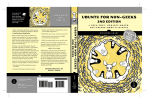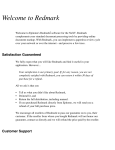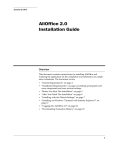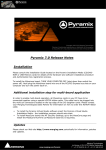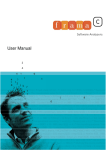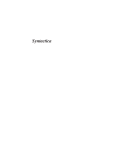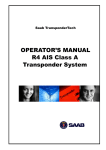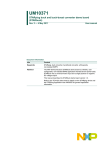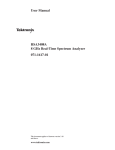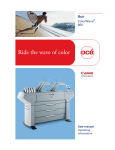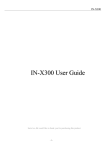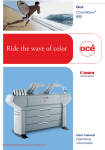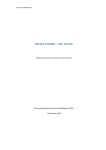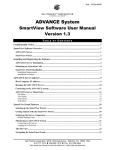Download SBook: - Simson Garfinkel
Transcript
Chapter 1SBook: Simson Garfinkel’s Address Book SBook: Simson Garfinkel’s Address Book Version 2.0 Program by Simson Garfinkel Icons and documentation by Orca Starbuck Simson Garfinkel and Associates, Inc. 52 ½ Pleasant Street Cambridge, Massachusetts 02139 SBook: Simson Garfinkel’s Address Book Program by Simson Garfinkel Icons and documentation by Orca Starbuck Copyright 1992 Simson Garfinkel and Associates, Inc. All rights reserved. Printed in the United States of America First printing, June 1992. Preface..........................................................................................................v What is SBook? ........................................................................................................... v How to use this manual .............................................................................................. vi What you should know ....................................................................................... vi Conventions we use ............................................................................................ vi What’s in the manual .........................................................................................vii Getting Started with SBook .........................................................................1 SBook entries .............................................................................................................. 1 SBook windows ........................................................................................................... 2 SBook files .................................................................................................................. 3 Creating new files ................................................................................................3 Opening files ........................................................................................................ 3 Closing files ......................................................................................................... 4 Saving files and making backups ......................................................................... 4 Adding new entries ...................................................................................................... 4 Deleting entries ........................................................................................................... 5 Using cut, copy, and paste ...........................................................................................6 Copying information ............................................................................................ 6 Copying whole entries .........................................................................................6 Searching ..................................................................................................................... 7 Search methods .................................................................................................... 8 Full text search .....................................................................................................8 Finding entries by range ....................................................................................... 9 Using icons ................................................................................................................ 10 Printing envelopes ..............................................................................................10 Dialing the phone ............................................................................................... 11 Sending email ..................................................................................................... 12 Fine-Tuning Your SBook Files ..................................................................13 SBook’s Inspector Panel ........................................................................................... 13 Sorting and sort order ................................................................................................ 15 Re-sorting ........................................................................................................... 15 Individual sort order ........................................................................................... 15 Default sort order ............................................................................................... 16 SBook: Simson Garfinkel’s Address Book i Parsing and icon placement .......................................................................................17 Reparsing ........................................................................................................... 17 Adding icons ...................................................................................................... 18 Removing icons .................................................................................................. 18 Suppressing icons ............................................................................................... 19 Font and formatting ...................................................................................................20 Formatting the default template ......................................................................... 21 Putting icons on the font template ......................................................................22 The Colors panel ................................................................................................ 22 Dialing the Phone with SBook...................................................................25 Setting up SBook’s dialing rules ............................................................................... 26 Dialing telephone numbers in the U.S. and Canada .................................................. 27 Local numbers with different prefixes ............................................................... 28 Academic or corporate phone systems ............................................................... 29 Calling card numbers .........................................................................................30 Extension numbers ............................................................................................. 30 Dialing unusual numbers ........................................................................................... 31 Dialing individual numbers exactly as shown ................................................... 32 Dialing all of the numbers in an entry or file exactly as shown ......................... 33 Setting up SBook’s dialing method ........................................................................... 33 Dialing with the internal speaker ....................................................................... 34 Dialing with your modem ..................................................................................35 Importing and Exporting............................................................................37 Importing files ........................................................................................................... 37 File formats ........................................................................................................39 File sources ........................................................................................................40 If importing fails ................................................................................................ 41 Exporting files ........................................................................................................... 41 Making Reports with SBook......................................................................45 The Range Selection panel ........................................................................................ 46 Using the name range .........................................................................................46 Using the time range .......................................................................................... 47 Building the report .................................................................................................... 48 ii SBook: Simson Garfinkel’s Address Book Bulk email mailings .................................................................................................. 49 Mailing labels ............................................................................................................ 50 Deciding what is displayed ................................................................................ 51 Deciding how the labels are formatted .............................................................. 51 Address books ........................................................................................................... 52 Choosing a format for the address book ............................................................53 Refining the format you have chosen ................................................................ 53 Printing and assembling pocket books ............................................................... 54 Logging what you do with SBook .............................................................55 Getting started with logging ...................................................................................... 55 The Log panel .................................................................................................... 55 Logging calls and letters manually .................................................................... 58 Changing your logging preferences .......................................................................... 59 SBook’s logging preferences .............................................................................59 Choosing the default logging method ................................................................ 60 Automatic logging ..............................................................................................61 Appendix A: SBook’s Menus and Menu Commands ................................63 The main menu ..........................................................................................................63 The Info menu ........................................................................................................... 64 The File menu ............................................................................................................ 65 The Edit menu ........................................................................................................... 66 The Format menu ...................................................................................................... 67 The Tools menu ......................................................................................................... 68 The Preferences panel ............................................................................................... 69 The General subview .........................................................................................69 The Envelopes subview ..................................................................................... 71 The Launch subview .......................................................................................... 72 Appendix B: Installing and Licensing SBook ...........................................73 Installing SBook ........................................................................................................73 Registering this copy of SBook ......................................................................... 74 SBook: Simson Garfinkel’s Address Book iii SBook Licenses ......................................................................................................... 76 The License Panel ..............................................................................................76 Single user licenses ............................................................................................ 77 Network licenses ................................................................................................ 77 Requesting source code ...................................................................................... 78 iv SBook: Simson Garfinkel’s Address Book Chapter 1SBook: Simson Garfinkel’s Address Book Preface What is SBook? SBook is Simson Garfinkel’s Address Book. As a reporter, Simson seemed to be spending his life talking on the phone and sending mail. He had a desperate need for a fast, simple address book application that dialed the phone, kept track of whom he called, and made it easy to take and keep notes. So he wrote SBook. • SBook searches quickly for the person you want to contact, • sends email and dials the phone, • prints envelopes, mailing labels, and address books, • and logs everything you do. But SBook isn’t just an address book with a lot of nice features. You can think of SBook as a smart address book because: • SBook can recognize names, addresses, and phone numbers, • knows how to dial your phone, using the dialing rules in your local calling area, • and knows the difference between people and companies by looking at the name. You don’t have to type your address book entries in a rigid form. Instead, you can type them in a natural way, including as much extra information and comments as you like. SBook uses artificial intelligence technology to make sense of the information you type into it, so that it can handle that information much as a person would. You can even use SBook as a general-purpose free-form database to store any text that you can organize by name or title. For example, you could store your favorite recipes in an SBook file. The only things you can't store with SBook are multimedia objects containing sounds, pictures, or other files. SBook: Simson Garfinkel’s Address Book v Preface How to use this manual First, you’ll need to install SBook on your system. Read ‘‘Installing SBook’’ in Appendix B: Installing and Licensing SBook to find out how to do this. When you have installed and licensed your copy of SBook, read Chapter 1, Getting Started with SBook, for an overview of what SBook does and how to use it. You may want to have an open SBook file to play with while you read Chapter 1. We recommend the “developers.sbook” file included in the SBook distribution; this is the file we use in most of our examples throughout the manual. It contains a list of all the developers listed in the NeXT Software and Peripherals Catalog for Winter 1992. You may also wish to look at the “congress.sbook” file and the “recipes.sbook” files, both included in the distribution, which show how you can use SBook to organize more information than just addresses and phone numbers. What you should know We assume that you are familiar with the standard NeXT user interface concepts, such as using the mouse (clicking, dragging, and double-clicking), using windows, menus, scroll bars, standard panels such as the Font, Colors, Open, and Save panels, and using standard applications such as Edit and Mail. If you are new to the NeXT and are unfamiliar with these concepts, we recommend that you refer to two of the manuals that were included with your NeXT computer: NeXT Setup and Tutorials and Next User’s Reference. Conventions we use We use boldface for menu choices, buttons or other objects that you click on, or menu equivalents like command-b. We use italics for the first time something is defined, and for emphasis. We use quotes for file and directory names (like “~/Library/Information.sbook”). We use case when we specify menu equivalents; that is, we use command-n and command-N rather than command-n and command-shift-n. We use two formats for specifying the use of menus: • “Go to the Info menu and choose Preferences” • “Choose Info>Preferences” Both of these put the first menu choice first, which we hope you will find more natural than the standard NeXT format, “Select Preferences from the Info menu.” vi SBook: Simson Garfinkel’s Address Book Preface What’s in the manual Chapter 1, Getting Started with SBook gives an overview of what SBook is and what it can do for you. You’ll probably want to read this first. Chapter 2, Fine-Tuning Your SBook Files explains how to make your SBook files suit you and your data perfectly. Chapter 3, Dialing the Phone with SBook explains how to set up and use SBook for dialing the phone. Chapter 4, Importing and Exporting explains how to convert files into and out of SBook’s file format. Chapter 5, Making Reports with SBook explains how to use SBook to make bulk email mailings and print address books and mailing labels. Chapter 6, Logging what you do with SBook explains how to use SBook’s logging facilities to keep records of your letters and telephone calls. Appendix A: SBook’s Menus and Menu Commands gives a complete, systematic overview of SBook’s menus and windows and what they do. Appendix B: Installing and Licensing SBook explains about your license agreement and how to set up and license this copy of SBook. SBook: Simson Garfinkel’s Address Book vii Preface viii SBook: Simson Garfinkel’s Address Book Chapter 1SBook: Simson Garfinkel’s Address Book 1 Getting Started with SBook This section covers the basics of using SBook: creating and using files, adding and changing information, making simple searches, and using icons to print envelopes, dial the phone, and send email. Unless noted, it assumes default settings. + Before you can use SBook, it must be installed. See “Installing SBook” in Appendix B: Installing and Licensing SBook for more information. SBook entries An SBook file consists of some number of entries. Each entry has a name. When you use SBook as an address book, each entry represents a person you know. The name of the entry is the person's name, and the entry itself contains the person's address and phone number. Some entries are short... ...while others may contain much more. SBook automatically places a small icon beside each postal address, email address, or telephone number in a displayed entry. You can click on these icons to have SBook perform services for you: You can click on an envelope icon to print an envelope or mailing label. Or click on an email icon to send email. Or click on a phone icon to dial a phone number. SBook: Simson Garfinkel’s Address Book 1 1: Getting Started with SBook SBook windows The SBook window has several parts: search field message field matrix search method pop-up display At the top of the window is the search field. You can type in this field to search through the names in the file. The pop-up menu just below the search field, on the right, allows you to specify the search method. The gray numbers on the left are in the message field. At the moment, the message field displays how many names were found. Nothing is typed in the search field right now, so all of the names in the file match the search request. The matrix contains a scrollable list of names that match what is typed in the search field. Generally, the names in the matrix appear in alphabetical order. When a name in the matrix is selected with the mouse, it is highlighted and its associated entry is displayed in the display below. + 2 Several names can be selected and displayed at one time, by dragging or using shift-click. SBook: Simson Garfinkel’s Address Book 1: Getting Started with SBook SBook files All files created by SBook have an extension, either “.sbook” for an ordinary SBook document, or “.sbook~” for an automatically generated backup file. SBook document files and backup files appear in your workspace with distinctive icons. These icons are similar to the SBook application icon: application icon document icon (.sbook) backup icon (.sbook~) Each document file that is open within SBook appears in its own window. The name of the file appears at the top of the window: Creating new files To create a new SBook file, go to the File menu and choose New, or type the shortcut, command-N. A new window will appear named Untitled. + You need to make a new entry before you can start typing information into SBook. See “Adding new entries” on Page 4 for details. Opening files You can open a pre-existing file from within SBook by going to the File menu and choosing Open, or typing the shortcut, command-o. A standard Open panel will appear on the screen. You can also open a pre-existing SBook file by double-clicking on the file’s icon in Workspace. If SBook is not running, Workspace will automatically launch it for you. + SBook can be set up so that every time it is launched, it automatically opens a particular file or files. See “The Preferences panel” in Appendix A: SBook’s Menus and Menu Commands. SBook: Simson Garfinkel’s Address Book 3 1: Getting Started with SBook Closing files You can close an SBook file by clicking on the close button of its window. Alternatively, if the window corresponding to that file is selected, you can close it with the menu options File>Close or Windows>Close. Of course, quitting SBook will close all open files. When you close a file with unsaved changes, SBook will ask you if you want to save the file. Click Save (the default) to save the file, No to close the file without saving it, or Cancel if you prefer not to close the file after all. Saving files and making backups SBook’s File menu offers three options for saving files: Save, Save As..., and Save All. These commands work as their counterparts do in other NeXT applications: • File>Save As... (command-S) presents you with a standard Save panel so that you can specify a file name and location. Once you do this and click OK, SBook will save the file. • File>Save (command-s) causes SBook to save the file quietly with its current name and location, if that is possible. If the file is new, you will be presented with a Save panel (as if you had chosen File>Save As...) before SBook can save the file. • File>Save All will cause SBook to save all open files that need to be saved, just as if you had chosen Save for each one of them. By default, SBook automatically makes a backup whenever a file is opened. Once a file is open, it is automatically saved after 5 minutes of inactivity. You can change these defaults in the Preferences panel (see “The Preferences panel” in Appendix A: SBook’s Menus and Menu Commands). Adding new entries Create a new entry by going to the Edit menu and choosing New entry (command-n). A new entry template will appear in the display, including name, address, and comment fields. Just type the information for the new entry directly in the display. 4 SBook: Simson Garfinkel’s Address Book 1: Getting Started with SBook SBook has several features that make it especially easy to type in a new entry: • When a new entry is created, its name is selected and highlighted. Just start typing the name of the new entry to replace the dummy name. As you type, the name will appear simultaneously in the display and the matrix above. • After you type the name and hit return, SBook automatically selects and highlights “Address” on the template so that you can immediately begin typing in the address font. • Type as many addresses and phone numbers as you like. Whether you are typing new information or editing old information, SBook places address and phone icons automatically, in all the right places, while you type. Deleting entries You can delete one or several entries from an SBook file by selecting the names of the entries that you want to delete in the matrix, and then choosing Edit>Delete entry (command-D). An alert panel will appear on the screen asking you to confirm that you really want to delete the entries. If there is only one entry, the panel will refer to it by name. If there are several entries, the panel will warn you how many you are about to delete. Click YES (the default) to delete the entries, and NO to cancel the request for deletion. SBook: Simson Garfinkel’s Address Book 5 1: Getting Started with SBook Using cut, copy, and paste SBook supplies the standard Edit menu options Cut (command-x), Copy (command-c), and Paste (command-v). You can use these in two ways: copying information, or copying whole entries. Either way, you can copy within SBook, or between SBook and any other NeXTSTEP application that supports copy and paste operations. Copying information Within SBook, copying information from one entry to another works as you would expect it to: select the information you want to copy, choose Copy or Cut in the usual way, select an insertion point, and choose Paste in the usual way. The font, formatting, and icon placement in the information will be preserved. You can also copy information from an entry into any other application, or vice versa. When pasting SBook text into a Rich Text field, font and formatting will be preserved, but icons will disappear. When pasting into a plain ASCII document (or an application such as WriteNow that does not support pasting of Rich Text) only the plain text will be pasted. Copying whole entries You can also use the standard Edit commands to copy one or more whole entries from one SBook to another. First, select the entries you want by clicking on their names in the matrix. Several entries may be selected by dragging or using shift-click. + If any text is selected within the window, you have not selected the whole entry. You need to make sure the whole entry is selected by clicking once more on its name in the matrix. In these two windows, only the word “Albuquerque” is selected. This entry is selected in its entirety. 6 SBook: Simson Garfinkel’s Address Book 1: Getting Started with SBook Now choose Copy or Cut in the usual way, select the target SBook file by clicking anywhere on its window, then choose Paste in the usual way. The entries will be pasted into the target window, and its message field will display how many entries were pasted: + Pasted entries are always added to the file as a group of new entries, whether or not an entry or a group of entries is selected in the target window . + If you want to copy a large number of entries from one SBook to another, or from another application into SBook, you probably want to use the Import and Export commands. Full details are in Chapter 4, Importing and Exporting Searching It's easy to search for a particular name in your SBook file. Just type in the search field. As you type, all the names that match what you have typed so far will be shown in the matrix, if there is room for them. If a lot of names match what you have typed, they will still appear in the matrix but you will have to scroll to see them all. In the message field just above the matrix, a number appears indicating how many names (out of the total number of entries in the file) currently match the search request. Only the matching names will appear in the matrix. If there is only one such name, it will be automatically selected, and its corresponding entry will be displayed. Otherwise, to display an entry, just select its name with the mouse. SBook: Simson Garfinkel’s Address Book 7 1: Getting Started with SBook After you have typed some text and narrowed the search to one or a few entries, backspacing through the search field expands the search automatically to the larger set. Once you have backspaced completely through the search field, the matrix will again hold all the entries in the file, and you can try a completely new search. + Another way to try a new search is to select all the words in the search field by choosing Edit>Find (command-f), or double- or triple-clicking on the search field. Then replace them by typing the new search string. Search methods Just below the search field, on the right, there is a pop-up menu that allows you to choose between three different search methods: word matching, phonetic search, and full text search. search method menu The search method described above is the default method, word matching. Word matching is an incremental search in which the letters you type are used to match the beginnings of words. Words may appear in any order, and case is ignored. For example, all of the following search strings would match “Stone Design”: “stone,” “st de,” “S D,” and “d s.” SBook provides another incremental search method, phonetic search. This works like word matching, except that each word is matched phonetically: “Lighthouse Design” could be found by typing “lite” as well as “light.” Full text search SBook also enables you to make a full text search. When you select the full text option, instead of searching through the names of the entries only, SBook will search throughout the full text of each entry. + Because full text search takes a little longer than the name-only search described above, SBook does not search incrementally when the full text option is selected. Press return to execute each search while you are in full text mode. As an example, suppose I want to find all the software developers in Albuquerque. I select the full text option, type “albuquerque” into the search field, and press return. Two entries are found, so I select the one I am most interested in viewing: 8 SBook: Simson Garfinkel’s Address Book 1: Getting Started with SBook Note that the the text I searched for, “albuquerque,” is highlighted in the displayed record. The highlighted text is now selected, not the whole entry. This allows you to cut, copy, paste over, or type over this text on your next action. + If you are in the process of copying and pasting whole entries, you may find this counter-intuitive, because clicking on the name of the entry displays the entry but does not select it. If you want to select the whole entry, you must click again on the name of the entry in the matrix. Click twice to select a whole entry while you are in full text mode. Finding entries by range SBook also allows you to find entries based on the time that they were created, last modified, or last viewed. Select Edit>Find by range to bring up a range selection panel. Set the panel for the range you desire, then click OK (or press return). The entries within the range you have set will be displayed in the main SBook window just as with any search. (Full details on the use of this panel given in “The Range Selection panel” in Chapter 5) SBook: Simson Garfinkel’s Address Book 9 1: Getting Started with SBook Using icons SBook’s icons are for more than just good looks. You can click on them to make SBook print envelopes, send email, and dial the phone. + For a discussion of how icons are inserted, and how to control icon insertion, see “Parsing and icon placement” in Chapter 2. Printing envelopes To print an envelope from SBook, first find the person you want to address it to, then click on the envelope icon next to the address you want to use. SBook will open a print panel showing you the envelope exactly as it will be printed. standard print controls name of entry default return address address next to icon The print panel is editable, so if you have any changes you want to make, you can make them right on the envelope face. For example, you will notice that a default return address appears in the upper left corner of the envelope. You will probably want to change this address. Go ahead and edit it, on the print panel, until you are pleased with it. When you are ready to print the envelope, slide the envelope, face up, into the manual feed slot on your printer, and then click on Print. + Even though you are using manual feed, do not set the pop-up menu in the box labeled paper feed to Manual, or the envelope will not feed through properly! Below the envelope, on the bottom of the print panel, there are several controls that allow you to select and save different return addresses, change the envelope size, log envelopes, and control whether or not SBook prints barcodes at the top and bottom of the envelope: 10 SBook: Simson Garfinkel’s Address Book 1: Getting Started with SBook default address pop-up envelope size pop-up save address buttons manual logging button barcode control The box labeled stationery contains a pop-up menu that allows you to select between different return addresses. When you have changed one of these addresses by editing it on the envelope print panel, you can click on either the Save button or the Save as... button to save the changes. + Return addresses are saved as files in a certain directory. When you save an address, you must save it in this directory, because the addresses appearing on the default address pop-up are exactly those stored in this directory. The location of this directory can be viewed and changed on SBook’s Preferences panel: see “The Envelopes subview” in Appendix A: SBook’s Menus and Menu Commands. The pop-up menu in the box labeled envelope size allows you to select either a standard envelope, or a mailing label. The checkbox labeled Print barcode determines whether SBook prints barcodes at the top and bottom of the envelope, based on the zip code. The box labeled Log after printing allows you to log this envelope to a file or email. + To log to a file, you must first set a log file. See Chapter 6, Logging what you do with SBook. + You can also make bulk mailings with SBook by printing pages of mailing labels. See Chapter 5, Making Reports with SBook. Dialing the phone SBook can dial the phone for you, using either a modem or your NeXT computer’s internal speaker. By default, SBook dials the phone with the speaker. + If you want to use your modem to dial the phone, you will need to make several changes to SBook’s dialing preferences. See Chapter 3, Dialing the Phone with SBook, for details. To make a phone call, pick up the phone and point it towards the NeXT computer’s internal speaker. You will need to hold the phone near enough to the speaker to ensure that the tone quality is good enough to dial the phone. You may need to experiment with different places. + On a monochrome system, the speaker is located at the back of the monitor. On a color system, the speaker is located on the sound box. SBook: Simson Garfinkel’s Address Book 11 1: Getting Started with SBook Then click on the icon next to the phone number you want to dial. SBook will immediately begin dialing the phone. Telephone dialing tones will be played through the speaker, corresponding to the digits in the phone number. A panel labeled Dialing panel will appear on the screen while SBook dials. phone number next to icon button to log this call button to cancel this call You can cancel the call with the Cancel button, or make a log of this call with the Log button. + More information about logging your calls can be found in Chapter 6, Logging what you do with SBook. Sending email To send email to someone from SBook, first find and display the person’s entry, then click on the email icon next to the address you want to use. The Mail application will be notified, and a pre-addressed Send window will appear on your screen: email address next to icon name of entry + 12 You can also make bulk email mailings with SBook. See Chapter 5, Making Reports with SBook. SBook: Simson Garfinkel’s Address Book Chapter 2SBook: Simson Garfinkel’s Address Book 2 Fine-Tuning Your SBook Files Once you know something of how to work with SBook files and start to use SBook more frequently, you may start to find that SBook’s understanding of the structure of names and addresses doesn’t quite correspond with yours. Perhaps SBook misinterprets a few addresses in your file, or sorts the file differently from the way you would prefer. Or perhaps you would prefer to see names in italics and comments in boldface, rather than the other way round. SBook provides plenty of ways to refine entries and files so that formatting is just how you like it, icons are just where you want them, and names are sorted just as you would sort them by hand. This chapter explains how to modify your SBook files to suit you perfectly. SBook’s Inspector Panel When you make changes to an SBook file, you probably would like the file to be modified in one of three ways: • an individual change modifies a single entry; • a global change modifies all of the entries in the SBook file; • a change to the default modifies all new, yet-to-be created entries. SBook allows most changes to be done at any of these three levels. + You can also make a change to your preferences. Such a change will affect the way SBook behaves in general, regardless of what file you are looking at. This section does not cover changes to SBook’s preferences: refer to “The Preferences panel” in Appendix A: SBook’s Menus and Menu Commands for more information. Some changes, such as formatting changes to an individual entry, can be done from the menus (and their associated keyboard equivalents). Most changes at the global and default levels, however, must be done from the SBook Inspector panel. You can bring up this panel by going to the Tools menu and choosing Inspector... SBook: Simson Garfinkel’s Address Book 13 2: Fine-Tuning Your SBook Files The Inspector panel has three subviews: File, Template, and Entry. Changing the pop-up menu at the top of the panel allows you to switch between the subviews. Like the Inspector panels in other NeXT applications, this panel remains on your screen until you click its close box or leave the application. The name of the file corresponding to the currently selected window is displayed across the top of the panel. Additionally, in the Entry subview, the name of the entry appears just below the pop-up menu. This allows you to verify which file and which entry you are currently inspecting. The contents of the panel reflect characteristics of the current file, and in the Entry subview, the currently selected entry within that file. You can use the Inspector panel to examine and change these characteristics. 14 SBook: Simson Garfinkel’s Address Book 2: Fine-Tuning Your SBook Files Sorting and sort order A correctly sorted SBook file is not only convenient when you are scrolling through names in the matrix; it is helpful when you want to print out mailing labels, and essential when you want to print address books. SBook provides several features to help you keep all your files sorted in the way you prefer. Re-sorting If a file has become unsorted due to adding or changing entries, you will want to re-sort it. Choose File>Sort entries to re-sort the file. This may not solve all sorting problems, however. If the file is still sorted incorrectly, you will need to examine and change the sort order for individual entries or for the entire file. Individual sort order In a typical SBook file, names will appear in many different formats: • Halloween K. Peabody • Peabody and Associates, Inc. • Lester R. Peabody, PhD • The Peabody Savings and Loan If these names were in my address book, I would probably want all of them to appear together, under “P.” But if they were all sorted by first word, or all sorted by last word, each would appear under a different letter. Because each name is in a different format, each name needs to be sorted in a different way so that they can all appear together. Instead of requiring all the entries in your file to be sorted the same way, SBook maintains a separate sort order for each individual entry. You can view and change the sort order for individual entries in the Inspector. Bring up the Inspector by choosing Tools>Inspector... and set the pop-up menu at the top of the panel to Entry. The top part of the panel shows a pop-up menu which controls the sort order for the current entry, and below the pop-up menu, the word this entry is sorted by. entry name sort order sort word SBook: Simson Garfinkel’s Address Book 15 2: Fine-Tuning Your SBook Files The pop-up menu allows you to choose between five different sort options: • First word: Used for names like "Peabody and Associates, Inc." • Second word: Used for names like "The Peabody Savings and Loan" • Second to last word: Used for names like "Lester R. Peabody, PhD" • Last word: Used for names like "Halloween K. Peabody" • Smart sort: When this option is chosen, SBook tries to guess which word in the entry is appropriate for sorting. After you manipulate the pop-up menu, the sort word automatically changes so that you can see if this entry will be sorted correctly. This is especially helpful when “smart sort” is chosen, since SBook’s guess may not correspond to your preference. When you have made individual changes to all the wrongly sorted entries, you will want to re-sort the file, since SBook does not do this automatically after each individual change. Default sort order The default sort order for a file controls how entries are sorted when you do not specify an individual sort order. By default, the default sort order is “smart sort.” + We find that “smart sort” works quite well for files with mixed contents, where the names of the entries may have any of the formats described in the previous section. Other sort orders are not as useful unless the names in a file are all of the same type, such as only personal names (which are usually sorted by last word), or only businesses (which are usually sorted by first word). You can change the default sort order for the file, or apply a global change to the file, from the Template section of the Inspector, at the bottom of the panel. sort order menu global apply button Changing the default sort order for the file will affect only new entries to the file. Existing entries will not be changed. If you want to change the sort order for all the existing entries in the file, set the pop-up to the sort order you prefer, then click on the Apply to all entries button. All the entries in the file will be changed. + If you have made any changes to correct the sort order for individual entries, they will all be overwritten by the default sort order when you click on this button. SBook automatically re-sorts the file after it has changed all the entries to use the default. 16 SBook: Simson Garfinkel’s Address Book 2: Fine-Tuning Your SBook Files Parsing and icon placement SBook recognizes names, addresses, and phone numbers by comparing the information in each entry with a pattern. But your entry doesn’t have to conform to a single, rigid pattern. SBook has a large repertoire of patterns built into it, and uses the patterns it knows to make “intelligent guesses” about your text. After it has made the guesses, it places icons next to all the addresses and phone numbers in your entry. We call this process parsing. this entry parses to Reparsing SBook is designed so that it parses an entry whenever parsing is needed. It is almost never necessary to tell SBook to parse an entry. SBook parses each new entry while you type it in. After each line is entered, SBook checks to see if you have entered an address or telephone number. When you have typed in the entire entry, it will have been parsed completely. SBook automatically recognizes when an entry needs to be reparsed: • when parts of an entry have been edited • when you have changed SBook’s parsing options • or when an imported entry has never yet been parsed and reparses the entry automatically the next time the entry is displayed. Sometimes when you are in the middle of editing an entry, icons can temporarily end up in the wrong places. Although SBook will reparse the entry correctly the next time it is displayed, you can also reparse the entry manually so that you can see how it will look right away. Choosing Format>Icons>Parse entry (command-P) will reparse any displayed entry. SBook: Simson Garfinkel’s Address Book 17 2: Fine-Tuning Your SBook Files Adding icons Sometimes, you and SBook might disagree on whether a particular block of text looks like a name, address, or telephone number, or just some comments. For example, you may be working in a corporate or university environment where internal mail has an unusual address format, like “NE43-429,” and you still want to print envelopes using this address format. Or you might have a friend in a faraway country with a very different telephone number format, one that SBook doesn't know, but you still want to be able to use SBook to dial this number. In this case, go to the Format menu and choose Icons. First make sure SBook has done its best to parse this entry, by clicking Parse entry. If SBook still can't recognize your unusually formatted address or phone number, place the cursor to the left of the text you want to mark with the icon, and then click on Insert icon of the appropriate variety. place cursor here then insert icon + If SBook cannot recognize a telephone number, it probably does not know the correct dialing rules for that number. In addition to inserting an icon next to the number, you may have to instruct SBook to dial this number in a special way. See “Dialing unusual numbers” in Chapter 3 for details. + If you want to create an entire file with addresses or phone numbers in a nonstandard format, and you don’t want to insert icons manually for each entry, see “Putting icons on the font template” on Page 22. Removing icons Generally, you won’t need to remove any of the icons that SBook inserts automatically. Although it is possible for icons to end up in the wrong places after you have edited an entry, reparsing the entry will usually remove all of the misplaced icons. However, manually inserted icons are treated differently from automatically inserted icons. When SBook reparses an entry or file, it will not remove these special icons. If you want to remove them, you must do it manually, in one of several ways: 18 SBook: Simson Garfinkel’s Address Book 2: Fine-Tuning Your SBook Files • You can remove icons one by one by selecting and deleting them in the usual way. • Or you can remove all of the icons from a selected entry, including the manuallyinserted ones, by choosing Format>Icons>Remove all icons (command-R). • Or you can remove all of the icons from the entire file, including the manuallyinserted ones, by choosing File>Remove all icons. Although it is possible to delete automatically inserted icons, they will return as soon as the entry is reparsed. If any automatically inserted icons remain misplaced after deleting and reparsing, these icons are due to incorrect parsing, and must be suppressed, rather than deleted. The next section explains how to do this. Suppressing icons Generally, SBook knows which parts of the entry are comments, and which parts should have icons placed next to them. Sometimes, however, you might want to insist that SBook treat certain parts of an entry as comments. For example, you may want to store credit card numbers in an entry, and SBook may think they are telephone numbers and put telephone icons next to them. By default, SBook assumes any text in italics is a comment, and does not try to parse it. You can change SBook's behavior in the SBook Inspector. Bring up the Inspector by choosing Tools>Inspector... and set the pop-up menu at the top of the Inspector to File. The part of the panel labeled parsing control contains four checkboxes that control which parts of an entry or a file are treated as comments. • Checking the box labeled Do not parse italic causes SBook to treat italic text as a comment. This is the default. • Checking the box labeled Do not parse bold causes SBook to treat bold text as a comment. • Checking the box labeled Do not parse after blank line causes SBook to treat all text after a blank line as a comment. • Checking the box labeled Do not parse anything in this file prevents SBook from parsing any part of any entry in the file. You will have to insert all icons by hand. More than one box may be checked, and the effects of both will be combined. For example, you could have SBook treat both italics and boldface as comment fields. SBook: Simson Garfinkel’s Address Book 19 2: Fine-Tuning Your SBook Files If you don’t want to change SBook’s behavior for the file as a whole, but you do want to keep SBook from placing icons in a particular entry, set the pop-up menu at the top of the Inspector to Entry, select the entry in which you want to suppress icon placement, and check the box labeled Do not automatically parse entry: click here to suppress icon placement for this entry + Use of the box labeled Dial numbers in entry exactly as shown is explained in the section “Dialing unusual numbers” in Chapter 3. You can also use the Inspector to suppress the display of icons, rather than their placement. Set the pop-up menu at the top of the Inspector to File. The three checkboxes in the part labeled icon display control whether icons are displayed in this file. By default, all three are checked, but if you prefer not to see icons of a particular type displayed in this file, you can uncheck the boxes. Font and formatting SBook generally doesn't care how you format the information you store in it. You can change the font and formatting for any part of an entry, and SBook will still know where to place the icons. (There are a few exceptions to this rule, such as designated comment fields: see “Suppressing icons” on Page 19 for more detail.) If you want to make an individual change to the font, size, and formatting of an entry, just use the Format menu. Use the Font submenu to change the font, and the Text submenu to change the ruler. These two submenus work just as their counterparts do in other NeXT applications: • The Font submenu allows you to use bold, italic, underline, superscript and subscript. You can also adjust the size and weight of text from this menu, and you can copy and paste fonts. Or you can call up the Font Panel (command-t) to find, preview, and set the font you want. • The Text submenu allows you to set the tabs and change the alignment (left, right, or center). You can also view, copy, and paste a ruler from one place to another. 20 SBook: Simson Garfinkel’s Address Book 2: Fine-Tuning Your SBook Files Formatting the default template If you want to make a font or formatting change to the default for new entries, you can use the SBook Inspector. Choose Template from the pop-up menu at the top of the Inspector panel and edit the default template just as though you were editing an individual entry. You can make font and formatting changes, or textual changes. Once you have changed the template, all new entries for that file will use the template for their initial contents: modified template new entry created with command-n after modifying template You can also make a global change from this panel. Clicking on the Apply to all entries button with the mouse will cause all of the entries in the file to reflect the font and formatting changes that you have made to the template. A panel labeled Work in progress... will appear while the changes are being made. global apply button + When a global change is applied, only the font and formatting characteristics of the first two lines are applied to entries: the first line’s characteristics are applied to the name of each entry, and the second line’s characteristics are applied to the rest of each entry. Also, if a single line contains several different fonts, only the first font on that line will be applied. SBook: Simson Garfinkel’s Address Book 21 2: Fine-Tuning Your SBook Files Putting icons on the font template If you are working in a university or corporate environment, you may need to send mail to internal addresses that are not at all like standard postal addresses, or make phone calls to internal telephone numbers that are not at all like standard telephone numbers. For example, at MIT, the internal mail system only requires a person’s name, a building code, and an office number, and the internal telephone system only requires a five-digit number. Because SBook cannot recognize addresses and telephone numbers like these, one option you have is to insert icons individually next to each address or telephone number, as described in “Adding icons” on Page 18. However, you may have so many non-standard addresses and telephone numbers that this becomes inconvenient. You can make an entire file in which addresses or telephone numbers appear in a non-standard format by placing one or more icons on the font template. These icons will appear automatically in each new entry so that you do not have to insert them by hand. + Note in the above example that the telephone number part of the template is in bold type, so that all the non-standard telephone numbers can by dialed exactly as shown. This is described fully in “Dialing individual numbers exactly as shown” in Dialing the Phone with SBook. The Colors panel SBook also gives you access to a standard Colors panel so that you can change the color of text in an entry, or on the template. Bring up the Colors panel by choosing Tools>Colors... When you have chosen a color you like on the Colors panel, select some text in a displayed 22 SBook: Simson Garfinkel’s Address Book 2: Fine-Tuning Your SBook Files entry. Pick up the color from the color well on the Colors panel, then drop it onto the selected text. The text will now appear in the color you have chosen. chosen color in color well selected text after dropping new color + If you drop a color onto an icon, all of the text associated with the icon will appear in the color you have chosen. + You can also cause an entire entry to appear in your chosen color. If you drop a color onto an entry that does not have selected text within it, the entire entry will appear in that color. SBook: Simson Garfinkel’s Address Book 23 2: Fine-Tuning Your SBook Files 24 SBook: Simson Garfinkel’s Address Book Chapter 3SBook: Simson Garfinkel’s Address Book 3 Dialing the Phone with SBook If you make a lot of phone calls, you will probably find SBook’s dialing facility to be one of your favorite features. • SBook can dial phone numbers for you with just one mouse click. • Because SBook knows about US area codes and US dialing rules, it can dial phone numbers in the correct format for your area, even if they are written differently in your address book. • SBook can dial the phone with your NeXT machine’s internal speaker, or with any modem that supports the Hayes AT command set. • Finally, SBook can log your calls to a file or email so that you have a record of the people you called and how long you talked. This section covers SBook’s settings for dialing the phone. It explains how SBook’s dialing rules work, and how to modify them to suit your area. It also explains how to set up and use the internal speaker or modem, depending on which you prefer. We assume in this section that you have a basic familiarity with SBook’s dialing facility. If you don’t, you can find a quick description of how to use SBook to dial the phone in Chapter 1, Getting Started with SBook, on Page 11. You may want to experiment with using the default settings to dial a few numbers before you continue with this section. + This section also does not explain how to log your phone calls. This is covered in Chapter 6, Logging what you do with SBook. SBook: Simson Garfinkel’s Address Book 25 3: Dialing the Phone with SBook Setting up SBook’s dialing rules SBook is designed to allow you to store phone numbers in a variety of formats that are natural for you, yet have SBook dial them in the correct way for your local calling area. Just like you do when you are dialing by hand, SBook decides how to dial a number by using what it knows about the rules in your area. SBook’s dialing rules are controlled by the Dialing rules section of the Preferences panel. Bring up the Preferences panel by choosing Info>Preferences... and select Dialing rules from the pop-up menu at the top of the panel. You will see one of two subviews: dialing rules pop-up default dialing panel dialing panel for US & Canada Each subview presents a different set of dialing rules, corresponding to a different dialing area. The dialing rules pop-up menu, located just below the main pop-up on the Preferences panel, controls which view is active. Choose the view from the pop-up that best corresponds to your local dialing area and its rules. + The current version of SBook only contains specific rules for the United States and Canada. All other dialing areas must use Manual, the default. Regardless of your dialing area, you will see a checkbox labeled Show dialed number at the bottom of the panel: 26 SBook: Simson Garfinkel’s Address Book 3: Dialing the Phone with SBook when this box is checked... the number actually dialed is shown here Checking this box allows you to determine if the dialing rules you have set are working correctly for your area. Each time you dial a number, the exact digits that SBook dials will appear on the Dialing Panel. While you are setting up your dialing rules, you will probably want to have this box checked. Once you become confident that your dialing rules are working correctly, you will probably want to have this box unchecked. Dialing telephone numbers in the U.S. and Canada SBook’s dialing rules for the U.S. and Canada distinguish between four types of numbers: • Local numbers are telephone numbers in your area code. From most telephones, you can make a call to a local number by dialing: seven digit number • Long distance numbers are telephone numbers that are in an area code that is different from your area code. From most telephones, you can make a call to a long distance number by dialing: 1 + area code + seven digit number • International numbers are telephone numbers that are not in the U.S. or Canada. From most telephones, you can make a call to an international number by dialing: 011 + country code + city code + telephone number • Special numbers are telephone numbers that are in your area code but that you cannot dial in the usual way. These may be rural telephone numbers if you live in an urban area. To make a call to a special number, you might need to dial: 1 + seven digit number You can control which numbers are treated as local, long distance, international, or special numbers by changing the values in the area codes and special exchanges sections of the Dialing rules panel. The area codes section controls how SBook distinguishes between local and long distance numbers. Enter your area code in the field labeled current. When SBook dials a number, it compares the number’s area code with your current area code to determine whether this is a long distance call. SBook: Simson Garfinkel’s Address Book 27 3: Dialing the Phone with SBook + By default, SBook assumes that any numbers written in an SBook file without area codes are located in the current area code. SBook dials these numbers as local numbers. If you prefer, you can specify a different area code for these numbers by entering an area code in the field labeled default. The special exchanges section controls which numbers are treated as special numbers. These numbers can usually be identified by the exchange (the first three digits): (617) 354-7888 exchange If you have any special exchanges in your area code, enter them in the special exchanges section. Special exchanges must be three digits long and may be separated by any nonnumeric character. Local numbers with different prefixes In some areas, you must dial a “1” before most or even all telephone numbers in your area code. The dialing rules in these areas differ from the standard dialing rules in this way: • You must make calls to most local numbers by dialing: 1 + seven digit number • You can call a few exchanges by dialing: seven digit number If you live in such an area, you can switch how SBook handles local and special numbers. In the dialing prefixes section, enter a “1” in the field labeled local, and delete the “1” in the field labeled special. In the special exchanges section, list all the exchanges that can be called without a “1” in your area code. Now SBook will dial correctly for your area. There are a few areas in the U.S. and Canada where the area code must always be dialed, even for calls in the same area code. In these areas, the dialing rule for local numbers is: • You must make calls to most local numbers by dialing: 1 + area code + seven digit number If you live in such an area, enter a “1” and your area code in the field labeled local in the dialing prefixes section. Now SBook will dial all local calls with your area code, even if they are written as seven digit numbers in your address book. 28 SBook: Simson Garfinkel’s Address Book 3: Dialing the Phone with SBook Academic or corporate phone systems In a typical academic or corporate phone system, you can make internal calls or calls to the outside. Internal calls usually only require an extension number to be dialed, which is often the last four or five digits of the seven-digit telephone number. Calls to the outside usually require an initial number to be dialed to reach an “outside line.” For example, the MIT phone system uses three exchanges within the 617 area code: 253, 258, and 225. Internal calls require only the last five digits of the seven digit phone number to be dialed. External calls require a “9” to be dialed, then the outside phone number. The rules for the MIT phone system can be summarized as: • You can make calls to numbers in MIT exchanges by dialing: five digit number • You can make calls to other numbers by dialing, as appropriate: 9 + seven digit number 9 + 1 + area code + seven digit number 9 + 011 + country code + city code + telephone number SBook can handle this situation easily. + SBook allows you to insert a “d” in a dialing prefix to delete a leading digit of the telephone number. More than one “d” can be inserted to delete multiple digits. Using this special character, it is simple to encode the MIT rules: • The three exchanges used by the MIT phone system can be treated as special exchanges. Removing the first two digits of the seven digit number gives the correct number to dial within MIT, so the special prefix should be “dd.” • An initial “9” should be added to the dialing prefixes for all other numbers. The correct settings for MIT would look like this: SBook: Simson Garfinkel’s Address Book 29 3: Dialing the Phone with SBook Calling card numbers From some telephones, you must dial every long distance or international number by using a telephone calling card number. + If you do not need to dial every number by using a calling card number, refer instead to “Dialing unusual numbers” on Page 31. The calling card dialing rule for long distance numbers might be: • You must make calls to long distance numbers by dialing: 0 + area code + seven digit number, <wait for tone>, calling card number The calling card dialing rule can be encoded into SBook’s long distance prefix, using two special characters: + Inserting a comma in a dialing prefix causes SBook to pause briefly at that point, then dial the rest of the number. + Inserting an “@” in a dialing prefix causes SBook to dial the telephone number at that point, rather than at the end of the prefix. Therefore, the long distance prefix should be “0@,” and then the calling card number. As an example, for the calling card number 617-354-7888-1234, the correct long distance and international prefixes would be: If you find that SBook is not pausing long enough, add another comma or two. Extension numbers Some people in your address book may not be reached directly by dialing a telephone number. You may need to dial a telephone number and then ask for an extension number to reach a person’s office. Although some phone systems still require that you talk to a human operator to request an extension number, many systems will allow you to dial the extension number so that you can reach a person’s office phone automatically. Or you may need to dial a one- or two-digit extension number to choose between different departments in a company. For example, you can reach NeXT Computer’s service department by calling NeXT, then dialing a “4” when the automated phone system answers. The dialing rule for such a system may work as follows: • You can make calls to numbers with extensions by dialing: telephone number, <pause>, extension number 30 SBook: Simson Garfinkel’s Address Book 3: Dialing the Phone with SBook SBook handles this rule automatically. When you type a number in your address book, you can add an extension by typing “extension” (or an abbreviation like “ext.” or even “x”), and then the extension number. Then when you click on the telephone icon next to the number, SBook will dial the telephone number, pause for a moment, and then dial the extension. extension numbers + Some phone systems that use extension numbers may require you to dial a special non-numeric character (either “*” or “#”) before or after the extension number. You can put the characters “*” and “#” in an extension, and SBook will dial them. + If you find that a particular phone system requires a longer pause than SBook normally inserts between the telephone number and the extension, you can add one or more commas just before the extension number: commas cause SBook to pause longer Dialing unusual numbers Regardless of the dialing rules you have set up, there may be some numbers that do not follow any rule and must be dialed in an unusual way. These may be telephone numbers that require special handling, or they may be access codes of some kind. • For example, you might want to put your telephone calling card number in an SBook file so that you can have SBook dial the code for you if you need to make a call using the card number. • Or you might always want to dial a particular telephone number by using a calling card or making a collect call, rather than dialing direct. If you try to dial unusual numbers as though they were regular telephone numbers, SBook will try to interpret them according to its dialing rules, and might add or remove digits. Instead, you can tell SBook that an individual number, or all the numbers in an entry or file, must be dialed exactly as shown. This is done by using the SBook Inspector. + Refer to Chapter 2, Fine-Tuning Your SBook Files, if you need a complete description of the Inspector and how to use it. SBook: Simson Garfinkel’s Address Book 31 3: Dialing the Phone with SBook + You should use this method only as a last resort, because it causes SBook to ignore all of its dialing rules when dialing the affected numbers, and makes the file less portable. For example, in “Academic or corporate phone systems” on Page 29, instead of writing MIT numbers in the SBook file as seven digit numbers with special exchanges, we could have marked them to be dialed exactly as shown, but then they could not have been dialed from non-MIT telephones. Writing the MIT numbers as seven digit numbers with special exchanges allows the file to be used outside of MIT without any modification. Dialing individual numbers exactly as shown To mark individual numbers in a file to be dialed exactly as shown, you can enter the numbers in bold, and have SBook dial all bold numbers exactly as shown. By default, bold numbers are dialed like any other telephone number, so you need to use the SBook Inspector to tell SBook that bold numbers in this file should be dialed as shown. Each file containing numbers that you want to mark in this way must be modified, using the SBook Inspector, so that it will treat bold numbers specially. Make sure the file you want to modify is selected on the screen, then bring up the Inspector by choosing Tools>Inspector... The name of the file should appear at the top of the panel. Choose File from the pop-up menu just below the filename. At the bottom of the File subview, there is a box labeled dialing control containing two labeled checkboxes: Check the box labeled Dial numbers in bold as shown. Now you can mark an individual number to be dialed exactly as shown. After entering the number where you would like it to appear in your SBook file, select the number and choose Format>Font>Bold (command-b). bold numbers to be dialed as shown + Although the written label next to the number need not appear in bold, the first digit in the number must be bold for SBook to consider it as a “bold number.” this number is not a “bold number” 32 SBook: Simson Garfinkel’s Address Book 3: Dialing the Phone with SBook Dialing all of the numbers in an entry or file exactly as shown Instead of marking each individual number that you want dialed as shown, you can mark an entire entry or file. This tells SBook to ignore all the dialing rules it knows for all of the numbers in this entry or file. If you want all the numbers in a particular entry to be dialed exactly as shown, make sure that the entry is selected or the insertion point is inside the entry in the display, then bring up the SBook Inspector by choosing Tools>Inspector... Choose Entry from the pop-up menu at the top of the panel. The name of the entry should appear near the top of the panel, just above the section labeled Sort word. At the very bottom of the panel, there is a checkbox labeled Dial numbers exactly as shown: Checking this box will cause SBook to dial the numbers in this entry exactly as shown. + The entry itself will not appear any differently when displayed, so the only way to tell if an entry is marked this way is to bring up the Inspector. If you want all the numbers in this file dialed exactly as shown, choose File from the popup menu at the top of the Inspector panel. Just below the checkbox labeled Dial numbers in bold as shown, you will see a checkbox labeled Dial all numbers exactly as shown: Checking this box will cause SBook to dial all of the numbers in this file exactly as shown. Setting up SBook’s dialing method SBook allows you to use either of two dialing methods: dialing with your NeXT computer’s internal speaker, or dialing with your modem. Dialing with the internal speaker (the default) is easier to set up, requires no additional equipment, and makes a great demo for your friends. If you don’t make calls with SBook very often, you will probably want to continue to use the speaker. Dialing with the modem is more reliable, more versatile, and doesn’t require you to hold the phone up to the speaker every time you make a telephone call. If you plan to make a lot of calls with SBook, you may want to start using a modem. SBook: Simson Garfinkel’s Address Book 33 3: Dialing the Phone with SBook You can select and set up your preferred dialing method from the Dialing method subview of the Preferences panel. Bring up the Preferences panel by choosing Info>Preferences... and select Dialing method from the pop-up menu at the top of the panel. dial through speaker, or modem? speaker controls modem controls On the left side of the Preferences panel, there are two radio buttons that allow you to select a dialing method. Click on the button corresponding to the method you prefer. The half of the panel that you have selected will then be activated, and the other half will be grayed out. Dialing with the internal speaker This is the method described in Chapter 1, Getting Started with SBook. When you have your preference set to dial with the internal speaker, you hold the phone up to the speaker and SBook produces tones to dial the phone. These tones are controlled by the top half of the Dialing method panel. 34 SBook: Simson Garfinkel’s Address Book 3: Dialing the Phone with SBook The three slider switches control the tones produced by the speaker. You probably want to adjust the sliders so that the tones are slow and loud enough to dial your phone, but fast and quiet enough that it is not unpleasant to have them played by your speaker. • Adjusting the Tone time affects how long each tone lasts. • Adjusting the Gap time affects how much time passes between tones. • Adjusting the Volume affects how loudly the tones are played. You can click on the button labeled Test to play a short sequence of tones so that you can hear how the tones will sound when SBook dials, and determine whether they dial the phone correctly. The test sequence is 555-1212. Dialing with your modem When you use a modem to dial the phone, the modem is attached to your voice line in parallel with your telephone. SBook sends commands to your modem which cause it to dial the phone directly, then hang up. You pick up the phone before the modem hangs up. If you already use, or plan to use, a modem for data transmission (outgoing faxes and connecting with other computers) we recommend that you attach a second modem devoted to dialing the phone for your voice line. You’ll probably want to use a cheap one, since all it will be doing is dialing the phone for you. An old 300 baud modem will do just fine. + If your existing modem is used for incoming faxes, you must use a modem devoted to SBook dialing, because incoming faxes block the modem. Attach the modem, with a standard NeXT modem cable (available from NeXT Connection or Computer Attic), to one of the serial ports on the back of your NeXT. Then plug the modem into your voice line in parallel with the phone. + Don’t plug your phone into the back of the modem! Modems aren’t designed to be used with a voice line, and some cut off the phone’s connection while they are operating. Use a “T” connector to attach the modem in parallel with your phone. Once you have attached the modem to your voice line, you need to set up SBook’s dialing preferences. First change the radio button to Dial through modem. The modem section of the panel will become activated: SBook: Simson Garfinkel’s Address Book 35 3: Dialing the Phone with SBook The section labeled Configure modem controls whether your modem will automatically answer the phone when it rings. The two buttons in this section, Answer and Don’t Answer, send commands to your modem that will turn “auto-answering” on or off until the next time the modem receives one of these commands. You should decide whether you want to turn auto-answering on or off depending on the kind of calls you receive on the telephone line you have attached to the modem: • If this line receives voice calls, you need to make sure your modem will not answer the phone. Click on the button labeled Don’t answer. • If this line only receives data transmissions, you probably do want your modem to answer the phone. Click on the button labeled Answer. The field labeled Modem port determines the port that SBook uses to dial the phone. • If you are using a modem devoted to SBook dialing, set modem port to “/dev/ttya” or “/dev/ttyb” depending on whether your modem is attached to the “A” or “B” serial port. • If you must share the modem between SBook dialing and your data transmissions, set modem port to “/dev/ttyda” or “/dev/ttydb.” The field labeled dial string determines the commands that are sent to your modem when you dial a number. Within the dial string, the characters “%s” represent the phone number. SBook will replace those characters when it dials a particular number. For example, dialing 354-7888 with the dial string set to “ATDT%s,;H0” will cause SBook to send the string “ATDT3547888,;H0” to the modem. + You probably will not need to change the dial string. Refer to the owner’s manual for your modem if you need more information on the commands in the dial string. The pop-up menu labeled modem baud rate determines the baud rate SBook uses when it communicates with your modem. Set the pop-up to the baud rate you prefer. Finally, whenever you make a phone call with your modem, there is a small amount of overhead involved in securing the modem port for your use. If you check the box labeled Lock modem after dial, SBook locks up the modem port between calls so that you don’t have to secure the modem for yourself each time. The modem is locked when you make the first call, and it is unlocked when you quit out of SBook. You can unlock the modem at any time by going to the Tools menu and choosing Unlock modem (command-U). 36 + If you are using pulse dialing, we have found that it is usually necessary to lock the modem, because pulse dialing takes so much longer than tone dialing. + When the modem is locked, other people and other applications can’t use it. So if you are using your modem for data transmissions, or if other people on your system are also making calls with this modem, you should leave the box unchecked. SBook: Simson Garfinkel’s Address Book Chapter 4SBook: Simson Garfinkel’s Address Book 4 Importing and Exporting Once you start using SBook, you will probably want to import all of your existing address databases so that you can use them as SBook files. This section explains how to import your existing files, as well as how to export SBook files to a variety of formats. Importing files We have tried to make it as simple as possible to import files into SBook so that you can start using your existing databases right away with a minimum of conversion time. Most of your address databases should easily convert over to SBook format. If you do have trouble, read “If importing fails” on Page 41. Keep in mind that, in addition to technical support, we also offer hand conversion as a service to our customers; contact us for details. To import a file, go to the File menu and choose Import... If there is a currently selected SBook window, a panel labeled Import will appear asking if you want to import into that file, or create a new file. (If there are no windows open, the panel will not appear.) Click on Current file (the default), New file, or Cancel Import depending on your preference. Another panel labeled Import will now appear, allowing you to choose the source file. This panel is just like a standard Open panel, except for a small section labeled Import options near the bottom of the panel. It is important to make sure the import options are set correctly. (Import options are described in detail in the following two subsections, “File formats” on Page 39 and “File sources” on Page 40.) SBook: Simson Garfinkel’s Address Book 37 4: Importing and Exporting import options section When you have chosen the file and set the options, click on the OK button at the bottom of the panel. SBook will now start to import the file. As the file is imported, you will see a panel displaying how many entries have been imported so far: After the file has been successfully imported, SBook will inform you with an Alert panel displaying the total number of entries that were imported. Now you will want to check to make sure the file was imported correctly. Check that the number of entries corresponds to the number of records in the original database. Look 38 SBook: Simson Garfinkel’s Address Book 4: Importing and Exporting through the file and display a few entries to be sure that they appear correct in the file. Is all the information present in each entry? Are the entries formatted properly, with appropriate line breaks? If any of these seem incorrect, you may have imported the file with the wrong options. If the wrong file format is chosen, for example, the file may be imported as one large entry! Readjust the options and try again, and if you still have trouble, take a look at “If importing fails” on Page 41. File formats When importing a file, it is important to specify to SBook the format it is written in so that it can be converted properly. Make sure that the file format pop-up menu in the Import Options section of the Import panel is set correctly for your file. file format menu SBook can import files from the following formats, all of which are on the pop-up menu: • SBook ASCII: An easy to read ASCII format in which SBook can export files. Entries are stored exactly as they appear in the display, line breaks and all, except that instead of Rich Text they are plain ASCII. Entries are separated from each other by lines of equal signs. • SBook binary: This is the format that SBook document files are written in. We use NeXTSTEP’s “typedstream” facility, so you can easily move SBook binary files between NeXTSTEP on a NeXTstation and NeXTSTEP/486 without any conversion. • QuickDEX: A format used by QuickDEX, a popular Macintosh free-format database. This format is very similar to SBook ASCII, except that different delimeter characters are used. SBook will automatically convert Macintosh graphical characters to their corresponding Display PostScript characters on import. • Tab delimited: A format used by DataPhile and most Macintosh-style databases. Generally, the first line of the database contains a list of field names. Each subsequent line corresponds to one record, in which the fields are separated by tabs. Fields that contain the “tab” character must be enclosed by quotation marks. • Mail-merge: A format used by dBase and most PC-style databases. This is like tab delimited except that the fields are separated by commas rather than tabs. Fields that contain commas must be enclosed by quotation marks. SBook: Simson Garfinkel’s Address Book 39 4: Importing and Exporting If you choose Tab delimited or Mail-merge, the box labeled First record contains headings will be activated (it is normally grayed out). check this box if appropriate Checking this box will cause SBook to assume that the first line of your database contains a list of field names, preventing it from erroneously importing that line as a separate entry. In addition, SBook will try to make sense of the field names as best it can, so that the database will be formatted in a reasonable way once it is imported. If the database contains separate fields for area code and telephone number, for example, or for first and last names, SBook will concatenate the parts together so that they do not appear on two separate lines. Finally, if your file does not seem to correspond to any of the five formats that SBook supports, try going back to the database program that created the file and exporting in a different format. Most database programs can export in at least one of these formats. If you cannot find a format common to your database program and SBook, skip to “If importing fails” on Page 41. File sources Another option you need to set when you import a file is the source. A file that is created in Macintosh file format, for example, has a slightly different character mapping from one that is created on the NeXT or under Unix. In order for SBook to do the conversion, you must make sure that the correct file source is chosen. file source menu You may not need to set this option manually, since some file formats cause SBook to set the file source automatically: • If you have chosen either SBook ASCII or SBook binary file format, the file source is automatically set to be NeXT. • If you have chosen QuickDEX file format, the file source is automatically set to be Macintosh. However, if your file differs from SBook’s assumptions, you will have to set this option yourself. Choose the source that most closely corresponds to the system your file was created under. 40 SBook: Simson Garfinkel’s Address Book 4: Importing and Exporting If importing fails If the number of records in the original database does not correspond to the number of entries imported, or each entry appears on one long line, or characters in the file appear incorrectly (especially accented or other special characters): 1. You probably have set the file format and/or file source pop-up menus incorrectly. Check these settings and try again. 2. If you cannot get the file to import correctly by correcting the settings, your file may be in a format that SBook cannot import, or the file may be corrupted. Try exporting the file again from the original database application. You may be able to find a different export format that can be imported by SBook. If entries appear to be mixed up, with parts of the name, address, or phone number appearing in the wrong order, or line breaks are too frequent, with each entry appearing in too many broken up lines: 1. The file is probably in either tab-delimited or mail-merge format, and the fields are not set up conveniently for SBook. Try exporting the file again from the original database application. You may be able to concatenate or rearrange fields so that when your file is imported, it will appear more as you desire. 2. If you cannot get the fields rearranged by exporting the file again, take a look at the file with an editor like Emacs. Note the delimiters (tabs or commas) separating the fields. Make a copy of the file, then try editing the copy, moving the fields around and adding or removing delimiters. You may be able to edit the file in this way so that it will look better once it is imported. If all else fails, we will convert any database by hand for a nominal charge. If we are unable to convert your database, or if we determine that the trouble you were having was due to a bug in SBook, you will not be charged. Contact us for details. Exporting files To export a file, make sure the file you want to export is open and selected, then go to the File menu and choose Export... (If there is no open and selected file, this menu option will be grayed out. Open the file you want to export and try again.) Because you may not want to export all of the entries from this file, you will automatically be presented with the Range Selection panel. Choose a range from this panel and click OK. + For complete information on how to use the Range Selection panel, refer to “The Range Selection panel” in Chapter 5. SBook: Simson Garfinkel’s Address Book 41 4: Importing and Exporting Once you have selected a range, a panel labeled Export will appear, allowing you to choose the destination file for the export. This panel is just like a standard Save panel, except for a pop-up menu labeled Format at the bottom of the panel, which allows you to choose the file format you want for the exported file: file format pop-up menu Choose the destination file in the usual way, and make sure the file format pop-up menu is set up in accordance with your preference: • SBook ASCII: An easy to read ASCII format in which SBook can export files. Entries are stored exactly as they appear in the display, line breaks and all, except that instead of Rich Text they are plain ASCII. Entries are separated from each other by lines of equal signs. • SBook binary: This is the format that SBook document files are written in. We use NeXTSTEP’s “typedstream” facility, so you can easily move SBook binary files between NeXTSTEP on a NeXTstation and NeXTSTEP/486 without any conversion. • QuickDEX: A format used by QuickDEX, a popular Macintosh free-format database. This format is very similar to SBook ASCII, except that different delimeter characters are used. SBook will automatically convert Display PostScript characters to their corresponding Macintosh graphical characters on export. 42 SBook: Simson Garfinkel’s Address Book 4: Importing and Exporting + You may notice that this list does not include tab-delimited and comma-delimited formats. Because the text stored in your SBook files need not fit into a rigid pattern, SBook cannot export the records in a one-to-one way into a standard database format. That is, since each record need not consist of just a name, an address, and a phone number, for example, the records cannot be exported into a format requiring just a name, address, and phone number. When you have chosen the destination file and set the file format correctly, click on the OK button at the bottom of the panel. SBook will now start to export the file. As the file is exported, you will see a panel displaying how many entries have been exported so far: After the file has been successfully exported, SBook will inform you with an Alert panel displaying the total number of entries exported: SBook: Simson Garfinkel’s Address Book 43 4: Importing and Exporting 44 SBook: Simson Garfinkel’s Address Book Chapter 5SBook: Simson Garfinkel’s Address Book 5 Making Reports with SBook SBook allows you to make three kinds of reports: address books, mailing labels, and bulk email mailings. • SBook’s address book report allows you to print address books and phone books. • The mailing labels report allows you to print sheets of mailing labels. • The bulk email mailing report allows you to create and use email mailing lists. Although the final output from each of these three reports is very different, the process of making them is very similar. To make a report with SBook, 1. Select the SBook window corresponding to the file you want to use. 2. Choose the report type you want from the menu under Tools>Reports. 3. Select a range of entries that you want to use to build this report. This step is described in detail in “The Range Selection panel” on Page 46. 4. SBook will now extract the relevant information and build the report. This step is described in detail in “Building the report” on Page 48. 5. View the report, scroll through it, modify it until it pleases you, and then print the address book or labels, or make the email mailing. This step is described in detail in “Bulk email mailings” on Page 49, “Mailing labels” on Page 50, or in “Address books” on Page 52, depending on the kind of report you are making. SBook: Simson Garfinkel’s Address Book 45 5: Making Reports with SBook The Range Selection panel If you don’t want to use all the entries in the selected SBook file, you will need to select a range. To make this easy, the Range Selection panel will pop up automatically when you tell SBook to build a report. The Range Selection panel includes two subsections: the name range, and the time range. Only those entries that are chosen by both the name range and the time range will be included in the total range of entries. The field labeled Entries selected at the bottom of the Range Selection panel displays how many entries are included in the total range. When you are finished selecting a range, click the button labeled OK at the bottom of the panel, or just hit return. You can also cancel the range selection by clicking on the Cancel button. Using the name range The section of the panel labeled name range allows you to select a range of entries based on a previous search or selection. • When the radio button labeled All names is selected, the name range includes all of the entries in the file. • When the radio button labeled All displayed is selected, the name range includes all of the entries that match the current search request and are currently displayed in the matrix. • When the radio button labeled All selected is selected, the name range includes only those entries that are selected in the matrix. 46 SBook: Simson Garfinkel’s Address Book 5: Making Reports with SBook 194 names are in the file 4 names are displayed 1 name is selected Using the time range The section of the panel labeled time range allows you to select a range of entries based on when they were initially created, last modified, or last seen. + If you want to use the time range, you must check the box labeled Use time range which is located just below the time range section. If this box is left unchecked, it will not matter what values are set in the time range section. The time range section consists of several pop-up menus. You can select a time range by manipulating these menus, and by entering a date in the numeric field. Clicking on the SET TODAY button below the time range section sets the month, date, and year in the time range section to today’s date. SBook: Simson Garfinkel’s Address Book 47 5: Making Reports with SBook Building the report As soon as you have selected a range, SBook starts to extract the relevant information from the entries you have chosen: • For email mailings, SBook must extract all the email addresses from the file. • For address books and mailing labels, SBook must extract all the postal addresses and telephone numbers from the file. This is a slow process, so it will take time for SBook to extract this information and design the report. If the range you have selected contains a large number of entries, it may take a few minutes. While SBook builds the report, a panel labeled Work in progress... will appear on the screen with a circular gauge showing you how many of the selected entries have been processed. You can stop the process at any time by clicking on the button labeled Cancel just below the circular gauge. If some of the entries need to be parsed, SBook will parse the entries before continuing with the report. This will slow down the report-building process. A message will appear in the lower left-hand corner of the Work in Progress panel, informing you that SBook is busy parsing. Once SBook has parsed the entries that need to be parsed, it will keep information with the entries the next time the file is saved so that it will not have to do the parsing again. (For more information on parsing, refer to “Parsing and icon placement” in Chapter 2.) SBook is parsing entries Once the information has been extracted and the report has been built, a panel will appear on your screen allowing you to view the report and modify it. Depending on which kind of report you chose, you will see a different panel. The next three sections, “Bulk email mailings,” “Address books,” and “Mailing labels,” explain how to use these three different panels to view, modify, and output reports. 48 SBook: Simson Garfinkel’s Address Book 5: Making Reports with SBook Bulk email mailings The simplest kind of report is a bulk email mailing. When SBook has built the bulk email report, you will see a simple panel on the screen titled Bulk email. This panel contains all of the email addresses from the entries in the range you chose. The number of addresses appears in the lower left corner of the panel. + If an entry contains more than one email address, all of the email addresses contained in the entry will appear in the list, not just the first one. You can scroll through the panel to view all of the email addresses. Each address is followed by the entry’s name in parentheses, just as if you had clicked on the email icon to send email to that address. scroll bar number of addresses addresses in editable window output controls If you wish to add, remove, or modify addresses before you make the bulk mailing, you can edit the panel directly in the usual way. Once you are satisfied with the addresses on the panel, you can use the output controls at the bottom of the panel to make a bulk email mailing with these addresses. • Click on Send (the default) to place the addresses in the To: field of a message. • Click on Cc: to place the addresses in the Cc: field of a message. • If you need to place the addresses in the Bcc: field of a message, or in a file (to make a mail alias, for example), click on Copy to copy them to the pasteboard. • You can also click on Cancel if you prefer. SBook: Simson Garfinkel’s Address Book 49 5: Making Reports with SBook Mailing labels When SBook has built a mailing labels report, you will see a panel on the screen labeled Labels. This is a complex panel with numerous controls that allow you to scroll through the labels, zoom in and out, change what is displayed, and change the format of the labels. The left side of the panel contains a scrolling window so that you can view the labels as they will be printed. A zoom control pop-up menu allows you to zoom in to view the labels up close, or zoom out to look at a whole page of labels. labels enlarged to 200% scroll bars number of labels 50 number of pages zoom control pop-up SBook: Simson Garfinkel’s Address Book 5: Making Reports with SBook The right side of the panel contains controls for changing what is displayed and the format of the labels. As soon as you change the settings, SBook will immediately reformat the labels and display them. This makes it especially easy to set up the format you prefer because you can experiment with different formats until you find one you like. Once you are happy with the labels and their format, click on Print (the default), or Cancel. Deciding what is displayed The sections labeled Show and display labels allow you to change the information displayed in the labels. • The settings in the section labeled Show determine whether the labels show names only, addresses only, phone numbers only, or any combination of the three. • The section labeled display labels is only activated when you have set SBook to show addresses or phone numbers in the labels. Do you want to display only those labels containing all the information you have selected to be shown, or do you want to display all of the possible labels even though some of the people may not have addresses or telephone numbers to show? For example, if you want to print labels for making a bulk mailing, you will want to show names and addresses, but not phone numbers, and you will not want to display labels without addresses, so the settings shown in the illustration on the left would be correct. Deciding how the labels are formatted All of the other sections on the panel determine the format of the labels. The section labeled Sort key determines whether the labels appear sorted by name or zip. The section labeled Address position determines where the name and address information appears on each label. You can choose to have addresses appear at the top left of each label, or centered in each label. The section labeled label margins allows you to have SBook print the labels with larger margins, if you prefer. SBook scales the contents of each label to fit within the margins. The section labeled labels per page allows SBook to account for different label formats. You should enter the number of columns of labels in the field labeled width, and enter the number of rows of labels in the field labeled height. + At this time, SBook can only design reports for labels that are all the same size and extend to the edges of a standard letter-sized page. Pages with labels of different sizes, or labels that do not extend to the edges of the page, will be handled in a future version of SBook. The section labeled Label Font allows you to change the font used for printing the labels. Clicking on the button labeled set brings up the standard Font Panel. SBook: Simson Garfinkel’s Address Book 51 5: Making Reports with SBook Address books When SBook has built an address book report, you will see a panel called Address Book. This is an even larger and more complex panel than the Mailing labels panel; nevertheless, because (like the Mailing labels panel) it allows you to experiment with its settings and view the corresponding changes immediately, it is very easy to use. The left side of the panel contains a scrolling window, which works just like the Mailing labels panel, so that you can scroll through the address book and zoom in and out. + The lines that you see surrounding the parts of text in the window only appear so that you can easily see where SBook is laying out the fields for names, addresses, and phone numbers. The only lines that will print in the finished address book are the dotted lines that link names to phone numbers. The right side of the panel contains controls for changing what is displayed and the format of the address book. Most of the controls affect the format. The section labeled Include is the only one that affects what is displayed. Click on the appropriate radio button to display addresses, phone numbers, or both. 52 SBook: Simson Garfinkel’s Address Book 5: Making Reports with SBook Choosing a format for the address book The primary control for formatting an address book is the pop-up menu that appears at the top of the section labeled Format. This pop-up menu allows you to choose between five different preset formats, or choose Manual to create a format for unusually sized pages. When you switch between the different preset formats on the pop-up menu, the settings on the rest of the panel that control formatting change to the defaults for the format you have chosen. For example, the defaults for the Address book menu option (a format designed to print full-size address books) are shown on the illustration at left. If you want to use a preset format, but you do not want to use all of the default settings for that format, almost all of the settings can be changed. The only settings you cannot change are those that control the size of the page; those settings are just below the pop-up, in the section labeled page size, and they are grayed out when a preset format is selected. If you want to use a different page size, you must choose the last option on the menu, Manual, and then adjust the page size settings to the sizes you require. Refining the format you have chosen The layout section at the top of the panel allows you to select the number of columns. The Fonts section allows you to change the fonts for names, addresses, and phone numbers. Clicking on any of the three set buttons will bring up the standard Font Panel. In the Format section, the units menu allows you to choose between inches, centimeters, points, and picas. There are also six fields that allow you to adjust formatting: • The width setting determines the page width. • The height setting determines the page height. • The margins setting determines the page margins. • The gutter setting determines the space between columns. • The phone number setting determines the width allocated to phone numbers. • The between entries setting determines the vertical space between entries. SBook: Simson Garfinkel’s Address Book 53 5: Making Reports with SBook Printing and assembling pocket books If you are printing an Address book, Day Planner, or Manual address book, you can print in the usual way, using the paper cassette. But if you are printing a Pocket book, either one-fold, two-fold, or three-fold, you will have to print in a special way. Once you are happy with the pocket book as it appears in the window, click on Print (the default) to print the book. You will be presented with a standard Print panel. paper feed pop-up Printing a pocket book requires printing double-sided pages. To do this, you must switch the paper feed pop-up to Manual. Then click on Print to start printing. 1. When your NeXT computer prompts you for the first page, feed a sheet of paper into the printer, using the manual feed slot. 2. Wait for the sheet to come out of the printer, then feed the sheet of paper back into the printer, with the same leading edge as before, but with the blank side up. 3. Repeat this process until the entire book is printed. Once the pocket book is printed, you must assemble it. SBook prints folding and stapling instructions right on the pages so that assembling is easy to do: 54 1. Find the dotted line labeled first fold on the page. Fold the page along that line so that the fold line appears on the outside of the fold. 2. If you are making a two-fold or three-fold pocket book, fold along the second fold and/or third fold lines in the same way as the first fold, always making sure that the fold lines fall on the outside of the fold. 3. If your pocket book consists of more than one sheet of paper, fold all the sheets the same way as the first. Then stack all the folded sheets together, with all the final folds forming the “spine” of the book. Make sure the sheets are stacked together in the right order, with page numbers coming out correctly. 4. On the outside of the final fold, you will see instructions to staple in two or three places along the fold. Staple all of the sheets together in the places indicated, making sure that the top of each staple falls on the outside of the fold. 5. Using a pocket knife or a letter opener, slice open all of the folded pages except for those along the spine. You now have a completed pocket book! SBook: Simson Garfinkel’s Address Book Chapter 6SBook: Simson Garfinkel’s Address Book 6 Logging what you do with SBook If you need to keep track of the people you call or write to, or how much time you spend on the phone, you will want to use SBook’s logging facility. • SBook allows you to log the calls you make and the envelopes you print. • You can also log memos or incoming calls by bringing up the log panel manually. • You can have SBook send you log messages in email, or you can create a log file that can be imported into a time-billing system or a general purpose database. • You can make notes to yourself right on the log panel, and they will appear in the email or file, so that you can keep track of what was said and done. Getting started with logging The simplest way to get started with logging is to log your calls, letters, and other messages manually. You can log any message by bringing up the Log panel with a command, or you can click on the Dialing Panel, or the envelope print panel, to log calls or letters. The Log panel To log an incoming call, memo to yourself, billable time, or other miscellaneous message, choose Tools>Logging panel... (command-l) to bring up the Log panel manually. time elapsed stop and start timer send button subject pop-up menu logging controls message field for notes SBook: Simson Garfinkel’s Address Book 55 6: Logging what you do with SBook At the top of the panel, just under the close box, there is a timer with a stop/start button: timer is stopped; click start to start timer is running; click stop to stop By default, the timer starts running as soon as you bring up the Log panel. You can stop the timer at any time by clicking on stop. Once it is stopped, you can start the timer again by clicking on start. SBook will record the total elapsed time in the log. The subject line of the Log panel allows you to define the category of what you are logging: whether you are logging a telephone call, a message, a fax, or a reminder to yourself, or making a record of billable time. You can change the subject line manually, or by choosing from the variety of preset subject lines on the subject pop-up menu: subject line menu of preset subject lines Once you have chosen the subject line, you can fill in the person you called or other relevant information in the From: line and Subject: line of the Log panel: filled-in fields chosen subject line 56 SBook: Simson Garfinkel’s Address Book 6: Logging what you do with SBook Fill in as many notes and other information as you wish in the scrollable message field on the Log panel. These notes will appear in the log, as well. + If you want to make notes in Rich Text, you can check the box labeled NeXTmail just below the Log to email button. When you are ready to log this note and return to SBook, check the box labeled Log to email next to the large button labeled SEND. The SEND button will become activated: no log method selected; send button is grayed out log to email selected; send button is activated + Don’t check the Log to file button yet. You cannot log to a file until you have a log file chosen in your Preferences. Refer to “Choosing the default logging method” on Page 60. Now when you click on the SEND button, SBook will send this message to you in email: SBook: Simson Garfinkel’s Address Book 57 6: Logging what you do with SBook Logging calls and letters manually You can log any of your outgoing telephone calls by clicking on the Log button that appears on the right side of the Dialing Panel: log this outgoing call The Log panel will appear, as before, but with the From: and Subject: lines on the panel filled in appropriately: From: and Subject: lines are filled in automatically Information about this call is filled in automatically • The From: line is automatically filled in with the name of the person you called. This is taken from the name of the entry associated with the telephone icon you clicked on to make this call. • The Subject: line is automatically filled in with the message that you made a telephone call to this person or organization. • The message field of the panel is automatically filled in with all of the above information, as well as the date and time that SBook began dialing. After you have added any notes you need in the message field, make a log to email in the usual way. The message will include the elapsed time, as before. Likewise, you can log the letters you send by clicking on the Log after printing button that appears in the lower right corner of the envelope print panel: log after printing this envelope 58 SBook: Simson Garfinkel’s Address Book 6: Logging what you do with SBook As above, the Log panel will appear with the From: and Subject: lines on the panel filled in appropriately: From: and Subject: lines are filled in automatically Address this letter was sent to is filled in automatically • The From: line is automatically filled in with the name of the person you sent this letter to. If you edited the envelope panel before printing this envelope, the modified name from the panel, rather than the original name, will appear in the log. • The Subject: line is automatically filled in with the message that you sent a letter to this person or organization. • The message field of the panel is automatically filled in with the complete address that you printed on this envelope. Again, this is taken from the envelope panel, not from the original entry. After you have added any notes you need in the message field, make a log to email in the usual way. Changing your logging preferences Once you are familiar with the Log panel, and you start to log your calls, letters, and other messages more frequently, you may want to have every call and letter logged automatically. Or you may want to start logging to one or more files, so that you can import your record of the people you called and the time you spent into a time-billing system or other database. To do these things, you will need to set up SBook’s logging preferences. SBook’s logging preferences SBook’s logging preferences are a subview of the Preferences panel. You can bring up the Preferences panel by choosing Info>Preferences... To get to the Logging subview, choose Logging from the pop-up menu at the top of the panel: choose Logging to get to logging subview SBook: Simson Garfinkel’s Address Book 59 6: Logging what you do with SBook + You can find more information about the Preferences panel in “The Preferences panel” in Appendix A: SBook’s Menus and Menu Commands. The Logging subview contains two sections: • The section labeled calls and memos determines how SBook logs your telephone calls and any messages you log by bringing up the Log panel manually. • The section labeled envelopes determines how SBook logs your envelopes. + Since the two sections are so similar, this section will only explicitly show you how to change the settings for calls and memos. You can change the settings for envelopes in exactly the same way. Choosing the default logging method By default, SBook does not check either the Log to file or Log to email buttons on the Log panel when it is brought up. You must check the appropriate box yourself before you click on the SEND button to log the message: these buttons are unchecked by default 60 SBook: Simson Garfinkel’s Address Book 6: Logging what you do with SBook If you usually log to email, you can check the Log to email box on the Preferences panel. When this box is checked, the Log to email box on the Log panel is automatically checked for you every time you make a call or memo. If you want to log to a file, you can check the Log to file box on the Preferences panel. When this box is checked, the Log to file box on the Log panel is automatically checked for you every time you make a call or memo. + To log to a file, you must set a log file. Click on the box labeled set next to the field labeled file. You will be presented with a panel just like a standard Save panel that is labeled Set telephone log file. Once you have chosen a file, the filename will appear in the file field. If you want to log to a file and log to email, you can check both boxes. Automatic logging If you want to log all of your calls, you can select the radio button labeled Log all calls: When the Log all calls button is selected, each time you make a call the Log panel will come up automatically, just as though you had clicked on the Log button on the Dialing Panel to log this call manually. SBook: Simson Garfinkel’s Address Book 61 6: Logging what you do with SBook 62 SBook: Simson Garfinkel’s Address Book Chapter 7SBook: Simson Garfinkel’s Address Book Appendix A: SBook’s Menus and Menu Commands This Appendix shows all of SBook’s menus and menu commands, and refers to the parts of the main text in which they are described in detail. This Appendix also covers SBook’s Preference panel and its subviews. The main menu SBook’s main menu contains five submenus which are described in this chapter: the Info menu on Page 64, the File menu on Page 65, the Edit menu on Page 66, the Format menu on Page 67, and the Tools menu on Page 68. The main menu also contains five other standard menu items, which are not described in detail because they behave as their counterparts do in other NeXT applications: • The Windows menu allows you to select and arrange SBook’s windows. • The Services menu allows you to use services from other applications. • The Print command allows you to print a currently selected entry. • The Hide command causes SBook to hide itself. • The Quit command causes SBook to close all files and quit. SBook: Simson Garfinkel’s Address Book 63 Appendix A: SBook’s Menus and Menu Commands The Info menu SBook’s Info menu allows you to get information about SBook itself, whether this copy of SBook is licensed, what version you are using, and your license agreement. You can also change your preferences from this menu using the Preferences... command, and you can send us a suggestion or a bug report by using the Bugs & Suggestions... command. • The Info Panel... command brings up SBook’s Info Panel. This panel displays copyright and version information, and a few acknowledgements. • The Preferences... command brings up SBook’s Preferences panel. This is a complex panel with many subviews. It is decribed in detail in “The Preferences panel” on Page 69. • The License... command brings up SBook’s License panel. You can read about the License panel and get information about your license agreement in “The License Panel” in Appendix B: Installing and Licensing SBook. • The Legal... command brings up a panel which allows you to scroll through SBook’s single-user and network license agreements. These agreements are described and explained in “SBook Licenses” in Appendix B: Installing and Licensing SBook. • The Bugs & Suggestions... command notifies the Mail application to bring up a new Send window, pre-addressed to us, so that you can send us your bug reports and suggestions. 64 SBook: Simson Garfinkel’s Address Book Appendix A: SBook’s Menus and Menu Commands The File menu SBook’s File menu allows you to do various things to files: • The Open command (command-o) opens a pre-existing SBook document file. This command is described in “Opening files” in Chapter 1. • The New command (command-N) creates a new SBook document file. This command is described in “Creating new files” in Chapter 1. • The Import... command allows you to import files into SBook’s file format. This command is described in “Importing files” in Chapter 4. • The Export... command allows you to export files into other file formats. This command is described in “Exporting files” in Chapter 4. • The Sort entries in file command sorts all the entries in the currently selected file according to the current sort order. This command is described in “Re-sorting” in Chapter 2. • The Remove all icons command removes all the icons in the currently selected file, including those that you have inserted yourself. This command is described in “Removing icons” in Chapter 2. • The Save command (command-s) saves the currently selected file. This command is described in “Saving files and making backups” in Chapter 1. • The Save As... command (command-S) allows you to save the currently selected file under a different filename. This command is described in “Saving files and making backups” in Chapter 1. • The Save All command saves all open files that need to be saved. This command is described in “Saving files and making backups” in Chapter 1. • The Revert to Saved command reverts the currently selected file to the last saved version of that file. • The Close command closes the currently open file. This command is described in “Closing files” in Chapter 1. SBook: Simson Garfinkel’s Address Book 65 Appendix A: SBook’s Menus and Menu Commands The Edit menu SBook’s Edit menu allows you to create, search for, and modify SBook entries: • The Cut command (command-x), Copy command (command-c), and Paste command (command-v) are the standard NeXT commands that allow you to cut, copy, and paste entries and information. They are described in “Using cut, copy, and paste” in Chapter 1. • The Find command (command-f) selects the contents of the search field so that you can begin a new search. It is described in “Searching” in Chapter 1. • The Find by range command brings up the Range Selection panel so that you can search for entries within a given range. This command is described in “Searching” in Chapter 1, and the Range Selection panel is described in “The Range Selection panel” in Chapter 5. • The Revert entry command (command-U) reverts the currently selected and displayed entry to its last saved version. • The New entry command (command-n) creates a new entry in the currently selected file. It is described in “Adding new entries” in Chapter 1. • The Delete entry command (command-D) deletes the currently selected entry or entries. It is described in “Deleting entries” in Chapter 1. • The Spelling... command (command-:) and the Check Spelling command (command-;) allow you to check the spelling of words in an SBook entry. • The Select All command (command-a) selects all the entries in the currently selected SBook file. 66 SBook: Simson Garfinkel’s Address Book Appendix A: SBook’s Menus and Menu Commands The Format menu SBook’s Format menu allows you to change the font and formatting of text, insert and remove icons, and change the page layout: • The Font menu works as its counterparts do in other NeXT applications, allowing you to modify, copy, and paste fonts. Its use is described in “Font and formatting” in Chapter 2. • The Text menu works as its counterparts do in other NeXT applications, allowing you to change the formatting of text, and view and change rulers. Its use is described in “Font and formatting” in Chapter 2. • The Icons menu has several commands that allow you to insert and remove icons, as well as parse entries: The Insert telephone icon command, the Insert email icon command, and the Insert envelope icon command allow you to insert icons by hand (SBook usually inserts icons automatically). The use of these commands is described in “Adding icons” in Chapter 2. The Parse entry command (command-P) parses the selected entry. It is described in “Reparsing” in Chapter 2. The Remove all icons command (command-R) removes all of the icons from the selected entry. It is described in “Removing icons” in Chapter 2. SBook: Simson Garfinkel’s Address Book 67 Appendix A: SBook’s Menus and Menu Commands The Tools menu SBook’s Tools menu allows you to print reports and use several helpful tools: • The Inspector... command brings up the Inspector panel. This panel and its use is described in “SBook’s Inspector Panel” in Chapter 2. • The Colors... command brings up a standard Colors panel. The use of this panel is described in “The Colors panel” in Chapter 2. • The Logging panel... command brings up the Logging panel. This panel is described in Chapter 6, Logging what you do with SBook. • The Envelope panel... command brings up a blank envelope print panel so that you can fill in an address and mail an envelope. • The Unlock modem command (command-U) unlocks the modem. This is described in “Dialing with your modem” in Chapter 3. • The Reports menu allows you to make three kinds of reports: address books, mailing labels, and bulk email mailings. These three reports are described in Chapter 5, Making Reports with SBook. • The Entry actions menu allows you to use keyboard equivalents to dial the phone, print envelopes, and send email: The Dial first phone in entry command (command-d) dials the first telephone number in the entry, just as though you had clicked on the icon. Dialing a telephone number is described in“Dialing the phone” in Chapter 1. The Print first envelope in entry command (command-e) prints the first address in the entry on an envelope, just as though you had clicked on the icon. Printing an envelope is described in“Printing envelopes” in Chapter 1. The Send first email in entry command (command-E) opens a Send window addressed to the first email address in the entry, just as though you had clicked on the icon. Sending email is described in“Sending email” in Chapter 1. 68 SBook: Simson Garfinkel’s Address Book Appendix A: SBook’s Menus and Menu Commands The Preferences panel SBook’s Preferences Panel allows you to view and change SBook’s six different types of preference settings: General settings, settings concerning Envelopes, settings determining which files are opened at Launch time, settings concerning Logging to a file or email, settings for SBook’s Dialing Rules, and settings for SBook’s Dialing Method. • SBook’s General, Envelopes, and Launch settings are covered in this section. • SBook’s Logging settings are covered in Chapter 6, Logging what you do with SBook. • SBook’s Dialing Rules and Dialing Method settings are covered in Chapter 3, Dialing the Phone with SBook. You can bring up the Preferences panel at any time by choosing Info>Preferences. The pop-up menu at the top of the panel allows you to choose between the six different subviews corresponding to the six different types of preference settings: pop-up menu The General subview The General subview controls several miscellaneous settings: autosave, automatic backups, and display of entries. In addition, using the General subview, you can reset all of SBook’s preferences back to the factory defaults. If you want to reset all of SBook’s settings, click on the large button labeled Restore Factory Settings near the bottom of the panel. SBook: Simson Garfinkel’s Address Book 69 Appendix A: SBook’s Menus and Menu Commands Once you click on the Restore Factory Settings button, SBook will display an alert panel: Clicking on Remove all defaults changes all of SBook’s preferences back to the factory settings, so you should be really sure you want to do this. If you are sure, and you click on Remove all defaults, SBook will display another alert panel: This panel informs you that the factory defaults cannot be restored until you quit SBook and start it up again. If you want to start using the factory defaults right away, and you have no more work to do or files to save, click on Yes. Otherwise, click on No and finish your work before leaving SBook. The General subview also allows you to set the following preferences: • The checkbox labeled Autosave after... determines whether autosaving is turned on, and if so, how many minutes of inactivity pass before SBook autosaves. • The checkbox labeled Keep backup files determines whether SBook keeps automatic backups. • The field labeled Maximum entries displayed at once determines how many entries SBook will display (in the display window) at once. When you attempt to display more than this, SBook only displays the number of entries selected. 70 SBook: Simson Garfinkel’s Address Book Appendix A: SBook’s Menus and Menu Commands The Envelopes subview The Envelopes subview controls envelope printing: The box labeled envelope font allows you to view and change the default font for addresses printed on envelopes: • The field labeled first line determines the font that the name is printed in • The field labeled others controls the font that all subsequent lines are printed in. You can change either one of these two font defaults by clicking on one of the buttons labeled set. The Font Panel will appear so that you can choose and set the font. The box labeled envelope stationery allows you to change the default directory and file containing the default return address: • The field labeled directory determines the directory which contains all the default return addresses that appear on the default return address pop-up on the envelope panel (see “Printing envelopes” in Chapter 1): return address pop-up • The field labeled file determines which file in the above directory is the default. You can change these fields by clicking on the button labeled set default file. If the checkbox labeled Print addresses in ALL CAPS is checked, SBook will print all return addresses in all caps, regardless of how they appear in the SBook document file. SBook: Simson Garfinkel’s Address Book 71 Appendix A: SBook’s Menus and Menu Commands The Launch subview The Launch subview controls which files are opened automatically each time you launch SBook. In the scrollable field labeled Files to open on launch: there is a list of all the files marked to be opened on launch. (By default, no files are marked to be opened on launch.) Clicking on the button labeled Add brings up a panel that is just like a standard Open panel, except that it is named Add autolaunch file: Choose a file in the usual way, and click on OK. Once the file is added, you will immediately see it appear in the Files to open on launch: field. You can delete a file from the Files to open on launch: field by selecting the file in the field, then clicking on the button labeled Remove. You will be presented with an alert panel in which you will need to confirm whether you really want to remove the file from the field. Clicking Yes (the default) will remove the file. At the bottom of the Launch subview, the checkbox labeled Hide on autolaunch determines whether SBook hides itself when it is automatically launched from your dock or otherwise. By default, this button is checked. 72 SBook: Simson Garfinkel’s Address Book Chapter 1SBook: Simson Garfinkel’s Address Book Appendix B: Installing and Licensing SBook Installing SBook The SBook distribution disk contains the SBook application itself, a help file called “Instructions.sbook”, and a folder called “DemoFiles” containing the three demo files “developers.sbook,” “congress.sbook,” and “recipes.sbook”: Copy SBook from the distribution disk to “/LocalApps,” if this copy of SBook is to be used by all users of your machine, or to “~/Apps,” if this copy of SBook is only to be used by you, and you prefer to keep it in your home directory. You may want to put SBook on your dock, if you plan to use it often. Copy Information.sbook to “/LocalLibrary,” if you have put SBook in “/LocalApps,” or to “~/Library.” If you want to play with the demo files that are included in the distribution (the files “developers.sbook,” “congress.sbook,” and “recipes.sbook”), copy them to a convenient place in your home directory. Or, if several people on your system are going to be interested in these files, you might want to put them somewhere public. SBook: Simson Garfinkel’s Address Book 73 Appendix B: Installing and Licensing SBook Registering this copy of SBook When you start up SBook for the first time, you will see a warning panel: Click on the button labeled OK, or press return. A large panel labeled Registration Panel will appear on the screen: You will need to type your license string in the box provided on the Registration Panel. • If you have purchased a regular single-user license or a site license, you will find your license string clearly marked on your license card (the bright-colored printed sheet of paper that was slipped into the front of your manual). • If you have purchased a student license, you will have received your license string directly from us, by email, US Mail, or fax. 74 SBook: Simson Garfinkel’s Address Book Appendix B: Installing and Licensing SBook SBook automatically determines from the license string whether this is a single-user or network license. If it is a network license, SBook also determines how many simultaneous users this license authorizes. You don’t need to enter any of this information — just enter the license string. Below the license string, if this is a single user license, enter your name. If this is a network license, enter your company's name. Then click on Register Program. If you have mistyped your license string, a panel will appear to inform you that the string you entered was not valid. Click OK. You will be returned to the Registration Panel so that you can try again. When you have entered a valid license, you will see one of two alert panels, depending on whether the license string that you entered was purchased for a single user or for a network: successfully licensed for a single user for a network Successfully registering a single-user license causes the license information to be written into your defaults database. The application itself is not changed. This allows you to use the application freely, but prevents other people from using it unless they have also obtained a license number from us. You can move or copy the application and still use it freely as long as you retain the licensing information in your defaults database. SBook: Simson Garfinkel’s Address Book 75 Appendix B: Installing and Licensing SBook Successfully registering a network license, on the other hand, causes the installed copy of the application to be modified so that anyone may use it, up to the number of simultaneous users allowed by the license. This modification is called branding, which is why the panel announces that the application was “branded successfully.” If a branded copy of SBook is moved or copied, it will cease to be branded, and you will need to re-brand it with the original license number. You have now installed and licensed this copy of SBook. The rest of this chapter describes SBook licenses and license agreements in detail. You may want to read it now, or come back to it later for reference. If you need basic information on how to start using SBook, read Chapter 1, Getting Started with SBook now. SBook Licenses The License Panel When you are using a copy of SBook, you can see who this copy of SBook is licensed to by looking at the License panel. Choose Info>License... to bring up the panel. (If the copy is not licensed, you will get the Registration panel instead. See Page 74 of this chapter.) single-user license panel network license panel If this copy is licensed for a single user, the name of the person will appear. If it is licensed for a network, the name of the company will appear, along with the number of simultaneous users this license allows. 76 SBook: Simson Garfinkel’s Address Book Appendix B: Installing and Licensing SBook Besides the name of the person who licensed the application, the License panel displays the customer number of the person who bought the license. This allows us to track copies of our software. customer number Knowing your customer number does not make it possible for unauthorized individuals to determine your license string and use it to license software. Your license string will never be displayed. Nobody can learn your license string unless you release it to them. Single user licenses Successfully registering a single-user license causes the license information to be written into your defaults database. The application itself is not changed. You can move or copy the application and still use it freely as long as you retain the licensing information in your defaults database. Your single-user license allows you to run SBook on only one computer at a time. You cannot run more than one instance of SBook, even if it is on the same computer. Other users on the same machine or network will be able to start up the program, but it will work as a demo version unless they have also obtained a license number from us. Your license agreement allows you to make copies of SBook directly from your distribution disk, and give away as many copies as you like. You are not allowed to distribute your license string. The copies that you distribute will work as demo copies. Network licenses Successfully registering a network license causes the installed copy of the application to be modified so that anyone may use it, up to the number of simultaneous users allowed by the license. This modification is called branding, which is why the panel announces that the application was “branded successfully.” + Licensed single users can use a branded copy of SBook without affecting how many other users can use it at once. If a branded copy of SBook is moved or copied, it will cease to be branded, and you will need to re-brand it with the original license number. To rebrand a copy of SBook, you must have write access to the file. When you start up the copy, it will behave as though it has never been licensed, and you will have to go through the licensing process as described on Page 74 of this chapter. Every site with a network license should have a designated contact person who is responsible for licensing and maintaining SBook. Only the contact person needs to know the SBook: Simson Garfinkel’s Address Book 77 Appendix B: Installing and Licensing SBook license string, since it is only needed when the copy is initially branded or re-branded because it has been moved. The license string should not be distributed among the users. Your license agreement allows you to make copies of SBook directly from your distribution disk, and give away as many copies as you like, as long as you do not brand them with your license string or modify them in any other way. You are not allowed to distribute your license string. The copies that you distribute will work as demo copies. If your needs change, and you want to add more users to your license, you can always order a new license number by telephone or fax and add the additional users right away. Requesting source code You can request a copy of SBook's source code, free of charge, at the time you buy your software, or at any time thereafter, for as long as you remain a licensed user. If you request source code after you buy your software, there will be a nominal handling fee; contact us for more details. In order to request source code, you must first sign a special source code release agreement and send it back to us by fax, or US Mail. You will receive a complete copy of the source code, except for three files, which are supplied to you as object files: “parse_case.o,” “parse_address.o,” and “parse_company.o.” These files contain the heart of SBook's parser. We don’t provide code for these files because they are compiled with tools that are not widely available. Once you receive your source code, you are free to modify the code and make additions, then recompile it to make copies of SBook for your own use. However, neither the original source code, nor any recompiled copies of it, may be distributed to anyone. For more information about ordering source code or the specific terms of your source code agreement, contact us. 78 SBook: Simson Garfinkel’s Address Book A access codes 31 adding icons 18 adding new entries 4 address books 45, 52 alignment 20 area codes 27 assembling pocket books autolaunch 72 automatic logging 61 54 B backup files 3, 4 barcodes 11 baud rate 36 bold numbers 32 boldface text in an entry 19, 20 branding 76, 77 building reports 45 bulk email mailings 45, 49 C calling card numbers 30, 31 closing files 4 colors panel 22 comma delimited file format comments in an entry 19 copying entries 6 copying information 6 creating new files 3 D default return addresses default sort order 16 39 11, 71 SBook: Simson Garfinkel’s Address Book default template 21 defaults database 75 deleting entries 5 deleting icons 19 demo files 73 dial string 36 dialing 11, 25 academic and corporate phone systems 29, 30 access codes 31 area codes 27 bold numbers 32 calling card numbers 30, 31 dial string 36 dialing area 26 dialing method 33 dialing prefixes 28 dialing rules 26 dialing tones 12, 35 exactly as shown 31 extension numbers 29, 30 in the U.S. and Canada 27 international numbers 27 local numbers 27 long distance numbers 27 modem port 36 pausing during dialing 30, 31 pulse dialing 36 special characters 31 special exchanges 28 special numbers 27 unusual numbers 31 using the speaker 11, 33, 34 display 2 display of icons 20 distribution disk 73 79 document files 3 E edit menu 6 email 12 bulk email mailings 45, 49 email icon 1, 12 entries 1 comment fields 19 copying 6 deleting 5 new 4 pasting 7 sorting 15 envelope icon 1, 10 envelope preferences 71 envelope print panel 10 envelopes 10 exporting and importing 37 extension numbers 29, 30 F file formats 39 file menu 4 files backup files 3, 4 closing 4 document files 3 importing 37 new 3 opening 3 opening on launch saving 4 find by range 9 80 72 font submenu 20 format menu 20 full text search 8 G gap time 35 general preferences 69 I icon display 20 icons 1, 10, 20 display control 20 email 12 envelope 10 manually-inserted 18 on the font template 22 phone 11 placement 17 removing 18 suppressing 19 importing and exporting 37 importing files file formats 39 mail-merge 39 QuickDEX 39, 42 SBook ASCII 39, 42 SBook binary 39, 42 tab delimited 39 file sources 40 first record contains headings if importing fails 41 incremental search 7, 8 info panel 64 inspector panel 13, 15, 21, 31 40 SBook: Simson Garfinkel’s Address Book installing SBook 73 internal speaker 11, 33, 34 international numbers 27 invalid license 75 italic text in an entry 19, 20 L launching SBook 3, 72 license card 74 license panel 76 license string 74 licenses 74 network 76, 77 registration panel 74 single-user 75, 77 site licenses 76, 77 local numbers 27 lock modem box 36 logging 55 automatically 61 calls 58 envelopes 58 memos 55 method 60 preferences 59 the log panel 55 to a file 60 to email 60 long distance numbers 27 M mailing labels 45, 50 printing individual mailing lists 49 11 SBook: Simson Garfinkel’s Address Book mail-merge file format 39 making backups 4 making reports 45 manually-inserted icons 18 matrix 2 menus edit 6 file 4 format 20 message field 2, 7 modem 33, 35 baud rate 36 lock modem box 36 modem port 36 unlock modem command 36 N name range 46 network license 75 network licenses 77 new entries 4 new files 3 O opening files 3 when SBook is launched P panels colors panel 22 envelope print panel info panel 64 inspector 13, 15, 21, 31 license panel 76 72 10 81 log panel 55 preference panel 34 preferences panel 26, 59, 69 range selector 46 registration panel 74 parsing parsing control 19 reparsing 17 pasting entries 7 phone icon 1, 11 phone systems 29, 30 phonetic search 8 placement of icons 17 pocket books 54 preferences 59, 69 dialing rules 26 envelopes 71 launching 72 preferences panel 26, 34 printing address books 45, 52 envelopes 10 individual mailing labels 11 pocket books 54 sheets of mailing labels 45, 50 pulse dialing 36 Q QuickDEX file format R range selection panel 9 range selector panel 46 rebranding 77 82 39, 42 registration panel 74 removing icons 18 reparsing 17 reports 45 address books 52 building the report 48 mailing labels 50 requesting source code 78 re-sorting 15 return addresses 11 ruler 20 rural telephone numbers 27 S saving files 4 SBook ASCII file format 39, 42 SBook binary file format 39, 42 SBook version 64 SBook windows 2 search field 2, 7 search method 2 search method pop-up 2 search methods 8 full text 8 incremental 7, 8 phonetic 8 range selection 9 word matching 8 searching 7 sending email 12 show dialed number box 26 simultaneous users 75 single-user license 74, 75 single-user licenses 77 site licenses 77 SBook: Simson Garfinkel’s Address Book smart sort 16 sort order 15 applying globally 16 default sort order 16 smart sort 16 sorting entries 15 source code 78 speaker 11, 33, 34 special characters 31 special exchanges 28 special numbers 27 stationery 71 subscript in an entry 20 subviews of inspector panel 14 of preferences panel 26 superscript in an entry 20 suppressing icons 19 unusual numbers V valid license 75 version number volume 35 W word matching 31 64 8 T tab delimited file format 39 tabs 20 template 21 text submenu 20 time range 46, 47 tone time 35 tools inspector panel 13, 15, 21 log panel 55 reports 45 U underlined text in an entry unlock modem 36 20 SBook: Simson Garfinkel’s Address Book 83