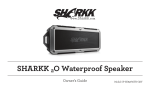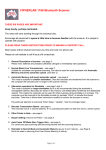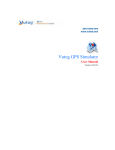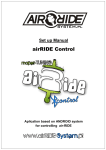Download keyboard-ABK06-user-guide
Transcript
www.Sharkk.com Backlit Bluetooth Keyboard Owner’s Guide Introduction Thank you for your purchase of the SHARKK Backlit Bluetooth Keyboard. Please take the time to read this manual carefully before you begin using your new item. In this age of mobile device proliferation, the wireless keyboard has become an almost ubiquitous phone and tablet companion. Featuring classic aluminum styling and a slim lightweight design, the 2 Introduction SHARKK Backlit Bluetooth Keyboard was crafted with the intent to blend convenience and utility into the ultimate mobile accessory. In addition to the Backlit Bluetooth Keyboard, the SHARKK Lifestyle Brand is pleased to be able to offer a wide range of consumer accessories across many different product categories. Keyboards, Tablet and Phone Cases, Speakers and Wallets are 3 Introduction but a few of the items that make up our extensive online catalog. Here at SHARKK, the quality of our products and the satisfaction of our customers are the two greatest passions of our enterprise, as we endeavor to bring you top quality items at competitive prices. 4 Getting Started Box Content •• •• •• •• 1x Wireless Back-lit Bluetooth Keyboard 1x Micro-USB charging cable 1x User Manual 1x Pouch Instructions Before you begin using your new keyboard, please use the micro-USB charging cable (included) to 5 Getting Started charge the keyboard for 1 - 4 hours or until the battery status light ( ) turns off. Power Switch OFF/ON The power switch for your device is located on the underside of the keyboard. When powering on, the status indicator ( Status ) will briefly turn blue, indicating that your device is now active. 6 Getting Started Bluetooth Connection Connect •• While the keyboard is powered on, press the connect button located on the underside of the keyboard to begin bluetooth pairing with your device. •• After pressing the connect button, the blue keyboard status indicator light ( Status ) will begin to blink, and will continue to do so until pairing is complete. 7 Getting Started •• Once the status indicator light is blinking, turn on the bluetooth setting on your mobile device and scan for nearby bluetooth-enabled devices. •• Once the scan is complete, the keyboard will appear on your screen as “SHARKK Keyboard”, select this option and input the displayed code on the keyboard then press enter to complete the pairing. 8 Getting Started Charging/Battery •• The charging indicator light ( ) located on the underside of the keyboard will turn red when the keyboard is plugged in and charging. The charging indicator will turn off when the keyboard is fully charged. •• When the keyboard battery is running low, the power indicator located on the bottom of the 9 Getting Started keyboard will begin to blink. When blinking, please charge battery for no less than 2 hours. •• Use the Micro-USB cable (included) to charge your keyboard by inserting the larger end of the cable into the USB port of a computer or power adapter. •• Charge for 1 - 4 hours, or until the battery status light ( ) on the bottom of the keyboard turns off. 10 Getting Started Sleep Mode •• To conserve energy and maximize battery life, the keyboard will automatically enter sleep mode if left on and unused for approx. 1 minute. •• Simply press any key on the keyboard to reawaken. Note: The keyboard will also automatically enter sleep mode if it is turned on and there is no attempt made to pair it with a device. 11 Getting Started Backlight •• Press the backlight button ( ) to turn on. •• Press the backlight button a second time to increase the level of backlighting. •• Press a third time to turn off. •• Press ( + ) or ( + ) to change backlight colors. Note: Backlight is automatically disabled when battery capacity falls below 20%. 12 Product Overview OS Function Keys The keyboard contains a unique OS settings button for each of the three operating systems it supports. Note: because the keyboard supports multiple operating systems, it includes buttons that are nessecary for some but may not be nessecary for others, such as the cmd key for IOS and the Fn key for Windows. 13 Product Overview After pairing your device with the keyboard, press the OS button that matches the operating system of your device. IOS ( press Fn + Q ) IOS is the default keyboard setting. IOS does not currently support the “Insert” key. Virtual Keyboard + Control Fn 14 Only available for use with IOS Product Overview Search esc f1 f2 Press to activate the search function of your device. Home Pressing this button will take you back to the home/main screen of your device. Brightness Press to darken screen. Brightness + Press to increase the level of screen brightness. 15 Product Overview f3 f4 f5 f6 16 Cut (cmd + X) Press to cut text from screen and copy to clipboard. Copy (cmd + C) Press to copy selected text to clipboard. Paste (cmd + V) Press to paste clipboard contents. Copy All (cmd + A) Press to copy all text from screen to clipboard. Product Overview f7 f8 f9 f10 Previous Track Press to skip to the previous media track. Play/Pause Press to play or pause the current track. Next Track Mute Press to skip to next track. Press to mute all media. 17 Product Overview f11 f12 Volume Down Press to lower media volume. Volume Up Press to raise media volume. Lock 18 Press to lock the screen of your device. Switch Language Press to switch between languages on your device. Product Overview Android ( press Fn + W ) Note: Multi-media keys are intended for use with Samsung Android Tablets and may not work with other devices. Additionally, Andorid does not support the “Insert” key. esc Home Press to go to the home/main screen of your device. Search Press to activate the search function of your device. 19 Product Overview f3 f4 f5 f6 20 Cut (control + X) Press to cut text from screen and copy to clipboard. Copy (control + C) Press to copy selected text to clipboard. Paste (control + V) Press to paste clipboard contents. Copy All (control + A) Press to copy all text from screen to clipboard. Product Overview f7 f8 f9 f10 Previous Track Press to skip to the previous media track. Play/Pause Press to play or pause the current track. Next Track Mute Press to skip to next track. Press to mute all media. 21 Product Overview f11 f12 Volume Down Press to lower media volume. Volume Up Press to raise media volume. Lock 22 Press to lock the screen of your device. Switch Language Press to switch between languages on your device. Product Overview Windows ( press Fn + E ) For a windows based OS please use the Fn key together with the function keys. Lock and Brightness function keys not supported. Fn + esc Fn + f3 Fn + f4 Launch Browser Cut (control + X) Copy (control + C) Press to device web-browser. Press to cut text from screen to clipboard. Press to copy selected text to clipboard 23 Product Overview Fn + f5 Fn + f6 Fn + f7 Fn 24 + f8 Paste (control + V) Copy All (control + A) Previous Track Press to paste clipboard contents. Press to copy all text from screen. Press to skip to the previous media track. Play/Pause Press to play or pause the current track. Product Overview Fn + f9 Fn + f10 Fn + f11 Fn + f12 Next Track Press to skip to next track. Mute Press to mute all media. Volume Down Volume Up Press to lower media volume. Press to raise media volume. 25 Product Overview Switch Language Press to switch between languages. Search Press to activate the search function of your device. Specifications •• •• •• •• 26 Bluetooth 3.0 interface standard Operating Distance of 33 feet Modulation system: GFSK Operation Voltage: 3.0-4.2V Product Overview •• •• •• •• •• •• •• •• Operating current: < 2.5mA Standby Current: < 0.3mA Sleeping Current: < 40uA Charging Current: ≥ 200mA Standby Time: 330 days Charging Time: < 4 hours Lithium Battery Capacity: 800mA Uninterrupted Working Time: 180 days •• Lithium Battery Life: 3 years 27 Product Overview •• •• •• •• •• •• •• •• 28 Lithium Battery Specification: 3.8*27*74mm Key Strength: 80±10g Key life: 5 million strokes Operating Temperature: -10 - +55 C Backlight open Working Current: < 170mA Backlight open Standby Time: 300 days Backlight open Charging Time: < 4 hours Backlight open Working Time: < 5hours Appendix Cleaning Instructions To clean your keyboard, lightly wet a soft cloth with either water, alcohol or an alcohol based disinfectant and wipe gently. Caution •• Keep away from sharp or damaging objects. •• Do not place heavy objects on top of the keyboard. 29 Appendix •• Avoid exposure to microwave fields. •• Keep away from oils, chemicals and other organic liquid items. •• Do not attempt to bend or distort the keyboard in any way. •• When not in use for a prolonged period, it is recommended that the keyboard be powered off to lengthen the life of the battery. 30 Appendix Troubleshooting •• Make sure that the power switch is in the “on” position. •• Make sure the keyboard is with range of your device (approx. 30 feet). •• Make sure that the bluetooth setting on your mobile device is enabled, and that the keyboard is showing as “paired”. 31 Appendix Satisfaction Guarantee As with all SHARKK products, the Backlit Bluetooth Keyboard comes with our quality assurance and satisfaction guarantee. If you should experience any issues with your keyboard, or if you simply have a question or inquiry, we invite you to contact our customer service department by email at [email protected], and we will do everything in our power to help resolve the issue. 32 Appendix Warranty Your new SHARKK Keyboard is covered by a Limited Manufacturer’s Warranty. Details of the warranty are as follows: for a period of one (1) year from the date of retail purchase, SHARKK warrants that this product is free of any defects in manufacturing, materials and workmanship. During the warranty period, we shall, at our sole discretion, repair or replace any defective parts within a reasonable period of time and free of charge. 33 Facebook Please take a moment to visit the SHARKK brand interactive Facebook page, where you can like, comment or share for a chance to win weekly product giveaways. By joining the SHARKK Facebook community you will be eligible for special promotions and giveaways, as well as being among the first to know about new products, discounts and sales. 34 Thank You Once again, thank you for choosing SHARKK for your electronic and accessory needs. We hope you enjoy your Backlit Bluetooth Keyboard, and we look forward to hearing from you again soon. 35 www.Sharkk.com [email protected] All rights reserved © Sharkk