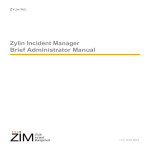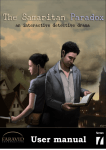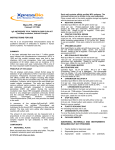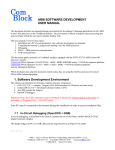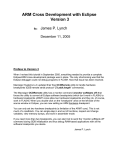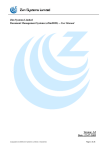Download User Manual
Transcript
ZYLIN INC. Zylin Incident Manager Brief User Manual v1.0 June 2012 How to Contact Zylin Inc. Zylin Inc. PO Box 97 Malvern, PA 19355 USA EMAIL: [email protected] PHONE: 1-866-980-3434 URL: http://www.zylin.com/ Font Conventions This manual uses the following highlighting conventions: Bold Arial indicates buttons and graphical user interface controls, such as the names of menus and fields, the text found within the fields, or drop-down box entries and selections. Example: Apply Italics indicate book titles and emphasized words. Example: Book Title Courier New font indicates code samples, commands, file names, directory paths, command prompts, and program output. Example: config Blue Courier New font indicates complete Internet addresses (URLs). Example: http://www.zylin.com/ Copyright © 2012 Zylin Inc., 411 W, Miner Street, West Chester, PA 19382. All rights reserved. This product and documentation are protected by copyright and subject to licenses restricting its use, copying, distribution, and decompilation. No part of this product and documentation may be reproduced in any form by any means without prior written authorization of Zylin Inc. ii ZIM : Brief User Manual Contents Introduction 1 User Interface 2 Main Menu 2 Case Management 2 Case Reports 3 Login Account 3 Terminology 3 Create New Case Screen 3 Saved Case Report Templates Screen 4 Create Case Reports Screen 4 Common User Scenarios 5 Add a New Case 5 Description Tab 5 Responsibility Tab 6 User Defined Fields Tab 7 Costs Tab 7 Activities Tab 9 Create a Crosstab Report Template 11 Change Account Settings 15 ZIM : Brief User Manual iii Contents iv ZIM : Brief User Manual 1 Introduction Welcome to Zylin Incident Manager (ZIM). ZIM is an effective tool for registering, managing, and tracking incidents, and for creating incident case cross-tabular (crosstab) reports. ZIM supports three levels of access, User, Manager, and Administrator. User-level access allows the user to register incidents, assign responsibility, monitor incident cases, and create incident case reports and crosstab reports. This manual describes the features of User-level access. Manager-level access allows the manager to add Contacts, create Contact Lists, and to define company-specific Processes. A Contact is any person that can appear in a case. Typically this would be an employee related to the case. However, a Contact can be any person, including a private person who is affected by, or related to, a case in any way. A Contact List is a named list of Contacts. Contact Lists are used in the definition of responsibility for a Process. Process classifies and describes the type and area of work of any given case. The top level Process also defines the department or group responsible for the case. Manager-level access also allows the manager to create individualized cost types, define custom information fields, and selection sets. Manager-level access allows the manager to verify Contact email addresses, and to send email to Contacts and Contact Lists from within the application. Manager-level access is described in a separate manual titled Brief Manager Manual. Administrator-level access allows the administrator to add new login accounts, to modify and delete accounts, and to change login access levels. Administrator-level access is described in a separate manual titled Brief Admin Manual. ZIM : Brief User Manual 1 Introduction User Interface This section describes the key features of the graphic user interface, starting with the main menu, followed by the Create New Case and Create Case Reports screens. NOTE: It is important to remember that ZIM does not support the browser Back button. Please use ZIM’s internal navigation controls only. Main Menu This section describes the User-level features of the main left sidebar menu. Case Management The Case Management menu area allows you to create a new incident case, to access and change existing cases that you have created, or for which you are responsible, and to search and view all active cases by case number or by selected criteria. Add New Case Click this button to create a new incident case. The Create New Case screen will be described in the Create New Case Screen section. Draft Cases Displays cases you have created, or for which you are responsible, with Status “Draft.” Draft status is not the default and must be set intentionally when the case is created. Active Cases Displays cases you have created, or for which you are responsible, with Status “Active Open.” Active Open status is the default setting. Responsibility Displays cases that you have created and not assigned to another Contact, or for which you have been assigned responsibility, either individually, or as a member of a Contact List associated with a responsible Process. Case Search Allows you to search for cases by selecting different search criteria. Clicking the Launch Search button without selecting any specific criteria displays a list of all cases. Select Case Number Allows you to display an individual case by entering a specific case number. 2 ZIM : Brief User Manual User Interface Case Reports The Case Reports menu area allows you to create and use new case reports templates, and to access and use saved case reports templates to generate cross tabular reports. Saved Templates Allows you to access and use saved incident case report templates, and to view a list of KPI (Key Performance Indicator) target values. The Saved Case Report Templates (and KPI Targets) screen will be described in the Create a Crosstab Report Template section below. Create Report Allows you to create a new incident case report and to save the configuration as a template. The Create Case Reports screen will be described in the Create a Crosstab Report Template section below. Login Account The Login Account menu area lists the full name associated with your account, followed by the login account name in parentheses. Account Settings The Account Settings menu item displays the Account Settings page, which allows you to change your password, change the email address associated with your login account, change the full name associated with the account, and to see a list of all Contact Lists to which you are a member. Logout The Logout menu item ends your session and logs you out. Terminology The Terminology menu area displays a link to a glossary of special terms used in the ZIM user interface. Create New Case Screen This section describes the features of the Create New Case screen. An action-oriented, detailed description, with screenshots, appears in the Add a New Case section. This screen has five tabs, Description, Responsibility, User Defined Fields, Costs, and Activities. The minimum input required to create a new Active Open case is, Discovery Date, Process, and Description. ZIM : Brief User Manual 3 Introduction A new Draft case can be created by selecting Draft in the Status drop-down box, then selecting a Discovery Date and a Process. These requirements can be met by using only the Description tab. Red error messages will appear if you attempt to save the case without meeting these minimum requirements. Saved Case Report Templates Screen This section describes the Saved Case Report Templates (and KPI Targets) screen. A detailed description appears in the Create a Crosstab Report section. This screen displays all saved case report templates. There are two types of saved template, Global templates and User-defined templates. Global templates have been created and saved by users with Manager-level access, and may be seen and used by all ZIM users. User-defined templates have been saved by a user and are only available to that individual user. Report templates can include Key Performance Indicator (KPI) target values. With User-level access, you can create and save a user-defined template and you can select a KPI target value for that template. This screen allows you to create and display a report by clicking on any report name listed in the Report column. Global report templates and User-defined report templates are displayed in two separate tables. Create Case Reports Screen This section describes the features of the Create Case Reports screen. A detailed description appears in the Create a Crosstab Report section. Two drop-down selection fields appear on this screen. The top selection field allows you to choose the type of report you wish to create. The second selection field allows you to select a second type that will be used to create a cross tabulation (crosstab) report. Process is the default value in the top selection field. Status is the default value in the lower selection field. A crosstab report displays information from all cases that match both criteria in a table. The table format makes it easier to see interrelationships. Crosstab reports are particularly valuable for analyzing costs, and discovering trends. NOTE: If you are unfamiliar with crosstab reports, we recommend leaving the default types in both selection fields (Process and Status), and clicking the OK button. The Crossreport: Process x Status screen appears. This screen is described in the next section. The generated crosstab report offers the opportunity to view a crosstab report and to explore the associated interface commands and display settings. 4 ZIM : Brief User Manual Common User Scenarios Common User Scenarios This section describes three key areas of User-level activity, adding new cases, creating crosstabular reports, and changing account settings. Add a New Case In this section, you will create a new case, enter information into the case, change the status of the case, assign responsibility to an individual contact, add a fixed cost, add a corrective action, and schedule an email notification to be sent to the contact who originally reported the incident. Click the Add New Case button in the main menu. The Create New Case screen appears, with the Description tab open. Description Tab The Description tab allows you to set the initial status of the case, enter an incident discovery date, set a time limit, select a Process, and enter a text description. 1. The default status setting is Active Open. For this exercise, select status Draft. Usually, Draft status is used if the information is incomplete, and the case cannot be completed immediately. 2. Click the Calendar Icon next to the Discovery Date field, and select a date. This is a required field. 3. Click the Calendar Icon next to the Time Limit field, and select a date one week later. 4. In the Processes drop-down field, select Accounts / Payroll. This is a required field. NOTE: Process classifies and describes the type and area of work of any given case. The top-level Process defines the department responsible for the case. Process sub-levels are created to give a detailed description of the work involved in the Process. In this example, Bob Harboe is creating a case based on a payroll incident. Payroll is the Process, and Accounts is the department. 5. Enter a text description of the incident in the Description text box. In this example, a regularly scheduled electronic payroll payment was not made. This is a required field. 6. Enter a text description of corrective actions in Actions for this incident text box (Not a required field). ZIM : Brief User Manual 5 Introduction 7. Enter a text description of corrective measures in Corrective Measures text box (Not a required field). Corrective Measures are systemic changes taken to avoid repeat occurrences of similar incidents. 8. Click the Save button to save your changes. NOTE: In the screenshot above, Discovery Date *, Processes *, and Description * are all followed by asterisks to indicate that they are required fields. Responsibility Tab The Responsibility tab allows you to assign responsibility for a case to a Contact. 1. Select the Responsibility tab. By default, the Contact who is logged on and is creating the case is listed as the Contact reporting the case. In this example, Bob Harboe is entering the case and Bob is also the Contact reporting the case, so do not change the reporting Contact. In other situations, a system user may enter an incident that has been reported by another Contact, and it will be necessary to change the reporting Contact. 6 ZIM : Brief User Manual Common User Scenarios 2. Assign responsibility for this case to Bill Fold, the head of Accounting. 3. Click the Save button to save your changes. User Defined Fields Tab Select the User Defined Fields tab. User Defined Fields are created by users with Manager-level access at the customer company’s direction. Your company may create a set of customized user-defined fields, or may choose to not use this feature. In the example above, the sample company has defied two custom fields, Internal Reference #, and Location. For this demonstration, Ventura / Plant Three has been selected for the location. In this example, the reporting Contact, Bob Harboe, works in Ventura at Plant Three. Costs Tab The Costs tab allows you to add hourly and non-hourly costs to an incident case, and to calculate and track the total cost for the case. 1. Select the Costs tab. ZIM : Brief User Manual 7 Introduction 2. Select Bill Fold from the Contact selection field. 3. Click the Add Cost button. In this example, a company standard incident processing “Fixed cost” has been established to be $80.00. This basis amount is added to every new case automatically. In this specific case, the individual company cost for one hour of responsible Contact Bill Fold’s time has been added at $60.00 per hour. The result is an initial cost calculation of $140.00 for this incident. Since this incident will likely be resolved through phone and email communication with the accounting department, with the company’s payroll processing company, no additional costs are expected at this time. In addition, a note has been entered in the Note: field to document the incident. 8 ZIM : Brief User Manual Common User Scenarios NOTE: The automatic addition of “Fixed cost” is a ZIM feature. However, your company may choose not to support the use of Fixed cost. Also, all Cost Types are customized by and for individual companies. The cost types in your Costs Tab selection fields will vary from those found as examples in this document. 4. Click the Save button to save your changes. Activities Tab The Activities tab allows you to add corrective actions, to change the status of the actions, and to monitor the status of the actions. The tab also allows you to create an Activities log, and to send email notifications to Contacts and Contact Lists connected to the case. The tab is divided into three sections, Corrective Actions, Activity Log, and Notifications. In this example, you will add two corrective actions, and a notification. 1. Select the Activities tab. 2. Click the Add Corrective Actions button. Enter an action, a responsible Contact, and a time limit for the action. Repeat to add more actions as needed. In this example, two actions are shown, both assigned to one Contact, and both with the same time limit. ZIM : Brief User Manual 9 Introduction 3. Click the Additional Notification button. Because the reporting Contact also entered the case, you do not need to add a separate notification to the “reporter.” Add a notification to the Accounting List, because this case falls within their area of interest and responsibility. 4. Select Accounting List in the Subscription Contact List selection field. 5. Enter a message in the Message text box. This concludes our initial case creation exercise. If this was a real case, you would click the Save button to save the case. The saved case would be given a new sequential number and added to the saved case list. For this example, don’t save the case. Click Cancel. 10 ZIM : Brief User Manual Common User Scenarios Create a Crosstab Report Template This section describes how to create a new crosstab report, and then name and save the report configuration as a template for repeated use. This section also describes the different ways the generated report can be viewed. 1. Click Create Case Reports in the main menu. The Create Case Reports screen appears. The screen displays three selection fields, Report Type, Cross Report Type, and Saved Templates. Saved Templates is described later in this manual. 2. By default, Process is selected in the Report Type selection field, and Status is selected in the Cross Report Type selection field. Leave these default settings. 3. Click OK to display a cross-tabular report based on Process and Status. ZIM : Brief User Manual 11 Introduction The following steps save this report as a User-defined template. 4. Enter a template name in the New Template Name field (MyProcessStatus). 5. Enter a comment in the Comment field (My First Template). 6. Click the Save button. Saved report templates can be accessed in two ways. Templates are listed on the Saved Case Report Templates page. This page includes separate lists of Global report templates, and User-defined report templates. Global templates are available to all registered users, User-defined templates are only available to the user who created the template. This page also displays KPI target values, which will be described in another manual. Saved report templates can also be accessed in the Saved Templates drop-down field. Now you will display the same report by using the template you just created. 7. Click the Back button to return to the Create Case Reports page. 8. In the Saved Templates drop-down selection field, select the new template (MyProcessStatus) and click the Use button. The report is the same as the manually created report, but the template name and comment also appear. An asterisk indicates that a listed template is Global and is available to all system users. Only Managers and Administrators can create Global templates. Your template is available to you alone. 9. Click the Switch Axis button, to change the table axis types. The cross-report heading has changed, the rows are now labeled by Process, and the columns are now labeled by Status types. 10. Click the Hide Values button. The Calculation Values are no longer displayed. 12 ZIM : Brief User Manual Common User Scenarios These steps return the previous display and filter the cases that are used in the report. 11. Click the Switch Axis button. 12. Click the Show Values button. The report is now returned to the earlier display format. 13. Click the Report Filter button. The Case Search page appears. 14. Click the Use in Filter button next to Status, and select status Active Open in the selection field. ZIM : Brief User Manual 13 Introduction 15. Click the OK button. The report now shows only cases with Status Active Open. 14 ZIM : Brief User Manual Common User Scenarios Change Account Settings The Account Settings page allows you to change your password, change the email address associated with your login account, or change the full name associated with the account. The Account Settings page does not allow you to change your account name, delete your account, or change your access level. These activities must be done by a registered ZIM Administrator. Newly entered passwords will not be saved unless you click the Update Password button. Newly entered email addresses and newly entered full names will not be saved unless you click the Update Information button. The Account Settings page also displays any Contact Lists to which you are a member. ZIM : Brief User Manual 15 Introduction 16 ZIM : Brief User Manual