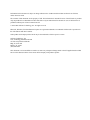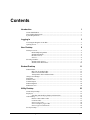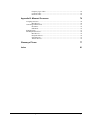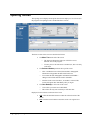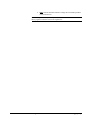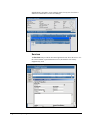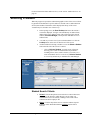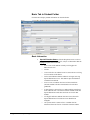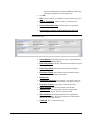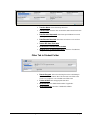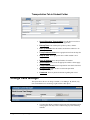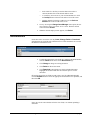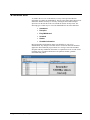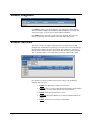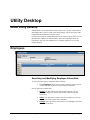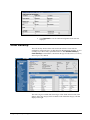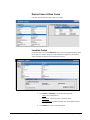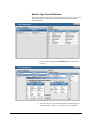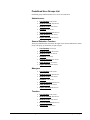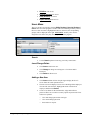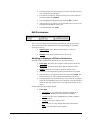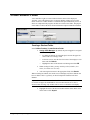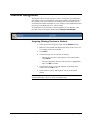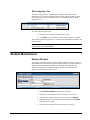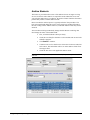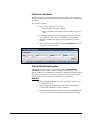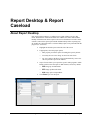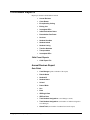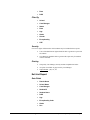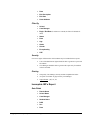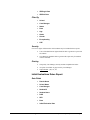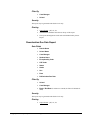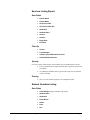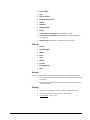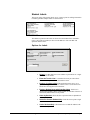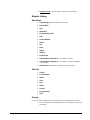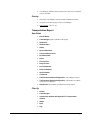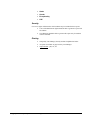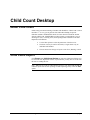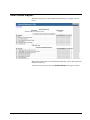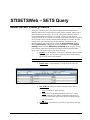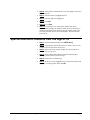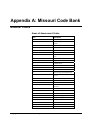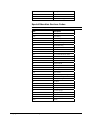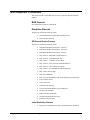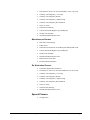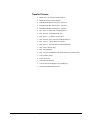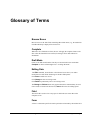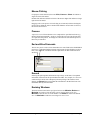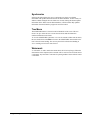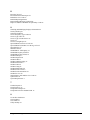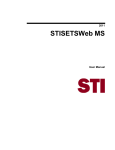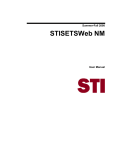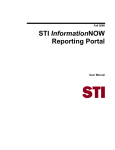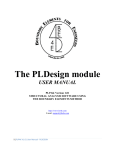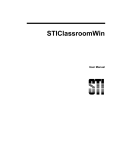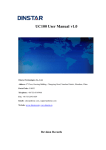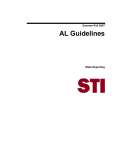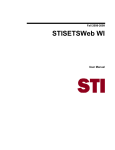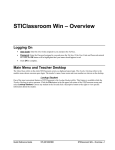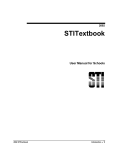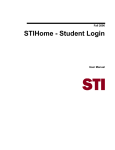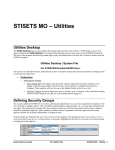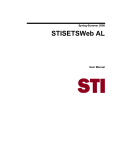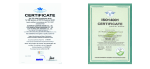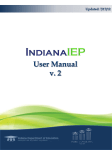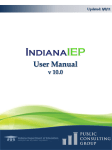Download STISETSWeb MO User Manual
Transcript
Fall 2008-2009 STISETSWeb MO User Manual Information in this document is subject to change without notice. Student and school data used herein are fictitious unless otherwise noted. The contents of this document are the property of STI. This information is intended for users of the STI suite of products only. Reproduction or redistribution of these materials to anyone other than STI customers or users of STI Software is prohibited without prior written consent from STI. © 2001-2008 Software Technology, Inc. All rights reserved. Microsoft, Windows, Word and Internet Explorer are registered trademarks or trademarks of Microsoft Corporation in the United States and other countries. Other product and company names herein may be the trademarks of their respective owners. Software Technology, Inc. USA Technology and Research Park 307 University Boulevard North Bldg. IV, Suite 400 Mobile, AL 36688 (800) 844-0884 This document was last modified on October 30, 2008. Any subsequent changes made to the STI applications described herein will be discussed in the release notes that accompany each product’s update. Contents Introduction 1 About STISETSWeb ................................................................................................................. 1 How STISETSWeb Works ........................................................................................................ 1 System Requirements ................................................................................................................ 1 Logging In 3 Accessing the Program via the Web .......................................................................................... 3 Opening Screen.......................................................................................................................... 4 User Desktop 6 Desktop Overview ..................................................................................................................... 6 Relationship Designations ........................................................................................... 6 Student Information..................................................................................................... 6 Record of Access......................................................................................................... 7 Services ....................................................................................................................... 8 Selecting a Student .................................................................................................................... 9 Student Search Criteria................................................................................................ 9 Student Search Instructions ....................................................................................... 10 Student Desktop 11 Student Folder.......................................................................................................................... 11 Basic Tab in Student Folder ...................................................................................... 12 Other Tab in Student Folder ...................................................................................... 15 Transportation Tab in Student Folder........................................................................ 16 Change Case Manager ............................................................................................................. 16 Documents ............................................................................................................................... 17 STIOffice Info ......................................................................................................................... 18 Teacher Reports ....................................................................................................................... 19 Student Diagnosis .................................................................................................................... 20 Student Services....................................................................................................................... 20 Utility Desktop 23 About Utility Desktop.............................................................................................................. 23 Employees ............................................................................................................................... 23 Searching and Modifying Employee Information ..................................................... 23 Code Desktop .......................................................................................................................... 26 District Codes & State Codes .................................................................................... 27 Location Codes.......................................................................................................... 27 Service Type Codes................................................................................................... 28 Service Frequency Type Codes ................................................................................. 28 Service Type Cross Reference................................................................................... 29 Security Desktop...................................................................................................................... 30 Fall 2008-2009 STISETSWeb MO STI_1030081647 Contents • iii Groups ....................................................................................................................... 30 Predefined User Groups List ..................................................................................... 31 Users Menu................................................................................................................ 32 Effective Permissions ................................................................................................ 33 Edit Permissions ........................................................................................................ 34 Process Desktop....................................................................................................................... 35 Create Student Folder .............................................................................................................. 36 Caseload Assignment............................................................................................................... 37 System Files............................................................................................................................. 38 Student Maintenance ............................................................................................................... 40 Delete a Student......................................................................................................... 40 Mass Caseload Assignment ....................................................................................... 41 Archive Students ....................................................................................................... 42 Un-Archive Students ................................................................................................. 43 Critical Student Information...................................................................................... 43 Progress Periods ........................................................................................................ 44 Report Desktop & Report Caseload 45 About Report Desktop ............................................................................................................. 45 Pre-loaded Reports................................................................................................................... 46 Annual Reviews Report............................................................................................. 46 Class Roster............................................................................................................... 47 Exceptionality Listing Report.................................................................................... 48 Exit List Report ......................................................................................................... 49 Incomplete IEP’s Report ........................................................................................... 50 Initial Evaluations Dates Report................................................................................ 51 Reevaluation Due Date Report .................................................................................. 52 Services Listing Report ............................................................................................. 53 Student Guardian Listing........................................................................................... 53 Student Labels ........................................................................................................... 55 Student Listing .......................................................................................................... 56 Transportation Report................................................................................................ 57 Child Count Desktop 59 About Child Count................................................................................................................... 59 Child Count Export.................................................................................................................. 59 LRE Count Report ................................................................................................................... 60 STISETSWeb – SETS Query 61 About the SETS Query Feature ............................................................................................... 61 STISETSWeb Query Fields..................................................................................................... 62 STISETSWeb Query Filters .................................................................................................... 63 Building Reports with SETSWeb Query ................................................................................. 64 Report of Students with Blank Exceptionality Codes.............................................................. 64 Special Education Students over the Age of 16....................................................................... 65 Appendix A: Missouri Code Bank 66 Missouri Codes ........................................................................................................................ 66 Areas of Assessment Codes....................................................................................... 66 Related Services Codes ............................................................................................. 67 Special Education Services Codes............................................................................. 68 Supplementary Aids and Services Codes .................................................................. 69 Program Modification Codes..................................................................................... 69 iv • Contents STI_1030081647 Fall 2008-2009 STISETSWeb MO Frequency Type Codes .............................................................................................. 69 Location Codes.......................................................................................................... 69 Duration Codes.......................................................................................................... 69 Appendix B: Missouri Processes 70 Assigning Processes................................................................................................................. 70 BOE Process.............................................................................................................. 70 Generating an IEP Process....................................................................................................... 71 File Menu .................................................................................................................. 72 Edit Menu .................................................................................................................. 72 Printing Forms ......................................................................................................................... 73 MO Required Processes........................................................................................................... 74 BOE Process.............................................................................................................. 74 Discipline Process ..................................................................................................... 74 Speech Process .......................................................................................................... 75 Transfer Process ........................................................................................................ 76 Glossary of Terms 77 Index 81 Fall 2008-2009 STISETSWeb MO STI_1030081647 Contents • v Introduction About STISETSWeb STISETSWeb is a browser-based Special Education data tracking system that provides the Special Education professional with a comprehensive system for achieving and maintaining compliance with the state-mandated Special Education procedure for students. All state-approved forms are contained in this software. Since this software is fully integrated with the data from the local school STIOffice program, Special Education personnel may view the following information: • Student and Guardian demographics • Entries/Withdrawals • Attendance • Discipline • Schedules • Grades STISETSWeb features pre-loaded reports that will track due dates for IEPs, as well as Re-Evaluation reports to determine continued eligibility. Reporting includes both school- and district-wide listings. State Child Count reporting features are also included. How STISETSWeb Works Since STISETSWeb is a Web-based application, users at both the school and district levels will access the program via an Internet connection. STIDistrict Sets and the local school installations of STISets Win are no longer used. Those districts using STIHealth should continue to enter medical-related concerns in that program. The Internet will be used to connect users to their various STISETSWeb application servers. No data is stored on the SETSWeb server. System Requirements The following applications are required to run STISETSWeb for Clients: Fall 2008-2009 STISETSWeb MO • Internet Access • Internet Explorer version IE5.5 or above (I.E. 6.0 preferred), or Mozilla. • Printer – 18-20 ppm HP Compatible (if available) • Adobe Acrobat 6.0 or above (6.0 preferred) STI_1030081647 Introduction • 1 The following are the minimal hardware components necessary to run STISETSWeb for Servers: 2 • Introduction STI_1030081647 • Processor-Dual INTEL Pentium 2 GHZ – 512 Cache • RAM- 2GB SDRAM • Hard Disk – 18 GB (SCSI) • Network Connection 100 MB via Switch • Internet Access • Internet Explorer version IE5.5 or above (I.E, 6.0 preferred), or Mozilla • Operating System – Windows 2000/2003 Server with IIS, .NET, ASP.NET & Terminal Services • Printer – 18-20 ppm HP Compatible (if available) • Adobe Acrobat 6.0 or above (6.0 preferred) Fall 2008-2009 STISETSWeb MO Logging In Accessing the Program via the Web To access STISETSWeb, users must log in the program using either Microsoft Internet Explorer or the Mozilla Web browser. • Type the STISETSWeb URL in the address bar of your browser. The login window will appear. • Enter your User Name and Password and click OK. • If you enter an incorrect User Name or Password, you will see a warning error appear with the message: USER ERROR: Invalid user name and/or password. Your system administrator or manager will assign and manage all user names for your district/school. You may have a password assigned or you may create your own password. This is a district decision. By default, users with Manager rights will manage security for all staff members in their schools only. The version number of the program is listed in the upper right corner of the login window. Note that the version number shown in the screen shot above, 2.x.xxx, is current as of this document’s most recent edit date; this number will change with any future updates to the program. Note: Currently, Apple machine users will use the Mozilla Firefox Web browser to utilize STISETSWeb. This free download is available at http://www.mozilla.org. Fall 2008-2009 STISETSWeb MO STI_1030081647 Logging In • 3 Opening Screen The opening screen displays menu options based on an employee’s level of access to the program. The opening screen is divided into three sections. The three sections of the screen are described as follows: • • • The Menu Tree on the left of the screen. o The menu tree houses the links you will click to access different areas of the program. o You may not see the same areas as another user, due to security restrictions. The Selected Student portion at the top of the screen. o After a student has been selected, that student’s demographic information will populate the data fields in this area. o You cannot edit this demographic information in SETSWeb – changes to these fields must be made in STIOffice. o Note that in the screen shot above, no student is selected. This section will appear thus immediately after you log on. The User Desktop, in the center of the screen. o This will be your work area in SETSWeb. o This will be the only area in which you will enter data. Displayed in each of theses sections are three icons: 4 • Logging In STI_1030081647 • min: Click the minimize button to reduce the selected section of the screen. • res: Click the restore button to return the screen to its original view. Fall 2008-2009 STISETSWeb MO • max: Click the maximize button to enlarge the User Desktop window to its maximum size. Note: Pressing the F11 key on the keyboard will further maximize the screen. Press the key again to return the screen to its original size. Fall 2008-2009 STISETSWeb MO STI_1030081647 Logging In • 5 User Desktop Desktop Overview In the STISETSWeb User Desktop, users will see their caseloads populating the Student Number, Student Name, Relationship, LRE, Special Education Status, Exceptionality, School, DOB, Sex, Race and Grade fields. A user’s caseload consists of students who are associated by way of Case Management, Special Education Service and/or Related Service. The caseload will appear on the User Desktop after the user logs in to the program. When the Desktop is onscreen, the user has several ways to view students. Relationship Designations A user’s caseload is set up based on the relationship that user has to a student. For example: If a user is a student’s Case Manager, the designation Case Manager will appear in the Relationship column for that student. Additional relationships may be defined by an Administrator or Manager in the Utility Desktop. Relationships may be assigned from the Caseload Assignment option, outlined in the Utilities Desktop. Student Information Student demographic information is “owned” by STIOffice. This data is not editable within STISETS Web. It must be modified in the STIOffice. Note: This information will not be displayed until a specific student is selected. When a student is selected, the following data fields will pre-populate the student’s folder: 6 • User Desktop STI_1030081647 • Student Name: Pulled from STIOffice. • Student Pictures (if available): Pulled from STIOffice. If your school does not use pictures, this area will display as a large X. Fall 2008-2009 STISETSWeb MO • Student ID: Pulled from STIOffice. • School Name and Code: Pulled from STIOffice. • SIS (Student Information System) Status: The student’s status in STIOffice. If a student is marked Inactive or Withdrawn in STIOffice, the SIS status will be Inactive. • Special Education Status: The status of the student within STISETSWeb. This is set within the student folder in STISETSWeb. • Date of Birth: Pulled from STIOffice. • Age: Pulled from STIOffice. • Grade: Pulled from STIOffice. • Homeroom Number: Home Room is set up in STIOffice. Home Room teachers are not displayed in SETSWeb. • Entry/Withdrawal Date: This will list the entry/withdrawal dates entered in STIOffice. • Gender: Pulled from STIOffice. • Race: Pulled from STIOffice. • Exceptionality: Must first be set in the student folder within SETSWeb. • Secondary Exceptionality: Must first be set in the student folder within SETSWeb. • LEA Number: District Number; pulled from STIOffice. • Child Count Age: Calculated based on student’s birth date and Child Count Date. Note: The school system must define its Child Count Date in the Utilities Desktop. • Lookup: The Lookup button provides quick access to your User Desktop from anywhere in the program. Record of Access A Record of Access link is provided at the bottom of the Selected Student window (this link will be active only when a particular student has been selected). This feature is used to track individuals who view the selected student’s Special Education information. Click on this link to view and add entries to the electronic record of access. You have the ability to Print the record of access here or from the Reports Desktop. Note that the Date and Signature fields are required. Fall 2008-2009 STISETSWeb MO STI_1030081647 User Desktop • 7 STISETSWeb is designed to create automatic entries for any user who selects a student for which he/she is not the Case Manager. Services The Services link provided in the bottom right hand corner allows the user to view the selected student’s Special Education Services, Related Services and any Supplementary Aids. 8 • User Desktop STI_1030081647 Fall 2008-2009 STISETSWeb MO For more information about student services, see the section “Student Services” on page 20. Selecting a Student When the program is opened, the student demographic section of the screen will not be populated with data until a specific student is selected. Once a student has been selected, that student’s information will be displayed at the top of the screen. A student may be selected in one of three ways: • In the opening screen, the User Desktop that houses the teacher’s caseload is displayed. To begin work immediately on student forms, double-click on any student’s name. This will bring up the selected student’s Process Manager, which provides immediate access to student forms. • A second way to locate one of your caseload students is to click the Lookup button on the Selected Student area of the screen. • Another method of selecting a student is to use the Select a Student link on the left side of the screen. To do this: o Click on Select a Student. A search screen will appear, allowing you to search for students based on parameters including School, Status, Student Number, Last Name, First Name and students who are archived only. Select a Student is reserved by default only to Administrators and Managers. Student Search Criteria Fall 2008-2009 STISETSWeb MO • School: Click the drop-down arrow and select a school. Most users will only see the schools to which they have access rights. An Administrator will see all schools; a Manager will see the school connected to his/her employee file. • Status: Click the drop-down arrow to select the student’s Special Education status. Remember that the highlighted option will be selected. STI_1030081647 User Desktop • 9 o Active refers to all students currently receiving Special Education services. o Archive o Contracted refers to students in Active status who are receiving services outside of the district. o Delete status indicates that the student is no longer receiving Special Education services. The student’s Special Education record has been deleted. o Inactive refers to students who have left the school/LEA (includes students who have been dismissed or who have graduated). o In-State Inactive status refers to a student who has transferred from within the state. Used when a transfer student enrolls but Special Education records have not been received for that student. o Not Eligible indicates students who have been referred for Special Education services but have been identified as ineligible. o Out-of-State Inactive status refers to a student who has transferred from out-of-state. Used when a transfer student enrolls but Special Education records have not been received for that student. o Referred indicates students who have been referred for Special Education services but have not yet been determined eligible. • Student Number: Enter the Student Number, if known. • Last Name: Enter the first few letters of the student’s last name. You may enter only the first letter of a last name to search a larger group of students. • First Name: Enter the first few letters of the student’s first name. You may enter only the first letter of a first name to search a larger group of students. • Archived Only: Check this box to search only for students who are archived within STISETSWeb. • Search Button: Submits search data. Student Search Instructions After entering (or choosing) a value for all applicable fields, click on the Search button to locate the student or to view a narrowed list of students to choose from. At least one field must be populated in order to run the search. To open a student’s record, you must either select or highlight the appropriate student and then click Select, or you may double-click directly on the student’s name. The student’s information will now be displayed at the top of the screen. 10 • User Desktop STI_1030081647 Fall 2008-2009 STISETSWeb MO Student Desktop Student Folder The student folder houses dates to be monitored for compliance. Many of these fields will auto-populate from forms that are completed in a process. Three tabs are provided for viewing data in the student folder: • Basic • Other • Transportation Saving Folder Information Click the OK button or press the F10 key on the keyboard to save information changed within any folder tab. Fall 2008-2009 STISETSWeb MO STI_1030081647 Student Desktop • 11 Basic Tab in Student Folder Click this tab to display student information as described below. Basic Information • 12 • Student Desktop STI_1030081647 Special Education Status: Click the drop-down arrow to select a status of Active, Inactive, Not Eligible, or Referred. Remember that the highlighted option will be selected. o Active refers to all students currently receiving Special Education services. o Archive o Contracted refers to students in Active status who are receiving services outside of the district. o Delete status indicates that the student is no longer receiving Special Education services. The student’s Special Education record has been deleted. o Inactive refers to students who have left the school/LEA (includes students who have been dismissed or who have graduated). o In-State Inactive status refers to a student who has transferred from within the state. Used when a transfer student enrolls but Special Education records have not been received for that student. o Not Eligible indicates students who have been referred for Special Education services but have been identified as ineligible. o Out-of-State Inactive status refers to a student who has transferred from out-of-state. Used when a transfer student Fall 2008-2009 STISETSWeb MO enrolls but Special Education records have not been received for that student. o Fall 2008-2009 STISETSWeb MO Referred indicates students who have been referred for Special Education services but have not yet been determined eligible • Date Exited from Special Education: Enter the date on which the student exited from Special Education • Exited From Special Education Program: Select the appropriate Exit Reason from the drop-down box. • Archive Date: Enter date when student was archived. • Archive Reason: Text box to enter reason why student was archived. • Case Manager: The name of the teacher who will be responsible for maintaining the selected student’s Special Education record will be displayed here. • Process Coordinator • Exceptionality: Click the link in the upper right corner of the Basic screen to display the screen below: • Click Insert and then select the student’s Primary Exceptionality from the drop-list: o Autism o Deaf and Blindness o Emotional Disturbance o Hearing Impaired o Mental Retardation o Orthopedic Impairment o Visual Impairment o Traumatic Brain Injury o Language or Speech Impaired o Other Health Impairment o Multiple Disabilities: Hard Code breakdowns include Mental Retardation, Orthopedic Impairment, Blindness, Other Health Impairment, Other (with a textbox for description o Developmental Delay o Specific Learning Disabilities: Hard Code breakdowns include Basic Reading Skills, Reading Comprehension, Written STI_1030081647 Student Desktop • 13 Expression, Mathematics Calculation, Mathematics Reasoning, Listening Comprehension, and Oral Expression. • Click OK. • LRE: Select the student’s Least Restrictive Environment category here. • Process Coordinator: Click the ellipsis to select the Process Coordinator. • % Special Education Time: Enter the student’s % Special Ed. Time. • Date Enrolled in District for Special Education Services: Type in the applicable date here. Note: Changes to the Case Manager must be edited in the Student Desktop by authorized users only. 14 • Student Desktop STI_1030081647 • Date of Referral: This field populates from the Completed Referral Form or it may be manually entered. • Referred by Parent: Enter date if Parent Referred student for Special Ed if applicable. • Referred by District: Enter date if District Referred student for Special Ed if applicable. • Evaluation Consent: This field does not auto-populate from any forms. The user must manually enter this date. • Staffing Date • Reevaluation Due Date: Auto-calculate 3 years minus 1 day from Initial Evaluation Date or Reevaluation Date, with option to change. • Permission to Place: Type in date for Permission to Place. • Notice of Action: The user must manually enter this date. • IEP Begin Date: This field populates from the completed IEP Program Summary Page or it may be manually entered. • IEP to End Date: This field populates from the completed IEP Program Summary Page. The program defaults to the IEP Initiation date plus one year, minus one day. • Comments: The is a manual field entry Fall 2008-2009 STISETSWeb MO • Transfer Status: Select from drop-down box. • Transfer Date: Enter the date on which the student transferred to this school district. • Date Records Requested: Enter Date Special Education records were requested. • Date Records Received: Enter Date records were received from previous district. • Interim IEP Date; Enter date • Re-Evaluation Initiated: Enter the date • Student Place in Regular Education: Check box if student has been placed in Regular Education. Other Tab in Student Folder Fall 2008-2009 STISETSWeb MO • District Program: Select from the Drop Down box which Map-A: Check box for Yes, Uncheck Box if No Exclude from Child Count: Check box if student is to be excluded from Child Count • Folder At BOE: Enter the appropriate date here. • Medicaid ID#: Enter Medicaid ID number if applicable. • Medicaid Billable: check box if Medicaid is billable STI_1030081647 Student Desktop • 15 Transportation Tab in Student Folder • Special Education Transportation: Use the drop-list to select a Special Education Transportation need if applicable. • Pick-up Time: Enter student pick-up time by hours, minutes. • Pick- up Address: Enter the address at which the student is to be picked up. • Transportation Access: Select appropriate item from the drop-list. • Drop off Time: Enter appropriate time at which student is to be dropped off. • Drop off Address: Enter drop-off address for student. • Special Needs: Select from the appropriate number s all that apply. • Transportation Route: Enter transportation route details if desired. • Expiration Date: Enter the date on which the Special Ed Transportation expires. • Comments: Enter any desired comments regarding this record. Change Case Manager This option allows the user to change a student’s Case Manager. By default, only users with Administrative or Manager rights will have this option. • 16 • Student Desktop STI_1030081647 You must first display a student’s name in the selected student portion of the program. You may select a student using any of the following methods: Fall 2008-2009 STISETSWeb MO o In the initial User Desktop screen that houses the teacher’s caseload, double-click on the desired student’s name. o A second way to locate one of your caseload students is to click the Lookup button on the Selected Student area of the screen. o Another method of selecting a student is to use the Select a Student link on the left side of the screen. • Now by selecting the Change Case Manager menu option, the user may search by School, Last Name or First Name. Enter the desired criteria and click Search. • When the desired employee name appears, click Select. Documents On the Documents screen, the user may Insert, Change, Delete or Download documents that are required at the LEA/School level. These documents are saved in the database on the district server. • To add a document that is not already pre-installed with STISETSWeb, click the Insert button feature on the Documents Page. • Click Change to change an existing document. • Click Delete to delete a document. • Click Download to download a previously uploaded document. Highlight the document and click Download to open or save the document. Fill out the appropriate text fields in order to have your file added and uploaded. Click the Browse button to locate the appropriate file/document to be uploaded, and then click OK. Notes may also be entered and saved in the Notes field, even without uploading a document. Fall 2008-2009 STISETSWeb MO STI_1030081647 Student Desktop • 17 STIOffice Info As stated in the overview to this manual, a variety of non-Special Education information is available in STISETSWeb. This up-to-the-minute data is drawn from STIDistrict database and may be viewed by clicking the menu under STIOffice Information on the left side of the screen under the Student Desktop menu. The following types of data may be viewed in STISETSWeb if entered in STIOffice: • Attendance • Discipline • Entry/Withdrawal • Schedule • Grades • Guardian Information Bear in mind that all information drawn from STIOffice is read-only in STISETSWeb. Any changes to this data must be made from within the STIOffice application. The Enrollment program allows for viewing of real-time attendance, discipline and entry/withdrawal information. An upload must occur in order for the remaining pieces of student information to be updated (schedule, guardian information and grades). 18 • Student Desktop STI_1030081647 Fall 2008-2009 STISETSWeb MO Teacher Reports STISETSWeb provides many pre-loaded report options. Adobe Acrobat Reader (a free download) is required for report generation. Unlike reports from the Report Desktop that include listings for the entire school or district, these are teacher reports based on the teacher’s relationship to students on his/her caseload. Highlight the desired report on the left side of the screen. • The user is required to select a school. • Click the down arrow to select the Output Format. o PDF brings up Acrobat Reader. o RTF brings up Microsoft Word. o XLS brings up Excel Spreadsheet. Notes on Reports • Most of this information is drawn directly from the student folder. If the folders are not up to date, the reports may not be either. • Reports are unique. Each one has Ceridian filters that must be set. Some reports must have date ranges set, and others will prompt for a specific teacher. • The size of the mailing label is the Avery Standard 5160. For more information on reports, please refer to the section “Report Desktop & Report Caseload” on page 45. Fall 2008-2009 STISETSWeb MO STI_1030081647 Student Desktop • 19 Student Diagnosis Click Insert to add a record for the diagnosis of a child, along with the date on which the child was diagnosed. Note that the Student Diagnosis is used with IEP Annual Goals page. A service may be entered without a diagnosis. Once Insert has been selected, you can search for a diagnosis. The best way to search is to enter only one letter and the system will return many results. Student Services This screen is used to track Special Education Services, Related Services and Supplementary Aids and Services. Each type of service may be viewed by clicking the appropriate tab at the top of the screen. In the screen shot below, the Special Education tab is displayed in blue. This indicates that this tab is currently selected. The (1) shows that there is one record of this type for the student in the system. Five options are currently available at the left side of the screen for adding or changing student services: 20 • Student Desktop STI_1030081647 • Insert: Click this button to add a record of service. • Change: Select a service record and click this button to make changes. Alternately, you may double-click on any record in the list. • Delete: Delete the selected service record. • Complete: Designates that the service has been fulfilled and may be closed. • Tasks: All tasks for services may be entered here. Fall 2008-2009 STISETSWeb MO Inserting a Service Fall 2008-2009 STISETSWeb MO • Service Type: Select the type of service received by the student. If you need to provide a Related Service that is not in the pick list, you may add that service. To do this, go to Utilities Desktop | Code Desktop | Service Types and click Insert. Type in the Code, Name and Description of the Related Service needed. Click OK and the service will appear in the pick list. • Plan Begin Date: Enter the starting date here. • Plan End Date: Enter the ending date here. • Service Frequency Type: Click the drop-down arrow to select whether the service will take place on a weekly, monthly daily, etc., basis. • Frequency: Enter the number of occurrences within a given time. Samples of Service Frequency Types and Frequency are shown in the following table: STI_1030081647 Student Desktop • 21 • Service Details: Enter any relevant information pertaining to the service, if applicable. • Location: Click the drop-down menu to select a location (this is userdefined and may be changed in the Code Desktop). • Amount of Time: Enter the amount of time (in minutes) that will be provided for the service. • Click OK when finished. Inserting a Task for a Service 22 • Student Desktop STI_1030081647 • Select the correct service record and click the Tasks button to enter a task for that service. • The Date, Begin Time and End Time of the task are all required fields. • Check the Student Unavailable box (if necessary) to indicate that the student was not present for the task. • Click the Ellipsis button in the lower left corner near the Supervision Provided by box to select the service provider. • Click OK to save the task record. Fall 2008-2009 STISETSWeb MO Utility Desktop About Utility Desktop STISETSWeb stores all maintenance features in the Utility Desktop. Administrators and managers have selective rights to the Utility Desktop. This section will provide helpful hints and explain how to use the feature. Click the plus sign by the Utilities Desktop from the menu tree on the left to view all the sub-menus contained in Utilities Desktop. Since all management options are housed here, only users with administrative or manager rights have access to the Utilities Desktop. Employees Searching and Modifying Employee Information To access this menu option, expand the Utilities Desktop. • Select Employees in the Utilities Desktop menu to create records for teachers and other employees involved in Special Education. Several options are available here: Fall 2008-2009 STISETSWeb MO • Search: Use this option to select an existing employee’s record, possibly for changes or deletion. This feature is described in more detail below. • Insert: Click this button to add a record for any employee who is not currently listed in the teacher file in STIOffice. • Change: Select an existing record (click on it to highlight it) and click this button to modify it. STI_1030081647 Utility Desktop • 23 • Delete: Select an existing employee record and click this button to delete it from the STISETSWeb program. • Caseload: Select an employee record and click this button to view the employee’s current caseload. • Serv Type: Select an employee record and click this button to assign that employee the type(s) of services he or she is credentialed to provide. • Import: This option may be used to transfer an employee’s demographic data from STIOffice to STISETSWeb. This feature is described in more detail below. Search The Search feature allows selection of an existing employee, possibly for changes or deletion. This would be used for teachers who already have employee records in the program. 24 • Utility Desktop STI_1030081647 • To search for an employee, enter the first few letters of the employee’s last name and then click Search. • The next step is to select the appropriate teacher. On the next screen, the listed employee information may be changed or deleted, and caseloads may be viewed. To change, delete or view caseloads, simply click the corresponding button on the left side of the screen. • If the Include Gen Ed Teachers box is checked, the search will include general education teachers. • Click Insert to add a new employee. The Edit Employee Information menu will appear. Enter employee information in the fields provided, and then click OK to save. This area allows addition of employees who are not listed in the teacher file in the STIOffice program. • To modify a record for an employee who is already listed in the Employee / Contracted Worker pick list, highlight the employee's name in the browse box and click Change to the left of the screen. After changes have been made, click OK to save. • To delete an employee, highlight the employee and click the Delete button to the left of the screen. Deletion of an employee is not allowed as long as the employee has at least one student on his/her caseload. Fall 2008-2009 STISETSWeb MO Importing Employees from STIOffice The Import feature is used to transfer an employee’s demographic data from STIOffice to STISETSWeb. If an employee has been manually inserted into STISETSWeb, the employee will not be listed when you search the import function. The import option may be searched in two ways. The Show All checkbox differentiates between the two. By default, the Show All box is left unchecked, which means that the user is searching only for employees who have NOT been imported to STISETSWeb from STIOffice. If the Show All box is checked, the user will search for employees who have been imported already as well as employees who have not yet been imported. • Click Import to add employees who are listed in the teacher file in the STIOffice program. • Search allows selection of an existing employee in the teacher file of the STIOffice program. In other words, these teachers have already had employee records created. o To search for an employee, enter the first few letters of the employee’s last name and then click Search. o Click OK to add the employee file. Inserting New Employee Records Insert allows addition of employees who are not listed in the teacher file in the STIOffice program. • Click Insert to add a new employee. The Edit Employee Information screen will appear. • Enter employee information in the fields provided. Required fields for new employee records are: First Name, Last Name, unique Teacher Number, Employee Type, School, User Name, Password and Security Group. Note: Make sure the Teacher Numbers used in STISETSWeb match the Teacher Numbers in STIOffice. • Fall 2008-2009 STISETSWeb MO Click OK to save the record. STI_1030081647 Utility Desktop • 25 • Click Caseload to view the Caseload assignment for the selected employee. Code Desktop The Code Desktop houses all the codes used in the software. These codes are available for selection by users via drop-down lists throughout the program. To view or modify any of these codes, expand the menu tree under Utilities Desktop | Code Desktop, as shown below, and click on the type of code (District, Locations, Service Types, etc.) desired. The code Categories within each selected type will be listed on the left side of the desktop. Select any category in the list and all codes within that category will then display on the right. 26 • Utility Desktop STI_1030081647 Fall 2008-2009 STISETSWeb MO District Codes & State Codes Currently, district codes and state codes are the same. Location Codes Locations codes are used with Services. These codes will populate the drop-down list for Service Locations. Only users with administrator rights may modify these codes. Examples are shown in the following screen shot. • • Fall 2008-2009 STISETSWeb MO Click Insert or Change to access the following fields: o Name: Title of the location o Description: Any notes you have on this location. o Expiration Date: (optional) The last date on which this location will be used. Click Delete to remove a selected location. STI_1030081647 Utility Desktop • 27 Service Type Codes Administrators may select this option to view/edit the various Service Types available in STISETSWeb. Here the administrator may add any Related Services that are not already listed in the Services list. Type in the Code, Name and Description of the Related Service needed. Click OK and the service will appear in the list. Service Frequency Type Codes These codes are used to select the frequency at which the service will take place: on a weekly, monthly, daily basis, etc. 28 • Utility Desktop STI_1030081647 Fall 2008-2009 STISETSWeb MO Service Type Cross Reference This screen is used to associate Service Types with Service Categories. The Service Types listed in the box on the right will correspond with the Service Category selected on the left. Fall 2008-2009 STISETSWeb MO • Select a Category and click the Cross Ref button to edit the cross references. • All Current Service Types associated with the selected Category are listed on the right. To remove one of these, select it and click the STI_1030081647 Utility Desktop • 29 <<Remove button. The Service Type will then move to the box on the left. • All items listed in the Remaining Service Types box on the right are available to be associated with the selected Category. Select any one of these Service Types and click Add>> to move the item to the Current Service Types box on the right. • Be sure to click OK to save any modifications made on this screen. Security Desktop Groups Security roles or groups are defined by the user’s level of access to the program. This screen provides views of: Groups; Users in the Groups; and Group Set-Up. As a group is highlighted in the left box, the users in the selected role are displayed in the right box. USERS WHO ARE NOT ASSIGNED SECURITY ROLES WILL HAVE NO OPTIONS UPON LOGGING INTO THE PROGRAM. • Insert: Insert new security roles names and descriptions. • Change: Change the name and the description of security roles. • Delete: Delete a security role from the list. • Members: Add or remove users from the highlighted Security Role list. • Copy: Creates a duplicate group for the group selected. • Print: Allows you to print the effective permissions for a selected group. Members… Button • Select or highlight the group desired. • Click on the Members… button to view remaining members and current members. • 30 • Utility Desktop STI_1030081647 o To add a member: Highlight the name of the employee to add to the selected group and then click the Add button. o To remove a member: Highlight the name of the employee to remove from the selected group and then click the Remove button. Click OK to save these changes or click Cancel to exit without saving. Fall 2008-2009 STISETSWeb MO Predefined User Groups List Predefined groups and their default access levels are listed below. Administrators • User Desktop: Full Access • Student Desktop: Full Access • Student Folder: Full Access • STIOffice: Full Access • Process Desktop: Full Access • Utility Desktop: Full Access • Report Desktop: Full Access General Education Teachers The System Administrator must define the rights for the General Education Teachers Group. This group by default has no right assigned. • User Desktop: No Access • Student Desktop: No Access • Student Folder: No Access • STIOffice: No Access • Process Desktop: No Access • Utility Desktop: No Access • Report Desktop: No Access Managers • User Desktop: Full Access • Student Desktop: Full Access • Student Folder: Full Access • STIOffice: Full Access • Process Desktop: Full Access • Utility Desktop: No Access • Report Desktop: Full Access Teachers Fall 2008-2009 STISETSWeb MO • User Desktop: Full Access • Student Desktop: Full Access • Student Folder: Full Access • Process Desktop: Full Access • Documents: Full Access STI_1030081647 Utility Desktop • 31 • STIOffice: Full Access • Process Desktop: No Access • Utility Desktop: No Access • Report Desktop: Full Access Users Menu The Users menu is accessed by selecting Utility Desktop | Security Desktop | Users. This area of the program is used to create users and assign security roles to them. As each user name is highlighted in the box on the left, the corresponding group(s) will be displayed on the right. REMEMBER: Security roles must be assigned to users before they may access any menus in the program. Search • Use the Search option to locate any previously created users. Insert/Change/Delete • Click Insert to add a new user. • Click Change to change an existing user’s User Name and/or Password. • Click Delete to delete a user. Adding a New User 32 • Utility Desktop STI_1030081647 • Click Insert and then click on the plus sign to display the Search screen. Enter the search parameters here. • The next screen will display a browse box containing all the employees who meet the search criteria. Highlight the name of the desired employee and then click Select. • Create a User Name for the staff member; assign and confirm a password. There are several new security options on passwords. These features are optional: o User must change password at next login. o User cannot change password. o Password never expires. Fall 2008-2009 STISETSWeb MO Assigning Security Role(s) • After a user is created, the next step is to assign a Security Role. To do this: o Highlight the name of the user in the left box. o Click the appropriate checkbox on the right side. o Click Save. o If the user requires more than one Security Role, repeat the above steps. Effective Permissions This is a tool for viewing individual user permissions. No modifications to permissions are allowed from this menu option. For details about editing permissions, please see “Edit Permissions” on page 34. • Object Types: Three different classifications of security in STISETSWeb. • User: User whose permissions are to be viewed. Viewing an Employee’s Effective Permissions Select one of three options from the Object Type drop-down list: Fall 2008-2009 STISETSWeb MO • Form Type: This shows access rights to forms for the selected user. • Menu Item: This shows menu option rights for the selected user. • School: This shows the schools to which the user has access. STI_1030081647 Utility Desktop • 33 • Click the blue plus icon near the upper left corner of the field to select a user. A Search screen will appear. • To search for an employee, enter the first few letters of the employee’s last name and then click Search. • Select (highlight) the appropriate name and click OK to continue. • After the Object Type and User are selected, Effective Permissions will be displayed at the bottom of the screen. • To refresh the page, click Load. Edit Permissions This is a tool for locking down and editing permissions for entire groups of users. This will allow the System Administrator to edit the permissions of a particular group more precisely. • Object Types: Three different classifications of security in STISETSWeb. • Groups: Group whose permissions are to be viewed. Modifying an Employee’s Effective Permissions Select one of three classifications from the Object Type drop down box: • Form Type: This shows access rights to forms for the selected user. • Menu Item: This shows menu option rights for the selected user. • School: This shows the schools to which the user has access. • Continue by selecting the Group whose permissions are to be edited. • After the Object Type and Group have been selected, click Load. The Effective Permissions will be displayed at the bottom of the screen. • To modify permissions, examine the Object Type in the far left column, Select the corresponding security access checkbox. An empty checkbox means the user does not have access to the equivalent Security Access option. Security Object checkbox options include: • 34 • Utility Desktop STI_1030081647 Form Type o Full Control: A user will be able to Amend, Complete, Save, Delete, Create and Read the selected forms for students. o Amend: User may create an Addendum for a child or modify a completed form. o Complete: User may complete a form. o Save: User may save any changes made in the selected form. o Delete: User may delete the selected form. Fall 2008-2009 STISETSWeb MO • o Create: User may add a new form to a process. o Read: User has view-only rights to forms. Menu Item o Full Access: User has the ability to access and change all items in the menu tree. o Write: User may change data from the menu. o Read: User has view-only rights to items such as the folder. • Schools: Lists the schools to which the user has access. • Load: Refreshes the page. • Save: Saves the information changed in the program. Process Desktop Process Desktop is a resource utility that allows an administrator or manager to see the state requirements for a selected process. When viewing the Process Desktop, the user will select a process on the left side of the screen and the forms in that selected process will display on the right side. Min, Max, Sequence and Days are also displayed in the right side of the screen. • Min: The minimal number of times this form must appear within this process. If zero (0) is displayed, the form is optional. • Max: The maximum number of times a form may appear within a process. If a one (1) is displayed, the form is required for completion. • Sequence: The order in which the forms are listed within the Process Desktop. • Days: The maximum number of days for which a form can be open. If this field is blank, the form has no expiration date. Below is the IEP Process. The forms within the process are displayed on the right side. Fall 2008-2009 STISETSWeb MO STI_1030081647 Utility Desktop • 35 Create Student Folder A user must have rights to create a folder before this menu will be displayed. Typically, a user with Administrative or Manager Rights will have access to this menu. Creation of a folder introduces a student to the Special Education process. As forms are completed in the program, the dates are written to the folder. The purpose of the folder is to house the most current information on Special Education students. Creating a Student Folder Select Utilities Desktop | Create Student Folder. • Assign Case Manager: By default, the person logged in is assigned as the Case Manager. o To change the default, click the blue plus icon near the upper left corner of the Case Manager field. o At the next screen, enter the first few letters of the employee’s last name and click Search. o Highlight the name of the desired Case Manager and click OK. • When creating a Folder, you may search by School, Number, Last Name, First Name or Active Only. • After entering the last name in the appropriate field, click Search. When searching for students, the search screen will display only those students who have no folders. This is a good way to check for duplicate students in the daisi database. Important Note: If a student is not listed in STIDistrict Workstation, the student record will not appear in STISETSWeb. Also note that when the Active box is checked when searching, only students who are Active in STIOffice will display. • 36 • Utility Desktop STI_1030081647 Highlight the name of the desired student and then either double-click on the name or click Import. Fall 2008-2009 STISETSWeb MO Caseload Assignment The purpose of the Caseload Assignment section is to create the Special Education relationship(s) between staff members and particular students. The student listed at the top of the screen is the student you are working with. A staff member may be associated with a student in multiple ways. For example, a Special Education teacher may also provide a Related Services, such as hearing. All assignments are performed here except assignment of a Case Manager. This procedure is done in the Student Desktop under Change Case Manager. Assigning (Relating) Teachers to Students • Select the Caseload Assignment menu from the Utilities Desktop. • Make note of the student name displayed at the top of the screen. You are assigning teachers to this student. • Click Insert. • Click the blue plus icon to search for an employee. o Enter the first few letters of the employee’s last name and then click Search. o Select the appropriate name, the name will now be highlighted in blue. Click OK to continue. • Click the down arrow to select this employee’s relationship to the student. Then click OK to save. • Repeat the above steps to add employees who are related to this student. Note: The types of relationships are pulled from the District Code Categories (StaffStudent Relationship). This is one of the few editable codes. Fall 2008-2009 STISETSWeb MO STI_1030081647 Utility Desktop • 37 System Files The System Files menu houses several options that enhance the operation of the software. It is recommended that only one person have access to the System File. This should be kept under high security. • Scheduled Time: The administrator may set a scheduled time each day for the students in STISETSWeb to have their STIOffice demographic data updated. o The user should enter the time as HH:MM (A.M or P.M.) o For example: If 1:30 A.M. is entered, this will indicate that every morning at 1:30 A.M., the system will refresh the Special Education student information with the latest changes that occur in STIOffice (in correspondence with STIDistrict). Note: The time entered here must a time AFTER which your STIDistrict (daisi import) uploads are complete. • InformationNOW WebServices URL: Enter ONLY IF YOUR DISTRICT HAS InformationNOW installed. This field should contain the URL used to access InformationNOW. Leave blank if STIOffice is used. Miscellaneous Settings • 38 • Utility Desktop STI_1030081647 Show Student SSN: This allows student Social Security Numbers to be hidden or displayed within the STISETSWeb program. These numbers will only be seen in the Student folder on the Services tab. Fall 2008-2009 STISETSWeb MO • Inactivity Timeout: Inactivity logout time may be set here, up to 15 minutes. After this amount of time has expired and there has been no activity in the program, the user will be automatically logged out. • Child Count Date: Enter the system Child Count Date here. This is generally December 1st of the current school year. However, this date may be changed for Child Count error testing. Security Policy Settings Tab This tab is used to maintain passwords on an administrative level. • Password Expiration Days: The value entered in this field will set user login passwords to expire in the specified number of days. For example, every 30 to 90 days, the system could require users to change their passwords. • Remembered Passwords: A setting that allows several previously used passwords to be remembered. Users cannot use the same password once their password expires. • Lock out Minutes: This is the number of minutes a user is allowed to attempt to sign on. If a user tries to log on unsuccessfully beyond this amount of time, the user’s account will be locked. The user will then have to go to the administrator to unlock the account. • Lock out Threshold: This is the number of times a user may attempt to log in with an incorrect password. If a user tries to log in unsuccessfully this number of times, the user’s account will be locked. The user will then have to go to the administrator to unlock the account. About Passwords Passwords are crucial to the security of the Special Education data. Here are some helpful hints on passwords. Fall 2008-2009 STISETSWeb MO • Users should create “strong” passwords. A strong password consists of both letters and numbers, and at least one special character, such as (, @, #, $, %, ^, & or ). • Easily remembered phrases comprised of some special characters might be used for passwords. For example: $mile@me2, or “Smile at me too”. • A user should never share his or her password or user name with anyone else, especially students. Use a different word or phrase each time you change your password. • If you think someone has your password, change it immediately. • If you cannot remember your password and you must write it down, be sure to store the password in a secure location. STI_1030081647 Utility Desktop • 39 Office Integration Tab This tab is a support tool for Administrators to manage each school’s Office Integration service. This tab displays the school, school number, the date on which Office Integration was last run, and the name of the computer hosting the Office Integration service. To use the Office Integration tab: • Check the box to the left of the appropriate school. • Click Reset. You will notice the date of the last update is now blank. The next time Office Integration runs, it will refresh all Special Education data to the selected school. Note: The Office Integration program is essential for displaying real time discipline and attendance data in STISETSWeb. Student Maintenance Delete a Student Occasionally it becomes necessary to delete a student folder record. For example, a Special Education Folder may have been created by mistake for a student. Deleting a student from the STISETSWeb database does not delete the student from the STIDistrict database or the STIOffice program; the only record deleted is the student’s Special Education Folder record. 40 • Utility Desktop STI_1030081647 • Select Delete a Student from the Utilities Desktop. • Students may be searched by Status, Last Name, or First Name. • After the desired search criteria have been entered, click Search. • Highlight the name of the student to be deleted and click the Delete button on the lower right. • After deletion, the program will return to the User Desktop. Fall 2008-2009 STISETSWeb MO Note: You have deleted the folder record only, not the entire student record. Also, remember that students who have Completed forms cannot be deleted. Mass Caseload Assignment This utility is used to change relationships from one staff member to another. This should be utilized at the start of school or end of year when students are moving from schools or grades. Mass Caseload Assignment is a two-step process. The user must first decide which students are to be moved from their current teachers. Secondly, the user should decide which teacher would receive these students. To mass-move a caseload or relationship, the following steps are necessary: Fall 2008-2009 STISETSWeb MO • In Find Students, you may search: School, Grade, LRE • An advanced search option is available on the right hand side of the screen called Having. This is an ideal tool for instances in which when a teacher’s entire caseload is moved to another teacher. In the Having search, you may search for which staff member is currently servicing the student and what relationship that staff member has with the student. • Once you have fulfilled the search criteria, click the Search button. • Notice there is one more search option, called Assign To. Use this feature to define the staff member to whom the selected students are to be assigned. The relationship must be defined as well. DO NOT click Assign at this point. • Select the student from the search box below. When the box beside the appropriate student has been checked, click Assign. • Continue this process until all students have been moved to the appropriate staff member. STI_1030081647 Utility Desktop • 41 Archive Students This feature is provided to allow users to file students who are no longer receiving services in a district. Since districts are required to retain student files for several years after the student leaves your district, the Archive feature eliminates the need to perform daily routines on these student records. Please note that the Archival process is typically an End of Year procedure. The basic action performed during this process is the selection of students followed by the mass exiting of those students. However, individual student records may also be archived. Also note that Archiving automatically changes the Exit Reason. Archiving does NOT change the status of the student folder. • First, search the students as done previously. • Check the non-STIOffice checkbox to select students who are not in the STIOffice program. • Click Search to continue. • Continue to the Archive Students box. Select the Exit Reason and select an Exit Date. This information will be set on the student’s folder if not already specified. • Check the box next to each applicable student’s name. Note: To select multiple students, hold down the Shift key on the keyboard and click each one. 42 • Utility Desktop STI_1030081647 Fall 2008-2009 STISETSWeb MO Un-Archive Students This utility is used to bring students back from Archived status. It is recommended that this procedure only be used as the Special Education director has outlined within your district. To Un-Archive a student: • First, locate the student(s) to Un-Archive. o Select the appropriate school and grade. o Enter several letters of the student’s last name and/or first name to search. • Click in the checkbox to un-archive a student or click in the checkbox to the right of Un-archive to select all students. To select multiple checkboxes, hold down the Shift key on the keyboard as you check each box. • After all boxes have been selected, click the Un-Archive button to the right of the search results field. Critical Student Information This tool should only be used by a System Administrator. Critical Student Information is used to change a student’s existing Student Number (or other student information) in STISETSWeb to match that in STIOffice. The following data elements may be changed: Student Number, School, First Name, Last Name, Social Security Number, Phone Number, Date of Birth, Gender and Ethnicity. WARNING: Fall 2008-2009 STISETSWeb MO • When changing Student Number and/or school, please make sure you are authorized to do so. • Before changing the Student Number and school in STISETSWeb, verify that this information is correct in STIOffice. • Modify the Student Number as needed. ONLY USE NUMBERS. Entry of any other value may wipe out all data in the Student Number field. STI_1030081647 Utility Desktop • 43 • If you are unsure of the consequences and/or the use of this form, please contact STI Support at 1-800-844-0884. Progress Periods Progress Periods are used by System Administrators to set the current progress reporting periods. Progress periods are used in conjunction with the STISETSWeb Progress Report, found on the Reports Desktop. A maximum of eight Progress Periods may currently be entered. 44 • Utility Desktop STI_1030081647 • Click Insert to add a new progress period. • Outline the progress reporting periods as needed. • Enter the date in MM/DD/YYYY format. • Selecting Change allows for the modification of an existing progress period. • Delete allows for the deletion of a current progress period. Fall 2008-2009 STISETSWeb MO Report Desktop & Report Caseload About Report Desktop Only users who have Manager or Administrative rights will have access to this menu. The difference in this menu and the one with the same name under Student Desktop is that this menu allows reports to be run for all students in an entire school or district, whereas the reports option under Student Desktop allows reporting only for students in a particular teacher’s caseload. Many reports come preloaded with the program (ex: Caseloads). • Highlight the desired report on the left side of the screen. • If appropriate, select the proper options. • • Fall 2008-2009 STISETSWeb MO o Many reports provide the option of running the report by School. o You many also set a Date Range to search on some forms. o An Active Student checkbox is selected automatically; remove the check to print the report for all students. Output Format allows you to open the report in other programs. Adobe Reader (which creates the report in .PDF format) is chosen by default. o PDF brings up Acrobat Reader. o RTF brings up Microsoft Word. o XLS brings up Excel Spreadsheet. Click Print to preview the report. STI_1030081647 Report Desktop & Report Caseload • 45 Pre-loaded Reports Reports pre-loaded in STISETSWeb include: • Annual Reviews • Class Roster • Exceptionality Listing • Exiting List • Incomplete IEP’s • Initial Evaluations Dates • Reevaluation Due Dates • Services • Student Guardian • Student Labels • Student Listing • Transfer Students • Transportation • Incomplete IEP’s Child Count Reports • Child Export File Annual Reviews Report Data Fields 46 • Report Desktop & Report Caseload • Case Manager (prints on header of the report) • District Name • Student ID • Student Name • School • Date of Birth • Sex • Race • IEP Begin Date • IEP Due Date • Total Student Assigned to: (Case Manager’s name) • Total Student Assigned to: (total number of students assigned to Case Manager) • Grand Total (total number of students listed on the report) STI_1030081647 Fall 2008-2009 STISETSWeb MO Filter By • School • Case Manager • Begin / End Date (if no dates are entered, the filter will include all dates) • Status • Race • Age • Grade • Gender • Exceptionality • LRE Security User access rights will determine which students may be included in these reports. • Users with Administrator rights should be able to generate a report with all students. • Case Managers should be able to generate this report only for students in their Caseloads. Printing • Grouped by Case Manager, then by students in alphabetical order. • An option is available to page break by Case Manager. • Output Format: .pdf, .rtf, .xls. Class Roster Data Fields Fall 2008-2009 STISETSWeb MO • District Name • School Name • Case Manager • Student Name • Exceptionality Code • LRE • IEP Begin Date • IEP End Date • Re-Eval Due Date STI_1030081647 Report Desktop & Report Caseload • 47 Filter By • School • Case Manager • Status • Race • Age • Grade • Gender • Exceptionality • LRE Security User access rights will determine which students may be included in these reports. • Users with Administrator rights should be able to generate a report with all students. • Case Managers should be able to generate this report only for students in their Caseloads. Printing • Grouped by Case Manager, then by students in alphabetical order. • An option is available to page break by Case Manager. • Output Format: .pdf, .rtf, .xls. Grouping • By school Security By default, only Managers and Administrators will have access to this report. Exceptionality Listing Report Data Fields 48 • Report Desktop & Report Caseload • District Name • School Name • Case Manager: • Student ID • Student Name • Exceptionality Code • Grade • Sex STI_1030081647 Fall 2008-2009 STISETSWeb MO • Race • DOB Filter By • School • Case Manager • Status • Race • Age • Grade • Gender • Exceptionality • LRE Security User access rights will determine which students may be included in these reports. • Users with Administrator rights should be able to generate a report with all students. • Case Managers should be able to generate this report only for students in their Caseloads. Printing • Grouped by Case Manager, then by students in alphabetical order. • An option is available to page break by Case Manager. • Output Format: .pdf, .rtf, .xls. Exit List Report Data Fields Fall 2008-2009 STISETSWeb MO • District Name • School Name • Case Manager • Student ID • Student Name • DOB • Age • Exceptionality Code • Grade • Sex STI_1030081647 Report Desktop & Report Caseload • 49 • Race • Exit Description • Exit Date • Home Address Filter By • School • Case Manager • Begin / End Date (if no dates are entered, the filter will include all dates) • Status • Race • Age • Grade • Gender • Exceptionality • LRE Security User access rights will determine which students may be included in these reports. • Users with Administrator rights should be able to generate a report with all students. • Case Managers should be able to generate this report only for students in their Caseloads. Printing • Grouped by Case Manager, then by students in alphabetical order. • An option is available to page break by Case Manager. • Output Format: .pdf, .rtf, .xls. Incomplete IEP’s Report Data Fields 50 • Report Desktop & Report Caseload • District Name • School Name • Case Manager • Student Name • DOB • Sex • Race STI_1030081647 Fall 2008-2009 STISETSWeb MO • IEP Begin Date • IEP End Date Filter By • School • Case Manager • Status • Race • Age • Grade • Gender • Exceptionality • LRE Security User access rights will determine which students may be included in these reports. • Users with Administrator rights should be able to generate a report with all students. • Case Managers should be able to generate this report only for students in their Caseloads. Printing • Grouped by Case Manager, then by students in alphabetical order. • An option is available to page break by Case Manager. • Output Format: .pdf, .rtf, .xls. Initial Evaluations Dates Report Data Fields Fall 2008-2009 STISETSWeb MO • District Name • School Name • Case Manager • Student ID • Student Name • DOB • SEX • Race • Initial Evaluation Date STI_1030081647 Report Desktop & Report Caseload • 51 Filter By • Case Manager • School Security This report may be generated at the district level only. . Printing • Output Format: .pdf, .rtf, .xls. • All Disabilities should be listed across the top of this report. • This report should generate totals such as Initial Referral by Source Report. Reevaluation Due Date Report Data Fields • District Name • School Name • Case Manager • Student Name • Exceptionality Code • LRE Code • Status • Grade • Sex • Race • ReEvaluation Due Date Filter By • School • Case Manager • Begin / End Date (if no dates are entered, the filter will include all dates) Security This report may be generated at the district level only. Printing • 52 • Report Desktop & Report Caseload Output Format: .pdf, .rtf, .xls. STI_1030081647 Fall 2008-2009 STISETSWeb MO Services Listing Report Data Fields • District Name • School Name • Service Provider • Service Provider ID # • Student ID • Student Name • Service • Amount • Begin Date • End Date Filter By • School • Case Manager • Include Special Education Services • Include Related Services Security User access rights will determine which students may be included in these reports. • Users with Administrator rights should be able to generate a report with all students. • Case Managers should be able to generate this report only for students in their Caseloads. Printing • plus 1 for each student assigned to case management load) Student Guardian Listing Data Fields Fall 2008-2009 STISETSWeb MO • Case Manager (prints on header of the report) • Student Name • Student ID • Home Room • Grade • Race • Sex STI_1030081647 Report Desktop & Report Caseload • 53 • Date of Birth • Age • Bus #1 and #2 • Exceptionality Code • Status • Address • City/State/ZIP • Phone • Total Student Assigned to: (Case Manager’s name) • Total Student Assigned to: (total number of students assigned to Case Manager) • Grand Total (total number of students listed on the report) Filter By • School • Case Manager • Status • Race • Age • Grade • Gender • Exceptionality • LRE Security User access rights will determine which students may be included in these reports. • Users with Administrator rights should be able to generate a report with all students. • Case Managers should be able to generate this report only for students in their Caseloads. Printing 54 • Report Desktop & Report Caseload • Grouped by Case Manager, then by students in alphabetical order. • An option is available to page break by Case Manager. • Output Format: .pdf, .rtf, .xls. STI_1030081647 Fall 2008-2009 STISETSWeb MO Student Labels This report option will generate labels (Avery 5160) to print for mailing information to student guardians. Sample labels are shown below. The addresses printed on the labels are drawn from the Student file in STIOffice. Lines 1 and 2 will be included, as shown in the addresses with a PO Box and apartment number above. Options for Labels Fall 2008-2009 STISETSWeb MO • School: Use this drop-list to select whether to print labels for a single school or for all schools. • Enter the Text for Line 1: Customized text may be entered here. This text will be printed above the student’s name. • Number of Labels to Skip: This option allows the user to set a special starting point on the sheet of labels. This is useful when some labels have already printed from the sheet. • Replace Student Name with Guardian Name: If this box is checked, the guardian’s name will be printed on each label. If the box is unchecked, student names will be printed. • Order by Student: Check this box to print the labels in alphabetical order, by student. • Select the Current Student Only: Check this box to print a single label for a selected student. • Active Students Only: Check this box to exclude all students who are not currently Active. STI_1030081647 Report Desktop & Report Caseload • 55 • Output Format: Select the format in which to print the labels. Student Listing Data Fields • Case Manager (prints on header of the report) • Date of Birth • Age • Student ID • Exceptionality Code • LRE • School Number • Status • Sex • Race • Grade • IEP Due • Re-Eval Due • Total Student Assigned to: (Case Manager’s name) • Total Student Assigned to: (total number of students assigned to Case Manager) • Grand Total (total number of students listed on the report) Filter By • School • Case Manager • Status • Race • Age • Grade • Gender • Exceptionality • LRE Security User access rights will determine which students may be included in these reports. • 56 • Report Desktop & Report Caseload Users with Administrator rights should be able to generate a report with all students. STI_1030081647 Fall 2008-2009 STISETSWeb MO • Case Managers should be able to generate this report only for students in their Caseloads. Printing • Grouped by Case Manager, then by students in alphabetical order. • An option is available to page break by Case Manager. • Output Format: .pdf, .rtf, .xls. Transportation Report Data Fields • District Name • Case Manager (prints on header of the report) • Student ID • Student Name • Grade • Special Education • Transportation Access • Expiration Date • Route • Pick-up Time • Drop-off Time • Pick-up Address • Drop-off Address • Special Needs • Comments • Total Number Students Assigned to: (Case Manager’s name) • Total Number Students Assigned to: (total number of students assigned to Case Manager) • Grand Total (total number of students listed on the report) Filter By Fall 2008-2009 STISETSWeb MO • School • Case Manager • Include Only Student with Special Ed. Transportation marked • Status • Race • Age STI_1030081647 Report Desktop & Report Caseload • 57 • Grade • Gender • Exceptionality • LRE Security User access rights will determine which students may be included in these reports. • Users with Administrator rights should be able to generate a report with all students. • Case Managers should be able to generate this report only for students in their Caseloads. Printing 58 • Report Desktop & Report Caseload • Grouped by Case Manager, then by students in alphabetical order. • An option is available to page break by Case Manager. • Output Format: .pdf, .rtf, .xls. STI_1030081647 Fall 2008-2009 STISETSWeb MO Child Count Desktop About Child Count Child Count is an annual counting of students with disabilities. Child Count is run on December 1st of every year to generate state and federal funding for Special Education students. STISETSWeb checks for errors that will exclude the student from the Child Count. STISETSWeb provides a simple yet comprehensive way of checking for errors, correcting errors, and exporting Child Count data to the State Department of Education. • Use the filter options to select the parameters of the Error List. • The Error List may be run for all schools, a single school or by an individual staff member. • The user must select the type of report to run: Error, Warning, or both. Child Count Export Click Export under Child Count Desktop to create the Child Count file that is to be sent to the state department. Follow any instructions you may have received from the state on sending this file. Note: .XML files are used for troubleshooting purposes only and should NEVER BE USED as export files for state reporting. For state reporting, always select the Text option. Fall 2008-2009 STISETSWeb MO STI_1030081647 Child Count Desktop • 59 LRE Count Report This option will generate a Special Education LRE listing. An example is shown below. When selected, this report will be generated automatically, with no report parameters required from the user. To print a hard copy of the report, click Send to Printer in the upper left corner. 60 • Child Count Desktop STI_1030081647 Fall 2008-2009 STISETSWeb MO STISETSWeb – SETS Query About the SETS Query Feature SETS Query and SETS Query (Caseload) are designed to allow Administrators, Managers and Teachers to build reports based on teacher caseloads, school-wide or district-wide listings. SETS Query (Caseload) is designed to build user-defined reports based ONLY on an employee’s caseload. An employee who has been assigned a Security Role of Teacher will use this report option after login. Following the steps in this section will allow Administrators, Managers or Teachers to build custom reports with selection of specific data elements. Administrators and Managers may use this component by selecting the Report Desktop and then choosing SETS Query. Teachers may use this component by selecting Report Desktop and then choosing SETS Query (Caseload). While the query is being built, a display of the report organization will appear at the bottom of the SETS Query screen. This allows users to view the report layout. • School: Use the drop-down list to choose a particular school for which to build a report. The All Schools option may also be used to build a report for all schools in the database. Note: Teachers will only have access to schools attended by their caseload students. • Report Title: If a preloaded query is used, the report name will display here. • Xml, HTM, Txt: Choose the format in which the report will be generated. • Fall 2008-2009 STISETSWeb MO o Xml: Used more for trouble-shooting. o HTM: This is the default format that generates “live” reports (double-clicking on any student’s information from the report preview screen brings up the child’s folder for editing/viewing). o Txt: Text Format Counts Only: Check this box to generate a report listing totals only. STI_1030081647 STISETSWeb – SETS Query • 61 • Active/Referred Only: Check this box to generate a report of active and referred students only. If left unchecked, the report will include inactive students also. • Archived: This will display only students who have been archived. • Run: Click this button to run the report. • Counts: Check this box to display counts at the bottom of the screen, based on the criteria selected. • Report Name: This text box displays the name of a saved or loaded report. • Load: Click here to load a previously saved report. • Save: Select this option to save the report. • Public: This will allow all users of SETSWeb to use your saved report • Private This report will only be available to the user that created it. • New: Select this option to clear all fields, preparing the screen for a new report. STISETSWeb Query Fields There are three headings that contain text fields and drop-down boxes that may be applied to the report. 62 • STISETSWeb – SETS Query • Student Fields: Student Demographic fields. Select the checkbox to include the information in the report. After selecting a checkbox, the user may filter further by clicking on the text next to the checkbox. • Folder Fields: Data from student Special Education folders. Select the checkbox to include this information in the report. After selecting a checkbox, the user may filter further by clicking on the text next to the checkbox. • Form Fields: Data from student forms. Use the drop-down box to select the form to include on the report. Then use the ellipsis button to select the field from the report to query data. STI_1030081647 Fall 2008-2009 STISETSWeb MO STISETSWeb Query Filters • Field Name: The name of the field to be filtered will display here. • Filter Value: Use the lower small box to type in the desired filter value. Some fields will have associated codes that will appear in the upper filter value box for selection. • Select Properties for Field: In the box at the left, highlight a desired filter property. o None: No filters applied o Equal To: Use this property to search for an exact result. o Not Equal To: Use this property to find items not equal to the specified filter value. Example: Use equal filters on the last name field to select all kids whose last name is equal to Smith. o Less Than: Use this filter to find students with fields less than the specified filter value (such as date fields, age or grade). o Less Than or Equal To: Use this filter to find students with fields less than or equal to the filter value (such as date fields, age or grade). o Greater Than: Less Than: Use this filter to find students with fields greater than the filter value (such as date fields, age or grade). o Greater Than or Equal To: Use this filter to find students with fields greater than or equal to the filter value (such as date fields, age or grade). Example: Use less than and greater than filters to filter a certain age, date, grade or a range of these fields. o Fall 2008-2009 STISETSWeb MO Empty: Use this filter to find all students who have no information in a particular field. STI_1030081647 STISETSWeb – SETS Query • 63 o Not Empty: Use this filter to find all students who have data in the selected field. o Is Contained Within: This filter may be used with age or grade. o Like: This may be used as an equal to filter by entering the exact value sought in the filter value range. This may also be used to find like filters. o Not Like: This may be used as a not equal to filter by entering the exact value sought in the filter value range. This may also be used to find unlike filters. Example: Use the Like option on the last name field and place %a% in the filter value box. This will give you a report of all students with a last name that begins with an A. o Between: Use this filter along with a comma to separate age, grade or a date range. o Sort by this Field: Select either No Sort, Ascending or Descending. Building Reports with SETSWeb Query The following sections provide step-by-step examples of how to build reports with SETSWeb Query. The same basic procedures are used for building all reports with this feature. The differences in these reports are the format and data elements selected. All queried reports using the HTML format are “live” reports, i.e. clicking on a student’s name displays that student’s folder. The option to designate reports as Public or Private may be used when reports are saved for future use. The designation of Public allows anyone with access to SETS Query to run the report. The designation of Private allows only the creator of the report to run it. Report of Students with Blank Exceptionality Codes The following example demonstrates the step-by-step process of creating a report of all students (listed alphabetically) who have blank LRE or Exceptionality Codes. This report will be helpful for correcting Child Count Errors. With the HTML format, a user may to click on a student’s name and go directly to the student’s folder to edit the LRE or exceptionality. 64 • STISETSWeb – SETS Query • Step 1: From the Reports Desktop, select Sets Query. • Step 2: If appropriate, click the down arrow to select a school. As an example, assume the selection is All Schools. • Step 3: Enter a report title. As an example, assume the title is Students with Blank Exceptionality Codes. • Step 4: In the column labeled Student, check the following data elements in this order: SNUM, Last Name and First Name. (Note: The order in which data elements are selected is the order in which these elements print on the report.) Then click OK. • Step 5: In the Folder column, check EXC.Code. STI_1030081647 Fall 2008-2009 STISETSWeb MO • Step 6: Click on the text labeled EXC.Code. This displays a new Web Page Dialog box. • Step 7: From the left box, highlight Equal To. • Step 8: From the right box, highlight 00. • Step 9: Click OK. • Step 10: Click Run. • Step 11: From the preview of this report, double-click on any student’s name to display the student’s folder. It may be necessary to edit the Exceptionality in the folder for any/all students in this report. The same procedure may be run on blank LRE’s, Most Recent Date Enrolled, etc. Special Education Students over the Age of 16 Fall 2008-2009 STISETSWeb MO • Step 1: From the Report Desktop, select SETS Query. • Step 2: If appropriate, click the down arrow to select a school. As an example, leave the selection at All Schools. • Step 3: Enter a report title. In this example, use Special Education Students Over the Age of 16. • Step 4: In the column labeled Student, check the following data elements: SNUM, LName, FName and Age. • Step 5: Click on the text labeled Age. • Step 6: At the next screen, highlight Greater Than in the left box and highlight 16 in the right box. Then click OK. STI_1030081647 STISETSWeb – SETS Query • 65 Appendix A: Missouri Code Bank Missouri Codes Areas of Assessment Codes Code Description 1 Autism Rating Scale 2 Assessment by Individual Trained in Autism 3 Adaptive Behavior 4 Intellectual Evaluation 5 Academic Achievement 6 Classroom Observation 7 Standard Based/Criterion Referenced Tests 8 Adaptive 9 Cognitive 10 Communication 11 Motor Development 12 Social/Emotional 13 Birth to Three Assessment 14 Interview with parent/child/teacher 15 Anecdotal Records/Discipline Reports 16 Behavior/ Self Concept Scales 18 Observation 19 Functional Behavioral Assessment 20 Documentation of Need for Special Education 21 Audiological Evaluation 22 Hearing Screening 25 Articulation Evaluation 26 Expressive Language Evaluation 27 Receptive Language Evaluation 28 Language Sample 29 Dysfluency Assessment 31 Intellectual Evaluation 32 Classroom Achievement 66 • Appendix A: Missouri Code Bank STI_1030081647 Fall 2008-2009 STISETSWeb MO Code Description 33 Portfolio/Work Samples 34 Curriculum Based Assessment 36 Environmental, Cultural, Language and Economic Information 38 Vision Screening 39 Optometric/Ophthalmic Evaluation 40 Visual/Motor Integration 41 Orientation and Mobility Evaluation 43 Developmental History 46 Parent Report 47 Rating Scales 48 Record Review 50 Assistance Team Meeting Information 51 Clinical Psychological/Psychiatric Reports 52 Counselor Report 53 District or State Assessment 54 Documentation of Accommodations/Interventions Implemented 55 Medical Report 56 Outside Evaluations 57 Teacher Report 58 Transfer Records Related Services Codes Code Fall 2008-2009 STISETSWeb MO Description PS Psychological Services SSW School Social Services OT Occupational Therapy AS Audiological Services SLP Speech/Language Pathology as a Related Service PT Physical Therapy TS Transportation Services SHS School Health Services CS Counseling Services, including Rehabilitation Counseling MS Medical Services (Diagnostic or Evaluation) OM Orientation and Mobility (V only) EI Educational Interpreting STI_1030081647 Appendix A: Missouri Code Bank • 67 Code Description R Recreation O Other Related Services AT Assistive Technology Special Education Services Codes Note: These codes may be edited by the user. Code Description AS Academic Skills BasH Basic History BasR Basic Reading BasSS Basic Study Skills FC Functional Cooking FW Functional Writing LA Language Arts LSM Life Skills Math Mon Monitor PAR Pre-Academic/Readiness Skills Sc Science SocS Social Skills SS Social Studies TS Transition Skills WS Work-Study BasE Basic English BasM Basic Math BasS Basic Science BMR Behavior Management/Regulation FR Functional Reading JPT Job Prep/Training LS Life Skills M Math MS Motor Skills R Reading SL Speech/Language Sp Spelling StuS Study Skills WL Written Language Blank (Blank) 68 • Appendix A: Missouri Code Bank STI_1030081647 Fall 2008-2009 STISETSWeb MO Supplementary Aids and Services Codes Currently, there are no preinstalled codes for this area. The user will add these codes as needed. Program Modification Codes Currently, there are no preinstalled codes for this area. The user will add these codes as needed. Frequency Type Codes Note: These codes may be edited by the user. Code Daily Description Daily Weekly Weekly Monthly Monthly Yearly Yearly Quarter Quarter Semester Semester Term Term Block Block Blank (Blank) Location Codes Note: These codes may be edited by the user. Code Description SpEd Special Education Classroom RegEd Regular Education Classroom TherRm Therapy Room Blank (Blank) Duration Codes Code Fall 2008-2009 STISETSWeb MO Description 15 15 minutes 30 30 minutes 45 45 minutes 60 60 minutes 90 90 minutes Blank (Blank) STI_1030081647 Appendix A: Missouri Code Bank • 69 Appendix B: Missouri Processes Assigning Processes A Process is defined as a group of forms that must be completed within a specified time period. In order to work on specific forms for a student, the user must first assign an appropriate Process (containing all required forms) to the student. Perform the following steps to assign processes and to track Special Education forms: • Upon login, the teacher’s Caseload will be displayed on the opening screen. Select a student by double-clicking on the student’s name. Users logging in with administrative rights may select a student through the Select a Student menu option. • At the next screen, click Insert to assign a process to the selected student. BOE Process 70 • Appendix B: Missouri Processes • At the next screen, click the down arrow to select a process, such as BOE, and then click OK. • The next screen displays the selected process. The buttons on the left are defined as follows: o Insert: Insert allows the user to attach a new process to a student. If a process is not listed when you click Insert, verify that the process is not already open for the current student. o Delete: Allows the user to delete a process from a student’s file. Delete may only be selected if no forms have been completed in that process. o Deactivate: Allows the user to remove a process. You may deactivate a process with open forms. Users are strongly advised to be cautious when using this option. Once a record is deactivated, the program writes that a process has been deactivated to the STI_1030081647 Fall 2008-2009 STISETSWeb MO Record of Access. Note: Only Managers have rights to deactivate a process. o Complete/Re-open: This button may display differently, depending on the process you are working with. Complete is used to complete forms and close a process. This allows the user to create a second instance of a process, when necessary. Re-Open allows the user to return to forms or processes that have previously been completed. o Forms: The Forms button will bring up all forms that are associated with the highlighted process. When this button is selected, the forms will appear on the work area of the screen. With the reauthorization of Forms, Forms no longer have a minimum count. Generating an IEP Process Click the Forms button to display the forms in the selected process. Fall 2008-2009 STISETSWeb MO • At the next screen, click on the desired form on the left side of the screen. If necessary, click RESIZE to widen the display of the forms list. • Rules have been added to the program requiring completion of designated fields before a form may be saved. • All forms list errors that will be displayed when requirements are not met. Clicking directly on the error will highlight the error field in red. • Scroll down the screen to complete appropriate information. After completing the form, select the File menu and click Save Changes. • To work on another form in a process, click on the form on the left of the screen. For example (as shown below): the IEP/Annual Review Process Navigation from form-to-form is accomplished in this manner. STI_1030081647 Appendix B: Missouri Processes • 71 • After all required fields have been completed, the form must be officially completed in the program. To do this, select File | Complete Form. After a form has been completed, no changes are allowed. • Making changes to a previously completed (locked) section of the IEP may be accomplished by selecting Create Amendment from the Edit menu. As forms are amended, the changes may be viewed from the View Audit Trail option of the Edit menu. Explanations of colored square icons appear to the left of each form (to view descriptive screen tips, allow the mouse to rest on each icon). • Green: Designates a form that is Open. The form is in draft status, meaning changes are allowed. All forms except forms sent home for signature will print with a Draft watermark until the form is completed. • Red: Designates a Complete form. No changes are allowed. • White: Designates Not required for process completion. • Blue: Designates Open (Amendment). This is a previously completed form with an Amendment attached. File Menu • Save Changes – F10: Allows user to save the changes made to the form. Information entered on forms may be saved either by selecting the Save Changes option from the File menu or by pressing the F10 key. • Reseed Data: Allows the user to update data on a form. After a saved form is re-opened, any additional demographic information updated in the Special Education Folder will automatically transfer to this form when this option is selected. • Cancel Changes: Allows the user to cancel the changes made to a form. In other words, selecting Cancel will cancel any changes made to a form since the last save. • Complete Form: Allows the user to mark form as complete. No changes will be allowed after this option is selected except by creating an Amendment. Required fields must be completed before this option is selected. Errors will prompt the user to enter required information before completing the form and fields with errors will be highlighted for easy identification. • Print to PDF: Allows the user to open form in a .PDF format for printing. • Print Process: Opens a screen allowing the user to print all or part of the forms in a process. Edit Menu 72 • Appendix B: Missouri Processes • Check Spelling – F7: Allows the user to perform a Spell Check on the selected form. • Show Form Indicators: Allows visually impaired users to see the status of each form in a process. STI_1030081647 Fall 2008-2009 STISETSWeb MO • View Audit Trail: This feature allows access to the edited versions of a form by date. • Exit Form: Allows the user to exit the form. • Add Form: As forms are needed throughout a process, they may be added by selecting the Edit menu and then choosing the Add Form option. • Remove Form: Allows user to delete the highlighted form if it is not the required form in the process. • Move Form: Allows the user to move a completed form from an incorrect process to the correct process. Do not use this option to copy the previous year’s IEP to the current year. This would only be used for correcting a mistake (for instance, suppose a form was completed in the wrong process). • Create Amendment: An amendment may be created to adjust data on a completed form. You must add a second form to amend the current form. The computer automatically archives the previous version of the form. You can view this process in the View Audit Trail option, located under the Edit menu. • Annotate Process: Allows the user to record commentary on the forms and processes. The state department may view this area, which is now printable as well. The user might use this option to notate, for example, that a meeting was delayed due to a tornado warning. Printing Forms To print the form, select the File menu and then click Print to PDF. After previewing the form, click the printer icon at the top of the screen to complete the printing process. The example shown below demonstrates a printed form in draft status. The Draft watermark will print in the background until the document has been marked as completed. Fall 2008-2009 STISETSWeb MO STI_1030081647 Appendix B: Missouri Processes • 73 MO Required Processes This section lists the various MO state processes required for Special Education students. BOE Process Special Education File Received By BOE. Discipline Process This process contains the following forms: • Special Education Discipline Documentation Form • Notification Of Meeting IEP/Annual Review Process This process contains the following forms: • Individualized Education Program - Section A • Individualized Education Program - Section B • Individualized Education Program - Section C • IEP – Form A – Blind and Visually Impaired • IEP – Form B – Extended School Year • IEP – Form C – Transition Services Plan • IEP – Form D – State Assessment and Modification • IEP – Form E – District Wide Assessment • IEP – Form F – Accommodations and Modifications • IEP – Data Collection Page • IEP – IEP Addendum • IEP - Excusal Of Mandatory IEP Team Members Agreement Form • Post Secondary Goals • Notice Of Action • Notification Of Meeting • Transfer Of Parental Rights At Age Of Majority • Weekly Class Schedule • Behavioral Intervention Plan • Student Information Release Form • Summary Of Performance Initial Evaluation Process • 74 • Appendix B: Missouri Processes Request for Consideration For Initial Special Education Evaluation STI_1030081647 Fall 2008-2009 STISETSWeb MO • Description Of Areas to be Assessed and Know Tests to be Used • Summary of Existing Data_ Cover Page • Summary of Existing Data_Results • Summary of Existing Data_ Signature Page • Summary of Existing Data_Documentation • Notice of Action • Notification of Meeting • Transfer Of Parental Rights At Age Of Majority • Weekly Class Schedule • Student Information Release Form Miscellaneous Process • IEP -Data Collection Page • Public Notice • Notification of Destruction of Student Special Education Records • Transfer Of Parental Rights At Age Of Majority • Weekly Class Schedule • Student Information Release Form • Behavior Intervention Plan • Homebound Documentation Re- Evaluation Process • Triennial Evaluation Documentation • Description of Areas to be Assessed and Known Tests to be used • Summary of Existing Data_ Cover Page • Summary of Existing Data_Results • Summary of Existing Data_ Signature Page • Summary of Existing Data_Documentation • Notice of Action • Notification Of Meeting • Student Information Release Form Speech Process • Fall 2008-2009 STISETSWeb MO SI Application STI_1030081647 Appendix B: Missouri Processes • 75 Transfer Process 76 • Appendix B: Missouri Processes • IDEA OUT -OF- STATE Transfer Student • IDEA IN-STATE Transfer Student • Individualized Education Program - Section A • Individualized Education Program - Section B • Individualized Education Program - Section C • IEP – Form A – Blind and Visually Impaired • IEP – Form B – Extended School Year • IEP – Form C – Transition Services Plan • IEP – Form D – State Assessment and Modification • IEP – Form E – District Wide Assessment • IEP – Form F – Accommodations and Modifications • IEP – Data Collection Page • IEP – IEP Addendum • IEP - Excusal Of Mandatory IEP Team Members Agreement Form • Post Secondary Goals • Notice Of Action • Notification Of Meeting • Transfer Of Parental Rights At Age Of Majority • Student Information Release Form STI_1030081647 Fall 2008-2009 STISETSWeb MO Glossary of Terms Browse Boxes Browse boxes are the white fields containing data within menus; e.g., the student list in Student Desktop is displayed in a browse box. Complete When all work is finished on a form, the user will apply the complete feature to the form. After this button has been selected, no changes can be made without an amendment. Draft Mode Forms are in draft mode from the time they are inserted until a user marks them Complete. A draft is often thought of as a “working document.” Editing Data The Edit commands, located below or beside most browse boxes, are used to modify data in certain fields. Following are the three Edit options: Click Insert to add a new record. Click Change to alter an existing record. Click Delete to permanently remove an existing record. The Change and Delete buttons only appear when those commands may be used. If no records are listed in the browse box, Insert will be the sole editing option. Field The term field is used to refer to any space in which the user enters data on the computer screen. Form A form is a document specified to track a particular action made by the District/LEA. Fall 2008-2009 STISETSWeb MO STI_1030081647 Glossary of Terms • 77 Forms in STISETSWeb Scrolling forms are used in all screens that require them. In such screens, the scroll bar will be located on the right side of the screen. Users may click, tab or scroll through the form to view the various data fields. HH/mm/tt This field can be seen primarily within the State-approved forms featured on the site. HH/mm stands for hours and minutes; tt stands for A.M. or P.M. Example: 09:35 PM Inactivity Logoff If there has been no activity in the program for eight minutes, the program will automatically log off, losing any unsaved data. The user must log in again to access the program. To avoid loss of unsaved data, the user should periodically save data entered in the program, because unsaved data will NOT be automatically saved when the program shuts down. List Items and the Drop-down Arrow In some instances, the user will enter information in STISETSWeb by typing it directly in the appropriate field. For example, the Profile section of the IEP is manually typed by the user. Other data fields, however, require the user to select items from a list. Some list items, such as Student’s Primary Language or Exceptionality, come pre-installed with the program. To access the list, the user would click on the drop-down arrow on the right side of the field and click on the desired item to select it. Note that data cannot be manually entered when drop-down arrows are present. Lookup The Lookup button allows an employee to look up specific students on their caseload. After the user clicks the Lookup button, the list of students displayed onscreen are students who have been assigned to the person logged in. Lookup can be accomplished either by highlighting the desired student’s name and clicking Select; or the user may double-click on the student’s name. Menu Menu is a multi-purpose term referring to any onscreen box containing options for the user. The STISETSWeb main menu is the opening screen that appears after the user has logged in to the program. Mm/dd/yyyy This item can be seen primarily within the State-approved forms featured on the site. Mm/dd/yyyy stands for Month, Day and Year. For example, 12/13/2004. 78 • Glossary of Terms STI_1030081647 Fall 2008-2009 STISETSWeb MO Mouse-Clicking For purposes of this document, the terms Click, Choose or Select will indicate a single left-click of the mouse. Double-click indicates a double left-click of the mouse. Right-click indicates a single right-click of the mouse. Dragging refers to the process of left-clicking on an item and, without releasing the mouse button, sliding the item to another field. When the mouse button is released, the item has been moved. Process A process is a set of forms that have to be completed in a specified time frame (e.g., Initial Evaluation through IEP = 90 days). Each of the processes lists all forms that are required for that process. No changes are allowed to the state-defined processes that come pre-installed. Red and Blue Diamonds The user may notice a red or a blue diamond next to some fields in the STISETSWeb program. A red diamond indicates that the requirements for that field have not been met. A blue diamond will indicate that the requirements for that field HAVE been satisfied. Reseed Selecting this option updates information on previously saved forms. The updated information is drawn from the Special Education folder. For example, if a user saves a Referral form, and at some subsequent point the spelling of the student’s name changes, the Reseed option will update the information in the Referral form with information directly from the folder. Resizing Windows The three buttons located at the top right of each screen (Minimize, Resize and Maximize) are used to resize the image you are viewing on the screen. Use Minimize to decrease the size of the window. Use Resize to return to the default size. Use Maximize to make the screen larger for ease of view. Fall 2008-2009 STISETSWeb MO STI_1030081647 Glossary of Terms • 79 Synchronize Selecting this option allows the user to synchronize previously saved folder information with updated information from the district database. In other words, if a student’s address changed since the folder was created, clicking this button updates information in the folder from the district database, which contains daily updated information from the STIOffice program at each local school Tree Menu The STISETSWeb menu is located on the left hand side of the screen. This tree menu is set up to allow the user to locate the sub-menus and all information contained within these sub-menus. To view the STISETSWeb sub menus or to view the contents within each sub-menu, the user should click on the Plus icon next to the STISETSWeb menu header or the next to the sub-menu heading. The user may then click on the desired heading to view a working screen for the item selected. Watermark A “watermark” is used to mark a document that is still in its Draft stages. When the document has been completed, the watermark will be removed. Not all forms feature a watermark. Any form that is sent home for parent/guardian consent will not feature a watermark. 80 • Glossary of Terms STI_1030081647 Fall 2008-2009 STISETSWeb MO Duration Codes 69 E Edit Menu 72 Edit Permissions 34 Effective Permissions 33 Employees 23 Exceptionality Listing Report 48 Exit List Report 49 Index F File Menu 72 Frequency Type Codes 69 A G About Child Count 59 About Report Desktop 45 About STISETSWeb 1 About the SETS Query Feature 61 About Utility Desktop 23 Accessing the Program via the Web 3 Annual Reviews Report 46 Appendix A Missouri Code Bank 66 Appendix B Missouri Processes 70 Archive Students 42 Areas of Assessment Codes 66 Assigning Processes 70 Generating an IEP Process 71 Groups 30 B Location Codes 27, 69 Logging In 3 LRE Count Report 60 H How STISETSWeb Works 1 I Incomplete IEP's Report 50 Initial Evaluations Dates Report 51 Introduction 1 L Basic Tab in Student Folder 12 BOE Process 70, 74 Building Reports with SETSWeb Query 64 Mass Caseload Assignment 41 Missouri Codes 66 MO Required Processes 74 C Caseload Assignment 37 Change Case Manager 16 Child Count Desktop 59 Child Count Export 59 Class Roster 47 Code Desktop 26 Create Student Folder 36 Critical Student Information 43 O Opening Screen 4 Other Tab in Student Folder 15 P Predefined User Groups List 31 Pre-loaded Reports 46 Printing Forms 73 Process Desktop 35 Program Modification Codes 69 Progress Periods 44 D Delete a Student 40 Desktop Overview 6 Discipline Process 74 District Codes & State Codes 27 Documents 17 Fall 2008-2009 STISETSWeb MO M STI_1030081647 Index • 81 R Record of Access 7 Reevaluation Due Date Report 52 Related Services Codes 67 Relationship Designations 6 Report Desktop & Report Caseload 45 Report of Students with Blank Exceptionality Codes 64 S Searching and Modifying Employee Information 23 Security Desktop 30 Selecting a Student 9 Service Frequency Type Codes 28 Service Type Codes 28 Service Type Cross Reference 29 Services 8 Services Listing Report 53 Special Education Services Codes 68 Special Education Students over the Age of 16 65 Speech Process 75 STIOffice Info 18 STISETSWeb - SETS Query 61 STISETSWeb Query Fields 62 STISETSWeb Query Filters 63 Student Desktop 11 Student Diagnosis 20 Student Folder 11 Student Guardian Listing 53 Student Information 6 Student Labels 55 Student Listing 56 Student Maintenance 40 Student Search Criteria 9 Student Search Instructions 10 Student Services 20 Supplementary Aids and Services Codes 69 System Files 38 System Requirements 1 T Teacher Reports 19 Transfer Process 76 Transportation Report 57 Transportation Tab in Student Folder 16 U Un-Archive Students 43 User Desktop 6 Users Menu 32 Utility Desktop 23 82 • Index STI_1030081647 Fall 2008-2009 STISETSWeb MO