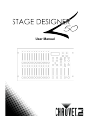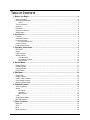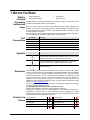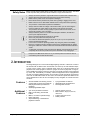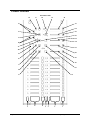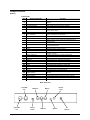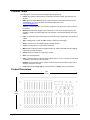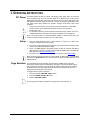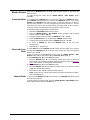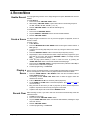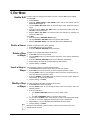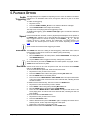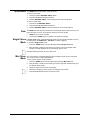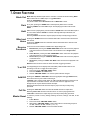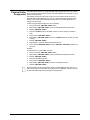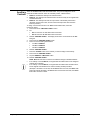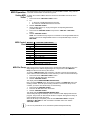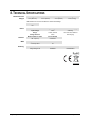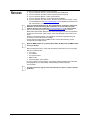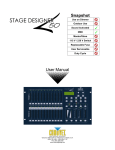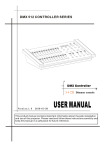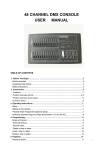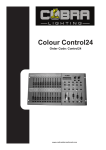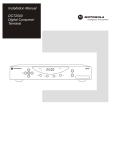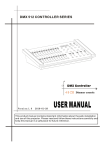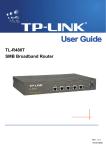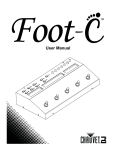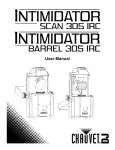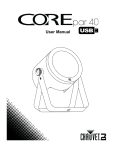Download Stage Designer 50 User Manual Rev. 10
Transcript
User Manual TABLE OF CONTENTS 1. Before You Begin .......................................................................................................... 4 What Is Included ............................................................................................................................. 4 Unpacking Instructions .................................................................................................................... 4 Claims..................................................................................................................................................... 4 Text Conventions ............................................................................................................................ 4 Symbols .......................................................................................................................................... 4 Disclaimer ....................................................................................................................................... 4 Product at a Glance ........................................................................................................................ 4 Safety Notes .................................................................................................................................... 5 2. Introduction ................................................................................................................... 5 Features .......................................................................................................................................... 5 Additional Features ......................................................................................................................... 5 Product Overview ............................................................................................................................ 6 Product Overview (cont.) ........................................................................................................................ 7 Common Terms .............................................................................................................................. 8 Product Dimensions ........................................................................................................................ 8 3. Operating Instructions .................................................................................................. 9 DC Power ........................................................................................................................................ 9 Setup ............................................................................................................................................... 9 Page Selection ................................................................................................................................ 9 Master Faders ............................................................................................................................... 10 Crossfade Mode ................................................................................................................................... 10 Chase◄►Scene Mode ........................................................................................................................ 10 Channel Mode ...................................................................................................................................... 10 4. Record Mode ................................................................................................................11 Enable Record .............................................................................................................................. 11 Create a Scene ............................................................................................................................. 11 Playing a Scene ............................................................................................................................ 11 Record Clear ................................................................................................................................. 11 5. Edit Mode ......................................................................................................................12 Enable Edit .................................................................................................................................... 12 Delete a Scene .............................................................................................................................. 12 Delete a Step or Steps .................................................................................................................. 12 Insert a Step or Steps ................................................................................................................... 12 Modify a Step or Steps .................................................................................................................. 12 6. Playback Options .........................................................................................................13 Audio Triggering ............................................................................................................................ 13 Speed ............................................................................................................................................ 13 Show Mode ........................................................................................................................................... 13 Beat Mode ............................................................................................................................................ 13 Speed Modes ....................................................................................................................................... 14 Fade .............................................................................................................................................. 14 Single Chase Mode ....................................................................................................................... 14 Mix Chase Mode ........................................................................................................................... 14 7. Other Functions............................................................................................................15 Black Out ....................................................................................................................................... 15 Dark ............................................................................................................................................... 15 Hold ............................................................................................................................................... 15 Blind and Home............................................................................................................................. 15 Page 2 of 21 Stage Designer 50 User Manual Rev. 10 Reverse Functions ........................................................................................................................ 15 % or 255 ........................................................................................................................................ 15 Add Kill .......................................................................................................................................... 15 Full On ........................................................................................................................................... 15 Master Reset ................................................................................................................................. 15 Physical Fader Assignment .......................................................................................................... 16 Auxiliary Controls .......................................................................................................................... 17 MIDI Operation .............................................................................................................................. 18 Setting MIDI In/Out ............................................................................................................................... 18 MIDI Control Chart ................................................................................................................................ 18 MIDI File Dump ..................................................................................................................................... 18 8. Technical Specifications..............................................................................................19 Returns .............................................................................................................................20 Contact Us .........................................................................................................................21 Stage Designer 50 User Manual Rev. 10 Page 3 of 21 1. BEFORE YOU BEGIN What Is Included Unpacking Instructions Claims Text Conventions · · · · Stage Designer 50 External Power Supply User Manual Warranty Card Carefully unpack the product immediately and check the container to make sure all the parts are in the package and are in good condition. If the box or the contents (the product and included accessories) appear damaged from shipping, or show signs of mishandling, notify the carrier immediately, not Chauvet. Failure to report damage to the carrier immediately may invalidate your claim. In addition, keep the box and contents for inspection. For other issues, such as missing components or parts, damage not related to shipping, or concealed damage, file a claim with Chauvet within 7 days of delivery. Convention 1—512 50/60 Settings Menu > Settings <ENTER> ON Symbol Symbols Meaning A range of values A set of values of which only one can be chosen A menu option not to be modified A sequence of menu options to be followed A key to be pressed on the product’s control panel A value to be entered or selected Meaning Critical installation, configuration, or operation information. Not following these instructions may make the product not work, cause damage to the product, or cause harm to the operator. Important installation or configuration information. The product may not function correctly if this information is not used. Useful information. Disclaimer Product at a Glance Chauvet believes that the information contained in this manual is accurate in all respects. However, Chauvet assumes no responsibility and specifically disclaims any and all liability to any party for any loss, damage or disruption caused by any errors or omissions in this document, whether such errors or omissions result from negligence, accident or any other cause. Chauvet reserves the right to revise the content of this document without any obligation to notify any person or company of such revision, however, Chauvet has no obligation to make, and does not commit to make, any such revisions. Download the latest version from www.chauvetlighting.com. The works of authorship contained in this manual, including, but not limited to, all design, text and images are owned by Chauvet. © Copyright 2015 Chauvet & Sons, Inc. All rights reserved. Electronically published by Chauvet in the United States of America. CHAUVET, the Chauvet logo, and Stage Designer 50 are registered trademarks or trademarks of Chauvet & Sons Inc. (d/b/a Chauvet and Chauvet Lighting) in the United States and other countries. Other company and product names and logos referred to herein may be trademarks of their respective companies. Use on Dimmer Outdoor Use Sound-Active DMX Master/Slave Page 4 of 21 x x P P x Auto Programs Auto-ranging Power Supply Replaceable Fuse User-Serviceable x P x x Stage Designer 50 User Manual Rev. 10 Safety Notes Please read the following Safety Notes carefully before working with the product. The Notes include important safety information about installation, usage, and maintenance. · · · · · Always connect the product to a grounded circuit to avoid the risk of electrocution. Always disconnect the product from the power source before cleaning. Make sure the power cord is not crimped or damaged. Never disconnect the product from power cord by pulling or tugging on the cord. Make sure there are no flammable materials close to the product when operating. · · The product is not intended for permanent installation. Always make sure that the voltage of the outlet to which you are connecting the product is within the range stated on the decal or rear panel of the product. The product is for indoor use only! (IP20) To prevent risk of fire or shock, do not expose the product to rain or moisture. Always install the product in a location with adequate ventilation, at least 20 in (50 cm) from adjacent surfaces. Never connect the product to a dimmer or rheostat. Never carry the product from the power cord. The maximum ambient temperature (Ta) is 104 °F (40 °C). Do not operate the product at higher temperatures. In the event of a serious operating problem, stop using the product immediately. Never try to repair the product. Repairs carried out by unskilled people can lead to damage or malfunction. Please contact the nearest authorized technical assistance center. To eliminate unnecessary wear and improve its lifespan, during periods of non-use completely disconnect the product from power via breaker or by unplugging it. · · · · · · · · Keep this User Manual for future use. If you sell the product to someone else, be sure that they also receive this document. 2. INTRODUCTION The Stage Designer 50 is a universal intelligent lighting controller. It allows the control of 48 channels with 24 faders. Each scene/chase can contain up to 1000 individual steps, or looks. On the surface, when in playback mode, there are 12 physical faders for the playback of the saved programs. There are 4 pages of scenes to play back on Page A, and an additional 4 pages of scenes to play back on Page B. Programs can be triggered by music, midi, automatically or manually. Channel assignments can be reprogrammed for ease of controlling different fixtures. On the surface you will find various programming tools such as A/B master faders for live control, and Fade and Speed time faders for on the fly adjustments. It also has an LCD display for easy navigation of controls and menu functions. Features · · · Additional Features · · · · · 48-channel DMX-512 dimming console 4 pages with 12 scenes each yields 48 total playback faders (simultaneous playback) 48,000 programmable steps · · · 2 programmable aux buttons Adjustable chase and fade times Re-assignable channels 3-pin and 5-pin DMX connections Built-in cross-fading, dark and kill buttons MIDI in, out and thru (with file dump) Direct audio input Sequential linking or simultaneous playback of chases · · Override chases on the fly Beat-activation, tap sync, auto run, midi in/out 6-space (6 U) rack mount Polarity selector Stage Designer 50 User Manual Rev. 10 · · Page 5 of 21 Product Overview Front Panel View 16 17 19 18 20 15 21 22 14 23 24 13 25 26 12 11 27 10 9 28 8 29 30 7 31 6 32 5 4 Page 6 of 21 2 1 4 3 2 1 Stage Designer 50 User Manual Rev. 10 Product Overview (cont.) Front Panel Item 1 Button/Fader/LED Function Channel Flash Buttons 2 Channel Faders 3 4 5 Scene Playback Indicators Channel Indicators Dark 6 Down / Beat Rev 7 Mode Select / Rec Speed 8 Up / Chase Rev 9 10 LCD Display Page / Rec Clr 11 Delete / Rev One 12 Aux 1 13 Add Kill / Rec Exit 14 15 16 Insert / % or 0-255 Aux 2 Edit / All Rev 17 Record / Shift 18 19 20 21 22 23 24 25 26 27 Audio / Page A_B Step Audio Level Fader Blackout Speed Fader Full On Hold Fade Fader Tap Sync Home 28 Master Fader B 29 30 31 32 Blind Master Fader A Park No Function Temporarily sets fader output to 100% Controls channel output. 13/37–24/28 also control scene playback LEDs indicate which scenes are playing back LEDs indicate which channels are outputting Temporarily sets all outputs to 0% Lowers selected value / Reverses chasing direction of all scenes set to a tempo Cycles operating modes / Programs a tempo for a scene Raises selected value / Reverses chasing direction of all scenes controlled by the speed fader Displays the current state or mode Cycles scene banks / Clears unsaved steps Deletes a step in a scene / Reverses chasing direction of selected scenes Patchable, used to control a channel Temporarily blinds all but selected channels / Exits from Record and Edit modes Adds a step or steps into a scene / Toggles percent and 0–255 Patchable, used to control a channel Activates Edit mode / Reverses chasing direction of all scenes Activates Record mode, programs a step / Enables alternate functions of buttons Activates audio triggering / Toggles channel page Continues to next step in Show and Edit modes Adjusts audio sensitivity Sets all output to 0% / Restores normal output Sets scene playback tempo Temporarily sets all outputs to 100% Temporarily freezes playback to current state Sets fade times Sets playback speed when tapped repeatedly Deactivates blind on a selected channel Controls total output of manual fader settings and Preset B channels Temporarily deactivates a selected channel output Controls total output of scenes and Preset A channels Toggles Single and Mix chase modes Reserved for future use Back Panel View 5-pin DMX Out 3-pin DMX Out MIDI Thru Polarity Switch Stage Designer 50 User Manual Rev. 10 Remote Input MIDI In MIDI Out Audio In DC Power In Page 7 of 21 Common Terms The following are common terms used in intelligent light programming: · Fixture: Any lighting or effect product, including but not limited to lights, fog machines, and dimmers. · DMX: Stands for Digital Multiplexing, an industry standard communication protocol used to control fixtures. For more information, download the DMX Primer from www.chauvetlighting.com. · Channel: A single DMX value, from 0 to 255, assigned to a single function or set of functions for a fixture. · Blackout: A state where the light output of all fixtures is set to 0/off. Usually temporary. For example: in theater, this allows stage sets to be changed or moved without being seen by the audience. · Fader: A component that moves smoothly up and down to set a desired value. Also known as a slider. · Step: A lighting state, in which the DMX signal is constant and unchanging. · Scene: A set of one or more steps arranged one after the other. · Chase: For this product, it is synonymous with Scene. · MIDI: Stands for Musical Instrument Digital Interface, an industry standard method of digitally representing musical information. · Speed: The amount of time for each step in a scene. · Beat: A pre-recorded speed. · Fade: The amount of time it takes to switch between steps in a scene, in which one step fades out while the next fades in at the same time. · Playback: Programmable memory of steps or scenes that can be executed during a show or directly by the user at any time. · Page: Refers to either Page A_B for channel selection, or Page 1–4 for scene selection. Product Dimensions 19 in 483 mm 10.5 in 267 mm Page 8 of 21 Stage Designer 50 User Manual Rev. 10 3. OPERATING INSTRUCTIONS DC Power The Stage Designer 50 has an external, auto-ranging power supply and it can work with an input voltage range of 100 to 240 VAC, 50/60 Hz. To determine the product’s power requirements (circuit breaker, power outlet, and wiring), use the current value listed on the label affixed to the power supply’s back panel, or refer to the product’s specifications chart. The listed current rating indicates the product’s average current draw under normal conditions. · · Always connect the product to a protected circuit (circuit breaker or fuse). Make sure the product has an appropriate electrical ground to avoid the risk of electrocution or fire. To eliminate unnecessary wear and improve its lifespan, during periods of non-use completely disconnect the product from power via breaker or by unplugging it. Never connect the product to a rheostat (variable resistor) or dimmer circuit, even if the rheostat or dimmer channel serves only as a 0 to 100% switch. Setup 1. 2. 3. 4. Place the Stage Designer 50 on a level surface, or rack-mount it. When rackmounted, it occupies six rack spaces (6U). Plug one end of the external power supply into the product’s back panel and the other end into a grounded/protected power outlet. Plug in your DMX cable(s) to the lighting fixtures you wish to control as described in their respective manuals. If you are not familiar with the DMX protocol, download the DMX Primer from www.chauvetlighting.com. For first time use only: Reset the Stage Designer 50 system. (See Master Reset) Black Out must be turned off at start-up, or there will be no DMX output. To toggle Black Out, press the <BLACKOUT> button. The indicator LED will be on if Black Out is on, or off if Black Out is off. Page Selection The Stage Designer 50 has 24 faders, but 48 channels of DMX output. This works because the channel outputs are split between two Pages: Page A and Page B. Page A sets the faders as channels 1–24. Page B sets the faders as channels 25–48. At startup, the product will be set to the page that was set when it was powered down. The LCD display will show which page is currently set. To toggle between Page A and Page B: 1. Press and hold the <RECORD / SHIFT> button. 2. Press the <AUDIO / PAGE A_B> button. 3. Release <RECORD / SHIFT>. Channel pages A and B are unrelated to the pages in the Scene Bank (1–4). Stage Designer 50 User Manual Rev. 10 Page 9 of 21 Master Faders There are two MASTER faders: A and B. Their functions depend on what mode the product is set to. To toggle through the modes, tap the <MODE SELECT / REC SPEED> button repeatedly. Crossfade Mode In Crossfade mode, MASTER fader A controls the output of the PRESET A faders, while MASTER fader B controls the output of the PRESET B faders. In this mode, PRESET A and PRESET B will control the same 12 channels at all times. On Page A, they will control channels 1 – 12, and on Page B they will control channels 13 – 24. This mode allows the user to fade smoothly between two preset looks at will, as well as control the channels live without the need to program a scene or scenes. To operate the Stage Designer 50 in Crossfade mode: 1. Start with both MASTER faders all the way down. 2. Press the <MODE SELECT / REC SPEED> button repeatedly until the yellow indicator LED for 1-12A / 1-12B is lit. 3. Compose the first look with the faders in PRESET A (1 / 25 – 12 / 36). 4. Slide both MASTER faders up simultaneously. PRESET A will be active. 5. Compose the next look with the faders in PRESET B (13 / 37 – 24 / 48). 6. To switch to PRESET B, slide both MASTER faders all the way down simultaneously. 7. Repeat steps 3 – 6 as desired. Chase◄►Scene Mode In Chase◄►Scene mode, MASTER fader B controls the total output of the currently selected scene. MASTER fader A, on the other hand, controls the output of the physical faders 1 / 25 – 12 / 36. To set the product to Chase◄►Scene mode, press the <MODE SELECT / REC SPEED> button until the red indicator LED for Chase◄►Scene lights up. To utilize MASTER fader B in Chase◄►Scene mode: 1. Move the MASTER fader B to its maximum position (fully down) for maximum effect. Adjust it for desired Record Mode and Scene Playback output. See Playing a Scene for instructions on playing back recorded scenes. To utilize MASTER fader A in Chase◄►Scene mode: 1. Move the MASTER fader A to its maximum position (fully up) for maximum effect. Adjust it for desired manual output. 2. Move faders 1 / 25 – 12 / 36 to desired override positions. NOTE: Faders will only override the recorded scene while new positions are higher than recorded positions. Channel Mode In Channel mode, MASTER fader B has no function. Only MASTER fader A will control the output of all channels. To set the product to Channel mode, press the <MODE SELECT / REC SPEED> button until the green indicator LED for 1-24 A lights up. Page 10 of 21 Stage Designer 50 User Manual Rev. 10 4. RECORD MODE Enable Record For all programming functions in the Stage Designer 50 system, Record mode must be enabled. To enable Record: 1. Press and hold the <RECORD / SHIFT> button. 2. While holding <RECORD / SHIFT>, tap the flash buttons in the following sequence: <1 / 25>, <5 / 29>, <6 / 30>, <8 / 32>. (1, 5, 6, 8.) 3. Release <RECORD / SHIFT>. The Record LED will light up. To exit Record: 1. Press and hold <RECORD / SHIFT>. 2. Tap the <ADD KILL / REC EXIT> button. All Channel LEDs will flash. 3. Release <RECORD / SHIFT>. Create a Scene The Stage Designer 50 allows the user to pre-record programs for playback, known as scenes or chases. To create a scene: 1. Enable Record. 2. Press the <MODE SELECT / REC SPEED> button until the green indicator LED for 124 A lights up. 3. Compose the first step (Step 000) for the scene by moving the faders to the desired positions. 4. Press the <RECORD / SHIFT> button to save the step to temporary memory. 5. Repeat steps 3 and 4 until the desired number of steps have been programmed, up to Step 999 for one scene. After pressing <RECORD / SHIFT>, the display will read Step _ _ _ (the current scene number). 6. Select the page (Scene Master) in which to save the scene, by pressing the <PAGE / REC CLR> button until the LED indicates the desired page. 7. Press and hold <RECORD / SHIFT>, and tap a flash button (<13 / 37>–<24 / 48>) to save the scene to that fader for playback. 8. Continue programming, or exit Record. Playing a Scene Once a scene is recorded and saved, it can be recalled and played back using the fader to which it was assigned. To select a scene for playback, follow the instructions below: 1. Press the <MODE SELECT / REC SPEED> button until the red indicator LED for Chase◄►Scene lights up. 2. If necessary, use the <PAGE / REC CLR> button to select the page to which the desired scene is saved. 3. Push the MASTER fader B to its maximum position (fully down). 4. Set the SPEED and FADE faders to the desired positions. (See Speed and Fade for more information.) 5. Bring the fader for the scene you wish to play back up to the desired output level. Adjust the output level of the scene by moving the scene’s fader. 6. Adjust the total output of all scenes with the MASTER fader B. Record Clear While recording a scene, if you wish to start over and erase all unsaved steps, follow the instructions below: 1. Do NOT save the scene. 2. Press and hold the <RECORD / SHIFT> button. 3. Tap the <PAGE / REC CLR> button. All Channel LEDs will flash, indicating the steps have been cleared. 4. Release <RECORD / SHIFT>. 5. Continue programming, or exit Record. Stage Designer 50 User Manual Rev. 10 Page 11 of 21 5. EDIT MODE Enable Edit Delete a Scene In order to make any changes to the steps in a scene or scenes, Edit must be enabled. To enable Edit: 1. Enable Record. 2. Press the <MODE SELECT / REC SPEED> button until the red indicator LED for Chase◄►Scene lights up. 3. Use the <PAGE / REC CLR> button to select the page to which the desired scene is saved. 4. Press and hold the <EDIT / ALL REV> button, and tap the flash button (<13 / 37>– <24 / 48>) of the desired scene. 5. Release <EDIT / ALL REV>. The selected scene LED will light up, indicating the product is in Edit mode. To exit Edit: 1. Press and hold the <RECORD / SHIFT> button. 2. Tap the <ADD KILL / REC EXIT> button. All Channel LEDs will flash. 3. Release <RECORD / SHIFT>. The controller will be back in Record mode. To delete a single entire scene, do the following: 1. Enable Edit for the scene to be deleted. 2. Press the <DELETE / REV ONE> button three times. Delete a Step or Steps To delete one or multiple steps within a saved scene: 1. Enable Edit for the scene to be edited. 2. Use the <STEP> button to cycle through the steps of the scene until the desired step is selected. 3. Press the <DELETE / REV ONE> button once to delete the selected step. 4. Repeat steps 2 and 3 until all unwanted steps have been deleted. 5. Continue editing, or exit Edit. Insert a Step or Steps To insert a steps or steps into a previously saved scene: 1. Enable Record and record the step or steps you wish to be inserted. 2. Enable Edit for the scene into which you wish to insert the new step or steps. 3. Use the <STEP> button to cycle through the steps of the scene. Select the step you wish to be after the inserted step or steps. 4. Press the <INSERT / % or 0-255> button to insert the new step or steps before the selected step. All Channel LEDs will flash. 5. Continue editing, or exit Edit. Modify a Step or Steps To modify an existing step within a previously saved scene. 1. Enable Edit for the scene to be edited. 2. Use the <STEP> button to cycle through the steps of the scene until the step to be edited is selected. 3. Press and hold either: · The <DOWN / BEAT REV> button if you wish to lower a value. or · The <UP / CHASE REV> button if you wish to raise a value. 4. Tap or hold the <FLASH> button of the channel you wish to edit. Tapping will change the value by 1 at a time. Holding will cause the value to rise or fall smoothly. 5. Repeat steps 2, 3, and 4 until all desired modifications have been made. 6. Continue editing, or exit Edit. Moving the channel faders in Edit mode has no effect on the recorded scene. The changes will not be saved. Page 12 of 21 Stage Designer 50 User Manual Rev. 10 6. PLAYBACK OPTIONS Audio Triggering The Stage Designer 50 is capable of responding to sound. It can use either its own built-in microphone or an alternative audio source, through the audio line in jack on the back panel. To enable audio triggering: 1. Play back a scene. 2. Press the <AUDIO / PAGE A_B> button. The indicator LED above it will light. 3. Use the AUDIO LEVEL fader to adjust the sensitivity. The steps of the scene playing will now be triggered by sound. To disable audio triggering, press <AUDIO / PAGE A_B> again. The indicator LED above it will turn off. Speed Unless a beat has been recorded, a scene’s playback speed will depend on the position of the SPEED fader. Adjusting it up or down will affect the amount of time before the next step is triggered. When it is moved, the display will read SPEED _ _m_ _s_ _ with the currently set time in minutes, seconds, and milliseconds. The fastest speed is 20 milliseconds. The slowest speed is 5 minutes or 10 minutes, depending on the speed mode. Speed controls will not work if Audio Triggering is enabled. Show Mode The SPEED fader also has a setting for manual triggering, called show mode. Unless a beat has been recorded, show mode can be enabled by doing the following: 1. Play back a scene. 2. Move the SPEED fader to its lowest position, labelled SHOW MODE. The display will read SPEED 29m07s12. 3. Tap the <STEP> button to trigger the next step, exactly when you desire. Show mode will only work with the SPEED fader at its lowest position. Any higher, and the <STEP> button will not have any effect. Beat Mode Scenes can be set to run at a user set speed or beat. This can be done with the SPEED fader or the TAP SYNC feature. To record a beat with the speed fader, follow the instructions below: 1. Play back the scene you wish to set to a beat. 2. Press the <PARK> button until the LED (yellow) indicating Mix Chase is lit. 3. Move the SPEED fader to the desired position. 4. Press and hold the <MODE SELECT / REC SPEED> button and tap the flash button of the scene playing back. All channel and scene LEDs will flash, indicating the beat has been recorded. To disable a beat recorded this way, and return control to the SPEED fader: 1. Play back the scene with the beat you wish to disable. 2. Press <PARK> until the LED (yellow) indicating Mix Chase is lit. 3. Move the SPEED fader to its lowest position (SHOW MODE). 4. Press and hold <MODE SELECT / REC SPEED> and tap the flash button of the scene playing back. All channel and scene LEDs will flash, indicating the beat has been disabled. To record a beat with the TAP SYNC feature: 1. Play back the scene you wish to set to a beat. 2. Press the <TAP SYNC> button. 3. Wait the desired time and press <TAP SYNC> again. The display will read the time in between presses, and the steps will be triggered at that speed. 4. Repeat step 3 if necessary to get the timing right. To disable a beat recorded with TAP SYNC, move the SPEED fader. Stage Designer 50 User Manual Rev. 10 Page 13 of 21 Speed Modes The SPEED fader has two modes, 5 min and 10 min. To set it to 5 min mode: 1. Press and hold the <RECORD / SHIFT> button. 2. Press the <5 / 29> flash button three times. 3. Release <RECORD / SHIFT>. The LED indicator for 5 min mode will be lit. To set it to 10 min mode: 1. Press and hold <RECORD / SHIFT>. 2. Press the <10 / 34> flash button three times. 3. Release <RECORD / SHIFT>. The LED indicator for 10 min mode will be lit. Fade The FADE fader sets the period of time each recorded step takes to fade in and out. The higher the value it is set to, the longer the dimmer curve for the system. · · Single Chase Mode FADE value can not be recorded. The maximum FADE value is 10 minutes. The minimum is instant. In Single Chase mode, the Stage Designer 50 will cycle through all activated scenes, at the speed set by the SPEED fader, TAP SYNC, or Audio Triggering. To operate in Single Chase mode: 1. Press the <PARK> button until the LED (red) indicating Single Chase is lit. 2. Bring the fader or faders for the scene(s) you wish to cycle to the desired output level(s). The Stage Designer 50 will cycle through them in order. Recorded beats/speeds will not work in this mode. Mix Chase Mode One of the features of the Stage Designer 50 is the ability to layer scenes. This allows two or more scenes to output simultaneously. To layer scenes together, do the following: 1. Press the <PARK> button until the LED (yellow) indicating Mix Chase is lit. 2. Page 14 of 21 3. Bring the fader or faders for the scene(s) you wish to play back simultaneously up to the desired output level(s). Adjust the output of each scene as necessary. · · Manual cross-fading of scenes will only work properly in this mode. Recorded beats/speeds will only work in this mode. Stage Designer 50 User Manual Rev. 10 7. OTHER FUNCTIONS Black Out Black Out stops all DMX output from the controller. Functions will still work during Black Out, but there will be no DMX output. To toggle Black Out: Press the <BLACKOUT> button. The yellow indicator LED for Black Out will be lit if Black Out is active. Dark At any time, pressing the <DARK> button will temporarily black out the controller. Releasing <DARK> will restore DMX output. Scenes playing back will continue while DARK. Hold While a scene is playing back, press and hold the <HOLD> button to freeze DMX output to its current state. Release <HOLD> to unfreeze. Although DMX output will freeze, the scene will continue. Releasing <HOLD> will cause the output to jump to the step currently being processed. Blind and Home Pressing the <BLIND> button and a channel’s flash button at the same time will black out that channel. Pressing the <HOME> button and a blinded channel’s flash button at the same time will restore its function. Reverse Functions There are four reverse functions available to the Stage Designer 50: 1. Beat Reverse: pressing the <DOWN / BEAT REV> button will reverse the playback of all scenes that have a beat recorded. This is effective even in Single Chase mode. 2. Chase Reverse: pressing the <UP / CHASE REV> button will reverse the playback of all scenes that do not have a beat recorded. 3. Reverse One: pressing the <DELETE / REV ONE> button will reverse the playback of selected scenes. 4. All Reverse: pressing the <EDIT / ALL REV> button will reverse the playback of all scenes. NOTE: Reverse functions remain the same with Audio Triggering activated. % or 255 Add Kill Full On Master Reset The Stage Designer 50 can display fader and auxiliary states as DMX values or as a percentage out of 100. To toggle the number system: 1. Press and hold the <RECORD / SHIFT> button. 2. Press the <INSERT / % or 255> button. 3. Release <RECORD / SHIFT>. The number system will have changed. Pressing the <ADD KILL / REC EXIT> button during playback will toggle Add Kill mode, which will be shown by the indicator LED being lit. In Add Kill mode, pressing a flash button <1 / 25>–<12 / 36> will bring that channel to full output and black out all other channels. The scene will continue to play back in the background, but only the selected channel will output. Releasing the flash button will cause the output to jump to the step currently being processed. Pressing the <FULL ON> button will cause all 48 DMX channels to output 100%. Releasing <FULL ON> will restore normal function. If a scene is playing back when <FULL ON> is released, the output will jump to the step currently being processed. To reset the product to factory settings, deleting all scenes, settings, and data, do the following: 1. Enable Record. 2. Press and hold the <RECORD / SHIFT> button. 3. While holding <RECORD / SHIFT>, tap the flash buttons in the following sequence: <1 / 25>, <3 / 27>, <2 / 26>, <3 / 27>. (1, 3, 2, 3.). 4. Release <RECORD / SHIFT>. All channel LEDs will flash. Stage Designer 50 User Manual Rev. 10 Page 15 of 21 Physical Fader Assignment This feature allows the user to change the DMX output assigned to a fader. For example, the user can make fader 3 (which normally only outputs DMX channel 3) output any or all DMX channels they wish. If two different fixtures have the same function (such as red LED output), but must be assigned different DMX addresses, the user can combine the desired channels of both fixtures into one fader channel. Moving that fader will then cause both DMX values to change at the same time. To alter the physical fader assignments, do the following: 1. Press and hold the <RECORD / SHIFT> button. 2. While holding <RECORD / SHIFT>, press the <6 / 30> flash button three times. 3. Release <RECORD / SHIFT>. 4. Press the <FLASH> button of the DMX channel you wish to assign to a different fader. 5. Press and hold <RECORD / SHIFT>. 6. While holding <RECORD / SHIFT>, press the <FLASH> button of the fader you wish to assign. 7. Release <RECORD / SHIFT>. 8. 9. Repeat steps 1–3 until the desired assignments are set. Press and hold <RECORD / SHIFT> and the <ADD KILL / REC EXIT> button to exit the mode. Example: To change fader 1 to output DMX channel 9: 1. Press and hold the <RECORD / SHIFT> button. 2. While holding <RECORD / SHIFT>, press the flash button <6 / 30> three times. 3. Release <RECORD / SHIFT>. 4. Press the <9 / 33> flash button. 5. Press and hold <RECORD / SHIFT>. 6. While holding <RECORD / SHIFT>, press the <1 / 25> flash button. 7. Release <RECORD / SHIFT>. All physical faders can be re-assigned to output on multiple DMX channels. There is no limit to the amount of channels that can be assigned to a single fader. If desired, up to all 48 channels of DMX output can be assigned to a single fader. Page 16 of 21 Stage Designer 50 User Manual Rev. 10 Auxiliary Controls There are two Aux knobs, both with a flash button. They can be assigned to act as shortcuts for DMX channels. There are 3 auxiliary modes, called functions: 1. FUNC 01: Disables the auxiliary knob and flash button. 2. FUNC 02: The auxiliary knob and flash button functions exactly as the original fader and flash button did. 3. FUNC 03: The auxiliary knob sets the output value of the auxiliary flash button. (Example: Set the knob to 255, and the channel will output 255 when the flash button is pressed.) To assign a channel and function to an Aux knob and flash button, follow the instructions below: 1. Press and hold the <RECORD / SHIFT> button. 2. For: · Aux 1: Press the <7 / 31> flash button three times. · Aux 2: Press the <8 / 32> flash button three times. 3. Release <RECORD / SHIFT>. The display will show the current status of the Aux being set. 4. Press and hold <RECORD / SHIFT> again. 5. Press one of the following flash buttons: · <1 / 25> for FUNC 01. · <2 / 26> for FUNC 02. · <3 / 27> for FUNC 03. 6. Release <RECORD / SHIFT>. 7. Press the <FLASH> button of the channel you wish to assign to the auxiliary. 8. Press and hold <RECORD / SHIFT>. 9. Tap the <ADD KILL / REC EXIT> button. 10. Release <RECORD / SHIFT>. NOTE: Record mode does not have to be enabled to assign or disable auxiliaries. · · If an auxiliary is set to FUNC 02, the original fader and flash button for the assigned channel will not function. If an auxiliary is set to FUNC 03, the original fader and flash button will still function, but the highest value between them and the auxiliary will take precedent. (Example: If the fader is set to 200, and the Aux knob is set to 255, the <Aux> flash button will override the fader. If the Aux knob is set lower than the fader, the <Aux> flash button will have no effect. Stage Designer 50 User Manual Rev. 10 Page 17 of 21 MIDI Operation The Stage Designer 50 can also respond to an external MIDI controller, using “note-on” commands. All other MIDI commands are ignored. Setting MIDI In/Out To assign the controller a MIDI channel to receive and send MIDI commands, do the following: 1. Press and hold the <RECORD / SHIFT> button. 2. For: · In: Press the <1 / 25> flash button three times. · Out: Press the <2 / 26> flash button three times. 3. Release <RECORD / SHIFT>. 4. Select the MIDI channel (1–16) by pressing the corresponding flash button (<1 / 25>–<16 / 40>). 5. Press and hold <RECORD / SHIFT> and press the <ADD KILL / REC EXIT> button. 6. Release <RECORD / SHIFT>. NOTE: The controller will only respond to commands on the assigned MIDI channel, and only output on the assigned MIDI channel. To output all MIDI input, connect to MIDI THRU. MIDI Control Chart MIDI Note 22–69 70–117 118 119 120 121 122 123 124 125 126 127 MIDI File Dump FUNCTION (TURN ON/OFF) Trigger scenes 1–48 (100%) Activate Channel 1–48 Full-On Dark Hold Toggle Audio Chase◄►Scene mode 1-12A_1-12B mode 1-24A mode Step BLACKOUT Toggle Page A/B (1–24/25–48) MIDI can be used to copy the saved memory contents (also called the show) from one Stage Designer 50 to another Stage Designer 50. The process is called MIDI File Dump, and will not work with any other device. To perform a MIDI File Dump, first prepare the controller to receive the programmed show. Follow the instructions below, on the controller you wish to receive the file dump: 1. Press and hold the <RECORD / SHIFT> button. 2. Press the <3 / 27> flash button three times. 3. Release <RECORD / SHIFT>. The display will read MIDI FILEDUMP RECVING 000%. Next, connect the MIDI IN jack on the receiving controller to the MIDI OUT jack on the sending controller. Then set up the sending controller to send the file dump. On the controller you wish to send the file dump, do the following: 1. Press and hold <RECORD / SHIFT> 2. Press the <4 / 28> flash button three times. 3. Release <RECORD / SHIFT>. The display will read MIDI FILEDUMP SENDING 000%. The file dump will begin immediately, and the numbers on both displays will show the progress. The process can take several minutes to complete. During the file dump, all other operations will cease to function. When the file dump is completed, press and hold <RECORD / SHIFT> and press <ADD KILL / REC EXIT> on both controllers to exit MIDI mode. Then release <RECORD / SHIFT>. If an error or power failure occurs, the file dump will be interrupted and stop. Page 18 of 21 Stage Designer 50 User Manual Rev. 10 8. TECHNICAL SPECIFICATIONS Dimensions and Weight Length Width Height Weight 19 in (483 mm) 10.5 in (267 mm) 3.5 in (89 mm) 9.9 lb (4.5 kg) Note: Dimensions in inches rounded to the nearest decimal digit. Rackmount 6U Value Stage Designer 50 Input Voltage Fixed Switching Range 12 VDC, 500 mA 100 to 240 VAC, 50/60 Hz Voltage Selection Fixed Auto-ranging Maximum External Temp. Cooling System 104 °F (40 °C) Convection Output Connectors Channels 3 and 5-pin XLR 48 Product Name Item Code UPC Number Stage Designer 50 09080283 781462202637 Power Thermal DMX Ordering Stage Designer 50 User Manual Rev. 10 External Power Supply Page 19 of 21 RETURNS In case you need to get support or return a product: 1) If you are located in the U.S., contact Chauvet World Headquarters. 2) If you are located in the UK or Ireland, contact Chauvet Europe Ltd. 3) If you are located in Mexico, contact Chauvet Mexico. 4) If you are located in Benelux, contact Chauvet Europe BVBA. 5) If you are located in any other country, DO NOT contact Chauvet. Instead, contact your local distributor. See www.chauvetlighting.com for distributors outside the U.S., UK, Ireland, Mexico, or Benelux. If you are located outside the U.S., UK, Ireland, Mexico, or Benelux, contact your distributor of record and follow their instructions on how to return Chauvet products to them. Visit our website www.chauvetlighting.com for contact details. Call the corresponding Chauvet Technical Support office and request a Return Merchandise Authorization (RMA) number before shipping the product. Be prepared to provide the model number, serial number, and a brief description of the cause for the return. Send the merchandise prepaid, in its original box, and with its original packing and accessories. Chauvet will not issue call tags. Clearly label the package with the RMA number. Chauvet will refuse any product returned without an RMA number. Write the RMA number on a properly affixed label. DO NOT write the RMA number directly on the box. Before sending the product, clearly write the following information on a piece of paper and place it inside the box: · Your name · Your address · Your phone number · RMA number · A brief description of the problem Be sure to pack the product properly. Any shipping damage resulting from inadequate packaging will be your responsibility. FedEx packing or double-boxing are recommended. Chauvet reserves the right to use its own discretion to repair or replace returned product(s). Page 20 of 21 Stage Designer 50 User Manual Rev. 10 CONTACT US USA WORLD HEADQUARTERS General Information – Chauvet Address: 5200 NW 108th Avenue Sunrise, FL 33351 Voice: (954) 577-4455 Fax: (954) 929-5560 Toll free: (800) 762-1084 Technical Support Voice: (954) 577-4455 (Press 4) Fax: (954) 756-8015 Email: [email protected] World Wide Web www.chauvetlighting.com EUROPE General Information - Chauvet Europe BVBA Address: Stokstraat 18 9770 Kruishoutem Belgium Voice: +32 9 388 93 97 Technical Support Email: [email protected] General Information - Chauvet Europe Ltd. Address: Unit 1C Brookhill Road Industrial Estate Pinxton, Nottingham, UK NG16 6NT Voice: +44 (0)1773 511115 Fax: +44 (0)1773 511110 Technical Support Email: [email protected] World Wide Web www.chauvetlighting.eu World Wide Web www.chauvetlighting.co.uk MEXICO General Information - Chauvet Mexico Technical Support Address: Av. Santa Ana 30 Email: [email protected] Parque Industrial Lerma World Wide Web Lerma, Mexico C.P. 52000 Voice: +52 (728) 285-5000 www.chauvet.com.mx Outside the U.S., United Kingdom, Ireland, Mexico, or Benelux contact the dealer of record. Follow their instructions to request support or to return a product. Visit our website for contact details. Stage Designer 50 User Manual Rev. 10 Page 21 of 21