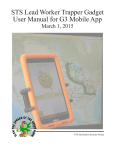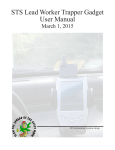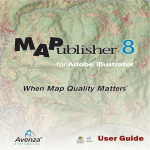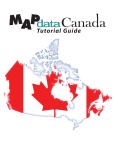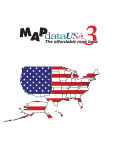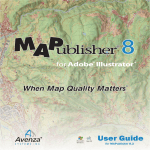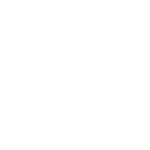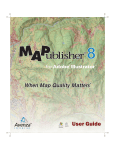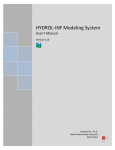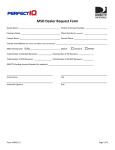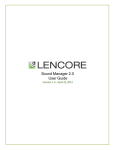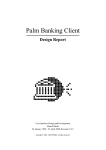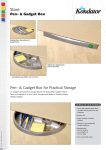Download STS Trapper Gadget User Manual for G3 Mobile
Transcript
STS Trapper Gadget User Manual for G3 Mobile App March 1, 2015 STS Information Systems Group 2 Contents 1. G3 Application Overview . . . . . . . . . . . . . . . . . . . . . . . . . . . . . . . . . . . . . . . . . 4 1.1. Overview . . . . . . . . . . . . . . . . . . . . . . . . . . . . . . . . . . . . . . . 4 1.2. New Features . . . . . . . . . . . . . . . . . . . . . . . . . . . . . . . . . . . . . 4 2. Gadget Basics . . . . . . . . . . . . . . . . . . . . . . . . . . . . . . . . . . . . . . . . . . . . . . . . . . 4 2.1. 2.2. 2.3. 2.4. 2.5. How the Trapper Gadget Works . . . . . . . . . . . . . . . . . . . . . . . . . . . 4 Trapping “Rules” for Valid Data Entry . . . . . . . . . . . . . . . . . . . . . . . 5 Gadget Care . . . . . . . . . . . . . . . . . . . . . . . . . . . . . . . . . . . . . 5 Keeping the Gadget Charged . . . . . . . . . . . . . . . . . . . . . . . . . . . . . 5 Technical Support . . . . . . . . . . . . . . . . . . . . . . . . . . . . . . . . . . 6 3.1. 3.2. 3.3. 3.4. 3.5. 3.6. 3.7. Overview . . . . . . . . . . . . . . . . . . . . . . . . . . . . . . . . . . . . . . . 7 Charging the Internal Batteries . . . . . . . . . . . . . . . . . . . . . . . . . . . . 7 Adjusting Screen Brightness . . . . . . . . . . . . . . . . . . . . . . . . . . . . . 8 Using the GPS Receiver . . . . . . . . . . . . . . . . . . . . . . . . . . . . . . . 8 Compass Calibration . . . . . . . . . . . . . . . . . . . . . . . . . . . . . . . . . 9 Resetting the PDA . . . . . . . . . . . . . . . . . . . . . . . . . . . . . . . . . . 9 Wifi Connections . . . . . . . . . . . . . . . . . . . . . . . . . . . . . . . . . . 10 4.1. 4.2. 4.3. 4.4. 4.5. 4.6. 4.7. 4.8. 4.9. Starting up the Gadget . . . . . . . . . . . . . . . . . . . . . . . . . . . . . . . . 11 Database Loading . . . . . . . . . . . . . . . . . . . . . . . . . . . . . . . . . . 11 The Home Screen . . . . . . . . . . . . . . . . . . . . . . . . . . . . . . . . . . 12 Compass . . . . . . . . . . . . . . . . . . . . . . . . . . . . . . . . . . . . . . . 12 Manual Lock . . . . . . . . . . . . . . . . . . . . . . . . . . . . . . . . . . . . . 13 The Placement Screen . . . . . . . . . . . . . . . . . . . . . . . . . . . . . . . . 14 Placement Confirmation . . . . . . . . . . . . . . . . . . . . . . . . . . . . . . . 14 Omitting a Site . . . . . . . . . . . . . . . . . . . . . . . . . . . . . . . . . . . . 15 Random Placements . . . . . . . . . . . . . . . . . . . . . . . . . . . . . . . . . 15 3. Tablet Specifications . . . . . . . . . . . . . . . . . . . . . . . . . . . . . . . . . . . . . . . . . . . . . 7 4. Trap Placement . . . . . . . . . . . . . . . . . . . . . . . . . . . . . . . . . . . . . . . . . . . . . . . . 11 5. Trap Inspection . . . . . . . . . . . . . . . . . . . . . . . . . . . . . . . . . . . . . . . . . . . . . . . . 15 5.1. Entering Inspection Data . . . . . . . . . . . . . . . . . . . . . . . . . . . . . . . 15 5.2. Inspection Confirmation . . . . . . . . . . . . . . . . . . . . . . . . . . . . . . . 16 5.3. Inspection Distance . . . . . . . . . . . . . . . . . . . . . . . . . . . . . . . . . 16 6. Other Gadget Features . . . . . . . . . . . . . . . . . . . . . . . . . . . . . . . . . . . . . . . . . . 17 6.1. 6.2. 6.3. 6.4. The History Function . . . . . . . . . . . . . . . . . . . . . . . . . . . . . . . . 17 Application Settings . . . . . . . . . . . . . . . . . . . . . . . . . . . . . . . . . 17 Application Information and Technical Support . . . . . . . . . . . . . . . . . . 18 Data Upload . . . . . . . . . . . . . . . . . . . . . . . . . . . . . . . . . . . . . 18 7. Avenza PDF Maps . . . . . . . . . . . . . . . . . . . . . . . . . . . . . . . . . . . . . . . . . . . . . 19 7.1. PDF Maps Application . . . . . . . . . . . . . . . . . . . . . . . . . . . . . . . 19 7.2. PDF Maps Basics . . . . . . . . . . . . . . . . . . . . . . . . . . . . . . . . . . 19 7.3. Additional Information . . . . . . . . . . . . . . . . . . . . . . . . . . . . . . . 20 3 G3 Application Overview 1. G3 Application Overview 1.1. Overview The G3 mobile application is the latest iteration of the Slow The Spread of the Gypsy Moth (STS) Trapper Gadget software, developed for both the Android and iOS mobile platforms. This version of the software is being deployed for use on devices such as tablets and cell phones, which increases Gadget hardware deployment options for the STS program and potentially allows trappers to install and use the application on personal devices in the field. 1.2. New Features Most features of the Gadget interface have been carried over from previous versions of the software, including the compass display, satellite update bar, manual site lock, and history features. However, the new platform has allowed several new elements to be added to the Gadget for the 2015 trapping season. These include: 1. Settings Interface: A new screen provides an interface to change certain display and other application settings while using the software. 2. Sites File Download: Bid unit sites files can be downloaded directly to the device when an internet connection via wifi is available. 3. Activity Log Upload: If upload capabilities are enabled, trapping records can be uploaded to the remote server/database directly from the device when an internet connection via wifi is available. 4. Avenza PDF Maps: The PDF Maps application is being deployed for the 2015 season to allow trappers to view bid unit or quad maps on the device. This provides trappers with the ability to interactively zoom or pan maps and display their current location on the screen. 2. Gadget Basics 2.1. How the Trapper Gadget Works The Gadget is a handheld computer/GPS system running custom trapping software written specifically for the STS project. 1. The Gadget operates through referencing an internal database of information about trap sites for which the Gadget is responsible. 2. When the G3 application is activated, the Gadget determines its location and searches its database for the trapping site closest to its current position and locks onto this site. This becomes the active site. 3. As the trapper drives or walks among sites, the Gadget continuously updates its location and monitors its database for the closest site. Thus, the active site changes as the trapper moves. 4. When a trapper indicates that the current active site is the one he/she wants to address, the Gadget refers to its database and determines the current status of that site with reference to trap placement and inspection information. 5. The trapper is provided basic distance and relative orientation to the grid node or placed trap, depending on whether the activity is trap placement or inspection. 6. When the trapper is within the target circle of the active site (for trap placement) or at the previously placed trap (for trap inspection), the Gadget interface guides the trapper through 4 Gadget Basics legitimate STS activities built on STS protocols. 7. When the trap activity is committed, the Gadget updates its database, and this information becomes part of the permanent record for that site. The trapper cannot alter this information once it has been committed. 8. The trapper uploads trapping activity information to the STS server or database, depending on the state trapping protocols. If files are not loaded directly into the database, the G3 Data Uploader website is then used to submit the data to the STS database at Virginia Tech. As another alternative, the file can be downloaded from the server and the Gadget Desktop Utilities software is used to facilitate file transfer to the database. 9. At any point in time, the Gadget database has a current and accurate record of the status of every trap site visited and thus leads the trapper through the trapping activities. 2.2. Trapping “Rules” for Valid Data Entry 1. You cannot perform any activity at a trap site not present in the Gadget database. A “random site” is automatically added to the database when created. 2. Only the site closest to the Gadget’s current location can be addressed, unless manual lock is used to select one of the five closest sites. 3. You cannot inspect a trap that has not been placed. 4. Only one trap can be placed at each site. 5. Traps may be placed outside target circles, but the Gadget displays a warning, requires confirmation, and records the activity. 6. Although traps may be inspected any number of times, only one final inspection is allowed. 7. Catch values (from 0 to 999) can be entered only if trap condition is “Good” or “Damaged.” 8. The Gadget will allow you to cancel out of any screen up until the point of committing that site activity to the Gadget database. Once a record is committed, it can only be changed by the supervisor. 2.3. Gadget Care 1. The Trapper Gadget is a handheld computer with an integrated GPS unit. Treat it as carefully as you would your laptop. 2. Keep the Gadget away from extreme heat and cold. 3. Keep the Gadget dry. 4. Do not run any other software unrelated to trapping activities or perform any other functions with the Gadget! 5. Always exit the Gadget software in the correct manner before powering off the Gadget by pressing the “Recent Apps” button and swiping the G3 application to the right or left side of the screen, ensuring that all data is preserved before powering down the unit. 2.4. Keeping the Gadget Charged It is critical that you do not let the Gadget unit exhaust its battery power. Keep the unit plugged into the cigarette lighter when in the vehicle and into a wall outlet when at home. Remember! The Gadget will lose battery power when not in use and not connected to a power source. This means if you lay it down for a week, it could be dead when you want to use it again. 5 Gadget Basics 2.5. Technical Support If you have problems with your Gadget in the field, you will generally report to your supervisor, who can help you fix the issue, or replace your hardware. If you need direct technical support, you can also contact the STS field support staff. Name Brad Pogue Denise Dodd Andy Roberts Affiliation Virginia Tech Virginia Tech Virginia Tech Phone 540-231-4461 540-231-9979 540-231-4615 6 Email [email protected] [email protected] [email protected] Tablet Specifications 3. Tablet Specifications 3.1. Overview The Trapper Gadget software runs on Android or Apple iOS mobile devices, including smartphones and tablets. In cases where STS provides the Gadget hardware, Android tablets will be deployed. The following guide will explain how to keep the batteries charged, adjust the screen brightness for maximum battery life and visibility, use the GPS and compass, reset the unit, and connect to a wireless network. These instructions are for an Android tablet, however the same general guidelines apply to most mobile devices. Android App Drawer Android Home Screen 3.2. Charging the Internal Batteries The Trapper Gadget includes an AC power adapter and USB cable for charging the internal batteries. To recharge the device, connect the USB cable to the AC adapter, then connect the microUSB cable to the tablet. When you plug the AC adapter into an outlet, charging should begin automatically. To check the charge state of the batteries, go to the Settings application, then click on the battery tab. You will see the percentage charge for the battery. The battery life for mobile devices is between 4 and 12 hours, depending on the model. If you find that you are getting significantly less operational time, please contact technical support, as this may indicate an issue with the battery or charger. You should keep your Gadget charging when you are not using it, so that the batteries will be full when you are ready to take it into the field; even when not in active use, if the device is not completely powered off, the internal functions of the tablet will still deplete the batteries. A fully 7 Tablet Specifications drained battery could take several hours to recharge, so it is best to keep the PDA plugged into an AC power source when not in use, even if the batteries are relatively full. Android Settings Screen Battery Settings Screen 3.3. Adjusting Screen Brightness You can adjust the brightness of the screen on the device for various lighting condirions. To access the backlight settings, go to the Settings application, and click on the Display tab. Select the Brightness tab, then use the slider bar to adjust the screen backlight to the desired level. One of the primary culprits of battery drain for mobile devices is the screen. Note that the higher the backlight level, the faster the batteries will be drained; to prolong battery life, you should keep the backlight brightness as low as possible. Also, the Gadget is configured to leave the screen on during use for up to 30 minutes before the device enters sleep mode. However, when the display is not being actively used, it can be turned on or off by cliking the power button. 3.4. Using the GPS Receiver Each Trapper Gadget has a built-in GPS receiver. Note that the GPS receiver can take several minutes to orient itself to the satellite network, particularly if it is transported a long distance while turned off. While the GPS is acquiring the satellite signal, it should be kept stationary, and you should always make sure that you have a good signal before moving to your next trap site. The GPS receiver can be turned on or off on the Location tab of the Settings application. Typically, it is not necessary (or desirable) to turn the receiver off. However, in the event that the Gadget appears unable to acquire satellites, checking that Location services are turned on is the first step in 8 troubleshooting GPS issues. Tablet Specifications The G3 application is constantly accessing the GPS receiver when the application is running, which can significantly impact battery life. When not in active use, closing the G3 application (see #5 in Section 2.3) will help to reduce the drain on the battery. Screen Brightness Adjustment Location Settings Screen 3.5. Compass Calibration On devices with a magnetic compass, proximity to other devices, computers, or even vehicle dashboards can interfere with the compass sensor. This can lead to the need for recalibration, which can be accomplished by rotating the device on all three axes (front-to-back, left-to-right, and side-to-side). More simply, recalibration can be accomplished by waving the tablet in a figure eight pattern while twisting the wrist for a few seconds. If interference is still an issue (particularly inside a vehicle) there is an option to use a motion-based compass instead (see Section 4.4). 3.6. Resetting the PDA If the Gadget locks up or becomes unresponsive while you are using it, you may need to reset the unit. Generally, this will simply involve pressing and holding the power button on the side or top of the unit until the unit powers down. Some devices will automatically reboot, but for others you will need to release the power button, then press and hold it again until the unit boots up. In extremely rare cases, you may need to perform a “hard reset.” The “hard reset” uses the same procedure as above, but you must hold down a combination of buttons on the device. Each device has a different button combination, and you should contact technical support if a soft reset does not 9 Tablet Specifications resolve the problem. Note that a “hard reset” will erase all settings from the device, and will require the Gadget software to be reinstalled, which may require an internet connection and computer. 3.7. Wifi Connections Some features of the Gadget require a connection to the internet via a wifi connection. Any accessible network can be used. To search for a network, open the Settings application, then select the Wifi tab. If wifi is turned off, turn it on. A list of available networks will appear and the desired wifi network can be selected. When connecting to a secure network, you will be prompted for a password. Upon authentication, you will be connected to the internet. When connecting to an open network, such as the public wifi at a coffee shop, you may be required to visit a login page prior to connecting. In this case, select the network on the Wifi settings page, then open a web browser on the device. At that point you should be redirected to a login page which will have instructions on how to proceed with connecting to the internet. Wifi Settings Screen 10 Trap Placement 4. Trap Placement 4.1. Starting up the Gadget Turn the unit on with the on/off button, typically located on the right side or top of the device. Launch the G3 software by tapping the icon on the home screen. If the icon is not present, tap the app drawer icon and swipe through the installed applications to find the G3 icon. 4.2. Database Loading When you start the G3 application, you will see one of three screens: • If there is only a single set of sites on your Gadget these will automatically load on startup, and you will see the G3 Splash screen while the Gadget loads the sites files and acquires a GPS signal. • If your supervisor has requested that you work in more than one trapping area then there may be multiple sites files loaded on your gadget. If so, the Trapping Area screen will open allowing you to select the proper bid unit, based on which area you are working in on a given day. • If no sites files have been preloaded on the device, you will be directed to the Download Sites screen (internet connection required) to download the sites for the bid unit of interest. Once the sites are loaded, you can begin trapping. You can also switch trapping areas while using G3. To switch to another bid unit with the proper set of sites, click on the Menu button in the bottom-left corner of the home screen, then click “Trapping Area” and select the proper file for the area. If you need to download a new or updated sites file for a particular bid unit on the Gadget, you can navigate to the Download Sites screen by clicking the Menu button in the lower left corner, then selecting “Download Sites.” It is important to note that a new sites file for a bid unit that is currently being trapped with the device should NOT be downloaded unless all transactions have been uploaded into the STS database. You must be connected to the internet in order to access this screen and download a sites file. The bid unit dropdown may initially be labeled “Loading...” upon first acessing this screen. Once the bid units have been loaded, the dropdowns will be enabled. Select the appropriate state and bid unit number from the dropdowns and click “OK.” The selected file will download and you will then return to the Home screen with the new sites file loaded. G3 Splash Screen 11 Trap Placement G3 Trapping Area Screen G3 Download Sites Screen 4.3. The Home Screen Your current position and information for the active site is displayed in the Home screen. Also displayed is the distance and direction of that site, and the site status. When you enter the trap target circle, the Site icon will turn from red to green. As you move from site to site, the Gadget will automatically lock on to the closest site. Depending on what operations have been performed at a particular site, the Site icon may change: A tree indicates an unaddressed site; if a trap has been placed, the icon will display either a delta or milk carton image. To place a trap or perform an inspection, simply click on the Site icon. Once a trap has been inspected there will be a magnifying glass icon to the right of the trap icon. 4.4. Compass The compass indicates your current heading based on the orientation of the top of the screen. The cardinal directions (compass) will rotate as the gadget is moved to keep the compass correct. The large red arrow is the bearing to the current site node or placed trap and it will rotate in coordination with the compass. Some Gadget hardware may not have a magnetic compass sensor, in which case a motion-based compass is activated. This works only when the gadget is moving, and calculates your heading and bearing to the next site based on the direction you are currently traveling. Additionally, on those devices that do have a magnetic, there is an option to use the motion-based compass instead. To 12 Trap Placement switch between compass types, click the Menu button, then select “Settings” and check the box on/ off next to “Use Magnetic Compass.” The motion-based compass works only when you are moving! If you have problems with the compass please contact technical support. 4.5. Manual Lock Generally, the Gadget operates in Auto Lock mode, locking on to the site nearest your current location. At times, you may need to perform an operation at a site other than nearest site. In this case, you can use Manual Lock mode to select one of the five sites nearest to your current location. To switch to Manual Lock mode, click the Menu button at the bottom left of the screen, and select “Manual Lock.” You will be a given a choice of up to five sites, and when you choose one, the Gadget will lock on to that site. If the site you need is not in the list, you will either have to move closer to that location (if possible), or make a note of the operation on paper. If you choose the wrong site, go back to the Manual Lock screen and choose the correct one. A red lock symbol will appear on the Home screen to notify you that you are in Manual Lock mode. Once you have performed an action on the locked site, G3 will revert back to Auto Lock mode. To manually deactivate Manual Lock mode without performing an action, you can select “Disable Manual Lock” on the Manual Lock screen. G3 Home Screen (w/manual lock) G3 Manual Lock Screen 13 Trap Placement 4.6. The Placement Screen When you click the Site icon for an unaddressed site, you will be prompted to place a trap. If you are outside of the target circle (the Site icon is red when you click it), a warning will be displayed. You can choose to either continue and place the trap outside of the circle or cancel and move closer to the site. Once you reach the placement screen, you have several options. You can place a Milk Carton or Delta trap by simply selecting the appropriate trap type you are placing, and clicking “Place Trap”. Alternatively, you can select “Omit Site” if you are unable to place a trap for the active site location. Note that the default trap type will be pre-selected for placements. You are free to change it if need be (for example, if you run out of delta traps and need to hang a milk carton). 4.7. Placement Confirmation Once you have selected “Place Trap,” a confirmation screen will appear. Once you have reviewed the information on the confirmation screen and select “OK”, the Gadget updates its database and you cannot change the record. Until you select “OK” on the confirmation screen, you can cancel out of all actions for this trap site without committing any records to the database. After you confirm the operation, you will be returned to the Home screen, and the Sites icon will be updated to show that a trap has been placed (or that the site was omitted). If everything looks correct, you can record the information in your log, and proceed to the next site. G3 Placement Screen G3 Target Circle Warning Screen 14 Trap Inspection 4.8. Omitting a Site If you select “Omit Site” from the Placement menu, the Gadget will ask for an omit reason. Select the omit reason, and the confirmation screen will appear. The confirmation screen will indicate your intent to omit a trap. The Gadget will allow you to omit a site only if it is the active site,either the closest site or the active site through manually locking on to one of the five closest sites to your current position. If you need to omit a site and cannot get close enough for the Gadget to lock onto it, record it in your log and have your supervisor omit the site when you upload your trap data. 4.9. Random Placements G3 Omit Site Screen G3 Confirmation Screen To place a trap at a random location, click on the Menu button at the bottom left of the Home screen. When you click on the “Random Site” button, you will be asked to confirm that you want to perform a random trap placement. Click “OK” to proceed or cancel to return to the Home screen. Once you confirm the creation of a random site, you will be directed to the Placement screen and follow the usual procedure for trap placement. 5. Trap Inspection 5.1. Entering Inspection Data When G3 is locked on to a site where a trap has been placed, the Site icon will display an image of a trap, either delta or milk carton. When you click on the Site icon, you will be prompted to perform an inspection. 15 Trap Inspection To perform an inspection of a trap, you will need to enter the trap condition, mark the inspection as either “Midseason” or “Final,” and enter the moth count. Note that if you do not enter a catch value, it will default to zero. 5.2. Inspection Confirmation As with trap placement, the confirmation screen for inspections is your last chance double check your data. Selecting “OK” commits the information to the Gadget database and returns you to the Home screen. Selecting “Cancel” will return you to the Home screen without committing any data. Once you have returned to the home screen, the inspection (magnifying glass) icon will appear for the inspected trap. G3 Inspection Screen G3 Home Screen (Inspected Site) 5.3. Inspection Distance G3 will display a prompt if you attempt to perform an inspection that is greater than 100 meters from your current location, and will not allow the operation to be completed. Occasionally, you may receive this message even when you are closer than 100 meters to the trap site; this can be caused by a bad GPS signal, either during the inspection itself, or when the trap was placed. If you are unable to complete the inspection even when you are at the trap, simply write down the coordinates and trap information in your paper log, and inform your supervisor of the issue. 16 Other Gadget Features 6. Other Gadget Features 6.1. The History Function If you want to review your placements and inspections, you can check the History screen. To access the trapping history, click on the Menu button in the lower left corner of the Home screen, and choose “History.” The History screen will display a summary of all the operations performed (placements, inspections, etc), since the last time the data was uploaded from the unit. The activities listed in reverse chronological order, so the most recent activity appears at the top of the list. 6.2. Application Settings The Settings screen can be accessed by clicking the Menu button in the lower left corner of the Home screen, then selecting “Settings.” The application settings include: • The option to toggle the displayed distance for the selected site on the Home screen between metric and US measurement units by checking the box beside “Display Metric Units” on or off. • On those devices with a magnetic compass, an option to toggle between the magnetic and motion-based compass will also be available (see Section 4.4 for additional information). • The advanced application settings, which are accessible only with a passcode, and generally do not need to be changed. G3 History Screen G3 Application Settings 17 Other Gadget Features 6.3. Application Information and Technical Support Information regarding the G3 application version and contact information for technical support can be found by clicking the Menu button on the Home screen, then clicking the “App Info” link in the lower right corner of the Menu screen. Please see section 2.5 for additional information on technical support. 6.4. Data Upload Depending on the state trapping protocol, the setting to upload trap data from the Gadget device may be activated. In this case, the “Upload Data” button will appear on the Menu screen and data can be uploaded according to the appropriate procedures. Consult with your supervisor or trapping protocol documents as to how often and when you should upload your trapping data. Also, note that uploading data will require an internet connection. In order to upload data, click the Menu button on the Home screen, then select “Upload Data.” You will be redirected to the Upload Settings screen, which requires confirmation of your state, a valid email address (multiple addresses can be entered, separated by a semi-colon), the trapper initials, and the appropriate destination (website URL) for the data files. Upon confirming these settings, they will be saved on the device for future uploads. You will be directed to the Upload Data screen. Clicking “OK” will upload your activities to the STS server, while clicking “Cancel” will send you back to the Home screen. Upload Settings Screen Upload Data Screen 18 Avenza PDF Maps 7. Avenza PDF Maps 7.1. PDF Maps Application As an additional tool, STS is currently providing a licensed Avenza PDF Maps application on all deployed devices. This application is available for Android and iOS operating systems on mobile devices and allows the trapper to view bid unit or quad maps on the device. This provides trappers with the ability to interactively zoom or pan the map and display their current location on the screen. This application assists trappers in orienting themselves to traps and target circles in the field, but is not intended to be used for trapping data collection. Some maps may be preloaded on your Gadget. Additional maps may also be downloaded from www.maps.gmsts.org and added within the PDF Maps application. Avenza PDF Maps Home Screen Avenza PDF Maps Import Map Screen 7.2. PDF Maps Basics To open the application, click the PDF Maps icon on either the home screen or in the app drawer. The main application screen will show a list of maps that have previously been imported and processed in the PDF Maps application. Either select a map, or click the “+” symbol at the top of the screen to load a different map. On the Import Map screen, select “From Device Storage” to browse maps that have been preloaded on the device, but not yet imported (no internet connection required). Alternatively, select “From the Web” to download a new map (internet connection required). Once you have selected a map to be downloaded or imported, you will be redirected to the main screen. PDF Maps will process the map document (processing time varies), and then it will be 19 Avenza PDF Maps available for use within the application. Click on the map to open it. On the Map screen, the user can “pinch out” or “pinch” the screen to zoom in or out on the map or drag/swipe the screen to pan around the map at a particular zoom level. Clicking the bulls-eye in the upper left corner will display the user’s current location as a blue dot on the map. As your location changes, the map should automatically pan with your position. Avenza PDF Maps Map Screen Avenza PDF Maps Map Screen (w/Location) 7.3. Additional Information Limited technical support for basic use of the PDF Maps application can be provided by the STS Information Systems Group (see Section 2.5). Further information on the PDF Maps application and its additional capabilities can be found at http://www.avenza.com/pdf-maps. 20