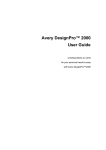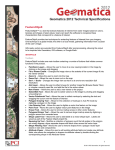Download MAPublisher 8.3 User Guide
Transcript
8 Microsoft Windows Mac OS User Guide for MAPublisher 8.3 Avenza MAPublisher 8 User Guide Copyright © 2000–2010 Avenza Systems Inc. All rights reserved. MAPublisher® 8 for Adobe® Illustrator® User Guide for Windows® and Macintosh®. Avenza®, MAPublisher® and When Map Quality Matters® are registered trademarks of Avenza Systems Inc., Adobe Illustrator, Adobe Acrobat and PostScript are trademarks of Adobe Systems Inc. or its subsidiaries and may be registered in certain jurisdictions. All other software product names and brands including trademarks or registered trademarks are the property of their respective owners. This manual and the software described in it are furnished under license and may be used or copied only in accordance with the terms of such license. The content of this manual is furnished for informational use only, is subject to change without notice and should not be construed as a commitment by Avenza Systems Inc. or its related companies or successors. Avenza Systems Inc. assumes no responsibility or liability for any errors, omissions or inaccuracies that may appear in this book. Except as permitted by such license, no part of this publication may be reproduced, stored in a retrieval system, or transmitted, in any form or by any means, electronic, mechanical, recording, or otherwise without prior written approval of Avenza Systems Inc. Avenza Systems Inc. 124 Merton Street, Suite 400 Toronto, Ontario, M4S 2Z2 Canada Tel: (+1) 416 487 5116 Toll Free (North America): 1 800 884 2555 Fax: (+1) 416 487 7213 Email: [email protected] Web: http://www.avenza.com Support Tel: (+1) 416 487 6442 Support email: [email protected] Data import/export and co-ordinate conversion powered by GeoTranslate and GeoCalc © 2010 Blue Marble Geographics Inc. All Rights Reserved. MAPublisher LabelPro™ powered by text placement engine from MapText Inc. Copyright © 2010 MapText, Inc. All Rights Reserved. Protected by U.S. Patent # 7,583,273 Patents Pending in the U.S. and other countries Cover and Chapter Intro maps courtesy of: Carta Topografica Del Monte Calisio e Altipiano Argentario © Nature Dynamics snc, Rovereto, Italy • Geologic Map of Washington State © Washington State Dept. of Natural Resources, Olympia, WA, USA • Hawkesbury River © Australian Geographic, Terreay Hills, NSW, Australia • Fostering Transit Oriented Development in Boston © Boston Redevelopment Authority, Boston, MA, USA • Official Map of Louisiana 2000 © Louisiana Department of Transportation and Development, Baton Rouge, LA, USA • Wandkaart Apeldoorn © City of Apeldoorn, Apeldoorn, The Netherlands • Grand Canyon © Sky Terrain, Boulder, CO, USA • The World, Physical © XYZ Digital Map Co. Ltd, Glasgow and Edinburgh, Scotland • The Long Path - South-Central Catskills © New York - New Jersey Trail Conference, Mahwah, NJ, USA • Birmingham CityMap Paperback Atlas © XYZ Digital Map Co. Ltd, Glasgow and Edinburgh, Scotland • Riga Address Atlas © Jana Seta Map Publishers Ltd., Riga, Latvia • Southeast Zeeland Bike Map © ANWB, The Netherlands • Chugach State Park © Imus Geographics, Eugene, OR, USA • Greater Philadelphia Regional Bicycle Map © Steve Spindler Cartography, Jenkintown, PA, USA • Tasman Map ©Tasmanian Government Dept Primary Industries, Water and Environment, Hobart, Tasmania, Australia • Recreation and Historical Sites on Public Lands of Arizona © Arizona Office of Tourism, Phoenix, AZ, USA • A Mosaic of Space, Time and Order - The Portland, Oregon, Super Region © Metro Regional Services, Portland, OR, USA • Griffith Park Brochure © Cartifact, Los Angeles, CA, USA • Road Map © Hapax, Aosta, Italy • Mornington Peninsula Info Map © Meridian Maps, South Caulfield, Victoria, Australia MAPublisher 8 User Guide for Adobe Illustrator, v8.3 – May 2010 Printed in Canada © 2010 Avenza Systems Inc. 8 When Map Quality Matters User Guide Welcome Avenza welcomes you to map-making in the 21st century! Combined with Adobe Illustrator, MAPublisher has revolutionized the art of map-making by allowing spatial data files to be used to create maps inside a vector graphics program. MAPublisher allows all cartographic tasks to be performed where they should be done; in a powerful graphics environment. This manual assumes that the user is familiar with Adobe Illustrator and has at least a basic understanding of geographic information systems (GIS) terminology and concepts. Please refer to the Adobe Illustrator user guide for more information on using Adobe Illustrator. The User Guide explains the installation process and the many features of MAPublisher. All MAPublisher panels, filters and tools are thoroughly detailed together with the related concepts necessary to build map and perform fundamental cartographic and GIS tasks. Please refer to the document Avenza Projections Guide.pdf for more information on the projections supported in MAPublisher. As a complement to these guides, the MAPublisher software installer includes tutorial documents (MAPublisher 8 Tutorial Guide.pdf, MAPublisher 8 Quick Start Guide.pdf and MAPublisher 8 MAP LabelPro Tutorial Guide) and associated GIS datasets. We encourage all users to go through these guides to gain additional experience with MAPublisher tools and functions. MAPublisher and Adobe Illustrator together constitute an integrated cartographic design software system with state-of-the-art graphics tools and geographic functions. Contents Avenza MAPublisher 8 User Guide Welcome Contents Introduction MAPublisher 8 Features What’s New in MAPublisher 8.3 Chapter 1 Getting Started 15 System Requirements . . . . . . . . . . . . . . . . . . . . . . . . . . . . . . . . . . . . . . . . . . . . . . . . . . . . . . . . Installation Instructions . . . . . . . . . . . . . . . . . . . . . . . . . . . . . . . . . . . . . . . . . . . . . . . . . . . . . . MAPublisher Compatibility Notes . . . . . . . . . . . . . . . . . . . . . . . . . . . . . . . . . . . . . . . . . . . . . MAPublisher License Management . . . . . . . . . . . . . . . . . . . . . . . . . . . . . . . . . . . . . . . . . . . The MAPublisher Tools . . . . . . . . . . . . . . . . . . . . . . . . . . . . . . . . . . . . . . . . . . . . . . . . . . . . . . . MAPublisher Toolbar . . . . . . . . . . . . . . . . . . . . . . . . . . . . . . . . . . . . . . . . . . . . . . . . . . . . . . . . . MAPublisher Preferences . . . . . . . . . . . . . . . . . . . . . . . . . . . . . . . . . . . . . . . . . . . . . . . . . . . . . . Preparing the Workspace . . . . . . . . . . . . . . . . . . . . . . . . . . . . . . . . . . . . . . . . . . . . . . . . . . . . . Chapter 2 Map Data File Formats 16 17 18 20 24 26 28 36 37 Import and Export Supported Data Formats . . . . . . . . . . . . . . . . . . . . . . . . . . . . . . . . . . . 38 Chapter 3 Importing Map Data 45 Simple Import . . . . . . . . . . . . . . . . . . . . . . . . . . . . . . . . . . . . . . . . . . . . . . . . . . . . . . . . . . . . . . . . 46 Advanced Import . . . . . . . . . . . . . . . . . . . . . . . . . . . . . . . . . . . . . . . . . . . . . . . . . . . . . . . . . . . . 52 Chapter 4 MAP Views and Georeferencing 55 Georeferencing . . . . . . . . . . . . . . . . . . . . . . . . . . . . . . . . . . . . . . . . . . . . . . . . . . . . . . . . . . . . . . . MAP Views Panel . . . . . . . . . . . . . . . . . . . . . . . . . . . . . . . . . . . . . . . . . . . . . . . . . . . . . . . . . . . . . MAP View Editor . . . . . . . . . . . . . . . . . . . . . . . . . . . . . . . . . . . . . . . . . . . . . . . . . . . . . . . . . . . . . Export . . . . . . . . . . . . . . . . . . . . . . . . . . . . . . . . . . . . . . . . . . . . . . . . . . . . . . . . . . . . . . . . . . . . . . . Import MAP Objects . . . . . . . . . . . . . . . . . . . . . . . . . . . . . . . . . . . . . . . . . . . . . . . . . . . . . . . . . . MAP Location Tool . . . . . . . . . . . . . . . . . . . . . . . . . . . . . . . . . . . . . . . . . . . . . . . . . . . . . . . . . . . Chapter 5 MAP Attributes 56 57 64 69 72 73 75 Attributes Foreword . . . . . . . . . . . . . . . . . . . . . . . . . . . . . . . . . . . . . . . . . . . . . . . . . . . . . . . . . . MAP Attributes Panel . . . . . . . . . . . . . . . . . . . . . . . . . . . . . . . . . . . . . . . . . . . . . . . . . . . . . . . . . Edit Schema . . . . . . . . . . . . . . . . . . . . . . . . . . . . . . . . . . . . . . . . . . . . . . . . . . . . . . . . . . . . . . . . . Expression Builder . . . . . . . . . . . . . . . . . . . . . . . . . . . . . . . . . . . . . . . . . . . . . . . . . . . . . . . . . . . . Find & Replace Attributes . . . . . . . . . . . . . . . . . . . . . . . . . . . . . . . . . . . . . . . . . . . . . . . . . . . . . 76 79 81 83 90 Contents v Apply Expression . . . . . . . . . . . . . . . . . . . . . . . . . . . . . . . . . . . . . . . . . . . . . . . . . . . . . . . . . . . . . Join Table . . . . . . . . . . . . . . . . . . . . . . . . . . . . . . . . . . . . . . . . . . . . . . . . . . . . . . . . . . . . . . . . . . . . Add Calculated Data . . . . . . . . . . . . . . . . . . . . . . . . . . . . . . . . . . . . . . . . . . . . . . . . . . . . . . . . . Export Attributes . . . . . . . . . . . . . . . . . . . . . . . . . . . . . . . . . . . . . . . . . . . . . . . . . . . . . . . . . . . . . Chapter 6 Plotting Points 91 92 94 97 99 MAP Point Plotter . . . . . . . . . . . . . . . . . . . . . . . . . . . . . . . . . . . . . . . . . . . . . . . . . . . . . . . . . . . 100 Plot Centroids . . . . . . . . . . . . . . . . . . . . . . . . . . . . . . . . . . . . . . . . . . . . . . . . . . . . . . . . . . . . . . . 103 Chapter 7 Drawing Tools 105 MAP Area Tools . . . . . . . . . . . . . . . . . . . . . . . . . . . . . . . . . . . . . . . . . . . . . . . . . . . . . . . . . . . . . 106 MAP Vector Crop Tool . . . . . . . . . . . . . . . . . . . . . . . . . . . . . . . . . . . . . . . . . . . . . . . . . . . . . . . 107 MAP Measurement Tool . . . . . . . . . . . . . . . . . . . . . . . . . . . . . . . . . . . . . . . . . . . . . . . . . . . . . 110 Chapter 8 Line Functions 113 Buffer Art . . . . . . . . . . . . . . . . . . . . . . . . . . . . . . . . . . . . . . . . . . . . . . . . . . . . . . . . . . . . . . . . . . . Line Plotter . . . . . . . . . . . . . . . . . . . . . . . . . . . . . . . . . . . . . . . . . . . . . . . . . . . . . . . . . . . . . . . . . Flip Lines . . . . . . . . . . . . . . . . . . . . . . . . . . . . . . . . . . . . . . . . . . . . . . . . . . . . . . . . . . . . . . . . . . . Join Lines . . . . . . . . . . . . . . . . . . . . . . . . . . . . . . . . . . . . . . . . . . . . . . . . . . . . . . . . . . . . . . . . . . . Join Points . . . . . . . . . . . . . . . . . . . . . . . . . . . . . . . . . . . . . . . . . . . . . . . . . . . . . . . . . . . . . . . . . . Simplify Lines . . . . . . . . . . . . . . . . . . . . . . . . . . . . . . . . . . . . . . . . . . . . . . . . . . . . . . . . . . . . . . . Chapter 9 MAP Stylesheets 114 115 119 120 121 123 125 MAP Stylesheets Panel . . . . . . . . . . . . . . . . . . . . . . . . . . . . . . . . . . . . . . . . . . . . . . . . . . . . . . 126 MAP Stylesheet Editor . . . . . . . . . . . . . . . . . . . . . . . . . . . . . . . . . . . . . . . . . . . . . . . . . . . . . . . 129 Create MAP Stylesheet Legend . . . . . . . . . . . . . . . . . . . . . . . . . . . . . . . . . . . . . . . . . . . . . . 133 Chapter 10 Labeling Functions 135 Labeling Tools . . . . . . . . . . . . . . . . . . . . . . . . . . . . . . . . . . . . . . . . . . . . . . . . . . . . . . . . . . . . . . . Label Features . . . . . . . . . . . . . . . . . . . . . . . . . . . . . . . . . . . . . . . . . . . . . . . . . . . . . . . . . . . . . . MAP Tagger Tool . . . . . . . . . . . . . . . . . . . . . . . . . . . . . . . . . . . . . . . . . . . . . . . . . . . . . . . . . . . . Create Knockouts . . . . . . . . . . . . . . . . . . . . . . . . . . . . . . . . . . . . . . . . . . . . . . . . . . . . . . . . . . . Chapter 11 MAP Selections & Operations 136 137 141 143 147 MAP Selections . . . . . . . . . . . . . . . . . . . . . . . . . . . . . . . . . . . . . . . . . . . . . . . . . . . . . . . . . . . . . 148 Split Layer . . . . . . . . . . . . . . . . . . . . . . . . . . . . . . . . . . . . . . . . . . . . . . . . . . . . . . . . . . . . . . . . . . 153 Chapter 12 Working With Images 155 Register Image . . . . . . . . . . . . . . . . . . . . . . . . . . . . . . . . . . . . . . . . . . . . . . . . . . . . . . . . . . . . . . 156 Export Image . . . . . . . . . . . . . . . . . . . . . . . . . . . . . . . . . . . . . . . . . . . . . . . . . . . . . . . . . . . . . . . 161 Chapter 13 Grids and Indexes 163 Grids and Graticules . . . . . . . . . . . . . . . . . . . . . . . . . . . . . . . . . . . . . . . . . . . . . . . . . . . . . . . . . 164 Make Index . . . . . . . . . . . . . . . . . . . . . . . . . . . . . . . . . . . . . . . . . . . . . . . . . . . . . . . . . . . . . . . . . 170 vi Contents Chapter 14 Scale Bars and North Arrows 175 Scale Bar . . . . . . . . . . . . . . . . . . . . . . . . . . . . . . . . . . . . . . . . . . . . . . . . . . . . . . . . . . . . . . . . . . . . 176 Create North Arrow . . . . . . . . . . . . . . . . . . . . . . . . . . . . . . . . . . . . . . . . . . . . . . . . . . . . . . . . . 179 Chapter 15 MAP Web Author 181 MAP Web Author Panel . . . . . . . . . . . . . . . . . . . . . . . . . . . . . . . . . . . . . . . . . . . . . . . . . . . . . . Web Tag Dialog . . . . . . . . . . . . . . . . . . . . . . . . . . . . . . . . . . . . . . . . . . . . . . . . . . . . . . . . . . . . . Web Export Dialog . . . . . . . . . . . . . . . . . . . . . . . . . . . . . . . . . . . . . . . . . . . . . . . . . . . . . . . . . . . MAP Web Author Workflow . . . . . . . . . . . . . . . . . . . . . . . . . . . . . . . . . . . . . . . . . . . . . . . . . . Advanced Features . . . . . . . . . . . . . . . . . . . . . . . . . . . . . . . . . . . . . . . . . . . . . . . . . . . . . . . . . . Chapter 16 MAP GPS 201 MAP GPS Panel . . . . . . . . . . . . . . . . . . . . . . . . . . . . . . . . . . . . . . . . . . . . . . . . . . . . . . . . . . . . . . MAP GPS Panel Menu . . . . . . . . . . . . . . . . . . . . . . . . . . . . . . . . . . . . . . . . . . . . . . . . . . . . . . . MAP GPS Point Plot Settings . . . . . . . . . . . . . . . . . . . . . . . . . . . . . . . . . . . . . . . . . . . . . . . . . MAP GPS Autosave Settings . . . . . . . . . . . . . . . . . . . . . . . . . . . . . . . . . . . . . . . . . . . . . . . . . Edit User Attribute for Current Layer . . . . . . . . . . . . . . . . . . . . . . . . . . . . . . . . . . . . . . . . . Record Sentence Log . . . . . . . . . . . . . . . . . . . . . . . . . . . . . . . . . . . . . . . . . . . . . . . . . . . . . . . . Playback Sentence Log . . . . . . . . . . . . . . . . . . . . . . . . . . . . . . . . . . . . . . . . . . . . . . . . . . . . . . Chapter 17 182 185 190 197 199 Export Geospatial PDF 202 204 205 207 208 209 210 211 MAP Geospatial PDF Export . . . . . . . . . . . . . . . . . . . . . . . . . . . . . . . . . . . . . . . . . . . . . . . . . 212 View MAP Geospatial PDF . . . . . . . . . . . . . . . . . . . . . . . . . . . . . . . . . . . . . . . . . . . . . . . . . . . . 217 Chapter 18 MAPublisher LabelPro™ 219 MAP LabelPro . . . . . . . . . . . . . . . . . . . . . . . . . . . . . . . . . . . . . . . . . . . . . . . . . . . . . . . . . . . . . . . MAPublisher LabelPro Settings . . . . . . . . . . . . . . . . . . . . . . . . . . . . . . . . . . . . . . . . . . . . . . . MAPublisher LabelPro Styles . . . . . . . . . . . . . . . . . . . . . . . . . . . . . . . . . . . . . . . . . . . . . . . . . MAPublisher LabelPro Rules . . . . . . . . . . . . . . . . . . . . . . . . . . . . . . . . . . . . . . . . . . . . . . . . . . Label Verification . . . . . . . . . . . . . . . . . . . . . . . . . . . . . . . . . . . . . . . . . . . . . . . . . . . . . . . . . . . . Chapter 19 MAPublisher Spatial Database 231 Overview . . . . . . . . . . . . . . . . . . . . . . . . . . . . . . . . . . . . . . . . . . . . . . . . . . . . . . . . . . . . . . . . . . . . Import ESRI Personal and File Geodatabases . . . . . . . . . . . . . . . . . . . . . . . . . . . . . . . . . . Import ESRI ArcSDE Geodatabases . . . . . . . . . . . . . . . . . . . . . . . . . . . . . . . . . . . . . . . . . . . Import from Basic ESRI ArcSDE server . . . . . . . . . . . . . . . . . . . . . . . . . . . . . . . . . . . . . . . . . Appendices 220 222 224 226 230 232 236 239 244 247 Appendix 1: Technical Reference Guide Appendix 2: Coordinate Systems Appendix 3: MAPublisher 8 How-To’s For Legacy Users Appendix 4: Helpful Styles and Symbols Files Contents vii Introduction MAPublisher 8 is the newest version of a powerful suite of plug-ins for Adobe Illustrator CS3/CS4/CS5 that bridges the gap between geographic information systems (GIS) and high-end graphic design software in order to facilitate the map creation process. MAPublisher 8 offers additional panels, functions, tools and filters to the powerful Adobe Illustrator design environment that enable GIS data files to be used as a base for cartographic production destined for print or Web contents. Working from a traditional Adobe Illustrator document, users create and edit their data organized through layers (either new or imported with MAPublisher). Users benefit from the Adobe Illustrator graphic tools as well as additional custom MAPublisher functions and panels to create, edit and query the map data. MAPublisher Simple and Advanced Import functions allow the import of major GIS and CAD formats (ArcGIS, MapInfo, AutoCAD, MicroStation, KLM and more) into Adobe Illustrator, while retaining their native geometry (Point, Line, Text, Area), layer structure, geographic location and attribute data. The cartographic workspace is managed through MAP Views that control the geospatial parameters: coordinate system, map anchor, map scale and rotation. Layers organized under the same MAP View share the same geographic frame of reference. A layer must reside within a MAP View to be managed by MAPublisher functions and keep its spatial and attribute information; however layers not related to a MAP View may still be used for presentation purposes (such as title, scale and legend). An Adobe Illustrator document may contain more than one MAP View. For example, a map with an inset map at a larger scale to represent a zoomed-in area of interest. The MAP Attributes panel allows for creating, editing and querying attribute information. For example, for a line layer containing street data, each line segment may be linked to a table with information relative to the street name and street category. Using the MAP Attributes panel, this information can be viewed, queried, edited or additional columns of data may be appended. The MAP Stylesheets make use of the attribute data to apply Adobe Illustrator graphic styles, symbols or character styles to map features, depending on a given object’s attribute value. MAPublisher offers many functions and tools to manage GIS data from within Adobe Illustrator. They are described in detail in this manual: •Import major GIS and CAD format (MAPublisher Simple and Advanced Import, Spatial Database). •Plot a symbol by typing in its world coordinates (MAP Point Plotter). •Draw objects with geographic dimensions (MAP Area Tools). •Trim the geographic extents of the map (MAP Vector Crop). •Join lines or points that share a same attribute value, simplify lines, create a buffer area around a line (MAPublisher line functions) •Automatically label features based on attribute data (MAP LabelPro, Label Features and MAP Tagger Tool). •Select features based on attributes (MAP Selections). •Import and export geographically referenced images. •Create grids and indexes. •Create scale bars and north arrows. •Export to Geospatial PDF. •Export a map to Flash with populated Web tags (MAP Web Author). •Export layers to major GIS and CAD formats. •Connect to a GPS device for real-time symbol or line tracing (MAP GPS). •And more... viii Introduction MAPublisher 8 Features MAP Web Author Export Adobe Illustrator documents with GIS data to interactive Flash maps, complete with callout bubbles, rollovers, layer control, pan and zoom controls, and with all the underlying GIS attributes intact. Export Flash maps without any additional coding or software requirements and embed them to any Web page. Further customization using advanced CSS and MAP Web Authort Javascript API is available for advanced users. MAPublisher Spatial Database import Import spatial data from ESRI Personal Geodatabase (.mdb), File Geodatabase (.gdf ), and ArcSDE servers. This function requires ESRI software and a valid license installed on the computer and consequently it is only available on Windows operating systems. Supported feature types are Point, Polyline, Polygon, Circular Arc, Eliptical Arc, Bezier Curve, Annotations (text). The MAPublisher Spatial Database import allows for SQL queries and spatial filters. MAPublisher LabelPro™ MAPublisher LabelPro™ revolutionizes the way users can label map data, including using symbols as labels and label conflict resolution with a high degree of customizable rule-based labeling options. The MAP LabelPro engine uses your map data attributes for labeling with styles, rules and controls configured through an intuitive, easy-to-use Graphical User Interface. This function is available as an optional add-on to MAPublisher 8.1 and higher. Export to Geospatial PDF Export map data to a geospatially enabled PDF. In this process, all objects and associated MAP Attributes information (when available) are ported to PDF, while also maintaining the map coordinate system. When a geospatial PDF is opened with Adobe Acrobat Reader 9, one can find locations, measure distances, add location markers as well as copy coordinates to the clipboard. Additionally, objects can be selected and queried and their MAP Attributes can be viewed in the Adobe Acrobat Model Tree. MAPublisher Panels MAPublisher panels seamlessly integrate into the user interface and can be resized, moved, and docked just like native Adobe Illustrator panels. MAPublisher Toolbar The MAPublisher Toolbar allows you to easily launch all the main MAPublisher tools with a single click. MAP Vector Crop Tool Crop map documents only to the area of interest by drawing a box around an area of inteterest. Easily remove unwanted data while preserving attributes and styles. Perfect for creating inset maps. MAPublisher Preferences The new MAPublisher Preferences allow users to fully customize their MAPublisher experience. Control everything from the way layers are sorted to the font used to display attribute data or style of the MAP Selection Filters panel. This includes several previously hidden options that used to be the domain of advanced users. MAPublisher 8 Features ix MAP Point Plotter Panel MAP Point Plotter places points (e.g. locations of towns or cities) based on user input locations onto any projected map in projected units or lat/long format (decimal degrees, or Degrees Minutes Seconds). MAP Point Plotter also offers the option to instantly plot centroids for line or area features. Import/Export Data Import data from mapping applications such as ArcGIS, MapInfo, MicroStation, Google Earth and other sources with all attributes and georeferencing intact. Make vector and database edits, data edits, additions and save your changes to a variety of GIS data formats. Newly supported formats are KMZ, GML and S-57 (import only). MAP Views The MAP Views panel controls the Adobe Illustrator layers organization into geographically referenced entities. It offers many ancillary tools: export to GIS format, layer lock and display control, Switch to MAP View, exchange MAP Objects between Adobe Illustrator documents. Several geographical references can be maintained per document (e.g. main map and inset maps), stored as MAP Views. Each MAP View scale, transformation, position on the artboard is configured through the MAP View Editor — with many option for display, zoom, rescale, rotation etc. MAP Attributes The attribute table holds map attribute information for line, area and point data. Add and remove columns, edit schemas, join tables, calculate and apply expressions to customize map attributes. MAP Attributes are the base to many other MAPublisher tools (such as line functions, MAP Stylesheets, MAP Web Author), they can be exported to text file for further usage. MAP Stylesheets MAPublisher quickly and easily styles points, lines, areas and text. Specify rules in MAP Stylesheets to apply preset or custom symbols, graphic styles and character styles to artwork based on exisiting map attributes. MAP Selections Build, edit and apply multiple selection criteria based on the attributes and properties contained in MAP Layers using MAP Selections. Selection criteria are created in an expression builder and can be applied to any MAP layer, and can be saved so they can be edited or applied later. MAP Measurement Tool The MAP Measurement Tool measures straight distances (between two points), path distances (multiple points), azimuths, and the perimeter and area of closed paths — in page or map unit (real world distances). Furthermore, the measuring path can be converted to a line or area in the currently selected layer. x MAPublisher 8 Features Line functions Join lines or points and flip lines while keeping attributes intact. Use Simplify Line to reduce the number of vertices in a point (with preview and information on the number of filtered points). Create lines based on a series of point locations. Use Buffer Art to create buffer areas around line, area or point features. Labeling Create labels for map objects using values from the MAP Attributes panel. MAPublisher provides two methods of adding labels to your map: Label Features labels specified layers automatically; and MAP Tagger Tool labels features individually through user selection. Register Image Register images accurately to your vector data. MAPublisher determines the parameters of the raster image and the coordinate system of a selected MAP Layer in the registration process. When no matching vector data is available, a new geographic frame (MAP View) can be created directly from the image reference file and by specifying a coordinate system (if required, format dependant). Grids and Graticules MAPublisher contains tools to easily create map grids and map indexes. Grids can be created for reference purposes, or to follow designated lines such as latitude and longitude, and can also be labelled for indexing. When a labelled grid has been established, MAPublisher is able to generate index files, containing the location of text objects in MAP Layers. MAP Elements Easily add customizable map elements such as scale bars, north arrows and map legends. Choose from preset designs or edit an existing one. Split Layer The Split Layer function splits a layer into new layers based on an expression or by unique attribute value. The qualifying features can either be copied or moved to a new layer, while maintaining all their attribute data. MAP GPS The MAP GPS tool allows for the collection, display and styling of raw GPS data directly in Adobe Illustrator. Connect to many NMEA compliant GPS devices, collect data points and then use the information to apply it to maps. The data can be reprojected, styled, and scaled automatically when it is received. MAPublisher License Management The new MAPublisher License Management system helps users manage their licensing in a more streamlined and user-friendly manner. Users can now evaluate the product, register, retrieve their licenses and checkout a floating license, all in a single dialog box. Additionally, MAPublisher panels are now marked with a lock icon when the software is not licensed. MAPublisher 8 Features xi What’s New in MAPublisher 8.3 Adobe Illustrator CS5 support MAPublisher is now supported on Adobe Illustrator CS5 on both Windows and Mac. New Import MAP Objects function MAP Views, MAP Stylesheets and MAP Selections can now be exchanged between open Adobe Illustrator documents. Import all objects or choose only objects you want. See chapter 4. More Export MAP Stylesheets options The MAP Stylesheets panel presents a new option to export MAP Stylesheets to a new Adobe Illustrator file (containing rules and related styles and symbols). Exported MAP Stylesheets can be used as a template for a new map or can be imported to existing projects using the new Import MAP Objects function. See chapter 9. New Create Knockouts function Create Knockouts automatically generates masks behind texts to hide underlying lines to enhance the map readability. See chapter 10. New MAP Selections Panel The formerly known MAP Selection Filters panel has been redesigned and is now known as MAP Selections. Three selection methods are now available (see chapter 11). • Attribute Filters – traditional selection method based on MAP Attributes values. • Art Selections – save the currently selected art. • Spatial Filters – select features depending on their position relative to selected MAP Objects. New Expression Library feature The new Expression Library allows users to save the expressions created in the MAP Selections, MAP Attributes or MAP Stylesheets panel into a single library for inter-usability. See chapter 5. New Line Plotter function The new Line Plotter function lets users enter a list geographic coordinates (eastings/northings or Latitude/Longitude) to plot lines. Another option is to plot using real world distances and headings (angles) between points. See chapter 8. New MAP Attributes Panel features Major enhancements to the MAP Attributes panel have been made. The MAP Attributes panel can now be pinned to maintain an attribute selection even when the parent objects are deselected on the artboard. Additionally, recordset navigation buttons are available to make viewing attributes easier. A new option has been added to the Add Calculated Data function (rotation to north for point symbols) xii What's New in MAPublisher 8.3 Enhanced Buffer functionality The Buffer Lines function has been redesigned and improved and is now known as Buffer Art. Create buffer areas for Area, Line and Point layers. See chapter 8. New option for Labeling Label Features and MAP Tagger Tool have a new option to create depth sounding labels (number with subscript). Enhanced MAP Web Author preview The Web tag preview has been redesigned to give a more accurate preview of the expected results. New CSS and API functions have been added. See chapter 15 and Avenza Resources online. New MAP Views transformation engine The MAP Views transformation engine has been redesigned. Transform maps crossing the 180° dateline without requiring a succession of import and export. More Geospatial PDF Export settings The Geospatial PDF export function has been enhanced with new export settings. See chapter 17. New MAP View for Adobe Photoshop Paths function Create a MAP View using a reference file and associated Adobe Illustrator file exported by Geographic Imager for Adobe Photoshop. And many more enhancements... The MAP Views panel now contains layer notes and layers operations. In addition, the MAP View editor has new options for MAP Views preview and scaling. See chapter 4. Simple Import and Advanced Import automatically open the New Document dialog box if no document is open. What's New in MAPublisher 8.3 xiii Getting Started Before using MAPublisher please read this section to ensure that you have a suitable hardware environment, are familiar with the installation and activation procedures, and adequately prepare your system and workspace to make maps with Adobe Illustrator and MAPublisher 8.3. Topics covered in this section: System Requirements Installation Instructions MAPublisher Compatibility Notes MAPublisher License Management The MAPublisher Tools The MAPublisher Toolbar MAPublisher Preferences Preparing the Workspace Chapter 1: Getting Started 15 System Requirements Before installing MAPublisher, please ensure that these minimum system requirements are met (recommended requirements are mentioned as necessary): WINDOWS • Adobe Illustrator CS3 / CS4 / CS5 • Intel Pentium 4 processor (Intel Core 2 Duo or better recommended) • Windows XP / Vista / 7 (compatible with 64-bit versions) • 2 GB of RAM minimum (4 GB of RAM or higher recommended) • 500 MB of available hard-disk space MAC OS X • Adobe Illustrator CS3 / CS4 / CS5 • Intel processor (Intel Core 2 Duo or better recommended) • Mac OS X 10.5 or higher • 2 GB of RAM minimum (4 GB of RAM or higher recommended) • 500 MB of available hard-disk space Notes: Not all foreign language versions of Adobe Illustrator may be supported. Please contact [email protected] for more information. Installing MAPublisher on a system that does not meet the minimum requirements may produce unexpected results or errors. These issues may not be supported by Avenza Technical Support. 16 Chapter 1: Getting Started System Requirements Installation Instructions MAPublisher is licensed for use on a single computer and, once activated, will be node-locked and will only function on that computer. Therefore, before proceeding with installation and activation, please ensure that MAPublisher is installed on the appropriate computer. Different version releases of MAPublisher (e.g. 8.x and 7.x) can be installed on the same computer if two versions of Adobe Illustrator are present. For example, MAPublisher 8.3 with Adobe Illustrator CS5 and MAPublisher 7.6.3 with Adobe Illustrator CS2. However, two point-releases of MAPublisher 8.x cannot be on the same machine. For example, MAPublisher 8.3 with Adobe Illustrator CS5 cannot operate together with MAPublisher 8.2 with Adobe Illustrator CS4 on the same computer. It is recommended to uninstall older versions of MAPublisher before installing the newest release. During the uninstall process, an option will be given to backup custom coordinates systems and MAP LabelPro rules. WINDOWS • ake sure that a compatible version of Adobe Illustrator is installed on the computer. If Adobe M Illustrator is running, exit the program. • DVD version: Insert the MAPublisher 8.3 DVD. If Autorun is disabled on the system, navigate to the MAPublisher 8.3 directory on the DVD, and double-click the Setup.exe file. • Electronic version: Double-click the mp83wi-e.zip file to open the WinZip self extractor. When the files are unzipped, proceed to the MAPublisher directory and double-click the Setup.exe file. • Proceed through the installation screens as instructed. Options are given to install documentation and tutorial data. If these components are selected, the files can be subsequently be found here: Start > All Programs > Avenza > MAPublisher 8 > MAPublisher Tutorials. • Launch Adobe Illustrator. Proceed to the section about Registration and Licensing. MAC OS X • ake sure that a compatible version of Adobe Illustrator is installed on the computer. If Adobe M Illustrator is running, exit the program. • DVD version: Insert the MAPublisher 8.3 DVD. Navigate to the MAPublisher 8.3 directory on the DVD, and double-click the Install MAPublisher 8.3 icon. • Electronic version: Unstuff the mp83mi-e.dmg file if this operation has not been completed automatically. Then proceed to the MAPublisher 8.3 folder and double-click the Install MAPublisher 8.3 icon. • Proceed through the installation screens as instructed. Note that documentation and tutorial data will also be installed. After installation, these files can be found in the Applications\Avenza\MAPublisher 8\ MAPublisher Tutorials . An Alias to this folder will be created at the end of the installation process which will be placed on the desktop. • Launch Adobe Illustrator. Proceed to the section about Registration and Licensing.. Chapter 1: Getting Started Installation Instructions 17 MAPublisher Compatibility Notes MAPublisher 8.3 is compatible with Adobe Illustrator CS3, CS4 and CS5. Please read the following important compatibility information for use when opening legacy MAPublisher and Adobe Illustrator documents. BACKWARDS COMPATIBILITY All MAPublisher documents are not backwards compatible with previous versions of MAPublisher. Saving the Adobe Illustrator document to an older version (e.g. saving a CS5 document as CS4) may have unexpected results, such as loss of data attributes. It is recommended to save a copy of the file in the current Adobe Illustrator version before attempting to save to a legacy version. MAPUBLISHER 5 (OR EARLIER) DOCUMENTS Point Data MAPublisher introduced new standards on dealing with point data in MAPublisher 6. Pre-MAPublisher 6 documents will have font based points converted to symbols on opening of the document. MAPUBLISHER 6 (OR EARLIER) DOCUMENTS Grids and Graticules Grids and Graticules were redesigned in MAPublisher 7. Please note that grids created in previous versions of MAPublisher (6.x and earlier) will need to be recreated with the new tool if the generation of an index is required. Legend to Stylesheet Conversion Legend functionality (Assign Legend Info, Draw Legend etc) was ported into MAP Stylesheets in MAPublisher 7. Legend information held in legacy MAPublisher documents (6.x and earlier) will be converted into stylesheets on document open. Subsequently Graphic Styles (for line and area legends), Character Styles (for text legends) and Symbols (for point legends) will automatically be generated and added to the respective Adobe Illustrator panels. To qualify for legend conversion, legend art in legacy documents must contain the following properties: • Be of a valid art type: i.e. polygon, path, symbol or text • Have a legend expression assigned (via Assign Legend Info or Auto Assign Legend Info) • Have a target MAP Layer During the conversion process you will be asked to set additional conversion preferences: • Determine if target MAP Layers should be immediately assigned to the applicable stylesheet. Checking this option will immediately apply the new stylesheets to map art on target layers, whereas unchecking this option means the new stylesheets will not be applied on document open, allowing you to manually drag target layers into the applicable stylesheet later. Note auto assignment conversions are slower. • Determine if you wish to merge similar converted stylesheets (i.e. stylesheets with a matching feature type and original map layer) into a single stylesheet. Note this option will be disabled if it is not applicable. Tables Table information held on table layers (i.e. MPTables layers) will be removed on document open. Therefore ensure that all tables have been joined to the vector art prior to opening the document in MAPublisher 8. 18 Chapter 1: Getting Started MAPublisher Compatibility Notes ALL MAPUBLISHER DOCUMENTS IN ADOBE ILLUSTRATOR 10 (OR EARLIER) FORMAT Legacy Text Conversion Adobe introduced new methods on dealing with text art in Adobe Illustrator CS. Therefore files containing MAPublisher text objects must be converted using Adobe Illustrator and MAPublisher text conversion utilities. If the Illustrator Legacy Text Conversion message appears when opening a legacy document, you should click OK (if the text contains attributes that need to be retained). This will allow MAPublisher to use its own conversion utility to update text items maintaining the text attributes. If you click Update, the document will be opened, however all attributes associated with this text will be lost. When receiving the MAPublisher Legacy Text message, choose one of the following: All text art – to convert both MAPublisher text and regular Adobe Illustrator text to the new Adobe Illustrator text format. MAPublisher text art only – to convert only MAPublisher text to the new Adobe Illustrator text format. Nothing – to open the file but lose attribute information associated with MAPublisher text elements. Legacy Document Format Adobe Illustrator 10 or earlier Open in Adobe Illustrator CS3 or CS4 New Document Format 8 Adobe Illustrator CS3/CS4/CS5 Chapter 1: Getting Started MAPublisher Compatibility Notes 19 MAPublisher License Management MAPublisher will fail to function until activated. The following instructions are for the activation of single-user licenses of MAPublisher 8 only. If you have purchased a floating license please refer to the floating license installation guide provided with your purchase. MAPublisher 8 is available in both single-user and floating license configurations. Floating licenses are designed to allow an organization to deploy a specific number of licenses that can be used and shared on any number of computers over a network. IMPORTANT: Some peripheral components might interfere with the activation process. Before activating MAPublisher, users must temporarily unplug or disable: mobile phone, blue tooth, wireless or GPS systems. Laptop users with a docking station must activate MAPublisher in the undocked state. After the installation of MAPublisher 8, launch Adobe Illustrator. The MAPublisher Welcome Screen will appear automatically. This screen gives four licensing options: Evaluate, Register, Retrieve and Floating. Note: To continue to use Adobe Illustrator without MAPublisher, cancel this dialog box and activate MAPublisher license later by navigating to the Help menu in Adobe Illustrator and then to MAPublisher Licensing > License Management. MAPublisher panels are marked with a lock icon when the software is not licensed. Machine ID - When moving or activating a license through the internet or by e-mail, computer's Machine ID here can be found here. MAPublisher Welcome Screen 0022222c1111 MAPublisher License Management 20 Chapter 1: Getting Started MAPublisher License Management ACTIVATE AN EVALUATION VERSION OF MAPUBLISHER 1. After installation of MAPublisher 8, click the Evaluate button of the MAPublisher Welcome Screen or MAPublisher License Management dialog box. Complete the form and click Evaluate. 2. When you are ready to purchase the software you can open the MAPublisher License Management dialog box from Adobe Illustrator Help menu at MAPublisher Licensing > License Management, click Register button and follow the instructions in the next paragraph. Note: A MAPublisher evaluation is fully functional. There are no limitations except that an evaluation license is only valid for 14 days from the day of activation. REGISTER A PURCHASED COPY OF MAPUBLISHER 1. To register a purchased copy of MAPublisher, click the Register button in either the MAPublisher Welcome Screen or MAPublisher License Management dialog box. Enter the license key (serial number) that was provided when the product was purchased. Complete the form and click Register. Note: The license key (serial number) for MAPublisher 8.x starts with "MP80-". RETRIEVE YOUR MAPUBLISHER LICENSE To retrieve an activated MAPublisher license, click the Retrieve button in either the License Management dialog box or Welcome Screen. The license file will be downloaded from the Avenza Systems licensing server. CHECKOUT A FLOATING LICENSE If you have purchased a floating license, please refer to the floating license installation guide provided with your purchase. Once the server license is fully operational, follow these instructions to checkout a license from the client machine (the computer running the actual MAPublisher application). 1. After installation of MAPublisher 8, click the Floating button of the MAPublisher Welcome Screen or MAPublisher License Management dialog box. 2. Enter the name or IP address of the server where the license manager resides. 3. Click the Checkout button to retrieve the one of the licenses from the server. Notes: If you wish to use Adobe Illustrator without MAPublisher, then click the Check in button from the MAPublisher License Management dialog box (at Help > MAPublisher Licensing > License Management). This releases the license, so other users can use it. The link to the server is set once. The next time Adobe Illustrator is started, just click the Checkout button on the MAPublisher Welcome Screen or License Management dialog box. Chapter 1: Getting Started MAPublisher License Management 21 MAPUBLISHER LABELPRO LICENSING MAPublisher LabelPro is an optional add-on to MAPublisher (8.1 and higher). Purchased MAPublisher LabelPro licenses are added to the main MAPublisher license. During the registration process described earlier in this chapter, all valid licenses will be imported. When purchasing a new MAPublisher LabelPro license on top of an existing MAPublisher license, the existing license key will be tagged to support MAPublisher LabelPro and the new license must be retrieved (see instructions earlier). To evaluate MAPublisher LabelPro, open the MAPublisher License Management dialog box from the Adobe Illustrator menu (Help > MAPublisher Licensing > MAPublisher License Management). Click the MAPublisher LabelPro branch and then click the Evaluate button as previously explained. The evaluation version of MAPublisher LabelPro scrambles the text of placed labels but preserves the case, spacing and punctuation. The results give a sense of how actual labels would be placed based on the rule settings. See chapter 18 for more details on MAP LabelPro functionality and usage. Note: MAPublisher and MAPublisher LabelPro can only be both floating licenses or both local licenses (fixed or evaluation). A user on a floating license wishing to evaluate MAPublisher LabelPro will have their main MAPublisher and MAPublisher LabelPro licenses switched to a local evaluation license. At the end of the evaluation period, the settings for floating license can be reset as described above. MOVE A LICENSE To move a previously activated license to a new computer, use the following steps: 1. Uninstall MAPublisher from the current computer. 2. Install MAPublisher on the new computer. 3. Obtain the machine ID for the new computer (as found in the MAPublisher License Management dialog box started from the Adobe Illustrator Help menu at MAPublisher Licensing > License Management.) 4. Complete the on-line form at http://www.avenza.com/support/rehost-license. For offline users, call tech support. 22 Chapter 1: Getting Started MAPublisher License Management LICENSE TROUBLESHOOTING If you cannot register or retrieve an evaluation or purchased license from within MAPublisher (e.g. firewall limitations), visit the Avenza Systems website (www.avenza.com/activation) and provide the Machine ID displayed in the License Management dialog box. A zipped license file attachment will be sent to the registered email address on record. Unzip this attachment and save the .lic file to the appropriate folder: Windows XP: C:\Documents and Settings\All Users\Application Data\Avenza\MAPublisher 8 Windows Vista / 7: C:\ProgramData\Avenza\MAPublisher 8 Mac OS X: Applications/Avenza/MAPublisher 8/MAPublisher Plug-In To quickly access the MAPublisher license file directory, right-click a row in the License Management dialog box and click Browse to license folder. Copy or move MAPublisher license files directly into this location. 0022222c1111 Chapter 1: Getting Started MAPublisher License Management 23 The MAPublisher Tools MAPublisher tools can be found in a number of locations in Adobe Illustrator. The MAPublisher Import functions can be found under the File menu The MAPublisher Preferences can be found under the Edit menu. The MAPublisher functions can be found under the Object > MAPublisher menu. The Edit MAP Object function can be found under the Object menu. Edit MAP Object - for editing Scale Bars, Grids and Graticules (menu item name is adjusted accordingly) 24 Chapter 1: Getting Started The MAPublisher Tools The MAPublisher panels can be found under the Window > MAPublisher menu. Six MAPublisher tools can be found in the main Adobe Illustrator Tools panel. MAP Area Tool (Box) MAP Area Tool (Ellipse) MAP Vector Crop Tool MAP Measurement Tool MAP Tagger Tool MAP Location Tool Chapter 1: Getting Started The MAPublisher Tools 25 MAPublisher Toolbar Window > MAPublisher > MAP Toolbar The new MAPublisher Toolbar allows the user to launch the MAPublisher tools, described in the previous paragraph, in a single click. The MAP toolbar is divided in five sections: MAPublisher Import, MAPublisher Lines, MAPublisher LabelPro, MAPublisher Legends, MAPublisher Imaging and MAPublisher Panels. MAPublisher Import/Export MAPublisher Lines MAPublisher Labeling MAPublisher Legends MAPublisher Imaging MAPublisher Panels Document Operations Note: MAPublisher Toolbar cannot be saved in a workspace (Adobe Illustrator main menu Window > Workspace). MAPUBLISHER IMPORT/EXPORT Simple Import Advanced Import Export Geospatial PDF MAPUBLISHER LINES Buffer Art Flip Line Join Lines Line Plotter Simplify Lines Join Points MAPUBLISHER LABELING Create Knockouts Label Features 26 Chapter 1: Getting Started MAPublisher Toolbar MAP LabelPro MAPUBLISHER LEGENDS North Arrow Scale Bar Grids Graticules Make Index MAPUBLISHER IMAGING Export Image Register Image MAPUBLISHER DOCUMENT OPERATIONS Import MAP Objects Split Layer MAPUBLISHER PANELS MAP Attributes MAP GPS Panel MAP Web Author MAP Stylesheets MAP Location Tool MAP Views MAP Selections MAP Point Plotter Chapter 1: Getting Started MAPublisher Toolbar 27 MAPublisher Preferences Edit > MAPublisher Preferences (Windows) Illustrator > MAPublisher Preferences (Mac OS) MAPublisher Preferences are options that allow users to customize MAPublisher panels and editors, including those for layer ordering, font for attribute data display and panel style. Settings are available for the following categories: • • • • • • • Expression Builder General Import Map Data MAP Attributes (panel) MAP LabelPro MAP Location (panel) MAP Measurement • • • • MAP Selection Filters (panel) MAP Stylesheets (panel and editor) MAP Views (panel and editor) Spatial Database (Basic ESRI ArcSDE Server Editor, ESRI Geodatabase Editor and General Spatial Database Editor). Windows only. Property sheet with options specific to the selected category on the list to the left. MAPublisher Preferences are saved within the Adobe Illustrator preference file called AIPrefs (Windows) or Adobe Illustrator Prefs (Mac OS), which is launched each time Adobe Illustrator is started. Therefore, MAPublisher Preferences are not file dependent. Note: The Adobe Illustrator preference file is located in following directory Windows XP: C:\Documents and Settings\[ user profile ]\Application Data\Adobe\Adobe Illustrator CSX Settings\AIPrefs Windows Vista / 7: C:\Users/(user)\AppData\Roaming\Adobe\Adobe Illustrator CSX Settings\AIPrefs Mac OS X: Users/~username/Library/Preferences/Adobe Illustrator CSX Settings/Adobe Illustrator Prefs OPEN MAPUBLISHER PREFERENCES MAPublisher Preferences can be opened from the Adobe Illustrator main menu, Edit > MAPublisher Preferences (Windows) or Illustrator > MAPublisher Preferences (Mac OS X), from the panel options menu of the following MAPublisher panels: MAP Attributes, MAP Selection Filters, MAP Stylesheets and MAP Views, and from double-click of the tools buttons: MAP Location and MAP Measurement. When opened through the Adobe Illustrator menu, MAPublisher Preferences opens up with no category selected. When started from a specific MAPublisher panel options menu, MAPublisher Preferences open on the current panel property sheet. All preferences shown here are the default settings. 28 Chapter 1: Getting Started MAPublisher Preferences MAPUBLISHER PREFERENCES SETTINGS Clicking one of the MAPublisher category or sub-categories on the left hand list displays the corresponding property sheet displayed on the right. Expression Builder Preferences The Expression Builder property sheet shows the settings relative to the Expression Builder dialog box used with the MAP Attributes, MAP Stylesheets and MAP Selection Filters panels (see chapter 5 for more information). Maximum unique values - Set the maximum number of unique values visible in the Expression Builder (Expression Components > Description). The default value is 1000, users with high performance computers can increase this number. General Preferences The General property sheet is used to change the layer ordering rule for all MAPublisher panels. By default, layers are sorted alphabetically only. The other option is to first group layers by data type first (Legend, Text, Point, Line and Area) and subsequently in alphabetical order for each group. Locale - This option affects how MAPublisher formats numbers (e.g. use comma or point as a decimal separator). Use the operating system local settings or specify a different language and country. Format numbers for labeling operations and display purposes based on locale Enable to format how number labels are displayed based on country (e.g. 400.00 in USA compared to 400,00 in Norway) Sorting Style - Set to Name, then type for an alphabetical sorting. Set to Type, then name to first sort the layers per data type (Legend, Text, Point, Line or Area) Max recent map units - Maximum number of map units memorized by MAPublisher Pinned map units - The selected map units are listed first in the unit drop-down lists of MAPublisher (e.g. in Scale Bar or Buffer Lines dialog boxes) Add notes for layers created by MAPublisher operations - Enable to have layer notes created automatically when creating layer through MAPublisher operations (e.g. during import, plot centroid, buffer lines...). Chapter 1: Getting Started MAPublisher Preferences 29 Import Map Data Preferences The Import Map Data preference category allows users to sort the order of the attributes columns upon import. By default, attributes are imported in the same order as in the source GIS data file and the MAPublisher #Property attributes are created in front of the imported attributes (see chapter 5 for additional information). Attribute sort on import - Set to Do not Sort to maintain the attributes order of the source GIS file. Set to Order attributes alphabetically to apply this new ordering. Property disposition on import - Set to Move properties to start or Move properties to end Append feature type as suffix on imported layer names - By default, the feature type is appended to the layer name (e.g. '_area' or '_point'). Clear this check box to prevent this behaviour. Show extensions in Format drop-down list By default, the Format drop-down list in the Simple and Advanced Import dialog boxes shows the format extensions (e.g. '.shp'). Clear this check box not to display format extensions. Show extents in Advanced Import table Check this option to display the data extents (lower left and upper right corners coordinates) Show full file name in Advanced Import table The Advanced Import table shows the list of selected files for import. By default, only the file name is displayed. Check this option to display the full path. Ensure imported layer names are uniqueBy default, MAPublisher appends a number 1, 2 etc... to an imported layer name if the layer name already exists. Clear this check box to prevent this behaviour. MAP Attributes Preferences The MAP Attributes preference category does not contain general settings but has a sub-category for the MAP Attributes panel (see chapter 5 for a full description of the MAP Attributes panel). MAP Attributes Preferences Replicate attribute data to compound path sub-components - Enable this option before editing the attribute schema so that the attributes do not get broken when releasing a compound path (see chapter 5) Default string size - Specify the default string size applied when creating a new attribute of type String Default decimal count - Specify the default number of decimals applied when creating a new attribute of type Real 30 Chapter 1: Getting Started MAPublisher Preferences MAP Attributes > Panel Preferences Table font – Set the text font for headers and attribute values Table font size – Set the text font size Show icons in column headers – Enable this option to display the data type in front of the attribute column name ( Boolean, Integer, Real, and String) Show display names in column headers Enable this option to show the display name of a column header instead of the actual column name Show recordset navigation – Enable this option to show navigation buttons in the MAP Attributes panel. Use them to scroll through attribute records. MAP LabelPro Preferences The MAP LabelPro preference category contains general settings to save the path access to saved rules, styles and symbol folders (see chapter 18 for more information on MAP LabelPro). Base rule folder – Directory path to the rule folder. Click the browse button to open a folder browser and change the path. Base style folder – Directory path to the style folder. Click the browse button to open a folder browser and change the path. Symbol folder – Directory path to the symbol folder. Click the browse button to open a folder browser and change the path. Note: The default directories for the rule, style and symbol folder are as follow: Ignore invisible artwork – Enable this option to ignore individual invisible artwork. If this option is disabled, individual invisible artwork will be taken into account as labelling source and obstacle. • Default rules and styles folders—respectively Rules and Styles subfolders in the directory: Windows XP: C:\Documents and Settings\All Users\Application Data\Avenza\MAPublisher 8\LabelPro\.. Windows Vista / 7: C:\ProgramData\Avenza\MAPublisher 8\LabelPro\.. Mac OS X: Applications/Avenza/MAPublisher 8/MAPublisher Plug-In/LabelPro/.. • Default symbol folder: Windows XP: C:\Documents and Settings\All Users\Application Data\Avenza\MAPublisher 8\LabelPro\Symbols Windows Vista / 7: C:\ProgramData\Avenza\MAPublisher 8\LabelPro\Symbols Mac OS X: Applications/Avenza/MAPublisher 8/MAPublisher Plug-In/LabelPro/Symbols Chapter 1: Getting Started MAPublisher Preferences 31 MAP Location Preferences The MAP Location preference category does not contain general settings but has a sub-category for the MAP Location Tool panel (see chapter 4 for a full description of the MAP Location Tool). Lat/Long display format- Set the latitude and longitude display format: • Decimal degrees • Delimited Degrees Minutes Seconds • Degrees.Minutes • Degrees.MinutesSeconds • Packed DMS with decimal point • Packed DMS MAP Location > Panel Preferences Display precision - Set the number of decimals shown on the MAP Location Tool panel Include latitude and longitude when copying coordinates - Enable this option to copy the positions in both projected (WX, WY) and geodetic coordinates (longitude, latitude) when using Shift+click in the MAP Location Tool panel (see chapter 4) MAP Measurement Preferences The MAP Measurement category contains display settings for the MAP Measurement Tool (see chapter 7 for details). Units - Choose to use the current layer's units or select a specific unit in the drop-down list Display precision - Set the number of decimals shown on the MAP Measurement annotations Line colour - Set the colour of the digitized measurement path Show azimuths - Display forward and reverse azimuth when using the MAP Measurement tool Positive angle direction - Set the positive angle direction as either counter-clockwise or clockwise New line colour- Set the colour of the current segment (between last digitized point and current mouse position) MAP Selections Preferences The MAP Selections preference category does not contain general settings but has a sub-category for the MAP Selections panel (see chapter 11 for a full description of the MAP Selection Filters panel). MAP Selections > Panel Preferences Show selections on two lines - Enable this option to display the selection filter name and its expression on two separate lines. 32 Chapter 1: Getting Started MAPublisher Preferences MAP Stylesheets Preferences The MAP Stylesheets preference category does not contain general settings but has sub-categories for the MAP Stylesheets editor and panel (see chapter 9 for a full description of the MAP Stylesheets editor and panel). MAP Stylesheets > Editor Preferences Maximum unique values to load for Simple Mode - Maximum number of attribute values that are loaded in list of values of the Simple Expression dialog box MAP Stylesheets > Panel Preferences MAP Stylesheet sort style – By default, the General sorting style is applied (option Use General preference). Set to Name, then type for an alphabetical sorting. Set to Type, then name to first sort the layers per data type (Legend, Text, Point, Line or Area). Sort list using natural string comparison – Enable this option to use the natural sorting for layer and MAP Stylesheet names using numbers (e.g. 1,2,10 instead of 1, 10, 2) MAP Views Preferences The MAP Views preference category does not contain general settings but has sub-categories for the MAP Views editor and panel (see chapter 4 for a full description of the MAP Views editor and panel). MAP Views > Editor Preferences Start centered on - By default, the current artboard is centered in the preview area of the MAP Views dialog box. Change the option to have it centered on the current MAP View. Show Lat/Long ordering option Enable this option to show the Latitude/Longitude ordering drop-down menu in the MAP Views dialog box. This effectively swaps the order of how latitude and longitude values are shown. Chapter 1: Getting Started MAPublisher Preferences 33 MAP Views > Panel Preferences Sort list using natural string comparison Enable this option to use the natural sorting for layer and MAP Stylesheet names using numbers (e.g. 1,2,10 instead of 1, 10, 2). Show note indicators – When enabled, it displays the note icons next to the layer name in the MAP View panel Show tool tips while dragging – When dragging a layer from one MAP View to another, a tooltip displays information on the destination MAP View. Clear this check box to prevent tool tips to be displayed. Spatial Database Preferences The MAPublisher Spatial Database preference category does not contain general settings but has three subcategories: Basic ESRI ArcSDE Server Editor, ESRI Geodatabase Editor and General Spatial Database Editor (see chapter 19 for a full description of the MAPublisher Spatial Database). Spatial Database > Basic ESRI ArcSDE Server Editor Preferences ArcGIS Bin Directory – Specify the location where the ArcGIS Bin directory is installed. Click the Browse button to open a folder browser and change the path. Automatically connect to – Check this option to automatically connect to a specific server connection, selected in the drop-down list Spatial Database > ESRI Geodatabase Editor Preferences Use alias as layer name – Enable this option to use feature classe's alias name rather than its true name Use abbreviated table name for layer name ArcSDE geodatabases' tables are identified as databaseName. userName.tableName. The abbreviated version uses only the table name as layer name. If this option is used in combination with the "use alias" option, the alias is applied first. Load subtypes as separate layers Enable this option to use create new layers per subtype Sort feature datasets alphabetically when selecting for import – Enable this option to sort feature datasets alphabetically in the import dialog boxes 34 Chapter 1: Getting Started MAPublisher Preferences Automatically connect to – Check this option to automatically connect to a specific server connection, selected in the drop-down list Sort attributes alphabetically when selecting for import – Check this option to sort attributes alphabetically in the import dialog boxes Sort feature classes alphabetically when selecting for import – Enable this option to sort feature classes alphabetically in the import dialog boxes Display coded domain/subtype description Option to import attributes with coded values from subtypes and attribute domains as follow: • Instead: replace the codes by their description (text) • Never: import actual values—codes • In Addition: create two attribute columns, one with coded values and one with descriptions Spatial Database > General Spatial Database Editor Preferences Number of SQL queries to remember Select the number of queries memorized in the Recent category Number of default datasets to remember Select the number of default datasets saved in memory for later use RESET MAPUBLISHER PREFERENCES TO DEFAULT SETTINGS MAPublisher Preferences can be reset directly from the MAPublisher Preferences dialog box. A right click on a category will display the choice to reset the preference setting of this category or the entire MAPublisher Preferences. MAPublisher Preferences will also be reset if the Adobe Illustrator preferences are reset or deleted. Adobe often recommends this to solve some problems with the application. Adobe Illustrator preferences are reset by doing one of the following: • Press and hold Alt+Control+Shift (Windows) or Option+Command+Shift (Mac OS) as Adobe Illustrator is starting. The current settings are deleted. • Remove or rename the AIPrefs file (Windows) or Adobe Illustrator Prefs file (Mac OS). New preferences files are created the next time Adobe Illustrator is restarted. Chapter 1: Getting Started MAPublisher Preferences 35 Preparing the Workspace Before using MAPublisher, you must first set up your Adobe Illustrator document. It is at this point that you define your page size and units, set your print orientation and generally prepare your Adobe Illustrator workspace. Establish the desired page size and orientation before importing map data as MAPublisher will establish georeferencing based on the current page. However editing page dimensions after import will maintain correct georeferencing based on the new page dimensions. Note: If no document is open, MAPublisher Simple and Advanced Import initiate the New Document dialog box. SETTING UP A DOCUMENT 1. Create a new Adobe Illustrator document by selecting File > New, or Select File > Document Setup if you already have a blank document open - The Adobe Illustrator Document Setup dialog box appears. 2. Select the size to use for your page. Letter (8.5” x 11”) is the default size*. You may wish to change the orientation to landscape for some files. For example, a map of Chile may be best displayed in portrait but a map of Indonesia may be best displayed in landscape. 3. Select your desired page units. The default unit type is Points. 4. Ensure the page origin is at 0,0. To do this, select View > Show Rulers. Double-click the top left corner of the rulers where the vertical and horizontal rulers intersect. For more information and details regarding these operations please refer to your Adobe Illustrator User Guide. * In step 2 the default page size of 8.5” x 11” is for North American versions of Adobe Illustrator. Other language versions of Adobe Illustrator may have different default page sizes. Consult your Adobe Illustrator User Guide for more information. Note: When using Adobe Illustrator CS3, the document size should not exceed a limit of 200 inches by 200 inches (200’’ equals 5080 mm, 508 cm, 14400 points, 1200 picas, 14400 pixels). Passed this limit, some MAPublisher tools may not operate properly (shift in positioning) due to some issue with this version of Adobe Illustrator. Note that the maximum length and width dimension for an Adobe Illustrator document is 227.5416 inches. Note: Adobe Illustrator CS5 introduces a new function to Duplicate Artboard. This new function should be used with caution because it also duplicates art and moves it on the page, but the duplicated art reference is the same geographic frame as the original art (they are contained in the same layer). Therefore the geographic position of the duplicated art will not be correct. 36 Chapter 1: Getting Started Preparing the Workspace Map Data File Formats MAPublisher 8 imports and exports most of the GIS industry leading vector file formats: Import Formats CAD (*.dxf ) (*.dwg) Digital Line Graph (*.dlg) (*.opt) ESRI ArcInfo Generate (*.gen) ESRI Interchange File (*.e00) ESRI Shapefile (*.shp) GML (Simple Features 2.0 +) MapInfo Interchange (*.mif / *.mid) MapInfo Table (*.tab) MicroStation Design (*.dgn) Delimited Text Data (*.txt) (*.csv) (*.tsv) KML (*.kml,*kmz) S-57 (*.000) Spatial Data Transfer Standard (SDTS) (*.ddf ) TIGER/Line (*.rt1) (*.bw1) Basic ESRI ArcSDE Server ESRI ArcSDE Geodatabase ESRI File Geodatabase (*.gdb) ESRI Personal Geodatabase (*.mdb) Export Formats CAD (*.dxf ) (*.dwg) ESRI Interchange File (*.e00) ESRI ArcInfo Generate (*.gen) ESRI Shapefile (*.shp) GML (Simple Features 3.1.1) MapInfo Interchange (*.mif / *.mid) MapInfo Table (*.tab) MicroStation Design (*.dgn) Delimited Text Data (*.txt) (*.csv) (*.tsv) KML/KMZ (*.kml/*.kmz) This section provides an overview of the supported formats. For an in-depth analysis of further considerations when using these formats during Import, please see appendix A1. Chapter 2: Map Data File Formats 37 Import and Export Supported Data Formats DATA FORMAT DESCRIPTIONS AutoCAD Drawing (*dwg) and Drawing Exchange (*.dxf) Import and Export These file types are most commonly created by Autodesk AutoCAD product, though other software programs such as Bentley MicroStation and various other computer-aided design (CAD) programs are capable of creating files in this format. There are two formats used by AutoCAD: DXF (drawing exchange format) files, which are large, and ASCII representations of the binary DWG (drawing) files. Logically, both files are identical and, therefore, MAPublisher treats both file types in the same manner. AutoCAD files consist of drawing settings and configurations, as well as a series of entities, or graphic elements, organized into layers. MAPublisher provides broad support for many AutoCAD entity types and options. Prior to import set the colour mode of the Adobe Illustrator document to the same scheme used in the colour table of the CAD file (i.e. RGB or CMYK) to ensure colours are imported correctly. Note the hierarchy of layers in multi-feature imports is by feature type: text layers, then point, then line, then area layers. Digital Line Graph (*.dlg) (*.opt) Import only The USGS (United States Geological Survey) DLG file structure is designed to accommodate categories of spatial data represented on a conventional line map. Node (point), line, and area data types are accepted. The attribute coding scheme is designed to accommodate basic cartographic data categories such as hypsography, hydrography, or political and cultural features, as well as additional thematic data categories. Delimited Text Data (*.txt) (*.csv) (*.tsv) Import and Export MAPublisher also supports the import of Delimited Text Data held in a variety of tabular file formats, as long as the data contains coordinate values. File types supported are Text (.txt), Tab Separated (.tsv) and Comma Separated (.csv) files. Import Settings dialog box: In order to import point data with MAPublisher the parameters must be set by clicking the Settings’ button. This operation is required to choose the columns of the selected attribute file that will be used to derive the X and Y coordinates of the data, and ensure correct georeferencing. These and further settings are discussed in chapter 6 and in the Delimited Text Data Settings section in appendix A1. ESRI ArcInfo Generate (*.gen) Import and Export ArcInfo Generate files are created by ESRI ArcInfo product, and have a simple ASCII from x-y to x-y format. Due to its simplicity you can also use a text editor such as Notepad to create text files and save them with a *.gen extension, which can then be imported with MAPublisher. 38 Chapter 2: Map Data File Formats Import and Export Supported Data Formats ESRI Interchange File (*.e00) Import and Export ESRI Interchange File files are created by ESRI ArcInfo product. A single E00 file describes a complete ArcInfo coverage. The file itself is actually an archive of several smaller files, or sub files, which will have fixed names and follow a predefined data format. MAPublisher will reproduce these sub files as distinct Adobe Illustrator layers on import. Therefore importing a single e00 import can result in the generation of point, area, line and text layers. Note the hierarchy of layers in multi-feature imports is by feature type: text layers, then point, then line, then area layers. ESRI Shapefile (*.shp) Import and Export Shapefiles are most commonly created by ESRI ArcGIS or ArcView. Shapefiles store both geometry and attributes for features, and a single shapefile will consist of at least three physical files. The .shp portion contains the geometric data, the .dbf contains attributes for the geometric data, and the .shx contains the index information. All three files are required in order to successfully import a shapefile to Adobe Illustrator using MAPublisher. There is also usually a .prj file, which holds the coordinate system information of the shapefile and will automatically be read by MAPublisher on import. If your shapefile folder does not contain a .prj file you will be required to specify the coordinate system in order to fully utilize MAPublisher. The important things to remember when importing Shapefiles are that the .shp file must be the one that is selected through the MAPublisher import filter and that all its component files must be in the same folder. You may also find that your Shapefile directory comes with two extra files, a .sbn and a .sbx, which hold the spatial index for the geometric data. These two files will not exist unless the Shapefile was created with an ESRI product, and are not necessary for successful import with MAPublisher. GML (Simple Features 2.0+) Import and Export The Geographic Markup Language (GML) was designed as a geographic interface language for the Geo-Web. It is currently in draft as an ISO standard (ISO 19136). The goal of the format is to provide users with a set of abstract base objects that can be built into working real world dataset. It uses as XML base to store geometry and feature information that can easily be transported across the Internet. The GML Simple Feature Profile was created by the Open Geospatial Consortium (OGC) as a restricted but useful subset of the GML specification. It provides a reduced geometry and metadata profile that can be shared across many GIS tasks. This simple feature model can be used as a base to generate local application profiles for a specific work area. Since the GML models base abstract classes, these application profiles (schemas) are required for accessing and processing any GML datasets. GML data has a *.gml extension, and requires a attributes schema file *.xsd. Some GML files may have their .xsd file referenced to a URL path, we recommend to copy the xsd files locally, to avoid error messages upon import when no internet connection is available. Users have two options to store their .gml and .xsd files: they can be both located in a same directory or the xsd files can be kept in the MAPublisher GML Schema directory found here: Windows XP, Vista and 7: C:\Program Files\Avenza\MAPublisher 8\Data Source Files\GMLSchema Mac OS X: /Applications/Avenza/MAPublisher 8/MAPublisher Plug-In/Data Source Files/GMLSchema The second option is the most practical if all the GML files are using a same schema (only one instance of the xsd file needs to be saved). Chapter 2: Map Data File Formats Import and Export Supported Data Formats 39 Installed with MAPublisher are three default xsd files: • xml.xsd, generic GML attribute schema. • nen3610.xsd and top10nl.xsd, models standardized in the Netherlands (maintained by the Dutch topographic office Kadaster). GML files with a missing xsd file or with an invalid attribute schema will cause a GML validation error upon import (see chapter 3). Users have the option to either find the appropriate xsd file and copy it to the GML Schema directory or to the GML file directory, or to disable the GML validation. This option will assign a type string to all attributes. See chapter 3 Importing Map Data for more details on these settings. MAPublisher supports the import of simple features (points, lines, polygons, donuts, and aggregates) in GML 2.0 and later versions. MAPublisher supports export to GML 3.1.1. KML/KMZ (*.kml, *kmz) Import and Export Keyhole Markup Language (KML) is an XML-based language for managing the display of three-dimensional geospatial data in the programs Google Earth, Google Maps, Google Mobile and WorldWind. The KML file specifies a set of features for display. Each feature always has a longitude and a latitude and can have other data, such as tilt, heading, and altitude. KML shares some of the same structural grammar as GML. KML files are very often distributed as KMZ files, which are zipped KML files with a .kmz extension. MAPublisher imports and exports both file type based on the KML version 2.2. specifications. MapInfo Interchange (*.mif/*.mid) Import and Export Files of this type are most commonly created by the MapInfo product, though other products, including MAPublisher, are also capable of generating files in this format. These files exist in pairs where each file has the same name but ends in either a .mif or .mid file extension. The .mif portion contains the vector geometric data, and the .mid contains the associated attributes. Both files are required in order to successfully import a file of this format to Adobe Illustrator using MAPublisher. The important things to remember when importing MapInfo files are that the .mif file must be the one that is selected through the MAPublisher import filter and that both files must be in the same folder. MAPublisher will automatically locate and deal with the .mid file. MapInfo Table (*.tab) Import and Export The TAB format is a simple, non-topological format for storing the geometric location and attribute information of geographic features, and is an integral part of the MapInfo product. The TAB format defines the geometry and attributes of geographically-referenced features in several files with specific file extensions that are stored in the same folder on disk. They are: .tab: main file, table structure in ASCII format. .map: the file that stores the feature geometry. .id: the file that stores the index of the feature geometry. .dat: the dBASE file that stores the attribute information of features. .ind: table field indexes (if necessary) 40 Chapter 2: Map Data File Formats Import and Export Supported Data Formats The geometry of each feature is stored as a shape that comprises a set of vector coordinates. The attributes for each feature are stored as a record in a dBASE table (.dat) associated with the Shapefile (.map). There is one record in the dBASE table for each feature in the map file. Raster TAB files cannot be imported in MAPublisher. To ensure successful import, select the .tab component in the MAPublisher importers. MicroStation Design (*.dgn) (Not supported by Mac PowerPC/Rosetta) Import and Export MicroStation Design files (.dgn) are the native files created by Bentley Systems Inc. (and formerly Intergraph) MicroStation product. Design Files consist of a header, followed by a series of elements. The header contains global information including the transformation equation from design units to user coordinates, as well as the dimension of the elements in the file. Each element contains standard display information, such as its colour, level, class, and style, as well as a number of attributes specific to its element type. During the import process MAPublisher will reproduce .dgn levels as distinct Adobe Illustrator layers. Therefore a typical single import will produce one layer for each Level that exists in the MicroStation Design File. MAPublisher supports the import of MicroStation J (version 7) and V8 files, however attached raster file will not be imported (they are ignored). Prior to import set the colour mode of the Adobe Illustrator document to the same scheme used in the colour table of the original file (i.e. RGB or CMYK) to ensure that the colours are interpreted correctly upon import. The hierarchy of layers in multi-feature imports is by feature type in the following order: text layers, then point layers, then line layers, then area layers. Raster files attached to DGN files are ignored during the import process. Files are exported to DGN from MAPublisher as MicroStation J files. Upon export, users may select a dgn seed file. All information in the seed file gets carried over to the output file, such as level (layer) definitions, units, colors, line styles definitions, etc. If an exported layer name matches a level name in the seed file, the data of that layer is appended to the existing level, if not, a new level is created. S-57 (*.000) Import only S-57 is referring to the IHO (International Hydrographic Office) Special Publication number 57 related to the IHO transfer standard for Digital Hydrographic Data . Maintained by the IHO, S-57 format is intended for the exchange of digital hydrographic data between national hydrographic offices and for its distribution to manufacturers, mariners and other data users. It is used for the supply of ENC cells (Electronic Navigational Charts) to ECDIS (Electronic Chart Display and Information System). The objects spatial geometry can be of Point, Line or Area geometry, while object descriptions are categorized in object classes, organized in specific attributes schemas. To make full use of this format, refer to the online object catalog available on www.s-57.com. MAPublisher imports non-encrypted S-57 data into MAP layers named per S-57 object acronym, of type Area, Line or Points. All S-57 Attributes are converted into MAP Attributes. An Adobe Illustrator template is supplied to automatically style the map after import. The template contains a series of MAPublisher stylesheets linking S-57 imported features to nautical symbols and graphic styles (libraries provided by Avenza). This representation is non-exhaustive and meant to assist users with limited knowledge of the S-57 format to interpret the data contents more easily. The S-57 template and the symbols and graphic styles libraries can be found in the MAPublisher Helpful Styles & Symbols folder (see Appendix 4). Chapter 2: Map Data File Formats Import and Export Supported Data Formats 41 Spatial Data Transfer Standard SDTS (*catd.ddf) Import only Digital cartographic products of the USGS are available in the Spatial Data Transfer Standard format, and are generally distributed over the Internet as a means of promoting the standard. For SDTS import, select the catd file (xxxxcatd.ddf ), which is the index file that contains a description of the other files in the SDTS transfer. Individual DDF files cannot be imported. Generally all SDTS downloads will contain the CATD file. TIGER/Line (*.rt1) (*.bw1) Import only TIGER is an abbreviation of Topologically Integrated Geographic Encoding and Reference System, and was developed by the U.S. Census Bureau. TIGER/Line files are a digital database of geographic features, such as roads, railroads, rivers, lakes, political boundaries, census statistical boundaries, etc., that cover the entire United States. The database contains information about these features such as their location in latitude and longitude, the name, the type of feature, address ranges for most streets, the geographic relationship to other features, and other related information. TIGER/Line files are the public product created from the Census Bureau TIGER database of geographic formation. TIGER was developed in order to support the mapping and related geographic activities required by the census and sample survey programs. More information on the TIGER/Line file format and data product can be found on the US Census web page at: http://www.census.gov/geo/www/tiger/ MAPublisher considers the .rt1 or .bw1 file as the TIGER dataset. Even though each county will consist of a series of files with a common base name, there may be a number of different extensions. Remember to select the .rt1 or .bw1 file when importing TIGER data. Basic ESRI ArcSDE Server† Import only ArcSDE geodatabases are multi-user ESRI spatial databases, that allow users to store, use, and manage their GIS data in one of the following commercial database management systems (DBMS): IBM DB2, IBM Informix, Microsoft SQL Server, or Oracle. They are available in three levels of flexibility: desktop, workgroup and enterprise. The Basic ESRI ArcSDE Server import option allows users who have a free ESRI desktop application called ArcReader to import feature classes from ArcSDE geodatabases, but with some limitations on the selection functions — see chapter 19 relative to spatial databases for more information. † Basic ESRI ArcSDE Servers are not supported on Mac OS due to limitations of the related ESRI libraries.files. ESRI ArcSDE Geodatabase† Import only ArcSDE geodatabases are multi-user ESRI spatial databases, that allow users to store, use, and manage their GIS data in one of the following commercial database management systems (DBMS): IBM DB2, IBM Informix, Microsoft SQL Server, or Oracle. They are available in three levels of flexibility: desktop, workgroup and enterprise. The ESRI ArcSDE Geodatabase import option allows users who have ArcGIS software and a valid license to import all ArcSDE geodatabase types with advanced options for the selection — see chapter 19 relative to spatial databases for more information. † ESRI ArcSDE Geodatabases are not supported on Mac OS due to limitations of the related ESRI libraries. 42 Chapter 2: Map Data File Formats Import and Export Supported Data Formats ESRI File Geodatabase† (*.gdb) Import only A File Geodatabase is a native ESRI single-user spatial database. It is a collection of various types of GIS datasets held in a file system folder. This is the recommended native data format for ArcGIS — see chapter 19 relative to spatial databases for more information. This function requires ArcGIS software and a valid license. † ESRI File Geodatabases are not supported on Mac OS due to limitations of the related ESRI libraries. ESRI Personal Geodatabase† (*.mdb) Import only A Personal Geodatabase is a native ESRI single-user spatial database. This is the original data format for ArcGIS geodatabases stored and managed in Microsoft Access data files — see chapter 19 relative to spatial databases for more information. This function requires ArcGIS software and a valid license. † ESRI Personal Geodatabases are not supported on Mac OS due to limitations of the related ESRI libraries. DATA CONSIDERATIONS When obtaining GIS data for use with MAPublisher, whether from an online source, commercial vendor, government office or from an internal source within your organization, there are a number of important considerations to keep in mind. First and foremost you should always endeavour to obtain data in one of the formats supported by the MAPublisher Importers (see above). In cases where the file format native to a particular mapping application is not supported by MAPublisher, you can often request the data provider to export a file in one of the supported formats. When obtaining data you should acquire as much metadata about the files as possible. MAPublisher deals with data in the following manner: Unprojected data will be imported by MAPublisher with latitude and longitude map anchors, which will therefore range from (x) -180 to 180, (y) -90 to 90. If you receive projected data you should be aware of the following. MAPublisher will import projected data with a true scale and appropriate map anchors. Unlike unprojected data, these map anchors will not be in lat/ long, but rather in a coordinate system appropriate for the particular projection. For most file formats the name of the projection, datum, and units will be recognized by MAPublisher. However if the program cannot find this information in the data, and you wish to subsequently reproject your data, you will be required to specify the coordinate system. Additionally, please be aware that MAPublisher is a 2D mapping program. Therefore if you attempt to import 3D data with MAPublisher it will be converted to two dimensional artwork by the importers. Note: Data provided in a generic latitude and longitude (unprojected) coordinate system will usually be recognized as a WGS 84 (World Geodetic System 1984 - EPSG = 4326) coordinate system by the MAPublisher importers. Chapter 2: Map Data File Formats Import and Export Supported Data Formats 43 Importing Map Data The Import functions are the starting point for most users wanting to work with GIS map data in Adobe Illustrator. These functions are used to import GIS data, set the initial map scale and define your cartographic workspace to start making maps. MAPublisher 8 supports import of the following GIS data formats: CAD (*.dxf ) (*.dwg) Digital Line Graph (*.dlg) (*.opt) ESRI ArcInfo Generate (*.gen) ESRI Interchange File (*.e00) ESRI Shapefile (*.shp) GML (Simple Features 2.0 +) MapInfo Interchange (*.mif / *.mid) MapInfo Table (*.tab) MicroStation Design (*.dgn) Delimited Text Data (*.txt) (*.csv) (*.tsv) KML/KMZ (*.kml,*kmz) S-57 (*.000) Spatial Data Transfer Standard (SDTS) (*.ddf ) TIGER/Line (*.rt1) (*.bw1) Basic ESRI ArcSDE Server† ESRI ArcSDE Geodatabase† ESRI File Geodatabase† (*.gdb) ESRI Personal Geodatabase† (*.mdb) See chapter 2 for a description of these formats. Two import functions are discussed in detail in this section: Simple Import: designed to provide a fast way to import one file, or several files of the same data format and coordinate system into Adobe Illustrator. Advanced Import: provides functionality to import a number of files of differing data type and/or coordinate systems into Adobe Illustrator. † Import settings for ESRI geodatabases formats are covered in chapter 19. Chapter 3: Importing Map Data 45 Simple Import File > Import Map Data > Simple and MAP Toolbar Format - Select the data type you wish to import. This drop-down list shows the names of all MAPublisher supported data types. Settings - Opens a Settings dialog box if the file format requires the input of extra parameters, such as for the import of DGN, DXF, DWG, E00, GML, KML, MIF/MID, Tab and Delimited Text Data (see facing page). Dataset - Displays the directory path and filename for the currently selected file(s). You can also manually type in the dataset location here. Browse - Opens a Data Source browser to enable the selection of files for import. Source Coordinate System - Provides a description of the coordinate system and units detected in the data source. Same as - Check this option in order to assign a coordinate system that matches that of an existing MAP View. View Coordinate System Information Click to view more information about the current coordinate system Clear - Click this button to clear the existing source coordinate system. Specify - If the coordinate system of the selected file(s) is known, but it was not automatically detected by the program, click here. This will open the Specify Source Coordinate System dialog box (below). Character Encoding - Assign a codec if the attribute information held in the selected dataset uses a double byte character set. RELATED TOOLS Specify Source Coordinate System Accessed via the Specify button. Coordinate Systems - Choose a category appropriate to the data to be imported. To view all of the coordinate systems select *All*. For a list of the last 10 coordinate systems used, select *Recent*. Search - Specify a text string to search the database for coordinate systems. Results are displayed in the *Search* category. Coordinate System Information - This area shows information about the coordinate systems. (i.e. Name, Type, Envelope, EPSG Code). To choose a known source coordinate system select it from this list. Search - Click this button and your search results will be populated Dataset Coordinate Systems Automatically opens if multiple datasets have been selected and they do not have a matching coordinate system. Dataset - List of all the datasets selected for import Coordinate System - List the coordinate system of each individual dataset 46 Chapter 3: Importing Map Data Simple Import Matching MAP View Automatically opens if there is already a coordinate system in your document which matches the incoming data. Add to - Add the incoming data file to a matching MAP View MAP View list - Select the matching coordinate system that you wish to align the incoming data to. Fit to page based on new MAP View - Create a new MAP View for the imported data. Existing data and incoming data will be treated separately in terms of page scaling and position Resize MAP View to fit - Check this box to rescale the matching data so that both the selected layer and the incoming data fit inside the page extents. IMPORT SETTINGS AutoCAD DXF/DWG Settings Hatches - Check this box to read the hatch pattern on import Delimited Text Data Settings Coordinate Format - Select the coordinate format of the data to be imported (e.g. Decimal Degrees, Packed DMS... see chapter 6). Group Entities By - Group entities by layer name or geometry White Lines and Fills - Set the option: • Import as is: import the data true to the original colour settings contained in the file. • Change white lines and fills to black: import black lines instead of the files native white lines. • Create black background: incorporate a layer containing a black background, to mimic the AutoCAD environment. Use first line as a header - Check this box if the first line of the text file contains column headings. Latitude/Longitude or X/Y Columns - These two drop-down lists hold the names of all the numeric columns in the selected file. Select the columns containing the coordinate information. GML (Simple Features 2.0+) Settings GML validation - GML validation must be disabled to import GML files with a missing .xsd file or with an invalid attribute structure. If not disabled, a GML validation error will be displayed during the import of these files - as seen on the right. X-Y Coordinate Ordering - Change the order of X and Y coordinates. This may help when an external program exports X-Y coordinates in reverse. Chapter 3: Importing Map Data Simple Import 47 ESRI Interchange File Settings MapInfo TAB and MIF/MID Settings Pen and Brush Patterns Enable this box to view the pen and brush pattern values in the imported attribute table. Ignore TIC Layer - Enable to suppress creating of _tic_point layer. Disable to create a layer holding the registration control points. Basic ESRI ArcSDE Server, ESRI ArcSDE Geodatabase, ESRI File Geodatabase and ESRI Personal Geodatabase Use locale to decode - This option might be required if the geodatabase was created by converting a file in a format not supporting unicode (e.g. ESRI shapefile) and if it contains non-ASCII characters. Prepend feature dataset name to layer name Select this option to prepend feature dataset names to layer names. Unicode database - Unless specific issues importing converted geodatabases, keep this option as default. Note: These are advanced settings. Contact Avenza Technical Support ([email protected]) for assistance. KML/KMZ Settings MicroStation Design Settings Complex Chains - Check the Drop box for each component of a complex chain to be returned as its own feature. Otherwise all elements of the complex chain will be merged into a single linear feature. Allow Random Colour Mode Enable this option to generate random colour settings for the data Expand Network Links Enable this option to use of network linked KML files Locale - Specify the locale name (e.g. en-US), leave it as 0 to use the locale of the current machine. Import KML properties as visible attributes - Enable this option to import KML-specific attributes into the MAP Attributes panel as visible entities. When this option is disabled, these KML attributes are imported but are hidden in the MAP Attributes panel The KML attributes are Description and Address which are displayed in the MAP Attributes panel as kmlDescription (object description) and kmlAddress (object address). Group Elements - Choose how to group the elements. If elements are grouped by level, it may result in a large number of output files. Coordinate Units - Specifies how feature coordinates will be interpreted and converted. White Lines and Fills - Set the option: • Import as is: import the data true to the original colour settings contained in the file. • Change white lines and fills to black: import black lines instead of the files native white lines. • Create black background:. incorporate a layer containing a black background, to mimic the Microstation environment. 48 Chapter 3: Importing Map Data Simple Import SIMPLE IMPORT FUNCTIONALITY The Simple Import function provides a fast, uncomplicated method of importing map data into Adobe Illustrator. Its purpose is to import a single piece of map data or several files sharing the same format and coordinate system. PREREQUISITES Use Simple Import either before or after an Adobe Illustrator document is created. If no document is open, Simple Import will initiate the New Document dialog box. MAPublisher will interpret the artboard dimensions during the import process, and calculate a map scale for the document accordingly. If the document size is changed in the Adobe Illustrator document settings, the scale will have to be recalculated using the MAP View Editor (see chapter 4 for more information). Remember, a map of the world would fit well into a page with a landscape orientation, whereas a map of South America would fit best into a page with a Portrait orientation. Some import options are specified in the MAPublisher Preferences Import MAP Data category, such as attribute order, layer naming convention or display of extents in the import dialogs. For a full description, please refer to chapter 1 on MAPublisher Preferences. USING SIMPLE IMPORT The MAPublisher Simple Import function is accessed from the Adobe Illustrator menu File > Import Map Data > Simple Import or from the MAPublisher toolbar button . Overview The dialog box itself is split into two sections. The upper section provides options to choose a file format, select the dataset to import, and choose any additional settings that may be required. The lower section displays the coordinate system of the selected file (if available) and provides an option to specify one manually. Adding Files First specify the format of the file to be imported. Set the Format drop-down list as <Auto detect format> or to a specific format. With the <Auto detect format> option, all supported GIS files will be displayed in the browser. Choosing the required format directly is recommended to ease navigation. Once a format has been selected, click the Browse button to select the file(s) to be imported and then click Open. Alternatively type in the full path of the file(s) in the Dataset text box. Only files in a same format and sharing the same coordinate system can be imported at once with the MAPublisher Simple Import dialog box. Notes: The import of multiple Delimited Text files is not supported. Data provided in a generic latitude and longitude (unprojected) coordinate system will usually be recognized as a WGS 84 (World Geodetic System 1984 EPSG = 4326) coordinate system by the MAPublisher importers. Chapter 3: Importing Map Data Simple Import 49 Source Coordinate System Once the Dataset text box has been populated with a valid path, MAPublisher will read the file(s) to determine if a valid coordinate system can be found and will display it in the Source Coordinate System section. If the program returns the message [No Coordinate System Specified] for the coordinate system, click the Specify button to specify it. In the Specify Source Coordinate System dialog box, coordinate systems are separated into categories (geodetic or projected) to ease the process of choosing a coordinate system: under the Coordinate System category *All* will list all the coordinate systems in the database. For an overview of Geodetic and Projected systems and Datums see appendix A2. To view the parameters of a certain coordinate system, click the Info button. Character Encoding Extended and international character sets are supported as attributes on import. To assign a character codec suitable for your selected dataset, choose the appropriate value from the list box. Format Specific Settings Certain file formats offer additional configuration parameters which can be accessed by clicking the Settings button. These file formats are ESRI Interchange File, ESRI Geodatabases (ArcSDE, File and Personal), CAD DWG/DXF, MicroStation DGN, MapInfo MIF/MID, MapInfo TAB, KML/KMZ, Delimited Text Data* and GML. After selecting a file, if the format accepts additional settings, the Settings button will be enabled. See the import settings at the beginning of this chapter for an overview of the meanings of these options. *Additional Settings are mandatory only for importing Delimited Text Data. Delimited Text Data Settings MAPublisher also allows for the import of delimited text files as point data provided they contain coordinate values. MAPublisher supports the following delimiters between data values: comma, return, end-of-line and tab. To import delimited text data, first specify the Format: Projected Units, Decimal Degrees, Delimited Degrees Minutes Seconds, Degrees.Minutes, Degrees.MinutesSeconds, Packed DMS with decimals and Packed DMS (see chapter 6, for more details). In the Coordinate Columns, specify the fields in the source file that contains the coordinate information. The caption of the fields display Longitude and Latitude or X and Y, depending on the selected format. If the first line of the text file contains column headings, check the Use first line as a header option, although MAPublisher generally detects it automatically. If the file does not appear to contain column headers, MAPublisher will assign the default headers Column1, Column2 to the attribute columns on import. Importing Data Once the files are selected and settings specified, click OK to start the import process. If the Adobe Illustrator document contains a MAP View with a coordinate system matching the incoming data, the Matching MAP View dialog box will open with the following options: • Add to: choose the MAP View from the drop-down list in which to add the incoming data. Check the option Resize MAP View to fit to rescale all the data (existing and incoming) to fit on the artboard. If this option is not checked, the imported data may fall outside the page extents • Fit to page based on new MAP View: the incoming data will be treated separately from the matching data, as if it was the first import. The incoming data will overlap with the existing data, use the MAP View Editor to rescale and move the data on the page (see chapter 4 on MAP Views). Note: Importing ESRI Geodatabases require further settings. Refer to chapter 19 for a detailed description. 50 Chapter 3: Importing Map Data Simple Import RESULTS The data is imported as individual Adobe Illustrator layers with appropriate feature type matching the original source data type. Layers are named based on the file name or on the layer name in the source file. By default, the appropriate feature type extension is appended (e.g. name_area), and a layer name is already present in the document, it appends a number (e.g. name_area 1) — but this may be disabled in the MAPublisher Preferences, Import MAP Data property sheet. The layers are automatically placed as sub-features of a MAP View (existing or new) that contains the geospatial, scaling and positioning information. Notes: When importing data exceeding the allowable 32,000 points per path in Adobe Illustrator, MAPublisher automatically simplifies the imported object and shows the following warning message: The simplification algorithm compares points in a line or polygon in groups of three. When the shortest segment is found, the center point is removed, and the total segment distances are recalculated. This removal process continues until the maximum allowable number of points is reached. Chapter 3: Importing Map Data Simple Import 51 Advanced Import File > Import Map Data > Advanced and MAP Toolbar Coordinate System - coordinate system of the data source Data Source - Map file(s) to be imported (full path or just file name depending on MAPublisher Preferences - see chapter 1). File List - This is a table where all files selected for import are listed Features - Number of objects to be imported (if enabled in Import MAP Data MApublisher Preferences). Extents - Displays the lower left (LL) and upper right (UR) coordinates (XY) of the dataset extents. Destination MAP View New based on - Imports all of the files to one of the coordinate systems in the File List Add - Allows the selection of files for import by opening the Advanced Import Data Source function (see below). Use existing - Allows users to import all of the files in a coordinate system that already exists in a MAP View in the document Auto scale - If multiple files are present in the File List, and New Based On or Use Existing is selected, check this box to ensure the imported artwork fits inside the page extents Remove - Removes selected files from the list Create new - Allows users to import all of the files in a new coordinate system. Click the Editor button to open the MAP View Editor (see chapter 4). Details - Displays details of currently selected file: Coordinate System, Unit, Page Anchors, Scale, Map Anchors and Rotation. Edit - Allows editing of the selected file by re-opening the Simple Import Data Source function (see below) RELATED TOOLS Advanced Import Data Source Accessed via the Add or Edit button in Advanced Import. Format - Select the data type you wish to import. This drop-down list shows all MAPublisher supported data types. Dataset - Displays the directory path and filename for the currently selected file(s). You can also manually type in the dataset location here. Source Coordinate System - This section allows the manual selection of the coordinate system if this information is not held in the data source. Browse - Opens a Data Source browser to enable the selection of files for import. Character Encoding - Assign a codec if the attribute information held in the selected dataset uses a double byte character set. Same as - Check this option in order to assign a coordinate system that matches that of an existing MAP View Specify - Click to open the Specify Source Coordinate System tool (see Appendix 2), enabling you to search for coordinate systems by specifying a text string. Results are displayed in the *Search* category. View Coordinate System Information Click to view the parameters of a selected coordinate system Clear - Click to clear the existing parameters of the source coordinate system. Import Settings See the Simple Import various Import Settings dialog boxes and options. 52 Settings - Opens Settings dialog box for file formats that requires the input of extra parameters, such as for the import of DGN, DXF, DWG, E00, GML, KML, MIF/MID, Tab and Delimited Text Data (see chapter 2). Chapter 3: Importing Map Data Advanced Import ADVANCED IMPORT FUNCTIONALITY Advanced Import provides an alternative method of importing map data into Adobe Illustrator. This function can import files in multiple formats and coordinate systems. All files flagged for import are displayed in the dialog box with information relative to their coordinate system. All imported files are reprojected to match a selected coordinate system. Note: Advanced Import is recommended when importing data that will require a coordinate system transformation that implies redrawing and path divisions (e.g. world data reprojected from European to North American aspect). Applying a coordinate system transformation during Advanced Import allows MAPublisher to split paths during transformation, which is not possible at a later stage. Divided paths are grouped as compound paths. PREREQUISITES Use Advanced Import either before or after an Adobe Illustrator document is created. If no document is open, Advanced Import will initiate the New Document dialog box. Please refer to the Simple Import Prerequisites section in this chapter. USING ADVANCED IMPORT The MAPublisher Advanced Import is accessed from the Adobe Illustrator menu File > Import MAP Data > Advanced Import or by clicking the MAPublisher Toolbar button or by using the keyboard shortcut, Alt+Shift+Ctrl+A. Dialog Box Overview The top part of the Advanced Import dialog box provides a list of the selected files, their coordinate system information and the number of features they contain. The bottom part of the dialog box refers to the Destination MAP View settings. The Add and Edit buttons open a dialog box similar to the Simple Import dialog box. Please refer to the previous section for information on the Character Encoding, Format Specific Settings and Delimited Text Data Settings. Note: The dialog box displays the file name or the full path of the selected files depending on the settings specified in the MAPublisher Preferences for Import MAP Data (see chapter 1). Users can also choose to display the geographical extents of the file. Adding Files Click the Add button to select one or more files that share the same format and coordinate system. The Add dialog box is similar to the Simple Import dialog box, please refer to previous section for more information. Click OK to add the files to the Advanced Import list. To import more files in a different format or coordinate system, use the Add dialog box again, as often as necessary. Chapter 3: Importing Map Data Advanced Import 53 Advanced Import File List All selected datasets are listed in the Advanced Import dialog box. The list contains two columns, for each file, the coordinate system and full access path are displayed. Click on a row of the list to select a dataset. Then, click Remove to remove the dataset or click Edit to change the import parameters. The Edit dialog box provides the same options as the Add dialog box, users can modify the access path, settings or source coordinate system. Note: It is not possible to import multiple files with a mix of unknown and known coordinate systems. Therefore the unknown coordinate systems will need to be specified before import. Destination MAP view Although the Advanced Import allows users to import files with multiple source coordinate systems, they have to be imported into a single coordinate system. This information is stored in the Destination MAP View section (for more information on MAP Views, please refer to chapter 4). Users have three options to select the coordinate system of the Destination MAP View. • • New based on option: choose the coordinate system of one of the files selected for import. Use existing option: if the Adobe Illustrator document already contains map data, choose the MAP View with the desired coordinate system from the list of existing MAP Views in the document With these two options, check the option Resize MAP View to fit to rescale all the data (existing and incoming) to fit on the artboard. If this option is not checked, the imported data may fall outside the page extents • Create new option: specify the parameter for a new MAP View. Click the Editor button to open the MAP View Editor. In the Destination Source Coordinate system section, click the Specify button to select a coordinate system from a large list of existing system or to create a custom one. The MAP View Editor is explained in depth in chapter 4, in brief it allows for the edition of the scale, the position of the data on the page and rotation. RESULTS Once the files have been selected and properly set up, click OK to start the import process. The data is imported as individual Adobe Illustrator layers with appropriate feature type matching the original source data type. Layers are named based on the file name or on the layer name in the source file. By default, the appropriate feature type extension is appended (e.g. name_area), and a layer name is already present in the document, it appends a number (e.g. name_area 1) — but this may be disabled in the MAPublisher Preferences, Import MAP Data property sheet. The layers are automatically placed as sub-features of a MAP View (existing or new) that contains the geospatial, scaling and positioning information. 54 Chapter 3: Importing Map Data Advanced Import MAP Views and Georeferencing The MAP Views panel is the hub from which many additional MAPublisher features may be accessed. This panel organizes Adobe Illustrator layers into sub layers of distinct coordinate systems known as MAP Views. Use this panel to specify coordinate systems for map layers, transform coordinate systems, edit scale and data placement, merge layers, and export to GIS formats. When importing data, an Adobe Illustrator layer is created for each feature type, and is appended with a _point, _line, _area, or _text suffix in the Adobe Illustrator Layers panel. Certain file types generate multiple layers, such as DGN or DXF, but are similarly split up by feature type. A single import of such files produces a single MAP View as an import can only take place into a single coordinate system. Custom MAP Views may be created in order to georeference existing Adobe Illustrator artwork. The following pages deal with the creation and management of MAP Views, specifying and reprojecting a coordinate system, editing scale and data placement on the page, merging Adobe Illustrator layers, and exporting to GIS formats. Topics covered in this section: Georeferencing MAP Views Panel MAP View Editor Export Import MAP Objects MAP Location Tool Chapter 4: MAP Views and Georeferencing 55 Georeferencing The workflow for georeferencing a non-georeferenced Adobe Illustrator file in MAPublisher can be separated into three steps: A Source Coordinate System must be specified. The coordinate system gives a method to represent geographic points in relation to a world origin (these are also called map, geographic, real world or spatial coordinates). A Scale is necessary to translate measurements on the ground to measurements on the artboard. MAPublisher bases its georeferencing on a tie point within an Adobe Illustrator document (artboard). The relationship between Page Anchor and Map Anchor is defined below. 1. 2. 3. The Source Coordinate System and Scale have to be manually set. One should not estimate this information, it is usually provided as metadata by data vendors or indicated as text on the original map. Also, anchors have to be specified manually: Map Anchor information can be entered in any coordinate system unit (for example latitude and longitude in degree), Page Anchor are entered in the document units. The most common way to set up an Adobe Illustrator page is to set the page origin (0,0) to coincide with the lower left corner of the map extents. If this information is not known, any point on the map can be used as long as its geographic location is known (e.g. a building or graticule grids on a scanned map—this information is usually given by the data provider if not obvious on the map itself ). The position in page coordinates for the same point is found using the Adobe Illustrator Info panel. Once the relationship between the real world coordinates and the page coordinates is established, these two points are dynamically linked. MAPublisher uses this anchor point in subsequent data transformations, such as rescaling and transforming, as well as in the creation of grids and to maintain georeferencing on export. During the import process, MAPublisher reads the coordinate system settings from the input file and calculates the scale to best fit the map data to the page. MAPublisher treats the point at (0,0) in the document (Page Anchor) as being coincident to the lower left corner of the data in real world coordinates (Map Anchor). Note: When importing GIS data, if the coordinate system of the source data is not stored or was not saved, MAPublisher determines the scale and anchor automatically, only the Source Coordinate System must be set. For further information, please refer to the appendices. See appendix A1 General Tips on Georeferencing an Adobe Illustrator file. Appendix A2 provides general information on the MAPublisher coordinate systems as well as customizing options. Map Anchor Illustration of page and map anchors Page Anchor 80 ° 4 40 ° (Y map) 3 0° 2 -40 ° 1 -80 ° -160 ° 56 -120 ° -80 ° -40 ° 0° (Xmap) 40 ° 80 ° Chapter 4: MAP Views and Georeferencing Georeferencing 120 ° 160 ° (Y page) 0.7 0,0 1 1.8 2 (Xpage) 3 4 5 MAP Views Panel Window> MAPublisher > MAP Views and MAP Toolbar MAP Views - Lists of the distinct configurations for geospatial parameters Layer Note - Click this button to add a layer note. A note with no + symbol contains a note. Switch MAP View - Click this button to switch the selected layer from one MAP view to another. Remove GIS data moves the selected layer to the [Non-MAP layers] section and removes the georeferencing and attributes in the process. MAP Layers - An alphabetical list of the layers that comprise each MAP View, symbolized by feature type. Lock button - Click box to lock or unlock a MAP Layer (lock check box is mirrored in the Adobe Illustrator Layers panel). Add MAP Layer - Creates a new MAP layer (in both the MAP Views panel and the Adobe Illustrator Layers panel). Opens the Add MAP Layer dialog box. Non-MAP layers - Lists the Adobe Illustrator layers that are not part of a specified MAP View, and do not contain georeferenced information. Delete selection button - Delete the currently selected MAP Layer or MAP View (provided it does not contain any map layers). Export MAP View / MAP Layer Export the selected MAP View or MAP Layer to various GIS formats. Layer Operations - Zoom, toggle lock, and toggle visibility of MAP Views and MAP layers. MAP Views Panel Options Menu New MAP View - Create a new MAP View and specify its name and coordinate information. New MAP View For Photoshop Paths- Specify a new MAP View based on paths exported from Geographic Imager/Adobe Photoshop. Duplicate Selection - Create a duplicate of the currently selected MAP View. Edit Selection - Open the MAP View Editor to edit the name and coordinate system of the currently selected MAP View. Delete Selection - Delete the currently selected MAP View or MAP Layer provided it does not contain any Adobe Illustrator layers. Add MAP Layer - Create a new MAP Layer through Add MAP Layer dialog box. Specify Anchors - Manually establish the tie-in point between Map and Page Anchors (should only be used for new MAP Views or for the correction of georeferencing errors). Export Coordinate System to File - Exports the selected MAP View coordinate system to a WKT definition (*.wkt) (see appendix A2). Export Selection - Enable the export of the selected MAP View or MAP Layer to various GIS formats. Layer Name Search & Replace - Search for text within layer names and specify an alternative. Useful for multi-layer imports. Sort Art on Layer - Sort art in ascending or descending order based on attribute. Edit Layer Note - Add or edit the selected layer's note. Load Custom Coordinate Systems - Load external coordinate systems in .xml format (see appendix A2). Edit Custom Coordinate Systems - Open the custom coordinate system editor to create new coordinate systems and edit the parameters of existing ones in the data source (see appendix A2). Import MAP Objects - Import MAP Views, MAP layers, MAP Stylesheets and MAP Selection Filters from other open documents. Preferences - Opens MAPublisher Preferences on the MAP Views Panel property sheet (see chapter 1). Chapter 4: MAP Views and Georeferencing MAP Views Panel 57 RELATED TOOLS Add MAP Layer Layer name - Type the name of the new layer (it will appear in both MAP Views and Adobe Illustrator Layers panels) Base Attribute Schema on - Check this option to copy the attribute schema from the existing MAP Layer selected in the drop-down list Feature Type -Select the type of feature of the new layer. This drop-down list presents a choice of Area, Line, Point, Text or Legend layer types Plot Centroids, Label Features, MAP Tagger Tool and MAP LabelPro tools make use of this option, see specific chapters. Define Layer Feature Type -Select the type of feature that exists on the layer being dragged. This drop-down list presents a choice of Area, Line, Point, Text or Legend layer types. Automatically opens when dragging a Non-MAP layer into a specified MAP View. Base Attribute Schema on - Check this option to copy the attribute schema from the existing MAP Layer selected in the drop-down list Apply to all - When multiple layers are switched at once to a specified MAP View, check this box to apply the same feature type to all Plot Centroids, Label Features, MAP Tagger Tool and MAP LabelPro tools make use of this option, see specific chapters. Missing Coordinate System Automatically opens when dragging a MAP Layer to an alternate MAP View, and either the source or destination MAP View has an unspecified coordinate system. Select custom coordinate system Choose this option and then click the Select button to specify the coordinate system of the named MAP View via the Select Coordinate System dialog box (see Appendix 2). Once selected, the coordinate system will be displayed below it. Same as - Choose this option in order to assign a coordinate system to the named MAP View that matches that of an existing MAP View. The coordinate system of the selected MAP View will be displayed below. Layer Name Search and Replace Specify Anchors Should only be accessed when creating a new MAP View, or correcting inaccurate georeferencing information. Caution: editing anchors can damage the accuracy of the data. Replace with - Type in the variable you wish to change the layer names to 58 Find what - Type in the variable contained in the current layer names on which you wish to search Chapter 4: MAP Views and Georeferencing MAP Views Panel Map Anchor - The location of the Map Anchors in the units of the selected coordinate system Page Anchor - The location of the Page Anchors in the units of the current document (see File > Document Setup) Coordinate system - Specify the coordinate system in which the anchor position is entered. Use the current MAP View's coordinate system, or specify a different one (by default, the geodetic system base of the projection or WGS84, in latitudelongitude format). Click the Select button to open the Select Coordinate System dialog box and choose any coordinate system. OVERVIEW The MAP Views panel displays a list of all the Adobe Illustrator layers in the current document and all MAP Views— defined configurations for geospatial parameters (coordinate system, anchors, map scale and rotation). Every MAP Layer is shown in this panel as belonging to a particular MAP View. Adobe Illustrator layers that do not have georeferencing information (e.g. non-map objects such as diagrams and supplemental art) are placed in the [Non-MAP layers] category. Categories are symbolized in the following manner: MAP View Contains layers with georeferenced and attribute information. [Non-MAP layers] Contains layers with no georeferenced or attribute information. Each layer that belongs to a MAP View is symbolized in MAPublisher panels and dialog boxes with an icon identifying its feature type: Area layer (e.g. county boundaries, urban areas, country outlines etc.) Line layer (e.g. rivers, roads, railways etc.) Point layer (e.g. town and city symbols, railway stations etc.) Text layer (e.g. text labels) Legend layer (for MAPublisher Legend items: North Arrows, Scale Bars, Grids) Note: Layers are sorted alphabetically or by data type, as specified in the MAP Views category in the MAPublisher Preferences (see chapter 1). FUNCTIONALITY MAP Views are designed to give eay access to settings for specifying and transforming coordinate systems, for editing scale and data placement on the page and for exporting to GIS formats. The MAP Views panel allows for merging Adobe Illustrator layers, georeferencing existing Adobe Illustrator artwork, changing multiple layer names, and reprojecting data on the fly. USING THE MAP VIEWS PANEL Creating New MAP Views To create a new MAP View click New MAP View in the panel options menu. This opens the MAP View Editor (discussed in MAP View Editor section). Specify a coordinate system and enter values for scale, rotation, and page anchors. After creating a new MAP View, the Specify Anchors item from the MAP Views panel options menu must be used to define the tie-in point between Map Anchors and Page Anchors. Note: Creating a new MAP View is only recommended when registering a non-referenced Adobe Illustrator document. To transform an existing MAP View to a new coordinate system and scale (e.g. to create an inset map), use the duplicate MAP View function and transform or rescale the copied MAP View. Chapter 4: MAP Views and Georeferencing MAP Views Panel 59 Duplicate And Delete MAP Views MAP Views can be duplicated. For example, to create inset maps make a duplicate and drag MAP Layers into the new MAP View. Then use the MAP View Editor to edit the placement, scale or coordinate system of the duplicate. Note that MAP Layers can only be duplicated in the Adobe Illustrator Layers panel. Delete a MAP View or MAP Layer using the Delete button at the base of the panel or through the MAP Views panel options menu. To delete a MAP View, its MAP layers must first be deleted. Create New MAP Layers New MAP Layers are necessary in order to digitize geospatial data or generate artwork using MAPublisher tools (plot points, labels, legends, grids, scale bars and north arrows). Click the Add MAP Layer button to create a new Adobe Illustrator layer, placed directly into the selected MAP View. Specify the appropriate Layer name and Feature type for the new layer. To generate artwork using MAPublisher tools, specify the Feature Type as follow: for Text items. Label Features, MAP Tagger (chapter 10) and MAPublisher LabelPro (chapter 18) require a Text layer as destination. for Point symbols. Point Plot (see chapter 6) will not function without a Point layer selected. for Legend items. Grids and Graticules (see chapter 13), Scale Bars and North Arrows (see chapter 14) must be placed on Legend layers. Note: The Advanced option Base attribute schema on allows to copy the attribute schema from an existing MAP Layer (see chapter 5 for details). This option is required to enable the copy of attributes from source to destination layers in the MAPublisher labelling tools and Plot Centroids function. See respective chapters. Reproject MAP Layers using the MAP Views Panel The MAP Views panel can be used to move Adobe Illustrator layers from one MAP View to another, enabling to reproject vector art* quickly. Layers can be moved via drag-and-drop or with the new Switch MAP View button * Raster imagery cannot be reprojected with MAPublisher. . Alternatively, use the drag-and-drop method. For example, to reproject a layer that has a UTM projection into a Lat/Long projection, click it and drag it from the MAP View with the UTM projection and drop it into the MAP View with the Lat/Long projection. MAPublisher will automatically reproject and scale artwork on the layer to match the destination MAP View. The Missing Coordinate System dialog box appears when neither the origin nor destination MAP View contains a defined coordinate system. Two options are available in this dialog box: 1. Specify custom coordinate system to specify the projection of the named MAP View, via the Source Coordinate System function. 2. Same as to specify the coordinate system of the named MAP View by choosing a coordinate system that already exists in a MAP View in the document. 60 Chapter 4: MAP Views and Georeferencing MAP Views Panel Note: Many transformations will inherently cause the loss of precision by the very nature of the complex mathematical calculations that must be performed. Additionally there are differences in precision between MAPublisher and Adobe Illustrator. MAPublisher calculations are in 64-bit for accuracy, but the results must be stored in Adobe Illustrator as 32-bit. As a result, please be aware that some precision may be lost if layers are dragged repeatedly from one coordinate system to another. When determining a coordinate system to use via the drag method, we strongly recommend to use Edit > Undo to revert coordinate systems until the appropriate system is found. Assign Georeferencing Information To Adobe Illustrator Layers Existing Adobe Illustrator layers that do not contain georeferencing or attribute information also appear in this panel under the default MAP View entitled [Non-MAP layers]. Such layers can be moved into a specified MAP View with a matching geospatial configuration (coordinate system, scale, position on the page, etc.). Note: Moving a non-MAP layer to a MAP View does not imply any transformation (the artwork is not redrawn). Users must ensure that the art on the non-MAP layer is positioned and scaled properly on the page with regard to the MAP View definition. Moving a non-MAP layer into a specified MAP View prompts the Define Layer dialog box in order to specify the feature type of the layer. Multiple layers may be selected and moved together to a specified MAP View. Use the Apply to all option to assign the same feature type to all layers being moved. The Advanced option Base attribute schema on copies the attribute schema from an existing MAP Layer (see chapter 5 for details). Specify Anchors The Specify Anchors function should only be accessed when referencing a new MAP View (for example in the process of georeferencing an Adobe Illustrator file, see appendix A1) or to correct an inaccurate referencing. The MAP Anchor is entered in the unit of the selected coordinate system. MAP Anchor coordinates must be known from information written on the map (e.g. graticules crossing) or from external sources (metadata, survey points or other). When the Use Current MAP View's coordinate system option is toggled, MAP Anchor coordinate values are entered in the current MAP units of the coordinate system of the MAP View. When the Use: [coordinate system] option is toggled, the Select button becomes enabled. Clicking the Select button opens the Select Coordinate System dialog box. Choose any coordinate system, the coordinates values entered will be in the unit (Point Style) of this coordinate system. When the selected or default coordinate system is projected, X and Y coordinates are entered in the unit (Point Style) of the coordinate system (e.g. metre, kilometre, feet). When the selected or default coordinate system is Geodetic, Lat and Long coordinates are entered in degrees. Note: When the current MAP View coordinate system is a projected system, the default system specified in Use: [coordinate system] is set to the geodetic system base for the projection. For example, if the MAP View system is US State Plane NAD83 / Colorado North (ftUS), the default alternative system is set to NAD83 (to enter the latitude/longitude coordinates in degrees). The Page Anchor is entered in the current unit of the document. This unit can be changed through the Adobe Illustrator menu File > Document Setup. Positions of points on the document in page coordinates are determined using the Adobe Illustrator Info panel (menu Window > Info). Note for CS5 users: Page Anchor values must be relative to the Global Rulers. Switch to the Global Rulers by choosing View > Rulers > Change to Global Rulers. Chapter 4: MAP Views and Georeferencing MAP Views Panel 61 Layer Name Search & Replace To quickly change the names of multiple Adobe Illustrator layers, use the Layer Name Search & Replace function located in the MAP Views panel options menu. For example, MicroStation Design or CAD imports can contain a large number of similarly named layers and doing a name search and replace is more efficient than manually changing each of them.. Zoom to MAP Layer or to MAP View To zoom to a MAP Layer, select one and click the Layers Operations button at the bottom of the MAP Views panel. Click the Zoom to "[Layer]" in the context menu. When a MAP View is selected, this option becomes Zoom to all layers in "[MAP View]". This is particularly useful for documents containing a large number of layers. Layers Operations The Layer Operations button allows to perform multiple layers hide/lock operations at once. If a MAP Layer is selected, use the context menu to Lock, Unlock, Hide or Show "[Layer]" or to Lock, Unlock, Hide or Show all layers except "[Layer]". If a MAP View is selected, the same options become for all layers in "[MAP View]" or all layers except layers in "[MAP View]". MAP Layer Note MAP Layer Notes are meant to contain general information on the layer, such as how it was created or on its source data. MAP Layers that have layer notes attached to them are indicated with the icon . MAP Layers with no layer notes are marked with . Layer notes can be automatically added when the layers are created through MAPublisher functions (e.g. MAP Data Import, Plot Centroids etc.). To do so, enable the MAPublisher General Preferences option Add notes for layers created by MAPublisher operations — see chapter 1 for details. The automatic notes show the function and parameters used to create it. For example a note of a layer created by import indicates the path of the source data, format, date etc... To add or edit a layer note, choose the MAP Views panel options menu Edit Layer Note. In the Add/Edit Layer Note dialog box, type new text or edit the existing information. Click the Clear button to clear the layer's note. 62 Chapter 4: MAP Views and Georeferencing MAP Views Panel Export MAP Views and MAP Layers The MAP Views panel offers the option to export a single MAP View multitude of GIS formats. This function is explained later in this chapter. or a single MAP Layer to a New MAP View For Photoshop Paths The New MAP View For Photoshop Paths function creates a new MAP View using a reference file and associated Adobe Illustrator file exported from Geographic Imager for Adobe Photoshop. Adobe Photoshop offers a function to create vector paths and export them to Adobe Illustrator. Adobe Photoshop uses Geographic Imager to maintain the spatial reference and outputs it as an .rsf reference file. To import the paths into Adobe Illustrator using MAPublisher, use the New MAP View For Photoshop Paths from the MAP View panel options menu to create a new MAP View based on the .rsf file. After doing this, the Adobe Illustrator layers can simply be dragged from [Non MAP Layers] to the newly created MAP View to finalize the georeferencing. The vector data can now be used in a current MAPublisher project, edited, transformed or exported to any external GIS format. Note: This feature is not compatible with CS3. Remove MAPublisher Information At the end of a project cycle, it may be useful to permanently remove all georeferencing and attribute information in the current document. This can be accomplished by switching all MAP Layer(s) to the [Non-MAP layers] category in the MAP Views panel via drag and drop or clicking the Switch Map View button and the Remove GIS data... option. Note: This function should only be used as required and as a final step. Be sure to save a copy of the document before performing this operation as this will erase all attribute data. Chapter 4: MAP Views and Georeferencing MAP Views Panel 63 MAP View Editor MAP Views panel > Edit MAP View / New MAP View, Advanced Import > Create New > Editor Preview Pane - Displays the data extents of the MAP View: White rectangle - Artboard extents Colour rectangle - Data extents of the current MAP View Show Anchors - Display or hide the Map and Page Anchors Crosshair - Location of the current Map and Page Anchors Name - Name of the MAP View Scale - Edit the MAP View scale relative to the page. Click Auto Scale to fit the data extents to the page extents. Angle - Editable rotation angle of the MAP View. Click to reset to 0, click to orient the MAP View north up. Perform Coordinate System Transformation - Enable this option to transform the data to a new coordinate system Same as - Check this option to transform to a coordinate system used by another MAP View in the document Specify - Open the Specify Destination Coordinate system dialog box to select a coordinate system From File - Load a destination coordinate system from an external file Specify Datum Shift - Change the datum shift for the transformation Zoom buttons - zoom in/out Center current MAP View extents - fit preview to the extents of MAP View Center active artboard - fit preview to the extents of the artboard Pan Preview Mode - pan around the preview pane Move MAP View Mode - move the position of the current MAP View Previews and Configure Previews Select and configure how the previews are shown Page Alignement - Affects the position of the Page Anchor: • LL X, LL Y - Position of the lower left corner of the data in document units • Alignment Control - Click a position on the grid to control the alignment of the data extent relative to the page (e.g. center middle, upper right...) Source Coordinate System - Displays the current coordinate system assigned to the MAP View From File - Load a source coordinate system from an external file Info - View the parameters of a selected coordinate system Clear - Remove all references to a coordinate system Specify - Open the Specify Source Coordinate System dialog box to select a new source coordinate system. To be used only if the source coordinate system is undefined or is not matching the data. To apply a new coordinate system to a MAP View, use Perform Coordinate System Transformation. FUNCTIONALITY The MAP View Editor displays and controls the geospatial parameters of the MAP View (coordinate system and scale on the artboard), the position of the data extents on the page (alignment and rotation) and provides a way to change the MAP View name. A preview pane shows and allows users to move the current MAP View relative to the artboard and to the other MAP Views in the document. The MAP View Editor is also where coordinate system transformations are performed. Transformations affect the data geometry on the page as map art is redrawn to match the new coordinate system properties. 64 Chapter 4: MAP Views and Georeferencing MAP View Editor USING THE MAP VIEW EDITOR The MAP View Editor can be accessed as part of the Advanced Import dialog box or from the MAP Views panel: • Advanced Import: click the Create new option in the Destination MAP View section, and then click the Editor button to open the MAP View Editor. • MAP Views panel: select a MAP View, and then select Edit under the Options arrow in the upper right corner of the panel. Alternatively, double-click the MAP View name in the MAP Views panel. Preview Pane and Configure Previews By default, the Preview Pane displays the data extents with a green rectangle and the MAP View orientation with an arrow pointing north. To move the data on the page, click inside the green rectangle and drag the data to a more suitable position within the page. Use the Zoom In, Zoom Out and Center buttons to set the magnification of the preview. To move the page within the Preview Pane, click outside the MAP View extent and drag to move the page. The Previews drop-down list changes the preview to Coloured boxes (previews up to ten MAP views, each with different colours as specified in the Configure Previews settings), Thumbnails (preview a reduced image of the document contents, including all MAP views) and Thumbnails & Boxes (shows both thumbnails and coloured boxes of up to 10 MAP views in the document). Note: Due to Adobe Illustrator rasterization limitations, thumbnails cannot be created for very large MAP Views. To configure the previews, click the Configure Previews button . To adjust the colour of the current MAP View preview, click the colour chip and choose a colour in the colour picker dialog box. Layer visibility can be individually toggled under the Visible column. Use the Show All or Hide All buttons to toggle the visibility of the entire list. To toggle only the layers of a particular MAP View, right-click the MAP View to access a context menu that has the options to Show All or Hide All. Adjust thumbnail quality using the drop-down list at the bottom of the dialog box. Quality settings include: Low, Medium, High, and Very High. Current MAP View preview colour Click to change the colour MAP View MAP Layers Toggle Visibility (layer's thumbnails) Toggle Visibility (MAP View's coloured box) Thumbnail quality Note: The Auto-Scale function will apply to the extent of the visible layers only. Chapter 4: MAP Views and Georeferencing MAP View Editor 65 MAP View Name The current name of the MAP View is listed in the Name box, which is editable. MAP Views are ordered alphabetically in the MAP Views panel, so changing a MAP View name may change its position in the panel. Page Alignment During the import process, MAPublisher sets the page and map anchors so that the page origin (0,0) coincide with the lower left corner of the map extents. Use the Page Alignment settings to precisely move the data on the page. In the LL X/ LL Y boxes, edit the position of the lower left corner of the data extent in document units. Alternatively, the alignment control provides pre-set positions of the map extents relative to the page (center-middle, lower-left, upper-right, etc.). Click one of the alignment control grid locations to align the MAP View. Note: Editing the lower left corner position does not affect data integrity. It simply means that the data is shifted on the page but the corresponding real world coordinates remain unchanged. Note: The Page Anchor does not always coincide with the lower left corner of the map extent. When manually registering an Adobe document, users can also enter a specific position using the MAP Views panel options menu Specify Anchors (see first section of this chapter). Scale The scale of the current MAP View is shown in the Scale box. For MAP Views in a projected coordinate system, the scale value is a real world scale (exact ratio linear distance on the page over distance on the ground). For MAP Views in a geodetic coordinate system (i.e. Lat/Long format in angular unit), the scale value is approximated using the common formula 1°= 111.353m (metres per degree at the equator). This is not an accurate number because the formula is only valid at the equator, but it is more intuitive for cartographic considerations. The scale can be edited manually (typing in a precise value) or by using the Up and Down arrows to increase or decrease the scale by 10% of the starting value. The Auto Scale button applies the scale to fit the visible data in the preview to the page extent and centers the map on the page (see Preview Pane) Rotation A rotation figure can be applied or edited by specifying an angle in the entry field, or by using the arrow buttons. Notice that changes to rotation will be automatically previewed in the Preview Pane with the green rectangle and arrow depicting the new orientation of the data. Click button to reset the angle to 0. Click button to orient the MAP View True North up (True North is calculated at the center of the data extents). Set Source Coordinate System In most cases, the MAP View source coordinate system is initially assigned during the import process if the imported data file contains such information (see chapter 3). To view the properties of the source coordinate system, click the info button. If no coordinate system is recognized during the import, the resulting MAP View source coordinate system is set to [No Coordinate System Specified]. In order to rescale, rotate or transform the MAP View, a coordinate system must be specified. To do so, click the Specify button to open the Specify Source Coordinate System dialog box (explained below). Alternatively, use From File to set the source coordinate system using an external file (e.g. .wkt, .map, .prj, or .tab). 66 Chapter 4: MAP Views and Georeferencing MAP View Editor Note: If you are referencing a non geo-referenced Adobe Illustrator file, it is not enough to specify the source coordinate system to reference your map, you'll also need to specify appropriate MAP Anchor. See Georeferencing an Adobe Illustrator file in appendix A1 General Tips. In some rare cases, the source coordinate system may have been wrongly assigned during the import process (due to a wrong manual selection or file issue). In this case, users may want to specify another coordinate system. This should be used with caution because data integrity may be lost if the current coordinate system is overwritten by mistake. Changing the source coordinate system does not affect the data geometry on the page. To reproject a MAP View to a new coordinate system, use Perform Coordinate System Transformation. Coordinate System Transformation To reproject a MAP View to another coordinate system using the MAP View Editor, click the Perform Coordinate System Transformation check box (the MAP View must contain data for this option to be available). Users have three options to select the destination coordinate system: • Select a coordinate system from the MAPublisher database: click the Specify button in the Perform Coordinate System Transformation frame to open the Specify Destination Coordinate System dialog box. • Select a coordinate system used by another MAP View in the document: click the Same as check box and select the appropriate MAP View in the drop-down list. This does not affect the page position. • Select a coordinate system from another file: click From File to set the destination coordinate system using an external file (e.g. .wkt, .map, .prj, or .tab). The Preview Pane displays the new data extents for the transformed MAP View, however the thumbnails view is not available until the transformation is finalized by clicking the OK button in the MAP View Editor. Some coordinate system transformations require a datum shift. When this is the case, MAPublisher selects the most appropriate datum transformation. This can be edited by clicking the Specify button in the datum shifts frame and selecting another datum transformation (see appendix A2 and Avenza Projections Guide.pdf for more information). Note: Coordinate system transformations are also performed by layer drag and drop between MAP Views. Specify Coordinate System The Specify Source/Destination Coordinate System dialog box allows users to select, copy and edit coordinate systems and associated parameters from the MAPublisher coordinate systems (Geodetic Data Source). The MAPublisher Geodetic Datasource is explained in depth in Appendix A2. Coordinate systems are divided in two categories: Geodetic and Projected. For convenience, they are sorted in sub-folders by continent > country > sub-division (e.g. state or county). The *All* category lists all systems with no sorting; the *Recent* category lists the last 10 systems recently selected; the *Search* category lists the result of a coordinate system search. The MAPublisher coordinate systems may also contain custom systems. New MAP Views After clicking the New MAP View button, the MAP View Editor opens for users to set the name, coordinate system and page scaling of the new MAP View. After a new MAP View is created, the Specify Anchors option from the MAP Views panel must be used to define the tie-in point between Map Anchor and Page Anchor. Map Anchor coordinates can be entered in any chosen coordinate system (for example, latitude and longitude in degree for projected map). This functionality is explained in detail in Georeferencing an Adobe Illustrator file in appendix A1 General Tips. Chapter 4: MAP Views and Georeferencing MAP View Editor 67 Long/Lat Order (optional) If Show Latitude/Longitude ordering option is enabled in the MAPublisher Preferences for MAP Views > Editor (see chapter 1), an additional option Lat/Lon Order becomes visible under the angle settings: The latitude/longitude order — Longitude, latitude or Latitude, longitude — applies to the following tools or panels: MAP Location Tool, MAP Point Plotter and Line Plotter. IMPORTANT NOTES FOR ADOBE ILLUSTRATOR CS4 USERS Adobe Illustrator CS4 introduced the concept of multiple artboards (up to 100). MAPublisher 8 takes this new feature into account in the MAP View Editor. When a document contains multiple artboards, the MAP View Editor dialog box has an additional drop-down list to select the Active Artboard. When this section of the dialog has focus, the Preview Pane displays the number of each artboard. The current active artboard is shown in white, while the others are greyed out. The Page Alignment and Scale calculations are based on the Active Artboard dimensions. To move the data extent (green box in the Preview Pane) from one artboard to another, change the Active Artboard number to the artboard where the data is to be moved, then click the Auto Scale button or one of the Page Alignment grid positions. Artboards - Preview of the artboards present on the canvas Active Artboard - White background Other Artboards - Greyed out Active Artboard- Select the number of the artboard to be set as Active Note: Adobe Illustrator CS4 allows users to move artboards. However, this action does not preserve the georeferencing (same effect as moving art on the active artboard). Instead of moving the artboard, users must do the following: • • • 68 Create a new artboard at the desired position on the canvas Open the MAP View Editor and move the data from the initial artboard to the new one Delete the initial artboard. Chapter 4: MAP Views and Georeferencing MAP View Editor Export MAP Views panel > Export and buttons (MAP View) (MAP Layer) Settings - Opens a Settings dialog box for the input of extra parameters (see below) Format - Select the export format for the selected layer or MAP View Dataset - Displays the directory path for the export of the currently selected layer or MAP View Character Encoding - Assign a codec if the attribute information held in the selected layer or MAP View uses a double byte character set EXPORT SETTINGS General Settings Keep format extension - Check this option to export layers with their feature extension (_area, _line, _point, or _text) which may have been appended to layer names during import AutoCAD Settings Delimited XY Text Data Export visible attributes only - Check this option to export only the attributes that are currently visible in the MAP Attributes panel Include header Add the column headers at the first line of the exported text file GML Settings KML/KMZ Settings X-Y Coordinate Ordering - Set the X-Y coordinate ordering for GML files. This may help in third-party software. Do not export attributes - Check this option for export to KML to be used in Google Maps (Google Maps does not support KML files with attribute values) Release - Specify the AutoCAD version number to export to MIF/MID Settings MicroStation Settings E00 Settings E00 Compression Level - Set the compression of the exported E00 file (default is None) Delimiter - Set the field delimiters to either comma, semicolon or tab Suppress Pen and Brush lines - Check this option to remove all pen and brush styles in the output MapInfo MID/MIF files Seed File - If required, select a seed file to be applied to the exported dgn file . Click Clear to remove the seed file selection. Coordinate Units - Specifies how feature coordinates will be interpreted and converted (Master, Sub or Units of Resolution). Allow area fills - Controls whether or not fill linkages will be written out for ellipses, shapes, and solids. Chapter 4: MAP Views and Georeferencing Export 69 FUNCTIONALITY MAPublisher supports the export of single MAP Layers or whole MAP Views to various GIS formats, maintaining all georeferencing and attribute information. The following export formats are supported: CAD (*.dxf ) (*.dwg) Delimited Text Data (*.csv) (*.tsv) (*.txt) ESRI Interchange File (*.e00) ESRI ArcInfo Generate (*.gen) ESRI Shapefile (*.shp) GML (Simple Features 3.1.1) (*.gml / *.xsd) KML/KMZ (*.kml/*.kmz) MapInfo MIF/MID (*.mif / *.mid) MapInfo TAB (*.tab) Microstation Design (*.dgn) Notes: Exporting a MAP View to CAD or MicroStation format will assemble all hosted layers into a single file. Exporting a MAP View to Flash map or Geospatial PDF is explained in chapter 15 and 17 respectively. PREREQUISITES The Export function exports a single selected Adobe Illustrator layer contained in a MAP View or all layers contained in a selected MAP View. Both imported and user created MAP Views that contain MAP Layers suitable for export to GIS formats. USING MAP EXPORT Export a MAP View To export all the MAP layers within a single MAP View, select the MAP View to be exported in the MAP Views panel, then click the Export MAP View button . Alternatively, click Export "[MAP View name]" in the panel options menu. Export a MAP Layer To export a single layer, select the MAP Layer to be exported in the MAP Views panel, then click Export MAP Layer button . Alternatively, click Export "[MAP View name]" in the panel options menu. In the Export layer dialog box, choose the required export Format. Click the Settings button for additional options. Note: Only a single MAP View or a single layer can be exported at one time. Keep Format Extension The name of the MAP Layer or MAP View selected for export is the default name of the exported file. However the feature type text (i.e. _area, _line, _point, or _text) appended to Adobe Illustrator layers by MAPublisher in the Import process, are removed during the export process, unless the Keep format extension option is checked. Export Visible Attributes Enable this option to export only the attributes that are currently visible in the MAP Attributes panel. If this option is not checked, all attribute columns (including MAPublisher #Property attributes) are exported. 70 Chapter 4: MAP Views and Georeferencing Export Format Specific Settings Depending on the selected export format, additional specific settings may be available. This is the case for the following formats: AutoCAD, Delimited XY Text Data, MicroStation, MID/MIF, E00 and KML/KMZ. See the Export Settings above. When exporting to KML/KMZ, specify the format extension (*.kml or *.kmz) in the Select Export File dialog box (Save As Type drop-down list). Note: KML/KMZ format only supports WGS84 geodetic coordinate system. Export to KML/KMZ will automatically transform the vector data from the MAP View's coordinate system to this system as part of the export process. Choosing a Destination Folder Most of the export formats require the selection of a destination folder only. For export to ESRI or MapInfo formats, click the Browse button to specify a destination folder. Click the OK button to export your MAP Layer. When exporting to AutoCAD format, it is required to specify a name for the exported file, and select the file extension (DXF or DWG) to be used. For MicroStation formats, it is required to specify a name for the exported file. To export to either of these formats, click the Browse button to name the export file, and then choose the file format from the Format drop-down list. ADDITIONAL NOTES Valid Area Direction (Area Layer Exports) When exporting area layers to GIS formats, polygon outlines must have a positive Area value, whereas holes contained inside compound paths (or complex shapes) must have a negative Area value. If some polygons in the #Area property column of the MAP Attribute table contradict these guidelines, use the following tools to convert the MAPublisher area calculation from a negative to a positive value or vice versa: • • • Flip Lines tool (chapter 8) to convert multiple areas. Create a Selection Filter (chapter 11) to select all elements that have an #Area of less than zero (to select negative values) or greater than zero (to select positive values). Then use the Flip Lines tool. Edit the #AreaDirection property value (chapter 5) to convert areas one by one: select the area to edit and then choose the alternate value for #AreaDirection in the MAP Attributes panel. Text Exports It is not possible to export values in the #Text property column. An alternative is to create a new string attribute column and assign it an expression of #Text. See Edit Schema in chapter 5 on MAP Attributes. Texts on a path are exported as point text with an angle (main direction of the original path). Chapter 4: MAP Views and Georeferencing Export 71 Import MAP Objects MAP Views panel > Import MAP Objects and MAP Toolbar Document - Available open map document MAP Views - List of available MAP Views to import Import Toggle - Check to import the MAP Object MAP Stylesheets - List of available MAP Stylesheets to import MAP Selections - List of available MAP Selections to import FUNCTIONALITY MAPublisher Import MAP Objects copies MAP objects from one document to another, including all MAP Views and the layers that are within them, MAP Stylesheets and MAP Selections. This can be a useful tool when merging parts of several documents into a single document. For example, it might be useful to import a commonly used inset map. PREREQUISITES At least two documents must be opened to use Import MAP Objects. The active document does not need to contain any MAP View, but the second document must at least contain one MAP View. Note: Import MAP Objects imports all the layers contained in the selected MAP View. To choose specific MAP layers to import, in the source document, make a duplicate of the MAP View and copy or move only selected layers to it. Then proceed to import the duplicate MAP View. USING IMPORT MAP OBJECTS To access the function, click Import MAP Objects in the MAP Views panel options menu or click the Import MAP Objects button on the MAPublisher Toolbar. The Import MAP Objects dialog box shows all other documents currently open, along with all the MAP Views, MAP Stylesheets and MAP Selections they contain. Select at least one MAP object to be imported into the current document and click OK to import it. Note: Import MAP Objects can also be accessed from the MAP Stylesheets and MAP Selections panel options menus. 72 Chapter 4: MAP Views and Georeferencing Import MAP Objects MAP Location Tool MAP Toolbar, or Tools> MAP Location Tool and Window > MAPublisher > MAP Location Displays the parameters of the currently selected layer. Latitude/Longitude - The latitude and longitude coordinates of the cursor in degrees (based on the geodetic datum of the coordinate system) WX/WY - The X and Y coordinates of the cursor in current map units Angle - Angle of Rotation Scale 1: - Scale of the current layer Page X/Y - Page Anchors Map X/Y - Map Anchors Coordinate System - Coordinate system of the layer, if specified Units - Units of the coordinate system, if specified Copy Notification - When the MAP Location tool is selected this description is enabled. Shift+click copies the current X and Y coordinates of the mouse cursor. FUNCTIONALITY The MAPublisher Location Tool panel displays the coordinates of the mouse cursor on the selected map layer, in current Map Units and in Degrees. Latitude and longitude values are in reference to the geodetic datum set in the coordinate system definition. When no georeferencing is present on the selected layer, the dialog box displays the coordinates in Page Units. The panel also display the Map and Page Anchors, the Scale, Angle of rotation and the Coordinate System and Units of the MAP Layer. The MAP Location Tool also enables the X and Y position of the cursor in the current map units (WX and WY) to be copied to the clipboard. An example of a use for this function is to build point files in an external text editor; files which can be imported with MAPublisher. Coordinates are copied with the X value first and Y value second, and are delimited by a comma. For example: -79.396527,43.631979. USING THE MAP LOCATION TOOL To use the MAP Location Tool, click the button in Adobe Illustrator Tools panel, in the MAP Toolbar or open the panel through Window > MAPublisher > MAP Location. The map coordinates update in the panel with every change of the location of the mouse cursor. The map units correspond to the units of the currently selected layer. If the selected layer is a MAP Layer, the units are taken from the MAP View's source coordinate system. If the selected layer in a Non MAP Layer, the units of the Adobe Illustrator documents are used (see File > Document Setup). Note: The map coordinates update even when other tools are selected. Note: When the cursor is placed outside of the MAP View extent of the selected layer, positions' values are indicated as Unavailable . When the MAP Location Tool button is enabled in the Adobe Illustrator Tools panel, users are able to copy the coordinates of a specific location (position of the cursor). The appropriate layer must be selected in the MAP Views panel as the MAP View containing the layer will determine the MAP units and coordinate system used to display the geographic position. To copy the position to the clipboard: • Position the cursor at the desired location • Hold the Shift key and click the mouse Chapter 4: MAP Views and Georeferencing MAP Location Tool 73 The X and Y position are copied to the clipboard and can be pasted into any text editor. Latitude and Longitude values are also copied if this is enabled in the MAP Location Tool preferences (see below). Only one set of coordinates can be copied at once. When Shift+click is used again, the values previously copied will be overwritten. MAP LOCATION TOOL PREFERENCES The MAPublisher Preferences for the MAP Location Tool can be accessed from the menu Edit > MAPublisher Preferences or by double-clicking the MAP Location Tool button in the Adobe Illustrator Tools panel. In the MAPublisher Preferences dialog box, specify the latitude/longitude display format and number of decimals. Enable the option Include Latitude and Longitude values when copying coordinates to copy both the X/ Y and Lat/Long positions when using Shift+Click (see above). The order of the Longitude and Latitude captions can be swapped by changing the Long/Lat Order option of the layer's MAP View. See the MAP View Editor Preferences in chapter 1. 74 Chapter 4: MAP Views and Georeferencing MAP Location Tool MAP Attributes MAPublisher can import GIS files into Adobe Illustrator and retain both geographic and attribute information. This makes it very easy to produce high quality maps. Attribute information can be used in many powerful MAPublisher functions such as MAPublisher labelling engines, MAP Stylesheets, MAP Selections and MAP Web Author. This section explains the principles of attribute information and how they are manipulated within MAPublisher. Topics covered in this section are: Attributes Foreword MAP Attributes Panel Edit Schema Expression Builder Find & Replace Attributes Apply Expression Join Table Export Attributes Chapter 5: MAP Attributes 75 Attributes Foreword ATTRIBUTE INFORMATION The attribute table that forms part of a GIS map file is one of the most important parts of the data set. It is in the attribute table that we find important information such as street names for lines, zoning or zip code numbers for areas and elevations for points to go along with our line, area or point vector data. Along with line, area and point vector data imported as explained in the previous sections, MAPublisher also imports the attribute data table associated with any vector map file that it supports. MAP LAYERS Throughout this guide, an Adobe Illustrator layer containing georeferencing and/or attribute information will be referred to as a MAP Layer. Each MAP Layer is symbolized in MAPublisher panels and dialog boxes with an icon depicting its feature type: Area layer (e.g. county boundaries, urban areas, country outlines etc.) Line layer (e.g. rivers, roads, railways etc.) Point layer(e.g. town and city symbols, railway stations etc.) Text layer (e.g. text labels) Note: Legend layers do not contain any attributes. MAPUBLISHER #PROPERTY ATTRIBUTES In addition to the attribute values that were imported into a work session, Area, Line, Point and Text layers are also assigned a number of additional MAPublisher attribute columns. These property columns (prefixed with a #) are designed to indicate the physical properties of map art on the Adobe Illustrator canvas. Art can be modified directly from the attribute table by making edits to values in these columns. The following property columns are attached to valid map layers in this version of MAPublisher: Area layers #LayerName #ID #Name #AreaDirection #VertexCount #Style #StrokeWeight #Perimeter #PathClosed #ArtScale #Area 76 describes the name of the containing layer. This property cannot be set. describes the internal unique ID to refer to Adobe Illustrator artwork within the document. Read-only. describes the name of the polygon. Editing this property will change the name in the Layers panel. describes the direction as clockwise or counter-clockwise. Editing it will reverse the direction. describes the number of points in the art. This property cannot be set. describes the Graphic Style in use. Editing this property will apply the selected style to the art. describes the stroke weight of the path. Editing this property will alter the stroke weight of the art. describes the perimeter of the area in world units. This property cannot be set. describes whether or not the path is closed (yes or no). Editing this value will open/close the path. describes the scaling of the line stroke. Editing this value will scale the stroke weight. describes the area of the path in world units. This property cannot be set. Chapter 5: MAP Attributes Attributes Foreword Line layers #LayerName #ID #Name #VertexCount #Style #StrokeWeight #PathClosed #Length #ArtScale describes the name of the containing layer. This property cannot be set. describes the internal unique ID to refer to Adobe Illustrator artwork within the document. Read-only. describes the name of the polygon. Editing this property will change the name in the Layers panel. describes the number of points in the art. This property cannot be set. describes the Graphic Style in use. Editing this property will apply the selected style to the art. describes the stroke weight of the path. Editing this property will alter the stroke weight of the art. describes whether or not the path is closed (yes or no). Editing this value will open/close the path. describes the length of the path in world units. This property cannot be set. describes the scaling of the line stroke. Editing this value will scale the stroke weight. Point layers #LayerName #PageX #PageY #ID #Name #HorizontalScale #VerticalScale #Rotation #Style #MapX #MapY describes the name of the containing layer. This property cannot be set. describes the x-coordinate in the document units of the current point. describes the y-coordinate in the document units of the current point. describes the internal unique ID to refer to Adobe Illustrator artwork within the document. Read-only. describes the name of the point. Editing this property will change the name in the Layers panel. describes the horizontal scaling of a point object. Editing this value will scale the symbol in the X axis. describes the vertical scaling of a point object. Editing this value will scale the symbol in the Y axis. describes the rotation in degrees of the art around its anchor point. Editing this value will rotate art. describes the Symbol in use. Editing this property will apply the selected symbol to the art. describes the x-coordinate in the world units of the current point. describes the y-coordinate in the world units of the current point. Text layers #LayerName #PageX #PageY #ID #FontSize #FontFamily #Name #Text #TextLength #Rotation #Style #MapX #MapY #HorizontalScale #VerticalScale describes the name of the containing layer. This property cannot be set. describes the x-coordinate in the document units of the current point text. For text-on-a-path or text-in-a-path, this will be the x-coordinate of the first vertex on the associated path. describes the y-coordinate in the document units of the current point. For text-on-a-path or text-in-a-path, this will be the y-coordinate of the first vertex on the associated path. describes the internal unique ID to refer to Adobe Illustrator artwork within the document. Read-only. describes the font size used by the text. describes the font family used by the text. describes the name of the text field. Editing this property will change the name in the Layers panel. describes the contents of the text. Editing this property will edit text on the page. describes the number of characters in the contents of the text art. This property cannot be set. describes the rotation in degrees of the art around its anchor point. Editing this value will rotate art. describes the Character Style in use. Editing this property will apply the selected style to the art. describes the x-coordinate in the world units of the current point. describes the y-coordinate in the world units of the current point. describes the horizontal scaling of a point object. Editing this value will scale the text in the X axis. describes the vertical scaling of a point object. Editing this value will scale the text in the Y axis. Warning: The #ID property is not persistent. This means that if a document is saved and re-opened, the #ID value might change. The value will usually not change over the life of a document session, but there are Adobe Illustrator operations that can cause the value to change. Chapter 5: MAP Attributes Attributes Foreword 77 IMPORTANT ADOBE ILLUSTRATOR COMPATIBILITY NOTES Some Adobe Illustrator functions may cause the link between artwork objects and their attributes to be broken, resulting in possible data loss. These functions are: • • • • • • Compound path (Make) Pathfinder Live Paint Gradient mesh Blob brush (Adobe Illustrator CS4) Shape-builder tool (Adobe Illustrator CS5) By default, releasing a compound path also breaks the link between released paths and the attributes. To avoid this behaviour, users may enable the option Replicate attribute data to compound path sub-components in the MAPublisher Preferences for MAP Attributes. This option must be enabled before the attribute schema is created or updated for the attribute data to be copied to the compound path components. To fully enable this option, follow the simple steps below: 1. Enable Replicate attribute data to compound path sub-components. 2. Change the visibility status of one attribute column to force the attribute schema to update itself. 3. Release the compound path. Note: This option has an impact on performance, so it should only be enabled if necessary. If required, users should first duplicate their working layer in the Adobe Illustrator Layers panel before using these functions. The original layer can be kept for labelling (see chapter 10 and 18) or for information purposes. 78 Chapter 5: MAP Attributes Attributes Foreword MAP Attributes Panel Window > MAPublisher > MAP Attributes and MAP Toolbar Click header to sort column values alpha/numerically Pin Current Selection - Attributes are remain active after unselecting art Layer Selection - If data is selected on a number of layers, select the map layer containing the attributes to be viewed with this list Edit Schema - Edit the properties of all columns of the current attribute table: column names, visibility, type and width, assign expressions to columns Find & Replace - Click to find and replace attributes in the current attribute table Apply Expression - To assign attribute values or graphical properties to selected art via the input of an expression Attributes and Properties Attribute and property values on the selected layer are displayed here Join Table - Click to join an external data table to the current attribute table Recordset Navigation - Navigate through table records using these controls and indicator Zoom to Feature - Click the Feature number or right click the attribute and select Zoom to Feature Selected objects - Number of objects selected on the current layer Highlight Feature - Click the feature attribute to highlight that feature on your map Show/Hide Columns - Enable or disable column names to show or hide columns. Or choose to show all columns, or hide all columns. Pop-up menus Right-click (Windows) or Ctrl-click (Mac) to display the menus: In column header: Edit Column - Edit the properties of the selected column In a row: Hide Column - To hide the currently selected column New Column - Adds a new column to the attribute table Resize [column] to fit content Resizes only the selected columns Resize all to fit content Resize the width of all columns to fit the longest value FUNCTIONALITY Panel options: Delete Column - Delete the currently selected column Auto-Zoom - When enabled, the map document will zoom to the selected attribute automatically Lock Zoom Level - When enabled, locks the zoom level Add Calculated Data - Add or edit an attribute column(s) with calculated data Export attributes - Export all selected attribute information to a delimited text file Preferences - Opens the MAP Attributes panel preferences (see chapter 1) The MAP Attributes panel displays the map attribute and property attribute records for a map layer, which are linked to the graphic elements of the map and makes them available for editing. This panel is also the hub from which you can edit column schemas, toggle visibility, add or delete columns, join tables, find and replace attributes, and apply expressions to selected art. Only the visible attributes of selected map features will be displayed in the dialog box. USING THE MAP ATTRIBUTES PANEL Viewing Attributes Selected features are sorted by layer. The Layer drop-down list shows all the layers that currently have features selected, as well as the number of selected map objects for each layer (also reported at the base of the panel). The attribute values displayed in columns in the MAP Attributes panel can be sorted in ascending or descending order by clicking the column header. The widths of the columns may be changed by clicking the column separator and manually dragging it to resize as desired. Use the recordset navigation controls to scroll through table entries. Chapter 5: MAP Attributes MAP Attributes Panel 79 The type of attribute is indicated by an icon preceding the column name : Boolean: columns contain True or False values Integer: columns contain only whole numbers (limited to 10 digits) Real: columns contain numbers carrying decimal values String: columns can contain attributes that are both alpha and numeric Edit Attributes MAPublisher MAP Attributes panel is a fully editable spreadsheet environment. All attribute values may be edited except for certain MAPublisher Property attributes (see earlier in this chapter). To change the value of a cell, double-click it and enter the new value. Keep in mind that entered values must correspond with the column type (i.e. only enter numbers into a column of type Real or Integer). The edits will be immediately reflected in the map documents database records. Existing attribute records may also be edited or modified by performing a find and replace operation on them. Column Visibility Click the Show/Hide Columns button (or right-click [Windows] or Ctrl+click [Mac] on a column in the dialog box) to edit the column visibility, either toggling visibility for individual columns or for all columns. It is also possible to edit the visibility of attribute columns with the Edit Schema tool. This function also allows to Show All, Show All Except Properties (show only attributes that are non-property attributes, consequently hiding any visible property attributes) or Hide All. Zoom to Feature and Auto-Zoom To zoom into a specific feature in the attribute table, select a single attribute and click the Zoom to Feature button. This will automatically fit this feature to the screen and highlight it—useful for closer examination or to simply locate it on the map. To highlight a specific feature on the page maintaining the current zoom level, click another attribute of that feature. To automatically zoom to a selected feature, enable Auto-Zoom in the panel options menu. As long as it is enabled, the zoom will change every time a different feature is selected. Use Lock Zoom Level to maintain the same zoom level for all features selected afterwards. Property Attributes The attribute table can also be configured to display property attributes for datasets. These attributes describe the current assignment of graphical properties such as the stroke weight, style, rotation and scale. Some of these fields can be edited and provide the ability to modify a map objects graphical properties directly within the context of the MAP Attributes panel. Pin Attributes Click the Pin button to keep selected attributes active even after the artwork is unselected. This may be helpful during attribute editing when accidentally unselecting artwork may occur. To unpin attributes, click the Pin button again. When attributes are pinned, attribute values can be manually edited but the functions at the bottom of the panel are disabled except for Zoom to Feature (Show/Hide columns, Edit Schema, Find and Replace, Apply Expression, Join Table and Add Calculated). The Export Attributes function is also disabled. 80 Chapter 5: MAP Attributes MAP Attributes Panel Edit Schema MAP Attributes panel > Edit Schema / Edit Column / New Column Name - Edit the name of the selected column Up / Down - Click to move the selected column up or down the column list. Affects order in the attribute table. Display Name - Edit the column display name Type - Choose column type: Integer, Real, String or Boolean Column list - Attribute and (#) property columns on the current layer are listed here. Select a column here to edit its properties on the right. Size / Decimals - Adjust the length of String type or amount of decimals of Real type Default Value - Assign the same value to all items in the selected column, if required Visibility - Choose to show or hide the selected column Add - Click to add a new column to the column list Remove - Click to delete the selected column Read-only - Check this option to ensure that values in this column can not be edited Derive value from expression - Check this option to assign an expression to the selected column. Either enter the expression directly into the entry field, or click the Browse button to access the Expression Builder dialog box. In MAPublisher, the term schema is used to define the structure of the MAP Attributes table. FUNCTIONALITY The Edit Schema function provides settings to edit and manage the attribute structure of datasets, create, edit and delete columns, set visibility preferences and assign expressions. Any changes made to the schema will instantly be reflected in the MAP Attributes panel. USING EDIT SCHEMA Select map artwork containing attributes to populate the MAP Attributes panel. Click the Edit Schema button or menu item in the MAP Attributes panel options menu to open the Edit Schema dialog box. Note: Edit Schema can also be accessed via the Edit Column context menu. Within the MAP Attributes panel, select the column to be edited, right-click the column heading or cell and click Edit [column name]. Edit Schema opens with the same column immediately selected in the column list. Edit Schema lists all of the columns which currently exist in the MAP Layer attribute structure, including MAPublisher Property attributes (see previous section). By default, imported or created attributes will be visible, whereas property columns will not be shown by default. Please note some #Property column structures cannot be edited (read-only). Edit Column Format Each column has a name and display name. The name is used in the expression builder and for export. The display name is used when exporting to geospatial PDF (see chapter 17) and is shown by default in the column name in the MAP Attributes panel (see MAPublisher Preferences in chapter 1). The punctuation characters are not supported in column names to avoid complications when exporting to external formats. The following illegal characters are replaced with an underscore '_' upon data import or join table: space ` ~ ! @ # $ % ^ & * ( ) - + = { } [ ] | ; : " ' \ , < . > / ? Chapter 5: MAP Attributes Edit Schema 81 To rename a column enter new text directly into the Name field. All expressions referring to this attribute name are updated instantaneously. Note: Some external file formats have limits on the number of characters allowed for field names. Therefore, during the export from MAPublisher, some field names may get truncated to comply to the chosen external file format. For example, ESRI shapefiles are limited to 10 characters (confirmed up to ArcGIS 9.3), ESRI Interchange File (.e00) to 16 characters, and MapInfo to 30 characters. Once the name is set, specify a data type by making the appropriate selection in the Type list. To modify the amount of characters or decimals, enter a value into the Size/Decimal text box (the maximum string size is 28000). A Default Value can be assigned for all new objects placed on the selected layer by entering text accordingly. Check or uncheck the Visible option to edit a column’s visibility. Check or uncheck the Read-only option to edit a column’s read/write status. Check the Derive value from expression option to assign an expression to the selected column. Enter a valid expression in the Expression field or click the Browse button to enter and edit expressions via the Expression Builder dialog box. The Expression Validity icon will report if the expression entered is valid. Otherwise it will report and include additional warning notes. This function is useful, for example, to populate the column values based on the contents of other columns and/or mathematical formulas. Note: Values derived from expression are dynamically linked to the attributes used in the expression. Therefore, they are read-only. Use the Apply Expression function to generate values that can be modified. The following are some examples of basic expressions which can be assigned to columns in Edit Schema: Basic expression Result “Ontario” (applied to column = NAME) All items are assigned the value “Ontario” in the NAME column. “MAP Area 01” (applied to column = #Style) All area items are assigned the value “MAP Area 01” in the #Style column and are assigned the Graphic Style “MAP Area 01” on the page. 45 (applied to column = #Rotation) All point items are assigned the value 45 in the #Rotation column and are rotated to 45° on the page. Note: String values are case-sensitive and must be entered in between quotation marks (“...”). Add, Delete and Re-Order Columns Columns display in the MAP Attributes panel according to the display order established in Edit Schema. The display order of attribute columns in the MAP Attributes panel can be set by reordering the existing column list. Any column may be moved up or down the list by selecting it and clicking the Up and Down buttons. To create a new column, click the Add button and input the desired column properties. To delete an existing column, choose it from the column list and click the Delete button. Click OK to confirm the edits to the schema. These edits will be immediately visible in the MAP Attributes panel. 82 Chapter 5: MAP Attributes Edit Schema Expression Builder Accessed from Edit Schema, Apply Expression, New/Edit MAP Selection, MAP Stylesheet Editor Expression Builder Operator buttons - Click to insert an operator into the expression at the current cursor position Libary - Access all expressions for the document including recently used, attribute filters, named expressions Save - Save the current expression to a named expression. Expression Validity - Indicates if the expression is valid or invalid . If invalid, additional info is reported. Expression Entry - Area to compose expressions Advanced toggle - Click to show or hide the Expression Components section Cursor Position - Position of the current text entry point Objects - List of attribute and property columns, constants and functions for use in the expression. Double-click items to insert into expression. Description - Displays information about the selected item in the Objects panel, i.e. a description and example of the function or constant, or information regarding the format of the MAP layer along with its attribute values. Layer attributes - List of the attribute and property columns Constants - List of constants for use in the expression if required When selecting an attribute, click the link Display unique values* to display the attribute values of the selected attribute column. Functions - List of functions for use in the expression if required *Display unique values only lists up to a maximum set in the MAPublisher Preferences for the Expression builder (see chapter 1 for more information) Save Expression This dialog box appears when the Save button is clicked FUNCTIONALITY The MAPublisher Edit Expression tool is used for the entry and editing of expressions. It is used in a number of locations such as creating new attribute values and properties, to make selections or to apply styles. Expressions are built using a combination of names, operators and functions. Edit Expression provides functionality for a number of tools: Edit Schema: To create or edit an expression for the generation of values in an attribute or column. (MAP Attributes panel > Edit Schema > Derive value from expression > Browse) Apply Expression: To apply an expression to an attribute or property column for selected art only. (MAP Attributes panel > Apply Expression> Browse) New/Edit MAP Selection (chapter 11): To create or edit expression criteria for use in selecting map data. (MAP Selections panel > New/Edit MAP Selection > Browse) MAP Stylesheet Editor (chapter 9): To create or edit an expression for use in styling map data. (MAP Stylesheets panel > Edit MAP Stylesheet > Advanced Expression > Browse Chapter 5: MAP Attributes Expression Builder 83 ENTER EXPRESSIONS Expressions can be built by typing or by clicking the operator buttons and items in the Objects list (attribute name and values, constants and functions). These items are colour coded for easy identification: attribute names in purple, string values in orange, operators and numerical values in grey, constants in green and functions in black. Click any of the operator buttons or double-click an item from the Objects list to insert it into the expression. It is recommended to use the interface rather than the keyboard to build expressions, to guarantee functions are formatted correctly (e.g. with brackets) and for attribute values of type strings, quotations marks are added automatically. Note that expressions are case-sensitive. For string comparison, all strings values can be converted to a same case using the appropriate function (LOWER(“string”) or UPPER(“string”)). Validity The validity of the expression will be displayed below the Expression Entry text area and will be updated as the expression is built. The Expression Validity icon will report if the expression entered is valid. Otherwise it will report and include additional warning notes. Operator Buttons Click to insert an operator at the current cursor position. Available operators are as follows: ( ) AND OR = != 84 Open clause operator Close clause operator Logical AND operator Logical OR operator Logical equal to comparator Logical not equal to comparator Chapter 5: MAP Attributes Expression Builder < > + / * & Logical less than comparator Logical greater than comparator Mathematical addition operator Mathematical subtraction operator Mathematical division operator Mathematical multiplication operator Text concatenate operator Expression Components Items in the Objects list fall into three categories. Information on a selected item is displayed in the Description panel. Double-click to insert an object at the current cursor position. Available objects are as follows: <MAP Layer>* Functions List of #property columns List of attribute columns† ABS ACOS ASIN Absolute value of a number Inverse of the cosine of an angle Arcsine of an angle Constants #true Boolean true value ATAN CONTAINS Arctangent of an angle True if source string contains search string #false Boolean false value COS Cosine of an angle π numerical value (3.141592) DEGREES Converts values from radians to degrees ENDSWITH FIXED IF IF_CASE LEFT LENGTH LIKE MID NUMBER POW PROPER RADIANS REGEX RIGHT ROUND Returns true the source string ends with the suffix string Numbers as string values Conditional statement Conditional statement based on multiple cases Extracts the first N characters of a string Returns the number of characters in a string Searches the source string using wildcards Extracts N characters of a string from a specified location String values as numbers Base to the power of an exponent Strings converted to capital case Converts values from degrees to radians Searches the source string using a regular expression Extracts the last N characters of a string Rounds to specified decimals of precision ROUNDDOWN ROUNDUP SEARCH SIN SPLIT Rounds down to specified decimals of precision Rounds up to specified decimals of precision Returns the position of a character in a string The sine of an angle Splits a string and extracts the indexed part of i SQRT Square root of a value STARTSWITH Returns true if the source string starts with the prefix string SUBSTITUTE Replaces a set of characters by another in a string SUBSTITUTE_RX Replaces a regular expression by characters in a string TAN Tangent of an angle TRIM Removes all spaces in a text (except the single ones between words) Strings converted to upper case #pi * Layer may vary depending on tool. For Edit Schema, Apply Expression and New/Edit MAP Selections, the current layer is displayed. In the MAP Stylesheet Editor, all layers hosted by the stylesheet are displayed. † Unique values contained in each attribute column can be viewed in the Description panel. UPPER Notes: String values are case-sensitive and must be entered in double quotes (“...”). For functions using indexes for text position (MID, SEARCH and SPLIT), the first index number is 0. Chapter 5: MAP Attributes Expression Builder 85 Examples of Basic Expressions APPLY EXPRESSION Expression Result “Ontario” (applied to column = NAME) All items are assigned the value “Ontario” in the NAME column. “MAP Area 01” (applied to column = #Style) All area items are assigned the value “MAP Area 01” in the #Style column and are assigned the Graphic Style “MAP Area 01” on the page. 45 (applied to column = #Rotation) All point items are assigned the value 45 in the #Rotation column and are rotated to 45° on the page. MAP SELECTIONS Expression Result NAME = “Ontario” All items with the value “Ontario” in the NAME column are selected. POPULATION < 1000000 All items with values less than one million in the POPULATION column are selected. NAME = “Ontario” OR NAME = “Alberta” All items with the value “Ontario” OR “Alberta” in the NAME column are selected. NAME = “Ontario” AND POPULATION < 1000000 Only the items containing the value “Ontario” in the NAME column AND values less than one million in the POPULATION column are selected. MAP STYLESHEET Expression Result NAME = “Ontario” All items with the value “Ontario” in the NAME column are assigned the selected style. POPULATION < 1000000 All items with values less than one million in the POPULATION column are assigned the selected style. NAME = “Ontario” OR NAME = “Alberta” All items with the value “Ontario” OR “Alberta” in the NAME column are assigned the selected style. NAME = “Ontario” AND POPULATION < 1000000 Only items containing the value “Ontario” in the NAME column AND values less than one million in the POPULATION column are assigned the selected style. 86 Chapter 5: MAP Attributes Expression Builder EDIT SCHEMA Expression Result LOWER(NAME) (applied to column = name) All items in column name are assigned the value of the column NAME in lower case (e.g. “ontario” for “Ontario”) PROPER(name) (applied to column = Proper_name) All items in Proper_name are assigned the value of the column name in proper case (or capital case) (e.g. “Ontario” for “ontario”) TRIM(JOINING_COLUMN) All items are trimmed with all spaces except single ones between words (e.g. " Route 66 " becomes "Route 66"). This is particularly useful prior to using the Join Table function because extra spaces at the beginning, end or in between words will cause the join to fail. Examples of Complex Expressions MAP SELECTIONS or MAP STYLESHEET Expression Result LIKE (NAME, “*New*”) All items with the string of letters "New" in the NAME column are selected (e.g. “New Brunswick” and “Province of Newfoundland”) STARTSWITH (NAME, “o”) All items that starts with the letter “o” (“Ontario”) are selected. EDIT SCHEMA Expression Result ROUND((POPULATION/ AREA ),3) (applied to column=density) All items are calculated as “population divided by area”, rounded to three decimals. IF_CASE("null", VALUE>0,"positive",VALUE<0, "negative") A default status of "null" is assigned unless the value is strictly greater than or less than zero. SUBSTITUTE_RX(ROAD_NAME,"\D","") All non digit characters (\D is the regular expression for non-digit character) are replaced by nothing (two double-quotes indicate that the new string is blank), therefore only numerical values are kept. For example, if the ROAD_NAME equals "Route 66", the result is "66". This can be useful to prepare an attribute table prior to labelling roads with road number rather than road names. SPLIT(GEOLOGIC_UNIT,"(",0) All items containing one or more open parenthesis are split in several text blocks (as many as there are open parenthesis, plus one), and returns the first block found (index 0). For example, if GEOLOGIC_UNIT equals "Qmw(Qc)", the result is "Qmw". SUBSTITUTE(SPLIT(GEOLOGIC_ UNIT,"(",1),")","") Removes all closing parenthesis (i.e subtitute all closing parenthesis with nothing) in the result of the same SPLIT as above, that returns the second text block found (index 1). For example, if GEOLOGIC_UNIT equals "Qmw(Qc)", the result is "Qc": first the SPLIT function returns "QC)" and then ")" is removed with a SUBSTITUTE. More examples of each individual function can be found in the Expression Builder dialog box. Expand the Expression Components, choose a function or constant on the Objects list and the Description tab is updated with explanations and examples. Chapter 5: MAP Attributes Expression Builder 87 EXPRESSION LIBRARY Expressions already entered in the MAP Attributes panel, MAP Stylesheets panel (see chapter 9) or MAP Selections panel (see chapter 11) can be re-used by selecting them from the Expression Library. Expressions are sorted in three categories: Recent, Named Expressions or Attribute Filter. One or more entries can be selected per category. Click the Insert button to add the selection to the Expression Builder—multiple selections are concatenated with the AND statement. Note: It is not possible to insert multiple expressions from different categories at once. Recent Insert - Adds the selection to the expression builder. Multiple selections are concatenated with the AND statement. Recent Expressions List of expressions recently used in MAP Attributes or MAP Stylesheets during the current session. Close - Closes the dialog without adding expressions Select one or more entries in the list. Delete - Delete the selected expression (enabled for Recent and Named Expressions only) Named Expression Named Expressions - Lists all the expressions saved through the Save Named Expressions dialog box. Select one or more entries in the list. Attribute Filter Attribute Filter Expressions Lists the Attribute Filter expression saved in the MAP Selections Panel (see chapter 11) . Select one or more entries in the list. 88 Chapter 5: MAP Attributes Expression Builder Recent Expressions Expressions in the Recent tab of the Expression Library are expressions saved in memory for the time of the Adobe Illustrator session (they are reset if the document is closed). They correspond to expressions recently typed in the Expression Builder from the MAP Attributes panel or MAP Stylesheets panel but were not saved as a Named Expression. To delete a recent expression, select it in the Expression Library dialog box and click the Delete button. Note: In the MAP Attributes panel, expressions are saved in the recent list only when the Edit Schema dialog box is closed. Named Expressions Expressions entered in the Expression Builder can be saved as a Named Expression by clicking the Save button. Unlike the Recent expressions, named expressions are saved within the Adobe Illustrator document. They are listed in the Named Expressions tab of the Expression Library. To delete a named expression, select it in the Expression Library dialog box and click the Delete button. Attribute Filter Expressions The Attribute Filter tab of the library lists the expressions in use in the MAP Selections of type Attribute Filter. See details on the MAP Selections panel in chapter 11. Attribute Filter expressions cannot be deleted from the Expression Library. Chapter 5: MAP Attributes Expression Builder 89 Find & Replace Attributes MAP Attributes panel > Find & Replace Find / Replace - Choose to Find variables, or to Find and Replace variables simultaneously Find what - Enter a variable on which to perform a search in the current attribute table. Note this list will also contain previous criteria. Replace with - Enter a variable on which to replace found items. Note this list will also contain previous criteria Find/Replace All Attributes / Just in Column - Perform the Find or Find & Replace on all attributes in the current layer or only in a specified column Find Next - Move to the next value matching the Find what variable Replace - Replace the selected value with the Replace with variable Replace All - Replace all occurrences matching the Find what variable Case sensitive - If checked, only values matching the case of the Find what variable will be found Match whole word only - If checked, only words matching the Find what variable will be found (words containing the variable will be ignored) FUNCTIONALITY The Find & Replace tool provides settings to search and/or replace attribute values and properties contained in the MAP Attributes panel. Note that only values in visible columns can be found and/or replaced. USING FIND & REPLACE Click the Find & Replace button at the bottom of the MAP Attributes panel or choose it from the panel options menu. Find Only Click the Find tab and enter the search criteria directly into the Find what entry field (previous criteria can be selected from the list). A search may be performed on all attributes by default, or only on specific columns contained within the MAP Attributes panel by enabling the Just option and choosing a column from the list. Criteria may be further refined by enabling the Case sensitive and Match whole word only options. Click the Find Next button to perform the search. Search results can be seen in the MAP Attributes panel; the column header and row number containing the first matching record will be displayed in bold text. At this point, a search for individual records can be done again by clicking the Find Next button. Find & Replace To replace records selected through the Find operation click the Replace tab. Find & Replace criteria can be typed directly into the Find what and Replace with entry fields (previous criteria can be selected from the lists). A find and replace may be performed on all attributes by default, or only on specific columns contained within the MAP Attributes panel by enabling the Just option and choosing a column from the list. Criteria may be further refined by enabling the Case sensitive and Match whole word only options. There are two methods to replace values. The first method requires approving each replacement manually by clicking the Replace button so that each instance of the attribute located via the search parameters is successively replaced in the map attribute table. The second method allows for the replacement of all found records simultaneously, accomplished by clicking the Replace All button. 90 Chapter 5: MAP Attributes Find & Replace Attributes Apply Expression MAP Attributes panel > Apply Expression Apply to - Select the attribute column on which to apply the expression. Attribute and MAPublisher Property columns can be assigned expressions. Expression - Enter the expression into the text box or click the Expression Builder or Expression Library button Expression Builder - Opens the Expression Builder dialog box Expression Library - Opens the Expression Library dialog box Expression Validity - Indicates if the expression is valid or invalid . If invalid, additional info is reported. FUNCTIONALITY Use the Apply Expression function to assign new values or edit attribute properties. For example, it can be used to compute attribute values based on the values in other columns, to assign a style by editing the #Style property attribute, or to rotate symbols by assigning a fixed value to the #Rotation property attribute. Read-only attributes cannot be edited with Apply Expression. Note that property attributes are dynamic. Changes made to them in the map attribute table are reflected immediately in the graphical properties and on-screen display of the data to which they are linked. Expressions can be generated and applied to data based on the values found in an existing attribute column, providing a one-step process to transform a vast number of different objects in a single operation. Note: Unlike the Derive Value From Expression option in Edit Schema, values computed through Apply Expression are not tied to the original attributes constructing the expression and can be edited later on. Only currently selected artwork is affected by the changes. APPLY EXPRESSIONS Ensure the data required for the application of the expression is selected and appears in the MAP Attributes panel. Click the Apply Expression button or choose it from the panel options menu. First specify a column from the Apply to list to specify which attribute column the expression will be applied to. The columns listed here are representative of the attribute structure unique to the data layer currently displayed in the attribute table as well as the standard MAPublisher property attributes. To assign an expression to a column, enter a valid expression in the Expression text box. Alternatively, click the Expression Builder button to open the Expression Builder dialog box. To access other expressions saved in the map document, click the Expression Library button to open the Expression Library dialog box. The Expression Validity icon will report additional warning notes. if the expression entered is valid. Otherwise it will report and include Chapter 5: MAP Attributes Apply Expression 91 Join Table MAP Attributes panel > Join Table Data Type - Choose Files or Geodatabase formats (Windows only) Data Set Name - Click the Browse button to select the data table to be joined Name/Worksheet - Specify the worksheet to use when a Microsoft Excel file is selected Source Matching Column - Select a column from the source table to match to a column in the destination layer Character Encoding - Assign a codec if the attribute information held in the selected dataset uses a double byte character set First line contains column names For Delimited Text and Excel type tables, check this box to derive column names from the first row Target Layer - Select the layer containing the MAP Attribute table about to be joined with the source table Case sensitive when matching - Values from the two matching columns will be matched based on case sensitivity Destination Matching Column - Select a column from the destination layer to match to a column in the Source Table Add matching column from source - Add the matching source column into the destination attribute table Update existing columns instead of adding columns when possible - Update existing column values instead of adding more FUNCTIONALITY Join Table provides the ability to merge external data tables directly into an existing MAP Layer attribute schema in order to create a single extended attribute table. Four of the most common table formats are supported: dBase (*.dbf ) Delimited Text (*.csv) (*.tsv) (*.txt) USGS SDTS (*.ddf ) Excel (*.xls) When exporting tables from spreadsheet applications for use with MAPublisher the preferred format to use is Delimited Text (*.csv). Note: dBase tables created or edited in Microsoft Excel must have a proper data type assigned to each column through cell formatting before being saved as dbf. For example, numerical values specified in a cell set with a format "General" will import as an Integer type by default, therefore loosing all decimal values. Windows users with licensed ESRI software can join tables with feature classes and non-spatial tables of geodatabases (ArcSDE, File and Personal). For information on ESRI software requirements for this option, please refer to chapter 19 of this user guide. PREREQUISITES In order to join a table into an existing attribute schema, both MAP Layer and data table must share at least one common attribute column with matching values. The column must be of a matching type (i.e. String, Real, Integer, Boolean) in both the Source and the Destination table. If not, the join may not be successful. 92 Chapter 5: MAP Attributes Join Table USING JOIN TABLE Click the Join Table button or choose Join Table in the MAP Attributes panel options menu. Source Data (Files) Click the Browse button to select the data table for import. If a Microsoft Excel file is selected, use the Worksheet drop-down list to specify the sheet to be used for joining. Select a column in the Matching Column drop-down list. This is the attribute column to join on. In MAPublisher, double byte characters are supported in attributes on import, allowing such attributes to be used for labelling and export. To assign a codec suitable for the selected dataset, choose an appropriate entry from the Character Encoding drop-down list. If the table contains column names as headers, check the First line contains column names option. If it does not contain headers, do not check this option and each column will be assigned a default heading name: Column1, Column2, etc. Source Data (ESRI geodatabases) Windows users with licensed ESRI software can join tables with feature classes and non-spatial tables of geodatabases (ArcSDE, File and Personal). If the Data type drop-down list is set to ESRI ArcSDE Geodatabase, click the Browse button to select the ArcSDE server connection and then select the appropriate feature class or non-spatial table. If the Data type drop-down list is set to ESRI File Geodatabase or ESRI Personal Geodatabase, click the Browse button to select a feature class or non-spatial table. Please refer to chapter 19 for information on ArcSDE server connection and feature class selection. The attribute selection is the same as for Files source data. Destination The Target Layer is specified under the Destination section. Choose an attribute from the Matching Column drop-down list. This column must match the format and values as the column chosen as the Source Matching Column. Additional Option If the Case sensitive when matching option is checked, the column entries from the two matching columns will only be matched by case. If the Add matching column from source option is checked, the source column is also imported and the column name is appended with the number 1. The Update existing columns instead of adding columns when possible option attempts to update attributes instead of appending more columns to the table. RESULTS The data table is added to the attribute table on the destination MAP Layer and may be viewed in the MAP Attributes panel. Notice that the matching column in the data table has also been added, but has been appended with a 1 if the column names were identical in the source and destination tables. Note: Attribute names can not contain all numbers. If a source column name contains all numbers the column n is joined but the attribute column name is changed to Attribute1, Attribute2... Chapter 5: MAP Attributes Join Table 93 Add Calculated Data MAP Attributes panel options > Add Calculated Data Add Centroid / Position Data Calculation - Set the type of calculation: • Centroid (area and line layers) • Position (point layers) • North Angle (point layers) • Statistics (all layers) Not available for text layers Status icon indicates that a new column is created, icon indicates that an existing column is being updated Column X - Select or add the attribute column to receive the x position value Type - Select the type of coordinates: • Page coordinates: position in Adobe document page units • Projected coordinates: available if the coordinate system of the MAP View is projected • Geodetic coordinates: Longitude/ Latitude position Column Y - Select or add the attribute column to receive the y position value Options - Apply the calculation to all art or only selected art Unit - Set the unit when Projected coordinates or Geodetic coordinates is selected as Type Add Statistics Data Target - Select or add the attribute column to receive statistic values Operation - Specify the operation to be performed: Distribution, Deviation, Sum, Mean or Standard Deviation Source - Select the attribute column to be used as source for the calculations Add North Angle Data Target - Select or add the attribute column to receive north angle values 94 Chapter 5: MAP Attributes Add Calculated Data This option only available when point data is selected. FUNCTIONALITY The Add Calculated Data function populates existing or new MAP Attribute columns with values calculated from the art geometry or from another column of numerical values. The calculation options are: • Geographic information: centroid position for lines and areas or position and north angle for points . • Perform statistic calculations based on the overall attribute data of a specified column. Calculated values are not updated automatically when the source column changes. Add Calculated Data must be run again for updates to be applied. For single polygons, the centroid can be assimilated to the center of mass of the surface. For single lines, the centroid is the mid-point of the line. For polygons or lines grouped into a compound path, the centroid of the largest polygon or line is used. Note: The centroid of a Bezier polygon (smoothed path) may not be completely accurate because only the anchor points are used to calculate the centroid's position. If necessary, use the Adobe Illustrator Add Anchor Points function (Object > Path > Add Anchor Points) before running Add Calculated Data. Calculated data can be added or updated to all art on a layer or only to the selected art, however statistical calculations are based on the entire dataset. PREREQUISITES Add Calculated Data can populate new or existing attribute columns. Only attributes of type Real can be updated, so users should make sure that the proper data type is applied to these columns. For statistics calculations, the source column must be numerical (Integer or Real type). Users may need to use the Join Table function to import appropriate numerical data beforehand (e.g. election results per county). (see Edit Schema in this chapter) USING ADD CALCULATED DATA Make a selection on the MAP layer concerned and click Add Calculated Data from the MAP Attributes panel options menu. Calculate Centroid or Position If the selected data is on a MAP layer of type Line or Area, set the Calculation drop-down list to Centroid to calculate the x and y position of the line or area centroids. If the selected data is on a MAP layer of type Point, set the Calculation drop-down list to Position to calculate the x and y position of points in a specific coordinate format. Note: Centroids positions are calculated using the low accuracy method (see chapter 6 on Plot Centroids for details). In the Column X and Column Y drop-down lists, users have the option to keep the default new column names (new_ position_x and new_position_y), type names of their choice, or select an existing column. Only existing columns of data type Real are listed. Chapter 5: MAP Attributes Add Calculated Data 95 The positions coordinate format is set in the Type drop-down list. The options are: • Page coordinates: x and y positions relative to the Adobe Illustrator page reference, in page units (as specified in the Adobe Illustrator document setup). • Projected coordinates: x and y positions in the source coordinate system of the MAP View containing the selected layer (if this system is projected). • Geodetic coordinates: longitude and latitude positions — calculated from x and y positions if the source coordinate systems of the MAP View containing the selected layer is projected. The Unit drop-down list shows a selection of linear or angular units if the coordinate type is set to projected or geodetic respectively. Finally, set the option to calculate the centroid or position to the selected art only or to all art on the current layer. Calculate Statistics To calculate statistics based on a source attribute column, set the Calculation drop-down list to Statistics. The following statistical operations are available: • Deviation: for each row, difference between the current value and the mean. • Distribution: for each row, current value divided by the sum. • Mean: sum of all the row values divided by the number of rows in the source column (same for all rows). • Standard Deviation: measure of the variability or dispersion of the row values in the source column. A low standard deviation indicates that row values are very close to the mean, whereas high standard deviation indicates that row values are spread out. Calculated as the square root of the sum of all deviations squared, divided by the number of rows in the source column (same for all rows). • Sum: addition of all the row values in the source column (same for all rows). In the Target drop-down list, users have the options to keep the default new column name (new_stat_col), type a name of their choice, or select an existing column. Only existing columns of data type Real are listed. Then, select the required function in the Operation drop-down list. Deviation and Distribution calculate a value specific to each row; Mean, Standard Deviation and Sum create a single value for all rows. In the Source drop-down list, select the source column from within all numerical attributes of the current layer. Users have the option to add calculated data to all art on a layer or only to the selected art, however statistical calculations are based on the entire dataset of the source column Note: To obtain a distribution in percents, first use Add Calculated Data with the Distribution operation, then use the Apply Expression function to multiply the column values by 100 (e.g. COLUMN = COLUMN * 100). Calculate North Angle To calculate north angles of points on a Point layer, set the Calculation drop-down list to North Angle. RESULTS The attribute columns are updated or created according to the specified settings. Note that these new values are not updated automatically when the source column changes. Add Calculated Data must be run again for updates to be applied. 96 Chapter 5: MAP Attributes Add Calculated Data Export Attributes MAP Attributes panel options > Export Attributes File name - Click the Browse button to select the directory and type the file name where to save the exported attributes. Scope - Choose to export all the attributes or only the visible attributes. Delimiter - Specify the field delimiter. Select Comma, Semi-Colon, Space or Tab from the drop-down list. Include column names on first line Click this option to export the column names on the first line of the exported text file. FUNCTIONALITY The Export Attributes function exports all selected attribute information from the current MAP Layer to a delimited text file—comma, semi-colon, space or tab separated. PREREQUISITES Attributes will be exported as they are in the MAP Attributes panel. For example, users can change the number of decimals for attributes of type Real prior to exporting (see Edit Schema in this chapter), to limit the size of the exported file—or to turn on/off the visibility of some attributes, with Edit Schema or the MAP Attributes panel Show/Hide function. USING EXPORT ATTRIBUTES Export attributes is accessed from the MAP Attributes panel options menu. In the Export Attributes dialog box, click the Browse button to navigate to the directory where the exported file will be saved and type a file name. By default, the exported file will be appended a .txt extension—to export in another delimited text format, type another file extension (*.csv or *.tsv) in the file name (e.g. file.csv). Users have the following options to set: • Export all attributes or visible attributes only. • Set field delimiter in the exported text file to Comma, Semi-Colon, Space or Tab. • Export or not the column names on the first line. RESULTS A delimited text file is created according to the specified settings. Text attributes (type String) are exported in double quotes ("...") and are separated by commas in example below. Chapter 5: MAP Attributes Export Attributes 97 Plotting Points The ability to place points onto a map is a fundamental part of cartography. Points can represent the locations of towns and cities, shops and malls, airports and train stations and more. MAPublisher provides the functionality to create or plot points in vector format. There may be times when you wish to quickly add a point or a small group of points to your map but you do not have a GIS or ASCII file containing these points ready for import. Alternatively your map may be in a projection that holds coordinates in linear units, yet the coordinates of your point locations are in angular units (i.e. degrees). Provided you have a fully specified MAP View, and know the coordinates (coordinate system and unit can be specified) for the locations you wish to plot, you can use the MAPublisher Point Plotter to have your points automatically added at their correct locations. Topics covered in this section: MAP Point Plotter Plot Centroids Chapter 6: Plotting Points 99 MAP Point Plotter Window > MAPublisher > MAP Point Plotter and MAPublisher Toolbar Current Layer - Displays the selected layer name and coordinate system Input Coordinate System - Specify the reference coordinate system in which the point coordinates are entered. Use the current layer's coordinate system, or specify a different one (by default WGS84, lat/long format). Click the Select button to open the Select Coordinate System dialog box and choose any coordinate system. Scale - Change the size of the chosen symbol if required. The arrow keys will increase or decrease the scale value by 10% increments. Symbol Style - Choose a symbol to use. Click the symbol name to open the list of symbols to choose from Coordinates - Enter point coordinates in MAP units or in a different choice of coordinate system Format - Select the input format for values in degrees (when input coordinate system is geodetic) Plot- Click to plot the symbol after coordinates have been entered Note: Points can only be plotted on point layers. The plot button will be disabled if another map layer type is the active layer. PREREQUISITES In order to plot points using the Point Plotter, a fully georeferenced MAP View must be chosen, as this function will use the coordinate system in order to generate points. Use an existing Point layer or create a new Adobe Illustrator layer as the destination layer to plot the points. Remember to drag a new layer into the desired MAP View and specify it as Point in the Define Layer dialog box. 100 Chapter 6: Plotting Points MAP Point Plotter USING POINT PLOTTER Enter Coordinates When the Use Current Layer's coordinate system option is selected, coordinate values can be entered in the current MAP units of the coordinate system of the MAP View containing the selected layer. When the Use: WGS 84 option is selected, the Select button will become enabled. Clicking the Select button will open the Select Coordinate System dialog box and choose a coordinate system as required. When the selected or default coordinate system is projected, X and Y coordinates are entered in the unit (Point Style) of the coordinate system (e.g. metre, kilometre, feet). When the selected or default coordinate system is Geodetic, Lat/Long coordinates can be entered in degrees in the following formats: • Decimal degrees (D+[.d*]) • Delimited Degrees Minutes Seconds (D+ MM SS[.s*]) • Degrees.Minutes (D+.MM[m*]) • Degrees.MinutesSeconds (D+.MMSS[s*]) • Packed DMS with decimal point((D)DDMMSS[.s*]) • Packed DMS ((D)DDMMSS[s*]) Notes: Items in [ ] are optional, * means zero or more digits, + means one or more digits. Lines of latitude run East-West (the Equator is an example), whereas lines of longitude run North-South (the Greenwich Meridian is an example). Positive degree values represent north latitudes and east longitudes. Negative degree values represent south latitudes and west longitudes. Directions can be entered either with positive/negative values or using the N, S, E or W letters preceding or following the numerical values, separated or not with a space. Valid delimiters for Delimited Degrees Minutes Seconds format are: JJ space, hyphen (-), colons (:) or underscore (_), e.g. 43 41 48.98N, 43-41-48.98N, 43:41:48.98N or 43_41_48.98N JJ d (degree), single quote (minute), double quote (second), e.g. 43d41'48.98"N Packed formats require the use of two digits for degrees of latitude (e.g. 1°N must be written 01) and 3 digits for degrees of longitude (e.g. 1°E must be written 001). Chapter 6: Plotting Points MAP Point Plotter 101 Examples of Latitude/Longitude values Formats Avenza Office: 43°41’48.98”N 79°23’32.38”W (= 48°41.8163’N | 79°23.5396”W) (= 48.6969°N | 79.3922°W) Decimals Degrees Delimited Degrees.Minutes Degrees. MinutesSeconds Packed DMS with decimal point Degrees Minutes Seconds Packed DMS Lat 43.6969N 43d41’48.98”N 43.418163N 43.414898N 434148.98N 43414898N Long 79.3922W 79d23’32.38”W 79.235396W 79.233238W 0792332.38W 079233238W Lat 43.6969 43 41 48.98 N43.418163 N 43.414898 434148.98 N 43414898 Long -79.3922 W 079 23 32.38 W79.235396 W 79.233238 -0792332.38 W 079233238 Lat N 43.6969 N 43-41-48.98 43.418163 43.414898 N 434148.98 43414898N Long -079.3922 W 79:23:32.38 -079.235396 -079.233238 W 0792332.38 -079233238 Warning - Double-quotes (") are supported in MAP Point Plotter, but not in the import of Delimited Text. Set up the Symbol Selection The symbols used by Point Plotter are a direct reproduction of those that exist in the Adobe Illustrator Symbols panel. To open the Adobe Illustrator Symbols panel, click the menu Window > Symbols. To add symbols to the Symbols panel, create symbols as closed Adobe Illustrator objects and drag them into the panel. Alternatively, open the MAP Symbols file from the Helpful Styles & Symbols folder on the MAPublisher DVD or local drive (see Appendix 4), and drag the symbols into the Adobe Illustrator Symbols panel. Choose a Symbol and Scale After entering coordinate values select an appropriate symbol to use by clicking the symbol name link. Again the symbols displayed are the symbols that currently exist in the Adobe Illustrator Symbols panel. To scale the symbol used, edit the Scale entry field. Clicking the Up and Down arrows will increase or decrease the value by 10%. Note: When a MAP Stylesheet is assigned to a Point layer, it may override the map symbol chosen in the MAP Point Plotter panel. Plot Points Click Plot to plot the point in the designated MAP layer. To plot subsequent points, edit the coordinates, and also choose different symbols if required and click Plot again. 102 Chapter 6: Plotting Points MAP Point Plotter Plot Centroids MAP Point Plotter panel > Plot Centroids MAP View - Select the MAP View containing the layers of interest (Source Layer and Destination Layer) Source Layer - Select the Area or Line MAP Layer containing the paths on which the centroids will be calculated Destination Layer - Select either an existing Point MAP Layer or create a new one where centroid symbols will be added Options: Style - Select the symbol to use. The list correspond to the symbols present in the Adobe Illustrator Symbols panel. Scale - Select the symbol scale Use high accuracy - if the selected source layer is an Area MAP Layer, check this option for a high placement accuracy.. FUNCTIONALITY The Plot Centroids function adds point symbols at the center of polygons or line, while copying the attributes from the source MAP layer when the New Layer option is selected. This function is useful for cartographic generalization purpose (e.g. replacing small island area by a symbol), or to simply add a meaningful symbol at the center of areas. For single polygons, the centroid can be assimilated to the center of mass of the surface. For single lines, the centroid is the mid-point of the line. For polygons or lines grouped into a compound path, the centroid of the largest polygon or longest line is used. Note: The centroid of a Bezier polygon (smoothed path) may not be completely accurate because only the anchor points are used to calculate the centroid's position. If necessary, use the Adobe Illustrator Add Anchor Points function (Object > Path > Add Anchor Points) before running Plot Centroids on Bezier polygons. PREREQUISITES The document must contain a fully georeferenced MAP View that includes a MAP layer of type Area or Line that contains art. An existing Point layer may be used as destination layer (Existing Layer option), in which case this layer must be included in the file before running the function. Furthermore, the desired symbol must be present in the Adobe Illustrator Symbols panel. USING PLOT CENTROIDS Plot Centroids is located in the Point Plotter panel options menu. • Select first the MAP View that contains the layers whose centroids are to be plotted.. • Select the Source Layer containing the polygons or lines for which the centroids will be plotted (MAP Layer of type Area or Line). • Select the symbol Style and Scale to apply. • Choose the Destination Layer in which the centroids will be added: select an existing Point layer or create a new one. Chapter 6: Plotting Points Plot Centroids 103 The high placement accuracy option makes more advanced calculations for the centroid positions so as to force them to fall within the area boundaries (useful for areas with strange shapes, for example some S shape islands). Note: When the New Layer option is enabled, the attributes from the source MAP layer are copied to the new Point layer. However, when using an existing point layer, attributes do not get transferred unless the Point layer was created with its attribute schema based on the same source MAP Layer (see chapter 4 for more information on the Base attribute schema on option when creating new MAP layers). RESULTS Symbols are added to the specified Point MAP Layer. Depending on the type of polygon or line (single or compound path), symbols are located on the center of the polygons/lines or at the center of the biggest polygon/longest line of a group. Example: result of plotting centroids on a Canadian provincial Area layer. 104 Chapter 6: Plotting Points Plot Centroids Drawing Tools MAPublisher benefits from Adobe Illustrator drawing tools. Any artwork created on a specified MAP layer is incorporated into the map data and can be rescaled and reprojected. If the new artwork is of the same feature type as the MAP Layer, it will automatically be added to the attribute table. Similarly, objects can be deleted and moved between layers with basic Adobe Illustrator tools which makes it very easy to quickly add and delete features to MAP Layers. In addition, MAPublisher provides its own tools for creating and managing artwork. MAP Area Tools are designed to draw rectangular and elliptical areas of specified dimensions in MAP Units. The MAP Vector Crop Tool trims all the vector data (on all active layers) falling outside of a crop area. The MAP Measurement Tools allows users to measure distances in page or world units and to save the measuring path as an art. Topics covered in this section: MAP Area Tool MAP Vector Crop Tool MAP Measurement Tool Chapter 7: Drawing Tools 105 MAP Area Tools Tools > MAP Area Tool (Box) / MAP Area Tool (Ellipse) Width/Height - Enter the width and height for the area to be drawn Center area on click - Check this option if you want the area to be drawn centered on the click point Units - Select a map or page unit to be used for width and height values FUNCTIONALITY Use the MAP Area tools to quickly add areas of exact map dimensions to any MAP Layer and its related attribute table. Whenever an area is created using the MAP Area tools, any objects that fall inside the area (in whole or part) will be automatically selected. USING THE MAP AREA TOOLS Overview MAPublisher offers Ellipse and Rectangle drawing tools. Select the shape you require from the main Adobe Illustrator Toolbar, and select the MAP Layer which contains the coordinate system on which you want to draw the shape. There are two methods of using the MAP Area tools. As with Adobe Illustrator shape tools you can either click and drag to create a shape at an unspecified size. Alternatively you can single click in the MAP document to open the Add Area dialog box, where you specify exact width and height values for the shape. Draw using Click and Drag To draw shapes at unspecified sizes, click and drag over the Map document while holding down the left mouse button until the desired area has been outlined, as is done with the standard Adobe Illustrator area drawing tools. Use the Alt key (Windows) or the Option key (Mac) to draw from the centre and/or the Shift key to constrain the proportions. When you release the mouse button the area will be created. Enter Specific Dimensions To draw shapes at specified sizes, single click at a point in your Map document at the location from which you wish to plot the shape. The MAPublisher Add Area dialog box will appear into which you can enter specific dimensions for the area to be drawn. If you wish to have the area centered over the click point simply check the Center area on click box. If you do not check this box an area will be drawn from its upper left corner. Click OK to plot the shape. RESULTS Plotting a shape using either of these methods will initially select the features that fall inside the area (in whole or part). Therefore, these tools can be also useful for selecting features that are within designated distances away from a central location. 106 Chapter 7: Drawing Tools MAP Area Tools MAP Vector Crop Tool Tools > MAP Vector Crop FUNCTIONALITY Use the MAP Vector Crop Tool, to trim a map (vector data only) to a certain area of interest. Typically, the tool is meant to crop imported vector data that might be covering a larger area than the intended map extents. Used on a copy of the full original MAP View, MAP Vector Crop can also be utilized to create map insets (smaller maps centered on specific areas)—see example below. PREREQUISITES Before using the MAP Vector Crop Tool, ensure that the layers to be trimmed are visible and unlocked in the Adobe Illustrator Layers panel (invisible and locked layers are not cropped). Similarly, layers that are not supposed to be cropped should be locked or invisible. The extent of the map that will remain after cropping must be visible on the screen, so make sure to zoom out sufficiently prior to starting the vector crop tool. Users should save a copy of the Adobe document prior to performing a crop. Due to some Adobe Illustrator limitations, text typed on a path might not return to their prior state after an undo. USING THE MAP VECTOR CROP Click the MAP Vector Crop Tool button in the Adobe Illustrator Tools panel, then click and drag a rectangle over the artboard. Upon release of the mouse button, the crop function is completed. If the remaining map is too large, the MAP Vector Crop can be run again on the remaining data. If the remaining map is too small, the MAP Vector Crop can be undone (menu Edit > Undo) and run again. RESULTS On all visible and unlocked layers: • Text objects that have their anchor outside of the cropping rectangle are deleted. Text objects with their anchor inside the cropping rectangle are retained completely. • Points falling outside of the cropping rectangle are deleted (the position of the center of the symbol is relevant). Symbols that have their center inside the cropping rectangle are maintained as a whole. • Lines are clipped at the boundary of the cropping rectangle. • Areas (polygons) that are completely out of the cropping rectangle are deleted. Areas intersecting with the cropping rectangle are clipped and closed following the edge of the rectangle. The overall result is a map coverage reduced to the cropping rectangle outline. Subsequently, the MAP View(s) can still be transformed, rescaled etc. See examples on the next page. Chapter 7: Drawing Tools MAP Vector Crop Tool 107 Note: The purpose of the MAP Vector Crop is to cut vector data types (points, lines and polygons). Some Adobe Illustrator specific objects might not be cropped properly using this tool, for example: • • • • • Blend and Live Paint objects. Any art using effects that have been rasterized. Custom art such as scale bars, grids/graticules, north arrows (expand custom art to crop). Images cannot be cropped with this tool. Legacy Text Note: Due to an Adobe Illustrator limitation, text on a path may flip after a crop operation. This is corrected by checking the Flip option from Type on the Path Options dialog box (choose Type > Type on a Path > Type on a Path Options). Examples Crop vector data Original map Crop result: lines and area are clipped, text with 1st letter within the cropping rectangle and symbol with center point in rectangle are maintained. The MAP view can be re-scaled to fit better to the document size 108 Chapter 7: Drawing Tools MAP Area Tools Create Inset Create a map inset using MAP Vector Crop: • Open any map, and make a copy of it (choose File > Save a Copy). Leave the original map open, make the copy the active document. • Use MAP Vector Crop to crop the area of special interest. • Make the original map active. In the MAP Views panel, select the option menu Import MAP View from document. Select the MAP View from the copy . Original Copy and Crop The map now contains two MAP Views (at least). Their relative position can be managed from the MAP View Editor, as well as the scale of the inset map. Chapter 7: Drawing Tools MAP Area Tools 109 MAP Measurement Tool Tools > MAP Measurement Tool FUNCTIONALITY The MAP Measurement Tool measures distances (between two points), path distances (multiple points), azimuths, and the perimeter and area of closed paths — page or map units. Furthermore, the measuring path can be converted to a line or area in the currently selected layer. PREREQUISITES To measure ground distances (great circle distance in map units), the Adobe Illustrator file must contain at least one MAP View with an assigned coordinate system. The map units used by the MAP Measurement Tool are set in MAPublisher Preferences. Use the current layer's map units or select alternative units. The layer's map units are defined in the coordinate system definition of the selected MAP View. The current map units can be viewed in the MAP View Editor, by clicking the information button of the Source Coordinate System (called Point Style in the Definition tab) - see chapter 4 and appendix A2 for details. The Adobe Illustrator page units can be accessed and changed in the Document Setup dialog box (Adobe Illustrator menu File > Document Setup > Units drop-down list). To use vector snapping while measuring, enable the Adobe Illustrator Smart Guides (Adobe Illustrator menu View > Smart Guides). The snapping tolerance is set in the Adobe Illustrator Preferences for Smart Guides (Adobe Illustrator menu Edit > Preferences > Smart Guides) USING THE MAP MEASUREMENT TOOL Click the MAP Measurement Tool button in the Adobe Illustrator Tools panel. The mouse cursor becomes a cross . To measure distances in map units (real world distances), select a MAP layer (i.e. layer belonging to a MAP View) in the Adobe Illustrator Layers panel. The unit of the layer's parent MAP View will be used in the measurements. To measure distances in page units (distances on the page), select a non-MAP Layer (i.e. not included in a MAP View) in the Adobe Illustrator Layers panel. The unit of the document will be used in the measurements. Note: While the MAP Measurement Tool is enabled, users can change the selected layer in the Adobe Illustrator Layers panel. If the new selected layer is contained in a different MAP View, the distance values are updated accordingly on the screen automatically without having to start a new measurement — e.g. if the MAP View scale is different, the measurement will significantly change. When Adobe Illustrator Smart Guides are enabled, the MAP Measuring Tool can snap to existing anchor points. When the mouse cursors is near enough a point, Adobe Illustrator highlights it as shown in the image below. 110 Chapter 7: Drawing Tools MAP Measurement Tool Measure Distance By default, the MAP Measurement Tool measures distance between two points. Click a starting point to begin measuring. As the mouse moves on the artboard, a distance label indicates the distance (and azimuths, if enabled in MAPublisher Preferences) from the starting point to the current mouse position. A second click digitizes the end point. As soon as the second point is clicked, the measurement is ended and the total distance is displayed. Measure Path Distance Click a starting point to begin measuring. Before clicking a second time, hold down the Shift key. The cursor changes from to . A new point is added on the path, but the measurement does not end. Keep holding the Shift key while adding more points along the path. As the mouse moves on the artboard, a total distance label indicates the length of the path already digitized and the distance from the last added point to the current mouse position. While digitizing the measuring path, hold the Alt key (Windows) or Control key (Mac OS) to display the length of each digitized path segment. Before adding the last point, release the Shift key. As soon as the last point is clicked, the measurement is ended and the total distance is displayed. Hold the Alt key (Windows) or Control key (Mac OS) while clicking the last point to display all annotations (segment lengths and total distance). Chapter 7: Drawing Tools MAP Measurement Tool 111 Measure Perimeter and Area To measure the perimeter and area of a closed path, follow the same steps as measuring the distance of a path. When digitizing the last point, release the Shift button and place the mouse cursor over the start point — a box is drawn around the starting point — click to close the path and end the measurement. Hold the Alt key (Windows) or Control key (Mac OS) while digitizing to display the length of each segment. Note: Holding down the Shift key while clicking the start point again prevents the path from being closed and the measurement can continue. Convert Measurement Line to Art When any of the above measurement methods are finished, two options are available: 1. Click anywhere on the artboard once to clear the measurement line and label 2. Hold the Shift key and click anywhere on the artboard once. This converts the measurement line to an Adobe Illustrator art object, adds it to the current layer and applies the current stroke settings. A new click on the page starts a new measurement. To exit the MAP Measurement Tool, select another tool in the Adobe Illustrator Tools panel. MAP Measurement Tool Preferences Access the MAP Measurement Tool Preferences by double-clicking the MAP Measurement Tool button Adobe Illustrator Tools panel or from the menu Edit > MAPublisher Preferences > MAP Measurement. on the Set the number of decimals for the measurement values, enable display of azimuths, and change the digitized path and new segment colours. See chapter 1 for more information on MAPublisher Preferences. 112 Chapter 7: Drawing Tools MAP Measurement Tool Line Functions The Adobe Illustrator environment offers lots of flexibility when working with vector art. To add to its functionality, MAPublisher introduces many line tools that are used for cartographic purposes. Create a proximity around lines using the Buffer Art tool. Change the direction of lines using the Flip Lines tool; useful for road mapping applications. Easily join lines and points to create seamless datasets. In addition, simplify lines to reduce the amount of vertex points, while retaining spatial referencing. Topics covered in this section: Buffer Art Line Plotter Flip Lines Join Lines Join Points Simplify Lines Chapter 8: Line Functions 113 Buffer Art Object > MAPublisher > Buffer Art or MAP Toolbar Source Layer - Specify the layer to base the buffer art on. To buffer only selected art on the specified layer, check the option below it. Static Value - Enter a specific value and choose appropriate units to buffer the art by Units - Select a unit to use for the buffer values. The default is the current map unit. Attribute Value - Buffer by values contained in an attribute table Destination - Select the Area layer which will hold the buffered objects or choose to create a new layer Apply Style - Enable to choose a Graphic Style to apply to the buffer Concentric Rings - Enable to apply evenly spaced rings around points FUNCTIONALITY MAPublisher Buffer Art creates Area objects around points and lines. This may be useful when attempting to calculate distances on each side of a road or creating proximity around city points. For example, this tool could be used in the planning of new roads, where the actual width of a highway is a major consideration. PREREQUISITES To use Buffer Art, the artwork must be on a Line or Point layer. USING BUFFER ART If required, select the art to buffer and choose Object > MAPublisher > Buffer Art or the MAPublisher toolbar button . Buffers are added to all art on the specified layer, unless the option to only buffer select art is checked. The buffer width can be entered as a fixed value or by selecting an attribute column that contains numeric values. With the Static Value option checked, a buffer is created by the specified value. With the Attribute Value option checked, a buffer is calculated and created based on the value related to the selected object in the attribute table. Set the buffer value units in the Units drop-down list. For example, a value of 10 map units would create a buffer of 5 map units around a point or line. Choose an existing Area layer as the destination for the new buffer. Alternatively, specify a new layer name to create a new layer where the buffer areas will be stored. Click OK to generate the buffers. Buffer Options Enable the Apply Style option and choose a preset Graphic Style to apply to the buffer. Enable Add concentric rings and a specify interval distance between rings to create equally spaced rings around points. 114 Chapter 8: Line Functions Buffer Art Line Plotter Object > MAPublisher > Line Plotter* or MAP Toolbar Line Plotter (Point By Point) Additional Line Points - Choose Point By Point to enter the consecutive vertices of the line by their coordinates Current Layer - Indicates the currently selected layer (can be area or line layer) and its coordinate system Input Coordinate system - Specify the coordinate system in which the starting point coordinate is entered. Use the current layer's coordinate system, or specify a different one (by default, the geodetic system base of the projection, in latitudelongitude format). Click the Select button to open the Select Coordinate System dialog box and choose any coordinate system. Line vertices - Enter here the point coordinates of each line vertex Format - Select the input format for values in degrees (when input coordinate system is geodetic) Starting Point - Enter the coordinates of the first point of the line. Valid coordinates are marked with , invalid ones with Close Path - Check this option to automatically close the path (recommended when using the Line Plotter on Area layers) Add/Remove - Click to add a new row. Select a row and click to remove it. Line Plotter (Course & Distance) Method - Choose the distance method: • Cartesian: distance in the map projection • Geodesic: shortest distance along the Earth's curvature • Rhumb Line: distance along the Earth curvature at constant heading Additional Line Points - Choose Course & Distance to enter a series of heading and distance values North Type - In the Cartesian method, choose one of the north options which headings are measured from: • Grid North: north along the map projection (straight up on the map) • True North: actual north direction (as given by a north arrow) Heading/Distance - Enter here a series of heading and distance to define the consecutive vertices of the line Unit - Select the linear unit for distances Direction - Choose Clockwise or Counter-clockwise for the direction of the heading value Chapter 8: Line Functions Line Plotter 115 FUNCTIONALITY The MAPublisher Line Plotter creates a new path to a • • Line or Area layer. Enter line vertices using two options: Point by Point: enter a starting point and consecutive point coordinates. Course & Distance: enter a starting point and a series of headings (angles) and real-world distances. Each consecutive vertex is defined at an angle and distance from the previous point. Additional options are available for angle and distance definitions (see hereafter). The created path is made of straight segments connecting the points. PREREQUISITES A Line or Area layer must be selected before starting this function. As required, first create a new MAP Layer of type Line or Area, or use one of the existing MAP layers of the appropriate type. USING LINE PLOTTER Select a Line or Area layer in the MAP Views panel or Adobe Illustrator Layers panel. Then choose Objects > MAPublisher > Line Plotter or click the Line Plotter button on the MAPublisher toolbar. The name of the selected layer and its source coordinate system are displayed under Current Layer. Input Coordinate System The Input Coordinate System sets the system in which the starting point coordinates are entered. It also applies to the coordinates of each vertex when the Point by Point option is selected. When the Use Current Layer's coordinate system option is selected, coordinate values can be entered in the current coordinate system of the MAP View containing the selected layer. When the Use: [coordinate system] option is selected, the Select button becomes enabled. Click the Select button to open the Select Coordinate System dialog box and choose a coordinate system as required. 116 Chapter 8: Line Functions Line Plotter When the selected or default coordinate system is projected, X and Y coordinates are entered as the unit of the coordinate system (e.g. meter, kilometer, feet). When the selected or default coordinate system is Geodetic, Lat/Long coordinates are entered as degrees. The degree format is selected from the Format drop-down list—see chapter 6 for details on the supported formats. Note: The Input Coordinate System is not applied to the distance settings when plotting a line by Course & Distance. In that case, the layer's coordinate system applies. Starting Point Enter the coordinates of the first point of the line in the X, Y or Long, Lat fields. Options The Close Path option controls if the path will be closed automatically or not. When using Line Plotter on a Line layer, this option is disabled by default. On an Area layer, the Close Path option is enabled by default—it is not recommended to create open paths on an area layer. A minimum of three vertices are required to create a closed path. If less points are entered, the path is left opened by the Line Plotter. Plot Line Point by Point The Point by Point option in the Additional Line Points drop-down list provides a method to add consecutive line vertices (or nodes) by typing in the coordinates of each point. This option is typically used to create a line from a list of known locations. Note: Alternatively the Join Points function could be used to connect points already plotted on the map. To add a new point, click the button. Then enter the new point coordinates based on the selected Input Coordinate System and Format (if the coordinate system is geodesic). To remove a point, select a row and click the button. Plot Line by Course and Distance The Course & Distance option of the Additional Line Points drop-down list allows to define each consecutive line vertex by its heading (azimuth or angle relative to the north direction) and real-world distance from the previous point. The Method drop-down list offers three options to define the real-world distances: • Cartesian: Distances in the map projection. They represent the distances as measured on the map and multiplied by the scale. This option is only available if the layer's coordinate system is projected. • Geodesic: Shortest distances along the Earth's curvature. Geodesic distances are also known as Great-Circle distances and are typically used for navigational purpose maps. They represent the actual covered distance while walking or in a moving vehicle. • Rhumb Line: Distance along the Earth curvature at constant heading. They are typically used for navigational purpose maps to represent routes of constant direction. Note: Once the next vertex position is calculated on the map, the path segment is the straight connection between the points. The paths are not drawn curved to follow geodesic or rhumb lines Chapter 8: Line Functions Line Plotter 117 The North Type drop-down list contains two options to define the north direction when the method is set to Cartesian: • Grid North: Refers to the northward direction of the map projection grid lines—Grid North is constant throughout the map. • True North: Refers to the actual direction to the geographic North Pole. The True North direction can vary depending on a point position on a map. Similarly, graticule longitude lines are pointing to True North as well as MAP North Arrows (see chapter 14). Note: The Geodesic and Rhumb Line methods are by definition using the True North as northward direction. The North Type drop-down list is therefore disabled in these cases. The Units drop-down list allows to select a linear unit for the distance. By default, the Units list is set to the Point Units of the current layer's coordinate system, if it is projected. If the current layer's coordinate system is geodesic, the Units list is set to Meters. The Direction drop-down list indicates the direction of the heading angles. Typically, navigational headings (or azimuths) are given in Clockwise direction. However, the natural angle direction in Adobe Illustrator is Counter-clockwise, which may be preferred for simple drawing purpose. Once all options are set, click the button to create a new entry of heading and distance. To remove an entry, select a row and click the button. 118 Chapter 8: Line Functions Line Plotter Flip Lines Object > MAPublisher > Flip Lines* or MAP Toolbar FUNCTIONALITY MAPublisher Flip Lines reverses the endpoints of a line or an area (open or closed path). Adobe Illustrator Brushes and Type on a Path tools are designed to position patterns and text depending on the direction of the endpoints. Two consequences of this are: • Labels are placed upside down and backward when using the MAPublisher labelling tools (MAP Tagger tool and Label Features, see chapter 10 - Labelling Functions). • When applying graphic styles with a brush pattern to paths (manually or using MAPublisher MAP Stylesheets), patterns are not applied at the right side of the line or in the expected orientation. In order for the labels or patterns to be consistent for a group of lines, flipping lines may be necessary. PREREQUISITES Lines can be flipped on Line and Area layers. USING FLIP LINES To flip lines, select the lines and then choose Object > MAPublisher > Flip Lines or click the Flip Lines button the MAPublisher toolbar. on Notes: Flip Lines is a discrete operation. It may not be apparent that the lines are flipped. When exporting Area layers to GIS formats, polygon outlines must have a positive #Area value in the MAP Attributes panel. If some values in the #Area column are negative (and #AreaDirection is equal to Counter Clockwise), Flip Lines can then be used to reverse the #AreaDirection and convert the #Area to a positive value. For compound paths, the #AreaDirection property is always equal to Indeterminate, even though compound paths can be flipped. The MAPublisher MAP Tagger tool and Label Features have an option to enable Flip upside-down labels to create text in a consistent orientation, without requiring the use of the Flip Lines function (see chapter 10 for more details). Chapter 8: Line Functions Flip Lines 119 Join Lines Object > MAPublisher > Join Lines* or MAP Toolbar Join on Attribute - Select the attribute column to base the join on. All lines within the selected proximity with matching column values will be joined. Proximity - Assign a proximity value to determine how close together (in map units) the lines must be in order to be joined Destination Layer - Enter the name of the output layer. This new layer will contain the newly joined lines. Proximity Units - Select a map or page unit to be used for proximity values Close Segment Gaps - If two line segments are separated by a distance less than the Proximity, selecting this option will create a line segment that connects the two lines otherwise a compound path is created. FUNCTIONALITY Join Lines allows a group of linear features to be joined based on a common attribute. For example, it may be desirable to join all segments of a particular street by the common attribute of street name in order to create a single line element representing that street. When Join Lines is completed, a new map layer is created that contains the joined lines. These lines contain an attribute column based on the column used to join them. Join Lines can be very useful for reducing the size of a data file by joining related lines and thus reducing the number of segments and associated data present in the file. It is also very useful to run Join Lines prior to labelling with Label Features in order to reduce the occurrence of duplicate labels (see chapter 10 Labelling Functions). PREREQUISITES Join Lines can be executed on selections on Line layers. Choose Object > MAPublisher > Join Lines or click the Join Lines button on the MAPublisher toolbar. USING JOIN LINES In the Join on attribute drop-down list, select the attribute column to join by. For example, to join lines based on street name, the column containing the street names should be selected. In the Destination Layer text box, specify a name for the new Line layer that MAPublisher will create to hold the joined lines. A name is automatically assigned, but can be changed. A Proximity value should be entered and proximity Units assigned. Units can be specified in map units or page units. Entering a proximity value of zero will only join line segments that are touching. If the distance between the end of a segment and the start of another is greater than the set proximity value, these lines will not be joined. If two line segments in the selection are separated by a distance less than the set proximity value, check the Close Segment Gaps option to create a line segment that connects the two lines. When not selected a compound path will be created. When the settings are entered, click OK. View the newly created layer and its attributes in the MAP Attributes panel. Note that the only attribute columns present are the default #Property columns and the attribute column specified for the join. 120 Chapter 8: Line Functions Join Lines Join Points Object > MAPublisher > Join Points* or MAP Toolbar Input Layer - Use this drop-down list to select the Point layer containing the symbols you wish to join. All Points / Selected Points You can choose to join only those points that have been selected or all points on the selected MAP Layer. Close paths - Check this option to generate an Area layer. If unchecked, a Line layer will be generated. Sort By Available Columns - Select an attribute column containing ascending values to sort by. Then click the Add button to add the column to the Sort Order. Destination Layer - Enter the name of the output layer. This new layer will contain the generated lines. Group By - Specify the attribute column containing similar values to determine each group of points Sort Order - Contains a hierarchical list of the columns specified to sort by. To remove a column from the Sort Order, click the Remove button. Move Up / Move Down - You can move columns up and down the Sort Order hierarchy by clicking the appropriate button . Add / Remove buttons - Click to add or remove attributes from the lists FUNCTIONALITY Join Points allows a group of point symbols to be joined to form a line, based upon attribute values used as sorting criteria. For example, it is common to form a line based on points collected by a GPS device. When Join Points is completed, a new map layer is created that contains the line art. The generated line layer contains the same common attribute column that was used to group the points together. PREREQUISITES Join Points can only function on Point layers, and can be used on both currently selected point symbols or all the point symbols on a specified layer. There must be at least two attribute columns on the specified point layer in order to use Join Points. To open the dialog box, choose Object > MAPublisher > Join Points or click the Join Points button on the MAPublisher toolbar. Chapter 8: Line Functions Join Points 121 USING JOIN POINTS From the Source Layer drop-down list, select the Point layer containing the points to be joined. Then choose a join that is based on either All Points or only Selected Points. Specify a name for the Destination Layer that this function will generate. By default, the program will generate a Line layer. To generate an Area layer (by linking the line end to the start) check the Close paths option. In the Group By Column drop-down list, select the attribute column containing the common attributes used to join the point together. For example, to join points based on a unique ID, select the column containing the common ID names. This will result in point symbols containing the same name being joined together. A logical order by which the points are being joined must be specified because each point will be represented by a node in a line string. To properly join points, a sort order must be chosen based on an attribute columns. These should be attribute columns which contain rising alphabetical or numerical values. For example, GPS data may contain an attribute that specifies the order in which the points were collected (first node, second node, etc). In the Sort By Available Columns list, select the primary sorting column. This should be the attribute column that contains the best fit for rising alphabetical or numerical values. For example if points have rising values from 1–10, the point with a value equal to 1 will be at the start of the generated line, and the point with a value equal to 10 will be at the end of the line. Select a column and then click the Add button to place the column into the Sort Order list. If all the values contained in the first Sort By column are unique,it is not required to set a secondary column. If the first Sort By column contained any similar values, a secondary column must be specified. Again, click a column in the Sort By Available Columns list, and then click the Add button to place the column in the Sort Order list. Similarly third, fourth and fifth Sort By columns can be specified in the same manner if previous columns contain similar values. Note that the Sort By columns are a hierarchy with the topmost specified column being used for the primary sort, then the second, then third, etc. To move columns up or down the hierarchy after they have been specified, simply select the appropriate column in the Sort Order list and click either the Up or Down button. To remove any Sort By columns from the hierarchy, select the column in the Sort Order list and click the Remove button. Note that a maximum of five columns can be used to sort points into a logical order. If the columns specified to sort by do not distinguish an ordering between certain points, the order of these points in the attribute table will be used to determine the order of the nodes in the generated line string. RESULTS When all the options have been set click OK to join the points on the specified layer. An Area or Line layer will be generated, depending on the specified output layer type, which will be placed in the same MAP View as the Input Point layer which has been joined. 122 Chapter 8: Line Functions Join Points Simplify Lines Object > MAPublisher > Simplify Lines* or MAP Toolbar Proximity - Set the simplification tolerance (type or use arrows) based on specified units Vertex Count - Shows the original number of vertices of the selected lines. Click the Preview button to display the number of vertices after simplification. Units - Select page units or map units (angular or linear unit list depending if the map coordinate system is projected or geodetic) used for the proximity tolerance FUNCTIONALITY Simplify Lines allows for the simplification or generalization of vector line and area data. It uses the popular Douglas-Peucker algorithm for removing nodes and vertices during simplification. For more information about this algorithm, see Appendix A1. Simplify Lines is used to reduce the number of points required to represent a vector-encoded line where the lines are approximated by a stream of X-Y coordinates. The function can be used on Line or Area layers and removes nodes based upon a proximity value in either Page Units or Map Units. The list of Map Units depends on the MAP View coordinate system—e.g. angular units (page units, degrees, etc) for geodetic coordinate systems; linear units (such as metre, feet) for projected coordinate systems. The Proximity value or simplification tolerance is based on the vertical difference between the begin/end line and points off a line, not the distance between anchor points on the line. The Douglas-Peucker algorithm takes the proximity value and iterates through the line vertices to determine the points that fall within the specified proximity distance off the line and removes those vertices. Once all vertices are determined to be greater than the proximity value, the line processing ends. A smaller proximity value will usually result in a fewer number of nodes being removed. USING SIMPLIFY LINES To use Simplify Lines, choose Object > MAPublisher > Simplify Lines or the MAPublisher toolbar button . Enter a proximity value in Page Units or Map Units by making a selection from the Units drop-down list. Page Units are the units of the current document. Enter a proximity value in the unit specified by typing a value or by using the arrows. Click the Preview button to see the simplification result before committing to it. The Vertex Count shows how many vertices are in the simplified result (and calculates a percentage of overall simplification). Adjust the proximity as necessary in order to achieve the desired results particular to the scale and coverage area. Click OK to perform to complete the simplify function. Chapter 8: Line Functions Simplify Lines 123 RESULTS All selected lines or areas are simplified according to the settings. Simplified lines or areas will not be simplified again unless the tolerance value is increased. For example, if a line has been simplified with a proximity of 1.5 km., then it will not be simplified again until the tolerance is set to a value larger than 1.5 km. In practice, it means that simplified lines can be selected again with non-simplified lines to run the function again, when the Simplify Lines function is run only the new lines will be simplified (unless the proximity value is increased). Notes: It is a good idea to perform simplify lines on artwork before exporting a Flash map. This will reduce the file size and improve performance and loading times. To smooth the appearance of paths using Bezier curves, use the Adobe Illustrator Simplify tool located in the menu Object > Path > Simplify. 124 Chapter 8: Line Functions Simplify Lines MAP Stylesheets MAPublisher MAP Stylesheets provide extensive tools for quick, easy and accurate styling of points, lines, areas and text. MAP Stylesheets are able to read and work with the data found in the MAP Attributes panel and apply symbols, graphic styles and character styles to artwork based on specified criteria. The topics covered in this section are as follows: MAP Stylesheets Panel MAP Stylesheet Editor Create MAP Stylesheet Legend Chapter 9: MAP Stylesheets 125 MAP Stylesheets Panel Window > MAPublisher > MAP Stylesheets or MAP Toolbar New MAP Stylesheet - Opens the New Stylesheet dialog box to specify a name and feature type for the new stylesheet MAP Stylesheet List - An alphabetical list of the MAP Stylesheets and associated MAP Layers in the current document. Both are depicted with their feature type. Duplicate Selection - Creates a duplicate of the selected MAP Stylesheet Lock button - Click this button with lock or unlock the layer Edit Selection - Opens the MAP Stylesheet Editor dialog box to edit the selected MAP Stylesheet Delete Selection - Removes the selected MAP Stylesheet from the panel Create MAP Stylesheet Legend - Creates a legend using the selected MAP Stylesheet rules No MAP Stylesheet - Lists the MAP Layers which are not associated to any MAP Stylesheet Export MAP Stylesheets - Export stylesheets to an Adobe Illustrator document Delete MAP Stylesheet - Deletes a selected MAP Stylesheet Switch MAP Stylesheet - Click this button to switch a selected layer from one MAP Stylesheet to another. Remove from [Stylesheet] moves the selected layer to [No MAP Stylesheet] section. New MAP Stylesheet - Opens the New Stylesheet dialog box to specify a name and feature type for the new MAP Stylesheet Import MAP Objects - Import stylesheets from another document Preferences - Opens MAPublisher Preferences on the MAP Stylesheet Panel property sheet (see chapter 1) New MAP Stylesheet Name - Specify a name for the new MAP Stylesheet Feature Type - Specify a feature type for the stylesheet: Area, Line, Point or Text FUNCTIONALITY MAP Stylesheets are used to quickly style MAP Layers using Adobe Illustrator symbols, graphic styles, and character styles. Stylesheets are defined based on specific values contained in map data. MAP Stylesheets can be applied to data on a one-to-one basis, where specific attribute values are assigned with a specific style or symbol (i.e. Style 1 = Value A) or with attribute value ranges (i.e. Style 2 = Greater than Value B and Less than Value C). All MAP Stylesheet information is saved in the working Adobe Illustrator file. USING THE MAP STYLESHEETS PANEL To open the MAP Stylesheets panel, choose Window > MAPublisher Panels > MAP Stylesheets or click the MAP Stylesheets button on the MAPublisher toolbar . The MAP Stylesheets panel contains a list of all MAP Layers. Similar to MAP Views, the icons used for these layers are: Area Layer Line Layer Point Layer Text Layer By default, all MAP Layers are listed under [No MAP Stylesheet]. This means that a layer does not belong to any MAP stylesheet. When a new MAP Stylesheet is created, assign a layer to it by using the Switch MAP Stylesheet button or by using the drag-and-drop method. This loads the attributes for creating legend rules or expressions. 126 Chapter 9: MAP Stylesheets MAP Stylesheets Panel Load Symbols and Styles The symbology used by MAP Stylesheets is directly related to the symbols and styles which exist in native Adobe Illustrator panels. In order to correctly function, the MAP Stylesheet requires that symbology or style appropriate to the feature type is established in the following Adobe Illustrator panels: Area Stylesheets: Graphic Styles panel (Window > Graphic Styles) Line Stylesheets: Graphic Styles panel (Window > Graphic Styles) Point Stylesheets: Symbols panel (Window > Symbols) Text Stylesheets: Character Styles panel (Window > Type > Character Styles) Custom and pre-made symbology can be quickly added by dragging artwork from the artboard and dropping it into the panel. A great source of styles come from custom symbol libraries. As an example, choose Window > Graphic Style Libraries > Other Library… navigate to the Helpful Styles & Symbols Files folder (see Appendix 4) on the MAPublisher DVD and load either MAP_AreaStyles.ai or MAP_LineStyles.ai. Select several styles and drag them into the Graphic Styles panel. They will be available for use in Area and Line Stylesheets. Another option is to navigate to Window > Symbol Libraries > Other Library… and load MAP_PointSymbols.ai. Select several styles and drag them into the Symbols panel for use in Point Stylesheets. Note: An Adobe Illustrator file saves all the symbols, graphic styles and character styles created. Create a master file with often used symbols, graphic styles and character styles for easy reference when adding these elements for MAP Stylesheet creation. Create New Stylesheets To create a new MAP Stylesheet, click the New MAP Stylesheet button at the base of the panel. Alternatively, choose New MAP Stylesheet from the panel options menu. This opens the New Stylesheet dialog box, where the name and feature type for a new MAP Stylesheet is specified. A new MAP Stylesheet appears in the list of stylesheets. It is now possible to drag single or multiple MAP Layers with a matching feature type into the stylesheet. Note: Layers do not need to contain the same attribute structures to be under a same MAP Stylesheet, as long as they are all of a matching feature type. Chapter 9: MAP Stylesheets MAP Stylesheets Panel 127 Export Stylesheets To export MAP Stylesheets, choose Export MAP Stylesheets from the panel options menu. In the Export MAP Stylesheets dialog box, click a checkbox beside each stylesheet to select it for export. After confirming which stylesheets are to be exported, a Save dialog box will prompt for a file name. Stylesheets are exported to an Adobe Illustrator document. MAP Stylesheets MAP Stylesheets - Check to select for export Import MAP Objects (Stylesheets) To import MAP Stylesheets, open both the source (the one holding the stylesheets) and destination (the one where the stylesheets will go) Adobe Illustrator documents. In the destination document, choose Import MAP Stylesheets from the panel options menu. In the Import MAP Objects dialog box, click a checkbox beside each stylesheet to select it for import. After import, the stylesheets appear in the MAP Stylesheet panel. See chapter 4 for more information about Import MAP Objects. Note: If multiple documents open, multiple MAP Stylesheet headings may be available. Choose appropriately. Delete and Duplicate Stylesheets A document can contain as many MAP Stylesheets as desired. The MAP Stylesheets panel options menu offers functions to delete and duplicate stylesheets. A MAP Stylesheet can be deleted only when it contains no MAP layers (the Delete MAP Stylesheet button is disabled it is not empty). Associated MAP Layers must be moved to [No MAP Stylesheet] or into another stylesheet using drag-and-drop or with the Switch MAP Stylesheet button . Select a MAP Stylesheet and click the Delete MAP Stylesheet button at the base of the panel or by choosing Delete [Stylesheet] in the panel options menu. If a MAP Stylesheet is deleted by accident, simply use Undo to restore it. Note: Note that moving a stylesheet to [No MAP Stylesheet] will not restore the data to its default symbology; it will simply remove the relationship between attribute value and style/symbol. Choose Duplicate [Stylesheet] to create a copy of an existing MAP Stylesheet. Although the copy does not contain any MAP Layers, the style rules which exist between attributes of the original layer and the symbology are intact. This is useful when creating different versions of a map: for each stylesheet duplicate, edit the styles that relate to each value in each stylesheet. To apply the different styles, move MAP Layers from one stylesheet to another using drag-and-drop or with the Switch MAP Stylesheet button . 128 Chapter 9: MAP Stylesheets MAP Stylesheets Panel MAP Stylesheet Editor MAP Stylesheets panel > Edit Expression - Click to edit the expression assigned to each style rule (see below) Name - Edit name of the MAP Stylesheet Rules - List of styling criteria in a hierarchical format Move Up/Down - Adjust the order in which the rules will be applied Scale - Adjust size symbols in Point stylesheets or stroke in Area and Line stylesheets Rule Name - Edit name of the style rule Style† - List of established Graphic Styles (for area and line stylesheets), Character Styles (text stylesheets) or Symbols (point stylesheets) Add/Remove - Add a new style rule or delete the currently selected rule Expression Mode* Select the style of the display for creating expressions (see below) *Simple Expression *Advanced Expression To compose and edit expressions in Simple Mode To compose and edit expressions in Advanced Mode Column - Lists the attribute column(s) of the associated MAP Layers Range operator - Click to activate the second row to enable the composition of range expressions Comparison List of operators Value - List of values in the selected column Expression Validity - Indicates if the expression is valid or invalid. If invalid, additional information is reported. Expression - Enter expression here. Click the button to open Expression Builder. Click the button to open the Expression Library (see chapter 5). For Text stylesheets, if the Style list does not contain a recently created character style, simply return to the Character Style panel, double-click this style and click OK in the Character Style Options dialog box. This forces Adobe Illustrator to re-load the list of character styles. † FUNCTIONALITY The MAP Stylesheet Editor contains the rules applied to link certain attribute values with symbols or styles taken from the Adobe Illustrator panels (Symbols, Graphic Styles or Character Styles). In this interface, create or remove rules that are defined by: • Name: name can be edited • Style: selection from the Adobe Illustrator panels • Expression: conditions on the attribute values, using Simple or Advanced methods • Scale: modify the scale of the selected symbol or the stroke of the selected graphic style Note: A style (symbol, graphic or character) can only be used once per MAP Stylesheet. To use the same style for multiple rules, the style must first be duplicated in the appropriate Adobe Illustrator panel. PREREQUISITES The desired symbols, graphic styles or character styles must be available in the Adobe Illustrator document. See previous section on Loading Symbol and Styles, or refer to the Adobe Illustrator documentation on how to create new symbol and styles. All Adobe Illustrator symbols and styles are supported by the MAP Stylesheet. As stated above, it may be necessary to duplicate some symbols prior to accessing the MAP Stylesheet Editor. It may also be useful to rename symbol and styles to make them more easily identifiable. Chapter 9: MAP Stylesheets MAP Stylesheet Editor 129 USING MAP STYLESHEET EDITOR Select a MAP Stylesheet that hosts at least one MAP Layer, click the stylesheet name, and choose Options > Edit… from the panel options menu. Alternatively, double-click the new MAP Stylesheet. The Name of the MAP Stylesheet is displayed at the top of this dialog box and can be edited. Beside it, an icon representing the feature type is displayed. The workflow to create rules for the stylesheet is simple: click Add, then specify a Name, Style, Expression and Scale. Click the Apply button at any time to preview the results. In order to delete a style rule from the list, click anywhere in its row to select it and click the Remove button. Click OK to exit the dialog box and to assign the MAP Stylesheet to the associated MAP Layers. Note: Use caution when assigning a MAP Stylesheet to grouped objects or compound paths, the graphic styles may not apply universally. Assign a Style Rule Name The Style Rule Name column contains the name for each rule. These names can be edited to describe the style rule and/or its intention. This name is used when creating a MAP Stylesheet legend so it is a good practice to do so. For example, style rules could be named "Major Roads" or "Cities with populations greater than 200,000". Selecting Styles and Symbols The Style column contains a list of styles that currently exist in the Adobe Illustrator Graphic Styles panel (for Area and Line stylesheets), in the Symbols panel (for Point stylesheets), or in the Character Styles panel (for Text stylesheets). For each rule, choose a symbol or style to use. The Move Up and Move Down buttons moves the priority of the selected style up or down the list. Assign a Scale The Scale default is 100%. Editing the scale will alter the symbol size (points) or stroke weight (areas and lines). The maximum scaling factor is 1000%. Assign an Expression The Expression column shows the criteria for applying the style rule. Click the Expression field to open either the Simple Expression panel or the Advanced Expression panel, depending on the Expression Mode and the current expression. To choose an expression mode, select the Simple or Advanced option. For most cases, to quickly create expressions, use Simple. Detailed expressions can be created using Advanced Expressions. See chapter 5 for more information about the Expression Builder and chapter 11 for MAP Selection Filters. Note: Property and read-only attributes cannot be selected in the Simple Expression mode. To use property and read-only attribute values, use the Advanced option. 130 Chapter 9: MAP Stylesheets MAP Stylesheet Editor Simple Expressions... The Simple Expression panel is intended to facilitate quick expression generation. First, select an attribute column from the drop-down list, or manually type in a name. Secondly, choose a Comparison. There are six operators available: > Greater than >= Greater than or equal to < Less than <= Less than or equal to = Equal to != Not equal to Finally, select the Value against which the comparison will be applied. Select the value from the drop-down list or enter the value manually. Similarly, the value does not have to appear in the list to be valid. T o create an expression based on a range, click the Range operator check box to enable an additional Comparison and Value input pair. If the operator Equal to (e.g. Attribute1 = A) is selected and a new rule is added, the new expression will be automatically written using the same attribute Equal to the next value on the list (e.g. Attribute1 = B). This may be helpful when creating direct one-to-one relationship rules. This does not occur with the other operators. Advanced Expressions... The Advanced Expression panel is used to construct more complex expressions and to use read-only and property attributes. E nter a valid expression in the Expression field. The Expression Validity icon will report if the expression entered is valid. Otherwise it will report and include additional warning notes. Alternatively, click on the Expression Builder button to create and edit expressions. To use a saved or recent expression, click the Expression Library button . See chapter 5 for more information on both. Advanced expressions are saved in memory for the time of the Adobe Illustrator session and can be selected in the Recent tab in the Expression Library dialog box. The following are some examples of basic expressions that can be entered for styling rules: Expression Result NAME = “Ontario” All items with the value “Ontario” in the NAME column are selected. POPULATION < 1000000 All items with values less than one million in the POPULATION column are selected. NAME = “Ontario” OR NAME = “Alberta” All items with the value “Ontario” OR “Alberta” in the NAME column are selected. NAME = “Ontario” AND POPULATION < 1000000 Only the items containing the value “Ontario” in the NAME column AND values less than one million in the POPULATION column are selected. Note: String values are case-sensitive and must be entered between double quotes (“...”). Chapter 9: MAP Stylesheets MAP Stylesheet Editor 131 IMPORTANT NOTES Dynamic Style Linkage Once a MAP Stylesheet has been assigned with styles and symbols, those styles and symbols are dynamically linked to the attribute values. When an attribute value is changed, the style/symbol is updated accordingly in the Adobe Illustrator document. Additionally, if a MAP Stylesheet uses a simple equality expression on a non read-only or property attribute, manually applying a style/symbol to an object of a layer contained in that MAP Stylesheet will assign the corresponding attribute value to that object. Note that this only works if no rule already applies to that object. A simple equality expression uses only one attribute and only one equality operator. For example AttributeA = 1 is a simple equality expression, while AttributeA > 15 is not. For example, if a MAP Stylesheet has a rule like the one below and contains a layer named point of interest: Adding the restaurant symbol on the same point of interest layer, will automatically assign the value "restaurant" to the CATEGORY attribute of the newly created art. Caution should be used with manually editing the styles of artwork after MAP Stylesheets have been applied if any style rules have simple equalities. For this reason, it is generally recommended to remove layers from MAP Stylesheets when the styling is finalized. Point Data Regarding the editing of Point Data, the MAP Stylesheets or the MAP Attributes panel may be used to change symbology. As point data is linked dynamically to a symbol choosing Break Link to Symbol from the Symbols panel options will result in the loss of attributes for the point data. However symbols may be edited manually in isolation mode (double-click on the symbols in the Symbols panel). Expression Modes The Expression Mode determines which type of expression panel is used to edit a style rule’s expression. The expression mode will be remembered from the last session. When the Expression Mode is set to Advanced, the Advanced Expression panel appears, irrespective of the expression being edited. When the Expression Mode is set to Simple, the Simple Expression panel appears, unless the expression to be edited is not a simple expression. A Simple Expression is one that is either empty or includes only one attribute and no more then two clauses using simple operators (=, !=, less than, greater than, AND). For example: Simple Expression: AttributeA = 1 Simple Expression: AttributeB < 5 AND AttributeB > 1 Advanced Expression: AttributeC > 1 OR AttributeD > 10 132 Chapter 9: MAP Stylesheets MAP Stylesheet Editor Create MAP Stylesheet Legend MAP Stylesheets panel > Create MAP Stylesheet Legend... Area/Line Stylesheets Legend Output Layer - Select a layer of feature type legend Space between rules - Specify the distance between each rule Style preview - Check to include the box with graphic style Preview size - Specify the size of the box representing area and line styles Rule name - Check to include the rule name Rule expression- Check to include the rule expression Point Stylesheets Legend Actual size - Use the actual symbol size from the Symbols panel Style preview - Check to include the symbol style Preview size - Specify a fixed size for all symbols Text Stylesheets Legend Style preview - Check to include a preview of the word style with a character style applied FUNCTIONALITY A legend can be quickly created using any MAP Stylesheet. Any area, line, point or text MAP Stylesheets can be used for a legend. The legend is composed of a series of boxes (for areas or lines), point symbols or text style. Area MAP Stylesheet Legend Point MAP Stylesheet Legend Line MAP Stylesheet Legend Text MAP Stylesheet Legend Style preview Associated style/symbol for the MAP Stylesheet rule. Rule name - name of the MAP Stylesheet rule. Rule expression - Expression used for the MAP Stylesheet rule Chapter 9: MAP Stylesheets Create MAP Stylesheet Legend 133 USING CREATE MAP STYLESHEET LEGEND MAP Stylesheet legends are added to a legend layer, a Legend layer must be created first using the Add MAP Layer button in the MAP Views panel and choosing a feature type Legend (see chapter 4). Select the MAP Stylesheet to use as base for the legend, then choose Create MAP Stylesheet legend in the panel options menu. In the Create MAP Stylesheet legend dialog box, specify the output layer, empty space in between rules and the legend elements to be added. Adjust the Style Preview value to set the size of the legend symbol. Check the the check box beside Rule name to include the rule name in the legend. Check the check box beside Rule expression to include the expression in the legend. By default, the Rule expression option is unchecked. The legend font is set by the current setting in the Adobe Illustrator Character panel. Prior to creating the MAP Stylesheet legend, use the Character panel to set the font and options. Legends are not dynamically linked to the MAP Stylesheets. Each element can be further edited freely easily — using the Direct Selection tool, in isolation mode or if un-grouped (menu Object > Ungroup). 134 Chapter 9: MAP Stylesheets Create MAP Stylesheet Legend Labeling Functions One of the most useful features of MAPublisher is the ability to create labels for map objects using values from the MAP Attributes panel. Manually entering and placing labels is not necessary, provided that the labeling information is included in the map attributes of the MAP Layer being labeled. MAPublisher provides two methods of adding labels to a map, both of which contain options to place labels intelligently using defined label settings. One way to create feature labels is to first select all the features to be labeled and use Label Features to label all of them by specified attribute values. An alternate method involves using the MAP Tagger Tool to apply labels individually, also by specified attribute values. As a complement to the labeling functions, Create Knockouts masks the part of line features covered by text labels for improved text legibility. Topics covered in this section are: Label Features MAP Tagger Tool Create Knockouts For more advanced labeling capabilities refer to chapter 18 about MAPublisher LabelPro (additional license required). Chapter 10: Labelling Functions 135 Labeling Tools For Label Features and MAP Tagger Tool Source Layer - Lists the Point, Line and Area layers which can be labeled. Only selected features are listed. Text layer - For each Source Layer, select the destination text layer you wish to place the generated text labels on. Source Column - Select the column that contains the values you wish to use to label the selected features Label Settings - Click the appropriate button to assign label settings and rules for each layer type (see below) See Settings panels below Line Label Settings Distance from start - Controls how text is placed relative to the line: Auto - places text at the midpoint for straight lines and find the smoothest portion closest to the midpoint for curved lines. Fixed - allows for precise placement of text along a line. Follow/Don’t Follow Line - Select whether text should follow paths or be placed at a point near the selected line Flip upside-down labels - Always enabled by default, it automatically orients labels uniformly. Disabling this feature will not flip the label. Line Smoothing / Offset Line - Check to smooth the generated text path. Then, specify an offset distance for the text path from the original. Adjust label if larger than line - Specify rules for the scaling of text if the text will not fit onto the text path in its entirety. Click the Up or Down buttons to adjust the order in which the rules will be implemented in the labeling process. Label Position - Choose how the text will be placed on the generated text path Area Label Settings Labels curve with lines of latitude For projected layers, choose this option to generate curved text along latitude lines Set all labels to same minimum size - If at least one label has been reduced in font size due to the implementation of rules, then ALL text items will be reduced to that font size ( in Label Features only) Placement Accuracy - To quickly generate labels, choose Low. To force labels within the boundaries of area of complex shape, choose High. Adjust label if larger than line - Specify rules for the scaling of text if the text will not fit inside the area object in its entirety. Click the Up or Down buttons to adjust the order in which the rules will be implemented in the labeling process. Set all labels to same minimum size - If at least one label has been reduced in font size due to the implementation of rules, then ALL text items will be reduced to that font size (Label Features only) Point Label Settings Label Position - Choose the position of the label relative to the point symbol Labels curve with lines of latitude For projected layers, choose this option to generate curved text on latitude lines. 136 Chapter 10: Labelling Functions Labeling Tools Use sounding style labels - Specific options to label symbols marking a water depth position according to hydrographic conventions. See details in this chapter. Label Features Object > MAPublisher > Label Features or MAP Toolbar FUNCTIONALITY The Label Features function adds labels to a map based on the attribute data of the selected features for Line, Point or Area MAP Layers. All selected features on MAP Layers (which contain appropriate attribute information) can be labeled using this tool. Data selected on multiple MAP Layers can be labeled simultaneously. Additional options can be specified, such as alignment to lines of latitude, minimum font size, horizontal scaling and label position in order to place labels intelligently. PREREQUISITES Labels will be added to a Text layer created using the MAP Views panel. To create a new text layer, use the Add MAP Layer function in the MAP View panel(see chapter 4): • Set the feature type to Text. • To enable copying the attributes from the source MAP layer to the label destination layer, check the option Base attribute schema on and select the appropriate layer to copy its attribute schema. For best results, set up a character style for type font, size, justification and color. (Adobe Illustrator menu Window > Type > Character Style). Select the appropriate style in the Character Style panel before starting the Label Features tool and MAPublisher will generate labels based on these settings. Otherwise labels applied will appear in the current default color, font and font size. Once text attributes have been specified, select the features to be labeled and go to Objects > MAPublisher > Label Features or the MAPublisher toolbar button to access the function. LABEL FEATURES SETTINGS Source Layer and Column First set the options in MAPublisher to determine the attributes that will be converted to text labels. The Source Layer list shows the Area, Point and/or Text layers currently containing selected data. For each layer, the Column drop-down list(s) is populated with the attribute structure of that layer. Choose the appropriate column that holds the attributes you wish to label the map with. Target Text Layer In the Text layer drop-down list(s), specify a Text layer that the labels will be output to. Note that labels can only be created on text layers in the same MAP View as the Source Layer. Chapter 10: Labelling Functions Label Features 137 LABEL SETTINGS MAPublisher provides options to specify label preferences such as label position, alignment to lines of latitude, minimum font sizes and horizontal scaling to best place labels within polygons and paths. These label settings are common to Label Features and the MAP Tagger Tool. Line Labels MAPublisher places Line labels depending on the curvature and length of the line string. Click the Line Labels button to assign MAPublisher Line Label Settings. MAPublisher controls where text is placed along lines by using the Distance from start option. Selecting Auto will place text at the midpoint for straight lines and, for curved lines, will find the smoothest portion of the curved line closest to the midpoint. When selecting Fixed, the distance from start is set as a percentage of the length of the line. Flip upside-down labels is enabled by default and will automatically orient labels uniformly if some lines are flipped. Disabling this feature will not flip labels. If the Line Smoothing option is used, MAPublisher creates a smoothed version of the selected path for each text object in the layer and places the text along this path at the specified Offset value. The labels can then be dragged and positioned at any position along a line. If the Line Smoothing option is not selected, the labels follow the original path. Note: For lines with a high number of vertices (e.g. contour lines), using the Line Smoothing option significantly speeds up the labeling process. The Label Position option allows for the selection of the vertical position of the labels relative to the line. Three options are available: • Baseline: places labels above the generated text path. • Descender: places the portion of a letter in a Latin-derived alphabet that normally extends below the baseline of a particular font above the generated text path. • Center: places the label on the generated text path. Labels can be modified if they exceed the length of the line in the current default font size. First check the Adjust label if larger than line option to activate the label rules. Rules are executed by MAPublisher in a hierarchical order, and can be reordered by clicking the rule and clicking the Up or Down button. The Reduce font size option provides for reducing the size of the font to a specified minimum size in points. Reduce horizontal scaling allows text to be scaled down horizontally by the percentage specified. Label Features also provides an additional option (not applicable in MAP Tagger). If any of the labels have been adjusted in size due to the activation of a line adjustment rule, all labels can be resized to the same size by checking the Set all labels to the same minimum font size option. If no rules are enabled, MAPublisher will not perform any label scaling. If none of the rules specified in the panel can be satisfied, MAPublisher will default to placing the label centered over the line. Also note that text generated for Line labels will be automatically orientated above the lines, irrespective of the direction of line digitization. 138 Chapter 10: Labelling Functions Label Features Area Labels MAPublisher places Area labels depending on the shape and size of the area polygon. Click the Area Labels button to assign MAPublisher Area Label Settings. The High Placement Accuracy option makes more advanced calculations for the label positions so as to force them to fall within the area boundaries (useful for areas with strange shapes, for example some S shape islands). However, it does slows down the labeling process so a Low accuracy can be preferable depending on the expected results. If the Labels curve with lines of latitude option is selected, MAPublisher creates a path that conforms to local lines of latitude and place the text along it. If this option is not selected, the labels are placed horizontally. This option is enabled only for MAP Views set with a projected coordinate system. Labels can be modified if they exceed the size of the area in the current default font size by selecting the Adjust label if larger than area option to activate the label rules. Rules are executed by MAPublisher in a hierarchical order, and can be reordered by clicking the rule and then the Up or Down button. The Reduce font size option allows to reduce the size of the font to a specified minimum size in points. Reduce horizontal scaling allows text to be scaled horizontally by the fraction specified. The Wrap Labels that are longer than area option adds a carriage return at the nearest space in the text. Note: The Wrap Labels that are longer than area option is not available if the Labels curve with lines of latitude option is checked. Label Features also provides an additional option which is not available with the MAP Tagger tool. If any of the labels have been adjusted in size due to the deployment of an area adjustment rule, all labels can be resized to the same size by checking the Set all labels to the same minimum font size option. If no rules are enabled, MAPublisher will not perform any label scaling. If none of the rules specified in the panel can be satisfied, MAPublisher will default to placing the label centered over the area. In situations with compound areas, MAPublisher labels the largest area in the compound. Point Labels Click the Point Labels button to assign MAPublisher Point Label Settings. If the Labels curve with lines of latitude option is selected, MAPublisher creates a path that conforms to local lines of latitude and places the text along it. If this option is not selected, the labels are placed horizontally. This option is enabled only for MAP Views set with a projected coordinate system. Adjust the Label Position by specifying relative position of the labels to the point. Nine options for the text anchor placement are listed. Chapter 10: Labelling Functions Label Features 139 Special Point Labels: Sounding Style Labels The Use sounding style labels option is specific for users wishing to label point symbols marking measured water depth positions. These types of labels are officially known as Charted Soundings and its representation on official navigational charts are ruled by international standards. The aspect of the soundings is always according to the following rule: Numerals representing the decimetre part of a sounding should be visibly smaller than those representing whole metres and positioned slightly lower than the latter (subscript). Zero decimetre values must not be shown. For example: 12 92 Note: Traditionally, slanted text (in italic) represents depth values in metre, straight text represents depths in feet. On official nautical charts, the actual depth symbol is not plotted — the label itself indicates the depth position. Two options are possible for the soundings' placement relative to the depth point: • Use standard label style: soundings are placed in such a way that the centre of gravity (geometric centre) of the set of numerals (integer and decimal parts) coincides with the position referred to. This option is the most commonly used. • Center on whole number: soundings are placed in such a way that the center of gravity of the integer part of the number coincides with the position referred to. 74 Standard style Depth position relative to label (if it was drawn). 74 Centered on whole number Note: More information on these standards can be found on the International Hydrographic Office Website, www.iho.int, see publication S-4 (formerly M-4). The relative size and position of the decimal (subscript) relative to the integer number (regular type) is controlled by the Adobe Illustrator document setup. Choose the menu File > Document Setup to change the subscript size and position under Type Options. These settings should be performed prior to running the labeling function because they affect the labels placement relative to the source symbols. LABEL FEATURES RESULTS When all the Layer Label Options have been set and the Label Settings have been specified click OK to label the selected features. Labels applied using Label Features appear in the current default color, font and font size (as set by the selected character style). If the destination text layer and source layer have the same attribute schema, the attributes of the labeled features are copied as attributes to text features (to apply MAP Stylesheets for example). 140 Chapter 10: Labelling Functions Label Features MAP Tagger Tool Tools > MAP Tagger Tool FUNCTIONALITY The MAP Tagger Tool allows labels to be added to your map based on the attribute data of the selected features for Line, Point or Area MAP Layers. This tool functions similarly to the Label Features function, however, labels are created interactively by clicking the features. The MAP Tagger Tool provides greater control over the initial placement of the label: The label is placed at the position of the mouse click and allows the creation of leader lines for labeling congested areas of the map. PREREQUISITES Labels will be added to a Text layer created using the MAP Views panel. To create a new text layer, use the Add MAP Layer function in the MAP View panel(see chapter 4): • Set the feature type to Text. • To enable the copy the attributes from the source MAP layer to the label destination layer, check the option Base attribute schema on and select the appropriate layer to copy its attribute schema. For best results, set up a character style for type font, size, justification and color. (Adobe Illustrator menu Window > Type > Character Style). Select the appropriate style in the Character Style panel while using MAP Tagger tool, and MAPublisher will generate labels based on these settings. Otherwise labels applied will appear in the current default color, font and font size. The MAP Tagger Tool can be found towards the bottom of the Adobe Illustrator Toolbar. Double-click the enter new label settings or to edit settings. tool to MAP TAGGER TOOL SETTINGS Source Layer and Column First set the options in MAPublisher to determine the attribute values that will be converted to text labels. The Source Layer list shows all Area, Point and/or Text layers in the current document. For each layer, the Column drop-down list is populated with the attribute structure of that layer. Select the column that holds the desired attributes to label the data with. Target Text Layer In the Text layer drop-down lists(s), specify the Text layer that the labels will be output to. Note that labels can only be created in text layers in the same MAP View as the Source Layer. LABEL SETTINGS MAPublisher provides options to specify label preferences such as label position, alignment to lines of latitude, minimum font sizes and horizontal scaling to best place labels within polygons and paths. These Label Settings are common to Label Features and MAP Tagger Tool. Chapter 10: Labelling Functions MAP Tagger Tool 141 TAG MAP DATA When the label settings are set, click OK to close the dialog box and confirm these settings. With the MAP Tagger Tool enabled, click a map object to add a label for it. It may be convenient to lock the layers in the Adobe Illustrator Layers panel that do not require labeling to avoid tagging undesired objects. The following list of keyboard modifiers may be used for additional labeling options: (Note: = click map object with MAP Tagger Tool selected) Labels placed using current Adobe Illustrator Type and MAPublisher settings. Line labels are placed at click point and assigned angle of line at click point. Area labels are placed horizontally at click point. Point labels are placed horizontally at click point. + Shift Only applicable for Line labels. Labels placed using current Adobe Illustrator Type and MAPublisher settings. Line labels are placed horizontally at click point. + Shift + drag Labels placed using current Adobe Illustrator Type and MAPublisher settings and leader line created on drag. Line labels are placed horizontally. Leader line connects text to line feature. Area labels are placed horizontally. Leader line connects text to area feature. Point labels are placed horizontally. Leader line connects text to point feature. + drag Labels placed using current Adobe Illustrator Type and MAPublisher settings. Line labels are assigned angle of line at click point. Area labels are placed horizontally. Point labels are placed horizontally. Note: To create custom leader lines use a graphic style. Create or load a graphic style and select it in the Graphic Styles panel while using the MAP Tagger Tool function. MAP TAGGER TOOL RESULTS Labels are added for the object being clicked at the desired position (see above). Labels appear in the current default color, font and font size (as set by the selected character style). If the destination text layer and source layer have the same attribute schema, the attributes of the labeled features are copied as attributes to text features (to apply MAP Stylesheets for example). 142 Chapter 10: Labelling Functions MAP Tagger Tool Create Knockouts Object > MAPublisher > Create Knockouts or MAP Toolbar Clear - Click here to remove all knockouts from the selected Feature Layer. Feature Layer - Select the line layer that will be masked with knockouts Text Layer - Select the layer containing the base text for the knockouts Mask Opacity - Set the mask opacity (100% creates transparent knockout) Buffer Settings - Set a buffer size around the text box Limit to cap height - Check this option to limit the text box height to the size of capital letters. Replace existing knockouts - Choose this option to clear the existing knockouts in the Feature Layer before adding new ones. Do not choose this option to append new knockouts to the existing ones. FUNCTIONALITY The Create Knockouts function masks parts of line features that are covered by text. The knockouts can be created on Line layers only. All lines in the selected feature layer are affected by the function. A knockout is created for all text present in the selected Text layer. Knockout - Knockout extents Line Feature - Line feature being masked Text Feature - Text base for the knockout mask The opacity of the knockout masks can be set and later modified through the Adobe Illustrator Transparency panel. By default, the size of the knockouts correspond to the Adobe Illustrator text bounding box — that includes ascenders and descenders (e.g. bottom of letter g). This size can be increased by adding a buffer in pixels (side, top and bottom) or limited to the height of capital letters. The function can either append new knockouts to the selected feature layer or replace the exiting ones. Create Knockouts is also used to clear knockouts that were previously created with the function. Note: Any text layer can be used to create knockouts, it does not have to be generated by MAPublisher Labeling functions. The Feature and Text layers do not have to be in the same MAP View. PREREQUISITES Create Knockouts requires a Line layer and a Text layer to be unlocked and visible. All text and all lines in the selected layers will be affected by the function. Text and lines that are not supposed to be masks must be moved to a different layer beforehand. Chapter 10: Labelling Functions Create Knockouts 143 USING CREATE KNOCKOUTS To access the function, choose Object > MAPublisher > Create Knockouts or click the Create Knockouts button the MAPublisher toolbar. on Layers In the Create Knockouts dialog box, choose a Feature Layer that is a Line layer (visible and unlocked), then choose a Text layer. The text in the selected text layer should overlap with some of the lines in the selected line layer to get reasonable knockout results. Mask Opacity The Mask Opacity option sets the opacity of the masks created behind the text: 100% creates an opaque mask (the line will be invisible behind the text), 0% would not hide the lines at all. Knockout Size Settings Several parameters are available to set the size of the knockout. By default, the knockout corresponds to the Adobe Illustrator text bounding box. That bounding box can be slightly taller than the characters in the selected text because it takes into account the size of ascenders and descenders (e.g. | and g characters). The Limit to cap height option reduces the knockout size to the height of the capital letters. For example, this option is useful when labeling contour lines that are close to one another: the regular knockout size could create masks that overlap from one contour to the next. Default knockout size Cap Heights knockout size. To increase the size of the knockout, three buffer options are available: Side Buffer, Top Buffer and Bottom Buffer. Buffer sizes are entered as pixel values. Buffer knockout size Replace Existing Knockouts The Replace existing knockout option clears the existing knockouts on the selected Feature Layer before adding the new knockouts. This is useful when running the Create Knockouts function again after adjusting the settings slightly. To append the new knockouts to the existing one, make sure this option is not checked. 144 Chapter 10: Labelling Functions Create Knockouts KNOCKOUT RESULTS All lines in the Feature Layers are masked by the text objects in the selected Text layer, where appropriate. To achieve the knockout effect, Create Knockout applies an opacity mask at the layer level as can be seen in the Adobe Illustrator Layers panel. Layer with Opacity Mask - In Adobe Illustrator, a dashed line under a layer name indicates that the layer has an opacity mask This masking does not affects the line paths attributes or properties. Edit Knockout Masks Opacity The opacity of all the knockouts within a line layer can only be edited at once using the Adobe Illustrator Transparency panel. The steps to follow are: 1. 2. 3. In the Adobe Illustrator Layers panel, click the target button next to the master layer name Choose Window > Transparency to open the Transparency panel. In the Transparency panel, click the right-side preview to start editing opacity mask. . Opacity - Edit the opacity Exit Edit Opacity Mask - Click to stop editing opacity mask 4. Edit Opacity Mask - Click to edit opacity mask To exit the opacity mask editing mode, click the left-side preview in the Transparency panel. Note: If for some reason the knockouts are not selected when you exit the opacity mask editing mode, the next time you return to this mode, they will not be selected by default—you'll have to re-select the knockouts from within the opacity mask editing mode (click on the object or use the Layers panel target button). CLEAR KNOCKOUT MASKS Start Create Knockouts and in the Feature Layer drop-down list, select the line layer that contains the knockouts to be deleted and click the Clear button. Chapter 10: Labelling Functions Create Knockouts 145 MAP Selections & Operations MAPublisher contains tools for selecting data graphically and by attribute values. The MAP Selections panel provides functionality to create, edit and save multiple selection criteria: based on attribute expressions, manual art selections or spatial filters. MAP Selections are saved with the document. The Split Layer function allows to split MAP Layers based on attributes values to facilitate data management. The topics covered in this section: MAP Selections Split Layer Chapter 11: MAP Selections and Operations 147 MAP Selections Window > MAPublisher > MAP Selections or MAP Toolbar MAP Selections Panel MAP Selections List - MAP Selections saved in the current document MAP Selection Name- Name given to the MAP Selection. It can be changed in the Edit MAP Selection dialog box. Three different types of MAP Selections: • Attribute Filter • Art Selection MAP Selection Parameters - Summary of the selection parameters. They can be changed in the Edit MAP Selection dialog box. • Spatial Filter Invalid MAP Selections for the currently selected layer are marked with an additional sign. Delete MAP Selection - Deletes the highlighted MAP Selection(s) Create New MAP Selection- Opens the New MAP Selection dialog box (below) Panel options: Duplicate MAP Selection - Copies the selected MAP Selection Get Subset of Current Selection - Makes a selection within the current selection Edit MAP Selection - Opens the Edit MAP Selection dialog box Remove from Current Selection - Removes the highlighted criteria from the current selection Add to Current Selection - Adds the highlighted criteria to the current selection Import MAP Objects - Opens the Import MAP Objects function (see chapter 4) Apply as New Selection - Makes a new selection using the highlighted criteria Preferences - Opens the MAPublisher Preferences on the MAP Selections property sheet MAP Selections Panel Preferences Show filters on two lines - cleared Show filters on two lines - selected 148 Chapter 11: MAP Selections and Operations MAP Selections New/Edit MAP Selection Type (new MAP Selection only) - Choose the MAP Selection type: • Attribute Filter Name - Assign or edit the name of the MAP Selection Attribute Filter Layer(s) - Choose the layer(s) to base the selection on. By default, the selection will be done on the currently selected layer. • Art Selection • Spatial Filter Expression - Enter or edit the expression directly into the entry field, or access Expression Builder - see chapter 5 Click to make a different choice in the Select Layers dialog box Expression Library - see chapter 5 Expression Validity - Indicates if the expression is valid or invalid. If invalid, additional information is reported Art Selection New Art Selection: No parameter required Show Selection - Highlights the Art Selection on the artboard Edit Art Selection Replace - Replaces the saved Art Selection with the current artboard selection Add - Adds the current artboard selection to the saved Art Selection Spatial Filter Spatial Relationship - Choose the method applied for the spatial filter: • Intersect and contain: objects that intersect or are contained within the delimiting features will be selected • Fully contained: only objects that are fully contained within the delimiting features will be selected Filter Text By - Choose the specific behavior for selecting text: • First letter of text: the position of the first letter of a text is used to make a selection • Full size of text: the bounding box of the text is used for the selection Filter Using - Choose where the features that delimit the spatial filter are taken from: • Existing MAP Selection: select a MAP Selection name from the Existing MAP Selection drop-down list • Art Selection: use the current art selection (see options above for edit) • Attribute Filter: enter new attribute filter parameters (see Attribute Filter dialog box above) Select From Layers - Choose the layer(s) to select from. By default, the selection will be done on all layers. Click to make a different choice in the Select Layers dialog box (see above) Do not select art on the same layer as the 'Filter Using' art - Check this option so as not to select art that is on the same layer delimiting feature Chapter 11: MAP Selections and Operations MAP Selections 149 FUNCTIONALITY The MAP Selections panel provides options to build, edit, save and apply multiple selection criteria based on: • Attribute Filters: selections based on attributes and properties of MAP Layers • Art Selections: saved selections (done with the MAP Selections filters or with the Adobe Illustrator selection functions) • Spatial Selections: selections based on a feature's position relative to another (e.g. select points contained in a given area). MAP Selections are saved in the Adobe Illustrator document. The Import MAP Objects function (see chapter 4) provides a method to exchange MAP Selections between documents opened in Adobe Illustrator. Expressions created for Attribute Filter MAP Selections can be saved in the Expression Library to be re-used in MAP Attributes and MAP Stylesheets expression builders (see chapter 5). PREREQUISITES To save or use a MAP Selection, at least one piece of art must be selected on the artboard before creating a new selection. This selection does not have to be on a MAP layer, although it must be visible and unlocked. CREATE A MAP SELECTION To open the MAP Selections panel, choose Window > MAPublisher > MAP Selections or click the MAPublisher toolbar button . To create a new MAP Selection, click the Create New MAP Selection button New MAP Selection dialog box. or the panel options menu to open the Enter a meaningful Name for the new MAP Selection to facilitate its use. For example, a MAP Selection could be named Cities or Countries with 80% or higher literacy or US Highways. Choose the desired MAP Selection Type: Attribute Filter, Art Selection or Spatial Filter. Attribute Filter Attribute Filters select objects on one or more MAP Layers based on the features' attributes values or properties. The selection criteria is an expression created from attributes names, values and/or preset functions. By default, the selection is done on the currently selected layer. Users may choose a different layer or more layers by clicking the button to open the Select Layers dialog box. Check any layers that may need to be included. In the Expression field, enter a valid expression. Optionally, click the button to open the Expression Builder dialog box or click the button to select an expression from the Expression Library — see chapter 5 for more details. The Expression Validity icon will report if the expression entered is valid or invalid (and will include additional warning notes). Note: The expression validity depends on the layer(s) selection since it is based on some attribute column names. 150 Chapter 11: MAP Selections and Operations MAP Selections The following are some examples of basic expressions which can be entered for use as selection filters. Expression Result NAME = “Ontario” All items with the value “Ontario” in the NAME column are selected. NAME = “Ontario” OR NAME = “Alberta” Result: Items with the value “Ontario” OR “Alberta” in the NAME column are selected. POPULATION < 1000000 All items with values less than one million in the POPULATION column are selected. NAME = “Ontario” AND POPULATION < 1000000 Only items containing the value “Ontario” in the NAME column AND values less than one million in the POPULATION column are selected. Note: MAP Selections created in versions earlier than MAPublisher 8.3 are converted to MAP Selection Attribute Filters, based on the <current layer>. Art Selection To store a current selection — done through the MAP Selections panel or using the Adobe Illustrator selection functions (e.g. Selection tool, menu Select or Layers panel) — select the MAP Selection type Art Selection. No parameters are required for this type of MAP Selection. The current selection must be performed before creating a new MAP selection. Spatial Filter A Spatial Filter MAP Selection selects sets of objects based on their position on the artboard. A Spatial Filter is based on a selection of features, the boundaries of which are used as a limit for the final selection. The Filter Using drop-down list sets the selection of these features. Three options are available: • Existing MAP Selection: the delimiting features are taken from a saved MAP Selection. The MAP Selection name is chosen in the Existing MAP Selection drop-down list below. • Art Selection: the current artboard selection is used (the selection must be performed before creating the new Spatial Filter). The current selection is stored as part of the Spatial Filter for later use. • Attribute Filter: the delimiting features are selected based on new attribute filter parameters (see Attribute Filter MAP Selection). Once the delimiting features are specified, additional Options can be set. By default, all objects contained within the delimiting features will be selected, regardless on which layer they belong to. The Select From Layer(s) option can be applied to limit which layers will be included in the final selection. To do so, click the button to open the Select Layers dialog box. Note that MAP Layers and Non MAP Layers are available for selection. The Spatial Relationship drop-down list offers two options for the selection method: • Intersect and contain: objects that intersect or are contained within the delimiting features will be selected. • Fully contained: only objects that fully contained within the delimiting features will be selected. The option Do not select art on the same layer as the 'Filter Using' art is meant to avoid art that is on the same layer as a delimiting feature from being selected based on that feature. For example, if the Spatial Relationship is set to Intersect and contain, all areas that share a boundary with an area that is a delimiting feature will be selected. With this option, areas that are on the same layer as the delimiting feature will be excluded from the selection. Chapter 11: MAP Selections and Operations MAP Selections 151 EDIT A MAP SELECTION To edit an existing MAP Selection, click the selection name in the MAP Selections panel and choose Edit MAP Selection in the panel options menu. Alternatively, double-click the selection name. The Edit MAP Selection dialog box allows to rename the MAP Selection and to edit the selection parameters. The dialog box options depend on the MAP Selection type. When editing an Attribute Filter, the selection layer(s) and the expression may be edited as new. When editing an Art Selection, three options are offered: • Show Selection: shows the stored Art Selection on the artboard. • Replace: if art is selected, replace the stored Art Selection with the current selection. • Add: if art is selected, add the current selection to the stored Art Selection. When editing a Spatial Filter, all the parameters may be changed. If the Filter Using option is set to an Art Selection, the same edit options as above are available (Show Selection, Replace and Add). DELETE A MAP SELECTION Click one or more selection names in the MAP Selections panel, then click the delete button MAP Selection in the panel options menu. or choose Delete Note: Use caution when deleting, some selections may be dependent on others. MAKE SELECTIONS When a MAP Selection is first created, the matching art is automatically selected. Saved MAP Selections can be applied again at any time. Note: MAP Selections based on Attribute Filters that are set to <use current layer> may become invalid when a different layer is selected because its attribute schema may not match the expression. There are four methods for applying a MAP Selection (available as buttons and menu items): • Apply as New Selection: Clears the current selection and selects any art on the current layer that meets the criteria of the chosen selection filter(s). • Add to Current Selection: Adds any art on the current layer that satisfies the chosen selection filter(s) to the current selection. • Remove from Current Selection: Deselects any art on the current layer that is selected and satisfies the chosen selection filter(s). • Get Subset of Current Selection: Deselects any art on the current layer that is selected and does not satisfy the chosen selection filter(s). Note: These selection combinations can themselves be saved as an Art Selection. 152 Chapter 11: MAP Selections and Operations MAP Selections Split Layer Object> MAPublisher > Split Layer or MAP Toolbar Source Layer - Indicates the currently selected layer Split art by expression - Choose this method to create a new layer from objects that satisfy the specified expression. Action - Select the option to copy or move objects from the source layer to the destination layer Expression - Enter or edit the expression directly into the entry field, or access: Expression Builder - see chapter 5. Expression Library - see chapter 5. Expression Validity - Indicates if the expression is valid or invalid. If invalid, additional information is reported. Split art based on unique values - Choose this method to split the selected layer into multiple layers - one per unique value of the selected attribute column in the Attribute drop-down list. Destination - Enter the name of the new layer to be created. Or enter a prefix when using split by attribute value. Copy attribute schema - Check this option to copy the attribute schema onto the new layer FUNCTIONALITY Split Layer divides a MAP Layer into new MAP layers based on its objects' attribute values. The new layers can either contain a copy of the original objects or objects can be moved from the source layer. The split can be done: • Based on an expression: when an object's attribute values satisfy the specified expression it is added to a new layer. • By unique attribute value: objects that have a same attribute value are grouped into a new layer. Hence multiple layers are created (one per unique value). This function is particularly useful to split a layer that contains a lot of objects. For example, a road layer with classes such as street, highway and toll road could be split in three distinct layers. Split Layer can be used as a preliminary to running MAPublisher LabelPro (to allow labelling of multiple classes with different styles, see chapter 18), or to exporting layers to external GIS formats. USING SPLIT LAYER The MAP Layer to be split must first be selected in the MAP Views panel or in the Adobe Illustrator Layers panel, then choose Object > MAPublisher > Split Layer or click the MAPublisher toolbar button . In the Action options, specify if the split art should be either copied or move to the new layer(s). Note: If the source layer is locked, the only option is to copy to the new layer(s). Chapter 11: MAP Selections and Operations Split Layer 153 If the Split art that satisfies this expression method is selected, enter a valid expression in the Expression field, click the button to use the Expression Builder dialog box, or click the button to select an expression from the Expression Library — see chapter 5 for more details (the Expression Validity icon will report if the expression entered is valid. Otherwise it will report and include additional warning notes). A layer name for the new layer must be entered in the Destination frame. If the Split art by unique attribute value method is selected, choose an attribute name from the Attribute drop-down list. Each new layer created will contain only art that share the same attribute value. By default, the name of these layers correspond to each single attribute value. In the Destination frame, users can enter a prefix to be prepended to every layer name. For both methods, the Copy attribute schema option controls if attributes are copied from the source layer to the destination layer(s) or not. RESULTS When Split Layer is run, a message is displayed that indicates the number of layers that will be created. Click No to cancel the split layer function or Yes to continue. Depending on the method chosen, one or more new layer(s) are created according to the splitting criteria. The new layers are placed on the top of the layers hierarchy in the Adobe Illustrator Layers panel. The new layers have the same feature type as the source MAP layer and are included in the same MAP View. If the Copy attribute schema was enabled, the new layers contain the same attributes as the source layer. 154 Chapter 11: MAP Selections and Operations Split Layer Working With Images MAPublisher contains tools for working with georeferenced raster images such as aerial photography and satellite imagery. The Register Image filter accurately registers raster images with georeferencing information to vector map data. The Export Image filter exports raster images with various georeferenced formats. Georeferencing information for raster images are usually stored in a separate text file where the image and its associated reference file have the same file name but a different file extension. The reference file formats that can be read by Register Image or written to by Export Image are: World (*.tfw) Image Report (*.irp) MapInfo TAB (*.tab) Blue Marble Reference (*.rsf ) ER Mapper ERS (*.ers) ListGeo (*.lgo) GeoTIFF (*.tif ) (contains both the image and reference data) Topics covered in this section: Register Image Export Image Chapter 12: Working With Images 155 Register Image Object > MAPublisher> Register Image or MAP Toolbar Register Image Placement X/Y† - Specify the coordinates (in map units) of the selected corner of the raster image Tie Points† - Change the tie point of the image by clicking another corner of the graphic Load File - Choose a file containing the georeference information for the selected raster image. The information from the file will be inserted into the appropriate fields. Image Size† - Specify the size of each pixel in the selected map unit (updates the Effective Map Size). Register Image supports non square pixels. Constrain Proportions - Check this option to keep the pixel proportions Coordinate System - Indicates the coordinate system of the loaded file (for GeoTIFF images). Set to unknown by default. Effective Map Size X/Y† - Specify the X and Y size of the image in map units (updates the Pixel Size) Units - Select a unit to use for the specification of georeferencing information. The default selection is the current map unit. Editing these options is not required when using the Load File function. † Undefined Layer This dialog box appears if the image to register is not placed on a MAP Layer Create new MAP View - Create a new MAP View for the image or choose an existing MAP View Feature type - Choose an Area, Line or Point feature type. However, the feature type is indifferent if the layer contains only the image Base Attribute Schema - Check this option to copy the attribute schema from an existing MAP Layer FUNCTIONALITY Register Image applies geospatial properties to images imported to the document using the Adobe Illustrator Place command, i.e. image placement and pixel or image size—entered manually or loaded from a reference file. If an image's coordinate system matches one of existing vector data, the image can be scaled and rotated to fit the vector data. If no matching vector data is found in the document, a new MAP view can be created to store the cartographic information of the image to allow for data digitization with accurate positioning. Register Image does not have the capability to transform images from one coordinate system to another. 156 Chapter 12: Working With Images Register Image PREREQUISITES For Register Image to be functional, the geospatial properties of the raster image must be known. Some raster image formats store the relationship between source image coordinates (pixel location) and real-world reference coordinates in an associated reference file but do not save the coordinate system information (e.g. world file .tfw). The commonly used GeoTIFF format is embedded with geographic information such as position and coordinate system. Depending on the image format, check the position and coordinate system of imagery with the data provider before attempting to use this tool. To import a raster image into a document, select a layer (MAP Layer or not) and choose the Adobe Illustrator Place command (File > Place). The image is placed on the artboard, but is not spatially referenced at this point — it needs to be registered. With an image selected, choose Object > MAPublisher > Register Image or click the Register Image button the MAPublisher toolbar. on Notes: The image can be placed to a MAP layer containing artwork, but it is recommended to use a specific layer, dedicated only to the image registration for better layer management and workflow. When placing an image directly onto a MAP Layer, it is recommended to place image on Area, Line or Point layers (not Legend or Text) so that the image can be moved and scaled together with the MAP VIew (transforming an image is not supported on any layer type). When placing an image, do not use the Convert Layers to Objects option. It will treat images that may have multiple layers as grouped objects and will prevent it from being registered properly. USING REGISTER IMAGE If the image is placed on a MAP Layer, the Register Image automatically registers the image using the coordinate system of the MAP View containing that MAP Layer. If the image is placed on a non MAP Layer, the Undefined Layer dialog box opens. Select to create a new MAP View or to use an existing MAP View (if it is certain that the coordinate system of this MAP View matches the one of the image). In both cases the feature type must be specified (indifferent if the layer only contains the image). Note: It is recommended to select a MAP Layer type of Area, Line or Point so that the image can be moved and scale with the MAP View (transforming an image is not supported on any layer type). When creating a new MAP View, the MAP View's anchor point and scale are derived from the registration information (placement and image size). In the case of GeoTIFF images, the MAP View's coordinate system is automatically read from the image header—for other image formats, the coordinate system has to be specified manually in the MAP View Editor after the registration process (see chapter 4 for more information on Specify coordinate system). Chapter 12: Working With Images Register Image 157 Registration using Reference File To register an image using a reference file, click the Load File button and navigate to the folder containing the file. The reference file may have the same name as the image, but may have a different extension (.irp, .tfw, .tab, .rsf, .ers or .lgo). In the case of the GeoTIFF format, the image file itself contains both the image and reference data and the needs to be chosen to retrieve the georeferencing information. The values contained in this reference file are automatically entered into the image parameters. If the file is in GeoTIFF format, the image coordinate system is read and displayed under Reference File Coordinate System—for other file formats, the coordinate system is left as unknown. Manual Registration To manually enter image parameters, one of the following combinations must be available in page units or map units: • The X and Y coordinates of one corner of the image and the X and Y Pixel Size. • The X and Y coordinates of one corner of the image and the X and Y size of the image. First choose the units to use for entering parameters by making a selection from the Units drop-down list. Then, click the appropriate corner of the graphic to indicate the image placement point and enter the X and Y coordinates for this location in the adjacent fields. Next set either the Pixel Size or Effective Map Size. The Pixel Size is the value of a single pixel in the units set. The Effective Map Size is the X and Y size of the whole image in the units set. Setting either option will update the other accordingly. Note: MAPublisher Register Image supports the registration of images having non-square pixels. RESULTS When registering GeoTIFF images, a warning message will be displayed if the coordinate system of the image does not match the selected MAP View's coordinate system. When registering images not in GeoTIFF format while creating a new MAP View, the coordinate system of the MAP View has to be specified in the MAP View Editor to finalize the georeferencing. Provided that the coordinate system, placement and size of the raster image are correct, the image will be scaled and registered. When matching vector data is available, the image will fit to the artwork. The MAP Location Tool can be used to check the positions (see chapter 4). Notes: Raster images cannot be transformed into another coordinate system. If the vector data is transformed through the MAP View Editor Perform Coordinate System Transformation function after the image has been register, the image will have to be transformed externally (with Avenza Geographic Imager for example) and registered again in MAPublisher. Registered images can be re-scaled and rotated together with the vector data, but not automatically. After the vector data has been re-scaled or rotated using the MAP View Editor, Register Image must be used to re-apply the image referencing information. In the case of a manual registration, it is recommended to use the Export Image function before applying the changes to the vector data (see next paragraph). This way, registering the image again is only a matter of loading a reference file. 158 Chapter 12: Working With Images Register Image SUPPORTED GEOREFERENCED IMAGE REFERENCE FORMATS World File (*.tfw, *.tifw, *.wld, *.eww, *.jgw, *.jpw, *.pgw, *.sdw, *.eww, *.blw, *.dmw) World files contain the affine relationship between source image coordinates (pixel locations) and real-world reference coordinates (lat/long or other real-world coordinate units). World files simply contain a computed relationship between source image coordinates and reference coordinates and not the complete reference point information. World files do not support storing coordinate system information. IRP Image Report File (*.irp) IRP Image Report files are ASCII report files indicating the coordinates of the four corners of the raster file and the pixel size in ground units to allow for georeferencing of the image in other image processing, CAD, or GIS programs. MapInfo TAB File (*.tab) MapInfo Table file formats save the complete reference point list information such that it can be loaded again in the future. MapInfo TAB files support storing coordinate system information. Supported projections when saving the coordinate system are listed below: Albers Equal-Area Azimuthal Equidistant Cylindrical Equal Area* Eckert IV* Eckert VI* Equidistant Conic* Gall Stereographic* Hotine Oblique Mercator Lambert Azimuthal Equal Area* Lambert Conic Conformal Mercator* Miller Cylindrical* Mollweide* New Zealand Map Grid Hotine Oblique Mercator 1pt Polyconic Robinson* Sinusoidal* Swiss Oblique Mercator Stereographic Transverse Mercator * Coordinate Systems using this projection will not be stored when saving the reference file. Blue Marble Reference File (*.rsf) The Blue Marble Reference Settings File saves the complete reference point list information such that it can be loaded again in the future. Within a Blue Marble Reference File, the first line contains the version of the file format (not to be confused with the version of the software) and the total number of points in the file. The remaining lines contain, in each line, the point ID, the x (row) pixel, the y (column) pixel, the z (elevation) value which is usually 0.00, followed by the ground coordinates expressed as Latitude or Northing (Y), Longitude or Easting (X) and Elevation (Z). The last value indicates whether the point described on that line is included in the solution, 0 = not included and 1 = included. Blue Marble Reference files support storing coordinate system information (all are supported). ER Mapper File (*.ers) The ER Mapper header file is an ASCII file describing the raster data in the data file. The entire header file holds information about the data source and is contained in the DatasetHeader block. There are two compulsory sub-blocks, the CoordinateSpace block (to define the coordinate space and location) and the RasterInfo block (to define the characteristics of the data in the accompanying data file). The RasterInfo block my contain a number of optional sub-blocks. To completely define coordinate information in an ER Mapper header file you need to include the following data: datum, projection, coordinate type, units, X and Y dimensions for cell size, registration cell X and Y values, registration cell coordinates, and possibly null cell value. Coordinate information is frequently, but not always, given for the upper left corner of an image. This would be registration cell X and Y values of 0.0 and 0.0. Chapter 12: Working With Images Register Image 159 For most projections registration coordinates are entered as eastings and northings, the coordinate type will be "EN", and units will be meters (or occasionally feet). If you are using latitude and longitude the projection is Geodetic, coordinate type will be "LL", and the X and Y dimensions for the cell size will be in decimal degrees. ER Mapper files support storing a limited number of pre-defined coordinate systems. Check the coordinate system details to ensure the ER Mapper identifier exists as the issuer for the coordinate system to be saved. The file will still be exported however the coordinate system will not be saved with the reference file. Note: ER Mapper reference files do not support rotated images. When attempting to export a reference file with a rotated image ER Mapper will not be listed. ListGeo file (*.lgo) A ListGeo files are text files containing the GeoTIFF metadata information (or tags), which can then be read, and may also be used as input to other programs. GeoTIFF File (*.tif, *.tiff) Tagged Image File Format (TIFF or TIF) is a common raster graphic file format and one of the most common geospatial image formats you are likely to come across. Many raster geographic images from GIS systems are stored in this format. A GeoTIFF is a TIFF file with embedded geographic information such as position and scale in world coordinates, coordinate system or an explicit list of ground control points. Note: The only way to differentiate a regular TIFF image from a referenced GeoTIFF image is to open it in a spatial imaging software application (such as Avenza Geographic Imager). Unlike the other geographically referenced image formats discussed in this section, GeoTIFFs do not require a separate reference file. When registering a GeoTIFF image in MAPublisher, the same file name must be selected in the Load File dialog box—the required georeference information is contained in the file header. Supported projections when saving the coordinate system are listed below: Albers Equal-Area Cassini-Soldner - Cassini Cylindrical Equal Area Equidistant Conic Equidistant Cylindrical Equirectangular Gnomonic Hotine Oblique Mercator Laborde Oblique Mercator 160 Lambert Azimuthal Equal Area Lambert Conic Conformal (1SP) Lambert Conic Conformal (2SP) Lambert Cylindrical Equal Area Mercator Miller Cylindrical New Zealand Map Grid Oblique Mercator Oblique Stereographic Orthographic Chapter 12: Working With Images Register Image Polar Stereographic Polyconic Robinson Sinusoidal Stereographic Transverse Mercator Transverse Mercator (South Oriented) VanDerGrinten Export Image Object > MAPublisher > Export Image or MAP Toolbar Georeference Type - Select the output format for the georeferencing information for the selected image Save As - Choose a destination name and directory for the exported image FUNCTIONALITY MAPublisher has the ability to export placed raster files as georeferenced images for use in other programs and/or for archival purposes. This can be useful in a number of ways. For example, when working with an image for which there is no georeferencing file, use the MAPublisher Export Image function to create a GeoTIFF or other georeferenced image file based upon the coordinate system of the host MAP View. The Register Image filter can be used to accurately position and scale imagery with vector data. Alternatively, the imagery can be manually moved, scaled or rotated to align with artwork in a designated MAP View. If the host MAP View contains accurate georeferencing information, Export Image can be used to save raster data to a fully georeferenced image format. It is also possible to convert the vector artwork to a georeferenced raster image. MAPublisher exports selected images as a TIF/TIFF, with a choice of the five reference file formats (see the previous page). USING EXPORT IMAGE With an image selected, go to Object > MAPublisher > Export Image or click MAPublisher Toolbar button . The Georeference Type drop-down list shows the five available reference file formats: TFW, IRP, TAB, RSF, ERS, LGO and GeoTIFF. A regular TIF file will be generated with a reference file carrying the extension TFW, IRP, TAB, RSF, ERS or LGO. If GeoTIFF is selected, a single TIF file will be produced, as this will contain both the image and the georeferencing information. RESULTS When all of the export options have been set, click the Save As button. Specify a name for the TIF file and the folder location where it will be saved. The reference file will have the same file name as the TIF and will be saved to the same location. This image file can be subsequently used in imagery applications, such as Avenza Geographic Imager for Adobe Photoshop, or in other Adobe Illustrator documents using MAPublisher. Notes: Exporting linked images in CMYK color mode will create an incorrect result. These images must either be set to a different mode or embedded prior to exporting. If a MAP View is rotated, the exported image will not store any rotation parameter (it will be automatically rectified - oriented north up). Chapter 12: Working With Images Export Image 161 Grids and Indexes MAPublisher contains tools to easily create map grids and map indexes. Grids can be created for reference purposes, or to follow designated lines such as latitude and longitude (graticule), with optional labeling (cells or axis). A grid or a graticule can be used as a base to generate index files. MAPublisher outputs a text file containing grid indexes of text or map object locations that can contain map attribute information. Topics covered in this section: Grid and Graticules Make Index Chapter 13: Grids and Indexes 163 Grids and Graticules Object > MAPublisher > Grids and Graticules or MAP Toolbar Object > Edit Grid / Edit Graticules Grid/Graticule Selection - Click the appropriate button to select the grid type required and to assign settings (see below). Note: Measured Grids can only be created on MAP Views in projected coordinate systems. Preview - Click this button to preview the grid Hide on preview - Minimizes this dialog box during preview See Settings panels below Axis Labels - Solid graphic denotes an enabled labeling option. Click an axis label to toggle all labels on that axis ON or OFF. Coordinate Values along Grid/Graticule Border: X and Y Axis style - Select the Character Style to use for the X and Y labels Coordinates Labels - Solid graphic shows labels will be generated (labeled as X,Y for measured grids or Lat/Long for graticules . Click the label to toggle between X, Y, Both, OFF or Lng, Lat, Both, OFF. X and Y Axis label rotation - Choose Horizontal or Vertical rotation If line does not hit- Specify if the lines that do not intersect with the graticule bounding box should be labeled. Options are: None, Latitude, Longitude, Latitude & Longitude Label Direction - Click to reverse the direction that labels increment Cell Labels - Solid graphic shows labels will be generated. Click a cell label to toggle all center labels ON or OFF. Place labels off line by - Select a distance off the grid to place the labels Flip Label Axes - Click to flip alpha and numerical labels Cell References: Place labels of cell by - Select a distance off the grid to place the labels. Center Style†- Select the Character Style to use for the Center Labels Axes Style† - Select the Character Style to use for the Axis Labels Advanced - Access the Advanced dialog box to specify additional options for the grids or graticules Number of decimals - Specify the number of decimals Append units to labels - Choose to include units (i.e. degree symbols or m) to Line Labels Apply locale formatting to numbers - Choose to apply locale formatting (e.g. decimal separator as dot or comma), see MAPublisher Preferences. Labels values - Select the type of labels to display (distances measured from the lower left corner of the grid, or actual coordinates (X/Y or lat/long) Units - Set the units for Measured Grid dimensions if appropriate If the Center, Axes and X or Y Axis style lists do not contain a recently created character style, simply return to the Character Style panel, double-click this style and click OK in the Character Style Options dialog box. This forces Adobe Illustrator to re-load the list of character styles. † Index Grid Settings Number of Columns and Rows -Select this option to create a grid with the specified number of rows and columns Cell Size in Page Unit - Select this option to specify the cell size in page unit (as specified in the Adobe Illustrator Document Setup) Partial cells get labeled - Check this option to label partial cells (cells that do not reach the full size in page units) Line Style - Select a graphic style for the grid axis Draw Border - Check this option to draw the grid border (frame) and select a graphic style for it 164 Chapter 13: Grids and Indexes Grids and Graticules Minimum size of cells - set the minimum size of partial cells to be labeled Graticule Settings Latitude Interval - Specify the interval for each line of latitude Longitude Interval - Specify the interval for each line of longitude. Pass through latitude - Specify a line of latitude that must be included (any great circle) Pass through longitude - Specify a line of longitude that must be included (any meridian). Vertices - Use the slider to increase or decrease the number of nodes which will be used in the construction of the graticules (use a higher number if graticules are curved) Grid Style Options - see Index Grid settings Don’t label - Enabling any of these boxes will prevent the corresponding row or column from being labeled Measured Grid Settings Cell Width/Height - Specify the dimensions of each cell comprising the grid in the current map units Preset Origin - Choose this option to select a preset X and Y origin Partial cells get labeled - Check this option to label partial cells (cells that do not reach the full size in page units) Minimum size of cells - set the minimum size of partial cells to be labeled Grid passes through point - Choose this option to select specific coordinates for the X and Y origin Grid Style Options- see Index Grid settings FUNCTIONALITY The Grids and Graticules tool generates grid lines based on a number of user-defined settings. There are three grid types available: • Index Grid: divides grid extents based on a specified number of cells or by entering a cell size in document units. • Graticules: plots grid lines at specific intervals of latitude and longitude which will be automatically curved as applicable. • Measured Grid: place grid lines based on a grid size in real-world dimensions. Numerous options for labels, placement, size and alignment are provided. All grids plotted with this tool can be subsequently resized using the bounding box of the grid, and can be edited by clicking the Adobe Illustrator menu Object > Edit Grid / Edit Graticules. PREREQUISITES Grids and Graticules are added on Legend layers. If no legend layer is present in the document, a new legend layer will be created automatically. To manually create a new Legend layer, use the Add MAP Layer button on the MAP View panel and specify the feature type as Legend (see chapter 4 for more details). Chapter 13: Grids and Indexes Grids and Graticules 165 By default, MAPublisher uses the Normal Character Style when generating grid labels. If custom character styles are to be used for the labels, they should be created beforehand (Window > Type > Character Styles). A default grid line style will also be used. To use an alternate style for the grid lines, create or add the desired style to the Adobe Illustrator Graphic Styles panel prior to accessing the Grids and Graticules function. The MAP View must have a coordinate system assigned in order to plot a grid. Graticules and Index Grids can be generated for any coordinate system. Measured Grids cannot be generated for geodetic coordinate systems. To access the function select the legend layer and navigate to Object > MAPublisher > Grids and Graticules or MAPublisher toolbar button . INDEX GRIDS The Index Grid option divides the grid extents based on a specified number of cells or by entering a cell size in document units. The grid dimension can be either calculated from the specified number of columns and rows or by Cell Size in Page Units. Finally, graphic styles for the grid lines and border, and character styles for labels may be specified. Note: The page units are specified in the Adobe Illustrator document setup (main menu File > Document Setup). The Cell Size in Page Units option may result in partial cells being created. By default, the labeling of these partial cells is enabled (in order to include them in the indexing process), uncheck the Partial cells get labeled check box to disable this option. The Minimum size of cells drop-down list is used to set the minimum size of the partial cells to be labeled — cells that are smaller than this minimum will not get labeled and will not be used as a base for indexes. GRATICULES The Graticules option permits grid lines to be placed at specific intervals of latitude and longitude (in degrees). Specify the interval for lines of latitude and longitude and as required a latitude and longitude value to pass through. Use the vertices slider to increase or decrease the number of vertices used in the graticules if required (use a higher number if the graticules are highly curved due to the current projection). To control which axis are to be labeled, set the following features: • Don’t label: allows not labeling a specific column or row (first or last, row or column). • If line does not hit bounds, label (None, Latitude, Longitude or Latitude & Longitude): choose to label or not label curved lines that do not intersect with the grid extents (applies even if the line hits the grid border but not the bounding box). • None, Lat, Lng or Both axis labels: a click on the axis in the label placement control switches the label caption from off (text grayed out), Lat, Lng or Both. This is useful for rotated grids or for labels of curved lines. Finally, graphic styles for the grid lines and border, and character styles for labels may be specified. 166 Chapter 13: Grids and Indexes Grids and Graticules MEASURED GRIDS The Measured Grid option creates a grid based on a grid cell size specified in real world units, when the current MAP View is in a projected coordinate system. The size is specified in the Width and Height text boxes (the map units can be specified in the Units list). The grid position can be specified as relative to the page extent (Preset Origin) or by entering an X, Y position (Grid Pass Through Point). Finally, graphic styles for the grid lines and border, and character styles for labels may be selected. Measured grids may contain partial cells. By default, the labeling of these partial cells is enabled (in order to include them in the indexing process), clear the Partial cells get labeled check box to disable this option. The Minimum size of cells drop-down list is used to set the minimum size of the partial cells to be labeled — cells that are smaller than this minimum will not get labeled and will not be used as base for indexes. LABELING OPTIONS A number of labeling options are available for use in grids and graticules. The Cell Reference options are relative to the indexing labels of grids and graticules. In the label placement control, click on the axes labels (A, B or 1,2) and cell labels (A1,A2...) to enable or disable the display of these labels. Use the arrows to change the direction of axes and flip the numeric labels. Click a corner graphic to swap which axes are labeled numerically and which are labeled alphabetically. Then specify the axes label distance from the grid border (Place Labels of cell by option — a negative value places labels inside the grid) and choose a character style for the Center and Axis styles. Note: Indexing labels for graticules are always generated as if the graticules covered the full map extents, regardless of the actual graticules' bounding box. The Coordinate Values along Grid/Graticule Border options are relative to the coordinate labels of the grids and graticules (X,Y for indexed and measured grids, Lat,Lng for graticules). In the label placement control, click on the X/Y or Lat/ Lng axis labels to select which values are labeled (disable, X, Y or X&Y for grids, disable, Lat, Lng, Both for graticules). These options are useful for rotated grids where grid lines may intersect on the wrong border of the grid or curved lines of latitude or longitude. The label rotation (Horizontal or Vertical) can be modified. Other options for the coordinate labels are: •(Graticules only) If line does not hit bounds, label (None, Latitude, Longitude or Latitude & Longitude) •Place labels off line by: a negative value places labels inside the grid •Number of decimals: decimal places for grid labels •Label values: coordinates or distance from the lower left corner of the grid — index and measured grids only; •Append units to labels: e.g. ° (degree symbol), m •Apply locale formatting to numbers: apply number formatting according to the locale settings in the MAPublisher Preferences (e.g. 10000 may be written 10,000 or 10.000 or 10 000). Chapter 13: Grids and Indexes Grids and Graticules 167 ADVANCED OPTIONS Click the Advanced button to access additional grid extents and labeling options. Modify the bounding box extents of the grid or graticules by entering new coordinates for the Lower Left and Top Right position of the grid. It is also possible to edit the first value used for cell labels by editing the Start alpha/numeric index at values. Omit certain alpha characters from cell references with the Do not use characters option. For example, it may be useful to omit the characters “I” and “O” for indexing purposes (when entering alpha characters to omit, separate characters with a comma). The Reference label order option can be edited to change the center labels from alpha-numeric (A-1) to numeric-alpha (1-A), or vice versa. When creating graticules, users may need to edit the maximum graticule extents allowed. By default, MAPublisher automatically detects the maximum graticule extents as +/- 180° from the central meridian specified in the coordinate system definition of the current MAP View for longitudes and +/- 90° from the Equator for latitudes. The graticule is then created as the intersection of the bounding box and the maximum graticules extents. In some rare cases, the bounding box specified may extend beyond the default limit (with some polar projections or some cases where the data crosses the 180 degrees west/east meridian), and the created graticule will be truncated or wrapped. In these cases, users may enter specific values for the Graticule Start and Graticule End coordinates in the Advanced dialog box — e.g. Start: -180, -90 | End: 360, 90. In most cases this is not necessary, so we recommend using Auto-Detect Graticule Bounds and only edit the graticule start and end coordinates if the resulting graticule is truncated (increase extents) or wrapped (reduce extents). Advanced Grid Settings Lower Left - Adjust X and Y values for the lower left of the grid extents Top Right - Adjust X and Y values for the upper right of the grid extents Start alpha/numeric index at - Edit the first value used for cell labels Do not use characters - Enter alpha characters to omit from cell references Reference Separator - Enter one or more characters to separate the alpha and numeric indexes (e.g. - or / for A-1 or A/1) Reference label order - Choose to make Center Labels alpha-numeric or numeric-alpha Auto-Detect Graticule Bounds - Auto-detect the maximum graticule extents from the MAP View's coordinate system definition Graticule Start | Graticule End - Enter specific coordinates for the graticule limits. Use only if the resulting graticule is truncated or wrapped. 168 Chapter 13: Grids and Indexes Grids and Graticules Advanced Graticules Settings GENERATING AND EDITING THE GRID When all the options have been set, click the Preview button to display a preview of the result. The Grids and Graticules dialog box can be minimized in the preview mode by clicking Hide In Preview. OK - Creates the grid on the artboard and closes the dialog box Cancel - Closes the dialog box without creating a grid Restore - Restores the full size Grids and Graticules dialog box to further edit the parameters Click OK to create the grid or Restore to return to setting up the parameters. The grid is plotted on the legend layer using the entered parameters. Once the grid is added on the artboard, use the bounding box of the generated grid (View > Show Bounding Box) to resize if required. Re-sizing grids horizontally or vertically adds, removes or re-sizes (index grid) component cells in the grid. After transforming a MAP View containing a grid, the grid will be transformed and rescaled within its current bounds (the physical extents of the grid on the page is not edited), in which case the grid has to be resized manually. To change any parameter without generating a new grid, simply select the grid and access the Object > Edit Grid/ Edit Graticules menu item. This re-opens the Grids and Graticules dialog box populated with the current parameters of the grid. All parameters can be edited, even the grid type selection. IMPORTANT NOTES Manually editing text position, font, color etc is not possible on grids and graticules in their default grouped state. Manual editing is possible however if the grid is first expanded (Object > Expand), though this will negate any opportunity to subsequently edit the art via the Grids and Graticules dialog box. When expanded, grids cells are converted to both polygons (from index) and lines. Measured grids cannot be labeled properly using actual coordinates when the data is projected using a stereographic or orthographic coordinate system (because some areas may have some high curvature). If the generation of a grid/graticule causes blank or incomplete results, the following workflow should be used: 1. 2. 3. 4. 5. Transform the MAP View to a geodetic coordinate system (e.g. WGS 84). Generate a grid or graticules on this MAP View. Expand the object (Object > Expand). Create a new area layer in the MAP View. Drag the expanded grid to this new layer. Transform the MAP View back to the original projection. Please see Appendix A3 for more information on working with grids and graticules in MAPublisher 8. Chapter 13: Grids and Indexes Grids and Graticules 169 Make Index Object > MAPublisher > Make Index or MAP Toolbar Make index based on label position - An index will be created by assigning one index location for each label found on the selected label text layer Make index based on label and matching feature position - MAPublisher will determine what features to index by matching label text on the selected Label layer to the indicated attribute on the Feature layer. An index is created for every grid cell in which the labeled feature can be found. Advanced - Click this button to open the Advanced dialog box (below), to specify additional options for the index format. Make index based on feature position and attribute value - An index location is added for each feature found on the selected label Feature layer. The index label will be the value of the selected Attribute for each feature. Advanced Options Sort index by - Choose to sort the entries in the index file by either Feature label or Grid cell address Specify Index Separator - Select a delimiter to separate the different elements of the index file: label, attribute, grid column, grid row, continuous spanning, discreet spanning and next in the list. Click a button to open the Edit Separator dialog box. There choose between Tab, None or a Custom separator. Choices are reflected in Sample Indexes Treat grouped text as single entry - Select this option to create a single index for grouped text Output Format Single-line condensed - Creates one index entry for each unique label. The index is compressed in the format: A1-3;B2,4 Single-line expanded - Creates one index entry for each unique label. The index is in the format: A1,A2,A3,B2,B3 Multiline - Creates one index per label recurrence 170 Chapter 13: Grids and Indexes Make Index Select additional attributes - Select one or more attributes to be added to the index file. The selected attributes appear in separated columns delimited by the chosen Index Separator. Apply locale formatting to numbers - Choose to apply locale formatting (e.g. decimal separator as dot or comma), see MAPublisher Preferences. FUNCTIONALITY When a grid (index or measured) or set of graticules have been created, the Make Index filter can be used to generate a map index based on the position of text elements or map features in grid cells. Index files generated using this function are produced as a simple text file, and sorted alphabetically (by label or cell reference). A typical file would be formatted as follows: Melrose Place Sesame Street Wisteria Lane B4 A4 B5 For text elements, the position of the first letter of the text is indexed. For map features of type Line or Area, all cells intersecting the feature are index. For map feature of type Point, the center of the symbol is indexed. The index file has a header indicating the name of each column (name, attribute name if applicable, and grid locations). PREREQUISITES To create a map index, an Index Grid, Measured Grid or set of Graticules must have been created using the Grids and Graticules function. This grid must exist on a Legend layer, and not be expanded, in order to access the function. An index will be created even if grid labels are hidden. The Text layer containing the labels to be indexed and/or the Feature layer must be located in the same MAP View as the grid. USING MAKE INDEX To access the Make Index tool, click the menu Object > MAPublisher > Make Index or MAPublisher Toolbar button : • If a grid is selected when Make Index is accessed, this grid will be used as the index reference. • If no grid is selected, Make Index will detect the grid in the document. If more than one grid is found a Select Index Grid dialog opens. Click the Previous Grid or Next Grid buttons to browse through the document's grids, the current grid is highlighted on the artboard. Click OK to finalize the selection Chapter 13: Grids and Indexes Make Index 171 Index Based on Label Position This method creates an index by assigning one index location for each label found on the selected text layer. For example, if the label "High Street" is only found in grid cell A4, the only entry for "High Street" in the index file would be as follows: High Street A4 Select the Make index based on label position button to generate an index using this method. Then choose the layer containing the text to be indexed from the Label layer drop-down list. Index Based on Label and Matching Feature Position This method creates an index by matching label text on a selected Label Layer to the indicated attribute on the Feature layer, creating an index entry for every grid cell in which the feature can be found. Note that only features that have labels can be indexed. For example if "High Street" passes through grid cells A3, B3 and C4, each grid cell will be in the index — on a single or multiline (see advanced options). For example as: High Street A3, B3, C4 Use this function as follows: • Select the Make index based on label and matching feature position option to generate an index using this method. • Choose the layer containing the text to be indexed from the Label layer drop-down list. • Choose the layer that was used to generate the labels from the Feature layer drop-down list. • In the Label text matches attribute list, select the attribute column in the selected Feature layer which matches the labels to be indexed. Index Based on Feature Position and Attribute Value This method creates indexes for map features without creating labels beforehand. The map features to be indexed are contained in the selected Feature layer. Any MAP Layer of type Point, Line or Area contained in the same MAP View as the grid can be selected. The index position is based on each feature on the grid — for Area and Line layers all cells that intersect with the feature are indexed; for Point layers the cells that contain the center of the feature symbol are indexed. The actual index label listed in the output index file corresponds to the value of the selected Attribute. Advanced Formatting Options To set additional options to control the formatting of the index file, click the Advanced button. The Sort index by option controls the order of the index entries. The default setting is Feature label — entries are ordered based on the label text (alphabetical). Alternatively, Grid cell can be selected to sort by the cell indexes. The Specify Index Separator indicates which delimiter is used to separate the different columns in the index file (label, additional attributes and indexes). To change a specific delimiter, click the separator button in between the two desired elements. The separator options are Tab, None, or a Custom delimiter. When using a custom delimiter, type the desired character(s) in the adjacent text field. The separator settings are reflected in the Sample Indexes section. The Treat group text as single entry option is required to create a single index for grouped text. Enabling this option is recommended to create index for labels created with MAPublisher Label Pro because the generated text is often grouped (e.g. multiline labels or along a curve). 172 Chapter 13: Grids and Indexes Make Index MAPublisher offers three types of Output Format (examples are using the default separators): • Single-line condensed: One index for each unique label is created. The grid cell references are compressed in the format: Label A1-3;B2,4;F-H9 JJ A dash "-" indicates a range: A1-3 means the label is found in cells A1, A2 and A3; F-H9 means the label is found in cells F9, G9 and H9. The ranges by number are grouped first and then the ranges by letter. JJ A comma "," indicates a list: B2,4 means the label is found in cells B2 and B4 but not B3. JJ A semicolon ";" separates each entry. • Single-line expanded: One index for each unique label is created. All grid cell references as listed in the format: Label A1, A2, A3, B2, B4, F9, G9, H9 • Multiline: One index for each cell reference is created: in the format Label A1 Label A2 Label A3 Users can add more attributes to the index file by selecting one or more attributes from the Select addition attributes drop-down list. Additional attributes are inserted in the file in columns between the label and the grid locations, separated by the chosen Index Separators. For example: Label Attribute1 Attribute 2 A1-3;B2,4;F-H9 Note: Duplicated labels that have different selected attribute values, will have a separate entry in the index file (single-line options). Duplicated labels that share the same attribute values will have a single index entry but each location will be reflected in the cell references. Finally, the Apply locale formatting to numbers option applies number formatting according to the locale settings in the MAPublisher General Preferences (e.g. 10000 may be written 10,000 or 10.000 or 10 000). Saving the Index File When all indexed options have been set, click the Save As button. Then specify a name for the text file, and the location where it will be saved. The index file can be opened in a text editor, or placed back into the document using the Adobe Illustrator Place function*. * Using Adobe Illustrator CS4 on Mac OS X, it is recommended to copy the index contents into a text box instead of using the Place function. Chapter 13: Grids and Indexes Make Index 173 Scale Bars and North Arrows MAPublisher contains tools for plotting accurate scale bars and north arrows onto your map. The Scale Bar filter offers a number of different designs that you can choose from, including double-bar designs for the placement of scale bars in multiple units. North Arrows are created from selected artwork on the page using the Create North Arrow filter, and will be immediately aligned to true north. Topics covered in this section: Scale Bar Create North Arrow Chapter 14: Scale Bars and North Arrows 175 Scale Bar Object > MAPublisher > Scale Bar or MAP Toolbar Object > Edit Scale Bar Select Style - Click the up or down button to browse through the scale bar styles. Preview Panel - Displays a preview of the generated scale bar. Units - Select the desired map units to be used in the selected scale bar. Interval - Specify the length of each interval in the selected map unit. Maintain relative size - Check this option to convert the interval values when units are changed Interval Options: Labeled intervals - Enter the number of interval which will comprise each bar. Horizontal lines - Select the desired number of horizontal lines to be included in the scale bar. Used with certain scale bar styles only Apply local - Use the locale format settings specified in the General section of MAPublisher Preferences Sub intervals - Select the number of sub-intervals for each subdivided scale bar interval. Text Style† - Select the Adobe Illustrator Character Style to be applied to the text Intervals to subdivide - Enter the number of scale bar intervals to be subdivided. Display scale value - Check this option to display the scale value above or below the bar Add interval left of zero Check this box to have an interval placed on the scale bar to the left of the zero mark. Display units - Check this option to display the interval unit Display page to map units ratio - Check this option to show the scale as page unit to map unit ratio, selectable from cm, mm or inch. Specify the Precision and Placement. If the Text style list does not contain a recently created character style, simply return to the Character Style panel, double-click this style and click OK in the Character Style Options dialog box. This forces Adobe Illustrator to re-load the list of character styles. † FUNCTIONALITY MAPublisher contains ten different scale bar designs that may be incorporated into a map. After creation, MAPublisher scale bars can be subsequently resized via a bounding box (for example to add or remove component intervals). Scale bars can also be edited by selecting the Object > Edit Scale Bar menu item. PREREQUISITES To accurately create a scale bar, a MAP View must contain accurate georeferencing information and the coordinate system must be projected. (i.e. not in degrees) . Scale bars are added on Legend layers. If no legend layer is present in the document, a new legend layer will be created automatically. To manually create a new Legend layer, use the Add MAP Layer button on the MAP View panel and specify a feature type of Legend (see chapter 4 for more details). If a custom character style is to be used for the labels of the Scale Bar, it is also advisable to establish this style (Window > Type > Character Styles) before opening this dialog box. 176 Chapter 14: Scale Bars and North Arrows Scale Bar ADDING A SCALE BAR The Scale Bar dialog box is accessed by clicking the menu Object > MAPublisher > Scale Bar or MAPublisher toolbar button . Standard Options Use the Up and Down buttons to select a scale bar design. Note that some scale bar designs contain two bars and when such a design is selected, the Second Bar column of options is enabled. In the Units drop-down list, specify the units for the scale bar interval(s) to be based on. The default units are that of the current MAP View. In the Interval field(s), specify a real-world distance that each interval of the scale bar will represent. This number will be in the unit specified in the Units list. Note: A scale bar cannot be created on a MAP View that contains a coordinate system using custom (user defined) point styles or units. Specify the number of cells in the bar(s) by entering a number in the Number of labeled intervals entry field. Depending on the chosen style of scale bar, it may be required to specify the Number of horizontal lines that will compose the scale bar. To subdivide some of the intervals or cells in the bar(s), choose a number from the Number of intervals to subdivide list. The subdivided cells will begin from the left of the bar(s). The Number of sub-intervals that compose each of these cells can be specified in the next list. As required, choose to Add an interval left of zero. Labelling Options Choose a Character style for the scale bar labels by choosing a style from the list. The label options allow adding extra scaling information to the generated scale bar. The text that is generated by this tool is displayed in the Preview panel when the options are set. Generate Scale Bar Click OK to place the selected scale bar on the legend layer at a default position (lower left corner of the artboard). The Adobe Illustrator editing tools may be used to move the scale bar to a desirable location. Chapter 14: Scale Bars and North Arrows Scale Bar 177 EDIT A SCALE BAR Use the bounding box of the generated scale bar (View > Show Bounding Box) to resize. Resizing scale bars horizontally will add or remove intervals from the bar(s). Resizing vertically will adjust the width of the bar(s). Scale bars can also be resized using the Adobe Illustrator menu Object > Transform >Transform Each, by changing the horizontal or vertical scales. To change the design of the scale bar, or to modify any parameter without generating a new version, select the scale bar and access the Object > Edit Scale Bar menu item. This will re-open the Scale Bar dialog box and the current parameters of the bar are available for editing. Note: Manually editing the type position, font, colour etc. is not possible on scale bars in their default grouped state. However, manual editing is still possible if the object is expanded first (Object > Expand). Please note, however, that this will remove all opportunity to subsequently edit the art via the Scale Bar filter. Please see Appendix A3 for more information on working with scale bars in MAPublisher 8. 178 Chapter 14: Scale Bars and North Arrows Scale Bar Create North Arrow Object > MAPublisher > Create North Arrow or MAP Toolbar FUNCTIONALITY The MAPublisher Create North Arrow function converts selected art into a "North Arrow". In this process, the selected art is rotated toward true north at the art location. This property is then maintained through subsequent move on the map, reprojection or rotation. The true north is the direction to the geographic North Pole — this direction may vary on a map depending on the selected MAP View coordinate system. To visualize this, think of the lines of latitude in a graticule (see chapter 13) — these lines can be straight or curved. Note: True north usually differs from magnetic north (the direction of the magnetic north pole, which varies in time and space) and grid north (the direction northwards along the measured grid of a projected map). PREREQUISITES Any Adobe Illustrator artwork (path or symbol) may be used as a base to create a north arrow. The only requirement is that the art resides on a Legend layer, and be selected. This Legend layer must be hosted by the MAP View base for the alignment of the north arrow. Note: Sample north arrow symbol designs are included on the MAPublisher DVD. Go to Window > Symbol Libraries > Other Library… navigate to the Helpful Styles & Symbols folder on the DVD and load the MAP_NorthArrows.ai file. To add the base North Arrow symbol, drag the required symbol from the Adobe Illustrator Symbols panel onto the Legend layer and then execute Create North Arrow. CREATING A NORTH ARROW Select the piece of art to be converted to a north arrow and then choose Object > MAPublisher > Create North Arrow or click the MAPublisher toolbar button . Upon creation, the selected art is aligned to true north, based on the coordinate system of the host MAP View and its position on the map. If the north arrow symbol is repositioned on the map, it will be re-oriented to the true north at the new location. Note: If the selected art is not already a symbol, it is converted to an Adobe Illustrator symbol and is added to the Adobe Illustrator Symbols panel. Chapter 14: Scale Bars and North Arrows Create North Arrow 179 MAP Web Author Users should have a basic understanding of HTML syntax to use this feature. MAPublisher 8 introduces the MAP Web Author tool that exports Adobe Illustrator documents with GIS attribute data to interactive Flash maps complete with callout bubbles, rollovers, layer control, pan and zoom controls. Like other MAPublisher functions, MAP Web Author is completely built-in to Adobe Illustrator. Interactive Flash maps can be exported without any additional coding or software requirements. Therefore, users are not required to have Adobe Flash installed to benefit from this tool. Flash map export offers controls for the layers visibility. Additionally, map features (point, line, and area) can be identified from the attribute information when users type a keyword in a search box. Users with a good understanding of HTML, CSS and Javascript will be able to customize maps to embed into any web page using the MAP Web Author API and CSS tools. Topics covered in this section: MAP Web Author Panel Web Tag Dialog Web Export Dialog MAP Web Author Workflow Advanced Features Chapter 15: MAP Web Author 181 MAP Web Author Panel Window > MAPublisher > MAP Web Author or MAP Toolbar MAP Web Author Panel Edit - Opens the Web Tag Dialog. Create or modify Web tags Specify Source Media Folder - Specify the directory path to the media files Remove - Delete Web tags of any selected objects Export to Web - Opens the Web Export Dialog to finalize settings for export Web Art on Layer - Select all the artwork that have a tag in the currently selected layer All Web Art - Select all artwork that have a Web tag in the document Previous/Next Web Artwork - Navigate between Web tags. Status displays how many Web tags are selected. Zoom - Zooms to selected Web tags Specify Source Media Folder Absolute Path - Select this option to set an absolute path (best used when working on a single computer) Relative Path - Select this option to set a path relative to the current location of the Adobe Illustrator document (best used when files have to be moved). Newly created documents must be saved for this option to be enabled. Browse - Browse to the directory containing the media files (images and Flash animations) Reset - clear the current Source Media Folder settings FUNCTIONALITY The MAP Web Author tool exports a MAPublisher document as an interactive Flash map for Web display. Together with the map artwork, Web tags (also known as callout bubbles) are included in the export. Prior to the export process, the MAP Web Author panel is used to create, edit or modify these interactive objects. Web tags can either be populated one object at a time or for a selection of objects. To create or edit multiple Web tags, select artwork and click the Edit button. Using this method, the same Web tag format is applied to all selected artwork. Information can be entered manually or extracted from the MAP Attributes fields (when available for the object layer). At any time, Web tags can be edited or modified by selecting them and clicking Edit. Text and image formatting is created using simple HTML (Hyper Text Markup Language). The results can be checked in the Callout Preview window available in the Web Tag Dialog. Additional settings such as customizing the navigation and callout bubbles are available during the export process. 182 Chapter 15: MAP Web Author MAP Web Author Panel PREREQUISITES In order to use MAP Web Author, first complete a map using MAPublisher and Adobe Illustrator tools. The Adobe Illustrator artboard will determine the size of the Flash map. It is recommended to set the document size before any work is started. However, the document size may be changed in the Adobe Illustrator Document Setup (CS3) or Artboard Options (CS4/CS5) dialog box at any time. Using pixel units is the most practical to determine Flash map sizes in a Web browser. To populate Web tags, MAP layers must have relevant attributes populated in their MAP Attributes tables. For example, to insert links to graphics (images and Flash animations), the MAP layer must have a dedicated attribute field containing a path (e.g. \images\picture1.jpg). The Source Media Folder containing the graphics must be organized properly. The supported image formats are jpeg, png and gif and supported Flash animation format is swf. Notes: Not just any map can be made into a Flash map. A print ready map does not necessarily mean that it is a Flash ready map. Unneeded art and attributes should be removed, lines should be simplified. Layers that do not require tagging will still be exported. Only the active artboard will be exported to Flash (Adobe Illustrator CS4/CS5 only). MAPublisher Flash export requires the Firefox version of the Flash Player to be installed. Full support for Internet Explorer Flash plug-in is partially complete at the time of printing. Also, the user is no longer warned if the Flash plug-in is not installed/detected prior to loading the Flash map, instead, a link is provided when an attempt to load the file is made. To ensure compatibility, download and install the latest Flash Player at http://get.adobe.com/ flashplayer/otherversions. USING MAP WEB AUTHOR Specify the Source Media Folder The Source Media Folder is the directory containing graphics that might be displayed in the Web tags (callout bubbles). The path to this directory is chosen through Specify Source Media Folder in the MAP Web Author panel options menu. Either an Absolute Path or a Relative Path may be entered. An absolute path refers to the full folder directory path (e.g. C:\folder1\folder2...). A relative path refers to the folder path from the current location of the Adobe Illustrator document. In the example below, the relative path starts from \MAPWebAuthor_Tutorial. Absolute Path example Relative Path example If the Adobe Illustrator file is to be exchanged between computers, it is good practice to use a Relative Path to avoid having to reset the link to Source Media Folder when the files are moved. Chapter 15: MAP Web Author MAP Web Author Panel 183 Add, Edit and Remove Web Tags To add or edit a Web tag, select a piece of artwork and click the Edit button in the MAP Web Author panel. This opens the Web Tag Dialog where the Web tag settings can be defined. When multiple artwork is selected, any settings made in the Multiple Web Tag Dialog are applied for all of the selected artwork. They may be individually modified by scrolling through the Web tags or at a later time by selecting the artwork and clicking the Edit button. To remove Web tags, select artwork with an associated Web tag and click the Remove button. Note: Document artwork (lines, areas, points) associated with callout bubbles are also called Web Art. Only Web Art will be searchable in the resulting Flash map (see Export to Web). Text cannot be tagged as Web Art. Selection Select any artwork in the document and the MAP Web Author panel displays the number of Web tags (assuming the artwork contains a Web tag). To select all the artwork with Web tags in a document, click the All Web Art button. To select all the artwork with Web tags on a specific layer, select the layer in the Adobe Illustrator Layers panel, and click the Web Art On Layer button. Use the navigation buttons to consecutively move to the previous or next artwork that contains a Web tag. The Zoom To Selected Art option centers the Adobe Illustrator document view to the selected artwork with Web tags. Check this option and use the Previous/Next Web Art buttons to navigate between them. Export to Web The Export to Web button opens the Web Export Dialog described later in this chapter. 184 Chapter 15: MAP Web Author MAP Web Author Panel Web Tag Dialog Callout Title - The title of the callout bubble Callout Image - Choose Manually to browse to the media. Choose By Attribute and type the attribute name containing the path to the media. Callout Preview - Open or close the preview of the callout bubble Callout Size - Set the size (width and height in pixels) of the callout bubble Image Width and Height - Specify the image width and height in pixel or use default size Auto Size - Check this option to automatically size the callout bubble around its contents HTML Tags and Graphic Tools Use these tools to edit the text. From left to right: Bold, Italic, Link, Line Break, Unordered List, and Image. Chart options include Bar Chart and Pie Chart. The insert attribute drop-down list contains attributes contained in the layer. Callout Editor - Edit the callout contents. Supported HTML tags may be used to format the text and images in the contents Trigger External URL (Advanced) Control how URLs are opened when either clicking or hovering over Web art. Framesets or target must be created to direct the Web page to a specific frame. HTML Supported Tags - Open Adobe Flash documentation to view more information about supported HTML tags Previous and Next - Click Previous or Next button to switch from one Web tag to another (enabled when multiple artwork is selected). Callout Bubble example Callout title Callout Image - as set in the Callout Image section Callout Contents - can contain text, images and graphics. Set in the contents frame. FUNCTIONALITY Click the Edit button in the the MAP Web Author panel to open the Web Tag Dialog (Multiple Web Tag Dialog if multiple artwork is selected). These dialog boxes are used to design the Web tags (callout bubbles) using HTML. These callout bubbles appear when objects in the Flash map are clicked or hovered over. Not all objects in the map need to be associated with a callout. Use the Callout Preview to see how the HTML affects the Web tag. Chapter 15: MAP Web Author Web Tag Dialog 185 PREREQUISITES In the Web Tag Dialog, text and image parameters are edited using HTML tags. HTML tags are key codes written between less than (<) and greater than (>) signs, that indicate how the Web browser should display the text. There are opening and closing version for most (but not all) of the tags, and the text to be affected is contained between the both tags. Both the opening and closing tags use the same key code but the closing tag is preceded by an initial extra forward slash sign (/). Examples of text formatting Opening Tag Closing Tag Text <b>Maps of the World</b> <i>Maps of the World</i> Result Maps of the World Maps of the World Examples Some HTML tags are used to insert links and images. •<a href="http://www.avenza.com">Avenza Web Page</a> Creates a link to www.avenza.com accessed when clicking "Avenza Web Page" text. •<img src="sourcemedia/picture.jpg" hspace="0" vspace="0" align="left" > Inserts an image (picture.jpg located in the Source Media Folder). HTML ignores extra spaces and returns, therefore tags such as <br> (to create line breaks) and <p> (to start a new paragraph) should be used. In addition to the HTML tags, MAPublisher can use text extracted from the MAP Attributes table. The reference to the attribute field name is indicated between two percent (%) signs. For example, %AttributeName%. Examples of using attribute fields •<b>%Street_Name%</b> Main Street •<img src="sourcemedia/%image%" hspace="0" vspace="0" align="left" > Displays image indicated in the attribute called "image" (a string text). hspace and vspace sets the horizontal and vertical space left blank around the image. The align setting sets the image alignment to the left of the page. •<a href="http://%WebSite%">Avenza Web</a> Avenza Web (opens the Website indicated in the attribute WebSite on click). 186 Chapter 15: MAP Web Author Web Tag Dialog USING THE WEB TAG DIALOG Callout Setup and Preview The Preview button opens or closes the preview of the callout. As text and graphics are inserted, the preview gets updated to show the aspect of the callout bubble prior to export. Set the Height and Width of the callout bubble in pixel units or use the Auto Size option. This option sets the size of the bubble automatically based on the contents of the callout. Note: Flash is used to generate a callout preview of exactly what you will see in a web tag. However, due to some known Flash Player HTML rendering limitations, some callouts may not appear in a Web browser exactly as shown in the MAP Web Author preview. For example, ordered and unordered lists (<ol> and <ul> tags) are not recognized by Flash Player so they do not modify how the list is rendered and all list items will be shown using bullets. Insert a Title Callout bubbles can be given a title. The title can be typed in as text, but it can also be formatted using HTML tags and MAP Attribute values. The attribute field name must be entered between percent (%) signs, e.g. %TITLE%. Insert an Image or Flash Animation Images and Flash animations (SWF) can be inserted into callout bubbles. To insert graphics manually, choose the Manually option and browse to the graphic file. To use an attribute value containing the path to the graphic file, choose the By Attribute option and type the attribute field name into the box. The attribute field name must be entered between percent (%) signs, e.g. %Image_File%. By default, the original graphic size is used. To change the graphic size, enter a new Width and Height into the boxes (the width/height ratio is maintained). The Callout Preview shows the size of the graphic. The By Attribute option is not available for Multiple tagging. Note: The maximum size for a callout is 800 pixels by 800 pixels. When this limit is reached, graphics are automatically scaled to fit (aspect ratio is maintained). Add and Edit Contents The Web Tag Dialog provides a series of tools to create HTML tags more quickly. The Table title (next page) shows the tag buttons and functions that are available. To insert a tag into the callout editor box, click a tag button. Then type callout text in between the opening and closing tags. Alternatively, highlight text with the cursor and click a tag button to wrap tags around it. Use the Callout Preview to see how the text, links or charts are displayed. Aside from the HTML tags, the Web Tag Dialog provides a drop-down list to pick MAP Attributes (visible attributes only). Choose an attribute from the drop-down list and it will be entered into the callout editor box. Note: MAP Attributes column names are case sensitive. Chapter 15: MAP Web Author Web Tag Dialog 187 Tag button Tag Function HTML tag example Result Bold <b>bold text</b> bold text Italic <i>italic text</i> italic text Hyperlink <a href=”http://www.avenza.com”>Avenza Page</a> Avenza Page Line Break line<br>break break line Unordered List <ul> <li>list 1</li> <li>list 2</li> </ul> Insert Image <img src=”ImageFile/Canada.png”> Pie chart <chart type=”pie” showLegend=”true” values=”’key1’, ‘%attrib1%’ | ‘key2’, ‘%attrib2%’” colors=”0xff0000, 0x00ff00” width=”180” height=”180” > • list 1 • list 2 <chart type="horizontalbar" showLegend="true" showAxisValues="true" values="'key1', Horizontal bar chart '%attrib1%' | 'key2', '%attrib2%'" colors="0xff0000, 0x00ff00" width="180" height="180" > Vertical bar chart <chart type="verticalbar" showLegend="true" showAxisValues="true" values="'key1', '%attrib1%' | 'key2', '%attrib2%'" colors="0xff0000, 0x00ff00" width="180" height="180" > Additional information for pie and bar charts: • key1: Legend for the first value. Enter a text in between single quotes. For example: 'Table Title' • %attrib1%: Attribute that contains the first numerical value for the graph, as found in the MAP Attributes panel. For example, if the attribute is named MALE_POP enter '%MALE_POP%' • key2: Legend for the second value. You can enter a text of your choice in between ' sign. For example: 'Female Population' • %attrib2%: Attribute that contains the second numerical value for the graph, as found in the MAP Attributes panel. For example, if the attribute is named FEMALE_POP enter '%FEMALE_POP%' • colors: enter a list of colors for the chart (first color, second color etc...). The color values must be entered in hexadecimal values. For example, use the Adobe Illustrator Color Picker and select color : the hex value (below the B of RGB). However, Illustrator writes the color as #BC1E1E , but in MAP Web Author, the # sign by 0x (zero-x) replaces the # — so 0xBC1E1E must be entered. • width and height: Size of the graph in pixels. 188 Chapter 15: MAP Web Author Web Tag Dialog Advanced HTML tag combinations can be used to create more effects. For more information and a complete list of HTML tags supported by Adobe Flash, click the link on the Web Tag dialog box or go to http://livedocs.adobe.com/ flash/9.0/main/wwhelp/wwhimpl/common/html/wwhelp.htm?context=LiveDocs_Parts&file=00000922.html. Auto Size Option When this option is used, the callout bubble automatically resizes to fit its contents. Trigger External URL The Trigger External URL options allow an advanced Web designer to load a specified HTML document (designated by its URL address) into a targeted HTML frame. Attributes may be used (i.e. %ATTRIBUTE_NAME%). This option occurs when the Web Art is clicked or hovered over. A Web browser can be divided into multiple panes called HTML frames in order to present documents in multiple views, which may be independent windows or subwindows. For example, within the same window, one frame might display a static banner, a second a navigation menu, and a third the main document that can be scrolled through or replaced by navigating in the second frame. An example layout could be as follow: Frame 1 Frame 3 Frame 2 Names of frames created by Web designers must begin with an alphabetic character (a-z/A-Z). Some special purpose HTML frames have reserved names with a leading underscore. The following reserved names are available for selection from the Target drop-down list. _blank Loads a linked document into a new blank window (unnamed). _self Loads a linked document into the same frame in which the link was clicked (frame containing Flash map). _parent Loads a linked document into the immediate parent of the document the link is in (frame containing Flash map). _top Loads a linked document into the entire window, clearing the frames. To use the Trigger External URL options, enter the URL address of the HTML document to open in the Hover URL or Click URL fields. The specified URL can be any page available locally or any external Web page (for example http://www.avenza.com). In the Target drop-down list, enter the name of the destination frame (type in the name given by Web designers or use one of the four available reserved names). Chapter 15: MAP Web Author Web Tag Dialog 189 Web Export Dialog Export Settings Export Location- The destination folder of the exported Flash documents Export - Export the document to a Flash map Layer Controls - Lists all the layers in the active artboard. All layers will be visible, but only checked layers under User Toggle can be shown/hidden by a user. Options - Set layer export options. Show a layer at certain zoom levels, set initial layer visibility and static content is affected by pan and zoom. Map Settings Width and Height - Size of the Flash map in the browser. Cannot be larger than the Adobe Illustrator document. Set to Artboard - Reset the width and height to its original values Pan X and Pan Y - Initial pan shift applied to the Flash map (from top-left corner) Initial Zoom - Zoom level when the Flash map is opened Minimum Zoom - The minimum zoom level that the map can be set to Maximum Zoom - The maximum zoom level that the map can be set to Compress Metadata File - Check this option to compress the map data file, map.xml Preserve Appearance - When unchecked, path simplifications are applied by Adobe Illustrator. Simplify Outlines - Check to simplify outlines of tagged artwork in the Flash map Flash Player Security Sandbox Provides a restricted area for the map that prevents access to private data. Depending on location of final Flash map, choose Local or Network. It is set to Auto by default. JPEG Image Quality & Resolution Drag the slider to control the amount of JPEG file compression Viewer Style See next section for more details Viewer Settings See next section for more details Viewer Style - Use these setting to control the style and position of navigation objects and map elements. Any changes to the default settings will output a new CSS file. Use External CSS File - If an external CSS file is specified, it will override any of the settings specified above. When a CSS file is specified, an Edit link is enabled. It opens the file in the system's default text edtior. Viewer Settings - Customize the navigation controls of the map. The default settings shown are shown here. 190 Chapter 15: MAP Web Author Web Export Dialog FUNCTIONALITY Use the Web Export Dialog to set the look and feel of the Flash map: style navigation objects and map elements such as buttons, the search box, overview map, layer list, callout bubble, zoom slider, and highlight lines and colours. These are the final settings before exporting the document as a Flash map. Navigation buttons - Pan up, pan down, pan left and pan right buttons. Home button in the center of the pan buttons centers the map to its original view. Zoom Slider - Move the slider arrow up or down to zoom in or out, respectively. Use the Zoom In or Zoom Out buttons to zoom at specific increments. Search box - Type text into search box and it searches through the contents of all the exported callout bubbles. Results are highlighted on the map. Callout Bubble - Web tag or pop-up displays content created in the Web Tag Dialog Highlighted Lines - By default, objects clicked on are highlighted in blue, objects hovered on are in green and objects found by the search are in yellow Layer list - Check boxes toggle layer visibility. Only layers checked under User Toggle are shown in the layers list. Overview Map - Displays the full extent of the map at all times. When zoomed into the main map it shows the zoom extent. The zoom extent is interactive and can be used to pan around the map. PREREQUISITE Web tags must be first created using the Web Tag Dialog. USING WEB EXPORT DIALOG In the MAP Web Author panel, click the Export to Web button to access the Web Export Dialog. The Web Export Dialog contains two tabs. The Export Settings tab controls the export location, layer options (visibility, toggability, etc.) and the Flash map settings. The Viewer Settings tab control the appearance and disposition of the Flash widgets. WEB EXPORT DIALOG - EXPORT SETTINGS In the Export Location box, specify the directory that will store the HTML index file (by default index.html) and Flash export files. Click the Export button to complete the Web export. Layer Controls To insert a layer list in the Flash map, at least one layer check box under the User Toggle column must be checked (Export Settings tab) and the Show Layer List option must be enabled (Viewer Settings tab). Layers that are checked are included in the Flash map layer list and can be toggled on or off. The layers that are unchecked are exported, but can not be toggled on or off. Chapter 15: MAP Web Author Web Export Dialog 191 Layer Export Options It is also possible to customize the visibility and zoom of each layer. Double-click [Double Click Here To Set Layer Options] to access the Layer Export Options dialog box. Layer Export Options Initial Visibility - Show or hide the layer when the map is first loaded in a Web browser. Zoom Range Visibility - By default, the layer is always shown. Choose a zoom level range for the layer to be visible within. When the layer is outside the zoom range, it is hidden. Static Content Layer - By default, the layer will be affected by pan and zoom. Choose the second option so that a static layer is not affected by pan and zoom. Map Settings Use these settings to change how the Flash map is displayed in a Web browser: • Change the width and height of the Flash map. It cannot be larger than the Adobe Illustrator document. Click the Set To Artboard button to reset the width and height to its original values. • Set the initial position of the Flash map upon load using Pan X and Pan Y (if zoomed-in). • Set the initial zoom upon load. Set the minimum and maximum zoom that the map is allowed to have. Additional Settings Images in Adobe Illustrator are exported as JPEG. The JPEG Image Quality & Resolution slider sets the compression level of exported images. This setting does not apply to images included in Web tags. The option Use Preserve Appearance Settings For Flash Export flattens the artwork to a single layer before exporting. It is recommended to maintain the artwork quality. However, some known issues with Adobe Illustrator Flash export cause some documents to fail to export with this option enabled. The Flash Player Security Sandbox provides a secure area in which a Flash map will load. Three options are offered: • Auto: If the file is opened from a Web based URL, the sandbox is automatically switched to Network. If the file is opened from a file folder, the sandbox switches to Local. • Network: When Network is selected, Flash Player classifies assets (including SWF files) from the Internet in separate sandboxes that correspond to their Website origin domains. By default, these files are authorized to access any resources from their own server, but can not load any local files or resources unless these are enabled through the Flash Security Settings (see later in this chapter). • Local: With this option, Flash Security Settings are not required, however only contents from the local host computer can be accessed by Flash Player (i.e. hyperlinks, API will not function). This option is recommended when distributing Flash maps on CD, for example. 192 Chapter 15: MAP Web Author Web Export Dialog The Compress Map Data File (map.xml or map.xml.zip) is used by the Flash viewer to get information on the initial zoom level, Web tag content, tagged object geographic coordinates. It is recommended to keep this option enabled to use a compressed version of this file (map.xml.zip) to maintain a fast loading map. However, advanced users may use the uncompressed version (map.xml). For example, an advanced user could create programs that automatically update the Web Tag contents. Once compressed, this file cannot be uncompressed to map.xml. If this file is required, the export must be run again with this option disabled. Note: In MAPublisher 8.0, the metadata file was named map.afm or map.afm.compressed. The decision was made to change the file extensions because these file formats were not recognized by all Web servers. WEB EXPORT DIALOG - VIEWER STYLE To set the style and position of the MAP Web Author map viewer controls, users can edit the Viewer Style list or use a CSS (Cascading Style Sheet). CSS is a style sheet language that enables the separation of document content (HTML, JavaScript) from document presentation — it is a simple mechanism for adding style (e.g. fonts, colors, spacing) to multiple Web pages at once. The Viewer Style list contains MAP Web Author map viewer controls which include navigation buttons, zoom slider, search bar and callout bubbles. Each control can be styled and positioned by adjusting basic property values. Users can export with the default values without further adjustment. If any control properties are changed from the default values, a custom CSS file is exported to the export data folder. Note: The controls in the Viewer Style list contain only basic properties, for more advanced designs an external CSS file should be used (see below). Map viewer controls and properties in the Viewer Styles list are as follows — all positions are relative to the top left corner of the Flash map: • Pan Up Button (Top, Left) - Position of the pan up button. • Pan Down Button (Top, Left) - Position of the pan down button. • Pan Left Button (Top, Left) - Position of the pan left button. • Pan Right Button (Top, Left) - Position of the pan right button. • Pan Home Button (Top, Left) - Position of the pan home button. • Zoom In Button (Top, Left) - Position of the zoom in button. • Zoom Out Button (Top, Left) - Position of the zoom out button. • Zoom Slider (Top, Left) - Position of the zoom slider widget. • Click Callout Bubble (Corner Radius, Show Arrow, Drop Shadow, Fill Colors Start, Fill Colors End) - style of a callout bubble when it is clicked. • Hover Callout Bubble (Corner Radius, Show Arrow, Drop Shadow, Fill Colors Start, Fill Colors End) - style of a callout bubble when it is hovered over. DropShadowAngle (here 45°) DropShadowDistance Chapter 15: MAP Web Author Web Export Dialog 193 • • • • • • • Fixed Position Callout Bubble (Top, Left, Width, Height, Corner Radius, Draw Bubble, Fill Colors Start, Fill Colors End) - position and style of a static position callout bubble. Click Highlight Line - (Visible, Color, Transparency, Line Thickness). Hover Highlight Line - (Visible, Color, Transparency, Line Thickness). Search Highlight Line - (Visible, Color, Transparency, Line Thickness). Search Box (Top, Left) - Position of the search box. Layer List (Top, Left, Width, Height) - Position and size of the map layer list. Overview Map (Top, Left, Proportion) - Position and proportion (relative to map size) of the overview map. For advanced users, the appearance of the MAP Web Author map viewer can be fully customized using CSS. Enable the Use External CSS File option and browse to a CSS file. The file will overwrite any of the configurations made in the Viewers Style list. Using an external CSS file for styling the viewer is advantageous because more visual aspects of the viewer can be set—such as, callout bubble style, text font, images for buttons—and external CSS can be reused for multiple maps. If the need arises, the external CSS file can be updated after the map has been exported. The CSS implementation is based on the Adobe Flex 3 CSS system. Only class selectors are supported. Full documentation is located at http://www.avenza.com/mapublisher/mapwebauthor/css. This site includes full maps, CSS samples and examples of CSS code. WEB EXPORT DIALOG - VIEWER SETTINGS In the Viewer Settings tab, check/uncheck any of the options to enable/disable them. Most of these options are enabled by default unless otherwise specified. The visibility of these controls may also be set through an external CSS file (specified in the Viewer Style tab). Navigation • Enable Navigation - Displays all of the navigation buttons, search box, layers list and overview map. • Show Panning Widget - Show pan widget in map viewer. • Show Zooming Widget - Show zoom widget in map viewer. • Show Search Box - Show search box in the map viewer. • Automatically Zoom to Search Results - Zoom the map viewer to search results. Disabled by default. • Show Click Callout for Search Results - Show click callouts for search results. Disabled by default. • Show Layer List - Show the layer list in the map viewer. • Show Overview Map - Show the overview map in the map viewer. • Drag Map With Mouse to Pan - Allows the user to pan the map using the mouse in the map viewer. Callout Bubbles • Show the Click Callout Bubble - Display a callout bubble when a feature with a Web tag is clicked. • Use Lightbox Style for Click Callout. Disabled by default. • Show the Hover Callout Bubble - Displays a callout bubble when a feature with a Web tag is moused over. • Use Full Callout Content for Hover Callout - Displays full callout bubble when option to show hover callout bubble is enabled. Disabled by default. • Show the Fixed position Callout Bubble - Displays a fixed position callout bubble. Disabled by default. • Use Centroid Instead of Mouse for Callout Position - places the callout bubble position of a feature with a Web tag on the centroid. Disable it so that the callout position occurs where the mouse position is. 194 Chapter 15: MAP Web Author Web Export Dialog Animations • Disable Viewer Navigation Animations - Enabling this option disables panning and zooming animations. Disabled by default. • Use Low Stage Quality During Animations - Lowers the quality of animations for improved performance. Disabled by default. Attributes • Export All Attributes With Map Features - Forces all attributes to export, regardless of whether they are used in a Web tag or not. Disabled by default. Expressions • Allow Expressions in Search Box - Allow users to type expressions into the search box. Disabled by default. • Allow Expressions in Web Tags - Evaluate expressions in web tags at runtime. Disabled by default. EXECUTE WEB EXPORT Click the Export button to execute Web export. The export summary is displayed in the Web Export Log. The export creates an index.html file and an index_data folder in the export location (the "index" name is default, a custom name can be substituted here in the Export Location box). Some of the important files are: • map.xml.zip (or map.xml when the Compress Map Data File option is not checked). • MAPublisherViewer-local.swf and MAPublisherViewer.swf (map viewer implementation files). • map_L#.swf (where # is the layer number; one file per layer when option to toggle is checked). View the README.txt file inside the export data folder for more information about each file. The Web Export Log displays several export file size statistics: the total SWF file size and the metdata file size. These file sizes are meant to warn the users when files get very large. Large files should be avoided as they may be very slow to open on a Website. Web Export Log Export Folder - Link to the export folder. Right-click to copy link location to clipboard. Set Folder Permissions - Set folder permissions. Read more about Flash Security and permissions. Export Again - Return to the Web Export Dialog Layer List - List of the exported layers, including file name, number of vertices and file size Total SWF File Size - Total file size of the created SWF files. Less than 600 KB is ideal. Metadata (.xml) File Size - Size of the created metadata.xml file. Less than 50 KB compressed (xml.zip) is ideal. Chapter 15: MAP Web Author Web Export Dialog 195 Flash Security and Permissions When exporting a Flash map intended for Web distribution, choose the Network option in the Flash Player Security Sandbox drop-down list. If a Flash map is intended for only local use, choose the Local option. By default, the Auto option is chosen and automatically detects whether the Flash map is run on a network or locally. If the Network option is selected, the Global Security Settings must be configured in the Adobe Flash Player Settings Manager before an Internet browser can properly view the Flash map without posting it on a server. If the Local option is chosen, it is not necessary to set folder permissions. However, files exported with this option will not work for a Website and will have to be exported again with either the Network or Auto option. Click the Set Permissions button in the Web Export Log dialog box to access the Adobe Flash Player Settings Manager (http://www.macromedia.com/support/documentation/en/flashplayer/help/settings_manager04.html): 1. Click Edit Locations. 2. Click Add Location. 3. Click Browse For Folder or copy the full path as written in the Web Export Log dialog box and click Confirm. The folder is added to the list of trusted locations. Locations can be modified or deleted at a later time. Note: You must be connected to the Internet in order to set these permissions. View Flash Map To view the exported Flash map, browse to the Flash export folder (as specified in the Web Export Dialog) and open the file index.html (or name specified in Export Location) in a Web browser. Check that the Web browser has the latest version of Flash Player installed (http://www.adobe.com/products/flashplayer/). An outdated version may cause the Flash map to display incorrectly. Note: Depending on the security settings of the Web browser used, some warnings may appear when opening files exported with Local option enabled. These can be ignored. 196 Chapter 15: MAP Web Author Web Export Dialog MAP Web Author Workflow MAPublisher 8 is installed with tutorial materials. It is recommended that users work with the exercises in order to gain familiarity with MAPublisher tools. The tutorial materials have an exercise dedicated to the new MAP Web Author panel. The following workflow can be used for guidance. 1) MAP COMPILATION WITH ADOBE ILLUSTRATOR / MAPUBLISHER 8 Users must create their map document using MAPublisher 8 and Adobe Illustrator tools. If the only purpose of the map is to create a Flash map, consider at this stage the document size parameter, as this determines the size of map viewer extents in the Web browser. 2) PREPARING FOR MAP WEB AUTHOR a) Create a working directory Create a folder on your computer. This folder is used to store all the components for the Web Flash map and the exported Flash files. b) Prepare graphics for callouts Images or Flash animations that will be used in the Web tagging process must be grouped in a Source Media Folder. When inserting graphics using a MAP Attributes field for multiple artwork, note that it is not possible to change the graphic dimensions in the Web Tag Dialog. Graphic dimensions should be set beforehand. c) Set document size for the Flash map If the document size hasn't been set at step one (document creation), it should be modified through the Adobe Illustrator menu File > Document Setup prior to Web export. Note: Changing the document size after artwork is created may result in the adjustment of MAP View Scale, symbol and text sizes as well as stroke widths. d) Use attribute table information for callouts To use attribute information for Web tags, it must be organized using the MAPublisher MAP Attributes panel. This may require creating new attribute columns for elements such as Website links or graphic file paths. e) Data preparation Run the crop tool, simplify lines and remove unneeded attributes. 3) USING MAP WEB AUTHOR a) Setup the Source Media Folder Users have a choice between entering an absolute or relative path for the Source Media Folder. Example: Absolute path: C:\Work\Flash_Project\Images Relative path: \Images Note: If an image is placed under C:\Work\Flash_Project\Images\MyImage\MyImage1.jpg, and the Source Media Folder is C:\Work\Flash_Project\Images, then the path \MyImage\MyImage1.jpg must be typed in the Web Tag Dialog (or in the MAP Attributes panel when using attributes). Chapter 15: MAP Web Author MAP Web Author Workflow 197 b) Create callout bubbles Using the Web Tag Dialog, insert content (such as a title, images and text) into the callout bubbles Use the Callout Preview to see an example of how the callout bubble will look, prior to the export process. 4) EXPORT FLASH DOCUMENTS The settings entered in the Web Export Dialog are determined by the desired aspect of the Web map. It is recommended that users try different configurations. Here are some basic examples: Simple MAP - No layer control, no navigation (Basic Settings). No Search box (Advanced Settings). Default Style Map - Built-in layer control and navigation button added through the Basic Settings only. No Advanced Settings required. Customized Style Map - External layer control and navigation button added through the Basic Settings. Removed zoom buttons and changed callout bubble style through Advanced Settings. 5) VIEWING FLASH MAPS WITH A WEB BROWSER Download the latest Flash Player version (http://get.adobe.com/flashplayer/) and install it. Open the Flash map in a Web browser to view it (i.e. select the exported html file and open it locally). Note: If the Flash Player Security Sandbox is set to Network during the export, the folder permissions must be set in the Adobe Flash Player Settings Manager, as explained earlier in this chapter. If the option Auto or Local has been chosen during the export, the map can be opened while offline with no further settings. 198 Chapter 15: MAP Web Author MAP Web Author Workflow Advanced Features Additional to the common MAP Web Author functions, users with good knowledge of HTML and Javascript can benefit from some advanced features. The information for these features is provided on the Avenza Systems Inc. Website (www.avenza.com) to allow for frequent updates. This information is available to all MAPublisher customers. EXTERNAL CSS As explained earlier in this chapter, the visual aspects of the widgets that appear in the MAPublisher Web Author viewer can be configured using CSS (Cascading Style Sheet). The CSS implementation is based on the Adobe Flex 3 CSS system. Only class selectors are supported. Refer to the Web page http://www.avenza.com/mapublisher/mapwebauthor/css for information on how to edit the CSS file and for a reference to the list of classes available for styling and their supported properties. MAP WEB AUTHOR JAVASCRIPT API The MAP Web Author JavaScript API allows developers to embed and interact with maps produced by MAPublisher in web pages. Some Web pages have been developed on the Avenza Systems Inc. Website to provide a guide to the API and are available to all MAPublisher customers. They include an API reference, FAQs and examples. For more information please refer to http://www.avenza.com/mapublisher/mapwebauthor/api. The Web Author examples are also provided on the MAPublisher DVD. Chapter 15: MAP Web Author Advanced Features 199 MAP GPS The MAP GPS feature allows for the collection, display and styling of raw GPS data directly in Adobe Illustrator. Using the MAP GPS feature, you can connect to many NMEA compliant GPS devices, collect data points and then use the information to apply it to maps. The data can be reprojected, styled, and scaled automatically when it is received. The MAP GPS Panel is covered in this section. Chapter 16: MAP GPS 201 MAP GPS Panel Window > MAPublisher > MAP GPS Panel or MAP Toolbar Start/Stop Scanning - Begins or ends scanning of the GPS device depending on the current state GPS Fix - Displays the status of the GPS fix. No Fix, 2D or 3D will be displayed. Manual Plot - Plots a single point at the current location read from the GPS and applies the manual plot settings from the Point Plot Settings dialog box Satellites In Use - Displays the number of satellites which are currently being tracked by the GPS device Altitude - Displays the current altitude in metres above mean sea level Position - Displays the current position of the GPS device in either Lat/ Long or UTM coordinate systems depending on the option selected Plot by Time - Plots points at a specified time interval which are reflected in the Point Plot Settings dialog box. Lat/Long or Map Units (Meter) Indicates if Lat/Long or projected coordinates are used for the display of the Position data Dilution of Precision - Displays the Positional (PDOP), Horizontal (HDOP), and Vertical (VDOP) values received from the GPS device Plot by Distance - Plots points at a specified distance interval which are reflected in the Point Plot Settings dialog box Start/End Route - Creates a path using the selected Graphic Style using all valid GPS information received FUNCTIONALITY MAP GPS will collect, interpret, and apply styles to points and lines from information received from a supported GPS device within an Adobe Illustrator document, based on user settings. Several plotting options are available for use in MAP GPS. For plotting points, users can decide whether to plot single points using the Manual Plot option, to plot points based on a specific time interval, or to plot points based on a set distance interval. For plotting lines, the Start Route feature may be used to create a line feature containing all valid information received from the GPS device. Additionally, auxiliary settings may be used to plot points on separate layers when either a change in speed or a change in heading is observed when concurrently using one of the previously mentioned plotting options. MAP GPS also provides the ability to automatically apply user defined attributes for specific layers while plotting, and to record a log file of information received from the GPS device, which may then be played back into an Adobe Illustrator document at a later time. PREREQUISITES Prior to being able to use MAP GPS, it is required to have a compatible GPS receiver. Supported devices include any NMEA compliant device which has a serial COM port or Bluetooth connection option (using a COM Port). To use devices with USB connection, the USB port must be converted to virtual serial COM port using software provided by the GPS vendor or a third party application. Prior to interacting with the GPS device, the proper COM port settings have to be specified in the Device Settings dialog box so that the GPS can communicate and interact with the MAP GPS function. Either a new document or an existing document may be used to begin a GPS session. If the appropriate type of layer is selected in the layers panel e.g. a point layer, then points will be plotted on that layer. If no layer or an improper layer for the type of plotting action is selected then a new layer will automatically be created of the proper type. 202 Chapter 16: MAP GPS MAP GPS Panel USING THE MAP GPS PANEL Start Scanning This feature allows MAPublisher to interact with the specified GPS device. When the Start Scanning button is clicked, the settings specified in the Device Settings dialog box will be used to begin reading and interpreting the information the GPS is receiving. This information is then used to display the GPS status in the GPS panel as well as to plot points and/or lines. Manual Plot This method plots a single point at the current position reported by the GPS device. The plotted point is reflective of the settings specified under the Manual Plot section of the MAP GPS Point Plot Settings panel, i.e. using the specified scale and point symbol. When Manual Plot is clicked, a single point will be plotted either on an existing point layer (if selected) or on a new layer which is automatically created if a point layer is not selected. If the Adobe Illustrator document does not contain any MAP View, a new one is created in the WGS84 geodetic coordinate system. Plot By Time This method plots a single point each time the specified time interval is observed. The time interval is displayed in the MAP GPS Point Plot settings panel along with other settings such as scale and point symbol. Plot By Distance This method plots a single point each time the specified distance interval is observed. The distance interval is displayed in the MAP GPS Point Plot settings panel along with other settings such as scale and point symbol. Start Route This method creates a line feature for all valid information received by the GPS. Line styling is determined by the Graphic Style selected in the Adobe Illustrator Graphic Styles panel. Chapter 16: MAP GPS MAP GPS Panel 203 MAP GPS Panel Menu Accessed from the MAP GPS Panel Many of the MAP GPS features can be accessed via the MAP GPS panel options menu. These features include Device Settings, Point Plot Settings, Autosave Settings, Edit User Attribute, as well as many different log file features. The following sections will outline each of the features and their uses. Device Settings - Opens the Device Settings dialog box Point Plot Settings - Opens the Point Plot Settings panel Autosave Settings - Opens the Autosave Settings dialog box Edit User Attribute for Current Layer - Opens the Edit User Attribute for Current Layer dialog box Record Sentence Log - Opens the Record Sentence Log dialog box View Sentence Log - Opens the View Sentence Log panel Playback Sentence Log - Opens the Playback Sentence Log dialog box Start Scanning - Begins Scanning the GPS device Manual Plot - Plots a single point Plot by Time - Begins plotting points by a specified time Plot by Distance - Begins plotting points by a specified distance Start Route - Begins plotting a route MAP GPS DEVICE SETTINGS Accessed from the MAP GPS menu The MAP GPS Device Settings dialog box provides for the input of the specific settings for the connected GPS Device. Users are required to manually select the appropriate settings prior to using MAP GPS. Appropriate settings for specific devices can usually be obtained by consulting the device’s user manual or by contacting the manufacturer. Port Name - Select the proper serial port for the GPS device Baud Rate - Select the baud rate for the GPS device Data Bits - Select the data bits for the GPS device Parity - Select the proper parity for the GPS device Stop Bits - Select the proper Stop Bits for the GPS device Flow Control - Select the proper flow control for the GPS device 204 Chapter 16: MAP GPS MAP GPS Panel Menu Test this Configuration - Select button to ensure all the specified features are inputted correctly before continuing MAP GPS Point Plot Settings Accessed from the MAP GPS panel options menu Scale - Sets the size of the chosen symbol prior to or during plotting if required Every - Sets the intervals at which points will be plotted Symbol - Choose a symbol to use. Click the symbol name to open the list of symbols to choose from. Type - Select the type of Plot you would like to apply the setting to. Either Manual Plot, Plot By Time, Plot by Distance, Plot by Change in Speed, or Plot By Change in Heading may be used. Enable this Auxiliary GPS Plot Type - This setting becomes enabled only for the Plot by Change in Speed, or Plot By Change in Heading options. If the check box is selected then when Plot by Time, Plot by Distance, or Start Route are being used the settings will be applied FUNCTIONALITY The MAP GPS Point Plot Settings panel is used for controlling all of the settings related to points to be plotted by the GPS. In this dialog box, users define parameters such as scale, interval, and point symbol. The Point Plot Settings panel also controls the additional auxiliary settings such as change in speed and change in heading. Point symbols reflect the symbols found in the Adobe Illustrator Symbols panel. New symbols created or loaded in the Adobe Illustrator Symbols panel will be appended to the MAP GPS Point Plot Settings panel. Use the Type drop-down list to enter the settings for Manual Plot, Plot By Time, Plot by Distance, Plot by Change in Speed or Plot by Change in Heading. Each option corresponds to the button on the main MAP GPS panel. USING THE POINT PLOT SETTINGS PANEL Manual Plot There are two settings for the Manual Plot: Scale and Plot symbol. The scale controls the size of the point symbol to be plotted. With a scale of 100 percent selected, the point is plotted at the original size of the symbol. The second option is the Plot Symbol which determines which symbol is plotted. Plot By Time Three separate settings can be adjusted: Scale, Every and Plot symbol. The Every setting is used to specify the time interval between plots. For instance, if the Every setting is set to 5, a new point is plotted every five seconds. These settings may be changed while plotting. Changes to scale or a different point symbol while plotting are reflected in the next point to be plotted. Chapter 16: MAP GPS MAP GPS Point Plot Settings 205 Plot By Distance Three separate settings can be adjusted: Scale, Every and Plot symbol. The Every setting is used to specify the distance interval between plots. For example, if the Every setting is set to 5, a point will be plotted every five metres. Changes to scale or a different point symbol while plotting are reflected in the next point to be plotted. Plot By Change in Speed Change in speed points are plotted in addition to the points plotted while completing one of the standard plot options (Plot by Time, Plot By Distance or Route). To enable this setting, choose Plot by Change in Speed, then check the Enable this Auxillary GPS Plot Type check box from the bottom of the MAP GPS Point Plot Settings panel. The settings for Scale, Every, and Plot Symbol must also be specified. The Every setting has an additional option which allows specification of the speed units (km/h, knots, or mi/h). When plotting begins, a new layer is automatically created specifically for the change in speed points. The layer name is based on the name of the current layer upon which the plotting operation is being conducted and is prefixed with change_in_speed. For example, if plotting is in progress on a layer called ABCD, the layer created for the change in speed plots will be named change_in_speed_ ABCD. Plot By Change in Heading Change in heading points are plotted in addition to the points plotted while completing one of the standard plot options (Plot by Time, Plot By Distance or Route). To enable this setting, choose Plot by Change in Heading, then check the Enable this Auxillary GPS Plot Type from the bottom of the MAP GPS Point Plot Settings panel. The settings for Scale, Every, and Plot Symbol must also be specified. When plotting begins, a new layer will automatically be created specifically for the change in heading points. The layer name is based on the name of the current layer upon which the plotting operation is being conducted and is prefixed with change_in_heading. For example if the main plotting is in progress on a layer called ABCD, the layer created for the change in heading plots will be named change_in_heading_ ABCD. 206 Chapter 16: MAP GPS MAP GPS Point Plot Settings MAP GPS Autosave Settings Accessed from the MAP GPS panel options menu Automatic Save - Click the check box to enable this option and set it to the desired time for Automatic saving to occur FUNCTIONALITY MAP GPS Autosave Settings provides the option to have a document automatically save each time a specified time interval has elapsed. This feature provides a way to limit data loss in the instance that hardware or power problems occur while collecting data. PREREQUISITES The current document must have already been saved at least once to a local location on the computer. If the MAP GPS Autosave setting is enabled and the current document has not been saved yet, a warning stating that this feature will not function until the document is saved and will offer the option to manually save the document at that time will appear upon closing the dialog box. USING THE AUTOSAVE SETTINGS To enable MAP GPS Autosave settings, check the Automatically Save Document every check box and specify the number of minutes between autosave instances. Once this has been enabled and the current document has been saved, automatic saves will occur each time the specified interval is reached. Chapter 16: MAP GPS MAP GPS Autosave Settings 207 Edit User Attribute for Current Layer Accessed from the MAP GPS panel options menu Current Layer - Displays the currently selected layer in the Adobe Illustrator Layers panel Current Attribute - Displays a list of string attribute columns for the current layer Current Value - Allows for input of a value to be added as an attribute to the current column Create New - Opens a dialog box which allows the user to create a new string attribute column on the layer. Clear Value - Will clear the current value entered in the Current Value text field FUNCTIONALITY The Edit User Attribute for Current Layer dialog box provides the options to create a new attribute column for the current layer or use an existing string (text) attribute column and have custom attribute values automatically entered in that column for plotted features. Attribute values will be added each time a new point is plotted. For example, if points are being plotted along a street, a Street column could be created and the street name could be added as an automatic attribute value each time a new point is plotted. PREREQUISITES Prior to using this feature, the current document requires a MAP View and at least one MAP layer. If a MAP layer is selected, the Edit User Attribute for Current Layer menu option is enabled and is accessible through the panel options menu. Otherwise, the menu item will be greyed out and unavailable. USING THE EDIT USER ATTRIBUTE FOR CURRENT LAYER DIALOG BOX The Edit User Attribute for Current Layer function can be accessed whenever a valid MAP layer is selected. Upon opening the dialog box, the current layer name will be displayed in the dialog box along with any string attribute column names associated with that layer. To add attribute values to an existing attribute column select the desired column name from the Current Attribute combo box and enter the desired attribute value into the Current Value text field. To create a new column select the Create New button and enter a column name into the open dialog box. When a new attribute column is created its type will be automatically set to string. When the dialog box closes and plotting begins, the attribute value will be added to the layer each time a point is plotted. Note: If the Edit User Attribute for Current Layer dialog box is opened while plotting is in progress, the plotting will be paused. This allows the necessary changes to be made. Upon closing the dialog box all the points which would have been plotted will be plotted and will reflect the changes just made. 208 Chapter 16: MAP GPS Edit User Attribute for Current Layer Record Sentence Log Accessed from the MAP GPS panel options menu Log File - Specify a location to save the log text file to Overwrite - Will overwrite information in the specified file if it contains any Append - Will add new information at the end of the file if it already contains log information FUNCTIONALITY The Record Sentence Log feature allows for all information gathered from the GPS to be saved to a text file. This information can be used for back-up or debugging purposes or imported at a later time into a new document. In addition to being able to record to the file, the user is given the options of adding to an existing file or overwriting any information which may be in the specified file. USING THE RECORD LOG SETTINGS DIALOG BOX The Record Log Settings dialog box requires either navigation to a directory or manual specification of a location to which the log file is to be saved. Once a directory has been specified the file name for the Record Log must be specified. This file will be saved as a standard text file that is readable in Notepad or any other plain text capable application. It may also be used at a later date to import the log information into a new or existing document as MAP features. In addition to specifying a file name and location either the Append option or the Overwrite option must be specified. The Append option will add all new information to the end of the file if the selected file contains information. The Overwrite option will overwrite any information currently contained in the specified file with the new information received. Note: Once a Record Log file has been specified, the Overwrite option chosen, and plotting has started, any interruptions (e.g. clicking Stop Scanning operation) will result in the saved log file being overwritten by new log data once scanning and plotting is restarted. If it is desired that a complete session log be created and saved which is not overwritten each time plotting is stopped and restarted, use the Append option. Chapter 16: MAP GPS Record Sentence Log 209 Playback Sentence Log Accessed from the MAP GPS menu. Build Route - A route will be created from the information in the log file using the selected Graphic style in the Adobe Illustrator panel Log File - Allows the user to specify the location where the log file is located Auto Plot by Time - Settings from the Point Plot settings panel will be used to interpret the log file and plot points at specified times Auto Plot by Distance - Settings from the Point Plot settings panel will be used to interpret the log file and plot points at specified distances FUNCTIONALITY The Playback Sentence Log feature allows for information contained in a log file to be re-imported into an Adobe Illustrator document. It is used in conjunction with the MAP GPS Point Plot Settings panel to create a series of points or a route in the document based upon data previously collected using MAP GPS. Depending on the applied settings, GPS sessions which have been previously recorded can be recreated in a new or existing document. This feature may also be used to import raw NMEA files collected from other devices. USING THE PLAYBACK SENTENCE LOG DIALOG BOX The Playback Sentence Log feature is used by selecting a previously recorded log file and then selecting one of the plot options: Build Route, Auto Plot by Time, or Auto Plot by Distance. • • • 210 Build Route - A route will be created from the information in the log file using the selected Graphic style in the Adobe Illustrator panel. Auto Plot by Time - Settings from the Point Plot settings panel will be used to interpret the log file and plot points at specified times. Auto Plot by Distance - Settings from the Point Plot settings panel will be used to interpret the log file and plot points at specified distances. Chapter 16: MAP GPS Playback Sentence Log Export Geospatial PDF Adobe Illustrator documents with GIS data can be exported to geospatially enabled PDF files thanks to the MAPublisher function Export Geospatial PDF. A Geospatial PDF is an Adobe Acrobat file that retains geospatial coordinates. With the coordinates, users can view and interact with the PDF to find and mark location data. MAPublisher exports all the MAP Attributes data in an Adobe Illustrator document. Attribute values can subsequently be accessed and searched in Acrobat version 9 (and 8 with limitations). Geospatial PDF exported with MAPublisher can be used in Adobe Acrobat as follows: • Find and mark location coordinates • Measure distance, perimeter, and area • View coordinates in measurement units in various formats/units • Copy location coordinates to clipboard. • View attributes of map objects • Reopen Geospatial PDF in Adobe Illustrator with MAPublisher capabilities maintained. This section provides an overview of the exporting process of a MAP Geospatial PDF along with an outline of the tools used when viewing a geospatial PDF in Adobe Acrobat. Topics covered in this section are: MAP Geospatial PDF Export View MAP Geospatial PDF Chapter 17: Export Geospatial PDF 211 MAP Geospatial PDF Export File > Export> MAP Geospatial PDF or MAP Toolbar Export Attributes - Enable which layers will be exported with attributes: MAP View name: click the check box to enable/disable the attribute export of all layers in the selected MAP View Layer name: click the check box to enable/disable the attribute export for the selected layer Model Tree Preferences - Set the Model Tree display options for the selected layer: Use attribute for item name Enable display of attribute name rather than the Adobe Illustrator object name in the Adobe Acrobat Model Tree. Then choose an attribute from the drop-down list. Item Sorting: Sort order - choose Ascending or Descending for the sorting order Include round-trip data - Enable this option to preserve the Adobe Illustrator editing capabilities in the exported PDF Check Use Natural String Comparison to sort numerical values in a natural order (e.g. 1-210 rather than 1-10-2) FUNCTIONALITY The MAP Geospatial PDF Export function exports any MAPublisher document containing a MAP View with a specified coordinate system to the Adobe Acrobat Geospatial PDF format while retaining the georeference and attribute information. All layers are exported to PDF, including non MAP layers (regular Adobe Illustrator layers). The MAP Geospatial PDF files exported from MAPublisher are compatible with Adobe Acrobat 9 and later. The Adobe Acrobat Analysis Tools allow viewing and marking coordinates, viewing attributes, measuring distances, perimeters and areas. With Acrobat Pro and Pro Extended, the measurement tool is always enabled. To enable this tool in Acrobat Reader 9 (standard), the file must first be opened in Acrobat Pro to enable annotations on the PDF (menu Comments > Enable for commenting and analysis). Note: MAP Geospatial PDF files can also be opened in Adobe Acrobat 8, however no geospatial information will be visible, only attributes. 212 Chapter 17: Export Geospatial PDF MAP Geospatial PDF Export PREREQUISITES MAP Geospatial PDF Export can only be used with MAPublisher documents, that is to say the document must contain at least one MAP View with a specified coordinate system. All coordinate systems within MAPublisher are supported, including user-defined systems*. Multiple MAP Views are supported with no limitation. * With some unusual coordinate systems, measurements in Adobe Acrobat may not give proper results. This is an Adobe Acrobat limitation. Predefined coordinate systems with an EPSG code will provide accurate results. Users should complete their map using MAPublisher and Adobe Illustrator tools prior to exporting (styling, simplification etc). Depending on the expected behavior of the geospatial PDF, attributes, layers and MAP Views might need additional manipulations as explained hereafter. MAPublisher legacy files (created with version 8.1 or earlier) must first be saved with MAPublisher 8.3 prior to exporting. If not, the Adobe Acrobat data tools (see later in this chapter) will not function properly. Note: Some Adobe Illustrator effects are not supported during export. The attributes will not be visible for objects with the following effects† : • • • • All Photoshop effects Any effect that modifies the outline shape of the artwork will cause attributes to fail. (i.e. warp effects, Convert to Shape, 3D effects, Distort and Transform, and some of the Pathfinder effects). Any effect that rasterizes the art will cause attributes to fail (several SVG filters do this). Gradient Fills are supported, with the caveat that transparency gradients (going from opaque to transparent) and Gradient Mesh are not supported. Geospatial Information Extents The document exported to geospatial PDF only contains geographic information in the extent covered by a MAP View. In other words, Adobe Acrobat Geospatial Location Tool and Measurement Tool will not work outside the MAP View's extents. To increase the extents of the MAP View so that it covers a larger part of the document, create a polygon on a MAP Layer of type area that bounds the required new extents. Layers and MAP Views Structure All layers in the Adobe Illustrator document are exported, including locked and hidden layers. The visibility status is maintained in the exported geospatial PDF, however not the locking status. Locking layers must be done within Adobe Acrobat. Layer order and name are maintained as in the Adobe Illustrator document, with the exception of nested layers. Adobe Acrobat does not support nested layers therefore only top most layers are maintained in the exported geospatial PDF. Objects in nested layers are exported but they are included in the top most layer. It is not recommended to use nested MAP Layers because their attributes will not be exported unless the master layer is also a MAP Layer. Layers must have a unique name. If multiple layers have the same name, a warning message is prompted upon export. All MAP Views are exported in the order that they appear in the MAP Views panel (alphabetical): the top most is exported first and lowest is exported last. If some MAP Views are overlapping, the positions shown in Adobe Acrobat are calculated based on the coordinate system of the latest exported MAP View (the lowest one in the MAP Views panel). When working with inset maps, the inset MAP View should be placed at the bottom of the tree in the MAP Views panel (using an appropriate MAP View name since the order is alphabetical). Chapter 17: Export Geospatial PDF 213 MAP Geospatial PDF Export MAP Attributes The Geospatial PDF Settings dialog box allows the user to customize which layer attributes to export. When attributes are exported, only visible attributes for map objects are exported to PDF. The attribute name displayed in the Adobe Acrobat Model Tree Property list corresponds to the attribute Display Name specified in the MAP Attributes panel. Prior to exporting, users can delete or hide/display relevant attributes in the MAP Attributes panel (through the Edit Schema dialog box or using the Show/Hide button). The Edit Schema dialog box is also used to change the attribute display name - see chapter 5 for details): Display Name - Attribute name displayed in the Object Data pane of the Model Tree Visible - Set the visibility status of the selected attribute column Column - Select the column to edit USING EXPORT GEOSPATIAL PDF To export to Geospatial PDF, choose File > Export and select MAP Geospatial PDF in the Save as type (Windows) or Format (Mac)( drop-down list) — or click the Export MAP Geospatial PDF button on the MAPublisher Toolbar. After selecting an export directory and file name, the Geospatial PDF Settings dialog box opens to offer the export options described hereafter. Export Attributes For Layer The Export Attributes For Layer tree lists all the MAP Layers that can be exported with attributes ( Area layer, Line layer or Point layer), sorted by MAP View and document. To select which layers will have their attributes exported: • Click the Export Attributes check box for each individual layer to enable or disable the export of attributes. • Click the Export Attributes check box for a given MAP View to enable or disable the export of attributes for all layers within the MAP View. • Click the Export Attributes check box next to the document name or next to MAP Views to enable or disable the export of attributes for all layers of all MAP Views. Layers that are exported without attributes will be visible in the Adobe Acrobat Layers panel but not in the Model Tree. Notes: Due to Adobe Acrobat limitations, attributes of Text layers cannot be exported. In addition, <compound path> objects that have an element outside the artboard are exported without attributes. 214 Chapter 17: Export Geospatial PDF MAP Geospatial PDF Export Model Tree Preferences In Adobe Acrobat, the Model Tree displays a list of all the map objects in the document along with their attribute information (if applicable), organized in a tree structure in MAP View/Layer Name/Object Name — see next section on how to view MAP Geospatial PDF. The Model Tree Preferences options control, by layer, how objects will be displayed in the Adobe Acrobat Model Tree. To set these options, first select a layer in the Export Attributes for Layer tree. The name of the selected layer is then written next to the Model Tree Preferences caption. The Use attribute for item name option assigns a specific attribute value as a name to objects prior to export in order to make the geospatial PDF more readable for users. By default, the name of the objects displayed in the Structure Pane of the Model tree are derived from the map object's name as shown in the Adobe Illustrator Layers Panel. The default names given by Adobe Illustrator to objects are often meaningless an end user. For example, lines and areas have a default name of <Path> or <Compound Path>, points have the name of the symbol or ordering number. To use a specific attribute value as an object name, enable the Use attribute for item name option and choose the desired attribute column from the drop-down list. Note: After export the Adobe Illustrator object names are also updated based on the selected attributes (that corresponds to the #Name property attribute value). MAP Views Panel Adobe Illustrator Layers Model Tree Objects List The Item Sorting options control the order of the objects in the object tree (even if objects are not renamed): • In the Use attribute for item name drop-down list, choose the attribute column that will be used for sorting. • In the Sort Order drop-down list choose Ascending or Descending order. • Enable Use natural string comparison to sort numeral values by natural order (e.g. 1,2,10 instead of 1,10,2). Note: The sorting order of the objects in the Adobe Illustrator document itself is affected. Chapter 17: Export Geospatial PDF MAP Geospatial PDF Export 215 Include Round-Trip Data The Include round-trip data option preserves the Adobe Illustrator editing capabilities in the resulting PDF. If the Adobe Illustrator editing capabilities are preserved, users will be able to retrieve MAP Views, MAP Layers and MAP Attributes when re-opening the exported Geospatial PDF in Adobe Illustrator. If the Include round-trip data option is disabled, the Geospatial PDF will open in Adobe Illustrator with no georeferencing or attribute information and all layers will be merged into one — this might be recommended for secured documents. Note: If a preserved Geospatial PDF is opened in Adobe Illustrator and some changes are made, the file will have to be exported again using the Geospatial PDF export function. Simply saving the document will not maintain the geospatial capabilities of the PDF. RESULTS The exported Geospatial PDF can now be opened in Adobe Acrobat — the geographic reference and attribute information are available for query (see next section). The MAPublisher data is accessible through the Object Data Pane of the Model Tree - this displays either the coordinate system of a MAP View, if a MAP View is selected in the Model Tree, or the exported attribute information of a selected object. MAP Views properties Attributes properties Note: Layers exported without attributes can be seen in the Adobe Acrobat Layers panel, but not in the Model Tree. The default PDF settings are applied, regardless of any specific preferences set elsewhere: • Compatibility: Acrobat 8, PDF 1.7. • General: Embed Page Thumbnails and Create Acrobat Layers from Top-Level Layers. • Compression: no image compression, Compress Text and Line Art is enabled. • Security: no master or user password required. To change PDF file settings (compression, password access, etc.) open the exported MAP Geospatial PDF file in Adobe Acrobat Pro or Pro Extended (version 9 or higher) and resave the document. 216 Chapter 17: Export Geospatial PDF MAP Geospatial PDF Export View MAP Geospatial PDF MAP Geospatial PDF files are compatible with the geospatial tools introduced in Adobe Acrobat 9. The availability of these tools depends on the user's Acrobat version (Reader, Standard, Pro or Pro Extended), but no additional Acrobat plug-in is necessary to use MAP Geospatial PDF. All traditional Adobe Acrobat tools apply with the following being the most relevant: • Search: selects objects with matching name first, then objects that have a matching attribute value. • Acrobat Layers panel: displays all layers and controls the display and lock of the layers. • Object Data Tool: to select map objects and display their attributes in the Adobe Acrobat Model Tree (Structure Pane and Object Data Pane). MAP Geospatial PDF files can also be read in Adobe Acrobat 8, however, the attribute information is only accessible (through the menu Tools > Object Data > Object Data Tool) and it does not have the geospatial tools that are available in version 9. Adobe Acrobat 9 has the following special tools to access geospatial information: • Measuring Tool: to measure distance, area and perimeter. • Geospatial Location Tool: to display, mark and query geospatial locations. • Geospatial Registration Tool: to spatially register any PDF document by digitizing control points (Adobe Acrobat Pro Extended only). These tools and the Object Data Tool are found on the Analysis Toolbar (menu View > Toolbars > Analysis). Object Data Tool - Enable selection of MAP objects and display name and information in the Adobe Acrobat Model Tree (menu View > Navigation Panels > Model Tree). Measuring Tool - Measure distance, perimeter and area. Geospatial Registration Tool Register PDF documents (Acrobat Pro Extended only). Geospatial Location Tool Display, mark and query geospatial locations. The settings for the Measurement and Geospatial tools are found in the Adobe Acrobat Preferences (menu Edit > Preferences), under the category Measuring (Geo). Chapter 17: Export Geospatial PDF View MAP Geospatial PDF 217 These analysis tools are described in detail in the Adobe Acrobat documentation that can be found under the Adobe Acrobat menu Help > Adobe Acrobat Help or on the Adobe Website www.adobe.com. Not all tools are available for every Adobe Acrobat version, below is a matrix showing the features availability per Adobe Acrobat version: Acrobat 9 Reader Acrobat 9 Standard Acrobat 9 Pro Acrobat 9 Pro Extended (Windows only) Geospatial Measuring Tool Measure distance/perimeter/area Store measurements as comments Export/import PDF comments P P P P P P P P P P P O O P P P P P P P P O O O O O O P P P Û Û Û Geospatial Location Tool Show on-screen coordinates Search for/zoom to a location Mark location with right click Copy coordinates to clipboard Geospatial PDF Registration Tool Create from geoTIFF/JPG2000 Georegister a PDF map / image Add shapefile layers to a map * To enable the measurement tool in Acrobat Reader 9, the file must first be opened in Acrobat Standard, Pro or Pro Extended to enable annotations on the PDF (menu Comments > Enable for commenting and analysis). Note: The extended tools of Adobe Acrobat Pro Extended are not necessary for MAPublisher users because these functions can be performed by MAPublisher. Adobe Acrobat Pro Extended is currently not supported for Mac operating systems. 218 Chapter 17: Export Geospatial PDF View MAP Geospatial PDF MAPublisher LabelPro™ MAPublisher LabelPro is a comprehensive collision-free labeling solution integrated into MAPublisher. Using rules and styles for text placement, it extracts label information from map layer attributes and performs fast, intelligent, cartographic text placement. Placement rules can be saved to a file and imported into other labeling work sessions. Topics covered in this section: MAP LabelPro MAP LabelPro Settings MAP LabelPro Styles MAP LabelPro Rules Label Verification MAP LabelPro is available as an optional add-on to MAPublisher. For more information on how to obtain a MAP LabelPro license please contact [email protected] or visit www.avenza.com. For information on how to activate a purchased or evaluation license please refer to chapter 1 of this guide. Note: The evaluation version of MAPublisher LabelPro scrambles the text of placed labels but preserves the case, spacing and punctuation, so that the results give a sense of how actual labels would be placed based on the rule settings. Chapter 18: MAP LabelPro 219 MAP LabelPro Object > MAPublisher > MAP LabelPro or MAP Toolbar Attribute - Select the attribute column containing the data to be used as labels for selected features Destination - Specify a destination from a list of available text layers. The destination layer holds the labels. Priority - For multiple layers being simultaneously labeled, assign a priority level to each. The same priority can be set to multiple layers. Style - Create a new label style or choose from a list of established label styles Rules - Select a default set of rules or create custom rules that dictate how labels are placed Suppression Layer Repository for labels that could not be placed based on the rules set Save & Label - Save the current settings in the LabelPro configuration dialog box and perform the labeling operation based on these settings Source - Displays MAP Views and its associated MAP Layers specified in Setup Layers Save - Save the current settings in the LabelPro configuration dialog box without performing labeling process Obstacle layers - Displays MAP Views and its associated MAP Layers specified as obstacles during the labeling session Label all art on source layers By default, only generate text labels for all data contained on the source layers Label only selected art on source layers When enabled, generate text labels for currently selected data on the source layers Setup Layers - Open the Setup Layers dialog box to choose which layers are to be used for labeling and/or obstacles Advanced - Specify user defined extents for labeling operations Statistics type - Choose an option from the drop-down list to display labeling statistics after the process Pop-up menus Right-click (Windows) or Ctrl-click (Mac) to display the menus: In Source: Set destination layer - Set the same destination layer for all source layers in the MAP View Source MAP View Source MAP Layer Edit style - Opens the Style dialog box Add to obstacle list - Add all or the selected layer to obstacle list Set suppression layer - Set the same suppression layer for all source layers in the MAP View Edit rules - Opens the Rules dialog box Move to obstacle list - Move all or the selected layer to obstacle list In Source column header: Remove from labeled list - Remove all or selected layer from the source list Resize COLUMN_NAME to fit content Resizes only the selected columns Setup layers - Opens the Setup Layers dialog box Resize all to fit contents - Resize the width of all columns to fit content In a Obstacle Layers: Obstacle MAP View Add to labeled list - Add all or the selected layer to the list of source layers Move to labeled list - Remove from the obstacle list and add all or the selected layer to source list Remove from obstacle list - Remove all or selected layer from the obstacle list 220 Chapter 18: MAP LabelPro MAP LabelPro Obstacle MAP Layer FUNCTIONALITY The MAPublisher LabelPro labeling engine offers advanced labeling capabilities beyond those available in MAPublisher Feature Text. The MAP LabelPro engine contains sophisticated algorithms that solve many of the most common map labeling problems such as complex conflict resolution across multiple layers, the ability to specify data as obstacles and the ability to create complex labeling conventions via user defined rules. The MAPublisher LabelPro engine uses map data attributes for labeling and provides a much greater level of sophistication and control that can be configured through an intuitive user interface. Data layers may be assigned an order of prioritization for labeling sequences and existing text can be recognized as obstacles for multiple labeling sessions if necessary. Placement rules and properties, once set, can be saved to a file and imported into other files or shared over a network. Only Point, Line and Area layers can be labeled using MAPublisher LabelPro, however, Text layers may only be used as obstacles. PREREQUISITES MAPublisher LabelPro can only be used in conjunction with MAPublisher documents. MAPublisher LabelPro generates static text, meaning the map extent and scale should be established prior to labeling. Once placed, labels do not maintain a link with the source data. Before labeling with MAPublisher LabelPro, it is necessary to create the destination Text layer(s) (layers on which the new labels will be contained). To use suppression layer(s) (for labels that could not be placed by MAPublisher LabelPro) create other text layer(s) for this purpose. To create a new text layer, use the Add MAP Layer function in the MAP View panel (see chapter 4): • Set the feature type to Text. • To copy the attributes from the source MAP layer to the label destination layer, check the option Base attribute schema on and select the appropriate layer to copy its attribute schema. For each source layer, MAPublisher LabelPro derives the labels from a selected attribute column. Use the MAP Attributes panel to analyze and/or edit the information prior to labeling. For instance, to force some labels to be stacked, users can insert the characters && in the MAP Attribute value to indicate a Carriage Return — this can be done by combining two columns into a new one or using the Find and Replace function. It is not possible to label based on an expression (e.g. a road layer with classes such as street, highway and toll road can only be labeled with a single style and rule). To label multiple classes of a layer, use the Split Layer option of the MAP Selection Filter to create new layers for each class (see chapter 11). In the MAPublisher Preferences section for MAP LabelPro, base rule and style folder paths can be set. By default, invisible objects are ignored by MAPublisher LabelPro (they will not be labeled or used as obstacle). To take them into consideration, uncheck the option Ignore invisible artwork. See chapter 1 on MAPublisher Preferences for more information on this topic. USING MAPUBLISHER LABELPRO To start MAPublisher LabelPro click the MAP LabelPro button menu Object > MAPublisher > MAP LabelPro on the MAPublisher Toolbar or choose from the Chapter 18: MAP LabelPro MAP LabelPro 221 MAPublisher LabelPro Settings SETUP LAYERS Before labeling, the Setup Layers dialog box must be configured to specify which MAP Layers are to be labeled and which layers, if any, will be denoted as obstacles. Obstacles are map objects that are included in the conflict resolution decision making process, and are considered objects that must be avoided when trying to place a label. The Setup Layers dialog box displays all valid MAP Views and their MAP Layers in the document. To mark a layer for labeling purposes or as an obstacle, check the appropriate check boxes to the right of the layer name. All layers are listed, but only layers that are checked will be included in the labeling process or considered as obstacles. Note: Layers may be used as both a label and an obstacle concurrently. It is possible to perform labeling operations for multiple MAP Views simultaneously, however, source data layers and destination text layers must belong to the same MAP View. Label – Enable the check box for each data layer to be labeled. Enabling the option beside the MAP View name will enable the label option for all the data layers that belong to it. Name – Displays all MAP Views and the layers within them that may be specified for labeling purposes Obstacle – Check this option should you want the contents of the layer to be used as obstacles for label conflict resolution ADVANCED OPTIONS In the Advanced options dialog box, set the Label Placement Area option to the extents based on the current artboard or the extents of labeled source layers. To set Label Margins, enable the option and enter the extents of the label container in increments of the current document units. Data that is outside of the label margins is disregarded in the labeling process. Extents of the current artboard (Default) Label all designated data that falls within the extents of the current artboard. Extents of labeled layers – Label data only to the extents of the selected MAP Layers. Label Margins – Enable the check box to add margins to the selected extents. Obstacles – Enable the check box to specify that paths without stroke are not considered obstacles. Note: These settings are applied in conjunction to the settings from the Source Art section in the main MAP LabelPro configuration dialog box. Units for margins are determined by Document Setup in Adobe Illustrator. 222 Chapter 18: MAP LabelPro MAPublisher LabelPro Settings SOURCE AND ATTRIBUTE COLUMNS These settings determine which attribute information is converted into text labels for a respective layer. The Source column shows the Area, Point and Line layers in the document that have been enabled for labeling through the Setup Layers option. For each layer listed in Source column, the Attribute column holds a dropdown list populated with the attribute structure of that MAP layer. Specify the appropriate attribute to be used for generating that layer's labels. Note: By default, label case is left exactly as it is found in the attribute table. To modify a label's case, see the options in the Label Case drop-down list located in the Style dialog box of each layer. DESTINATION AND SUPPRESSION TEXT LAYERS The layers on which generated labels should be placed are specified in the Destination and Suppression Layer column drop-down lists. Destination layers will contain only the labels that could be placed successfully on the map based on the defined rules. Suppression layers are repositories for labels that could not be placed successfully according to the rules and have not met all placement conditions. For best viewing results after labeling, hide the suppression type text layers. Alternately, the suppression layer can be set to Ignored and unsuccessfully placed labels will not output to any layer. Note: Rows that have incomplete configuration settings (locked destination or suppression layers/unspecified destination layers) are displayed in red under the Source list in the configuration dialog box. It is normal for a certain percentage of labels to not succeed in being placed due to rule or data conflicts. Information regarding the success rate of placement can be reviewed by enabling one of the Statistic type options located in the Options frame. PRIORITY The Priority setting allows for complex hierarchical labeling sequences. The priority is the order of preference in which labels are placed. Layers with a priority of 1 will be placed first (or have a high priority). Layers with a priority of 12 will be placed last (or have a low priority). Consequently, layers with a low priority might have more suppression labels generated for them. Priorities are set by selecting a number in the Priority drop-down list for a respective layer. Note: A maximum of twelve priorities may be assigned at any given time however the same priority number can be assigned to multiple layers. Chapter 18: MAP LabelPro MAPublisher LabelPro Settings 223 MAPublisher LabelPro Styles POINT AND AREA STYLES The Style dialog box is used to set label style properties for each map layer. To access the dialog box, click the Style edit button . Set the text properties for font family, style, size and colour. A sample preview of the stylized text is shown in the large text box. Once the desired settings have been made, they can be collectively saved into a style file by clicking Save As. MAP LabelPro offers a pre-configured default style of 12 point Arial as a base labeling option. Once saved, Styles are added to the Styles drop-down list in the MAP LabelPro Configuration dialog box. Family – Specify the font for the labels Style – Indicate the desired font style Size – Specify the font size Colour – Click the color chip to open the Adobe Illustrator Color Picker dialog box. Selected colour values will be converted to the document colour mode (e.g. CMYK to RGB). Opacity – Specify the level of opacity for the labels Preview – Text sample (result may not be exact for some font families) Save As – Save the current settings into a style file Label Case – Select the appropriate label case from the drop-down list: • Leave as is: keep case set in attribute value. • Convert to lower case: e.g. abcd • Convert to upper case: e.g. ABCD • Convert to proper case: e.g. Abcd Name – Enter a name to save the style This is very helpful in maintaining labeling consistency among similar mapping projects or when multiple users are working on the same project. Existing styles may be deleted by selecting it from the Style drop-down list and then clicking on the delete button. Style files are saved to either a point, line or area folder depending on the type of map layer it is associated with. By default, styles are saved in the following location: Windows XP: C:\Documents and Settings\All Users\Application Data\Avenza\MAPublisher 8\LabelPro\Styles Windows Vista/7: C:\ProgramData\Avenza\MAPublisher 8\LabelPro\Styles Mac OS X: Applications/Avenza/MAPublisher 8/MAPublisher Plug-In/LabelPro/Styles The default save path for the Styles can be modified in the MAP LabelPro section of the MAPublisher Preferences dialog box. Choose Edit > MAPublisher Preferences (Windows) or choose Illustrator > MAPublisher Preferences (Mac). Notes: On Windows, labeling with PostScript Type 1 fonts that are not placed in the Windows system font folder will produce an error message Failed to perform label placement: FontNotFound Exception. In these very rare cases, the font files should be copied from the Adobe font folder (usually under C:\Program Files\Common Files\ Adobe\Fonts\Reqrt\Base) to the Windows font folder (found from Control Panel > Fonts). Notably, Myriad font is such a PostScript Type 1 font that is not installed on the Windows font folder by default. Attributes consisting of Unicode characters must be labeled with a Unicode font that contains the appropriate characters. For example, attempting to label Japanese characters with an Arial font will result in an error or incorrect results. 224 Chapter 18: MAP LabelPro MAPublisher LabelPro Styles LABEL LINE DATA WITH SYMBOLS MAPublisher LabelPro has the ability to place labels inside symbols. A typical application of this would be numbered highway route shields. To label lines with symbols, check the Label with symbol check box to enable the symbol options. Choose an appropriate symbol set from the Symbol File drop-down list and select a symbol from the Symbol drop-down list. Use the Height option to change the size of the symbol in the Adobe Illustrator document unit (e.g. inches or millimeters). Label with symbol – Enable this check box to activate the symbology options Symbol file – Choose a symbol file (.lsf ) that contains the desired set of symbols Height– Specify a height manually or allow the symbol to be scaled automatically to fit the label's text via the Auto option. Symbol – Choose the symbol from this drop-down list Note: The label font size and a fixed symbol height (not Auto size) affect how a label is sized inside a symbol. For example, if a fixed symbol height of 0.5 in is used, but the label font size of 5 pt, the symbol will be 0.5 in but the label inside will be no greater than 5 pt. If the label font is set to 50 pt, but the fixed symbol size is 0.5 in, the label will have a maximum size of whatever fits inside the symbol or the selected font size. Symbols are stored in the location set in the MAPublisher Preferences (see chapter 1). The default locations are: Windows XP: C:\Documents and Settings\All Users\Application Data\Avenza\MAPublisher 8\LabelPro\Symbols Windows Vista/7: C:\ProgramData\Avenza\MAPublisher 8\LabelPro\Symbols Mac OS X: Applications/Avenza/MAPublisher 8/MAPublisher Plug-In/LabelPro/Symbols Note: Each symbol file has one version in RGB colour and one in CMYK. Note: Labeling with symbols is only available for Line layers. To label areas with symbols, use the Plot Centroids function from the MAP Point Plotter (see chapter 6). Chapter 18: MAP LabelPro MAPublisher LabelPro Styles 225 MAPublisher LabelPro Rules MAPublisher LabelPro provides users with an intuitive, easy to understand graphical user interface for setting up labeling rules. Each Point, Line and Area rule dialog box has numerous label placement options for a high level of label detail and a variety of configurations. To access label rules, click the Rules edit button in the Rules column of the main MAP LabelPro dialog box. Depending on the layer type, this will open either the Area, Line or Point Rules dialog box. Configure label rules and, if needed, save the rules to add it to the Rules drop-down list. Rules operate in a very similar approach to Styles in that once added to the Rules list, they can be immediately applied, reused later in the same file or in other documents provided they are being applied to the same type of data. Rules are saved to the Area, Line or Point folder depending on the feature type of the MAP layer. MAPublisher LabelPro offers a pre-configured Default rule for each data type. It is loaded by default and used until new rules have been created or selected. The default rule is a good starting choice as it is configured to be useful for the most common labeling situations, however, creating custom rules can be very useful when specific labeling conventions are required. In an Area, Point or Line Rule dialog box, the sequence in which the rule options appear and are checked have no bearing on the order of label placement, only whether the option is enabled or not. Adjust the Priority value of layers to adjust the sequence of label placement. Existing rules may be deleted by selecting them from the Rule drop-down list and then clicking the delete button . Rules are saved to the location set in MAPublisher Preferences (see chapter 1). The default locations are: Windows XP: C:\Documents and Settings\All Users\Application Data\Avenza\MAPublisher 8\LabelPro\Rules Windows Vista/7: C:\ProgramData\Avenza\MAPublisher 8\LabelPro\Rules Mac OS X: Applications/Avenza/MAPublisher 8/MAPublisher Plug-In/LabelPro/Rules Note: Labeling results will vary depending on which rules are enabled. If no rules are enabled, MAP LabelPro will not perform any labeling. 226 Chapter 18: MAP LabelPro MAPublisher LabelPro Rules AREA RULES The Area Rules dialog box contains the label configuration options for labeling Area layers. Rules can be set by selecting an area feature type layer and clicking the Rules edit button in the Rules column. The placement settings in the screenshot below represent the default configuration, however, these settings may be changed to match any labeling requirements. Click the Save As button to save the label configuration. The rule will be saved with a user assigned name. Click OK to apply the current settings. Allow stacking – Labels are allowed to stack up to a maximum of two, three, or four lines. Choose Alignment option: Feature, Left, Center or Right. Allow horizontal inside Labels are allowed to be placed horizontally inside the polygon Allow dominant angle – Labels are allowed to be placed parallel to the dominant angle of the polygon Allow labels to cross lines Labels are allowed to cross line features and area boundaries. Allow extending beyond boundary Labels are allowed to exceed the boundaries of the polygon being labeled Allow font reduction Automatically reduces the label size incrementally, when necessary. Each step shrinks the selected font by 0.5 pt. Allow outside – Labels are allowed to be placed outside the polygon being labeled Allow overlapping labels Area Labels are allowed to overlap other labels in the same labeling session Allow inside, along boundary Labels are allowed to be placed inside the polygon, following the polygon boundary Allow use of leader lines – Incorporates the use of leader lines. Options include the number of lines the leader line are allowed to cross, the width of the leader line being used and the style of arrow to be used as the leader line. Notes: For Area type data, labels are placed relative to an object's centroid. For areas grouped in a compound path, the largest area of the compound will be labeled. Chapter 18: MAP LabelPro MAPublisher LabelPro Rules 227 LINE RULES The Line Rules dialog box contains the label configuration options for labeling Line layers. Rules can be set by selecting a line feature type layer and clicking the Line Rules edit button in the Rules column. The placement settings in the graphic below represent the default configuration, however, these settings may be changed to match any labeling requirements. Click the Save As button to save the label configuration. The rule will be saved with a user assigned name. Click OK to apply the current settings. Starting Point – Specify where the start of the label will be placed with options including Start, Center and End. Start will have the start of the label placed at the starting point of the line, Center will place the label in the center of the line and End will place the label at the end of the line. The starting point of a line depends on the direction of the vertices. Allow overhang – Labels are allowed to overhang the line up to a set percentage. The percentage of overhang is relative to the start of the label and the end of the line. Placement – Place labels using an offset or on a centerline. Offset labels Above or Below a line. Vertical Split places multiple word labels above and below the line and relative to the center of the line. If the generated label only has one word, it will be placed on the suppression layer. The Centerline option places labels directly on top of the line. Allow stacking – Labels are allowed to stack to a maximum of two lines Allow Labels to Cross Lines Labels are allowed to cross line features and area boundaries Allow font reduction Automatically reduces the label size incrementally, when necessary. Each step shrinks the selected font by 0.5 pt. Label joined feature – Places one label on a line that is joined together Label each feature – Labels each and every line segment Divided highways – Label multiple road segments with a common symbol such as a shield. Lines must be within 0.25 inch and 75% of the lines must be parallel to be considered a divided highway. The divided highway symbol will be placed on the line with the longest geometry. Spread words – Multiple word labels placed a specified amount apart Repeat labels– Repeat labels along a line at specified amounts Allow overlapping labels – Check this option to allow line labels to overlap with other labels in the same labeling session Allow use of leader lines Incorporate the use of leader lines. Allowed Line Crosses permits the number of lines the leader line will be allowed to cross. Leader Width and Arrow Style adjusts the thickness and style of the leader line, respectively. Notes: Text as obstacles will not work unless the Allow labels to cross lines option is disabled. This is because text obstacles are treated as areas and not text. Also, text will only be avoided being placed where it intersects the outline of the shape and not within it. Using the Placement option Vertical Split may require additional line smoothing (straightening or simplifying). 228 Chapter 18: MAP LabelPro MAPublisher LabelPro Rules POINT RULES The Point Rules dialog box contains the label configuration options for labeling Point layers and follows the same conventions mentioned for the previous two data types. Placement – Click the placement buttons in the desired order of priority. Use the Clear Last or Clear All options to remove selections. Unselected positions will not be considered. Centered on point Labels are placed on the center of the point Allow use of leader lines Incorporate the use of leader lines. Allowed Line Crosses permits the number of lines the leader line will be allowed to cross. Leader Width and Arrow Style adjusts the thickness and style of the leader line, respectively. Allow stacking – Labels are allowed to stack up to a maximum of two, three, or four lines. Allow labels to cross lines Labels are allowed to cross line features and area boundaries. Allow font reduction Automatically reduces the label size incrementally, when necessary. Each step shrinks the selected font by 0.5 pt. Allow overlapping label Check this option to allow point labels to overlap with other labels in the same labeling session Note: For each point label there is a fixed minimal zone of 0.3 inches, within which no other point feature can be labelled. Consequently, when two point features are closer than 0.3 inches of each other, their labels are automatically placed in the suppression layer (if selected). SAVE AND LABEL Once the layers, main configuration, style and rule based options have been completed, proceed to label the map data by clicking the Save & Label button. Clicking the Save & Label button will save the current settings, close the main MAP LabelPro configuration dialog box and begin the labeling process. Due to the complexity of the calculations involved in rule based text placement, it is likely that a progress meter will be displayed for most labeling processes except those that are sufficiently simple or small. Cancel the labeling process at any time by clicking on the button in the progress dialog box. Alternatively, save the current settings without labeling by clicking the Save button. This will close the main MAP LabelPro configuration dialog box and will not label any features. The dialog box can be reopened later to edit the saved label settings or be used to label the map. Chapter 18: MAP LabelPro MAPublisher LabelPro Rules 229 Label Verification The graphic below shows results of a typical labeling result using options such as stack labels, repeat labels, allow labels to cross lines, and many others. Verify that labels were successfully placed in accordance to the rule base set out in the MAP LabelPro configuration. Also verify that labels were placed on the appropriate Destination text layers. Text failing to meet the labeling criteria will be placed in a Suppression layer (if one is available and has been set). If no Suppression layer is available, the non-compliant text is ignored and is not generated. Once placed, the labels are considered standard text and may be modified using Adobe Illustrator or MAPublisher operations. Note: Undo and Redo operations are supported when labeling. Be aware that undoing a labeling operation will also undo any changes to rules, styles or settings made at the same time. It may be useful to save without labeling, close the MAP LabelPro Editor, re-open it, then proceed to click Save & Label. OPTIONS None – (Default) No statistics panel will display after labeling Just overall totals – Totals for all placed and unplaced labels (not separated by layer) Just layer totals – Totals for each layer. Shows both placed and unplaced labels. Show all – Show all statistics The Statistics type drop-down lists several options for displaying statistical information after the labeling process is completed. This information is useful in determining how successful the labeling operation was based on the number of labels written to Destination and Suppression layers. It may help indicate whether adjustments to the rule base are required to achieve a higher rate of successful placement. Statistics reports may be saved as a text file for future reference. 230 Chapter 18: MAP LabelPro Label Verification MAPublisher Spatial Database Spatial databases are optimized data repositories for spatial data storage and management. Many GIS environments use spatial databases to easily access and manage GIS data in a central location. MAPublisher can import ESRI single-user and multi-user Geodatabases: Personal, File and ArcSDE Geodatabases; and direct access to ArcSDE server. The MAPublisher Spatial Database importer is built on ESRI software libraries and as such requires a valid ESRI software and license installed on the computer (ArcGIS 9.2 and higher). MAPublisher Spatial Database functions are available on Windows operating systems only. Topics covered in this section: Overview Import ESRI Personal and File Geodatabases Import ESRI ArcSDE Geodatabases Import from Basic ESRI ArcSDE Server Chapter 19: Import ESRI Geodatabases 231 Overview A Geodatabase is a native ESRI ArcGIS data format for storing geographic data. It is a collection of geographic datasets of various types used in ArcGIS and managed in either a file folder or a relational database, such as: • • • • Feature classes of points, lines, polygons, and annotation for discrete features Feature datasets (group of feature classes) Descriptive attributes held in tables Raster datasets and raster catalogs for imagery ESRI supports several types of Geodatabases that can all be imported in MAPublisher: File extension User access Size limit RDBMS Technology ESRI Licensing (create)* MAPublisher Import access Personal Geodatabase .mdb Single 2 GB Microsoft Access (Jet Engine) ArcInfo ArcEditor ArcView Folder browser File Geodatabase .gdb Single 1 TB No RDBMS - uses local file structure. ArcInfo ArcEditor ArcView Folder browser ArcSDE Desktop Geodatabase (called Personal in 9.2) - Multiple (limited) 4 GB SQL Server Express ArcGIS Engine ArcInfo ArcEditor ArcSDE server connection ArcSDE Workgroup Geodatabase - Multiple (limited) 4 GB SQL Server Express ArcGIS Server Workgroup ArcSDE server connection ArcSDE Enterprise Geodatabase - Multiple (unlimited) Depends on the server DB2 Informix Oracle PostgreSQL SQL server ArcGIS Server Enterprise ArcSDE server connection *For all Geodatabases, an ArcEngine license is the minimum requirement for direct read of vector and raster data. MAPublisher has the capacity to import all types of Geodatabases (categorized as Personal, File and ArcSDE Geodatabases). The connection to an ArcSDE server requires server access, user account and versioning information to be provided by the database administrator. These parameters are exactly the same required to establish a connection using ESRI ArcCatalog — with a small exception for SQL Server Express connections, explained later on in this chapter. Once imported in Adobe Illustrator, data does not maintain a link with the original database and database functions are not valid (topology, table/feature class relationships, subtypes and attributes domains rules). However, MAPublisher can make use of the Geodatabases spatial and non-spatial relationships, subtypes and attribute domains information during the import process (to populate layer names and attributes). 232 Chapter 19: Import ESRI Geodatabases Overview SOFTWARE REQUIREMENTS To be able to import ESRI Geodatabases or to access an ArcSDE server using MAPublisher Simple and Advanced Import functions, a valid ESRI software and licensing must be installed. To use ESRI Geodatabases, the minimum license required is ESRI ArcGIS Engine—higher licenses that may be used are ArcView, ArcEditor and ArcInfo. The direct access to feature classes on an ArcSDE Server requires only the free ESRI desktop application, ArcReader. However, File and Personal Geodatabases cannot be read using ArcReader. With this licensing configuration, the access to files with Basic ESRI ArcSDE Server connections is limited compared to the ESRI ArcSDE Geodatabase connections (as explained later in this chapter). Note: If ArcReader is not installed on the default installation directory, it might be necessary to edit the binary location in the MAPublisher Preferences, Basic ESRI ArcSDE Server Editor (see chapter 1). MAPublisher supports all ArcSDE server connections and SQL queries supported by ESRI on the user's system. Note: MAPublisher supports 9.2 and higher Geodatabases. However, there are some limitations to the direct connections from 9.2 clients to the ArcSDE 9.3 Geodatabases. Please refer to ESRI documentation on software requirements (service pack etc.) and limitations. SUPPORTED FEATURES Data Types The following is a list of supported and unsupported Geodatabase geometry types for import in MAPublisher: • Supported: ÌÌ Point ÌÌ Polyline ÌÌ Polygon ÌÌ Circular Arc* ÌÌ Elliptical Arc* ÌÌ Bezier Curve ÌÌ Annotations * Upon import, MAPublisher will convert the arc to a line wherein a series of vertices will maintain the geometry. • Unsupported: ÌÌ Raster ÌÌ Grids ÌÌ MultiPatch ÌÌ Dimensions Note: To import a geometry type that requires the use of a Representation in ArcGIS (such as Bezier curves), the Behavior when Representation Geometry is Edited must be set to Change the geometry of the supporting feature—option specified when creating a new Representation in ArcGIS. Chapter 19: Import ESRI Geodatabases Overview 233 Aliases ArcGIS users can give the feature classes an alias that acts as an alternate name. Unlike feature class names, aliases can contain spaces, punctuations, and start with a number. In ArcMap, feature classes are referred to with their alias name. In ArcCatalog, feature classes are represented by their true names. In the MAPublisher Preferences for Spatial Database > ESRI Geodatabase Editor, users can specify to use aliases for layer names. Note: Aliases for attribute field names are imported as Display Name and true field names as Name of MAP Attributes columns. Subtypes and Attribute domains Subtypes are particular attribute fields made to create groups of records in a feature class that share the same types of properties. The attribute fields designated as subtype fields contain numerical coded values and have a data type of short or long integer. Each coded value is associated with a description (textual).In the MAPublisher Preferences for Spatial Database > ESRI Geodatabase Editor, users may choose to load subtypes as separate layers. Attribute domains are used to constrain the values allowed in any particular attribute of a feature class (or subtypes). There are two types of attribute domain: • • A range domain limits the value of a numerical attribute in between minimum and maximum values — range domains are not relevant to MAPublisher. A coded value domain specifies a valid set of coded values for an attribute (of any type — text, numeric or date). Both coded values and their meaningful description are stored in the database. In the MAPublisher Preferences for Spatial Database > ESRI Geodatabase Editor, users can set the option to import attributes with coded values from subtypes and attribute domains as follow: • • • 234 Instead: replace the codes by their description (text); Never: import the actual values (code); In Addition: create two attribute columns, one containing the coded values and one containing the corresponding descriptions. Chapter 19: Import ESRI Geodatabases Overview Spatial Filters During the import process, users can enter four coordinate points in any coordinates system unit to limit the geographic area for the data being imported (see next section). SQL Queries During the import process, users can use SQL queries on feature classes and tables to limit the objects and attributes to be imported. Multiple feature classes can be imported using multiple SQL statements as long as all classes share the same source coordinate system. SQL queries can also be used to import a feature class and the attribute information from a related non-spatial table. To apply SQL queries on multiple feature classes with different source coordinate systems, use the Advanced Import and add the feature classes in several Add sessions (see chapter 3 for more information on the Advanced Import). MAPublisher uses the ESRI libraries to run the SQL queries. Please refer to the ESRI documentation for more information on the supported SQL expressions and syntax — they can change depending on the Geodatabase and database server type. Non-Spatial Relationships MAPublisher supports non-spatial relationships between feature classes and tables during the import process using SQL queries. Here are some examples: Query Result ÌÌ SELECT * FROM Feature_Class,Table WHERE FeatureClass.Id=Table.Id Import and inner join a feature class to a related table (only features with entries in the related table are imported) ÌÌ SELECT * FROM Feature_Class,Table WHERE FeatureClass.Id=Table.Id AND Table.Attribute='ABC' Import and inner join a feature class to a related table and apply a query ÌÌ SELECT * FROM Feature_Class WHERE FeatureClass.Id IN (SELECT Table.Id FROM Table WHERE Table.Attribute='ABC') Import a feature class without joining to a related table, but use a table value to make a query Note: SQL syntax may vary depending on the database server type. Once the vector data is imported into Adobe Illustrator, the database relationships rules do not apply anymore. It is however possible to use the MAP Attributes panel Join Table function to join Geodatabase tables with MAPublisher vector data. For more information, please refer to chapter 5. Note: When the non-spatial table information is imported together with the feature class using a SQL query, only the vector features that have a record in the related table are imported. Import first the feature class and use Join Table in a second step: all vector features are imported and the related table information is added where a record match is found. This second option might be recommended if the database is not well known. Chapter 19: Import ESRI Geodatabases Overview 235 Import ESRI Personal and File Geodatabases Simple Import Advanced Import > Add Format - Select ESRI File Geodatabase or ESRI Personal Geodatabase. <Auto detect format> can only be used for Personal Geodatabases. Browse - Opens a file/folder browser. File Geodatabases have the extension (*.gdb), Personal Geodatabases end with (*.mdb). Select Feature Classes Feature classes - Click one or more feature classes to import, only classes sharing the same original coordinate system (spatial reference) can be imported together Specify Spatial Filter- Click this button to open the Specify Spatial Filter dialog box SQL Query - Click this option to open the Create SQL Select Query dialog box Spatial Filter Point Coordinates - Enter the four corners of the spatial filter boundaries, eg: Point 1 Point 2 Point 4 Point 3 Source Coordinate System - Coordinate system of the selected feature class Input Coordinate System - Coordinate system specified for entering the filter coordinates (if different from source) Relationship - Specify which features should be included: • Intersects: includes features that intersects with the boundaries • Contains: includes only features that are entirely contained within the boundaries Clear Input Coordinate System - Revert to the source coordinate system for entering the filter positions Data Coordinate System - Original coordinate system of the selected file Alternate Coordinate System - Check this option and click Specify to select an alternate coordinate system Same As - Check this option to use a coordinate system that matches an existing MAP View Datum Shift - Click to specify a new datum shift 236 Chapter 19: Import ESRI Geodatabases Import ESRI Personal and File Geodatabases Create SQL Select Query Operators - Click an operator button to add the corresponding formatted text (including spaces) to the query SQL Query Editor - Type in an SQL query. The SQL syntax must be compliant with the DBMS server in use. One and one only "Shape" field must be specified in the SELECT clause. Recent - Opens the list of recent SQL statements (see also MAPublisher Preferences on Spatial Database > General Spatial Database Editor - chapter 1) Validate - Click to verify the query syntax Selection - Select a feature class name or attribute and double-click or click Add to Query to add it to the SQL Query Editor above. Attribute alias names are indicated in parenthesis. Add to Query - Select a feature class name or attribute and click this button to add the item the SQL statement Specify Spatial Filter - Opens the Spatial Filter dialog box (see previous page) FUNCTIONALITY Delete - Click to delete recent SQL queries Import ESRI Personal and File Geodatabases through the Simple Import and Advanced Import functions of MAPublisher. The file selection is done in two steps: first the database is selected (*.mdb for a Personal Geodatabase, *.gdb for a File Geodatabase), then feature classes are selected directly or through SQL queries. Additionally, a spatial filter can be set to limit the geographic extents of the data being imported. When feature datasets are present in the database, MAPublisher uses them to group feature classes per parent feature dataset to ease the selection process, but feature datasets are not imported as such. The feature dataset name may be prepended to the name of the data layer created during import (using an import setting). For each format, multiple feature classes sharing the same source coordinate system may be selected at once in the Simple Import or Advanced Import > Add dialog box. To import feature classes that do not have matching spatial reference, use Advanced Import and add the feature classes in several Add sessions (see chapter 3 for more information on Advanced Import functionality). The feature classes (objects and attributes) are imported on separated MAP layers. The layer naming convention is set in the MAPublisher Preferences for Spatial Databases > ESRI Geodatabase Editor. USING IMPORT ESRI PERSONAL AND FILE GEODATABASES In the Simple Import or the Advanced Import > Add dialog box, set the Format drop-down list to ESRI Personal Geodatabase or ESRI File Geodatabase — Personal Geodatabases can be selected with the <Auto detect format> option but not File Geodatabases because they are directories. Click the Browse button and select a file with the extension *.mdb (Personal Geodatabase) or a directory with the extension *.gdb (File Geodatabase) - only one Geodatabase can be accessed at a time. Click the Open button to finalize the selection. This opens the Select Feature Classes dialog box for the selection of the specific feature classes to be imported. Chapter 19: Import ESRI Geodatabases Import ESRI Personal and File Geodatabases 237 Select Feature Classes In the Select Feature Classes dialog box, users have the option to directly import one or more feature classes or to build SQL queries to select subsets of feature classes. For a direct selection of feature classes, click the names of the feature classes to import — selected classes are highlighted. To deselect a class, click the selected name. Finally, click OK to start the import process. Specify Spatial Filter A spatial filter consists of a four corner polygon defining the extents for the imported data. When first opened, the Specify Spatial Filter dialog box displays the four corner coordinates that correspond to the actual data extent of the selected file. To enter new coordinates values using the selected file source coordinate system or using an alternate coordinate system, click the Specify Input Coordinate System button. No specific order is required for entering the corner coordinates, but Point 1, 2, 3 and 4 should be entered in a loop so as not to create a crossing polygon — only data included in the crossed area would be imported. Choose whether or not to import objects that intersect with the spatial filter boundaries by setting the Relationship: • Intersects allows the import of the whole objects which geometry intersects with the spatial filter • Contains imports only objects fully contained inside the spatial filter limits. Create SQL Select Query An SQL statement can be built to limit the number of objects and attributes imported from a single feature class. The SELECT clause should always contain one and one only "Shape" object (actual spatial feature). When possible, use the operator button to add formatted query statements (including spaces), to limit the typing errors. For example: • In feature class "FC_Point", import all points and the "Valve" attribute (other attributes are not imported). ÌÌ SELECT FC_Point.Shape, FC_Point.Valve_ID FROM FC_Point • In feature class "FC_Line", import lines (vector only) that have the attribute "Id" equals to 1, 2, 3 or 4. ÌÌ SELECT FC_Line.Shape FROM FC_Line WHERE FC_Line.Id IN (1,2,3,4) Use the Validate button in the Create SQL Select Query dialog box to verify the query syntax prior to import. Multiple feature classes can be imported using multiple SQL statements separated by a semi-colon (;) as long as all classes share the same source coordinate system. SQL queries can also be used to import a feature class and the attribute information from a related non-spatial table (see previous section). To perform SQL queries on multiple feature classes with different source coordinate systems, use the Advanced Import and add the feature classes in several Add sessions (see chapter 3 for more information on the Advanced Import). Recently used SQL queries are saved and accessed by clicking the Recent button. The number of recent queries saved is set in the MAPublisher Preferences on Spatial Database > General Spatial Database Editor (see chapter 1). Settings Parameters relative to the Geodatabases encoding are accessed by clicking the Settings button. These settings are described in chapter 3 of this user guide. Additionally, users can choose to prepend the feature dataset names to the layer name created on import. 238 Chapter 19: Import ESRI Geodatabases Import ESRI Personal and File Geodatabases Import ESRI ArcSDE Geodatabases Simple Import Advanced Import > Add Format - Select ESRI ArcSDE Geodatabase. <Auto detect format> cannot be used. Browse - Opens the ArcSDE Geodatabase browser Browse ArcSDE Geodatabase Connections - List of connections already created within MAPublisher Recent/saved MAP Datasets - List of recently selected MAP datasets Edit • If a connection is selected: opens the Edit ArcSDE Geodatabase connection dialog box. • If a MAP Dataset is selected: opens the Edit ArcSDE Geodatabase MAP Dataset dialog box . Copy - Copy the selected connection Create new - Opens the Create new ArcSDE Geodatabase connection dialog box. Delete - Delete the selected connection or MAP Dataset Create/Edit/Copy ArcSDE Geodatabase connection Connection Settings - Specify the connection settings: Connection Name, Server, Service and Database Name as specified in the database Connection Properties in ESRI ArcCatalog Connection Details - Specify the transactional or historical version to be accessed. The interface lists the existing versions for the database. Information to be provided by the database administrator. See next page for specific details for SQL Server Express connection (Desktop and Workgroup Geodatabases) Database Authentication - Enter user name and password provided by the database administrator Operating System Authentication The server connection uses Windows authentication. The user must be logged into Windows with a login name that is also valid on the database server. Test Connection - Test the connection parameters prior to accessing datasets Chapter 19: Import ESRI Geodatabases Import ESRI ArcSDE Geodatabases 239 Select Feature Classes MAP Dataset - Type a name for the selected dataset (by direct selection or SQL query). This name will be displayed in the Recent/saved MAP Dataset list of the Browse ArcSDE Geodatabase dialog box. Feature classes - Click one or more feature classes to import - only classes sharing the same original coordinate system (spatial reference) can be imported together The number of default recent MAP Datasets saved is set in the MAPublisher Preferences for Spatial Database > General Spatial Database Editor. Specify Spatial Filter- Click this button to open the Specify Spatial Filter dialog box. - see Import Personal and File Geodatabases section SQL Query - Click this option to open the Create SQL Select Query dialog box. - see Import Personal and File Geodatabases section Edit ArcSDE Geodatabase MAP Dataset MAP Dataset - Edit the name of the MAP Dataset. The new name will be displayed in the Recent/Saved MAP Dataset list of the Browse ArcSDE Geodatabase dialog box. Feature Classes - List of directly selected feature classes Connection - Set the name of the connection to use to access a dataset SQL Query - SQL query used to select the data features (when used) Spatial Filter - Spatial fiter used to limit the import extents (when used) MAPublisher Preferences Spatial Database > ESRI Geodatabase Editor Use abbreviated table name for layer name ArcSDE Geodatabases' tables are identified as databaseName.userName. tableName. The abbreviated version uses only the table name as layer name. If this option is used in combination with the "use alias" option, the alias is applied first. 240 Chapter 19: Import ESRI Geodatabases Import ESRI ArcSDE Geodatabases FUNCTIONALITY ESRI ArcSDE Geodatabases can be imported through the Simple Import and Advanced Import functions of MAPublisher. Importing ESRI ArcSDE Geodatabases requires users to create a connection to the database server containing the database. Once a connection is established, the feature classes selection is done the same way as for Personal and File Geodatabases — by direct selection or SQL query (see previous section) and using spatial filters. The connection parameters to an ArcSDE server are saved with the application. The dataset selections (called MAP Datasets) are also saved, the maximum number of default MAP Datasets kept is set in the MAPublisher Preferences for Spatial Database > General Spatial Database Editor. MAP Datasets saved with a specific name (other than the default one given) are always saved. Like the other Geodatabase formats, multiple feature classes sharing the same source coordinate system may be selected at once in the Simple Import or Advanced Import > Add dialog box. To import feature classes that do not have matching spatial reference, use Advanced Import and add the feature classes in several Add sessions (see chapter 3 for more information on the Advanced Import). The feature classes (objects and attributes) are imported on separated MAP layers. ArcSDE Geodatabase tables are identified as databaseName.userName.tableName. An abbreviated version using only the table name as layer name can be applied as a preference. This option and other layer naming conventions are set in the MAPublisher Preferences for Spatial Databases > ESRI Geodatabase Editor (see chapter 1 and previous section). When feature datasets are present in the database, MAPublisher uses them to group feature classes per parent feature dataset to ease the selection process, but feature datasets are not imported as such. As an import setting, the feature dataset name may be prepended to the name of the data layer created during import. USING IMPORT ESRI ARCSDE GEODATABASES In the Simple Import or the Advanced Import > Add dialog box, set the Format drop-down list to ESRI ArcSDE Geodatabase. The format has to be set, because the item <Auto detect format> will not work for ESRI ArcSDE Geodatabases. Click the Browse button to open the ArcSDE Geodatabase browser. The Browse ArcSDE Geodatabase dialog box allows users to create, edit and delete connection parameters to ArcSDE servers and also to load previously selected MAP datasets. ESRI ArcSDE Geodatabase Connection In MAPublisher, users apply the same connection parameters as they do in the ESRI application interface (such as ArcCatalog) — with an exception for SQL Server Express connections: • • • • • • Connection name: recognizable name in the list of connection. Server: server name provided by the database administrator. Service: service name provided by the database administrator. Database name: provided by the database administrator. Account information: Database authentication (user name and password provided by the database administrator) or Operating system authentication (uses the Windows login name, must be enabled by the database administrator) Connection details: Transactional version (provided by the database administrator) or historical version (enter date and time). Chapter 19: Import ESRI Geodatabases Import ESRI ArcSDE Geodatabases 241 The same connections parameters are available when creating a new connection, editing or copying an existing one: • • • • To create a new connection, click anywhere on the Connections tree of the Browse ArcSDE Geodatabase dialog box. This enables the Create New button that opens the Create New ArcSDE Geodatabase Connection dialog box where the connection parameters are to be entered. To edit an existing connection, click the connection name in the Connections tree of the Browse ArcSDE Geodatabase dialog box and then click the Edit button. This opens the Edit ArcSDE Geodatabase Connection where connection parameters can be edited. To copy an existing connection, click the connection name in the Connections tree of the Browse ArcSDE Geodatabase dialog box and then click the Copy button. This opens the Copy ArcSDE Geodatabase Connection where connection parameters can be edited. To delete an existing connection, click the connection name in the Connections tree of the Browse ArcSDE Geodatabase dialog box and then click the Delete button. Only a connection that has no dataset associated to it can be deleted, so make sure to first delete all recent/saved datasets using that connection. Important Note for SQL Server Express Users There is an exception for connections to SQL Server Express servers — ArcSDE Desktop (called Personal in ArcGIS 9.2) and Workgroup Geodatabases. In ArcCatalog, users set a "Database Servers" connection where only the server name followed by \sqlexpress is required to establish a connection. In MAPublisher, there is no specific interface for SQL Server Express connections, the same interface as for the other types of ArcSDE Geodatabases must be used with specific settings: • • • • Server: name of the server followed by _SQLEXPRESS Service: the server name must be preceeded by sde:sqlserver and followed by \sqlexpress (e.g. sde:sqlserver:ServerName\sqlexpress). Database name: the name of the database must be known. Operating System Authentication must be set because it is the authentication of SQL Server Express databases. For example, the name of the database server with SQL Server Express is MyServer, the connections parameters are as follow: 242 • ArcCatalog > Database Servers > Add Database Server ÌÌ Database Server: MyServer\sqlexpress • MAPublisher > Import ArcSDE Geodatabase > Server Connection: ÌÌ Connection name: as desired ÌÌ Server: MyServer_SQLEXPRESS ÌÌ Service: sde:sqlserver:MyServer\sqlexpress ÌÌ Database name: as required ÌÌ Operating System Authentication ÌÌ Version: as required Chapter 19: Import ESRI Geodatabases Import ESRI ArcSDE Geodatabases Select MAP Datasets To make a new selection of feature classes from a ArcSDE Geodatabase, click a connection name on the Connections tree of the Browse ArcSDE Geodatabase dialog box and click OK. This opens the Select Feature Classes dialog box. The Select Feature Classes dialog box for ArcSDE Geodatabases is very similar to the Select Feature Classes dialog box of Personal and File Geodatabases described in the previous section: users can directly select one or more feature classes, provided that they share the same spatial reference, or users can build an SQL query to select a subset of some feature classes and apply spatial filters. The particularity of the ArcSDE Geodatabases is that the feature classes selection is saved as a MAP Dataset. When making a new selection, users can type in a specific name for the selection at the top of the dialog box. The MAP Datasets previously saved are selectable directly from the Browse ArcSDE Geodatabase dialog box, by clicking a MAP Dataset name in the Recent/saved MAP Datasets tree. The name and connection settings of previously saved MAP Datasets can be changed in the Edit ArcSDE Geodatabase MAP Dataset dialog box opened by clicking the Edit button. MAP Datasets may need to be deleted in order to remove the connection that they are based on. Click the Delete button to delete a dataset. The maximum number of recent MAP Datasets saved with the default name is set in the MAPublisher Preferences for Spatial Database > General Spatial Database Editor (user named datasets are saved until deleted). Settings Parameters relative to the Geodatabases encoding are accessed by clicking the Settings button. These settings are described in chapter 3 of this user guide. Additionally, users can choose to prepend the feature dataset names to the layer name created on import. Chapter 19: Import ESRI Geodatabases Import ESRI ArcSDE Geodatabases 243 Import from Basic ESRI ArcSDE server Simple Import Advanced Import > Add Format - Select Basic ESRI ArcSDE Server <Auto detect format> cannot be used. Browse - Opens the Basic ESRI ArcSDE Server browser Browse Basic ESRI ArcSDE Server Connections - List of connections already created within MAPublisher MAP Datasets - List of recently selected MAP datasets Edit • If a connection is selected: opens the Edit Basic ESRI ArcSDE Server connection dialog box. • If a MAP Dataset is selected: opens the Edit Basic ESRI ArcSDE Server MAP Dataset dialog box . Copy - Copies the selected connection. Delete - Deletes the selected connection or MAP Dataset. Create new - Opens the Create new Basic ESRI ArcSDE Server connection dialog box Create/Edit/Copy Basic ESRI ArcSDE Server connection Connection Settings - Specify the connection settings: Connection Name, Server, Service and Database Name as specified in the database Connection Properties in ESRI ArcCatalog See next page for specific details for SQL Server Express connection (Desktop and Workgroup Geodatabases) Version - Enter the transaction version information provided by the database administrator. Unlike ArcSDE Geodatabases, the ArcSDE server interface does not list the versions existing in the database. User Name / Password - Specify if the authentication information provided by the database administrator Test Connection - Tests the connection parameters prior to accessing datasets. Note: If ArcReader is not installed in the default installation directory, it may be necessary to edit the binary location in the MAPublisher Preferences > Basic ESRI ArcSDE Server Editor (see chapter 1). 244 Chapter 19: Import ESRI Geodatabases Import from Basic ESRI ArcSDE server FUNCTIONALITY Users who do not have an ArcGIS license can install the free ESRI desktop application called ArcReader (see ESRI Website for information www.esri.com). File and Personal Geodatabases cannot be read and the access to files with Basic ESRI ArcSDE Server connections is limited compared to the ESRI ArcSDE Geodatabase connections: • • • Aliases, sub-types and attribute domains are not supported — only true names and actual values (codes) are imported. Feature datasets are not recognized. Feature classes are all listed on the same level, they are not grouped by feature dataset. Operating System Authentication is not possible. USING IMPORT BASIC ESRI ARCSDE SERVER In the Simple Import or the Advanced Import > Add dialog box, set the Format drop-down list to Basic ESRI ArcSDE Server. The format has to be set, because the item <Auto detect format> will not work for Basic ESRI ArcSDE Server. Click the Browse button to open the Basic ESRI ArcSDE Server browser. The Browse Basic ESRI ArcSDE Server dialog box allows to create, edit and delete connection parameters to ArcSDE servers and also to load previously selected MAP datasets. Most functions are very similar to ESRI ArcSDE Geodatabases, below are some notes on particularities of the ArcSDE server access. Basic ESRI ArcSDE Server Connection In MAPublisher, users apply the same connection parameters as they do in the ESRI application interface (such as ArcCatalog) — with an exception for SQL Server Express connections: • • • • • • Connection name: recognizable name in the list of connection. Server: server name provided by the database administrator. Service: service name provided by the database administrator. Database name: provided by the database administrator. User name and password: provided by the database administrator. Version: provided by the database administrator — no list of the existing settings on the database are provided. Important Note For SQL Server Express Users Some specific settings are required for SQL Server Express connections. See section on ESRI ArcSDE Geodatabase connection. Select MAP Datasets The selection of MAP Datasets is done similarly as for ESRI ArcSDE Geodatabases, except that feature classes are not grouped into feature datasets. Please refer to the previous section for more information. Chapter 19: Import ESRI Geodatabases Import from Basic ESRI ArcSDE server 245 Appendices Appendix 1: Technical Reference Guide Graphic File Formats . . . . . . . . . . . . . . . . . . . . . . . . . . . . . . . . . . . . . . . . . . . . . . . . . . A1/1 MAPublisher Import Formats . . . . . . . . . . . . . . . . . . . . . . . . . . . . . . . . . . . . . . . . . . A1/2 MAPublisher Unicode Support . . . . . . . . . . . . . . . . . . . . . . . . . . . . . . . . . . . . . . . . A1/13 Technical Support Options / FAQ . . . . . . . . . . . . . . . . . . . . . . . . . . . . . . . . . . . . . . A1/16 Memory Considerations . . . . . . . . . . . . . . . . . . . . . . . . . . . . . . . . . . . . . . . . . . . . . . A1/18 Online Links . . . . . . . . . . . . . . . . . . . . . . . . . . . . . . . . . . . . . . . . . . . . . . . . . . . . . . . . . . A1/20 General Tips and Hints . . . . . . . . . . . . . . . . . . . . . . . . . . . . . . . . . . . . . . . . . . . . . . . . A1/21 Appendix 2: Coordinate Systems Overview . . . . . . . . . . . . . . . . . . . . . . . . . . . . . . . . . . . . . . . . . . . . . . . . . . . . . . . . . . . . . A2/1 The Geodetic Datasource . . . . . . . . . . . . . . . . . . . . . . . . . . . . . . . . . . . . . . . . . . . . . A2/3 Appendix 3: MAPublisher 8 How-To’s For Legacy Users Legend Functionality in MAP Stylesheets . . . . . . . . . . . . . . . . . . . . . . . . . . . . . . A3/1 Grid and Scalebar Operations . . . . . . . . . . . . . . . . . . . . . . . . . . . . . . . . . . . . . . . . . A3/3 Copy and Paste . . . . . . . . . . . . . . . . . . . . . . . . . . . . . . . . . . . . . . . . . . . . . . . . . . . . . . . A3/4 Legacy Text Conversion . . . . . . . . . . . . . . . . . . . . . . . . . . . . . . . . . . . . . . . . . . . . . . . A3/4 Appendix 4: Helpful Styles and Symbols Files Appendices Contents 247 Appendix 1: Technical Reference Guide Graphic File Formats AI The Adobe Illustrator native postscript file format. Refer to the Adobe Illustrator User Guide for more information. DOQ Digital Orthophoto Quadrangle (DOQ) are geographic images from the United States Geological Survey (USGS) and are stored in the JPG format. They can be placed by Adobe Illustrator and registered by the MAPublisher Register Image filter. DOQ are usually very large files (30-40 MB or more) and will require extremely large amounts of RAM. DRG Digital Raster Graphics (DRG) are scanned images of published topographic maps from the USGS stored in TIF format. They can be placed by Adobe Illustrator and registered by the MAPublisher Register Image filter. DRG are also usually very large files (30-40 MB or more) and will require extremely large amounts of RAM for any manipulation within Adobe Illustrator. EPS The Encapsulated Post Script (EPS) file is used to transfer PostScript language artwork between applications (also see PostScript in the glossary section of the User Guide). EPS files are easily opened by Adobe Illustrator because the format is widely supported by most graphics programs. It is the preferred format for export to most illustration and page-layout programs. EPS files are by their nature vector based, but can contain embedded raster graphics and fonts. GIF Graphic Interchange Format (GIF) is a colour-indexed graphics format, commonly used for web pages and image file transfer. Adobe Illustrator can export 8-bit indexed-colour or grayscale GIFs. JPEG Joint Photographic Experts Group (JPEG or JPG) is a compression technique for raster file formats. The Digital Orthophoto Quadrangle geographic images from the USGS are stored in this format, which can be imported by Adobe Illustrator and registered by the MAPublisher Register Image filter. DOQ are usually very large files (30-40 MB or more) and will require extremely large amounts of RAM. PDF / GEOSPATIAL PDF Portable Document Format (PDF) is a standardized format developed by Adobe for use across Macintosh, Windows, DOS, and UNIX platforms. Based on the PostScript Level 2 language, PDF supports both raster and vector graphics. A Geospatial PDF is an Adobe Acrobat file that retains geospatial coordinates. TIF/TIFF/GEOTIFF Tagged Image File Format (TIFF or TIF) is a common raster graphic file format that can be imported by Adobe Illustrator. Many raster geographic images from GIS systems are stored in this format, which can be imported by Adobe Illustrator and registered by the MAPublisher Register Image filter. A GeoTIFF is a TIFF file with embedded geographic information identifying its position and scale in world coordinates. OTHERS Please refer to the Adobe Illustrator User Guide for other graphics file formats supported by Adobe Illustrator. A1/1 MAPublisher Import Formats This section contains descriptions of the GIS formats supported for import by MAPublisher. Here you will find an overview of the structure of each format, as well as information on supported format versions and elements unique to each data type. Each file format will carry a checklist covering which core elements are supported by MAPublisher during its import. You can also refer to the Frequently Asked Questions section in this guide for information on any issues associated with the various file formats. Also see chapter 2 on Map Data File Formats. AUTOCAD DRAWING (*DWG) AND DRAWING EXCHANGE (*.DXF) There are two formats used by AutoCAD: DXF is a CAD data file format, developed by Autodesk as their solution for enabling data interoperability between AutoCAD and other programs. The Dwg format is used for storing two and three dimensional design data and is the internal format for the AutoCAD Computer Aided Design package. DWG is also the common name for AutoCAD proprietary DWG technology developed by Autodesk for their AutoCAD package. Supported Elements Typical File Extensions *.dwg, *.dxf Automated Translation Yes User-Defined Attributes Yes Coordinate System Support No Generic Colour Support Yes Spatial Index Never Schema Required Yes 3D Support Yes Supported Versions Windows: Releases vrs. R12 to 2007 Mac OS X: Releases vrs. R12 to 2007. Supported Geometry Aggregate Circles Circular Arc Elliptical Arc Ellipses Polygon Donut Polygon Point Line Text No Yes Yes Yes Yes Yes Yes Yes Yes Yes Prior to the import process, additional Settings can be made, which will affect how the selected file will import. The following parameters can be applied to the import: • Group Entities - Group entities by Layer Name or Geometry. • Hatches - Check this box if you want MAPublisher to read your hatch patterns upon import. • White Lines and Fills - Enabling the Import as is option will instruct MAPublisher to import the data true to the original colour settings contained in the file. Check the Change white lines and fills to black box to import black lines instead of the files native white lines. Check the Create black background option to incorporate a layer containing a black background to mimic the AutoCAD environment. A1/2 DELIMITED ASCII TEXT (*CSV, *TSV,*TXT ) An ASCII file containing a tabular data where delimiters separate the columns and rows. Common delimiters are commas, spaces, or tabs. Microsoft Excel and many other spreadsheet programs will export data in these formats. Supported Elements Typical File Extensions *.csv, *.tsv, *.txt Automated Translation Yes User-Defined Attributes Yes Coordinate System Support No Generic Colour Support No Spatial Index Never Schema Required Yes Supported Geometry Aggregate Circles Circular Arc Elliptical Arc Ellipses Polygon Donut Polygon Point Line Text No No No No No No No Yes No No Prior to the import process, additional Settings can be made, which will affect how the selected file will import. The following parameters can be applied to the import: • Axis Column - Specify which columns contain the x and y coordinates for the point data to be read in. • Coordinate Format - Choose the formatting type of the data you wish to import (e.g. Decimal Degrees, Delimited Degrees Minutes Seconds, Packed DMS) — formats are described in chapter 6. • Use first line as header - Allows the user to enable the first line of the text file to be used as column headings. ESRI INTERCHANGE FILE (*.E00) An archive of files that describes a complete ArcInfo coverage. This is either ASCII or compressed into a binary and is used to transfer files between different versions of ArcInfo. It is a commonly found format for freely distributed data such as that found at the GIS Data Depot (http://www.geocomm.com). A single E00 file describes a complete ArcInfo coverage. The file itself is actually an archive of several smaller files, referred to as subfiles. Some of these subfiles have fixed names which do not vary from coverage to coverage, and follow a predefined data format. The remainder of the subfiles contained within an E00 are the info files. These files may contain user-defined attributes, and have names which vary from coverage to coverage. Supported Elements Typical File Extensions *.e00 Automated Translation Yes User-Defined Attributes Yes Coordinate System Support Yes Spatial Index Never Schema Required Yes Geometry Type Attribute e00_type Supported Geometry Aggregate Circles Circular Arc Elliptical Arc Ellipses Polygon Donut Polygon Point Line Text No No Yes Yes No Yes Yes Yes Yes Yes There are essentially four types of geometry defined in E00 files, which will be reproduced as layers during import: Arcs (lines), Points, Polygons, and Text. Prior to the import process, an additional Setting can be made: • Tic points layer - This option enables you to include an additional layer which will hold the registration points for the imported data. The default is to set to Yes. A1/3 ESRI ARCINFO GENERATE (*.GEN) ESRI simple ASCII storage and interchange format. There are three different types of .gen files each with of its own syntax one for points, one for lines, and one for text geometries. This is the format exported by ArcInfo generate command. The .gen files are use by ArcInfo to transfer coverages to other mapping systems. Supported Elements Typical File Extensions *.gen Automated Translation Yes User-Defined Attributes No Coordinate System Support No Generic Colour Support No Spatial Index Never Schema Required Yes Geometry Type Attribute arcgen_geometry Supported Geometry Aggregate Circles Circular Arc Elliptical Arc Ellipses Polygon Donut Polygon Point Line Text No No No No No No No Yes Yes Yes ESRI GEODATABASES A Geodatabase is a native ESRI ArcGIS data format for storing geographic data. It is a collection of geographic datasets of various types used in ArcGIS and managed in either a file folder or a relational database. There are two main types of geodatabases: • Single-User: Personal Geodatabases (extension .mdb) and File Geodatabases (extension .gdb) • Multi-User: server based geodatabases, also known as ArcSDE Geodatabases. Supported Elements Typical File Extensions *.mdb (personal), *.gdb (file) Automated Translation Yes User-Defined Attributes Yes Coordinate System Support Yes Generic Colour Support No 3D Support Yes Schema Required Yes Transaction Support Yes Enhanced Geometry Yes Geometry Type Attribute geodb_type Encoding Support Yes A1/4 Supported Geometry Aggregate Circles Circular Arc Elliptical Arc Ellipses Polygon Donut Polygon Point Line Text Raster Solid Surface Z value Yes Yes Yes Yes Yes Yes Yes Yes Yes Yes No No No Yes ESRI SHAPEFILE (*.SHP) The ESRI Shapefile is a geospatial vector data format for geographic information systems software. It is developed and regulated by ESRI as a mostly open specification for data interoperability among ESRI and other software products. A Shapefile is a digital vector storage format for storing geometric location and associated attribute information. This format lacks the capacity to store topological information A single logical Shapefile consists of three physical files, each with one of the following file name extensions: *.shp : Geometric data *.shx : Index to the geometric data *.dbf : Attributes for the geometric data These extensions are added to the base name of the Shapefile , creating separate physical files that must all reside in the same directory. You must select the *.shp file for import. Point, multipoint, polyline, and polygon geometric data can be stored in *.shp files. However, a single *.shp file can contain only one type of geometry. Each entity in a *.shp file has a corresponding entry in the *.shx index file and a corresponding row of attributes in the associated *.dbf file. The order of the entries in each of these files is synchronized. For example, the 3rd geometric entity in the *.shp file is pointed to by the 3rd entry in the *.shx index file and has the attributes held in the 3rd row of the *.dbf. A single Shapefile may also consist of a number of additional files, with the following file name extensions: *.sbn / *.sbx : Spatial index files for the geometric data. These two files are only generating by an ESRI product however they are not required by MAPublisher for import and will they be generated when exporting data to the Shapefile format.. *.prj : Spatial coordinate system information. If a *.prj file exists in your Shapefile directory, holding the coordinate system information of the Shapefile , this will automatically be read by MAPublisher on import. If your Shapefile folder does not contain a .prj file you will be required to specify the coordinate system in order to fully utilize MAPublisher. Supported Elements Typical File Extensions *.shp (*.shx, *.dbf, *.prj) Automated Translation Yes User-Defined Attributes Yes Coordinate System Support Yes (if have *.prj) Generic Colour Support No 3D Support Yes Schema Required Yes Transaction Support No Geometry Type Attribute SHAPE_GEOMETRY Supported Geometry Aggregate Circles Circular Arc Elliptical Arc Ellipses Polygon Donut Polygon Point Line Text Yes No No No No Yes Yes Yes Yes No A1/5 GEOGRAPHIC MARKUP LANGUAGE - SIMPLE FEATURES (*.GML) GML was designed as a geographic interface language for the Geo-Web. It is currently in draft as an ISO standard (ISO 19136). The goal of the format is to provide users with a set of abstract base objects that can be built into working real world datasets. It uses as XML base to store geometry and feature information that can easily be transported across the Internet. The GML simple feature profile was created by the Open Geospatial Consortium as a restricted subset of the GML specification. It provides a reduced geometry and metadata profile that can be shared across many GIS tasks. This simple feature model can be used as a base to generate local application profiles for a specific work area. Since the GML models base abstract classes, these application profiles (schemas) are required for accessing and processing any GML datasets. Generally, GML data has a *.GML extension, and requires any application specific schema files (*.xsd). For more information on GML, and the GML simple features profile, please visit the Open Geospatial Consortium web site: www.opengeospatial.com Supported Elements Supported Geometry Typical File Extensions *.gml (*.xml) *.xsd Automated Translation Varies User-Defined Attributes Yes Coordinate System Support Yes Generic Colour Support No 3D Support Yes Schema Required Yes (*.xsd) Transaction Support No Geometry Type Attribute xml_type Aggregate Circles Circular Arc Elliptical Arc Ellipses Polygon Donut Polygon Point Line Text Yes No Yes No No Yes Yes Yes Yes No KEYHOLE MARKUP LANGUAGE (*KML/*KMZ) KML is an XML-based language for managing the display of three-dimensional geospatial data in the programs Google Earth, Google Maps, Google Mobile and WorldWind. The KML file specifies a set of features for display. Each feature always has a longitude and a latitude and can have other data, such as tilt, heading, and altitude. KML shares some of the same structural grammar as GML. KML files are very often distributed as KMZ files, which are zipped KML files with a .kmz extension. MAPublisher uses KML version 2.2 specifications for import and export. Supported Elements Typical File Extensions *.kml, *.kmz Automated Translation Yes User-Defined Attributes Yes Coordinate System Support Yes Generic Colour Support Yes Spatial Index Never Schema Required No 3D Support Yes Supported Geometry Aggregate Circles Circular Arc Elliptical Arc Ellipses Polygon Donut Polygon Point Line Text Yes No No No No Yes Yes Yes Yes No Prior to the import process, additional Settings can be made, which will affect how the selected KML file will import. The following parameters can be applied to the import: • Allow Random Colour Mode - This option allows Adobe Illustrator to generate random colour settings for the data. • Expand Network Links - Checking this box will enable the use of network linked KML files. • Import KML Properties as Visible - Check this option to make KML properties visible attributes (hidden by default). A1/6 MAPINFO INTERCHANGE (*.MIF/*.MID) MIF is a published ASCII storage format used by the MapInfo. It is used as a file format for map and database exporting/importing in MapInfo software products. The MapInfo Reference Manual describes the MIF format and all constants it uses for colour, style, symbol, and fill patterns. MapInfo Interchange Format Files are often called MIF or MIF/MID files. A single logical MIF file consists of two physical files, having the following file name extensions: *.mif : Geometric data *.mid : Attributes for the geometric data These extensions are added to the base name of the MIF file, creating separate physical files that must all reside in the same directory. You must select the *.mif file for import. Each entity in a *.mif file has a row of attributes stored in an associated *.mid file. A single .mif file contains many different types of geometry however, the associated attribute in the *.mid file must have the same number and type of fields for each entity in the *.mif file. The order of the entries in the two files is synchronized. For example, the second geometric entity in the *.mif file has the attributes held in the second row of the *.mid file. The number and type of attributes associated with each entity is specified by the user. There must be at least one attribute field in the *.mid file. Supported Elements Typical File Extensions *.mif (*.mid) Automated Translation Yes User-Defined Attributes Yes Coordinate System Support Yes Generic Colour Support Yes Spatial Index Never Schema Required Yes Geometry Type Attribute mif_type Supported Geometry Aggregate Circles Circular Arc Elliptical Arc Ellipses Polygon Donut Polygon Point Line Text Yes Yes Yes Yes Yes Yes Yes Yes Yes Yes Prior to the import process, additional Settings can be made, which will affect how the selected file will import. The following parameters can be applied to the import: • Import as Visible Attributes - Enable this option to view the pen and brush pattern values in the imported attribute table. The MAPublisher MID/MIF importer supports the storage of point, line, polyline, arc, ellipse, rectangle, rounded rectangle, region (polygon), and text geometric data in .mif files. Each geometric entity present in a *.mif file has display properties such as pen and brush width, pattern, and colour. Supported MID MIF properties are as follows: MAPublisher supports the import of line weights (0-7), colours (24 bit RGB), strokes (1-71). It also supports fonts (family, style, justification) for text. In order to use line patterns and fill patterns you must have opened or accessed the style library equivalents. Two library files have been created, MIF_LineStyles.ai and MIF_AreaStyles.ai, which provide support for many of the standard MapInfo pen styles (stroke patterns) and brush styles (fill patterns). These files can be found in the Helpful Styles & Symbols folder on the MAPublisher DVD. Please refer to your Adobe Illustrator User Guide for details about how to add these libraries to your Adobe Illustrator Graphic Style panel. A1/7 MAPINFO TABLE (*.TAB) TAB is a proprietary geospatial vector data format for geographic information systems software used by MapInfo mapping products. A minimum of two files are required for the tab format. The .DAT file which stores the attribute data and the .TAB ASCII file which is the link between all other files and holds information about the type of data file. The MapInfo TAB importer is closely patterned after the MapInfo MIF/MID reader and writer. This commonality makes it easy to support both MIF and MapInfo native formats in the same mapping file. A single logical TAB file consists of a number of physical files, having the following file name extensions: *.tab : The main file for a MapInfo table, it is associated with the appropriate dat, map, id and ind files. *.dat : Tabular data for a table in MapInfo native format *.id : An index to a MapInfo graphical objects (MAP) file. *.map : Contains geographic information describing map objects *.ind : An index to a MapInfo tabular (DAT) file These extensions are added to the base name of the TAB file, creating separate physical files that must all reside in the same directory. You must select the *.tab file for import. Supported Elements Typical File Extensions *.tab (*.dat, *.id, *.map, *.ind) Automated Translation Yes User-Defined Attributes Yes Coordinate System Support Yes Generic Colour Support Yes Spatial Index Always Schema Required Yes Geometry Type Attribute mapinfo_type Supported Geometry Aggregate Circles Circular Arc Elliptical Arc Ellipses Polygon Donut Polygon Point Line Text Yes Yes Yes Yes Yes Yes Yes Yes Yes Yes Prior to the import process, additional Settings can be made, which will affect how the selected file will import. The following parameters can be applied to the import: • Import as Visible Attributes - Enable this option to view the pen and brush pattern values in the imported attribute table The MAPublisher TAB importer supports the storage of point, line, polyline, arc, ellipse, rectangle, rounded rectangle, region (polygon), and text geometric data in .tab files. Each geometric entity present in a *.tab file has display properties such as pen and brush width, pattern, and colour. Supported TAB properties match those described for MID MIF files on the previous page. Raster TAB files cannot be imported in MAPublisher. A1/8 MICROSTATION DESIGN (*.DGN) DGN are the native files created for Bentley Systems Inc. MicroStation product. These files consist of a header, followed by a series of elements. The header contains global information including the transformation equation from design units to user coordinates, as well as the dimension of the elements in the file. Each element contains standard display information, such as its colour, level, class, and style, as well as a number of attributes specific to its element type. For example, a text element has fields for font, size, and the text string in addition to the standard display attributes. Supported Elements Typical File Extensions *.dgn Automated Translation Yes User-Defined Attributes Yes Coordinate System Support No Generic Colour Support Yes Spatial Index Never Schema Required Yes Geometry Type Attribute igds_type 3D Support Yes Supported Versions Windows: V7, V8. Mac OS X: V7,V8 Supported Geometry Aggregate Circles Circular Arc Elliptical Arc Ellipses Polygon Donut Polygon Point Line Text No Yes Yes Yes Yes Yes Yes Yes Yes Yes Prior to the import process, additional Settings can be made, which will affect how the selected file will import. The following parameters can be applied to the import. Note: versions V7 and V8 are supported for import, attached raster files are ignored. • Group Elements - Choose how you want to group the elements of the file on import. If you group the elements by level, it may result in a large number of output files. By Level is the default. • Coordinate Units - Choose Master or UOR (Unit of Resolution) as the coordinate units. Master is the default. • White Lines and Fills - Enabling the Import as is option will instruct MAPublisher to import the data true to the original colour settings contained in the file. Check the Change white lines and fills to black box to import black lines instead of the files native white lines. Check the Create black background option to incorporate a layer containing a black background to mimic the AutoCAD environment. • Other - Check Drop complex chains if you want each component of a complex chain to be returned as its own feature, otherwise all elements of the complex chain will be merged into a single linear feature. Note: Line weight in Microstation are integer number only, as such, the Microstation export will round the Adobe Illustrator stroke width. 0 is a valid line weight in Microstation. A1/9 S57 FORMAT (*000) S57format is intended for the exchange of digital hydrographic data between national hydrographic offices and for its distribution to manufacturers, mariners and other data users. It is used for the supply of ENC cells (Electronic Navigational Charts) to ECDIS (Electronic Chart Display and Information System). The format is public, developed and maintained by the IHO (International Hydrographic Office) CHRIS working committee (Committee on Hydrographic Requirements for Information Systems). The objects spatial geometry can be of Point, Line or Area geometry, while object descriptions are categorized in object classes, organized in specific attributes schemas. For a full format description, please visit http://www.iho.shom.fr/PUBLICATIONS/IHO_Download. htm#S-57 (Appendix A in particular). An online object catalog is also available on www.s-57.com An S57 base file has the extension *.000, while the update files have extensions like .001, .002 and so on. It can also be accompanied by other files: *.000: main file *.001: update file 1 *.002: update file 2 *.00n: update file n files.TXT and files.JPG: ancillary text and picture files indicated in attribute definition Update files contains only the changed (new/deleted/modified) objects and are only used as a complement of a .000 file. Only the *.000 file is required for the import into MAPublisher. The update files will be applied at conversion, when present. However, text and image files linked to attributes will be ignored. Supported Elements Typical File Extensions *.000 (*.001 *.002...) Automated Translation Yes User-Defined Attributes No Coordinate System Support Yes Generic Colour Support No 3D Support Yes Schema Required N/A Transaction Support No Geometry Type Attribute s57_type Supported Geometry Aggregate Circles Circular Arc Elliptical Arc Ellipses Polygon Donut Polygon Point Line Text No No No No No Yes Yes Yes Yes No Note: Most ENC producers (private and public) publish their .000 files in encrypted formats. Only non-encrypted files can be imported in MAPublisher (from NOAA or USACE for example). A1/10 TIGER/LINE (*.RT1) (*.BW1) Topologically Integrated Geographic Encoding and Referencing (TIGER). TIGER is the United States Census Bureau format for its digital database of geographic features. TIGER includes both land attributes such as roads, buildings, rivers, and lakes, as well as areas such as counties, ZIP codes, census tracts, and census blocks. Some of the geographic areas represented in TIGER are political areas, including counties, congressional districts, school districts, and ZIP codes. Others are statistical areas, including Metropolitan Statistical Areas (MSA), census tracts, census block groups, and census block. The database contains information about these features such as their location in latitude and longitude, the name, the type of feature, address ranges for most streets, the geographic relationship to other features, and other related information. More information on the TIGER/Line file format and data product can be found on the U.S. Census web page at: http://www.census.gov/geo/www/tiger/ This web site contains a detailed description of the current TIGER/Line format, with an explanation of field meaning for each feature type. A detailed description of the TIGER/Line 1998 format, with an explanation of field meaning for each feature type, is available at: http://www.census.gov/geo/www/tiger/tiger98.pdf Supported Elements Supported Geometry Typical File Extensions *.rt1, *.bw1 Aggregate Automated Translation Yes Circles User-Defined Attributes Yes Circular Arc Coordinate System Support Yes Elliptical Arc Generic Colour Support Yes Ellipses Spatial Index Never Polygon Schema Required Yes Donut Polygon Transaction Support No Point Geometry Type Attribute tiger_type Line Text Supported Versions: 1992, 1995, 1997, 1998, 1999, 2000, 2002 No No No No No Yes Yes Yes Yes No USGS SDTS (*CATD.DDF) SDTS is the USGS robust way of transferring Earth-referenced spatial data between dissimilar computer systems with the potential for no information loss. It is a transfer standard that embraces the philosophy of self-contained transfers, i.e. spatial data, attribute, georeferencing, data quality report, data dictionary, and other supporting metadata all included in the transfer. More info can be found at http://mcmcweb.er.usgs.gov/sdts/. Files in the SDTS format will have the extension *.ddf. More information on this format can be found at: http://mcmcweb.er.usgs.gov/sdts/ A group of *.ddf files is normally identified by the catalog file, or *CATD.DDF file, which relates the files of a single SDTS transfer, and binds together all the files with a common prefix. Always select the SDTS file which ends in CATD, i.e. HP01CATD.DDF. Supported Elements Typical File Extensions *.ddf Automated Translation Yes User-Defined Attributes No Coordinate System Support Yes Generic Colour Support No Spatial Index Yes Schema Required N/A Transaction Support No Geometry Type Attribute sdts_type Supported Geometry Aggregate Circles Circular Arc Elliptical Arc Ellipses Polygon Donut Polygon Point Line Text No No No No No Yes Yes Yes Yes No A1/11 USGS DIGITAL LINE GRAPH (*.DLG) (*.OPT) DLG is a fixed field record that may or may not have end of line markers. The DLG file structure was designed to accommodate all categories of spatial data represented on a conventional line map. DLG is a published ASCII format developed by the United States Geological Survey (USGS) Federal Agency and is intended to assist in data exchange with the National Digital Cartographic Data Base (NDCDB). The DLG reader supports all three distinct types of DLG data: • Large-scale DLG data (1:24,000-scale) • Intermediate-scale DLG (1:100,000-scale) • Small-scale DLG data (1:2,000,000-scale) The three scales of DLG data are physically formatted into files in one of these ways: standard, optional, and graphics formats. MAPublisher supports both the standard and the optional DLG distribution formats; however the graphics format is not supported. Most DLG data is distributed in the optional format. The DLG file structure was designed to accommodate all categories of spatial data represented on a conventional line map. Node, line, and area data types are present within the DLG format, along with linkages and attribute codes. Linkages are references to other features within the same DLG data set, used in a variety of contexts. DLG files do not explicitly store attribute values but use a feature coding approach in which unique feature codes are assigned to the different types of features stored within the data set. MAPublisher will look for the extension .dlg or .opt for the input DLG files. Supported Elements Typical File Extensions *.dlg, *.opt Automated Translation Yes User-Defined Attributes No Coordinate System Support Yes Generic Colour Support No Spatial Index Never Schema Required No Geometry Type Attribute dlg_type A1/12 Supported Geometry Aggregate Circles Circular Arc Elliptical Arc Ellipses Polygon Donut Polygon Point Line Text No No No No No Yes Yes Yes Yes No MAPublisher Unicode Support This section contains information regarding Unicode character encoding in MAPublisher. MAPublisher supports Unicode character encoding in MAP Views, MAP Attributes, MAP Stylesheets, and MAP Selection Filters. MAPublisher can also reference Adobe Illustrator layers, graphic styles and character styles using Unicode encoding. To use Unicode character encoding you require a Unicode compliant font. Mac OS X users will have Unicode compliant fonts installed with OS X. Windows users will require Unicode compliant fonts to render Unicode. For more information on Unicode visit http://www.unicode.org. The following tables display Unicode—UTF8 support in MAPublisher, for GIS data formats that are Unicode—UTF8 compliant. Unicode support for importing and exporting data is different, so for each platform two tables have been created. For each data format there are four areas where Unicode character encoding can be used: 1. File Directory - when Unicode encoding is used in the path to where the file is located. 2. Filename - when Unicode encoding is used in the filename. 3. Attribute column name - when Unicode encoding is used in a column name for attributes. 4. Attribute value - when an attribute value contains Unicode encoding. Windows Unicode Support (Importing) Data Format Delimited Text CAD-DWG CAD-DXF ESRI ArcInfo Generate ESRI ArcSDE Geodatabase ESRI File Geodatabase ESRI Interchange File ESRI Personal Geodatabase ESRI Shapefile GML (Simple Features) MapInfo MIF/MID MapInfo TAB MicroStation Design KML/KMZ S57 File Directory Filename P P P P P P P P P P P P O P P P P P P P P P P P P P O P P P Windows Unicode Support (Exporting) Attribute Column Name Attribute Value Data Format P P Delimited Text FORMAT HAS NO ATTRIBUTES CAD-DWG FORMAT HAS NO ATTRIBUTES CAD-DXF FORMAT HAS NO ATTRIBUTES ESRI Interchange File P P P P P P O O ESRI ArcInfo Generate P P P P P P P P ESRI Shapefile GML (Simple Features) MapInfo MIF/MID MapInfo TAB MicroStation Design KML File Directory Filename P P P P P P P P P O P P P P P P P P P P O P Attribute Column Name Attribute Value P P FORMAT HAS NO ATTRIBUTES FORMAT HAS NO ATTRIBUTES P P FORMAT HAS NO ATTRIBUTES P P O O P P P P FORMAT HAS NO ATTRIBUTES P P FORMAT HAS NO ATTRIBUTES P P FORMAT USES SIMPLE ASCII TEXT FOR ATTRIBUTE NAMES AND MOST VALUES A1/13 Mac OS X Unicode Support (Importing) Data Format File Directory Filename P P P P P P P P Delimited Text CAD-DWG CAD-DXF ESRI ArcInfo Generate Mac OS X Unicode Support (Exporting) Attribute Column Name Attribute Value P P Data Format Delimited Text FORMAT HAS NO ATTRIBUTES CAD-DWG FORMAT HAS NO ATTRIBUTES CAD-DXF FORMAT HAS NO ATTRIBUTES ESRI Interchange File ESRI ArcSDE Geodatabase NOT SUPPORTED ON MAC OS X ESRI ArcInfo Generate ESRI File Geodatabase NOT SUPPORTED ON MAC OS X ESRI Shapefile ESRI Interchange File P ESRI Personal Geodatabase ESRI Shapefile GML (Simple Features) MapInfo MID/MIF MapInfo TAB MicroStation Design KML/KMZ S57 P P GML (Simple Features) P MapInfo MID/MIF NOT SUPPORTED ON MAC OS X P P P P O P P P P P O P P P P P O O P P P P MapInfo TAB MicroStation Design KML World File (.tfw) Image Report (.irp) MapInfo TAB (.tab) ListGeo (.lgo) GeoTIFF (.tif) A1/14 File Directory (Register Image) P P P P P /P /P /P /P /P Û t Û t Û t Û t Û t Filename P P P P P P P P P O P P P P P P P P P P O P Attribute Column Name Attribute Value P P FORMAT HAS NO ATTRIBUTES FORMAT HAS NO ATTRIBUTES P P FORMAT HAS NO ATTRIBUTES P P O O P P P P FORMAT HAS NO ATTRIBUTES P P FORMAT HAS NO ATTRIBUTES P P FORMAT USES SIMPLE ASCII TEXT FOR ATTRIBUTE NAMES AND MOST VALUES When using system encoding on Windows XP Û Windows Unicode Support (Working with Images) Data Format File Directory Filename (Register Image) P P P P P Û /P /P /P /P /P t Û t Û t Û Û t t File Directory (Export Image) P P P P P /O /O /O /O /O Û t Û t Û Û Û t t t Filename (Export Image) P P P P P /O /O /O /O /O Û t Û t Û (for example, using the default Japanese encoding on Japanese Windows XP) hen using non-system W encoding on Windows XP t t Û t Û t (for example, using Japanese encoding on English Windows XP) Mac OS X Unicode Support (Working with Images) Data Format World File (.tfw) Image Report (.irp) MapInfo TAB (.tab) ListGeo (.lgo) GeoTIFF (.tif) File Directory (Register Image) P P P P P Filename (Register Image) P P P P P File Directory (Export Image) P P P P P Filename (Export Image) P P P P P Limited support (not all combinations of Unicode characters are supported) A1/15 Technical Support Options / FAQ MAPublisher support is provided free of charge to customers with a current MAPublisher Maintenance Program (MMP) subscription. All new license and upgrade purchases include a one year MMP subscription. Customers without a current MMP subscription may obtain support from a qualified MAPublisher technical specialist at the rate of US$49 per incident. TECHNICAL SUPPORT Please consult the FAQs, the additional how-to’s on the following pages as well as the following online options before contacting Avenza technical support as your situation may be easily addressed by one of the answers contained therein. MAPublisher Online Resources The Avenza Systems Inc. Website provides additional source of information to assist you in the use of MAPublisher. The Avenza Resources are located at http://www.avenza.com/resources • Avenza Resources Blog: tips, how-tos and news on MAPublisher and Geographic Imager software. • Map Gallery: examples of maps created with MAPublisher. • User Forums and Frequently Asked Questions: answers to common technical questions may be found in the Common Support Issues and FAQs category. All users with a MAPublisher license (evaluation or permanent) can post and read topics under the General Questions for Evaluation and Licensed Users category. Additionally, users with maintenance have access to the Maintenance Users category. There, users can find additional information relative to software updates, etc. • MAP Web Author API and CSS: find advanced information on MAP Web Author API functions and CSS support - see chapter 15 for more details. Contacting Avenza Technical Support Avenza offers a number of methods for direct communication with our qualified and experienced technical experts. Please have your MAPublisher registration details handy to get prompt attention and include it in any email correspondence. Support issues are handled on a first come, first-served basis. Avenza does not guarantee a response within any specified time. MAPublisher Maintenance Program subscribers receive free and unlimited support. All others are eligible for support at the rate of US$49 per incident. • email: [email protected] • online form: http://www.avenza.com/support/form • phone: +1.416.487.6442 A1/16 MAPUBLISHER MAINTENANCE PROGRAM (MMP) The MAPublisher Maintenance Program is a subscription-based service plan that guarantees its members: • unlimited priority technical support - guaranteed same business day (9-4 EST) or next business day response • unlimited telephone support (+1-416-487-6442) • free MAPublisher updates • free MAPublisher version upgrades • additional discounts and offers available to MMP members only Your MAPublisher purchase includes a one-year membership in the MAPublisher Maintenance Program so you are well on the way to worry-free use of MAPublisher for the first year and will be able to enjoy all the benefits of the MMP immediately. All MAPublisher Maintenance Program subscriptions begin on the date of purchase and run for one calendar year. Your email address has been automatically entered in the mp-maintenance-l online email list for MMP subscribers so that you are assured of receiving all the latest MMP news and access to all the update and upgrade files. If you purchased your MAPublisher license from a reseller or are the end user but not the person who purchased the software, please contact us at [email protected] to ensure that we receive your email address and add you to the MMP notification group. Renewal Approximately 6-8 weeks prior to the expiration of your annual MMP subscription you will be notified regarding renewal options. You will be contacted a minimum of five times prior to expiration in order to ensure that you have ample opportunity to renew or not at your discretion. You will have the option of renewing your MMP for an additional year at the then prevailing price or canceling without penalty. Of course, if you cancel or let your MMP lapse you will no longer be entitled to the benefits of the program as outlined above and will thus have to purchase future upgrades at the upgrade price. There is a grace period of approximately 30 days from the time of the MMP expiry during which you may still renew without penalty. All post-expiration renewals will be backdated to the actual expiry date. Lapsed Subscriptions Failure to renew your MMP within 30 days from the expiry date will result in a lapsed MMP subscription. Lapsed subscriptions may not be renewed and the licensee will be required to purchase support and upgrades accordingly. Please direct all MMP questions and purchase inquiries to [email protected]. WISHLIST As either a new or experienced MAPublisher user we value your opinions on how we can improve our product. Please let us know what functions you would like to see incorporated into future upgrades of MAPublisher. • email us at [email protected] A1/17 Memory Considerations RAM RECOMMENDATIONS Occasional User: 2 GB of RAM is recommended. A graphics or GIS user who uses MAPublisher with medium sized data sets with up to 20 layers, minimal text labels, and some low-resolution or small coverage raster images. Power User: 4 GB or more of RAM is recommended. A professional cartographer who uses MAPublisher daily and works with large urban data sets (including large transportation layers) with 20 or more layers, raster based air photographs, large numbers of text labels, complex fill patterns, etc. RAM USAGE HINTS Users often ask us why is so much RAM needed to operate MAPublisher. First of all, Adobe Illustrator requires a significant amount of RAM itself in order to run smoothly. Secondly, map data sets are often large which increases the need for RAM even further. Map data sets contain both vector and attribute data which must be stored in memory. Since we are adding a database to Adobe Illustrator this increases the file size, which increases the RAM requirements. MAPublisher builds a mini-GIS application inside Adobe Illustrator so that it can geo-code information and attach data to objects. This also has some overhead. GIS users also often ask why so much more memory is needed with MAPublisher than is with GIS software. The graphics environment software of Adobe Illustrator loads the entire file into memory rather than just reading it from disk, thus more RAM memory is required. When you are importing a large number of files into Adobe Illustrator using MAPublisher, you’ll notice that the amount of available memory will decrease rapidly and your computer loses speed. This is due to the memory management. MAPublisher reserves a fairly large amount of memory for each import-action, which is not properly returned when the import is done or even when it is cancelled. The solution is simple: save your file, close it and open it again. It’s not even necessary to close Adobe Illustrator itself. By closing the file, the reserved memory is properly returned. RAM SAVING TIPS Since a percentage of the memory is taken for attribute storage, drop any redundant or otherwise unnecessary attribute fields from the map attributes table. Many sources of street data include paths/vectors that are segmented based on street addressing information. You can use the MAPublisher Join Lines filter to join these into single linear features based on a selected attribute field. Reducing the number of objects (and data records) in the map file will free up memory. Many GIS data files are large and when a series of such files is imported, you may find that the import filter starts to run more slowly. This is because scratch and memory allocations are being used up. The best solution is to periodically save your work, quit out of Adobe Illustrator and then restart. This will free up the available scratch memory. A1/18 The minimum number of undoes can be reduced (since they ALL reside in memory). Use polylined or pre-joined linear feature data sets where available. In your GIS application strip out the attributes you won’t be using for queries or labelling before importing the data into Adobe Illustrator. You can set a primary and secondary scratch disk under the Adobe Illustrator preferences option in order to draw additional storage from a partitioned or multi-drive environment. Turn off the layer preview icon that appears to the left of each layer name in the Adobe Illustrator layers panel. This can be done by clicking the options menu in the layers panel and then selecting small panel rows in the panel option dialog box. A1/19 Online Links For Geographic Information System (GIS) users, the appeal of graphics is strong and the increasing ability to discover and share GIS across the Internet is fascinating. The Internet offers a large number of free-access GISrelated web sites from which you can access map and information data sets. For the general public, there’s general information about countries, states, and places; simple maps of areas (e.g., GIF, PS format); lists and maps of Internet resources in an area. For cartographers and geography researchers, there are cartographic/ GIS base map files (e.g., USGS Demos, DLGs, TIGER); thematic data of a geographic nature (e.g., census data); and complete GIS data sets (e.g., ESRI Interchange Files). To find some information on the source listed it, use any internet search browser such as Google to get access to the websites. FREE MAP DATA Many sites on the Internet that offer free download of GIS data. Data is available from these and other Internet sites in a wide variety of formats. Please consult the sections in this manual on file formats (chapter 2 and MAPublisher Import Format section) to ensure that you obtain usable data. For example: • AUSLING data: Australian mapping agency. • CAST data: Center of Advanced Spatial Technologies, University of Arkansas. • Directions Magazine Data Center : internet publication. • EROS Data Center: access to USGS digital datasets. • Geocommunity and GIS Data Depot: very good source of free GIS data. • Geoconnections/Geoconnexions: Canada Ministry of Natural Resources site. • Geography Network: world-wide geographic contents. • Geogratis: maps offered by Natural Resources Canada. • GISuser: provides latest news, resources and tools for the GIS industry. • National Atlas of the United States: excellent data source for the United States. • NOAA ENC Download: free download of electronic nautical charts in S-57 format (USA). • Doug Price’s list of Free Digital GIS Data: Tennesse Geographic Information Council. • Robert E. Kennedy Library @ California Polytechnic State University: US based map inventory. • United State Geological Survey: various data formats available (DLG, GeoTIFF, etc.) from the USGS website. • United States Fish and Wildlife Service: variety of map data in USGS DLG format. • USACE IENC download: US Army Corps of Engineers, S-57 and ESRI Shapefile of US waterways. OTHER VALUABLE MAPPING RESOURCES In some additional places on the Internet where you can find news, reviews, tips and general GIS, cartographic and geographic information. For example • GIS Cafe • GIS Dictionary • GIS Lounge • GIS@Development • University of Edinburgh • University of Florida - Geoplan Center • US Census Bureau A1/20 General Tips and Hints CREATING ASCII DELIMITED POINT FILES There may be times when you wish to add a point or a series of points to your map but you do not have a GIS or ASCII file containing these points ready for import. Provided you have the real-world coordinates for the locations you wish to plot *, you can manually create a delimited ASCII file using a text editor (ex. Notepad, BBEdit, SimpleText, Ultra Edit etc.) or a spreadsheet program (ex. Excel, Lotus 123 etc.). This file can then be imported using either Simple or Advanced Import using the ASCII Point Data import format. One column in the file must contain the X coordinates of the points and another must contain the Y coordinates. You can add as many additional columns as you wish containing additional information to be imported as attribute data. If you are using a text editor, you can simply type in your data in the following format: “Column 1 Header”,”Column 2 Header”,”Column 3 Header”...etc “Column 1 Value 1”,”Column 2 Value 1”,”Column 3 Value 1”...etc “Column 1 Value 2”,”Column 2 Value 2”,”Column 3 Value 2”...etc Note that negative values for the X and Y coordinates denote west longitudes and south latitudes, respectively. Also make sure to enter a carriage return using the enter key on your keyboard after the last line of data otherwise the last line may be ignored by the MAPublisher Point Importer. If you are using a spreadsheet application you can enter your point information as a table and save the file in a text format, preferably .csv or .txt, choosing either comma or tab delimiting. The spreadsheet application will format the text automatically. The screenshot below illustrates an example of such a table in Microsoft Excel prior to exporting as a .csv or .txt for import into Adobe Illustrator using MAPublisher. * The MAP Location Tool can be used to generate the X and Y coordinate values suitable for building ASCII Point Files. See chapter 4 for more information. A1/21 JOINING SDTS TABLES The following information should be used in conjunction with the MAPublisher Join a Table function. When working with United States Geological Survey SDTS files it is necessary to join tables frequently in order to obtain the map attribute table you require to make the map you want. This is due to the fact that SDTS data is constructed such that the primary vector data is held separately from the various attribute tables that one might want to use for a particular mapping purpose. The attribute table that comes as part of the vector file usually contains a unique identifier (RCID) for each map element that is used to join it with the other data tables. For example, a particular vector file containing the geography of rivers would contain a data column called RCID. Various data tables containing information such as vegetation, fish counts or flow rates might be available each also with an RCID column. The desired tables are then joined to the initial map attribute table by RCID value using the techniques described in the previous pages. To find the SDTS tables to join with the vector map file look for the files which have names that start with the same character string as the name of the vector file. MAPublisher imports SDTS files that have the characters “CATD” at the end of the file name. A typical table to import and join with this file might be called HY01CATD.ddf. Use the MAPublisher table importer with SDTS file type chosen to import these files. When you join layer and table, you do the join based on the column from the layer matched to the RCID column of the table. Note that the CATD catalog file found amongst the SDTS files explains what each table is. ROTATING OBJECTS INDIVIDUALLY IN ADOBE ILLUSTRATOR On some occasions you may wish to rotate selected objects about their own centres rather than as a group about a common origin. This can be accomplished using the native Adobe Illustrator Transform Each function. To use this function, first select the objects you wish to rotate. Then go to Object > Transform > Transform Each. In the Rotate box enter a desired rotation value and click OK. Each of the selected objects will be rotated individually about their own centres. You may also use the #Rotation property column to individually rotate point symbols or text items based on a specified value. See chapter 5 for guidelines on how to use this function. GEOREFERENCING AN ADOBE ILLUSTRATOR FILE If you are using an existing Adobe Illustrator file that was created without the use of MAPublisher and as such does not contain any geographic parameters or attribute data, the following steps will enable you to georeference your Adobe Illustrator file and ultimately create an attribute-rich and accurate scale and world grid structure for your map. Please note that the steps that follow refer to functions that are outlined in more detail in the body of this user guide. Please familiarize yourself with the main MAPublisher functions and in particular those under the MAP Views section (see chapter 4) before proceeding. Before beginning to georeference an Adobe Illustrator file you must be in possession of the following information: 1. The real-world scale of your data 2. Details of the coordinate system the data is in (i.e. Projection, Datum etc) 3. The X-Y coordinates of one tie-in point in the coordinate system of your data A1/22 To determine the real-world scale of your data, use the scale bar drawn on the map for reference (measure the page size using the Adobe Illustrator Measure tool and divide by the scale size indicated - make sure to correct for the measurement units). If no scale bar is available, try measuring distances in page units in Adobe Illustrator and compare with the same distance measured in real unit with a mapping or GIS software, beware that differences in coordinate systems may affect the distance measurements. Determining the coordinate system of the map may be difficult. If no information is provided as meta data or in the map legend, try to compare with other maps of the same area or with traditional coordinate systems used in the area (e.g. US State Plane zone matching a county name in the USA...). To determine the real-world tie point, find a specific location in your document for which a real-world coordinate location is known or can be easily determined (such as known feature or grid or graticule crossing positions). Record the location of this point in real world coordinates on a piece of paper. When you have this information please use the following guidelines in order to georeferencing data with MAPublisher in Adobe Illustrator. 1. Identify the registration or tie-in point in your document for which you know the X,Y or Lat,Long coordinates. 2. Determine the page position of the same point on the Adobe Illustrator page using the Info panel (Window > Info). You should now have the location of your tie-in point in both map and page units (e.g. –79.5, 43.5 in Lat/Long is located at 4cm, 2cm in the document). 3. In the MAP Views panel, choose New MAP View in the panel options menu. 4. Enter a name for the MAP View. 5. Click the Specify button in the Source Coordinate System section. Choose the coordinate system that matches that of your vector data and click OK. 6. Set the Scale to the proper scale of the map. It is important to set the scale after the coordinate system but before you enter the map anchors. 7. Click OK in the MAP View Editor to apply the information to the new MAP View. 8. IIn the MAP Views panel, choose Specify Anchors in the panel options menu. 9. Set the Map Anchors to the value of the tie-in location in map units using the values determined earlier (e.g. Longitude= –79.5o, 43.5o). 10. Set the Page Anchors to the value of the tie-in location in Page Units using the values determined in step 2 (e.g. X=4cm, Y=2cm). Then click OK. 11. If you have not previously done so, ensure that each layer in your Adobe Illustrator file contains only one feature type (Point, Area, Line, Text, Legend). 12. In the MAP Views panel drag each of the layers which contain your data in to your new MAP View, ensuring that you set the appropriate Feature Type in the Define Layer dialog box. 13. Repeat steps 1-13 for any other coordinate systems which exist in your document (such as inset maps for example). 14. Your document is now a georeferenced MAPublisher file wherein each feature is also georeferenced and capable of accepting attributes using the MAP Attributes function (see chapter 5). You can also use the MAPublisher Export function to create a GIS file from this newly georeferenced Adobe Illustrator map. A1/23 TIPS ON EXPORTING TO OTHER GIS SOFTWARE WITH MAPUBLISHER These strategies do not focus on how to do the procedures, as these are discussed in the Export section of the MAP Views chapter, but more on what you need to know and understand for successful export results. First and most importantly you need to understand that the MAPublisher export was designed to export MP imported or created data one layer and one feature at a time. Why is it important to know this? MAPublisher only recognizes objects that have been imported by or created with its filters. If a layer was not imported with MAPublisher or is not hosted by a designated MAP View, then MAPublisher will not allow you to export the layer. If you have an entire layer that was not created by MAPublisher then: 1. Ensure that your layer contains only a single feature type (Point, Area, Line or Text). 2. In the MAP Views panel, check that you have a designated MAP View with a matching coordinate system. If you do not, create a new MAP Views. 3. Select the layer in the MAP Views panel. 4. Drag the layer to the MAP View containing the matching coordinate system to georeference the layer. There are also a couple of additional considerations to be aware of when exporting: Since the current exported vector formats are GIS formats that do not support the concept of Bezier curves you need to compensate for this. If you have Bezier curves in your Adobe Illustrator file they will not be recognized in the GIS software. In order for these features may be represented correctly you will need to add points to these lines in Adobe Illustrator first. Simply identify and select any objects that use Bezier curves and then select Object > Path > Add Anchor Points. Repeat this command until the line has a sufficient number of anchor points that the shape of your curves will not be lost on export. Adobe Illustrator stores the origin of text that has been applied along paths differently from other text objects. We have found the following steps to be the most successful way to get such Text exported to GIS files: 1. Create a new Adobe Illustrator layer 2. Select any text that has been created along paths. 3. Drag this text to the new Adobe Illustrator layer 4. Select Type > Create Outlines. The text will be converted to vector objects. 5. In the MAP Views panel, drag this layer back into your MAP View, specifying Area as the feature type You can now export your Text as Area objects. Since the text is no longer text, you can no longer modify the fonts. We recommend that you make a copy of the original text objects before you do this process. These hints on how to transfer Adobe Illustrator files are necessary because the graphics environment handles text and curves differently and they need some modification in order for the GIS software to represent these accurately. DOUGLAS-PEUCKER LINE SIMPLIFICATION The Douglas-Peucker algorithm was primarily designed to reduce the number of points required to represent a vector line. A common problem in digital cartography and geographic information systems can occur when lines are generated automatically from a mathematical function, which records points at a fixed interval regardless if they are all lying along a straight line. A reduction of the number of points makes for a cleaner and more readable cartographic line. As well in cartographic work within Adobe Illustrator the removal of points along a path can significantly improve the speed of file redraws and reduce the overall file size. The Douglas-Peucker Algorithm was created in Fortran 66 by David H. Douglas and Thomas K. Peucker at the University of Ottawa in 1970-71. It was extensively tested in 1972 and was publicly communicated in the following article: Algorithms for the Reduction of the Number of Points Required to Represent a Digitized Line or Its Caricature, Canadian Cartographer, Vol. 10, No. 2, December 1973. A1/24 BEZIER CURVES AND OTHER MAPUBLISHER OPERATIONS Bezier curves are defined using four control points. Two of these are the end points of the curve, while the other two effectively define the gradient at the end points. These two points control the shape of the curve. The curve is actually a blend of the control points. This is a recurring theme of approximation curves; defining a curve as a blend of the values of several control points. Most GIS formats do not usually support Bezier curves used in graphics packages such as Adobe Illustrator. As such you will typically find that curved sections of GIS data will be composed of a series of small line segments rather than an actual curve. This is also how such features will first appear in Adobe Illustrator when imported with MAPublisher. The Adobe Illustrator Object > Path > Simplify filter can be used to convert this type of feature into a Bezier curve (see chapter 8). If Bezier curves are exported from Adobe Illustrator using any of the MAPublisher Export filters they will be converted to link and node topology (i.e. the end points of the curve will simply be joined as straight lines). It is therefore necessary to create additional points to curves to retain their true shape. This can be done globally by using the Adobe Illustrator Add Anchor Points function via Object > Path > Add Anchor Points. This version of MAPublisher supports Bezier curve features during the following operations: • Scale and Projection transformations via the MAP View Editor • Area and length calculations CREATING SYMBOLS FOR USE IN POINT STYLESHEETS A MAPublisher Symbol Library and a National Parks Symbol Library are supplied in the Helpful Styles & Symbols folder on the MAPublisher DVD. You may also find that a search on the internet may be useful for finding additional libraries. If you are required to create new symbols, the steps below will help you to quickly create symbols manually in Adobe Illustrator. 1. Use Adobe Illustrator Tools for the manual creation of artwork that will comprise the new symbol. If you wish to use a character that are contained in a font library, select the text character instance and click the menu Type > Create Outlines to convert the text to vector art. 2. Open the Adobe Illustrator Symbols panel (Window > Symbols). 3. Select the artwork that will comprise the new symbol and drag it into the Adobe Illustrator Symbols panel double-click the symbol in this panel to assign a name. 4. When MAP Stylesheet Editor is accessed for Point Stylesheets, this symbol will be available in the Style column. CREATING A STYLESHEET TEMPLATE You can create template files with legends to automate the production of a series of similar maps. 1. The procedure when using MAP Stylesheets is as follows: 2. Create a prototype map using the MAPublisher Stylesheet function to create the desired “look”. 3. Make a copy of your prototype map file. Delete all the layers from the file so that only the designated stylesheets exist 4. Save it to a new template file. A1/25 5. Use this template file as a base for future maps as follows: a) Make a copy of the template file. b) Import all map layers into the template file and do any needed processing. c) In the MAP Stylesheets panel, drag your MAP Layers into the desired MAP Stylesheets. d) Your new layers will be symbolized by the previously defined Stylesheet. CREATING A MULTI-CONDITIONAL IF EXPRESSION In Edit Expression it is possible to assign symbology to map objects by assigning an expression to the #Style column. In the following example this is achieved by creating a multi-conditional IF statement. In the following example, a point layer represents cities. Each point has the value “Y”, “N” or “C” in the CAPITAL attribute column, describing whether the city is a state capital (Y), is not a state capital (N) or is a country capital (C). There are three point symbols to assign to the type of point. In this example the following expressions can be assigned to the #Style column of the point layer (both expressions have the same result): Expression 1: IF(CAPITAL = “Y”, “MAP Symbol 01”, IF(CAPITAL = “C”, “MAP Symbol 02”, “MAP Symbol 03”)) Expression 2: IF_CASE("MAP Symbol 01", CAPITAL="C", "MAP Symbol 02", CAPITAL="N", "MAP Symbol 03") Therefore: If the capital is “Y”, assign the symbol “MAP Symbol 01”. If the capital is “C” assign the symbol “MAP Symbol 02”. All other symbols assign “MAP Symbol 03”. NOTES FOR EXPORTING IMAGES If the document colour mode is CMYK, exporting an embedded image may result in increased file size compared to RGB mode. If the image is LINKED consider the following: 1. The image will be exported in the original colour mode of the image irrespective of the current colour mode of the document (i.e. a linked grayscale image in a CMYK document will be exported as a grayscale image, whereas a linked RGB image in an CMYK document will be exported as a RGB image). 2. A linked image with Alpha channels may be exported in a different colour model. For example a grayscale with two alphas will export as an RGB or an RGB with an alpha channel will export as CMYK. 3. Linked images in CMYK mode (regardless of the color mode of the document) will export with an incorrect result and should therefore be avoided (see chapter 12). If the image is EMBEDDED consider the following: 1. The image will be exported in the colour mode of document (i.e. an embedded grayscale image in a CMYK document will be exported as a CMYK image, whereas an embedded CMYK image in an RGB document will be exported as an RGB image). 2. Embedded grayscales do NOT pick up the document colour model (i.e. an embedded grayscale image will be exported as grayscale). 3. The export of embedded Bitmap images is not supported. A1/26 Appendix 2: Coordinate Systems Overview In the MAPublisher application, the coordinate system option must be entered at two levels: coordinate system of the source data (when importing GIS data) and coordinate system of the final map. SOURCE DATA COORDINATE SYSTEM The Source coordinate system is usually detected when the coordinate system information is available with the GIS data being imported and when supported in the native GIS format (such as Shapefile , e00). However, in some cases, this information is not imported because it is not supported in the original GIS format (e.g. DWG, DXF...) or when using a non-referenced Adobe Illustrator files. In that case, the coordinate system must be specified by the user. It generally can be found from an attached metadata document, by contacting the data provider or in textual information on the original data itself (e.g. title or legend of a scanned map). In all cases, the source coordinate system must be known with certainty. Then only can the proper parameter be specified in the MAPublisher interface. A wrongly specified source coordinate system would make the map data unusable for transformations and merging with other datasets. FINAL MAP COORDINATE SYSTEM Most of cartographic projects are restricted in the choice of coordinate system for the final map. This parameter is usually part of the project requirement. It is the task of the professional cartographer to analyze carefully the situation to make the wise decision. For general purpose mapping projects (interpretive or marketing maps for example), a more approximative selection of the coordinate systems might be acceptable. Following the request from some of our users, who may not have a cartographic expertise, here are a list of simple considerations to take into account before making a choice: • Use of a Geodetic Coordinate system (angular coordinates, Lat/Long): • Appropriate for overlay with GPS data recorded in Lat/Long format. • WGS84 system is required to export vector data to KML format (for display in Google Earth, Google Maps). • Use of a Projected coordinate system: • Appropriate for printed map (so that users can use a ruler to measure distances on the map). • Required to add a scale bar. • Use of a particular system (within the list of projected and geodetic systems): • Maps that are part of a portfolio or Atlas have to comply to the same system to be consistent. • When a geo-referenced image (geotiff or world tiff ) is to be used together with the data, it is easier to use the same coordinate system for the vector data as of the raster. • Most countries or geographic areas have published standards or usual way for representing the land (e.g. for road maps or meteorological maps). In this case, the user should make some test with the systems listed in MAPublisher. For a convenient use, coordinate systems are sorted by continent>country>sub-division (state or county for example). A2/1 In doubt, it is recommended to test different coordinate systems and visualize the results. For more information on the supported coordinate systems and projections in MAPublisher, please refer to the Avenza Projections Guide pdf document installed with MAPublisher. Examples of appearance of the USA depending of the chosen coordinate system Geodetic > World > WGS84 (unprojected) Projected > World > Robinson Projected > North America > United States > US National Atlas A2/2 The Geodetic Datasource MAPublisher includes an extensive geodetic parameter database called the Geodetic Datasource. It contains all the latest updates from the widely used EPSG Geodetic Parameter Dataset maintained by the Geodesy Subcommittee of OGP (International Association of Oil and Gas producers) as well as custom systems maintained by Avenza. In addition, the MAPublisher Geodetic Datasource supports user's custom definitions and allows for importing external WKT (Well-Know Text) and PRJ (ESRI projection file) parameter files. Over 3500 pre-defined coordinates systems are readily available for use in most cartographic projects. Even though the current list of systems is comprehensive, there may be instances where the end users may wish to add a brand new coordinate system to meet their particular needs, or perhaps to duplicate and modify an existing definition to change the units for example. A complementary Avenza Projections Guide is installed with MAPublisher. It describes all the projections and datum shifts methods supported by MAPublisher, to assist users in the process of creating or editing a coordinate system. The default parameters installed with MAPublisher are stored within read-only XML database files referred to as the Geodetic Datasource (files named geodata.xml and avenza.xsp). The base datasource files shipped with MAPublisher are installed in the Data Source Files folder at the following location: Windows XP: C:\Program Files\Avenza\MAPublisher 8\Data Source Files Windows Vista/7: C:\Program Files\Avenza\MAPublisher 8\Data Source Files Mac OS X: Applications/Avenza/MAPublisher 8/MAPublisher Plug-In/Data Source Files Custom definitions and parameters are saved or loaded from separate XML files that must always accompanied with a file named geocalc.xsd (when not present, this file can be copied from the Data Source Files folder). The custom and read-only entries are organized into categories and sub-folders — users may create new folders, move entries or create short-cuts. That folder structure is saved in a view file (*.xvw). Note: When MAPublisher is un-installed or a newer release is installed, an option will be given to backup the custom coordinates systems and view file (Windows only). The backup files can be found Windows XP: C:\Documents and Settings\All Users\Application Data\Avenza\MAPublisher 8 Windows Vista/7: C:\ProgramData\Avenza\MAPublisher 8 Mac OS X: Applications/Avenza/MAPublisher 8/Data Source Backup LOADING A CUSTOM COORDINATE SYSTEMS A geodetic datasource or coordinate system database can be loaded into MAPublisher, thus greatly extending the coordinate systems available for use. You can load a geodetic database within MAPublisher by choosing Load Custom Coordinate Systems… from the MAP Views panel options menu. The directory containing the xml file must also contain the file geocalc.xsd. This file can be found in the directory of the default geodata.xml file (see above). So the custom xml file can either be copied to the Data Source File directory prior to loading, or geocalc.xsd should be copied from there to the custom xml directory. Any additional change will be saved into the loaded xml file. A2/3 Selecting a geodetic datasource to load Note: Coordinate systems may also be extracted from the input data formats (during import process). COORDINATE SYSTEM EDITOR MAPublisher includes an extensive geodetic parameter database. The contents of the Geodetic Datasource can be browsed or searched by using a search frame. Users can extend MAPublisher Geodetic Datasource to support an unlimited number of custom linear and angular units, ellipsoids, datums, datum shifts, and coordinate systems. MAPublisher Custom Coordinate Systems Editor is accessed from the MAP Views panel options menu Edit Custom Coordinate Systems. Coordinate systems may also be edited/created from the Specify Destination Coordinate System dialog box (started from Specify button in MAP Views panel and import dialog boxes), but the other geodetic objects are only accessible through Edit Custom Coordinate Systems. Note: Individual entries in the Geodetic Datasource are known as Objects. There are different types of objects for different types of definition. Objects contained in the Geodetic Datasource are: A2/4 • Angular Units - Type of units for measuring rotation (e.g. degrees or radians) • Coordinate Points (Point Style)- A coordinate point is used to define the orientation of axes used and the type of units used in the system. • Coordinate Systems (Coordinate Reference Systems) - A coordinate system is a complete definition needed to express the context of a set of map data. • Datum Shifts - Parameters to transform coordinates from one Datum to another. • Ellipsoids - An Ellipsoid gives a horizontal datum its size and shape. An ellipsoid does not have an origin and cannot be used as a base model for coordinates on its own. • Envelopes - Defines a geographic area of use for a particular object. • Horizontal Datums - A horizontal datum, more commonly referred to as just datum is the base model maps are built on. All coordinate systems must have a datum associated with them to be related to any other map. Without a known datum, coordinates are meaningless. • Linear Units - Units for measuring straight line, cartesian distances. • Prime Meridians - The prime meridian represents the line of longitude that is designated as 0 degrees. All other lines of longitude are expressed by the angle by which they deviate from the prime meridian. Together with the equator of an ellipsoid, the prime meridian defines the origin of a geodetic coordinate system. A prime meridian is defined by the angle that separates it from the Greenwich meridian. Users have the possibility to define new coordinate systems, make copy and modify existing objects. The custom objects are stored in a separate xml file saved by the user. Users can also re-organize the Geodetic Datasource (default and custom parameters) into categories and sub-folders. These changes are saved to a view file (.xvw). The view file may be deleted to reset the Custom Coordinate Systems Editor to its default state. Datasource - File containing the default geodetic parameter (geodata.xml). Custom Data - File containing the custom geodetic parameter. File loaded or saved by the user. Geodetic Objects - See list above. Add/Remove - Add and remove folders and categories. Search - Search parameters. Each category can be searched by it’s unique parameters (e.g. Name, EPSG Code) Save / Save As - Save changes to a custom file (data to xml and view to xvw). Lock Icon - Indicates readonly parameters (default ones). Warning Icon - Indicates incomplete parameters. Edits - Add, remove, edit, information or copy objects. At the top of the Edit Custom Coordinate Systems dialog box two paths are be listed, the path to the main Geodetic Datasource file which is protected from user modification, and the Custom parameter file, where all of the userdefined definitions are stored. On the left hand side of the dialog box, objects are organized into object type categories with sub-folders organized in a tree. To explore the sub-folders of a category, click the plus sign (Windows) or arrow (Mac OS) to the left to see categories listed underneath. Click a sub-folder name to list the contained objects on the pane to the right. New folders or sub-folder can be created by clicking the New Folder button . The default name is New Folder, right click and click Rename to type in another name. Only empty user-defined folders can be deleted using the Delete Folder button . Recently used objects are listed under the *Recent* sub-folder of each object category. To clear this list, right click on the *Recent* folder name and choose Clear Recent Object History. The *Search Results* sub-folder contains the recent search results. To run a query, use the Search frame, enter a text string and specify a category specific parameter to search from (e.g. Name, EPSG Code) in the In drop-down list. To find the containing sub-folder of an object found by a search query, right-click the object and click the menu Open Containing Folder. To clear this list, right click on the *Search Result* folder name and choose Clear Search History. A2/5 The right hand pane lists the objects contained in the sub-folder selected in the Folder list on the left. For all objects, users can copy, query, or use drag and drop to move or create a short-cut. Only custom objects (written in blue) can be edited or deleted—default objects installed with MAPublisher in black and indicated with a lock icon are read-only. Incomplete objects are indicated in red with an exclamation mark (warning icon). Particularly, some of the default datum shifts are pointing to external grid files (.gsb) that are missing. These files cannot be distributed by Avenza due to copyright or government regulations and have be acquired separately. To find the required file, refer to the value column in the Definition tab of the Datum Shift Viewer. For example, the file nb7783v2.gsb from the datum shift "NAD83 (CSRS) (1) Canada - New Brunswick" is provided by Natural Resources Canada can provide the grid NTv2 (http://www.geod.nrcan.gc.ca/tools-outils/ntv2_e.php). Like other databases the columns are re-sizable, and when column headings are clicked will sort information alphabetically/numerically. When using the Save button, changes are saved in the custom parameter file (and when no custom file has previously been loaded, to customsystems.xml, located in the following directory): Windows XP: C:\Documents and Settings\All Users\Application Data\Avenza\MAPublisher 8 Windows Vista/7: C:\ProgramData\Avenza\MAPublisher 8 Mac OS Applications/Avenza/MAPublisher 8/MAPublisher Plug-In/Data Source Files And the default xvw file (folder structure) is saved as customview.xvw, located in the following directory: Windows XP: C:\Documents and Settings\All Users\Application Data\Avenza\MAPublisher 8 Windows Vista/7: C:\ProgramData\Avenza\MAPublisher 8 Mac OS X: Applications/Avenza/MAPublisher 8/MAPublisher Plug-In/ The Save As button saves a copy of all the systems (default and custom). This creates xml and xvw files as well as a copy of geocalc.xsd, saved in a directory chosen by the user. These files can then be exchanged between computers. Custom xml and xvw files are loaded into MAPublisher through the MAP Views panel options menu Load Custom Coordinate Systems. Note: Please ensure that where the custom xml is saved there is a copy of the geocalc.xsd in the same folder, as this will be needed to load the file (geocalc.xsd is located in the Data Source Files folder). A2/6 WORKING WITH GEODETIC DATASOURCE OBJECTS Creating or editing objects will prompt the object's editor dialog box, each editor contains two tabs: Identification and Definition tabs. The Identification tab of the editor is used to name the object and associate identifying codes with it (if applicable). The Name text box contains the definition name to be used to select the object in the main list. The Remarks text box is used to add notes and is optional. In the Identifiers list, identifying codes may be added for the object (e.g. reference to other databases). The GC code is a unique identifier assigned by MAPublisher and must not be altered. To enter additional codes use the spaces below. This tab is identical for all object types. Geodetic Datasource object Identification tab The Definition tab is used to define the object's parameters. Parameters are specific to each object type. Specific definition tabs per object are described here after. Angular Units For angular units, the new unit must be defined as a division of the scientific standard Degrees. The abbreviation is used to identify the unit within the application interface (Example: The abbreviation for Degrees is “deg”). Angular Units Editor - Definition A2/7 Coordinate Points For Coordinate Points you must specify the coordinate point dimensions in either 2D or 3D. For Geodetic and Projected Coordinate Points, the Longitude and Latitude style of units must be entered for all 2D. Dimensional Points. The Longitude, Latitude and Ellipsoid Height style of units must be entered for 3D Dimensional Points. Geodetic Point Style Editor Projected Point Style Editor Datum Shifts For Datum Shifts, you must select an Envelope (appropriate geographic area of use). If you are unsure of a more specific envelope, leave it se to the default World Envelope. The Source and Target text boxes are used to specify the two geodetic models the Transformation is valid for. The Method specifies the necessary parameters to define a particular datum transformation. With the proper method selected, enter the appropriate parameters for your datum transformation. Be sure to define the appropriate units for each parameter by clicking the Units button. Datum Shift Editor A2/8 Ellipsoids For Ellipsoids you must enter the parameters for the Semi-Major Axis and Semi-Minor Axis (often noted as “a” and “b” respectively) define the linear units the axes are specified in by selecting a predefined unit in the appropriate fields. The Inverse Flattening (often noted as “1/f”) will automatically calculate in the field below. Alternately, you can make the Inverse Flattening definitive by enabling the check box at the bottom. You can then manually enter the Inverse Flattening rather than the Semi-Minor Axis parameter. Envelopes Ellipsoid Editor The use of an envelope is not required, but very much recommended to indicate the geographical extents where a given coordinate system is applicable. To define Envelopes you must select whether or not there are extents points, and if so, what point style they are in, and what the values of the minimum and maximum points are. Envelope Editor A2/9 Horizontal Datums For Horizontal datums you must select the Ellipsoid the datum is based on, as well as the prime meridian used. Horizontal Datum Editor Linear Units For Linear units you must enter a conversion for the new unit in terms of the scientific standard metres. The abbreviation is used to identify the unit within the application interface (Example: The Abbreviation for metres is “m”). Linear Unit Editor A2/10 Prime Meridians For Prime Meridians you must enter the longitude value of the Prime Meridian and the angular unit that value is in. Prime Meridian Editor WORKING WITH COORDINATE SYSTEMS A coordinate system within MAPublisher defines a mathematical model of the conversion between a specific location on the Earth and a set of coordinates. This model is specified by the coordinate system parameters, including the Earth model (ellipsoid or datum), the units used to measure the coordinates, the projection type, and any parameters specific to the projection type. Geodetic coordinate systems use Latitude and Longitude to define the position on the Earth and incorporate angular units of measurement such as degrees. Projected coordinate systems consist of a two or three dimensional system in which each point on the plane is defined by an x,y coordinate and having an origin where the axes intersect. Projected coordinate systems incorporate linear units of measurement for the measurement of area, distance and direction. Within MAPublisher, coordinate systems are organized in different categories. This structure allows grouping into a logical collection for convenience (per continent, country or local sub-divisions). The folders listed below represent the default schema for the coordinate systems in the Custom Coordinate Systems dialog box. Each folder option may be expanded by clicking the node adjacent to the folder name. A2/11 -ALL- (Lists all the coordinate systems available in the database) -RECENT- (Lists the last 10 coordinate systems used) Projected coordinate system options -SEARCH ________- (Lists the most recent results of a Search operation) -GEODETIC- (Lists the geodetic coordinate systems in the database) -PROJECTED(Lists the projected coordinate systems in the database) To define or edit Coordinate Systems, you must select an Envelope defining the appropriate area of use. If you are unsure of the appropriate envelope, you can leave it set to the default World envelope. The Point Style is how you will select the style of linear units for your system. For most systems, you will want to select Projected point in _____ (appropriate units). Then select the Geodetic model that using the appropriate datum for your system. When you select the appropriate Projection for your system, the parameters needed to define the system will appear in the table below. Enter the needed parameters and define the units each parameter is specified in. Note: Information on supported projections and their parameters can be found in the document MAPublisher Projections Guide.pdf installed with MAPublisher. Geodetic Coordinate System Editor A2/12 Projected Coordinate System Editor CREATE, EDIT AND DELETE GEODETIC DATASOURCE OBJECTS Creating A New Object Category 1. Select Edit Custom Coordinate Systems from the options menu from the MAPublisher MAP Views panel. 2. When necessary, select the Geodetic or Projected category and then click the New Category button a new object category. to create Deleting An Existing Object Category 1. Select Edit Custom Coordinate Systems from the options menu from the MAPublisher MAP Views panel. 2. When necessary, select the Geodetic or Projected category and then click the Delete Category button delete an object category. to Creating A New Object Within A Category 1. Select Edit Custom Coordinate Systems from the options menu from the MAPublisher MAP Views panel. 2. When necessary, select the Geodetic or Projected category and then click the New Object button new object 3. In the New Object dialog box, Identification tab, enter a name for the new object. Note: The name must be unique. to create a 4. Select and enter the appropriate parameters for the envelope, point style, geodetic value, projection, vertical reference, angular unit, linear unit, or scale factor unit that the new object is based upon. Note: For a new coordinate system, the parameters themselves may be customized. Every parameter must be set in the following sequence: ellipsoid, datum, envelop, unit (angular or linear), geodetic system and then projected system.... 5. Press the OK button to create the object. 6. Press the Save button to commit your update to the Geodetic Datasource file. Changing An Existing Object 1. Select Edit Custom Coordinate Systems from the options menu from the MAPublisher MAP Views panel. 2. Select the object, and choose the Edit Object button . 3. Enter the modified parameters for the envelope, point style, geodetic value, projection, vertical reference, angular unit, linear unit, oe scale factor unit where appropriate. 4. Press the OK button to commit your changes. 5. Press the Save button to commit your update to the Geodetic Datasource file. Deleting An Existing Coordinate System Object 1. 2. 3. 4. Select Edit Custom Coordinate Systems from the options menu from the MAPublisher MAP Views panel. Select the object, and choose the Delete Object button . Press the OK button to commit your changes. Press the Save button to commit your update to the Geodetic Datasource file. A2/13 Copying An Existing Object 1. 2. 3. 4. Select Edit Custom Coordinate Systems from the options menu from the MAPublisher MAP Views panel. Select the object, and choose the Copy Object button . Press the OK button to commit your changes. Press the Save button to commit your update to the Geodetic Datasource file. Renaming/Moving An Existing Object 1. 2. 3. 4. 5. 6. Select Edit Custom Coordinate Systems from the options menu from the MAPublisher MAP Views panel. Select the object, and choose the Edit Object button . Enter the modified parameters for the identification name. Press the OK button to commit your changes. In order to move the coordinate system object, select the record and drag it to another category if necessary. Press the Save button to commit your update to the Geodetic Datasource file. Saving Coordinate Systems xml file 1. Select Edit Custom Coordinate Systems from the options menu from the MAPublisher MAP Views panel. 2. Customized the coordinate systems (actions above) 3. Click the Save As button, type the file name This file can be exchanged with another computer using MAPublisher using Load Custom Coordinate Systems. EXPORTING A REFERENCE FILE The defined coordinate system for a Map View can be exported as a reference .wkt file via MAPublisher Export Coordinate System to File option. Select Export Coordinate System to File from the MAP Views panel options menu to access the export dialog box where you can save the wkt definition. Exporting a coordinate system A2/14 IMPORTING ADDITIONAL COORDINATE SYSTEM DEFINITIONS By using the From File buttons in the MAPublisher MAP View Editor (source or destination coordinate systems), additional coordinate system definitions can be imported and merged with the existing datasource information. MAPublisher imports the following coordinate system file formats: WKT definitions (.wkt), MAP files (.map), ESRI PRJ files (.prj), and MapInfo TAB files (.tab). Importing an Additional Datasource Notes: The Custom Coordinate Systems must be saved (Save or Save As button) after the import in order to be able to reuse it ) New coordinate systems may also be added to the Custom Coordinate Systems during the map data import process; when the file coordinate system is not found in the existing lists of coordinate systems, it is automatically created with the proper required parameters. A2/15 Appendix 3: MAPublisher 8 How-To’s For Legacy Users Legend Functionality in MAP Stylesheets A number of functions have been redesigned in MAPublisher 8. Users of MAPublisher 6 or earlier should consult the following pages for information on how to perform common legacy MAPublisher tasks in MAPublisher 8. BUILDING COLOUR RAMPS TO CREATE STYLES You can enhance the look of your maps by using colour ramps, rather than random colours, for your area and line styles. A possible use for this would be in the creation of relief maps. 1. Determine the number of new graduated styles you wish to create. 2. Create two rectangles with the Rectangle Tool aligned vertically, one at the top of the page, the other at the base. 3. Colour the first (top) and last (bottom) elements with two end colours for the ramp. 4. Choose Object > Blend > Blend Options. 5. Choose Specified Steps from the list. Enter the value you determined in the first step minus two. Click OK. 6. Select the two rectangles. Choose Object > Blend > Make. The legend elements will be blended between the two end colours. 7. Choose Object > Expand, then choose Object > Ungroup. This ungroups the art so that the new styles can be added to the Graphic Styles panel and be used in the MAP Stylesheets. ASSIGNING INCREMENTAL VALUES TO STYLES It is very straightforward to assign styles to values for stylesheets based on Equal to expressions. The following examples can be used as a basis for new stylesheets, providing the functionality which was previously available in the Unique Occurrences option in Auto Assign Legend Info. Example 1 (Rule 1 assigned first listed value and first style): 1. Create the first Equal to rule, using the first listed style, and an expression based on the first listed value in a specified attribute column, i.e. Style A assigned to Column X = "Value 1”. 2. Click the Add button. The second rule will be automatically assigned an incremental expression, i.e. Style B assigned to Column X = "Value 2”. 3. Keep clicking the Add button until all the values or styles have been used. Example 2 (Rule 1 assigned first listed value and third style): 1. Create the first Equal to rule, using the first listed style, and an expression based on the third listed value in a specified attribute column, i.e. Style C assigned to Column X ="Value 1”. 2. Click the Add button. The second rule will be automatically assigned the first unused style, i.e. Style A assigned to Column X = "Value 2”. 3. Keep clicking the Add button. Assignments will be incremental, but will not include the third style again, i.e. Style B assigned to Column X ="Value 3”; Style D assigned to Column X = "Value 4”; etc A3/1 CREATING STYLE RULES BASED ON MULTIBLE ATTRIBUTE COLUMNS Assign Legend Info previously provided options to assign legend criteria to legend elements based on values in multiple attribute columns. This functionality can now be achieved using Advanced expressions in the MAP Stylesheet Editor. Choose the Advanced option to compose advanced expressions. The following are some examples of multi-column expressions in a world countries stylesheet (using a string type column named CONTINENT and an integer type column named POPULATION). CONTINENT=“Africa” AND POPULATION<1000000 Result: only African countries with populations less than one million are assigned the selected style. CONTINENT=“Africa” OR POPULATION<1000000 Result: all African countries and all countries with populations less than one million are assigned the selected style. CONTAINS(CONTINENT,“America” AND POPULATION>1000000 Result: only countries in North and South America with populations more than one million are assigned the selected style. CONTINENT=“Europe” AND POPULATION>1000000 OR CONTINENT=“Asia” AND POPULATION>10000000 Result: countries in Europe with populations more than one million and countries in Asia with populations more than ten million are assigned the selected style. A3/2 Grid and Scalebar Operations EDITING CUSTOM ART Manually editing type (position, font, colour, etc) is not possible on Grids and Scale Bars in their default grouped state. Manual editing is possible but objects must be first expanded (choose Object > Expand). Note that this will negate any opportunity to subsequently edit the art using MAPublisher editing tools. If you require a different design to be used for your Grid or Scale Bar, or wish to change any parameter without generating a new version, simply select the Grid or Scale Bar and choose Object > Edit Grid or Scale Bar. This will re-open the Grids and Graticules or Scale Bar dialog box with the current parameters of the object for subsequent editing. Editing the style of text (text colour, font, alignment, etc) used in the Grid or Scale Bar can be achieved by modifying the properties of the style in the Character Styles panel. Use the bounding box of the generated grid or scale bar (choose View > Show Bounding Box) to resize. Resizing scale bars horizontally will add or remove intervals from the bar(s). Resizing scale bars vertically will adjust the width of the bar(s). Resizing grids horizontally or vertically will add or remove component cells in the grid. EXPORTING GRIDS To export a grid you must first expand the object (choose Object > Expand), then move it to an Area layer. Alternatively expand your grid, move the legend layer to the [Non-MAP layers] category, then move it back into the MAP View specifying the feature type as Area. MISSING DATA IN GRIDS ON PROJECTED MAP VIEWS Certain projections may cause incomplete grids and graticules to be drawn. Such issues may occur if the MAP View is in a polar projection or the extents of the data cross the 180 degree west/east meridian. If the generation of a grid/graticule causes blank or incomplete results, the following workflow should be used: 1. Reproject the MAP View to a standard Lat/Long projection (e.g. NAD27 Lat/Long, Degrees). 2. Generate your grid or graticules on this MAP View. 3. Expand the object (choose Object > Expand). 4. Create a new Area layer in the MAP View. Drag the expanded grid to this new layer. 5. Reproject the MAP View back to the original projection. A3/3 Copy and Paste The MAP Copy/Paste function was removed in MAPublisher version 7. You can now achieve the same functionality via Adobe Illustrator native Copy/Paste tools. 1. 2. 3. 4. Use Edit > Copy or Edit > Cut to copy art. Deselect the art. Select the destination layer in the Layers panel Use Edit > Paste in Front or Edit > Paste in Back to paste the art into the new layer at its previous location. • When pasting to layers which already contain an attribute structure, the destination layer must have an attribute schema which matches the source layer (only attributes in common will be transferred). • When pasting to layers which contain no attribute structure, the destination layer will be assigned the same attribute schema as the source layer. • The destination layer can be contained in any MAP View as required. • The destination layer must be of a matching feature type as the source layer. • Pasted data will always maintain its attributes. If you paste into a non-map layer, drag this layer into a MAP View, then recreate the schema, attributes will be populated appropriately. Legacy Text Conversion Opening legacy files, you may be prompted to update text (legacy text conversion). Only text objects that are associated to attributes are required to be updated. For other text with no attributes, you do not necessarily need to update. All text art - Choose this option to convert all text to the Adobe Illustrator current version. MAPublisher text art only - Choose this option to convert only the MAPublisher text (on MAP layers) Nothing - Choose this option if no conversion is necessary A3/4 Appendix 4: Helpful Styles and Symbols Files The following files may be found in the Helpful Styles & Symbols files folder on your MAPublisher 8 DVD or with your MAPublisher 8 download. Windows XP: C:\Documents and Settings\All Users\Documents\Avenza\MAPublisher 8\Helpful Styles & Symbols Windows Vista/7: C:\Users\Public\Public Documents\Avenza\MAPublisher 8\Helpful Styles & Symbols Mac OS X: Applications/Avenza/MAPublisher 8/Helpful Styles & Symbols Helpful Styles & Symbols > QuickMap Styles QuickMap styles are graphic styles and symbol libraries meant to allow users to quickly style their maps by the use of MAP Stylesheets. To ease the process, areas are classified in land and water styles, lines are classified in borders, contours, roads, rails and rivers styles. QuickMap Styles - Area.ai Categorized graphic style library , for use in Area Stylesheets. QuickMap Styles - Line.ai Categorized graphic style library, for use in Line Stylesheets. QuickMap Styles - Point.ai Symbol library with common map symbols, for use in Point Stylesheets. Helpful Styles & Symbols > Graphic Styles This folder contains five graphic style libraries with various useful styles for areas and lines. MAP_AreaStyles.ai A custom library of styles, for use in Area Stylesheets. MAP_LineStyles.ai A custom library of style, for use in Line Stylesheets. DGN_LineStyles.ai A library of MicroStation DGN line styles 1-7, for use in Line Stylesheets. MIF_AreaStyles.ai A library of MapInfo MIF/MID area styles 1-71, for use in Area Stylesheets. MIF_LineStyles.ai A library of MapInfo MIF/MID line styles 1-77, for use in Line Stylesheets. Helpful Styles & Symbols > Symbols This folder contains eight symbols libraries, categorized per topics. Aeronautical symbols.ai A library of aeronautical point symbols. Bank Symbols.ai A library of symbols for major world banks, for use in Point Stylesheets. MAP Symbols.ai A library of useful map symbols. NorthArrows.ai A library of north arrow symbols, for use in the Create North Arrow filter. Parks Symbols.ai A library of symbols composed from the US National Parks Service font library. Subway Symbols.ai A library of symbols from the major subway lines in the world. Transit Symbols.ai A library of symbols for the major transit systems of the world. Weather Symbols.ai A library of weather-related point symbols. A4/1 Helpful Styles & Symbols > S-57 Symbolization The S-57 Symbolization folder contains nautical graphic styles and symbols libraries inspired from the International Hydrographic Office M-4 publication (Regulations of the IHO for international (INT) charts and charts specifications of the IHO). Graphic styles and symbol names are mostly based on the S-57 naming conventions. The folder also contains templates with a series of MAPublisher Stylesheets linking S-57 imported features to appropriate nautical symbols and graphic styles. The basic template allow users to quickly apply styles to the imported data. The advanced template is more detailed to help users learn the format and make use of the data. Nautical_Graphic_Styles.ai Graphic style libraries for use with S-57 data. Nautical_Symbols.ai Symbols library for use with S-57 data (main symbols). S57_Advanced_Template.ait Adobe Illustrator template with detailed MAP Stylesheets for use with S-57 data. S57_Basic_Template.ait Adobe Illustrator template with simplified MAP Stylesheets for use with S-57data. US5FL12M Sample ENC file in S-57 format (chart of Tampa Bay, courtesy of NOAA®). Use of the S-57 templates: • To create a new document, choose File > New from Template. Select S-57_Basic_Template.ait. • Import a S-57 file (for example, use the sample file). • In the MAP Stylesheets panel, move the layers from [No MAP Stylesheet] to its corresponding stylesheet, when available: JJ Advance template: the corresponding stylesheet has the same name as the layer, but not all layers have a stylesheet (therefore stay under [No MAP Stylesheet]). JJ Basic template: all layers have a stylesheet, with the same name as the layer or, if not, with the name "others". The letters A, L and P have be pre-pended to the names to sort the stylesheets by feature type (Area, Line or Point). • Depth points are contained in the layer SOUNDG_point. Use the DEPTH attribute to create labels with the Feature Text Label Use sounding style option for points labels. To round the depth values according to hydrographic standards, a the pre-made expression is provided in the Expression Library (see chapter 5 on MAP Attributes and chapter 10 on labelling) Note: This representation is non-exhaustive and meant to assist users with limited knowledge of the S-57 format to interpret the data contents more easily. The created map must not be used for navigation, unless further processing is supervised by a trained hydrographer. A4/2










































































































































































































































































































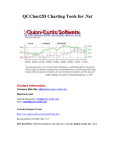
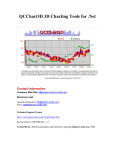
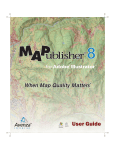
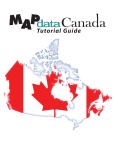
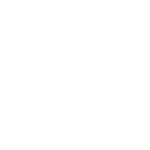
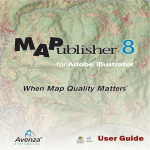
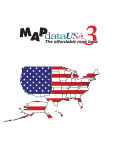


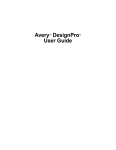
![Intergraph Geomedia [6.1-2013] User manual](http://vs1.manualzilla.com/store/data/005689587_1-58c82d14f3ba8ebe92b5c45af00d079c-150x150.png)


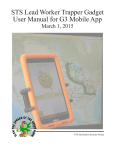



![MapInfo [v9.5 - v10.0] User manual PDF](http://vs1.manualzilla.com/store/data/005662542_1-c58f11f989f54f88b5c049879cd1b1b4-150x150.png)