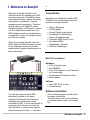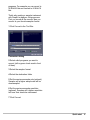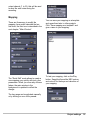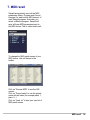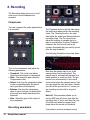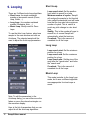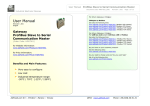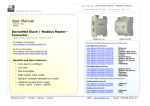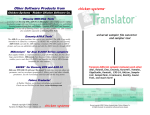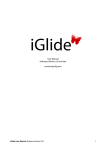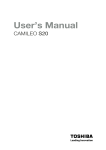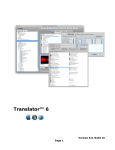Download Samplit User manual
Transcript
SAMPLIT USER MANUA L Table of Contents 1 1 Welcome to Samplit 2 2 Quick start 4 3 Project 7 4 Typical session 8 5 Project settings 9 6 Main window 11 7 MIDI recall 14 8 Recording 15 9 Looping 17 10 Player 18 11 Conversion 19 Samplit User manual 1. Welcome to Samplit Welcome to Samplit. Samplit is the ultimate solution for sampling your MIDI and real instruments. Everything is here: automated recording, naming, truncating, compression, normalization, looping, resampling and even playing. There are several ways to use Samplit to create Sampler programs, but the most common one is to capture the sounds from your MIDI hardware (such as a synthesizer or an expander) so that you can play them in your favorite sampler. This is how it works: Samplit sends the MIDI notes to the MIDI hardware, records all the individual sounds and creates ready-to-play Sampler instruments with a few mouse clicks. it. Compatibility Samplit runs on Windows and Mac OSX (PowerPC and Intel processor) and can export to 9 sampler formats: · · · · · · · · · Halion (Steinberg) EXS24 (Apple) Kontakt (Native Instruments) Sampletank (IK Multimedia) Reason (Propellerheads) VSampler (MAZ Sound Tools) Soundfont (EMU) Gigasampler (Tascam) Structure (Digidesign) MAC OS X Installation Hardware · G4 or Intel processor · 256 MB RAM · A lot of free space on your hard drive for the recording · Soundcard with CoreAudio driver · Midi interface Software · Mac OSX 10.3.9 or later · Acrobat reader Software installation You can also record a virtual MIDI instrument installed on the same computer. But Samplit is not limited to recording from sources that can be controlled by MIDI. You can use Samplit to record any kind of sound. It could be a real instrument, a human voice, special effects (hammer hits, birds...). You name Run the setup program and follow the on-screen instructions The first time you will run the software, you will be asked to enter your license key Welcome to Samplit 2 Windows Installation Hardware · Intel Pentium III processor · 256 MB RAM · A lot of free space on your hard drive for the recording · Soundcard with Asio driver · Midi interface Software · Windows XP · Acrobat reader Software installation Run the setup program and follow the on-screen instructions. The first time you will run the software, you will be asked to enter your license key. 3 Samplit User manual 2. Quick start Creating a new project The first step in beginning a Samplit project is creating a new project. To create a new project: 1 Choose File > New Project or click on New in the toolbar: recording parameters. On Windows you can choose between Multimedia drivers and Asio drivers, we recommend you to select an Asio driver in order to have a low latency and to be able to record at higher sample rates and resolution. 5 Set the MIDI parameters (optional). If you plan to record from a source that can be controlled by MIDI, then you have to select the MIDI input and output devices. You can turn on or off every MIDI channel. Note that there must be at least one active MIDI channel. 6 Click on the Mapping tab to display the mapping editor and templates: New Project dialog 2 Enter a name for this new project and click Create. Settings dialog: Mapping 3 A new dialog will be be displayed. This dialog has four parts that you can access by clicking on the top tabs. 7 Set the key range, the number of notes and the number of velocities to record. When you change any of these parameters, you see the result on the main screen in the background. Keep in mind that you can always modify this mapping later. 8 Click Done Project Files and Folders Settings dialog: MIDI and Audio 4 Select the recording source for your project: MIDI Instrument, Real Instrument (No MIDI) or MIDI Pliugin. Set the audio When you create a new project, Samplit creates one project folder with the extension .spt and create a folder for all the each program of that project. Quick start 4 A backup file is also created and will be used when necessary. Programs When you create a new project, Samplit creates one program named after the name of the project. Each Samplit program can be converted to one sampler instrument. You can also combine several programs together into a key switch. Record The most important parameters are the ones around the audio tape. These parameters allow you to precisely define how and when Samplit will record the sounds. The Threshold knob on the left side adjust the audio level above which the recording will start. The Threshold knob on the right side adjust the audio level below which the recording will stop. The Pre-record knob adjust the number of samples that you want to record before the start Threshold. Likewise, the Post-record knob is the number of seconds that you want to record after the stop threshold. Set the start threshold to "Auto" for now, this will set the start and stop thresholds automatically. If you are recording a sustained sound (flute, organ, strings...), the audio level will never go below the stop threshold, in that case you have to set the maximum recording time with the Max Rec knob. Here are some typical settings: Percussive sounds: · Threshold: Auto · Post-record: 2 seconds Sustained sounds: · Threshold: Auto · Max Rec: 3 seconds Click on the Record button and Samplit will record all the samples one by one. To start recording your project, click Record in the toolbar. Convert Record dialog 5 Samplit User manual After a sample has been recorded, all the other operations are non-destructives (normalize, compress, fade in, loop, down sampling...). New samples are created during the conversion process to keep the original samples unaltered. This allows you to create different versions of your programs. For example you can record in 96 KHz/24 bits and convert to 44 KHz/16 bits. That's why creating a sampler instrument with Samplit is always a 2 step process. First you record all the sounds, then you convert to your favorite sampler format. 1 Click Convert in the Tool Bar: Conversion dialog 2 Select which programs you want to convert (with a green check mark in front of them) 3 Select the sampler format 4 Select the destination folder 5 Set the maximum sample rate (optional). Samples will a higher sample rate will be downsampled. 6 Set the maximum sample resolution (optional). Samples will a higher resolution will have their resolution decreased. 7 Click Convert Quick start 6 3. Project A project is made up of one mapping and one or several programs. The mapping defines which notes and velocities to record. The same mapping is shared by all the programs inside a project. Each program has its own list of samples. After a sample has been recorded, all the other operations are non-destructives (normalize, compress, fade in, loop, down sampling...). New samples are created during the conversion process to keep the original samples unaltered. This allows you to create different versions of your work. For example you can record in 96 KHz/24 bits and convert to 44 KHz/16 bits. An instrument allows you to combine several programs together with a key switch. A project folder has the extension ".spt" A program folder is also created for each program. 7 Samplit User manual 4. Typical session 1 Create a new project 2 Set the audio parameters (Audio In, Audio Out, Sample Rate, Bit Depth...) 3 (Optional) Set the MIDI parameters (MIDI In, MIDI Out, channels...) 4 Edit the mapping (note interval, number of velocities, velocity curve...) 5 Let Samplit record all the samples 6 (Optional) Auto loop the samples 7 (Optional) Test the recorded program with the built-in player and adjust the parameters to make it sound the way you want 8 Convert the program(s) to your favorite sampler format 9 (Optional) combine several programs together to create a new key switch instrument Typical session 8 5. Project settings Every time you create a new project, Samplit will display the project settings dialog. This dialog is divided into three parts: Audio, Midi and Mapping. Audio only be adjusted for Multimedia drivers. If you want to change the audio buffer size for ASIO drivers or CoreAudio drivers, you have to do it from the respective control panels. You can always record at the highest quality and reduce the sample rate and the resolution later during the conversion. For example you can record in 96 KHz/24 bits, and convert the program to 44 KHz/16 bits Midi Here you can select which kind of audio driver you want to use. On Windows you can choose between Multimedia drivers and ASIO drivers. We recommend you to use an ASIO driver unless your audio card does not have one. ASIO drivers have a low latency and support more sample rates and resolutions than Multimedia drivers. Select the audio device (input and output), the sample rate, the resolution and the channels to record from. The in meter displays the audio received on the current audio device. The Audio buffer size can 9 Samplit User manual Select your midi-in device, the meter below the midi-in device name monitors the activity on all 16 channels. The midi-in device will allow you to set the program change and control change for a given program and to use the player with an external midi keyboard. Select the midi-out device and select the output channel (1 to 16), this will be used to send the midi notes during the recording. Mapping There are three ways to modify the mapping, here we will describe the two first ones, the third one is described in the next chapter: "Main Window". The "Quick Edit" mode allows to create a new mapping very quickly with just a few parameters. When you move any of these faders, the main window in the background is updated to reflect the change. You can save your mapping as a template and reuse them later in other projects. Click "Save mapping as a template" and give a name to your mapping. To test your mapping, click on the Play button. Samplit will send the MIDI note on and note off for the keys and velocities of your mapping. The key range can be adjusted manually or by clicking on one of the presets: Project settings 10 6. Main window The main window is divided into three main parts. All the parameters (project, program, sample, loop) are on the left, the mapping view is in the right upper side and the sample view is in the right lower side. change the vertical position of the zone split between two samples (yellow dots). Program Special icons When you see this icon next to a MIDI note, click it to change the MIDI note by pressing a key on your MIDI keyboard. When you see this icon next to a sample position, click it to zoom the waveform display, click a second time to unzoom. Project The first line displays the name of the current program, click on it to edit the program name. Just below the program name is the list of all the MIDI program changes and MIDI control changes associated with that program. When you select one program, all these parameters are sent to the MIDI devices. Sample The first line displays the name of the project, it cannot be changed. Low and High Note: The initial key range is set when you create a new project. There are 3 ways to change the key range after a project has been created: Opening the Project Settings Window, editing the values directly and clicking on the MIDI icon and pressing a key on your MIDI keyboard. Key adjust: This fader allows you to change the horizontal position of the zone split between two samples (yellow dots). Key adjust: This fader allows you to 11 Samplit User manual The first line displays the name of the sample, it cannot be changed. To rename all the samples at once, just rename the program. Size: This is the size of the sample in frames Start: This is the first frame to play End: This is the last frame to play Loop and you would rather set all the notes and velocities manually. Click on the EDIT button on the bottom right corner and select "Edit the mapping (mouse)" Loop Type: No loop, Forward, Forward+Release, Alternate Loop Start: The loop start point. Loop End: The loop end point CrossFade: This is the amount of crossfade for the loop Mapping View You can now click on one of the velocities on the right side and move it up or down to change its value. To remove one velocity, move it outside of the velocity window. To add a new velocity, just click anywhere and a new one will appear. To add or remove a note, just click on it. Selected notes are marked with a red spot. On the bottom of the mapping view, there is a keyboard with some red spots. A red spot on a key means that you want to record this note. On the right side there is the list of velocities that you have selected. At the intersection of every selected velocity and every selected note there is a sample represented by a small yellow dot. Around that sample is a zone which is represented by a rectangle, the rectangle is blue when there is a recorded sample and grey otherwise. Editing the mapping Sometimes the mapping created by the Quick Editor is not exactly what you want You can also set the notes and velocities using your MIDI keyboard. Click on the EDIT burron and select "Edit the notes (MIDI)" or "Edit the velocities (MIDI)". Note: Everytime you record a new sample, the mapping is automatically locked, this is done on purpose to prevent any unwanted mapping modification. Deleting a sample Click on one zone to select it and display the sample recorded for that zone. You can then use the arrow keys to move to another zone. Press the "delete" key to delete the sample of the selected zone. This will remove this sample from the program and Samplit will ask you if you want to delete the audio file as well. Main window 12 You can select several zones at the same time, click on the upper left zone that you want to select and while holdind down the left button, move the mouse lowest right zone. You can then delete several samples at once. Importing an external sample Usually the audio samples are created by Samplit, but it is also possible to import external samples. Drag any audio file (Wav or Aif) from another location on your computer to the mapping view and drop it on one zone. Note that the file will not be duplicated, so you need to make sure this audio file still exists next time you work on the same project. Imported samples do not need to have the same parameters (sample rate, resolution, channels) than the project. Sample view Click on the yellow icon on the top left corner to view the sample in a bigger size. To zoom inside the sample, just click anywhere in the sample and move the mouse up or down. The green markers represent the sample 13 Samplit User manual start and end. The yellow markers represent the loop start and end. You can click and move any of these markers, you can also change all these values directly in the Sample and Loop parameters on the right of the sample view. The purple marker represents the amount of loop crossfade. 7. MIDI recall Samplit automatically save all the MIDI parameters (Bank, Program and Control changes) for each active MIDI channel of each Samplit program. And when you select a different program, Samplit will send all these MIDI parameters back to the MIDI device. This is called total recall. To change the MIDI patch names of your MIDI device, click on Names in the toolbar: Click on "General MIDI" to use the GM names. Click on "Project name" to use the project name with an index (for example piano 1, piano 2...) Click on "Load .txt" to load your own list of MIDI patch names. MIDI recall 14 8. Recording The Recording dialog gives you a lot of control over how the samples are recorded. Compressor You can compress the audio signal before it is recorded. The Threshold knob on the left side adjust the audio level above which the recording starts. The Threshold knob on the right side adjust the audio level below which the recording stops. The Pre-record knob adjust the number of samples that you want to record before the start Threshold. Likewise, the Post-record knob is the number of seconds that you want to record after the stop threshold. The following illustration shows how these parameters affect the recording: Turn on the compressor and adjust the following parameters: · Threshold: This is the level above which the audio signal is compressed. · Ratio: The amount of gain reduction (Compression ratio). · Attack: How long the compressor takes to start compressing after the sound level goes above the threshold. · Release: How long the compressor takes to return the gain to normal after the sound level drops back below the threshold. · Gain: Adjust the gain at the output of the compressor. Recording parameters 15 Samplit User manual Note that the sample start is not at the same position than the threshold. The sample start is automatically adjusted to a better position to avoid any click. The pre record is an extra security, it will record some audio before the sample start so that you can adjust the start point later. Usually you will set the pre record to 0, unless you are recording sounds with a very slow attack. Note off: This parameter allows you to send a MIDI note off at any time after the recording start. If set to auto then the note off will be sent when the sample level drops below the record out threshold. If you plan to record a sustained sound, then it's likely that the audio level will never go below the out threshold, in this case you can set a maximum recording time. Max Rec: Maximum recording time in seconds Max (Hi): Maximum recording time for the highest note, if you set this parameter to a different value than Max Rec, then Samplit will calculate the maximum recording time for every sample according to their position on the keyboard. You can click on any of these samples to display it in the main window and to hear it. To delete this sample click on the Delete button below the list. This allows you to delete any sample you don't like without having to close the recording window. Next time you click Record, Samplit will record the deleted samples again. Control bar The control bar is where you set some global options for the recording and the Record, Test and Stop button. Rec Pause: Pause between 2 recordings. If you set it to Auto, then Samplit will wait until the audio level goes below the in Threshold. Recording History Record: Program/Project: In Record mode, only the current program will be recorded. In project mode, all the programs of this project will be recorded. Priority: Velocity/Note: Allows you to record note by note or velocity by velocity. This could be usefull when recording real instruments. Stereo: Turn this option off if you want to record in mono. Record: Click on this button to start the recording (or press the * key) Test: Record simulation, use it to adjust all the parameters Stop: Stop the current recording (or press the Space bar) On the right side, there is a list of the samples that have just been recorded. Recording 16 9. Looping There are 3 different auto-loop algorithms: · Short Loop: for simple sustained sounds or percussive sounds (Piano, Harp, Guitar, ...) · Long Loop : for complex sustained sounds (Orchestra, choir, ...) · Music Loop: Mostly used for Drum loops To use the Auto-Loop feature, select one sample in the main window and click on AutoLoop. The selected sample will be used to adjust the AutoLoop paremeters. Short Loop Loop search start: Set the position from which to search for a loop Minimum number of cycles: Samplit will analyse the sample to find its pitch (also called fundamental) and will make sure that the loop size has a minimum number of cycles. This is usefull to avoid any pitch change in a too short loop. Quality: This is the number of loops to search for, of course Samplit will automatically select the best one. Crossfade: This is the amount of crossfade for all the loops. Long Loop Loop search start: Set the minimum position for a loop. Loop search end: Set the maximum position for a loop. Loop Search size: Set the size of the area after the "search start" and befor the "search end". Crossfade: This is the amount of crossfade for all the loops. Music Loop This mode is similar to the Long Loop mode, but it uses a different algorithm more appropriate for drum loops or music. Note: To edit the parameters in the AutoLoop dialog, you can either move the faders or move the colored rectangles on the waveform display. Here is the list of parameters that you can adjust for all the auto-loop algorithms: 17 Samplit User manual 10. Player The player module is a basic sample player that allows you to adjust the following parameters: Volume: Volume of the program Velo: Velocity response, this is how the velocity will change the level. 0 means the velocity has no impact on the level (eg. organ). 100 means the velocity has the maximum impact on the level (eg. piano, drum...) Attack: is the VCA envelope attack Release: is the VCA envelope release Normalize: Is the amount of normalization to apply on all the samples, 100% means that the loudest sound is normalized. Compress: allows you to reduce the level difference between all the sounds. If you set both faders to 100%, then all sounds will be normalized. Suggested values are 90% and 40% but you are encouraged to tweak these faders and listen to the results. Fade in : Just in case there are some clicks at the beginning of the sounds, this fader allows you to set an initial fade in of up to 20 samples. Player 18 11. Conversion In the Program list you can select all the programs that you want to convert. Select the destination format and the destination folder. If you check the "Create sample folder" option, then a sample folder called "samples" will be created in the same folder than the converted program. In this dialog you can also adjust the sample rate and resolution. You can only reduce not increase, for example if you have recorded in 96 KHz you can set the sample rate to any rate lower or equal to 96 KHz. Key switch If you want to create a keyswitch instrument with 2 or more programs, then drag and drop some programs into the instrument window. 19 Samplit User manual The new keyswitch instrument will be given a default name of the first program name completed with "_ks". You can of course rename the instrument the way you want. Samplit will also calculate a default first key according to the key range of the project. You can change this key but it has to be outside of the key range of your project.