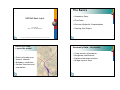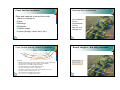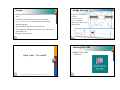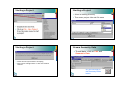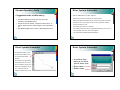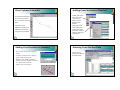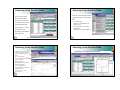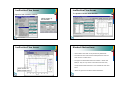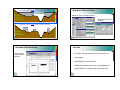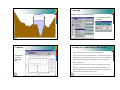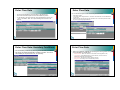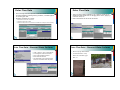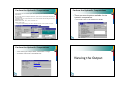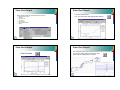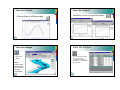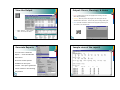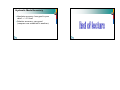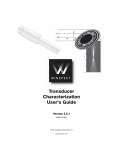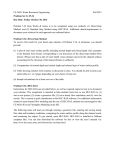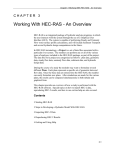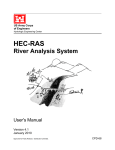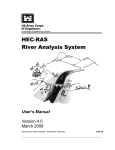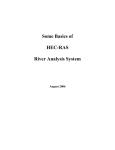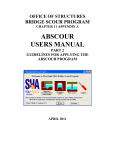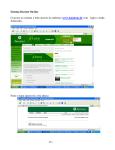Download The Basics
Transcript
The Basics HECRAS Basis Input Geometry Data. Flow Data. Perform Hydraulic Computations by G. Parodi WRS – ITC – The Netherlands Viewing the Output ITC Faculty of Geo-Information Science and Earth Observation of the University of Twente Before you start… Layout the model Extent of study area Area of interest Boundary conditions Section locations and orientation Geometry Data - the basics Cross-section information Roughness coefficients Distance between sections Bridge/culvert data 1 Cross Section Locations Cross section orientation Place and measure cross sections when there is a change in: Slope Discharge Roughness Channel shape Control (bridge, levee, weir, etc) Very important Survey perpendicular to flow May not be a straight line ⊥ to flow Cross Section Spacing: Where to measure? X1 In Reach Lengths - Are they constant? X2 general: Widely spaced for flat, very large rivers and closer for steep small streams Very large rivers (Mississippi) on the order of a mile (1600 m) For large rivers on the order of 1000 feet (300 m) For slower streams on the order of 200 feet (60 m) For small creeks on the order of 25 feet (8 m) For supercritical reaches, on the order of 10 to 50 feet (3 to 15 m) For drop structures, as low as 5 feet (1 m) Can interpolate if reasonable (check results) Not too close (1’, may drop friction loses) High flow Low flows ⊥ to flow 2 Survey Bridge Surveys Survey shots must describe the channel and overbank flow •Profile road and bridge deck centerline area •Pier width, location Section should extend across the entire floodplain •Low Chord Elevation Plot cross-section data, especially electronic surveys •Skew Angle (bridge - stream) Take photographs •Bridge opening Assume modeler has never seen the stream Note vegetation changes in cross-section e.g. field, trees, grass buffer, etc. No 3-point cross-sections HEC-RAS 3.0 Hydraulic User Manual, Figure 5.1 Starting HEC-RAS Basic Input - the model Double Click on HECRAS icon. ITC Faculty of Geo-Information Science and Earth Observation of the University of Twente 3 Starting a Project Starting a Project Select a working directory Then enter project title and file name Establish the Unit first Click on File - New Project from the main menu to start a project Starting a Project Stream Geometry Data To add data, click on Edit and Geometric Data Check the unit system before accepting. Units can be change before or after the model is created. Or, you can click on the Geometry Editor button: 4 Stream Geometry Data Suggested order of data entry: River System Schematic Must be added before any other features. Draw and connect the reaches of the stream system. Add River Reach(es) along with any Junctions (actually, this must be first). Add Cross-Section names, elevation-station data, ‘n’ values, bank stations, reach lengths, loss coefficients, etc. Add Road/Bridge/Culvert and/or Weir/Spillway data. Draw from upstream to downstream, which will coincide with a flow direction arrow - generally from top of screen to bottom. Double click on last point to end. Connection of 3 reaches is a junction. Can model from single reach to complicated networks. The river can even split apart and then come back together. Can accentuate by adding background bitmap. River System Schematic River System Schematic To add a River Reach, select the River Reach button from the Cross-Section Editor Window. Then add line(s) representing the schematic of the river(s) you are modeling. Single click between each segment of the line. After your last line segment, double click to end. A window then pops up to allow you to enter the: River name Reach name 5 River System Schematic Adding Cross Sections to Reaches To add cross-section data, click on the “Cross-Section” button from the Geometry Data Window. The program then displays the river and its name in blue. The reach name is in black. Tributaries and/or This brings up the Cross Section Data window from where you choose “Options” and then “Add a new Cross-Section…” additional reaches can be added to the main reach using the same procedure. Adding Cross Sections to Reaches Entering Cross Section Data Enter the cross-section name (it must be a You can enter a lengthy description of the cross-section. number It must be in numerical order - upstream = highest number) and select OK. Numbering is not related to progressive. To add a cross section between two existing ones, add a number in between. Number can be real or integers. 3 2 1 6 Entering Cross Section Data Entering Cross Section Data There are several options available This is the main Cross- to further refine the cross section Section Data window. data. Here you enter the basic File editing tools cross-section data such as Geometric transformations and rescaling tools elevation-station data, Editor of blocking, no flow and reach lengths, ‘n’ values, disturbances bank stations, and Editors and rescaling of roughness contraction and expansion loss coefficients. Note help note Note: Orientation is looking downstream Entering Cross Section Data A quick visual check of the data is available through the “Plot Cross Section (in separate window)“ option. In ‘x’ the progressive In ‘y’ the absolute elevation with respect to a datum Dots show stations Red dots separate channel from banks (left and right) ‘n’ values display on top Coordinates display as the mouse is moved around. ORIENTATION IS LOOKING DOWNSTREAM!! Entering Cross Section Data XSections can be plotted from the editor. 7 Entering Cross Section Data Notes on Cross-Section Data Other but present sections can be shown in the same plot. Ideal to check relative shape and elevation differences. X-sections should extend across the entire floodplain and be perpendicular to anticipated flow lines (approximately perpendicular to ground contour lines). X-sections should accurately represent stream and floodplain geometry. Put in where changes occur in discharge, slope, shape, roughness, and bridges. Enter X-Section elevation-station data from left to right as seen when looking downstream. Cross-Sections should start far enough downstream to “zero out” any errors in boundary conditions assumptions (for sub-critical profile). Far from upstream for super-critical flow. The section of analysis should be farm from boundary errors. Study Area Actual Profile Uncertain WS Notes on Cross-Section Data (cont) Location of X-sections within a reach varies with the intensity of the study and the conditions of the reach Higher number X-section river stations are assumed to be upstream of lower number river stations. Slope areas require more X-sections. The left and right channel banks, must be given at a station located in the Xsection elevation-station data set. (Figure shows only right bank) The choice of friction loss equations will also affect X-section spacing and predicted flood elevations Notes on Cross-Section Data (cont.) The left side of the X-section, looking downstream, is assumed to have the lower X values and progress right as the X values increase, (can not narrow the section) Boundaries are fixed, can not reflect changes during a storm (scour deposition). X-section endpoints that are below the computed water surface profile will be extended vertically to contain the routed flows with area/wetted perimeter reflecting this boundary condition. To avoid this, be certain that the cross section extends till a place where flood does not occur. X original right bank endpoint Vertical extension of the section endpoint if the water floods it Better right bank endpoint 8 Notes on Cross-Section Data (cont.) Notes on Cross-Section Data (cont.) Consider what is being modeled. The program can only reflect what is being entered. HEC-RAS has an option to create interpolated cross sections. It can be used to create more “in between” sections as long as there are not section singularities. By reach For example: unless this hole is blocked, the model will assume that this area conveys flow Notes on Cross-Section Data (cont.) HEC-RAS has an option to create interpolated cross sections in a reach or between two sections Original sections Reach Lengths Measured distances between X-Sections, reported as distance to D.S. X-Sections. X1 Interpol. sections X2 3 distances!!: Left overbank, right overbank, and channel They can be very different for channels with large meander or in a bend of a river. A discharge weighted total reach length is determined by HECRAS based on the discharges in the main channel and left and right overbank segments. L= Llob Qlob + L ch Q ch + L rob Qrob Qlob + Qch + Qrob 9 Expansion & Contraction Coefficients Contraction Expansion No Transition 0.0 0.0 Gradual Transition (default) 0.1 0.3 Typical Bridge Transition 0.3 0.5 Ineffective Flow Areas Ineffective flow areas are used to model portions of the cross-section in which water will pond, but the velocity of that water in the downstream direction is equal to zero. This water is included in the storage and wetted cross section parameters, but not in the active flow area. Typical values for gradual transitions in supercritical flow are 0.05 for contraction and 0.10 for expansions. Constructed prismatic channels should have expansion and contraction coefficients of 0.0 No additional wetted parameter is added to the active flow area (unlike encroachments). Once ineffective flow area is overtopped, then that specific area is no longer considered ineffective. Commonly used in culverts, near road crossings. Ineffective Flow Areas Two types of Ineffective Flow Areas : 1. Normal where you supply left and right stations Once water surface goes above the established elevations, then that specific area is no longer considered ineffective. Normal Ineffective Flows with elevations which block flow to the left of the left station and to the right of the right station Once water surface goes above the established elevations of the block, then that specific area is no longer considered ineffective. 2. Blocked where you can have multiple (up to 10) blocked flow areas within the X-section Blocked Ineffective Flows 10 Ineffective Flow Areas Ineffective Flow Areas The plotted x-section looks like this: Option is from x-section window... which brings up this window: Ineffective Flow Areas Blocked Obstructions Used to define areas that will be permanently blocked out. Decreases flow area and increases wetted perimeter when the water comes in contact with it. Two types of blocked obstructions are available - Normal and Multiple. They are very similar to the Ineffective Flow areas, except that the blocked areas are never available as water flow Think of them as dead storage zones areas. Water can get to the off-sides of these obstructions. 11 the blocked areas are never available as water flow areas. Normal Blocked Obstruction Blocked Obstructions Option is from x-section window... which brings up this window: the blocked areas are never available as water flow areas. Multiple Blocked Obstructions Blocked Obstructions The plotted xsection looks like this: Levees No water can get outside of a levee until it is overtopped. Simulated by a vertical wall. Additional wetted perimeter is included when water comes in contact with the levee wall. 12 Levees Levees Option is from x-section window... which brings up this window: Levees Levees vs. Ineffective Flow Areas Are conceptually similar but very different hydraulically The plotted x-section looks like this: Ineffective flow areas is used where water is present to the left/right of the ineffective station but the velocity is zero. Volume included in storage and wetted perimeter calculations but not in conveyance. (think: ponded area) A levee acts as a vertical wall. No water occupied the space to the left/right of the levee unless the levee elevation is exceeded. The distance that the levee is in contact with the water is included in the wetted perimeter calculations. (think: wall) ITC Faculty of Geo-Information Science and Earth Observation of the University of Twente 52 13 Entering Cross Section Data After entering geometry data, it is wise to save it. Recommend doing this often as you enter data. Flow Data Enter Flow Data Enter Flow Data Enter the Steady Flow Data Editor from the main menu This brings up the Steady Flow Data Window. You can have up to 100 profiles. One profile corresponds to one possible flow input configuration for the system. River geometry does not change for different profiles. I.e it brought up 3 boxes when 3 profiles are specified. Or, you can select the Steady Flow Data button: 14 Enter Flow Data Enter the input discharges for each profile in appropriate box. Each river and branch require one the same number of profiles. In the example, you enter 3 profiles, then 3 boxes appear. For the river “Test” in the Reach “Main” the 3 input discharges are entered in the profiles. Enter Flow Data: Boundary Conditions Set the boundary conditions by selecting “Reach Boundary Conditions” This brings up Steady Flow Boundary Conditions window. You can set the boundary for all profiles at once, or separately. Enter Flow Data User can add flow changes at a certain station along one certain reach. Select River Station Click “Add a Flow Change Location”, and select the station and enter the added flow to the reach. NOTE: Normally the flow input will be required at least in the most upstream section of each river branch (program default). Enter Flow Data There are 4 different methods for specifying the starting water surface at the boundaries in steady flow: known elevation: When the elevation of the water is fixed (big lakes or sea) critical depth: up and downstream of a critical section, the river branch is hydraulically separated and independent, normal depth: The slope of the water surface is known. rating curve: The rating curve at the boundary is known, 15 Enter Flow Data Enter Flow Data After selecting either the upstream or downstream data box and then selecting method for providing starting conditions, a window appears for entering your data. Boundary conditions are entered: There are several options available in the “Options” window of the Steady Flow Data window such as changing profile names, applying a ratio to all flows, etc. Make a consultation of the manual for details. downstream end for sub-critical flow upstream end for super-critical both for mixed (when in the reach there are both sub- and super-critical sections) Enter Flow Data - Observed Water Surfaces Under “Options”, select “Observed WS” A menu appears. Select River Station Select “Add an Obs WS Location” Enter observed elevation. The observation of the water elevation must be in accordance with the profile Enter Flow Data - Observed Water Surfaces Where do you get observed data? Use calibration data - survey debris lines, mud marks, gage data, etc 16 Enter Flow Data After entering your flow data, it is suggested you save it to a file. Save Project After entering and saving the geometry and flow data, it is suggested that you save your project from the main HECRAS File Menu. Saving is not automatic in HECRAS. RED NUMBERS while entering data mean that the data is not saved yet!! Perform the Hydraulic Computations Perform the Hydraulic Computations Enter the Steady Flow Analysis window from the main menu or select the Steady Flow Analysis button: 17 Perform the Hydraulic Computations In the window: you can set flow regime, select geometry and/or flow files, and start the computations. The user must select the adequate subcritical, supercritical or mixed options depending on the river regime. A mistake in the river regime selection can be corrected after understanding the warnings & graphical output ALWAYS SAVE: Under “File”, select “Save Plan As…” Create a project title. Perform the Hydraulic Computations There are several options available for the hydraulic computations User must refer to the manual for details it brings up a window allowing you to enter a short plan identifier, used in printouts and reports. Perform the Hydraulic Computations After selecting the compute button, HECRAS does it’s magic. Simulation creates files of considerable size. Viewing the Output 18 View the Output Many output formats to view within the view menu: plotted cross-sections, profiles, rating curves 3-D views cross-section profile tabular data Others View the Output Plot Profiles View the Output View Cross-Sections Or, you can select the appropriate button: View the Output See observed water surface profiles when you plot the profile You can plot many profiles at the same time. Zoom and Pan possibilities for details. 19 View the Output Plot profiles of different data View the Output - Plot 3-D View Note: View the Output Plot Rating Curves for a specified station View the Output View Cross-Section Table Several geometric, energetic and hydraulic information is available per cross section. Cross-section widths should be consistent for better presentation. 20 View the Output Output: Errors, Warnings, & Notes Errors: problems that prevents the program from running. The user Warnings: does not prevent the program from running but the user must change something. should examine and review. The user may want to change some input. Notes: provides information about how the program is performing the calculations, user should review. Under “Options”, select “Define Table” to see more variables Generate Reports Sample view of the report: You can select “Generate Report …” from the HEC-RAS main menu. There are several options available for the report content. The report generated can be viewed or the resulting file printed. 21 Hydraulic Model Accuracy Absolute accuracy: how good is your data? +/- 0.5 foot Relative accuracy: very good (compare one condition to another) 22