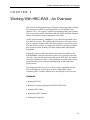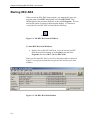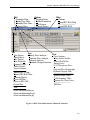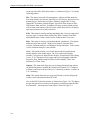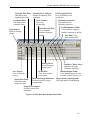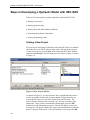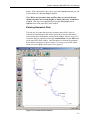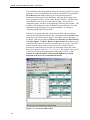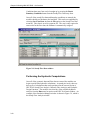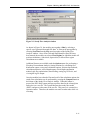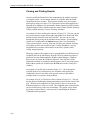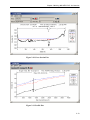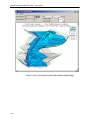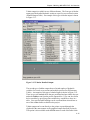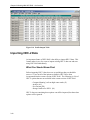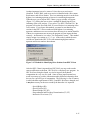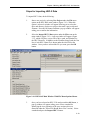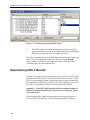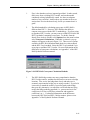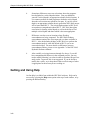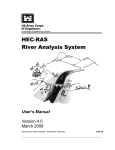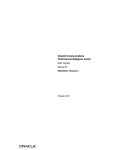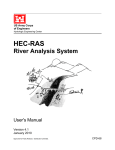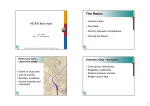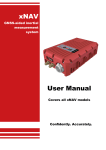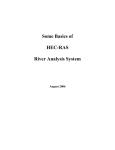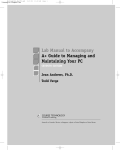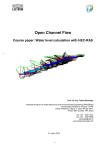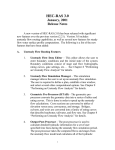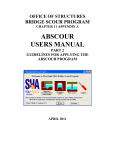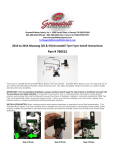Download C H A P T E R 3
Transcript
Chapter 3 Working With HEC-RAS - An Overview CHAPTER 3 Working With HEC-RAS - An Overview HEC-RAS is an integrated package of hydraulic analysis programs, in which the user interacts with the system through the use of a Graphical User Interface (GUI). The system is capable of performing Steady and Unsteady Flow water surface profile calculations, and will include Sediment Transport and several hydraulic design computations in the future. In HEC-RAS terminology, a Project is a set of data files associated with a particular river system. The modeler can perform any or all of the various types of analyses, included in the HEC-RAS package, as part of the project. The data files for a project are categorized as follows: plan data, geometric data, steady flow data, unsteady flow data, sediment data, and hydraulic design data. During the course of a study the modeler may want to formulate several different Plans. Each plan represents a specific set of geometric data and flow data. Once the basic data are entered into the HEC-RAS, the modeler can easily formulate new plans. After simulations are made for the various plans, the results can be compared simultaneously in both tabular and graphical form. This chapter provides an overview of how a study is performed with the HEC-RAS software. Special topics on how to import HEC-2 data, reproducing HEC-2 results, and how to use on-line help are also covered. Contents Starting HEC-RAS Steps in Developing a Hydraulic Model With HEC-RAS Importing HEC-2 Data Reproducing HEC-2 Results Getting and Using Help 3-1 Chapter 3 Working With HEC-RAS - An Overview Starting HEC-RAS When you run the HEC-RAS Setup program, you automatically get a new program group called HEC and program icon called HEC-RAS. They should appear in the start menu under the section called Programs. The user also has the option of creating a shortcut on the desktop. If a shortcut is created, the icon for HEC-RAS will look like the following: HEC-RAS 3.1 Figure 3.1 The HEC-RAS Icon in Windows To Start HEC-RAS from Windows: Double-click on the HEC-RAS Icon. If you do not have an HECRAS shortcut on the desktop, go to the Start menu and select Programs, then select HEC, and then HEC-RAS. When you first start HEC-RAS, you will see the main window as shown in Figure 3.2 (except you will not have any project files listed on your main window). Figure 3.2 The HEC-RAS Main Window 3-2 Chapter 3 Working With HEC-RAS - An Overview Edit Options Geometric Data... Program Setup Steady Flow Data... Default Parameters Unsteady Flow Data… Unit System... Sediment Data... Convert Project Help Contents Using HEC-RAS Help About HEC-RAS File Run View New Project... Steady Flow Analysis... Cross Sections... Open Project... Unsteady Flow Analysis... Surface Profiles... Water Save Project Sediment Analysis... Save ProjectAs... Hydraulic Design Functions... General Profile Plot Rating Curves Rename Project... X-Y-Z Perspective Plots... Delete Project... Project Summary Import HEC-2 Data... Import HEC-RAS Data... Generate Report... Export GIS Data… Export to HEC-DSS… Restore Data Stage and Flow Hydrographs Hydraulic Property Plots Detailed Output Tables Profile Summary Table... Summary Err, Warn, Notes... DSS Data Exit d:\hec\ras\data\buffalo.prj d:\hec\ras\data\example.prj d:\hec\ras\data\onebox.prj Figure 3.3 HEC-RAS Main Window Menu Bar Structure 3-3 Chapter 3 Working With HEC-RAS - An Overview At the top of the HEC-RAS main window is a Menu bar (Figure 3.3) with the following options: File: This option is used for file management. Options available under the File menu include: New Project; Open Project; Save Project; Save Project As; Rename Project: Delete Project; Project Summary; Import HEC-2 Data; Import HEC-RAS data; Generate Report; Export GIS Data; Export to HECDSS; Restore Data; and Exit. In addition, the most recently opened projects will be listed at the bottom of the File menu, which allows the user to quickly open a project that was recently worked on. Edit: This option is used for entering and editing data. Data are categorized into four types: Geometric Data; Steady Flow Data; Unsteady Flow Data; and Sediment Data. In the current version, Sediment Data is not active. Run: This option is used to perform the hydraulic calculations. The options under this menu item include: Steady Flow Analysis; Unsteady Flow Analysis; Sediment Analysis; and Hydraulic Design Functions. In the current version, Sediment Analysis is not available. View: This option contains a set of tools that provide for graphical and tabular displays of the model output. The View menu item currently includes: Cross Sections; Water Surface Profiles; General Profile Plot; Rating Curves; X-Y-Z Perspective Plots; Stage and Flow Hydrographs; Hydraulic Properties Plots; Detailed Output Tables; Profile Summary Tables; and Summary Err, Warn, Notes. Options: This menu item allows the user to change Program Setup options; set Default Parameters; establish the Default Units System (U.S. Customary or Metric); and Convert Project Units (U.S. Customary to Metric, or Metric to U.S. Customary). Help: This option allows the user to get on-line help, as well as display the current version information about HEC-RAS. Also on the HEC-RAS main window is a Button bar (Figure 3.4). The Button bar provides quick access to the most frequently used options under the HECRAS menu bar. A description of each button is shown in Figure 3.4. 3-4 Chapter 3 Working With HEC-RAS - An Overview Unsteady Flow Data: Unsteady Flow Analysis: Perform an unsteady flow Edit and/or enter simulation unsteady flow data Geometric Data: Edit and/or enter geometric Data Cross Sections: View cross section plots XYZ Perspective Plot: View 3D multiple cross section plot Hydraulic Properties: Plots and tables of hydraulic properties Profile Summary Table: View summary output at multiple locations by profile General Profile Plot: View computed variables along the channel Open Project: Open an existing project View DSS: View Data stored in DSS Rating Curve: View computed rating curves Save Project: Save an existing project Profile Plot: View water surface profile plots Steady Flow Data: Edit and/or enter steady flow data Hydraulic Design Functions: Perform hydraulic design computations Sum Errs, Warn, Notes: Summary of Errors, Warnings, and Notes Detailed Output Table: View detailed output at crosssections, bridges, culverts, etc… Stage and Flow Hydrographs: Plot stage and flow hydrographs Steady Flow Analysis: Perform a steady flow simulation Figure 3.4 HEC-RAS Main Window Button Bar 3-5 Chapter 3 Working With HEC-RAS - An Overview Steps in Developing a Hydraulic Model with HEC-RAS There are five main steps in creating a hydraulic model with HEC-RAS: Starting a new project Entering geometric data Entering flow data and boundary conditions Performing the hydraulic calculations Viewing and printing results Starting a New Project The first step in developing a hydraulic model with HEC-RAS is to establish which directory you wish to work in and to enter a title for the new project. To start a new project, go to the File menu on the main HEC-RAS window and select New Project. This will bring up a New Project window as shown in Figure 3.5. Figure 3.5 New Project Window As shown in Figure 3.5, you first select the drive and path that they want to work in (to actually select a path you must double click the directory you want in the directory box), next enter a project title and file name. The project filename must have the extension ".prj", the user is not allowed to change this. Once you have entered all the information, press the "OK" button to have the information accepted. After the OK button is pressed, a message box will appear with the title of the project and the directory that the project is going to be placed in. If this information is correct, press the OK 3-6 Chapter 3 Working With HEC-RAS - An Overview button. If the information is not correct, press the Cancel button and you will be placed back into the New Project window. Note: Before any Geometric data and Flow data are entered, the user should select the Units System (English or Metric) that they would like to work in. This step is accomplished by selecting Unit System from the Options menu of the main HEC-RAS window. Entering Geometric Data The next step is to enter the necessary geometric data, which consist of connectivity information for the stream system (River System Schematic), cross-section data, and hydraulic structure data (bridges, culverts, weirs, etc.). Geometric data are entered by selecting Geometric Data from the Edit menu on the main HEC-RAS window. Once this option is selected, the geometric data window will appear as show in Figure 3.6 (except yours will be blank when you first bring this screen up for a new project). Figure 3.6 Geometric Data Window 3-7 Chapter 3 Working With HEC-RAS - An Overview The modeler develops the geometric data by first drawing in the river system schematic. This is accomplished, on a reach-by-reach basis, by pressing the River Reach button and then drawing in a reach from upstream to downstream (in the positive flow direction). After the reach is drawn, the user is prompted to enter a "River" and a "Reach" identifier. The River and reach identifiers can be up to 16 characters in length. As reaches are connected together, junctions are automatically formed by the interface. The modeler is also prompted to enter an identifier for each junction. For more information on developing the river system schematic, see Chapter 6 "Entering and Editing Geometric Data." After the river system schematic is drawn, the modeler can start entering cross-section and hydraulic structure data. Pressing the Cross Section button causes the cross section editor to pop up. This editor is shown in Figure 3.7. As shown, each cross section has a River name, Reach name, River Station, and a Description. The River, Reach and River Station identifiers are used to describe where the cross section is located in the river system. The "River Station" identifier does not have to be the actual river station (miles or kilometers) at which the cross section is located on the stream, but it does have to be a numeric value (e.g., 1.1, 2, 3.5, etc.). The numeric value is used to place cross sections in the appropriate order within a reach. Cross sections are ordered within a reach from the highest river station upstream to the lowest river station downstream. Figure 3.7 Cross Section Data editor 3-8 Chapter 3 Working With HEC-RAS - An Overview The basic data required for each cross section are shown on the Cross Section Data editor in Figure 3.7. Additional cross section features are available under Options from the menu bar. These options include: adding, copying, renaming and deleting cross sections; adjusting cross section elevations, stations, and n or k-values; skew cross section; ineffective flow areas; levees; blocked obstructions; adding a lid to a cross section; add ice cover; add a rating curve; horizontal variation of n or k-values; and vertical variation of n values. Also, available from the Cross Section Data editor is the ability to plot any cross section or reach profile. Edit features are available to cut, copy, paste, insert, and delete data from the Cross Section X-Y Coordinates grid. Once the cross-section data are entered, the modeler can then add any hydraulic structures such as bridges, culverts, weirs and spillways. Data editors, similar to the cross section data editor, are available for the various types of hydraulic structures. If there are any stream junctions in the river system, additional data are required for each junction. The Junction data editor is available from the Geometric Data window. Once geometric data are entered, the data should be saved to a file on the hard disk. This is accomplished by selecting the Save Geometric Data As option from the File menu on the Geometric Data editor. This option allows the user to enter a title for the geometric data. A filename is automatically established for the geometric data, and then saved to the disk. Once a title is established, geometric data can be saved periodically by selecting Save Geometric Data from the File menu of the Geometric Data editor. Entering Flow Data and Boundary Conditions Once the geometric data are entered, the modeler can then enter either steady flow or unsteady flow data. The type of flow data entered depends upon the type of analyses to be performed. For the discussion in this chapter, it is assumed that a steady flow analysis will be performed. The data entry form for steady flow data is available under the Edit menu bar option on the HECRAS main window. An example of the steady flow data entry form is shown in Figure 3.8, which is the Steady Flow Data Editor. As shown in Figure 3.8, steady flow data consist of: the number of profiles to be computed; the flow data; and the river system boundary conditions. At least one flow must be entered for every reach within the system. Additionally, flow can be changed at any location within the river system. Flow values must be entered for all profiles. Boundary conditions are required in order to perform the calculations. If a subcritical flow analysis is going to be performed, then only the downstream boundary conditions are required. If a supercritical flow analysis is going to be performed, then only the upstream boundary conditions are required. If the modeler is going to perform a mixed flow regime calculation, then both upstream and downstream boundary conditions are required. The Boundary 3-9 Chapter 3 Working With HEC-RAS - An Overview Conditions data entry form can be brought up by pressing the Reach Boundary Conditions button from the Steady Flow Data entry form. Once all of the steady flow data and boundary conditions are entered, the modeler should save the data to the hard disk. This can be accomplished by selecting Save Flow Data As from the File option on the Steady Flow Data menu bar. Flow data is saved in a separate file. The user is only required to enter a title for the flow data, the filename is automatically assigned. Figure 3.8 Steady Flow Data window Performing the Hydraulic Computations Once all of the geometric data and flow data are entered, the modeler can begin to perform the hydraulic calculations. As stated previously, there are three types of calculations that can be performed in the current version of HEC-RAS: Steady Flow Analysis, Unsteady Flow Analysis, and Hydraulic Design Functions. The modeler can select any of the available hydraulic analyses from the Run menu bar option on the HEC-RAS main window. An example of the Simulation Manager window is shown in Figure 3.9, which is the Steady Flow Analysis window. 3-10 Chapter 3 Working With HEC-RAS - An Overview Figure 3.9 Steady Flow Analysis window As shown in Figure 3.9, the modeler puts together a Plan by selecting a specific set of geometric data and flow data. A Plan can be put together by selecting New Plan from the File menu bar option of the Steady Flow Analysis window. Once a Plan Title and Short Identifier (Short ID) have been entered, the modeler can select a Flow Regime for which the model will perform calculations. Subcritical, Supercritical, or Mixed flow regime calculations are available. Additional features are available under the Options menu for: performing a Floodway Encroachment Analysis; Setting locations for calculating flow distribution output; conveyance calculation options; friction slope methods; calculation tolerances; critical depth output; critical depth computation method; split flow optimization; data checking; setting log file levels; and viewing the log file output. Once the modeler has selected a Plan and set all of the calculation options, the steady flow calculations can be performed by pressing the Compute button at the bottom of the Steady Flow Analysis window. When this button is pressed, the HEC-RAS system packages up all the data for the selected plan and writes it to a run file. The system then runs the steady flow model (SNET) and passes it the name of the run file. This process is executed in a separate window. Therefore, the modeler can work on other tasks while it is executing. 3-11 Chapter 3 Working With HEC-RAS - An Overview Viewing and Printing Results Once the model has finished all of the computations, the modeler can begin viewing the results. Several output features are available under the View option from the main window. These options include: cross section plots; profile plots; rating curve plots; X-Y-Z perspective plots; hydrograph plot (if unsteady flow simulation was performed); tabular output at specific locations (Detailed Output Tables); tabular output for many locations (Profile Summary Tables); and the summary of errors, warnings, and notes. An example of a cross section plot is shown in Figure 3.10. The user can plot any cross section by simply selecting the appropriate River, Reach and River Station from the list boxes at the top of the plot. The user can also step through the plots by using the up and down arrow buttons. Several plotting features are available under the Options menu of the Cross Section plot. These options include: zoom in; zoom out; full plot; pan; animate; selecting which plans, profiles and variables to plot; velocity distribution; viewing interpolated cross-sections; and control over the lines, symbols, labels, scaling, and grid options. Hard copy outputs of the graphics can be accomplished in two different ways. Graphical plots can be sent directly from HEC-RAS to whichever printer or plotter the user has defined under the Windows Print Manager. Graphical plots can also be sent to the Windows clipboard. Once the plot is in the clipboard it can then be pasted into other programs, such as a word processor. Both of these options are available from the File menu on the various plot windows. An example of a profile plot is shown in Figure 3.11. All of the options available in the cross section plot are also available in the profile plot. Additionally, the user can select which specific reaches to plot when a multiple-reach river system is being modeled. An example of an X-Y-Z Perspective Plot is shown in Figure 3.12. The user has the option of defining the starting and ending location for the extent of the plot. The plot can be rotated left or right, and up or down, in order to get different perspectives of the river reach. The computed water surface profiles can be overlaid on top of the cross section data. The graphic can be sent to the printer or plotter directly, or the plot can be sent through the Windows Clipboard to other programs. 3-12 Chapter 3 Working With HEC-RAS - An Overview Figure 3.10 Cross Section Plot Figure 3.11 Profile Plot 3-13 Chapter 3 Working With HEC-RAS - An Overview Figure 3.12 X-Y-Z Perspective Plot of River Reach with a Bridge 3-14 Chapter 3 Working With HEC-RAS - An Overview Tabular output is available in two different formats. The first type of tabular output provides detailed hydraulic results at a specific cross section location (Detailed Output Table). An example of this type of tabular output is shown in Figure 3.13. Figure 3.13 Tabular Detailed Output The second type of tabular output shows a limited number of hydraulic variables for several cross sections and multiple profiles (Profile Summary Tables). An example of this type of tabular output is shown in Figure 3.14. There are several standard tables that are predefined and provided to the user under the Tables menu from the profile output tables. Users can also define their own tables by specifying what variables they would like to have in a table. User specified table headings can be saved and then selected later as one of the standard tables available to the project. Tabular output can be sent directly to the printer or passed through the clipboard in the same manner as the graphical output described previously. This option is also available under the File menu on each of the table forms. 3-15 Chapter 3 Working With HEC-RAS - An Overview Figure 3.14 Profile Output Table Importing HEC-2 Data An important feature of HEC-RAS is the ability to import HEC-2 data. This feature makes it easy for a user to import existing HEC-2 data sets and start using HEC-RAS immediately. What You Should Know First Before importing HEC-2 data, there are several things that you should be aware of. First, not all of the options available in HEC-2 have been incorporated into the current version of HEC-RAS. The following is a list of HEC-2 options that are not available in the current version of HEC-RAS: - Compute Manning’s n from high water marks (J1) - Archive (AC) - Free Format (FR) - Storage Outflow for HEC-1 (J4) HEC-2 data sets containing these options can still be imported, but these data options will be ignored. 3-16 Chapter 3 Working With HEC-RAS - An Overview Another important issue to be aware of is how the cross sections are identified. In HEC-RAS, each cross section is identified with a River name, Reach name, and a River Station. The river stationing must be in order from highest river stationing upstream to lowest river stationing downstream. When the user goes to import HEC-2 data, a pop up window will appear (Figure 3.15), asking the user to select a method for identifying the river stationing of the cross sections. If you select "Use HEC-2 Section ID's," the program will use the first field of the X1 record for the river stationing of the cross section. If you choose this method, you must be sure that the cross sections in the HEC-2 file are numbered with highest river stationing upstream, and that no two cross sections have the same river station identifier. If these two requirements are not met, the program will not import the data correctly. An alternative is to select "Use Sequential Counter." This method simply assigns river stations as 1, 2, 3, etc. in the order in which the cross sections are found in the HEC-2 file (still maintaining highest numbers upstream and lowest numbers downstream. Figure 3.15 Method for Identifying River Stations from HEC-2 Data After the HEC-2 data is imported into HEC-RAS, you may need to make some modifications to the data. HEC-RAS is a completely new program. As HEC-RAS was being developed, we tried to improve the hydraulic computations in every way we could. Some of these improvements have made it necessary to get more information and/or different information from the user for a specific type of computation. The following is a list of features in which the data requirements for HEC-2 and HEC-RAS have changed, and it may be necessary for the user to modify the data after it is imported: - Special Bridge (SB) - Special Culvert (SC) - Normal Bridge (X2, BT) - Encroachments and Floodway Determination (X3, ET) - Ineffective Flow Areas (X3) 3-17 Chapter 3 Working With HEC-RAS - An Overview When bridge data are imported, the user must take special care to ensure that the data are correctly representing the bridge. The bridge routines in HECRAS are more detailed than HEC-2, and therefore you may have to modify some data and/or enter some additional data. Whenever you import an HEC2 data set with bridge data, carefully review all the data for each bridge. Chapter 6 of this user's manual describes the required data for bridges in HEC-RAS. Appendix C of the HEC-RAS Hydraulic Reference Manual contains a detailed discussion of the computational differences between HEC-RAS and HEC-2. Some key differences between the bridge routines of HEC-2 and HEC-RAS are as follows: 1. Special Bridge Data Sets HEC-RAS does not use a trapezoidal approximation for low flow through the bridge opening. The actual bridge opening is used in both the Yarnell method and the momentum method. This could be a problem for HEC-2 special bridge data sets that do not include low chord information on the BT data. If you have a data set like this, you will need to modify the bridge deck information after the data have been imported. This can be done from the HEC-RAS Deck/Roadway editor. The pressure flow equations in HEC-RAS use the actual bridge opening, defined by the ground and the bridge data. In HEC-2, the user was required to enter an area for pressure flow. If the actual bridge opening produces a different area than what the user had entered in the HEC-2 data deck, the program will get different results for pressure flow, and pressure and weir flow answers. Pier information from the SB record is incorporated as a single pier in the HEC-RAS data set (this is how it was treated in HEC-2). Piers are treated as separate pieces of data in HEC-RAS. For special bridges that have piers, you may want to change the single pier to multiple piers, depending on what is actually at the bridge. Pier information can be modified using the Pier editor. 2. Normal Bridge Data Sets Because piers are treated as a separate piece of data in HEC-RAS, they must not be included in the cross section data or the bridge deck. Since it is common to include pier information as part of the cross section or bridge deck in HEC-2, these data will need to be modified. For data sets that have piers, you will need to remove the pier information from the cross section or bridge deck, and then add the information back in using the Pier editor. 3-18 Chapter 3 Working With HEC-RAS - An Overview Steps for Importing HEC-2 Data To import HEC-2 data, do the following: 1. Start a new project by selecting New Project under the File menu option on the HEC-RAS main window (Figure 3.16). When this option is selected a window will appear allowing you to select the drive and directory for the new project, then enter a project title and filename. Press the OK button, and then a pop up window will appear asking you to confirm the information. 2. Select the Import HEC-2 Data option under the File menu on the main window (Figure 3.16). A pop up window will appear (Figure 3.17), which will allow you to select a drive, path, and filename for the HEC-2 data file. In addition to the filenames being listed, the first line of each HEC-2 data file is shown under the title field on the window. Once you have selected the file you want, press the OK button. Figure 3.16 HEC-RAS Main Window With File Menu Options Shown 3. Once you have selected an HEC-2 file and pressed the OK button, a pop up window will appear asking you to select a method for identifying the river stationing of the cross sections (this was discussed under the "What You Should Know First" section). Select a method and press the Import HEC-2 button. 3-19 Chapter 3 Working With HEC-RAS - An Overview Figure 3.17 Window for Importing HEC-2 Data 4. If the HEC-2 data file contains any bridges or culverts, a note will appear reminding you to look at the imported data of all of the bridges and culverts to ensure the data is complete and correct. The data are automatically saved in HEC-RAS format with default names and titles. The user can change the titles at any time by using the Rename feature, which is available from the File menu of the various data editors (Geometric data, flow data, and plan data). Reproducing HEC-2 Results The HEC-RAS program is a completely new piece of software. None of the hydraulic routines from HEC-2 were used in the HEC-RAS software. When HEC-RAS was being developed, a significant effort was spent on improving the computational capabilities over those in the HEC-2 program. Because of this, there are computational differences between the two programs. Appendix C, of the HEC-RAS Hydraulic Reference Manual, outlines in detail the computational differences between the two programs. Please review this closely! When importing HEC-2 data, and attempting to reproduce the results of a previous study, the following is a list of items that should be considered: 3-20 Chapter 3 Working With HEC-RAS - An Overview 1. First, is the data that you have imported good data? In other words, did it come from a working HEC-2 model, and was that model considered as being hydraulically sound. Are there an adequate number of cross sections? And are there any mistakes in the cross section data? Review the data closely, before you assume that it is good! 2. The default method for calculating conveyance in HEC-RAS is different from HEC-2. However, HEC-RAS has the ability to compute conveyance with the HEC-2 methodology. If you are trying to reproduce HEC-2 results, you may want to switch HEC-RAS to the HEC-2 method of computing conveyance. To do this, from the Steady Flow Analysis window select Options from the menu bar then select Conveyance Calculations. When this is selected, a pop up window will appear as shown in Figure 3.18. There are two options available, the HEC-RAS default method (break in n-value method) and the HEC-2 style method. Select the HEC-2 style method if you are trying to reproduce HEC-2 results. For more information on the differences in conveyance calculations, see Appendix C of the HECRAS Hydraulic Reference manual. Figure 3.18 HEC-RAS Conveyance Calculation Methods 3. The HEC-RAS bridge routines are more comprehensive than the HEC-2 bridge routines, and therefore differences can occur at bridge locations. First, review the bridge data closely and make sure it accurately represents the bridge you are trying to model. If you feel it is necessary to match the results of a previous study at the bridge, then your only alternative is to adjust the coefficients that are being used in the bridge modeling approach (i.e., pressure and weir flow coefficients, low flow coefficients, contraction and expansion coefficients, etc...). For detailed information on the differences between the HEC-RAS and HEC-2 bridge routines, please review Appendix C of the Hydraulic Reference manual. 3-21 Chapter 3 Working With HEC-RAS - An Overview 4. Sometimes differences can occur at locations where the programs have defaulted to a critical depth solution. First you should ask yourself if critical depth is an appropriate solution for this location. It is a common problem for both programs to default to critical depth when the cross sections are spaced too far apart. If you feel critical depth is an appropriate solution, then in general the HEC-RAS answer will be better than HEC-2. The critical depth routines in HEC-RAS are much more comprehensive than HEC-2. HEC-RAS has tighter error limits for locating critical depth, as well as the ability to find multiple critical depths and detect which is the most appropriate. 5. Differences can also occur at locations where floodway encroachments are being computed. The HEC-RAS floodway encroachment routines have been improved over those available in HEC-2. Also, the default at bridges in HEC-RAS is to perform the encroachment analysis, while the default in HEC-2 was to not encroach at bridges. For more details on differences between encroachment routines, please review Appendix C of the HEC-RAS Hydraulic Reference Manual. 6. After carefully reviewing items one through five above, if you still have computational differences in the computed profiles, you may need to modify Manning’s n values in order to reproduce the previous study results. In general, this is not suggested. If you do decide to modify the n values, try to keep them within a realistic range of what is appropriate for the stream you are working on. Getting and Using Help On-line help is available from within the HEC-RAS software. Help can be accessed by selecting the Help menu option at the top of each window, or by pressing the F1 function key. 3-22