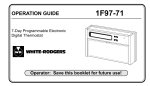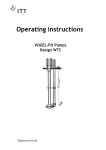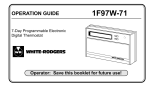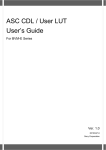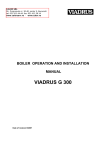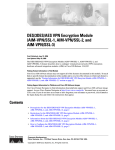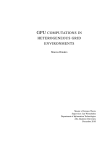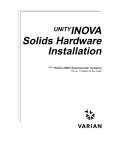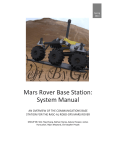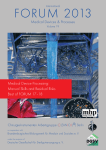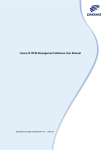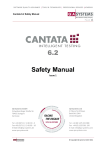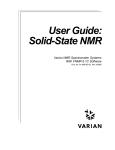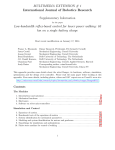Download GridPro GUI Manual
Transcript
GridPro GUI Manual Version 1.0 Program Development Corporation 300 Hamilton Ave., Suite 409 White Plains, NY 10601 Tel: +1 (914) 761-1732; Fax: +1 (914) 761-1735 Web: www.gridpro.com E-Mail: [email protected] September 24, 2014 © Copyright Program Development Company, 1992-2014 – Licensed Materials, All Rights Reserved. This document contains proprietary and confidential information of PDC. The contents of this document may not be disclosed to third parties, copied, or duplicated in any form, in whole or in part, without the prior permission of PDC. The contents of this document are subject to change without notice and do not represent a warranty on the part of PDC. CONTENTS: 1 Chapter 1 – Introduction 1.1 What is GridPro? 2 1.2 How GridPro works? 3 6 Chapter 2 – Getting Started With GUI 2.1 Introduction to GUI 7 2.2 Top Menu Bar 12 2.3 Global Dock 22 2.4 Workplane Toolbar 43 2.5 Toggle Surface Section 50 2.6 Toggle Display Section 51 55 Chapter 3 – Surface 3.1 Surface Types 56 3.2 Surface Orientation 66 3.3 Surface Probing Utilities 67 3.4 Surface Reconstruction Utilities 69 83 Chapter 4 – Topology 4.1 Topology Building 84 4.2 Topology Creation Utilities 89 4.3 Topology Grouping Utilities 106 4.4 Topology Modifying Utilities 112 4.5 Topology Transformation Utilities 119 4.6 Corner Aligning Utilities 123 4.7 Topology Enhancing Utilities 128 4.8 Topology Optimization Utilities 133 ii 4.9 Surface Assignment Utilities 140 4.10 Surface Building Utilities 144 4.11 Gridding Process 151 Chapter 5 – Grid 155 5.1 Grid Viewing Utilities 156 5.2 Preprocessing Utilities 160 5.3 Post Processing Utilities 161 5.4 Grid Probing Utilities 164 5.5 Quality Check Parameters 165 5.6 Grid Toggling Section 166 5.7 Grid Trimming Utilities 169 174 Chapter 6 – Properties 6.1 Properties Section 175 6.2 Solver Section 179 iii CHAPTER 1 INTRODUCTION A good general-purpose grid (mesh) generator should be at least good on two accounts: 1) Quick and easy to setup typical complex gridding problems: The considerations include the first gridding turn-around time, the subsequent parametric design turnaround time, the modular parametric design (adding and subtracting features) turnaround time and the clustering capabilities (for CFD use). 2) Good grid quality: such as the grid smoothness, orthogonality, desired grid distribution and surface fidelity. Both accounts are better served through automation with different levels of user selectable controls. For a multi-block structured grid generator, automation can be classified into four areas: 1) 2) 3) 4) Surface restructuring & repair Topology generation Book keeping of topological information Optimum distribution of high quality grid. To this end, GridPro is a general purpose, 3-dimensional, multi-block structured grid (mesh) generator using an advanced smoothing scheme that incorporates many automatic features. 1 1.1 What is GridPro? GridPro is an automatic, object-oriented, multi-block grid generator with a highly efficient, interactive capability to build topology, edit surfaces, set CFD boundary conditions and view grids. GridPro is unique; it minimizes your work and maximizes your efficiency; it is having full automation in high quality grid distribution and the book keeping of topological information. Relying heavily on automation and lightly on user input, GridPro generates multi-block, structured grids with relative ease and quickness. Input the surfaces and wireframe topology; GridPro does the rest. Users interact with GridPro through the GUI, an easy-to-use, dynamic 3D environment that combines a powerful scripting language with a user-friendly GUI front end. Automated processes minimize the amount of manual manipulation required to generate a grid, reducing errors in grid specification. GridPro automatically creates templates of the grids to permit fast optimization to meet specific criteria. To ensure that the highest quality grids are generated, the software engine incorporates a unique algorithm using advanced mathematical techniques. The algorithm optimizes each grid so that every element is smooth and orthogonal throughout the volumetric region under consideration. GridPro runs on all major Figure 1.1: Missile configuration operating systems and hardware. The design of GridPro has followed the principles: 1) Minimizing the user input with a strong emphasis on topological template, construction capability and reusability 2) Maximizing the grid quality 3) Optimizing the grid distribution. The first principle cuts down both the initial setup time and more drastically the subsequent setup time for configuration modifications; the second translates into a higher solution accuracy, and faster convergence for the CFD solvers; and the third reduces the demand for computer resources in terms of both the CPU time and the amount of RAM usage. 2 The mathematical underpinnings that reduce the user effort also account for GridPro’s substantially high grid quality. This quality comes in the form of near orthogonality, smoothness, low warpage, and curvature clustering for both concave and convex boundaries. GridPro can be used for multiple applications in multiple ways. The program will grid simple cases or complex cases, in two or three dimensions. By producing grids on objects as diverse as a nuclear test missile or a brain aneurysm, GridPro showcases its flexibility as well as its depth. Obtaining realistic configurations is an essential industrial need for engineering Figure 1.2: Brain aneurysm analysis. These configurations are often complex, and normally require a large amount of human time to produce a grid. GridPro’s automated process handles massive complexity that requires a large number of blocks very efficiently (with a large number of blocks). It can take hundreds or thousands of blocks. There is basically no limit in number of blocks. 1.2 How GridPro Works? GridPro is ‘automatic’ grid generator, which accesses an automatic process earlier than any other ‘automatic’ grid generator. Included in GridPro’s automation are such tasks as surface grid generation, zone construction, and the intersection between surfaces. GridPro essentially reduces grid generation to topology generation. The primary user input is a pattern of points referred to as the grid topology. The language that organizes this pattern of points is called ‘Topology Input Language’ (TIL). You can input these points directly in the GUI. As you input points in GUI, TIL code is automatically generated. Users have choices of using GUI and/or TIL code. The grid generation process in GridPro is primarily consists of four sequential process; they are 1. 2. 3. 4. Surface preparation Topology generation Grid generation Property setting. 3 GridPro contains built-in surfaces, which are ellipsoids and planes that although simple, are helpful in many practical circumstances. However, because real-life objects rarely mimic symmetrical regions, surfaces from other design programs such as CAD (Computer Aided Design) can also be imported. It also has a certain capability of automatic surface restructuring and repair, such as auto-stitching of surface gaps between surface patches, and implicit surface trimming and intersection capturing. First step in gridding process is to define the region to be gridded as shown in figure 1.3. After inputting surfaces, whether or not they are built-in from GridPro or from CAD, a topology for the region bounded by those surfaces has to be created. The majority of GridPro operations deal with creating and modifying topology. GridPro's unique methodology significantly increases productivity Figure 1.3: A collection of surfaces bounding a by minimizing the amount of user interaction and region to be gridded individual input. It partially automates topology generation by reducing the user task to generate a coarse wireframe of the topology in which only imprecise corner and edge information is required; while the blocks and block faces are automatically generated from the wireframe. Topology generation contains two parts: (a) wireframe construction, and (b) surface assignments. A topological framework (or wireframe topology see figure 1.4) is properly designed according to the multi-block scheme GridPro utilizes. Upon inspection, user can note that the wireframe defines a pattern of grid points. To design a wireframe correctly, first define the wireframe through the creation of a coarse unstructured quadrilateral (2D) or hexahedral (3D) grid about the region. Unlike the frames of some other grid generation systems, the pattern defining points do not need to be precisely positioned. Figure 1.4: Wireframe for the region enclosed by the surfaces in figure 1.3 The two functions, which help in building wireframe or can be said as heart of creating topology, are groups and the workplane. Firstly, the workplane is a tool, which guides the cursor in three-dimensional UI. The workplane is, simply, a plane in space that is used for interactive topology generation and for graphical viewing. Second, the groups are the most sophisticated tool to use while working on the complex geometries. Groups are, simply, collections of or set of 4 selected corners and edges. Groups allow the user to create topologies many times faster than sequential corner-by-corner, edge-by-edge constructions on the workplane. These are the two functions helps the user to generate topology effectively and efficiently. Apart from these tools, there is an important term, which will be often used in the manual, i.e. the current surface. The current surface is a surface on which the function can be executed or applied. The current surface can be identified in two ways; one depends on the color of the surface, it is always highlighted in sea blue color; second method is using the surface id which is displayed in the GUI which will be discussed later. After completing the wireframe, an association between wireframe and surfaces is required; which is done by assigning appropriate wireframe corners to the respective surfaces. This is called assignments or association in GridPro. GridPro’s mathematical engine relieves much of the tedious work of constructing the various parts of a grid and then properly assembling them. With this technology, users are not required to generate surface grids or build items such as block edges and their point wise distributions. The user simply gets both surface and volume grids simultaneously and automatically. GridPro employs a powerful proprietary Dynamic Boundary Conforming (DBC) technology, which automatically morphs the topology wireframe grid into conformity with the bounding geometry, generating a multi-block grid. The process is driven by the algorithms that ensure the highest possible level of grid quality available under the constraints defined by the user. This quality level is difficult, if not impossible to attain by traditional methods of multi-block grid generation. DBC technology enables high-quality design optimization to proceed automatically. As users make changes in region boundaries to achieve the desired physical attributes, GridPro dynamically tracks the evolving boundary shapes. Traditional approaches to grid generation are labor intensive and highly dependent upon user input whereas in GridPro it’s vice versa. 5 CHAPTER 2 GETTING STARTED WITH GUI GridPro takes the grunt work out of grid generation. The program has features that enable you to perform a variety of basic and complex procedures without having to manually write TIL (Topology Input Language) code with its associated minutiae and rules. Benefit of TIL code, on the other hand, is the versatility of being able to handle all possible scenarios. The topology codes are written to TIL code files. These files can be created by either interactive means or manual text edit, and can be reused, edited, or combined. Being the only program boasting a fully compiled language, GridPro provides you with the option of working in the TIL code or the GUI. The GUI provides an interactive environment for the gridding process, an environment that allows the user to see and manipulate the object being gridded. Also, the GUI is the underlying system that enables GridPro to transform topologies into grids. The resulting grids are structured multi-block grids. In this manual, the effective usage of the GUI is thoroughly presented. 6 2.1 Introduction to GUI The GUI window is designed in such a way to guide through the grid generation process required in GridPro to get a good quality grid. The main window consists of four different tabs such as ‘Surface’, ‘Topology’, ‘Grid’ and ‘Properties’, which helps the user to work on different tabs simultaneously. Each tab has a drawing area, top menu bar, global dock, workplane toolbar, right side panel, and a bottom bar. Menu bar Tabs Global dock Toggle display section Workplane toolbar Workplane Right side panel Center of rotation Global axis Drawing area Surface toggling Grid information Short help Topology tagging Figure 2.1: GridPro GUI The empty space in GUI is referred as drawing area, which displays all the surfaces, topology and grids, depending upon the tab you are working on. You perform actions using the tools available in the GUI. At the top of GUI, menu bar is located that has five menu’s i.e. File, View, Help, Surface Tools and Solver. Then below the menu bar, global dock is located. The global dock gives access to all the tools that are common to all the tabs. Frequently used tools are also added to this dock for convenience. In addition to this, toggle display section is also located in global dock. All the tools related to each tab are located in right side panel of each tab. All tools are categorized based upon their use. Below the tools section, there is popups section, where the 7 dialog box of each tool opens. In the left side, workplane toolbar is located. Bottom bar shows status messages, details of the grid, option to toggle through surfaces and short help. The messages related to the operations you perform in the GUI can be seen in the status bar. Each tab has its own importance that helps in guiding the gridding process. In gridding process, you firstly deals with surfaces which lead to us to our first tab i.e. 'Surface' tab. The Surface tab contains operations, which allow you to create surfaces and edit surfaces for use in GridPro. Along with creating and editing the surfaces, tools that allow repairing the loaded surfaces are also located in right side panel. In right side panel, surface grouping tools are also located. All these tools will be discussed later. Figure 2.2: Surface tab 8 You don’t want to view all the entities in the GUI every time. So all the entities you are working on UI can be switched on or off for viewing anytime from any tab from Toggle Display section located in global dock. Figure 2.3: Toggle Display section You can get an idea about each tool from the help button located in the bottom bar. Once clicked, opens a window as shown in figure 2.4. Once it is open, hover the cursor on the button for which you want to view the help. Figure 2.4: Short help window 9 After working on surfaces, you will create topology for it, which can be done in 'Topology' tab. In the topology tab, in addition to corner grouping and surface grouping tools, it provides you Create, Edit and Assignment tools that help you to build wireframe about surfaces. Figure 2.5: Topology tab 10 Once the topology building is complete, grid generator is started which can be done using the icons located in global dock. Next is grid visualization, which is done in 'Grid' tab. The Grid tab provides you the tool to View the grid, Edit the grid and check the Quality of the grid. Figure 2.6: Grid tab 11 The fourth tab is 'Property' tab, which allows you to assign properties to the grid. The tools in right side panel allows you to assign properties to grids. All these tools will be discussed separately in the following sections. Figure 2.7: Property tab 2.2 Top Menu Bar The top menu bar of the GUI consists of five menus such as File menu, View menu, Help menu, Surface Tools and Solver. All the menus are common to all the tabs. 2.2.1 File menu File menu has seven options as shown in figure 2.8. 12 Figure 2.8: File Menu About option displays the software information as shown in figure 2.9. Figure 2.9: About option displaying software information Check License option displays the license information. If a valid license file exists in the $GRIDPRO/lc mngr directory, a message pops out as shown in figure 2.10. Figure 2.10: License expiry status But if a valid license is not found, a message as shown in figure 2.11 will be displayed. If a valid license is not available, contact GridPro support team at [email protected]. Same message is also displayed when UI is started and there is no valid license found. Figure 2.11: License status 13 From the Settings option, you can change the predefined keyboard shortcuts, font size, background color and auto save frequency. In GUI often-used functions are defined with keyboard shortcuts for easy usage that can be modified. The figure 2.12 shows the default keyboard shortcut keys. These shortcuts can be modified using the drop down menu associated with each shortcut. The allowed shortcut keys are the alphabets A to Z without any modifier keys (like Ctrl, Shift or Alt). The modifications will work across the sessions except for the background color, to retrieve the default settings click the Default button in the popup window as shown in the figure 2.12. Figure 2.12: Default keyboard Shortcuts Font size can be changed by defining the desired value in the field next to font size. It will change the size of the font displayed in the UI. 14 Background color can be changed by clicking on the push button, ‘Select colour’, which opens a dialog box as shown in figure 2.13. The RGB value of the desired color has to be given in the respective fields. In addition to that, few standard colors can be chosen from the Sample colors drop down list. GUI saves the topology automatically with _auto.fra name based upon Auto-Save Frequency. By default Auto-Save Frequency is 2; hence GUI will save the topology every 2 minutes with name _auto.fra. This is to ensure that even if the application crash unexpectedly, the topology data is not lost. You can modify the frequency by defining the desired value in the Figure 2.13: Background color dialog box field next to Auto Save Frequency in the Settings window of File Menu bar. In addition to _auto.fra file, GUI also saves a file named _auto.undo at every auto-save frequency interval, which contains all the operations executed on the topology in the order. This file is saved so that the undo/redo operations can be done in the saved topology file in the same order as it is done while creating it. When the GUI is started first time after installation, it prompts you to define Current Working Directory. Current working directory is the directory where all the surface files, topology files and grid files will be stored by default until you change the location. It always opens the Current Working Directory to load the files. All the file dialog boxes use this current working directory to load/save files. This directory is also used by the other functions in the GUI; for e.g. when Ggrid is started, the output files are written to the current working directory. When starting a new session, it is advisable to redefine your working directory as all auto save files (_auto.fra, _az.fra, _undo.stack) and grid files will be saved to that folder which can be accessed easily if needed later. Hence, it is very important to reset the working directory. You can modify the Current Working Directory from the Working Directory option under the File Menu as shown in the figure 2.8. A file selection dialog box is popped up to select the new working directory as shown in figure 2.14. The dialog box allows you to create new folder/directory and select them or select the existing directory. 15 Figure 2.14: File dialog box for working directory When the topology or grid is loaded from the different directory other than the current working directory, the working directory will be updated to the recently used directory for loading the topology and it will be saved across the sessions. This is not applicable if the surface is loaded from different directory. The selected directory should have read/write permissions. Else the previous working directory is used. If the default working directory has no read or write permissions, a message as shown in figure 2.15 is displayed. Figure 2.15: Working directory read/write permissions denied Import option allows you to import various geometry and grid formats into the GridPro UI. Once the appropriate file is selected, it converts the respective file to GridPro format and loads into the UI. Figure 2.16 shows various import geometry and grid formats available in the UI. 16 Figure 2.16: Import formats of geometry and grid Upon selecting the formats, it opens a file dialog box in the working directory from which you can select the file name to be imported. The file dialog box would be filtered automatically for the selected file format. Export option allows you to export various surface and grid formats from GridPro. Once the appropriate format is selected, it converts the file from GridPro format to the selected output format and saves it in the working directory. Figure 2.17 shows various export surface and grid formats available in the UI. 17 Figure 2.17: Export formats of surface and grid The Quit option defined under File menu can be used to quit the application. A confirmation dialog box as shown in figure 2.18 is popped up to ensure that it is not closed accidentally. The user has to make sure that all the modified data is saved before the application is terminated. Figure 2.18: Quit confirmation dialog box 2.2.2 View menu The View menu contains options to toggle the toolbars and the view screen mode as shown in figure 2.19. 18 Figure 2.19: View Menu bar To view the entire screen in Full screen mode, select Fullscreen option under view menu as shown in figure 2.19. The full screen mode is shown in figure 2.20. This hides the desktop panel, system tray and all other visible applications, but the top dock, left side tool bar and the right side panels are remain unhidden. To bring it back to the default size, click on the 'maximize' option, which retrieves the default screen size. Figure 2.20: GUI in full screen mode The bottom Status bar that displays the information related to each icon and the status of each operation can be toggled off for display by unchecking the Status bar under View Menu. 19 Similar to Status bar, right side panel, left side toolbar and top dock can be switched off for display using options defined under Dockwidgets in View menu as shown in figure 2.21. You can switch off all at a time or you can manually switch off one at a time based upon your necessity. This is useful when you want to increase the size of the graphics window. Even though graphics size might have been changed, but the objects in the graphics window may be dis-oriented and it needs to be updated by simple left-click in the drawing window which would redraw all the graphics objects and reevaluate the view volume appropriately. Figure 2.21: Dockwidgets drop down list 2.2.3 Help menu To view this document, while working on UI, you can select the desired format under Help menu. Though the short help is very useful to view the help content, sometimes the user may need to look at the entire documentation to get a broad picture of the classification of various tools in the GUI. Thus, the offline help is packaged along with the software and can be accessed by you readily. The help content can be either viewed in HTML format using a web browser or as a PDF using the PDF reader. Figure 2.22 shows the options in the drop down of Help menu in top menu bar. Figure 2.22 Help Menu When the option View Help in PDF format is clicked, the default pdf reader is launched and the documentation file (in pdf format) is opened using this application. Similarly when the View Help in HTML format” is clicked, the default web browser is launched to open the HTML documentation files. 2.2.4 Surface Tools The Surface Tools menu has tools used for creating surfaces using wireframe. Wireframe defines the shape of the surface. Figure 2.23 shows the drop down list of the Surface Tools menu. All these tools except for convert which will be explained below and Split disjoint surfaces which will be explained in section 3.4.2, are explained in section 4.10. 20 Figure 2.23: Surface Tools drop down list Convert Convert is a file format conversion tool similar to Import options whereas this is specific to GridPro formats. Figure 2.24 shows the available conversions. Figure 2.24: Convert drop down list Surface to Wireframe: Converts any surface (Supported formats*: quad, tria, lin, dat) which is loaded into the UI and saves as a fra file in the working directory. Opens a dialog box once it is selected where a surface group* contains the surfaces to be converted should be selected in the respective field as shown in figure 2.25. Figure 2.25: Surface to Wireframe conversion Wireframe to Surface: Converts a given corner group as a quad surface and loads into the UI. Once it is selected, Wireframe to Surface dialog box opens as shown in figure 2.26 where a corner group and an output file name has to be provided. 21 Figure 2.26: Wireframe to Surface conversion Surface to TRIA: Converts a given quad or tube surface to a TRIA surface. Once selected opens a file selection dialog box where the output file name should be given to save the tria surface. * Refer section 3.1 for more information on surface formats and section 4.3 on groups. 2.2.5 Solver menu Solver menu in top menu bar is used for defining the solver format globally. All the surface properties and grid properties will be assigned according to the solver format selected. The various available solver formats can be seen in figure 2.27. List of solver formats for which GridPro grid can be exported are CFX4, GASP, FIDA, WIND, STARCD, FLUENT, NCC, CGNS, DTF, ACUSIM, OpenFOAM, SU2. Figure 2.27: List of Solver formats 2.3 Global Dock Once you open the UI all the buttons are disabled except for the New and Load button. All the icons in global dock are discussed below. 22 2.3.1 New When the UI is started, Topology tab is opened as default tab. Usually you start with an empty workspace which can be done by clicking on New button which is the first option located in the global dock. If clicked, it pops out a window asking for the dimension of workspace. You can choose either 2D workspace or 3D workspace. It will open an empty workspace with the specified dimension. New button is only active in topology tab as topology can only be defined in topology tab. Figure 2.28: Set dimension dialog box 2.3.2 Load The Load button helps to load a topology or a surface or a grid file which you have created or you were working on it previously. Usually you would be having a geometry which have been modified in Cadfix or it would be in a format which can be directly loaded into UI; hence to load a geometry or surfaces into UI, use Load button in the Surface tab located below 'New' button. You can load the surfaces from Topology tab even. Load surfaces option allows you to load a single or multiple surface files from the working directory in one of the GridPro formats. The supported surface formats are quad, tria, tube, lin and tmp. When you load many surfaces into UI, each surface is assigned an id (numeric value starting from 0) on the basis of order it is loaded into the UI. Figure 2.29: Load drop down list in topology tab Topologies which are saved in *.fra format can be loaded into the UI from Load Topology option in the Topology tab. LoadTopology allows you to retrieve topologies in 23 *.fra format. All user-defined topology files must have the extension ‘*.fra’. Figure 2.29 shows the drop down list of Load button in the global dock of the topology tab. In addition to predefined templates, a user-defined topology can be loaded into current graphic window. You can load either 2D or 3D user defined topology respective to the modes (2D or 3D) using Load Template option. Load Topology Template dialog box will pop-out as shown in figure 2.31 if Load Template is selected. Select the file you would like to input, by pressing Select file push button. You can load a particular corner group from the chosen file if you want. Similarly you can also load a particular surface group from the chosen file. You can change the position of the loaded topology by using the transformation options. The Load Template options are available solely to maximize your efficient use of GridPro. It acts as a template for the geometry of similar shapes. It's mainly helpful while doing design optimization where you modify the surfaces every now and then to get an optimum shape; in such cases, building wireframe for every modification becomes a painful and time consuming process. It helps in loading the previously used wireframe and modifies it according to the surface modification. Figure 2.30: Load Topology Template dialog box While you are working on any topology in GUI, it saves your topology by default every 2 minutes with _auto.fra name. You can change the default frequency of saving the topology from the Settings option in the File menu bar. At the same time it also saves a file automatically with _auto.undo. It is the topology file which is having the state before which you did any undo or redo operations. This file can be used to retain a session even after closing a session or if the current session has got crashed. This file is overwritten every time you open the UI in the same working directory. You can access _auto.undo stack file in Topology tab from LoadUndo stack option. 24 Once a grid is generated or you want to access the generated grid, you can load that in Grid tab or Property tab from Loadgrid option. You can load multiple grids in the GUI. 2.3.3 Save When you are working on any topology in GUI, at any point of time you can save your work using Save button . Using SaveEntire Topology option under Save menu in Topology tab you can save your topology. When you save a topology you save information related to surface files, its location and its association to wireframe in addition to the wireframe. It allows you to save with your specified file name with extension *.fra. You can also save a part of your topology which is kept in particular group [for more information on groups refer section 4.3]; to perform that you can use Save Corner group in Topology tab which prompts you with a dialog box asking a particular group and the file name with which you want to save. Save a corner group saves all the surfaces in addition to the specified corner group. Figure 2.31: Save drop down list in topology tab Another option, SaveAs _ws.fra option in the Topology tab, allows you to save a topology under the file name ‘_ws.fra’ until you overwrite the file. This is the file that is used by the grid generation process and each time you start the grid generation, GUI automatically saves the file to _ws.fra name. The ‘_ws.fra’ file has four backups, ‘_ws.fra.~1~’, ‘_ws.fra.~2~’, ‘_ws.fra.~3~’, and ‘_ws.fra.~4~’. When you save a new file to ‘_ws.fra’, the last file saved under ‘_ws.fra’ becomes a backup file, and the oldest backup file is erased. In essence, GUI saves five files under the ‘_ws.fra’ name, then erases them as new ‘_ws.fra’ files are saved. It is possible to save the topology to another directory by using Save To another directory in Topology tab which allows you to save the topology to another directory, i.e. the wireframe and the associated surface files. It’s helpful for extracting files related to your topology and copying to another directory. GridPro saves grids to the default file name as ‘blk.tmp’. To assign a user-defined name to a grid, use SaveAs elementary grid in the Grid tab. By altering the file name, you will be 25 able to retrieve your file whenever you wish because all other grids generated in the working directory will be saved under ‘blk.tmp’. Figure 2.32: Save drop down list in grid tab GUI also enables you to save certain blocks and sheets just as it allows you to save grids. To save a set of grid blocks, select the grid as current, activate the set of blocks, then select the SaveTrimmed blocks as grid option in the Grid tab. Similarly to save current grid sheet, select the grid as current, select the sheet you wish to save as current sheet, and select SaveCurrent sheet as quad in the Grid tab. This grid sheet would be saved as quad format, which can be loaded into the GUI using LoadSurfaces option. Figure 2.33: Tag Topology State Apart from these save options, you are provided with one more save option called Tag Topology State which can be located at the right side bottom in the status bar as shown in figure 2.33. It can be used to tag a state, in other words tag before/after an operation in a file. This will not be saved as a separate file in the working directory but saved inside the .fra file. These tags can be reverted back to previous operations which is similar to undo while working, where undo cannot Figure 2.34: Tag topology state drop be done after closing the session unless you load an undo stack down list file but the tag topology state can be reverted back to a previous tags and the topology can be modified. Once it is reverted back to a previous state, all the tags after that will be removed. Clicking on the button will show the drop down as shown in figure 2.34. To tag a state, select Tag Current Topology State, you will be prompted with a pop-up where you need to input a name for tagging the state. In order to revert back to a previous state, select Revert to a Previous State, a window will pop-up as shown in figure 2.36 which contains all the states that were tagged in the current .fra file which is loaded. Selecting a state and clicking on ok will revert the existing topology to the selected state and the tags after that will be removed from the file. 26 Figure 2.35: Tag current topology state dialog box Figure 2.36: Revert to previous state dialog box 2.3.4 Delete You can delete any surface, any topological entity or any entity related to grid using Delete button in all the tabs located next to the Save option in the Global Dock. A current surface can be deleted using DeleteCurrent surface in Surface tab or in Topology tab. You have the facility to display few surfaces in GUI and hide few surfaces. The hidden surfaces in GUI are called inactive surfaces. The surfaces that are visible are called active surfaces. You can delete all the hidden surfaces at a Figure 2.37: Delete drop down list in surface tab time by using option DeleteInactive surfaces in the Surface tab or in Topology tab. You can delete all the visible surfaces by using DeleteActive surfaces in Surface tab and Topology tab. There is also an option available to group different surfaces. You can access surface groups in different ways which will be explained in section 4.3. You can delete a specific surface group by using option Figure 2.38: Delete drop down list in topology tab DeleteSurface group in Surface tab or in Topology tab. You can delete all surfaces whether visible or hidden in GUI by using DeleteAll surfaces option in Surface tab or Topology tab. All the topological entities (wireframe + surfaces) in the GUI can be deleted using DeleteEntire 27 topology option in Topology tab. It can be retrieved back into the GUI by using Undo option. Similarly a current corner group can be deleted by selecting DeleteCorner group option . As discussed earlier, you can load multiple grids in the GUI. The grid that you are manipulating or working on is called current grid. In the Delete option in Grid tab, the Current grid operation deletes the current grid and the All grids operation deletes all the grids in the Grid tab. Similar to the topological entities, corners and edges, grid also has sheets as an entity that can be manipulated. All sheets can be deleted using Delete All sheets in Grid tab. You can hide the unwanted sheets in Grid tab to avoid clutter, and hidden sheets can be deleted using Delete Inactive sheets in Grid tab. Figure 2.39: Delete drop down list in Grid tab 2.3.5 Undo/Redo When you input corners and edges in the GUI, you will often make mistakes. GridPro remembers every topological operation you perform, and enables you to go back and scroll through every operation using Undo button in global dock. Therefore, you can erase all topology you have created from any point in the process. Also, you can scroll forward using Redo button ; if you realize that you should not change anything. Both the buttons are disabled in all other tabs except topology tab because you cannot undo any other surface, grid, properties related modifications. However adding and deleting surfaces can be undone using the undo button in the topology tab. 2.3.6 Frame When you are maneuvering any object in the UI, it tends to happen that you moved away really far or you zoomed in too much or you zoomed out beyond a limit, so to position the object back to the screen display, you can use Frame button located in global dock. FrameCurrent surface option will change the view to current surface. The current surface will fill up more than 80% of screen display. Also center of rotation is set to center of surface. It is 28 useful when your current surface is relatively smaller than the whole topology and you can locate it easily using this option. Similarly you can frame to current group of surfaces using FrameCurrent surface group. Similarly frame can used for FrameEntire topology or Corner Group in Topology tab. The drop down list of frame button in surface and topology tabs are shown in figure 2.40 & 2.41 respectively Figure 2.40: Frame drop down list in surface tab Figure 2.41: Frame drop down list in topology tab In Grid and Properties tab, Frame button can be used for framing a grid. 2.3.7 Snap The GUI provides the option to align world axes or workplane axes to the screen axes. The screen axes are fixed to the screen; the screen X-axis travels left to right, the screen Y-axis travels bottom to top, and the screen z-axis travels out of the screen. The world axes are fixed to the model. They can be translated and rotated relative to the screen axes. The Snap button located in global dock enables us to perform a transformation on the world axes so that they correspond to the screen axes. In the Snap option, the Closest operation rotates the model such that the world axes go to the closest possible screen axes. For example, Closest might align the world y-axis to the screen z-axis, the world x-axis to the screen y-axis, and the world z-axis to the screen x-axis because that transformation requires the least rotation. Snap can be used for snapping to XY, YZ, ZX, YX, ZY and XZ planes. Similarly, workplane axes can also be aligned to screen axes. The option Workplane closest also works similar to closest option, here the workplane axis is aligned to the closest screen axis. 29 Figure 2.42: Snap drop down list You can also snap screen axes to user-defined axes by using Define option under Snap menu. If selected, it will pop out a dialog box as shown in figure 2.43. For that you need to input the orientation and up direction, where orientation axis is pointing towards the screen and up direction is the axis pointing upwards. The third direction is automatically calculated. Figure 2.43: User defined snap axis dialog box 2.3.8 Zoom/Unzoom Zoom and unzoom helps in zooming/unzooming a portion of the screen with respect to the center of the screen. The right mouse button can also be used for zooming in to a portion of the screen in order to dilate that portion for a more detailed view. By clicking and dragging a box using the right mouse button, you form a white zooming rectangle. The point where you click is one vertex of this zooming rectangle. As you drag the mouse, the rectangle expands so that the line between the mouse’s original position and current position is the diagonal of the rectangle. When you release the button, the screen zooms in on the specified rectangle 30 automatically. If you have started to drag the zooming rectangle and then decide to eliminate it, resize the rectangle as small as possible. Most likely, the rectangle will then disappear. You can also use mouse scroll to zoom in and zoom out, when you scroll out it zooms out and when you scroll in zooms in. When the zoom or unzoom is done using mouse scroll, the center of the screen is assumed as zoom/unzoom center. 2.3.9 Pick GUI gives you an option to change the center of rotation based on your convenience. The center of rotation (COR) is the point in 3D about which the camera is rotated in the visualization process. Center of rotation is seen as small three axes represented in pink, green and blue color in graphics window. Note that this center of rotation is not used when zooming in/out. The center of rotation can be picked using Pick option located in global dock. When the button Pick is selected, any entity (corner, edge, surface, edge of the grid, grid sheet or geometry) can be picked using the left-button of the mouse to set that point as the center of rotation (COR). Note that when there is no object under the mouse, the mouse is still under the selection mode and the next mouse click is used for the COR selection. Also note that workplane is not treated as an object and hence cannot be selected using this option. Figure 2.44: Pick drop down list The center of rotation can also be picked using custom right-click menu of the entities in the graphics window. By holding keyboard shortcut 'P' key and clicking on any point on any entity you can pick center of rotation. Instead of picking, you can fix center of rotation to the center of view volume or center of screen by using Reset in Pick drop down list. By selecting Origin , you can fix center of rotation at origin of co-ordinate system. You can also fix the center of rotation to the mass center of model by selecting Model option in Pick menu. By selecting ALL under Pick will set center of topology as center of rotation. Else you can define the x, y, and z coordinates for center of rotation by selecting Define in Pick menu. Figure 2.45 shows the dialog box of Define COR option. 31 Figure 2.45: Define COR dialog box 2.3.10 Probe You can get the information about topological, surface and grid entities by using Probe button located in global dock. When you click on it, the mouse changes to the object selection mode and you can click on corner/edge/surface of the topology or grid sheets/block edges of the grids in the graphics window. The information regarding the selected object is displayed in a dialog box which is popped up after the selection. When this button is clicked, it is pressed down till the selection of an object from the graphics. When a corner is selected, the corner data is shown in the tabular form as shown in the figure 2.46. The corner index, it’s position vector, the list of corners linked to it, the surfaces to which it is assigned and the corner to which it is paired (if the topology is periodic) are all listed in the table. Note that this information can also be obtained from the topology (fra) file. Figure 2.46: Corner information When an edge is selected, the edge data is displayed in a dialog box as shown in the figure 2.47. The edge index, its end vertices, its length and the density of the edge are all displayed in the dialog box. The length of the edge is the distance between its terminal corners. Once the corners, edges or surfaces are created, their indices cannot be changed later. 32 Figure 2.47: Edge information When the surface is selected, the surface data is displayed in the dialog box as shown in the figure 2.48 includes it’s index, the type of the surface (can be one of the plane/ellip/xpolar/xyz/tria/quad/linear/tube), surface label (note that the surface property is a special kind of label), the complete surface information, the surface groups to which the surface is added. Figure 2.48: Surface information When a grid block edge is selected, its information is displayed as shown in the figure 2.49. The block edge information consists of the block index, the edge index within the block and the density of the edge. Figure 2.49: Grid block edge information 33 The grid sheet information is very limited because the grid sheets pass through various blocks of the grid and the list of these blocks may be huge depending on size of the grid. A grid sheet may not be linear and hence it doesn’t just contain x * y number of points on it to display its size. Hence, the only useful information that can be displayed is whether a grid sheet is a surface sheet or not. Figure 2.50: Grid sheet information 2.3.11 All You can turn on the visibility flags of all the surfaces of the topology by using ALL button . Note that the surface groups act as a final layer of filters and only the surfaces in the current/reference surface group are visible. The surfaces which are hidden using the right-click surface menu are also visible after this operation. 2.3.12 Current Similar to turning visibility flag on for all surfaces, you can turn the visibility flag off for all surface (excluding the current surface) by using CURRENT button. But the current surface is always displayed using a special flag. Hence all the surfaces (except the current surface) are invisible. When the current surface is scrolled, the new current surface alone is displayed and rest all surfaces are hidden including previous current surface. 2.3.13 Select You can also pick a surface to be Current Surface by using Select button . Depress Select button and click on the desired surface you want to select as current surface. Its color would be changed to sea blue color and its id would be updated in the index field. 2.3.14 Display Surfaces, geometries and grid can be viewed in various modes for better visualization and a clear picture of these objects. The modes in which it can be displayed are 34 1. Shade with HLR 2. Shade 3. HLR 4. Lines 5. Points 6. 1/10th points When an object is set to Shade with HLR Figure 2.51: Different display modes visualization mode, the polygon faces of the object are drawn using the object’s own color but the polygon boundaries (edges) are drawn in white. Figure 2.52 shows a surface in this visualization mode. Note that since the polygon faces are drawn and are opaque, the objects on the other side of object cannot be seen. Figure 2.52: Surface with different display modes 35 In Shade visualization mode, the polygon faces of the object are drawn using object’s own color. The polygon boundaries (edges) are not drawn at all. The objects on the other side of object cannot be seen because of opacity. In HLR (Hidden Line Removal) visualization mode, the polygon faces of the object are drawn using the background color and the polygon boundaries (edges) are drawn using object’s own color. Note that the objects on the other side of object cannot be seen. When display mode is set to Lines , the polygon faces of the object are not drawn and the polygon boundaries (edges) are drawn using object’s own color. In this display mode objects on other side are visible. When display modes is Points , only the polygon vertices are displayed and all the polygon edges and faces are not drawn at all. This mode is very preferable for large surfaces. Similarly when working on large surfaces, display mode 1/10 points can be useful. It display only 1/10th of all the polygon vertices. By default all surfaces are displayed as shaded. The visualization for all surfaces can be changed by specifying the display type under ALL drop down menu. The visualization mode of the current object (surface or grid) can be set independent of the remaining objects. For example, when all the surfaces are set to HLR mode and the current surface can be set to Shade mode, it can be visualized in a better way. It can be done by specifying display type for Current object under Current drop down menu. The visualization mode of the moving objects (while panning, rotating or zooming) can be set separately by specifying display type Moving drop-down, it defines the outlines of the object when they are moving. By default, the visualization mode of the moving objects is set to “1/10th points” because it can be moved very easily and smoothly. Display mode while moving an object should be either points or 1/10th points. Under Current and Moving drop down, one more option is available i.e. Follow all surfaces display type, it copies the display type of all surfaces to current surface or while moving surfaces for whichever option is selected. Note that the visualization type can also be changed/set by right-clicking on the object and selecting the appropriate visualization mode (will be explained later). In this case, this mode which is set manually from the right-click custom menu overrides the mode selected through this display menu. You can reset the manually set visualization modes of all the objects (using right-click custom menu) in the graphics by using Reset Display. When the visualization mode is reset, the display mode of the surfaces uses the mode selected using display menu. 36 For example, when the all surfaces display mode is set to HLR and a surface is set to Shade using the right-click menu, the surface display mode is reset to the HLR when the reset display mode is clicked. 2.3.15 Wireframe Clicking on this button will toggle the entire wireframe and its related objects such as corner id, and errors if it is on. 2.3.16 Surface Clicking on this button will toggle all the surfaces and its related objects such as border, path selection and feature edges. 2.3.17 Workplane Clicking on this button will toggle the workplane and its handle. 2.3.18 Grid Clicking on this button will toggle all the grids loaded into the GUI and its related objects such as blocks, sheets, block id’s and its orientation. 2.3.19 Start Ggrid In this global dock, commands related to starting and stopping ggrid are added for convenience as it is commonly used at various stages of topology creation. Once a valid topology is built, the grid generation engine can be used to get the structured multi-block grid. The grid generation engine Ggrid can be started using Start icon located in global dock. Ggrid runs on the topology of the current graphics window of the GUI. If there is no topology, an error message is popped-up as shown in the figure 2.53. If Ggrid is already running, an error message is displayed asking the user to kill the existing one as shown in figure 2.54. GridPro will refuse to begin the gridding process if a topology is incorrect. The errors include not assigning corners to surfaces, not assigning corners to the right surface, and failing to create wireframe quadrilaterals or hexahedrons. Also, the topology itself could be implausible for a given region. If you make a mistake, GridPro will guide you to that location by automatically turning on the error and highlight which serves to show your mistake. Errors are displayed only when you attempt to start the gridding process of an incorrect topology. Concurrently, a more technical error message is also displayed in the command terminal. 37 Figure 2.53: Ggrid error message Figure 2.54: Ggrid error message Schedule If the topology is valid, a window will pop-up to schedule the generation engine as shown in figure 2.55. The output format of the grid can be ASCII/ Binary. Binary output format is preferable if the topology is huge but an ASCII grid file is readily readable and can be modified easily, if needed. All the edge densities of the topology can be doubled, quadrapled, halved or quartered. Density designates to cell count per edge. When the density of an edge is halved or quartered, the integer closest to the multiplied value is taken as the density of the edge. In the schedule file, density can be scaled by any multiplier (not just restricted to 2, 4, 0.5 and 0.25). Figure 2.55: Grid schedule dialog box The dump frequency is the sweep interval after which the output grid is rewritten. This is typically a multiple of hundred. Then the output file to which the grid is saved can be specified. The specified file would be written in the current working directory. The log file and all other output files of Ggrid are always written to the current working directory. Figure 2.56: Grid file name confirmation dialog box 38 Note that if the specified grid/dump file name is already exists in the working directory, a confirmation pop_up will open as shown in figure 2.56 & 2.57 to confirm whether to overwrite or enter a new file name. Figure 2.57: Dump file name confirmation dialog box Similarly once you click on ‘ok’, a confirmation pop_up will open if there is a schedule file which already contains the same values in the working directory as shown in figure 2.58. You can either overwrite or use the existing one by selecting the appropriate option. Figure 2.58: Schedule file confirmation dialog box The schedule file can be also edited by selecting Schedule option under Ggrid drop down list as shown in figure 2.65. Disjoint Topologies If the current topology is valid but having disjoint pieces i.e. there are multiple independent pieces, GUI provides an option to run Ggrid parallel over these independent pieces (if the user have enough number of license). Hence when GGrid is started for disjoint topology, a dialog box will open as shown in figure 2.59. Figure 2.59: Disjoint topology confirmation dialog box If selected continue, a disjoint grid dialog box will open as shown in figure 2.60 where you can input the prefix of output grid file names. All the output grids, their dump files, log files etc. are saved in the current working directory. The sweep interval from the dialog box is used to output 39 the grid files once in every specified number of sweeps. Note the output grids are all in ASCII format. Figure 2.60: Disjoint topology Ggrid dialog box Once the prefix and sweep interval are given as input, the confirmation dialog as shown in the figure 2.61 is displayed. Figure 2.61: Confirmation dialog box The user can modify the schedule files at this point if necessary and the user can continue by clicking on the “ok” push button. The Ggrid processes are run in parallel and the output of each of these processes are redirected to their own output windows. All these windows are added to the output panel. Figure 2.62 shows multiple windows in the output panel. 40 Figure 2.62: Multiple output tabs These windows will be closed automatically once the gridding process is stopped. 2.3.20 Stop Ggrid You have to stop the Ggrid engine manually, once started. To stop the Ggrid click on Stop Ggrid icon located in global dock. If Ggrid is running, a confirmation dialog is popped-up as shown in the figure 2.63. If Ggrid is running on a disjoint topology, i.e. if there are multiple Ggrid processes running simultaneously, they are all killed after confirmation. But if the grid generation engine is not running, an error message is displayed (see Figure 2.64). Figure 2.63: Confirmation dialog box Figure 2.64: Error message when ggrid is not running 41 2.3.21 Ggrid Figure 2.65: Ggrid drop down list Restart Once GGrid is stopped, and after looking at the grid you realised that it would have been better to run it for few more sweeps to get a good quality grid, you can use Restart option under Ggrid button to resume the previous computation. The last saved dump file is used to restart the grid generation engine. If an instance of Ggrid is already running, an error message is poppedup as shown in the figure 2.54 and if the topology is invalid, an error message is displayed as shown in figure 2.53. If the topology is valid, a file dialog box as shown in the figure 2.66 is displayed to select the appropriate dump file (having .tmp or .grd extension). Figure 2.66: Restart Ggrid dialog box Note that here it is assumed that a previous topology is modified and Ggrid is restarted. Hence a scheduler is not launched here and the previous schedule file, if any, is used. Also note that Ggrid cannot be restarted on a disjoint topology because a single dump file is not generated when it was started using multiple processes. Start euler There is one more option to start GGrid i.e. Start Euler which ignores the surface clustering parameters, i.e, the offwall spacing of the topology. Except this, it behaves in the same way as the Start GGrid. 42 Restart Euler Similar to Restart Ggrid, UI provides the option of Restart Euler , which behaves same as Restart. But it ignores all the clustering parameters and offwall spacing of the topology. Gridden UI also provides you the option of changing edge density while running the Ggrid. You can change density and update the Ggrid engine by using Gridden option dock. Gridden changes the edge density dynamically. located in global Schedule The schedule file is the file which controls the gridding process which can either be modified from UI or by editing it in notepad manually. Refer section 2.3.19 for more information on modifying the schedule file from UI or refer section 4.11 to manually edit the schedule file. 2.3.22 Validity Before starting Ggrid, at any stage validity of topology can be checked using Validity button . If the topology is valid, it will pop-out a message as shown in figure 2.67. If topology is invalid, it will pop-out a message as shown in figure 2.68. Figure 2.68: Invalid topology status Figure 2.67: Valid topology status 2.4 Workplane Toolbar Workplane As discussed before, the workplane is the heart of creating and visualizing three dimensional topology. It allows you to place topology around, behind, and below objects. For example, if you want to create a wireframe of a cube enclosing a sphere, you need a device that can move you around the six faces of the cube. The workplane allows you to place topology at any (x, y, z) coordinates in space. The plane can be rotated and translated to fit any position. The 43 workplane is infinitely long; however, to facilitate easy operational use, GridPro represents the workplane as a finite rectangle represented in plum color as shown in figure 2.69. This rectangle is called the workplane rectangle. It can be shrunk or expanded in order to work on a global or local scale. Workplane shown in plum colour Figure 2.69: Workplane shown in plum colour The workplane should be thought of as a tool that guides your cursor. Cursor movement is always along the workplane. In other words, although you see the cursor move on a flat, twodimensional screen, it is actually moving on the workplane. Essentially, the cursor is “attached” to the workplane regardless of the position or size of the workplane rectangle. Before you input or move topology, always think of where the workplane is positioned. If the rectangle is too large, you will see nothing because you are looking inside the rectangle. In this case, zoom out the screen. By contrast, sometimes the rectangle will appear as a white speck. In this case, zoom in on it. All the tools related to workplane are located in the left side toolbar as shown in figure 2.70 and can be accessed from all four tabs. Workplane Axes Similar to global axes, there is a set of workplane axes that is represented in pink, green and dark blue color. Along with axes, there are four violet squares, each of which is placed on the vertex of the workplane rectangle as shown in figure 2.71. The pink axis is the workplane x-axis, the green axis is the workplane y-axis, and the dark blue axis is the workplane z-axis. When you bring the mouse cursor near to an axis, the cursor will transform into two curved arrows sure the cursor is changed into two curved arrows before you try to click on any axis. 44 . Make Aligns the workplane axes with world axes Fits the workplane to active corner group Fix the workplane z axis to screen z axis Centers the workplane in different ways Shades the workplane rectangle Clips surfaces and grids Hides Workplane axes Figure 2.70: Workplane toolbar Usually workplane axes are referred as handle as it helps you to translate or rotate in graphics window. By dragging an axis with the translating mouse button (the left mouse button), you can translate the workplane along that axis. You will use this imprecise but simple method of translation most often to position loosely the workplane. If you wish to rotate the workplane about one of its axes, click on the axis with the left mouse button. Notice that the specified axis becomes thin. Then, drag one of the two fat axes with the rotational mouse button (the middle mouse button) in order to rotate the workplane about the thin axis. You can change the size of the workplane rectangle by dragging the one of the four violet vertexes either inward or outward. When you position the cursor on a vertex, the cursor becomes a blue square with a center dot. 45 Four rectangle vertexes highlighted in violet color used for resizing the workplane Workplane Y axis highlighted in green color Workplane X axis highlighted in pink color Workplane Z axis highlighted in dark blue color Figure 2.71: Workplane with Handles switched on 2.4.1 Set Topology creation in three dimensions is sufficiently complex; GUI provides you all the required tools to help you create these topologies easily. The workplane allows you to place corners anywhere in space. Also, the workplane helps you orient yourself. Figure 2.72: Set drop down list GUI provides you the shortcuts to align the workplane axes to global axes and screen axes using the Set button. The set menu contains eight options as shown in figure 2.72. Each option allows you align workplane axes with world axes/screen axes by transforming the normal of the workplane. For example, if you select the World X operation, the normal of the workplane will align with the world X-axis. As a result, the workplane will snap to the yz plane. The World Y and World Z operations work similarly. The Screen X Z option aligns the center of the workplane axis with the center of the respective screen axis. 46 , Screen Y and Screen It can also be positioned anywhere you want, if you have the center and normal of the desired location using the Define option under Set drop down. For define option, the normal and center fields, define the position of the workplane. Like any plane, the workplane can be positioned by inputting the coordinates of a normal vector to the plane and the coordinates of one point on the plane. The point on the workplane for which you provide coordinates becomes the center of the workplane. You can input (x, y, z) coordinates of the normal vector in the normal field, and input (x, y, z) coordinates of the point in the center field. Like position of the workplane, the size of the workplane can also be defined using the size field. By default, the size is defined as the current workplane size that is calculated automatically once the Define button is clicked and it will retain the same unless the user changes it. When you finish inputting all these values, press Apply in order to implement your input as shown in figure 2.73. The workplane should immediately conform to its new properties. The workplane center can also be defined based on a corner id. The corner id can be found from the corner information pop-up. The selected corner id's position acts as the center of the workplane and user can define normal and size of the workplane. Figure 2.73: Define Workplane Parameters dialog box 2.4.2 Workplane Group fit In three dimensions, you will almost surely use both corner groups and the workplane that are useful in creating topology with ease. Therefore, GridPro provides you with the operations that integrate group and workplane features. Mastering these operations will help you maneuver quickly and efficiently in the GUI. Often, you might want to align the workplane with a group of corners that can be used for copying or moving in all three directions. Fit operations are used for this purpose. These Fit operations align the center of the workplane with the center of mass of the active group. The Fit to group option under set menu aligns the center of workplane rectangle with the center of mass of the active group. The fit buttons (fit1 , fit2 , fit3 ) centers the workplane in all three axes with respect to different reference frames. The Fit 1 operation aligns the center of the workplane with the center of mass of active group and also aligns the workplane normal axis to the shortest major group axis and the other two workplane axes to the other two group axes. The 47 Fit 2 operation performs the same function, i.e. align the center of workplane with the center of mass of active group, but also aligns the workplane normal axis to the second shortest major group axis and the other two workplane axes to the other two group axes whereas the Fit 3 operation aligns the workplane normal axis to the longest major group axis and the other two workplane axes to the other two group axes. Figure 2.74 displays how the workplane changes position for different fit options for the same group of active corners. Workplane Active group of corners Corner group fit 1 Corner group fit Corner group fit 2 Corner group fit 3 Figure 2.74: Group fit position for active corner groups 2.4.3 Fix The workplane center can be fixed to center of screen and it will update every time whether model is rotated or translated. You can achieve that by switching on Fix button in workplane toolbar, however the screen is rotated the workplane Z-axis is always aligned with the screen Zaxis. 2.4.4 Center You can position the workplane center on any surface or any corner/edge on the wireframe with just a click on it using the Center button in the workplane toolbar. Click on the Center button and click on any surface or corner/edge to transform the center of workplane to the clicked position. 48 2.4.5 Workplane Fill Fill operation of workplane serves as a visual aid. Clicking on the Fill option will leave the workplane rectangle shaded in translucent white. Usually, the Fill operation is most useful when a side of the surface is clipped and you want to better orient your eyes to the view screen. Essentially, the Fill operation locates the workplane for you, and allows you to view better 2 dimensional slices of a surface as seen in figure 2.75. Workplane without fill Workplane with fill Figure 2.75: With and without fill for workplane 2.4.6 Section Figure 2.76: Section Drop down list Workplane is useful for viewing surface and grid cross-section. The options under Section drop down (as shown in figure 2.76) can be used to look inside different parts of surfaces and grid. By positioning the workplane so that it cuts through a surface/grid, you can actually clip away part of that surface/grid by selecting the +ve option from the dropdown list. Only the portion of the surface/grid on one side of the workplane will remain. The other side of workplane can be seen by selecting -ve option from drop down menu. The previously showing portion of the surface/grid will disappear while the other side will appear. Since the clipped graphic display pierces objects, you can clearly observe 2 dimensional slices of a surface/grid. A surface with section views is shown in figure 2.77. 49 No clipping With positive section view With negative section view Figure 2.77: Different sectional views 2.4.7 Handles Workplane axes and vertices that are used for translating and resizing the workplane can be toggled using Handle 2.5 button in workplane toolbar. Toggle Surface Section Most of the times, user may want to hide multiple surfaces of the topology. Though surface groups can be used for this purpose, sometimes it is easy to toggle the unnecessary surface by scrolling through them. Each surface of the topology has a visibility flag which is used to hide/show the surface. By default all the surfaces are visible. These flags are used to filter the visible surfaces and the some tools help you to modify these flags internally and help you for better visualization. Note that the surface groups act as the final layer of filters i.e. the surfaces which are not appended to the current surface group or reference group are invisible irrespective of their visibility flags. Tools under toggle surface section as shown in figure 2.78 provide a simple way to scroll through all the surfaces of the topology. The indices or ids of the surfaces are used to scroll through them. The field show current surface id. The current surface is defined as the one that is sea blue. Current surface is central to corner assignment and a corner assigned to the current surface is shown with a white dot at its center. Figure 2.78: Toggle surface section 50 The backward scroll button is used to scroll to the previous surface i.e. the surface whose index is one less than the current surface and select it as the current surface of the topology. Similarly the forward scroll button is used to scroll to the next surface (a surface whose index is one more than the current surface). Note that when the current surface is changed, the index of the new current surface is shown at the bottom i.e. in the surface id field between the scrolls. By providing a surface index or surface id in this field you can directly make that surface as current surface without scrolling. Note that when the current surface is scrolled, the corners assigned to the new current surface are automatically shown with the white dots. When the current surface is scrolled, it is always visible irrespective of the visibility flag of the surface. But the visibility flag of the surface is not modified. Hence the surface remains visible/invisible when the current surface is scrolled further. The current surface can be toggled using toggle button next to forward scroll. When this button is clicked, the visibility flag of the current surface is flipped and the surface is toggled. Note that since the visibility flag of the current surface flag is modified, the surface remains hidden/visible when the current surface is scrolled further. Note that the surfaces which are hidden are referred as inactive surfaces. 2.6 Toggle Display Section As discussed in section 2.1, the right side panel is divided into many sections. Of those sections, the toggle display section is one of the common sections present in all the tabs at the right side top. From the toggle display section you can hide/show the surface, topology, grid, and workplane related objects in the graphics window. Figure 2.79 shows the toggle display section with various options. By default it is collapsed, click on the title bar of the section to expand the section. Figure 2.79: Toggle display section 51 Surface In the toggle display section, first branch is Surface. By default surfaces are visible only in Surface tab and Topology tab. Sometimes, you may want to hide the surfaces and the surface related objects while building the wireframe for better visualization or you would desire to view surfaces to compare it with grid. GUI provides two ways of toggling the surfaces, either locally or globally. The toggle display section helps in toggling globally while the toggle surface section will help in toggling locally which is discussed in section 2.5. In this toggle display section, under the surface branch, there are three sub-branches such as Feature edges, Border and the Path selection. The feature edges are the lines highlighted on the surface triangulation where the given feature angle exceeds which is highlighted in baby pink color. The border is the path around the border of the surface that is highlighted in olive color and the path selection is the path selected on the surface by the user using the path tool bar to segment the surface. These tools are explained in detail under section 3.4. Each one is provided with a check box which will hide/show the respective option. The surfaces can be toggled by unchecking the surface check box as shown in figure 2.80. To toggle a particular surface option, expand the surface main branch and uncheck the check box of the corresponding option. Figure 2.80: Surface sub-menu Topology There are various options to hide/show the topology related objects such as Wireframe, Corner id's and Error as shown in figure 2.81. By default topology is only visible in Topology tab, in rest all tabs it is hidden. Sometimes, it might be desired to hide the topology to obtain a better view of its bounding surfaces. The topology can be hidden by unchecking the topology check box. The wireframe can be toggled using the check box of wireframe. When the corners are hidden, their indices (ids) are also hidden. The indices of the corners can also be toggled separately using the check box of corner ids. The highlighted edges and face diagonals can be shown/hidden using the option toggle error. Figure 2.81: Topology sub-menu 52 Topology errors are automatically detected and highlighted in red when you try to launch an incomplete .fra file. The error and highlight display points precisely to the problem area that prevents Ggrid from running. To remove this highlight, uncheck Error under Topology section in Toggle display section. Errors are displayed only when you attempt to start the gridding process of an incorrect topology. Grid By default grid is only displayed in Grid and Property tab where it is viewed and analyzed. Sometimes you may want to hide/show grid and its entities. Unchecking the Grid check box can hide the grid; checking it back can show the same. Similarly the blocks of the grid can be toggled by checking box next to Blocks under Grid branch. Similar to surfaces, each block is given an unique number called block id and each block has unique IJK positioning, in order to see the IJK axes for each activated block, check the block orientation under grid branch in toggle display panel. The IJK axes will appear near the center of each block. When the grid blocks are hidden, their id's and their orientation are also hidden. To show/hide the block indices, use the check box of block ids. Checking block orientation box can toggle the block orientations. Grid sheets are useful in viewing grid cross-section, which can be toggled by checking the sheets box. In the grid tab, the spacing tool which gives the distance between two selected nodes will be highlighted with red line connecting the two selected nodes. Checking the Highlight check box under grid branch can toggle this line. Figure 2.82: Grid sub-menu Others Other than surface, topology and grid entities that are visible in graphics window are Global axes, center of rotation axes, Workplane and workplane axes that are classified under ‘Others’ branch in Toggle display section. By default these are visible in both Surface and topology tabs except for the global axes and center of rotation axes that is visible in all tabs. The entire workplane can be toggled to avoid screen clutter by unchecking the box of Workplane and the Workplane axes. Note that workplane axes can be shown only when the workplane itself is visible. The global axes and center of rotation axes can be toggled by checking the Axes check box. 53 Figure 2.83: Others sub-menu NOTE: 1. If the workplane is used to clip the surfaces/grid sheets and if it is hidden, the clipping would be disabled. 2. Toggling off or on any entity is independent of tabs, if you toggle off the workplane in surface tab, it would be still visible in Topology tab or any other tab. 54 CHAPTER 3 SURFACE The foremost desired objects to generate a grid are surfaces. Before gridding a region, user must often read in several surfaces. GridPro can read surfaces from roughly eight different formats. Surfaces loaded into GUI must be analyzed and repaired if required, so that it can be used for grid generation. All operations related to surface restructure, repair and surface preparation are done in Surface tab. So starting with first tab i.e. Surface tab, where you create the surfaces or prepare the already loaded surfaces that can be readily used for grid generation. Surface tab provides you surface creating tools, surface probing tools and surface reconstruction tools. Each one is explained in different sections in this chapter. Before you start working with surfaces, you must know, with which all surfaces GridPro works. The surfaces in GridPro have two kinds of classification: One is based on the format and the other based on the orientation. Based on the formats, it is classified into implicit (analytic) surfaces and explicit surfaces. Based on the orientation, it is divided into internal and external surfaces. The surface classification based on formats is explained in detail in section 3.1, similarly the other classification is explained in section 3.2. In Surface tab, tools are divided into three sections such as Create, Edit and Check/Repair. Create section includes all the built-in surfaces available in GUI both 2D and 3D. Edit section include those tools which are used for modifying the already loaded surfaces. Check/Repair section includes tools that helps to check whether the surface is sufficiently smooth enough to be used for gridding process and also performs the modification based on the requirement. In this chapter all these tools will be discussed. 55 3.1 Surface Types As mentioned above, Implicit and Explicit surfaces are classified based upon their surface definition. Implicit Surfaces Implicit surfaces are defined as equal potential surfaces of a scalar valued analytic function of the (x, y, z) position vector. These surfaces are defined by the equation, u(x, y, z) = 0. Hardwired into GridPro are four special cases: the plane, cylinder, ellipsoid and periodic surfaces. Plane refers to as plane surfaces. Cylinder refers to cylindrical surface. Ellipse and sphere refers to as ellipsoid surfaces. Periodic surfaces are rotational symmetric and translational symmetric surfaces. Explicit Surfaces Explicit surfaces are defined by parameters. GridPro contains four explicit surface types: the -linear, -quad, -tria, and -tube surface types. Explicit -linear surfaces are single patch bilinear parametric surfaces, or surfaces composed of multiple patches of bilinear parametric surfaces. A -quad surface is composed of unstructured quadrilateral elements while -tria surfaces are composed of unstructured triangular elements. A -tube surface is a surface of revolution about a cartesian curve. Except for -tria surfaces, all of these implicit and explicit surfaces can be created in GridPro. Implicit surfaces are grouped under Create section as shown in figure 3.1 and 3.2. The surfaces can be either 2D or 3D. Default dimension tab opens for surface Create options. List of surfaces can be created for 2D are Figure 3.1: 2D analytical surface dialog box Line, circle, ellipse, periodic and for 3D surfaces are : plane, cylinder, ellipsoid, periodic Figure 3.2: 3D analytical surface dialog box 56 Even though buttons are self-explanatory, they are explained below corresponding to their classification. Starting with Implicit 3D surfaces: 3.1.1 3D Implicit Surfaces Planes Planes are categorized under 3D implicit surfaces. Planes represent one of the simplest surfaces. Planes can be defined either by an equation, or by a center point and a normal direction. The general equation for a plane is ax + by + cz - d = 0. Planes are inputted in the TIL code according to this equation. However, the plane’s center and normal direction is required in the UI. Like the workplane, surface planes are represented by rectangles. The center of this rectangle is the point that helps define the plane. The normal of a plane helps to define the plane’s orientation. For visualization purposes, the infinite plane is displayed as a square of finite size. Apart from the center and normal, the plane size is also required to create the plane surface. It’s just a visualization parameter. The larger the size, the larger the rectangle will appear. In order to input a plane, click on the Plane button in the 3D tab of Create section in Surface tab. The Create Plane dialog box as shown in figure 3.3 appears on the right side panel. Figure 3.3 Plane dialog box The fields corresponding to center, normal and size of the plane can be manually edited. The plane normal and the center field require three real numbers separated by a space which represents the value on all three coordinates in the order x, y, and z and the size field requires a positive real number which is taken as the diagonal length of the plane. After inputting the coordinates for plane, click on Apply to create a plane in GUI. The newly created surface would be the current surface shown in sea-blue color. The workplane (of current graphics window) data can also be used to create the plane surface by clicking on the Get workplane parameters. A workplane is defined by its center, normal direction and size of it (length * width). This data is directly copied to the fields 57 corresponding to center, normal and the plane size. Note that graphics window is active even when this dialog box is open and hence the workplane can be resized, reoriented if necessary and then the workplane data can be used. Cylinder Cylinder is also classified under 3D implicit surfaces. It is a special case of ellipsoid whose radius is ∞ along one of its axes. When clicked on Cylinder button, Create Cylinder dialog box appears on the right side panel as shown in figure 3.4. The center, major and minor axis and radius along those axis, the axis of the cylinder, and power of the cylinder define a cylinder. A cylinder is infinite in its length but for visualization purposes, its length (or view scale) is also required. The radius, power and length field require a single real positive number which represents the radius on two axis, power determines the shape or cross section of the cylinder (Circular, elliptic, etc.,) and the length defines the length of the cylinder displayed in the graphics window. The center, axis and the length direction field require three real number separated by a space which represents the coordinates of x, y and z axis for the corresponding input. Figure 3.4: Cylinder dialog box The workplane data can also be used to create the cylinder surface by clicking on the Get workplane parameters. The center of the workplane is copied to the 'center' field of the cylinder. The workplane X-axis and Y -axis orientations are used as the major and minor axis of the cylinder and the workplane length & width are copied to the radius fields. The Z-axis of the workplane is used as the direction along the length of the cylinder. The power of the ellipse and length of the cylinder is remain unaltered when the workplane data is used. 58 NOTE: The “power” option defines the relation that provide the shape of the built-in surface. An ellipsoid (includes cylinder, circle, ellipse) is defined by a second order function which render a shape of an oval. A superellipsoid is defined by a higher order function. For a power equal to 2, according to the ellipse equation, a circle would be formed, if power is more than 2, a super ellipsoid is formed which looks more like rectangular prism. Ellipsoid An ellipsoid is defined by the center, three axes, their radii and the power of the ellipsoid. In order to input an ellipsoid, click on the ellipsoid button in the Create section. Figure 3.5 shows the ellipsoid dialog box of the ellipsoid button which appears on the right side panel. The radius and power field require a single real positive number which represents the radius on all three axis and power determines the shape of the ellipsoid. The center and axis fields require three real number separated by a space which represents the coordinates of x, y and z axis for the corresponding input. Figure 3.5: Ellipsoid dialog box Similar to cylinder, the workplane data can also be used to create the ellipsoid surface by clicking on the Get workplane parameters. The center of the workplane is copied to the center field, 'center' of the ellipsoid. The workplane X, Y and Z-axis orientations are used as the axes of the ellipse and the workplane length, width and the diagonal length are copied to the radius fields of X, Y and Z respectively. The power of the ellipse is remain unaltered when the workplane data is used. 59 Symmetrical surfaces Some geometries are translational symmetric or rotational symmetric. Rather than computing the whole grid about such an object at once, GridPro can grid a “section” of the object, then duplicate that section to construct easily the grid about the whole object. This process saves time and effort, and allows to construct topology for only a fraction of the region that needs to be gridded. The required “section” of symmetric objects is created with periodic surfaces, called Xpolar and XYZ. The Xpolar surface is used for rotationally symmetric geometries and the XYZ surface is used for translational symmetric geometries. These surfaces comprise nothing more than the periodic borders of the object. The grid generated within the given period, can be used to generate a complete grid across the periodic boundaries. Similar to any other surface, appropriate corners must be assigned to the Xpolar and XYZ surfaces. Unlike other surfaces, user have to use the periodic assignment button in the surface assignment section (refer section 4.9) in the right side panel of topology tab when assigning corners to periodic surfaces. Once the Periodic and XYZ button is clicked in Create section of Surface tab, it show two tabs such as Xpolar Xpolar An xpolar periodic surface is defined by its periodicity, orientation and center. When clicked on Periodic button, the Create Symmetric Surface dialog box opens as shown in figure 3.6. Origin is taken as the default center of the surface. Orientation of the axis can be changed from the Axis drop down list as shown in figure 3.7. The center and orientation can be modified by the transformation of the surface. In general, the periodic surface requires a transformation for its appropriate orientation (Transformation of surfaces is discussed in the section 3.4). Hence, two parameters are required for the generation of a default xpolar surface (which passes through origin of the global coordinate system) are periodicity of the surface and axis alignment. The periodicity of the surface should be a factor of 360. Periodic surface can be used only once in a topology file. Xpolar doesn’t have any representation, but in GUI it has been displayed as a Torus shape for convenience. The axis extending through the torus’ center hole is the periodic axis. The torus serves solely as a visual aid, and in no way represents the physical properties of a surface. The torus can be scaled to any size using transformation. 60 X-axis Y-axis Z-axis Figure 3.7: Axis drop down menu Figure 3.6: Periodic Surface Xpolar tab XYZ A xyz translational periodic surface is used to create a grid with linear periodicity. The grid generated within the given period (distance), can be used to generate an infinite grid across the periodic boundaries. A XYZ periodic surface is defined by its periodicity (which corresponds to the length of the section) and orientation. Its center is origin of global system co-ordinates which can be transformed using transformation option (discussed in later section). Figure 3.8 shows the dialog box of xyz periodic surface. Similar to Xpolar, xyz object also doesn’t have a representation, but GridPro displays it as a plane in case of 3D and as straight line in case of 2D for convenience. The periodicity is on the axis perpendicular to the line/plane. Figure 3.8: Periodic surface XYZ tab NOTE: Both xpolar and xyz surfaces are defined in the same way irrespective of its dimension (2D or 3D). 3.1.2 Implicit 2D surfaces Similar to implicit 3D surfaces, variety of 2D implicit surfaces are available in UI. All 2D built-in surfaces can be seen in figure 3.1. 61 Line The very first surface is Line. It is similar to a Plane in 3D. It is infinite and is defined by a center and normal. For visualization purposes, the infinite line is displayed as a line segment of finite length depending upon the size defined by the user. When Line button is clicked, the Create Line dialog box appear as shown in figure 3.9. Note that 2D topology lies on the XY plane and hence the center and normal fields require only two coordinates (x and y) to represent the line. The size field require a single real positive number which defines the length of the line. Figure 3.9: Line dialog box The workplane data can also be used to create the line surface by clicking on the Get workplane parameters. The center of the workplane is copied to the 'center' field of the line. The workplane X axis is used as the normal of the line and the workplane diagonal length is copied to the size field of the line. Circle Circle is defined by its center, radius and power. Click on the Circle button in the 2D tab of Create section. Figure 3.10 shows the Create Circle dialog box which appears on the right side panel. The center field require two real numbers separated by a white space representing the center of the circle and the radius and power field require a single positive real number representing the radius of the circle and the shape of the circle. As discussed earlier (Refer cylinder), if the power is more than 2, the shape would look more like a rectangle. 62 Figure 3.10: Circle dialog box The workplane data can also be used to create the circle surface by clicking on the Get workplane parameters. The center of the workplane is copied to the ‘center’ field of the circle. The workplane diagonal length is copied to the radius of the circle. Ellipse Ellipse is similar to ellipsoid in 3D. It is defined by its center, major and minor axis and radius along respective axis and the power of the elliptic surface. Clicking on Ellipse button in 2D tab of Create section opens Create Ellipse dialog box as shown in figure 3.11. As discussed earlier, the center, the major axis and the minor axis fields require two real numbers each (representing the x and y coordinates/components) separated by white-space and the radius & the power requires a single positive real number representing the radius along the X and Y axis and the shape of the ellipse. Figure 3.11: Ellipse dialog box Similar to other surfaces, the workplane data can also be used to create the ellipse surface by clicking on the Get workplane parameters. The center of the workplane is copied to the center field of the ellipse. The workplane length (along workplane x-axis) is copied to major axis 63 radius field. The workplane width (along workplane y-axis) is copied to minor axis radius field. If both the axes are perpendicular to each other and the radii are equal, the ellipse is equivalent to a circle. 3.1.3 Explicit surfaces GridPro can create few explicit surfaces also. Explicit surfaces which can be readily used in GridPro are in quad, tria, tube or lin format. Except for tria (triangular), other three can be created using the options available under Surface Tools located in the top menu bar. Tube A tube can be defined by the revolution around a center curve. The revolution for each point on the center curve is performed in the normal plane of that point with respect to the tangent of the curve. Hence a tube is represented by a set of points on the curved center line or axis and a variable/constant radii at all the cross-sections of the tube. Surface creation tools are discussed in section 4.10. Quad Another 3D explicit surface that can be created in GUI is quad surface. A quad surface is composed of unstructured quadrilateral elements. 4 points define each quad element. The quad files in GridPro is represented by .quad as an extension. A quad file consists of total number of points, coordinates of each point, number of quads in the surface, the node numbers of the quads and the property id of the surface if it has. The positive side of the quad surface is determined by the first quad in the quad list. It is the side where when one faces the first quad, the listing order of the points that defines the quad rotates anti-clockwise. Figure 3.12 shows an example of quad surface with two quads. Figure 3.12: Surface with two quads 64 Lin The only explicit 2D surfaces that can be created in UI is in .lin format. .lin are linear surfaces defined by an I*J array of points for some I and J in the file. The bilinear interpolation is used to determine the surface points within the array cells. No collapsed or merged data points are allowed. It is represented either by *.dat or *.lin as an extension. In GridPro, the curves generated by the controlnet curves option in 2D built in surfaces panel are saved in .lin format. Apart from that, .dat and lin files which are generated from the CAD packages can also be loaded into GridPro with some modifications in the file, i.e. the total number of points should be mentioned in the first line of the file. Figure 3.13 shows an example of linear file with 6 surface pieces. Figure 3.13: Linear file with 6 surface pieces Tria Tria is the only explicit 3D surfaces that cannot be generated in GUI but it can be loaded into GUI. A tria surface is composed of unstructured triangular elements. Each traingular element is defined by 3 points. The tria files are represented by *.tria as an extension. A tria file is similar to a quad file that consists of Figure 3.14: Tria surface with two triangular elements total number of points, coordinates of each point, number of triangular elements in the surface, the node numbers of the elements and the property id of the surface. No degenerated sides are allowed for any of the triangular elements. Figure 3.14 shows an example of tria surface with two triangular elements. Quad files generated in GUI can be converted into .tria files using some conversion tools. In addition to that, the geometry formats such as step, stl, iges, etc., are converted to .tria files using the conversion tools before it is loaded into the GUI. 65 3.2 Surface Orientation As mentioned earlier surfaces can be classified based upon orientation. The orientation defines direction of the normal vector to the surface. The orientation of a surface determines the region to be gridded; that is, either in the region outside the surface, inside the surface or both. Thus the surfaces are classified as external and internal surfaces. The external surfaces have grid only on one side either inside the surface (internal flow geometry) or outside the surface (External flow geometry). The external surfaces are surfaces which acts as the boundary surfaces for a grid. It does not have grid on other side. The internal surfaces are surfaces that have grid blocks on both the sides. i.e. Surfaces which are defined inside the grid to represent the fluid/solid regions or to enhance the grid lines would have grid on both sides. Thus, at that point, there would be two normal vectors: one pointing to each side. So, surfaces that have grid on both sides are internal to the grid and as such are quite naturally called internal surfaces. All the implicit and explicit surfaces except the periodic surfaces (xpolar and xyz) can be used as internal or external surfaces, depending on the need. Figure 3.15: Surface Settings dialog box Figure 3.16: Orientation drop down list Orientation can be changed using the Settings button. The dialog box of settings button is shown in figure 3.15. The Drop down next to the Orientation heading appears with 8 options when clicked is shown in figure 3.16. The items are a combination of “+ side”, “- side,” 'auto' and '1side' & “2 sides”. Each item dictates the direction of all vectors normal to the surface. 66 The + direction is outward and the – direction is inward. If a surface is oriented in the “1 sided +ve” direction, the normal vectors at each surface point points to the “+side” of the surface. If a surface is oriented in the “1 sided -ve” direction, the normal vectors at each surface point points to the “-side” of the surface. Similarly if a surface is given '1sided auto match' orientation, GridPro will automatically calculate which side has to be meshed using the topology positions of its assignments. In order to impart double orientation to surface, select ‘2 sided with auto-match’. In the grid generation process, GridPro will optimize the grid quality and produce a grid sheet that is smoothly embedded within the overall grid and it would be hard-pressed to find any discrepancy. 3.3 Surface Probing Utilities Geometries created using CAD software are sometimes not perfectly suitable for CFD analysis as it may be having some leaks or patches. Sometimes geometry is perfectly fine, just require some modifications so that it can be readily used by grid engine. The GUI contains operations allowing you to manipulate the GridPro-read surfaces. In surface tab, two tools are classified under surface probing tools namely Border and Angle. Both the tools are located under Check/Repair section in Surface tab. 3.3.1 Border Border button is used to visualize the boundary of the current surface. It will place olive colour path around the entire border of the current surface. By switching off the button will remove the same path. The border for current surface is shown in figure 3.17. Figure 3.17: Surface boundary (border) 3.3.2 Angle The Angle operation illustrates surface cell’s levels of significance. The angle between the normal of the two planes slanting off from a surface cell determine the cell’s level of significance. The smaller the angle, the larger the significance level. Angle tool is available with two option such as incremental and above the specified. By the default Angle tab is displayed as shown in figure 3.18 when the Angle button is clicked. 67 Figure 3.18: Angle tab dialog box Figure 3.19: Increment tab dialog box Once the threshold angle is given, it calculates the angle in all the surface nodes and creates a path in baby pink color on the current surface, wherever the cells are having angle more than the specified value. To generate a smooth grid, feature angle more than 45 is not desirable. Another option is Incremental available in Increment tab as shown in figure 3.19. Press Next to display the path and maximum feature angle of the current surface. Every time you press Next, all cells with the next (lower) level of significance will be highlighted with baby pink colour paths and angle value is shown in maximum angle field. Additionally, a message will appear at status bar specifying the angle, as shown in figure 3.20. To delete the paths created by the Angle operation, press the Clear button. Feature angle path formed in baby pink colour by pressing Next button significant number of times Status bar shows current feature angle Figure 3.20: Feature angle path formed on Current surface 68 3.4 Surface Reconstruction Utilities GridPro has a specific definition of a surface. So user has to modify a read-in surface to adapt it for use on GridPro. GridPro contains features in the form of CAD functionalities that allows to perform this modification. All the tools that are used for surface reconstruction or surface modifications are grouped under Edit section of Surface tab in the GUI. 3.4.1 Thin Sometimes, geometries loaded into the GUI have fine triangulations which will slower the GUI performance. In such cases, the number of triangulations have to be reduced without compromising the surface shape in order to increase the GUI performance. Thin button helps to reduce the number of triangulations on the basis of angle or ratio. Thin button is located in right side toolbar under Edit section in Surface tab. If clicked, a dialog box opens as shown in figure 3.21. In the deviation field specify the maximum allowable surface cell angle. In the ratio field specify the ratio by which the number of cells have to be reduced. Any one of the options can be specified; if both specified it will try to reduce the number of cells in an iterative manner to satisfy both the conditions. Figure 3.22 shows a surface with and without thin. While thinning the surface, ensure that the surface shape is not lost; Reduce the angle/ratio to avoid losing the surface shape. Figure 3.21: Thin dialog box 69 Figure 3.22: Before and after applying thinning tool 3.4.2 Split Any geometry which is loaded into the UI would be a single surface by default. The surface has to be split into different pieces in order to capture all the features of it such as sharp edges. GridPro has different ways of splitting; of which the first option is ‘Split disjoint surfaces’. Split disjoint surfaces If in case the loaded surface has disjoint surfaces and yet represented as single surface, the surface has to be split using ‘Split disjoint surfaces’ first. This would split the disjoint parts of the geometry into different surfaces. Split disjoint surfaces is located under Surface Tools menu. The tool works on active surface group, hence the surface which has to be split should be grouped under a surface group and must be switched on while executing the command. Refer section 4.3 for more information on groups. Angle Angle button in Check/Repair section helps to find out the surface cells angles. If the feature angle is more than 45 degree, then it has to be repaired to avoid getting skewed grid. If path formed by feature angle is a closed one, it can be split using Split button under Edit section. Split operation offers three options, one is based upon path formed by feature angle, other is path created manually and the last one is by trimming the surface cells. 70 In Angle tab under Split button as shown in figure 3.23, a surface is split based upon feature angle. If calculate automatically is selected, it will split the current surface if it is forming a closed path with the feature angle more than 45. Another option in Angle tab is specify threshold angle which would split the current surface above the specified angle if it forms a closed path. Press Apply to split the current surface. Figure 3.23: Angle tab for Split button Curve In order to split up the surface, form a closed curve around it using options available in Curve tab under Split button as shown in figure 3.24. Creating curves is an essential tool in the surface manipulation process. A curve is either a straight line between any two adjacent surface nodes, or a straight or bent line composed of paths between any two nodes. Curve appears as olive coloured lines. Endpoint of a path appears as a white square. Figure 3.25 illustrates examples of paths. Figure 3.24: Curve tab for Split button 71 Figure 3.25: Various ways a path can be created In order to create a curve, user can either use the toggle path button. Toggle path depressing the or add path button helps to pick path between two nodes one at a time. After button, click (with the left mouse button) on between the two nodes that will add to the curve. Keep clicking between the nodes to add it to curve. Similar to toggle path , add path button allows to create curve. Instead of picking path between nodes, click on nodes and it will form a curve from the starting node to the second node that has been selected. It will try to select the shortest distance as a path between the two nodes. If the line connecting the two points is not along a surface cell, GridPro will automatically create a “zig-zag” curve among the intervening cells. Notice that once used, the toggle path and add path button will remain depressed (and activated) until it is re-clicked. Thus, after clicking two nodes, clicking a third will extend the path that was just created. By repeatedly clicking nodes while add path button is depressed, a long and precise curve can be created as per the requirement. The three operations to the right of the add path button manage paths. The remove path operation deletes an arbitrary part of a whole path. To perform the deletion, depress the remove path button, and drag a box on the part of the path to be deleted using the left mouse click. To select the specific part of the path, depress the retain path path using left click. Notice that the remove path depressed until it is re-clicked. The delete path button and drag a box on that part of the and retain path buttons remain button, when clicked, deletes all the paths. The undo path operation acts as a partial one-step undo. The operation will delete the path that was just created, but not re-create the path or part of path that was deleted. 72 Once a closed curve is formed or a part of a surface cell is selected, it can be segmented using the Segment button. If the curve is not a closed one, the splitting operation will fail. In other words, the endpoints of the curve must intersect or lie on the border of the surface (which can be checked by depressing border button). Also, if two disconnected curves are created, the Split operation would fail. An error message as shown in figure 3.26 pops out when the split operation fails. Figure 3.27 illustrates examples of segmented surfaces. If Split succeeds, a message in the status bar will read “surf has 2 pieces,” and one such piece will become a different color (while one remains sea blue). You can continue segmenting pieces as much as desired. Like surfaces and sheets, pieces are either current or not current. The current piece is in sea blue. The split pieces can be scrolled through and any piece can be selected as current surface using the previous and next buttons. To save the current piece, click on the Save button. Often, segmenting surfaces necessitates using many paths; saving these paths will guide the user when the surface has to be revisited. The Save path button saves a path to the file name. Figure 3.26: Split error message Figure 3.27: Surface split into two pieces 73 Trim The third tab under Split button is Trim as shown in figure 3.28. It is similar to Curve, instead of selecting path, surface elements are removed to split the current surface. Surface elements can be added or removed one by one from current surface by using switching on button. After button, clicking on visible surface elements will hide the selected elements. This button remains depressed. It need to be clicked to switch it off. button is used for removing elements from current surface. By clicking on button, and dragging a box using right click will hide all the elements inside the box. The button will switch off, once the operation is done. To add elements, clicking on button can be used. A box must be dragged, after button to add elements. Its behavior is similar to . Using button the selected elements of the current surface can be retained. button will flip the visibility of all surface elements of the current surface. All surface elements can be restored for the current surface using Save button. button. All these modifications made on Current surface can be saved using Figure 3.28: Curve tab for Split button 3.4.3 Refine Triangulation on the surface also plays a role in the quality of the grid, because the grid points will try to position themselves on the surface nodes. So, when you need a fine triangulation on the surface, Refine button can be used instead of going back to the CAD software. It is located under Edit section of the surface tab and figure 3.29 shows the Refine 74 Surface dialog box. Only a current surface can be refined in the GUI, so whenever you want to refine a surface, select that surface as Current surface first. Figure 3.29: Refine dialog box The three options under Refine button give the user a better control to modify the surface better. The first option, feature corner group is a corner group on which the refinement will not be applied. This helps in retaining the sharp features of the surface where the refinement is not required. The second option is the number of refinements and the last one is use smoothing that can be enabled/disabled by toggling the check box. If smoothing is enabled, in addition to refinement, the surface will be smoothed out with increased number of triangulations. 3.4.4 Scale Surfaces can be scaled up or down using the Scale button in the Edit section next to Refine button. It can scale either current surface or active surface group. Scaling can be done by giving the scaling center and the ratio of scaling in all three directions. Figure 3.30 shows the dialog box of the Scale button. The center of scaling needs to be provided in the center field and the ratio of scaling in the ratio field. Each axis is provided with a separate field. 75 Figure 3.30: Scale surface dialog box 3.4.5 Merge If one surface can be split into two surfaces using Split tool, two surfaces having same boundary faces can be merged into one surface using Merge tool located under Edit section. If Merge button is clicked, a dialog box opens as shown in figure 3.31. Select the two surface numbers that have to be merged and provide the output file name and click on OK. It will merge the two given surfaces and it will be replaced by a single merged surface. Figure 3.31: Merge Surfaces dialog box 3.4.6 Copy Copy tool is also only applicable for implicit surfaces that are generated in GUI. It is used to duplicate current built-in surface to create a new surface and append it to the current topology. This is very useful if a new surface, with the properties similar to the Current surface, is needed. When this option is clicked, a dialog box corresponding to the current built-in surface opens in the right side panel, so that the surface position can be modified and append the surface. For instance, to create a plane parallel to the current planar surface, it can be duplicated 76 and the center can be modified appropriately. The copy option can be undone and the operation is also stored in the undo stack. 3.4.7 Transform Transform option works fine for any surface in GUI whether implictit surfaces (such as plane, line, circle, cylinder, ellipse, ellipsoid, xpolar or xyz) or explicit surfaces (such as lin, quad, tria, tube). This tool is used to transform the surface by scaling, translation, rotation and mirroring. If clicked on this option, a transform surface dialog box is popped out in a window as shown in figure 3.32. The order of transformation is similar to the order of the buttons in the dialog box i.e. initial translation, scaling, rotation, final translation are applied in the same order. If the mirroring is enabled, all the other transformations are disabled and the current surface is mirrored with respect to the given mirror plane. Figure 3.32: Surface Transformation dialog box Firstly a surface is translated using the values in translation1. Then scaling is done on the translated surface with respect to origin. Usually scaling is required with respect to the center of the surface. Hence the surface should be translated (using translation1) such that its center coincides with the origin. Then scaling transformation is applied after translation1. Surface is then rotated about an axis parallel to rotation axis and passing through rotation center. The angle of rotation is provided in the rotation angle field. Translation 2 field can be used to apply any surface translation, after the rotation discussed above is executed. If mirror transformation is enabled, all the transformation such as translation, scaling and rotation are disabled. Both mirroring and the rest of the transformation cannot be done together. If the mirroring has to be done, it should to be done after the other transformations. Mirroring is done with respect to the center and normal of the symmetry plane. The center and normal of the 77 symmetry plane can be provided in the respective fields. A group of surfaces can be transformed using the transform tools available in the topology tab (explained in the section 4.5). The surface transformation tool also helps in orienting the periodic surface. In addition to specifying a period, user should specify the axis about which the “-xpolar” and "xyz" object are periodic. However, no part of the “-xpolar” surface should lie on the periodic axis. The xaxis serves as the default periodic axis. However, the axis can be changed by defining the translation and rotation properties in the “transformation” dialog box. 3.4.8 Settings Figure 3.33: Surfaces Settings dialog box Figure 3.34: Surface Orientation drop down menu Settings tool is applicable for all the surfaces in GUI. It is used for defining orientation, property and clustering parameter. It can also be used for labeling the surfaces. If the Settings button is clicked, Set Surface parameters dialog box opens as shown in figure 3.33. The orientation can be changed using the drop down list next to the 'orientation'. It has a list of options as shown in figure 3.34. Orientation parameter guides the Ggrid engine to grid which side of the surface. If the surface has one sided orientation, it can have grid blocks only on one side of the surface which is automatically determined by the grid generation engine. If the surface has two sided orientation, it is an internal surface with grid blocks on both sides of the surface. By default, all the surfaces manually appended to the topology, have one sided orientation. But the surfaces read from an existing topology/macro will retain their orientation from the loaded topology. Note that, when the surface orientation is changed, it is saved to the undo stack since it changes the state of the topology. Boundary condition or property can be set to a surface by selecting one of the options from the drop down list under property. It inherits the properties based on the solver selected in the Solver menu. The properties which are set on the 78 surface will be reflected in the grid, which can be modified later in the property tab, based to the desired export solver format if required. Clustering parameters for a current surface can be set by checking advanced options in properties dialog box. Checking advanced options enables the clustering parameters as shown in figure 3.35. Clustering parameters refines the region near surface boundaries. Ewall parameter is the off-wall spacing used for clustering within the grid generation engine. The Off wall spacing, deals with the number of grid points on a local scale (specifically, near boundary surfaces). The number you insert in the Off wall spacing field is the length of the cell edge measured between a boundary grid point and the next closest “off-wall” grid point. The ratio between this length and the cell edge length measured between the off-wall grid point and the next off-wall grid point is the number you input in the stretch Figure 3.35: Surface Settings parameters ratio field. This number becomes the ratio for a with Advanced options enabled geometric progression of cell edges, which propagates outward from the boundary surface along off-wall grid points. Typically, the value of off wall spacing is less than 0.001 of the length of the boundary. The stretching value usually lies between 1.1 and 1.5. See figure 3.36. Figure 3.36: Stretching value for grid points The parameter Multi-grid ensures that the number of cells (in the normal direction) in the adjacent block is a multiple of this parameter. It is a unique value for the entire topology and hence to change m-grid parameter, use a positive integer value. Also, a label to surface can be specified by defining the label in the field next to the label. The parameter label is a tag attached to the surface. A given surface can have only one label, but 79 multiple surfaces can have same label name. The flag load only once is used by the grid generation engine if two (or more) built-in surfaces are identical in type, location and transformation. 3.4.9 Reload current Reload current is only applicable for implicit surfaces generated in the GUI. It is used to reposition or modify the surface parameter inputs for the CURRENT surface (built-in surface). If the current surface is a built-in surface, the respective surface's dialog box opens in the right side panel. If it is not a built-in surface, an error message is popped up as shown in figure 3.37. Note that the changed position (specific to builtin surfaces) using reload current option can be undone from the Topology tab. Figure 3.37: An error message when a non-built-in surface is tried to reload 3.4.10 Move node GUI allows the user to move a node of a Current surface. To move a surface node, click on Node button under Check/Repair section in Surface tab. Move Surface Nodes dialog box opens as shown in figure 3.38. Nodes can be moved w.r.t to workplane orientation, either along the workplane or normal to the workplane. By default, it can be moved parallel to workplane direction. If Along button is highlighted, the nodes move parallel to the workplane. Click on Normal button in the dialog box to move nodes perpendicular to the workplane. Figure 3.38: Move surface dialog box 80 Similar to topology undo and redo operations, node displacement operations can also be revert back using Undo and Redo buttons in Move surface dialog box. Clicking on Kill button will delete all the node displacements. All the node displacement operations done on a surface can be saved using Save button. 3.4.11 Fill GridPro allows the user to merge segmented surfaces (pieces), as well as fill the holes created by segmentation. GridPro fills holes with -tria surfaces, hence it works only for tria surfaces. To fill a hole in a surface or piece, select the surface as, current. Click on Fill button located under Check/Repair section in Surface tab. Figure 3.39 shows the dialog box of Fill button. Create path around the region that needs to be filled using the path creation options available, then click on Fill button in the dialog box. -Tria surfaces will automatically fill the hole. Filled holes are not part of the surface until the modifications are saved using Save Modifications button. Figure 3.39: Merge Surfaces dialog box Right Click Menu Apart from the properties options, the often used options are kept under surface right click menu as shown in figure 3.40. Surface info shows the information on surfaces such as id, type, label, position and group number to which it is grouped, as shown in figure 3.41. Center of rotation picks the right clicked position on the surface as center of rotation of the screen. 81 Make current option used to select any surface current. Selecting this option on a current surface will ignore the selection. Figure 3.40: Surface Right click menu Figure 3.41: Surface information Hide option hides the selected surface. To know how to unhide/show the surface, refer section 2.5. Delete option deletes the selected surface that can be restored by clicking on the UNDO button in topology panel. Orientation option is used for changing the surface orientation. Transform button can be used to translate, rotate, scale and mirror the surfaces which is explained in section 3.4.7. Display type shows the list of display types available in GridPro, using which the surface display of selected surface can be changed. Refer section 2.3.14 for more information. 82 CHAPTER 4 TOPOLOGY In order to grid regions, it must be covered with wireframe topologies that crudely follow their boundaries. The majority of GridPro operations deal with creating and modifying topology. Remember, a topology consists of a wireframe and surface assignments. GridPro is a unique multiblock grid generation program because it revolutionizes how volumes are gridded. Usually, multiblock grid generation programs require users to assign topological attributes (separate parts of a topological framework) laboriously to individual blocks, whereas GridPro automatically assigns separate parts of a topological framework to individual blocks. Remarkably, GridPro can also grid loosely positioned topology. In other words, GridPro will grid topology whose position only roughly conforms to the corresponding geometry. A wireframe topology does not have to exactly fit the boundaries for the region to be gridded. However, the topology itself should be precise. If a topology is positioned too far from a surface, the gridding process might take longer than it normally should. Thus, as long as your topology is positioned with some care, the surfaces will be gridded with relative ease. When creating topology, you would do well to remember this golden rule: the topology for a region has to be precise but does not have to be positioned precisely, just positioned to roughly follow the geometry of its bounding surfaces. GridPro grids volumes in both 2 and 3 dimensions. Although all real life objects are three dimensional, sometimes two-dimensional grids can serve as useful models. 83 This chapter deals with the topology building and various tools which help in creating the topology. These tools are classified based on their functions; they are 1. 2. 3. 4. 5. 6. 7. Creation, Modifying, Transformation, Optimization, Enhancing, Projection and Grouping utilities. All the utilities are located on the right side panel of the Topology Tab. Under Create section, buttons related to Topology Creation Utilities are located. Under Edit section, buttons related to Building utilities, Transformation utilities, Optimization utilities, Enhancing utilities and Projection utilities are located. Grouping utilities have dedicated section such as Group. Topology consists of wireframe and surface assignments. A separate section called ‘Assignment’ consists of the tools that help in assigning the corners to its respective surfaces. The tools that help in creating the surfaces using the corners and edges are classified separately under surface creation utilities which are located under Surface Tools menu. This chapter also explains about the gridding process. 4.1 Topology Building Like all other multi-block grid generation programs, GridPro requires you first to sketch out the topology for a surface before inputting that topology. You must know how a volume will be decomposed into blocks; GridPro can only work with your results, not create those results. In other words, you should decide upon the pattern of grid points before you can instruct GridPro to generate the corresponding grid. The first step in creating any topology is always to define the region which must be gridded. Then, decomposing the boundary geometry into surfaces and the surfaces describe a block pattern; the resulting wireframe topology must represent this pattern. Although the real life objects are 3 dimensional, creating topology in two dimensions first better prepares you for creating topology in three dimensions(in case of symmetry in 3rd axis). In two dimensions, gridded blocks are represented by convex quadrilaterals, or quads. In three dimensions, gridded blocks are represented by convex hexahedrons, or hexes. When you create a quad or hex, GridPro will automatically recognize it as such. Unlike other grid generation programs, GridPro does not require you to identify a geometrical object after you create it. GridPro will read only topologies containing “full face matching.” These topologies include intersecting quads with intersecting faces having the same dimensions, or intersecting 84 hexes with intersecting faces having the same dimensions. In other words, one side of one quad cannot intersect one side of two other quads, and one face of one hex cannot intersect one side of two other hexes. Figure 4.1: Topology examples Now that you know the topological form expected from GridPro, you should make sure that you understand how to decompose a region and create a topology. Because surfaces can be complex, they may require complex topologies. Unfortunately, no set of rules can define how all topologies could be constructed. There are some rules, however, which define how most topologies should be constructed when there is no other special feature or concern. When you create topologies about angles in surfaces, you should consider the concavity or convexity of the angle. This is seen from the viewpoint of the region to be gridded rather than from outside that region looking inward. In the following examples, the dashed structures represent surfaces, and the solid structures represent a possible, correct topology for those surfaces which is on the side that is to be gridded. Differences between correct topologies and a discussion of what topology to use will be covered later. In general, preferred topologies about angles between 0 and 90 degrees have the structures shown in figure 4.2. Figure 4.2: Topology for angles between 0 and 90 degrees Angles between 90 and 180 degrees typically have two different structures. These structures are shown in figure 4.3; the topology on the right side of the figure is used more often for these angles: 85 Figure 4.3: Topology for angles between 90 and 180 degrees Preferred structures for angles between 180 and 270 are shown in figure 4.4. Figure 4.4: Topology for angles between 180 and 270 degrees Angles between 270 and 360 degrees can have several structures, the most common of which are illustrated in figure 4.5. Figure 4.5: Topology for angles between 270 and 360 degrees Notice that all of the topologies are created using convex quads, and all quads have full face matching. Figure 4.6 incorporates ideas you have seen: 86 Figure 4.6: Example showing the above ideas incorporated If a surface is smooth, decompose the surface, as you normally would, then create an “inner layer” between the smooth surface and decomposed block. The “inner layer” is illustrated in dark shade. Figure 4.7 illustrates a correct topology for a smooth surface: Figure 4.7: Topology for a smooth surface Notice how the darkened lines follow the path of the circular region. In figure 4.7, the topology conforms well to the corresponding geometry. Also, this example shows how topology is wrapped around the continuously curved portion of the surface. The figure formed by the dark lines is considered a partial “wrap.” Looking at the angle variations above, you will notice that the angles close to 180 degrees are wraps. In fact, at every point of a smoothly varying surface, the angle is computed from the corresponding surface tangent line. Look back at how topologies are created for angles between 90 and 360 degrees. Notice that some of those topological configurations are “wraps” as well. In figure 4.8, the partial wraps formed for the continuously curved surfaces are illustrated in dark shade. 87 Figure 4.8: Topology for continuous curves Notice that in the above example, wraps are formed around the 270-degree angles as well. Figure 4.9 displays the full wraps in dark shade. Figure 4.9: Topology with wrap layer highlighted Figure 4.10 displays the full wraps in dark shade from the first example in this chapter. 88 Figure 4.10: Topology with wrap layer highlighted In order to develop an intuitive understanding of what topology to create, you should learn through example. You will successfully prepare regions for gridding by first learning the rudimentary rules described above. Of course, in order to obtain the phenomenal grid accuracy, GridPro can provide, you have to learn gradually the nuances of different surfaces and be able to produce topological frameworks using intuition rather than rules. All real-life configurations have three dimensions. Therefore, in order to use GridPro effectively, you must understand the structure of three-dimensional topology and become proficient in manipulating three-dimensional topology. The approach to wireframe building is of two types, one is top-down and the other is bottom-up. Anything can be followed for any case, but it is advisable to use bottom-up approach for complex cases. 4.2 Topology Creation Utilities As discussed in Chapter 4, the tools related to the topology which is grouped under different category. Of which the first category is the topology creation utilities grouped under Create section of Topology tab located in the right side panel as shown in figure 4.11. Topology creation utilities include Corner, Link, Insert, Macro and Wrap. 89 Figure 4.11: Create section 4.2.1 Corners Wireframe is created entirely by corners and edges. Any two or three-dimensional structure can be constructed with just corners and edges. Corners are displayed as small orange squares as shown in figure 4.12. Edges are displayed simply as yellow lines with two corners as endpoints. In order to input a corner, switch on the Corner button in the Create section of topology tab. Figure 4.13 shows the Create Corners dialog box. Select the mode of creation i.e. either using mouse click or by specifying the coordinates. By default the mode of selection is set to mouse that is specified as Create On and using the mouse click, the corner can be either created on the workplane or on current surface. By default the flag workplane is selected and so the corners will be created on the workplane. 90 Figure 4.12: Wireframe Selecting the Current surface flag under the Create on tab allows you to input the corners on CURRENT surface. Once the mode of creation is set, click the left mouse button at the desired location on the workspace. An orange square should appear at the location of the cursor. You can also create by depressing the <C> key and click the left mouse button on the workspace. Edges can then be created after corners are created; the workplane has no effect on edges. Figure 4.13: Corner dialog box If the workplane is perpendicular to the screen when creating corners on workplane, an error message pops out as shown in figure 4.14, because corner cannot be created when workplane is perpendicular to the screen. Figure 4.14: Error message when workplane is normal to screen Similarly an error message as shown in figure 4.15 pops out when the corner creation mode is on the surface but the clicked position is outside the surface. Figure 4.15: Error message when cursor is not on surface Many a times you would like to create the corner exactly at a particular location instead of arbitrarily. In such circumstances, you can switch the tab to Specify as shown in figure 4.16 and enter the coordinates in the provided fields and click apply to create the corner. 91 Figure 4.17: Right click menu of corner Figure 4.16: Specify tab dialog box When you move the cursor to the corner, the cursor changes to corner selection mode (circular ring), right click on mouse which will show the options as in figure 4.17. The corner info option displays all the information about the corner such as corner id, corner location, corners which are linked with it, surfaces to which it is assigned and the corners paired with it in case of periodic surface as shown in figure 4.18. Figure 4.18: Corner info dialog box The set coordinate option allows you to redefine the corner position with specific coordinates that opens a dialog box where you can enter the coordinates for the corner to position. Figure 4.19 shows the dialog box of the set coordinate option. Figure 4.19: Set coordinate dialog box The center of rotation option fixes the center of the rotation of the screen to the corner position. An axis similar to the global axis whose center appears on the corner which represents the center of rotation is fixed in that place. 92 NOTE: Corners and edges are also used in surface creation which will be discussed in section 4.10. 4.2.2 Link When you want to create an edge between two corners, Link button can be used. Depress the Link button located on the left side tool bar under Create section in Topology tab. Move the cursor to one corner, and click on it using left mouse button (in order to select a corner, the cursor must become a ring), then move the cursor to the other corner and click the left mouse button. An edge should appear between the two corners as shown in figure 4.20. Figure 4.20: Corners with and without edges In order to create a string of edges, all you must do is depress the Link button for the duration of the process and click the mouse strategically. By clicking the endpoint corner of the string, clicking on every successive corner you wish to link, and finally clicking the other endpoint corner of the string, you can form many edges quickly and efficiently as shown in figure 4.21. Figure 4.21: Strings of corners linked Simply dragging a box after depressing the Link button around the group of corners that has to be linked can also create edges as shown in figure 4.22. Note that, it will not create a closed loop in order to avoid creating a triangular block. 93 Figure 4.22 Corners linked after dragging a box around them The other ways to create edges is by checking Groups options in the link dialog box shown in figure 4.23. Keep the corners to be linked in two different groups and select those two corner group numbers (Refer section 4.3 for more information on corner groups) and click on Apply to link them. By default, the Select option is selected which enables you to simply select two corners or group corners to be linked. Figure 4.23: Link dialog box with Groups mode selected NOTE: Linking does not work on inactive corners. 4.2.3 Insert When you create topologies for multiple surfaces, you will often construct grid-like wireframes. Since adding corner layers individually for these wireframes consumes time and sacrifices precision, GridPro has a feature which enables you to create quickly these (often multiple) corners/sheet, within the boundary of an already existing wireframe. In order to insert a sheet on an already existing wireframe, click on the Insert button in the Create 94 Figure 4.24: Insert dialog box section and a dialog box opens in pop_up section as shown in figure 4.24, which asks whether single inserts are to be done or multiple automatic inserts. By default Propagate method is selected which allows you to do manual inserts based upon the propagation mode selected. Corner/Sheet inserts are created using a feature of the insert mode. The three insert modes are: All, Group and Edge. All these three modes are shown when the Insert button is depressed. By default the ALL mode is on. After depressing the Insert button, click on an edge where you would like to insert. The insert sheet will propagate till the two boundaries of topology, i.e. a corner is created on that edge at the point you clicked and proportionally on every edge topologically parallel to the edge you clicked as shown in figure 4.25. It can also be done using the shortcut key by holding the 'I' key on the keyboard and click on the edge where the insert has to be done. Figure 4.25: Insert propagation in All mode If Group propagation mode is selected and a corner will be created on that edge at the point you click and proportionally on every edge in the active group that are parallel to the edge you clicked. The inserted corner won’t be propagated beyond the active corner group as shown in figure 4.26. Figure 4.26: Insert propagation in group mode If Edge propagation mode is selected, which means ‘1 edge insert’, i.e. it allows you to input a single corner on an edge in order to split that edge. Figure 4.27: Insert propagation in edge mode 95 If mode All or Group is ON, and click on an edge, not only are corners formed proportionally along every edge parallel to the one you clicked; edges are also created between the newly formed corners. If the Group mode is used and a group is not activated, the mode functions similar to All mode. The other way to do an insert on an edge is based on the density. Switch the Insert tab from Propagation to Density based as shown in figure 4.28. With the help of this density based tab, you can either do the multiple inserts on all the edges or only to the edges which are grouped in the current group. Every edge has a default density of 8, which is called as base density. Based on the base density you provide, it will determine the number of inserts. So the given base density should always be less than the default density in order to calculate the number of inserts. You can also use this option on selected corners by keeping them in a corner group and input the corner group in the fields provided. If no corner group is selected, it will consider the entire topology. Figure 4.28: Density based dialog box Note: Similar to Link, Insert works only for active corner group. The insert propagation is based on selected propagation method. Figure 4.29: Right click menu of edge In addition to the Insert button in the Create section, you can also insert using the right click mouse button. Right click on an edge where you want to insert and select the Insert(Block) option from the list. This insert option propagates depends on the mode selected in the insert button. The other option in right click menu is Insert(Sheet)which inserts the sheets in such a 96 way it exactly replicates the adjacent sheets, whereas the Insert(Block) option insert the sheets in such a way it avoids the extra link. For e.g. when you do Insert (Sheet) on a wrapped topology as shown in figure 4.30, an extra link is created because the outer four corners is also considered as separate block hence it added an edge connecting those two edges but the Insert(Block) option evaluates such cases and avoid creating such links. Figure 4.29 shows the list of options in the right click menu of an edge. Extra link Wrapped topology Insert block Insert sheet Figure 4.30: Difference between Insert sheet and Insert block First option is edge info that displays the information about edge id, the corner id and its coordinates of the corner to which the edge is linked to, length of the edge and the density of the edge. Figure 4.31: Edge info dialog box Figure 4.32: Multi insert dialog box Similar to COR in corner right click menu, the COR in edge right click menu fixes the COR of the screen to the selected position on the selected edge. Multi Insert option inserts the multiple sheets based on the number inputted in the Multi Insert dialog box as shown in figure 4.32. 97 Figure 4.33: After Multi insert 4.2.4 Macro Macros are pre assigned topologies which can be often used for simple geometry creations and to create the outer domain. Therefore, the software offers some topological templates from which you can input objects such as surfaces and/or wireframe. Macro button is located in Create section of the right side panel in Topology tab. Similar to built-in surfaces; macro has different options for 2D and 3D. In case of 3D - box, ellipsoid and cylinder macro are available as shown in figure 4.34 and in case of 2D - rectangle, circle and ellipse macro are available as shown in figure 4.35. Both for 2D and 3D, you can load a user defined topology. Depending on the dimension of the workspace chosen, the corresponding macro is enabled, i.e. if the workspace is opened as 3D, 3D macro buttons are enabled; if a 2D workspace is opened, 2D macro buttons are enabled. The dialog box of each macro allows you to choose the surface and/or wireframe you would like to create. Each option has its own macro dialog box which is located in right hand side panel. Figure 4.34: 3D Macro options Figure 4.35: 2D Macro options 98 Box When Macro button is clicked, by default Box macro dialog box opens as shown in figure 4.34, if it’s a 3D workspace. The box macro allows you to create automatically a three-dimensional region bounded by 6 planes. You can create only surfaces or only wireframe or both i.e. topology by selecting the one of the options in pop-up. By default, Topology is selected which provides a wireframe box structure and six planes along with respective corners assigned to its respective surfaces. The wireframe option creates only the wireframe and the surface option creates only the surfaces. Fit active surfaces Fit current surface Fit curr surf group Fit workplane Default Last setting Enlarge 100% Enlarge 10% Enlarge 1% Reduce 1% Reduce 10% Reduce 50% The Resize drop down list allows you to resize and/or fit your surface and/or wireframe accordingly. Figure 4.36 shows the list of options Fig 4.36: Resize in the resize drop down. This resize option automatically fills up the drop down list dimensions fields in the dialog box of respective macros. The default option allows you to manually input the values in the below fields for the given macro option. The fit active surfaces option calculates the minimum and maximum boundary of the active surfaces in the GUI along all three axes and update it in the below value fields, whereas the fit current surface option uses only the current surface boundaries. Similarly fit current surface group option uses the surfaces in active surface group to calculate the boundaries and fit workplane uses the workplane position and its dimensions. Last setting option allows you to use the last used values for a macro in the current session. The default option takes the predefined values .i.e. -1 to 1 for min and max respectively. The next six options increases or decreases the existing values in the fields below the resize, depending upon the ratio you select. You can also set the dimensions of these regions manually by changing the numbers in the X, Y, Z min and max fields. Once the values are entered, click on Ok to create the box macro and close the dialog box. Clicking on Apply will create the box macro and retain the dialog box to proceed further. Click on Cancel to close the dialog box without creating the box macro. These three options work the same way for all the macros. 99 Wireframe only Surface only Figure 4.37: Box macro If either both Apply and Ok is clicked consequently or Apply alone clicked twice, a warning message pops out as shown in figure 4.38 in order to avoid duplication of the macro again. You can create a duplicate of the macro by clicking on ‘Yes’ in the pop_up window. Figure 4.38: Warning message Cylinder Next option in 3D macro is Cylinder. The Cylinder macro allows you to automatically create a cylinder with a center, radius, length, and rotation axis that you provide. Two planes will automatically be positioned so as to bind a truly cylindrical region. The position of these planes depends upon the length of the cylinder. Figure 4.39 shows the cylinder macro dialog box. First two fields (topology type and resize) in the dialog box are same for all the macro options. Rest all fields in each macro box require you to input dimension values belonging to each macro. 100 Figure 4.39: Cylinder dialog box Figure 4.40: Ellipsoid dialog box Ellipsoid The Ellipsoid macro enables you to create an ellipsoidal shape region with a center, axis and radius. Sphere is a special case of ellipsoid; when all the three axis have the same radius, sphere is created. By changing the radius value in any one of the axes, an ellipsoid of different shapes can be created. Figure 4.40 shows the Ellipsoid dialog box. As mentioned above, dimension field requires a center, axis and radius value in all three directions. These fields can be either filled manually or automatically using the resize drop down list by choosing one among the list which best suits your need. Rectangle Only if a 2D workspace is opened, 2D macro options are enabled. You cannot create a 2D macro in a 3D workspace. Figure 4.41 shows the drop down list of the same. The first option in 2D macro is Rectangle. The Fig 4.41: Dimension drop down rectangle macro allows you to create automatically a two-dimensional region bounded by 4 planes (you must be working on the plane z = 0). Since it’s a 2D, you only required 4 values x min-max and y min-max. Figure 4.35 shows the dialog box of rectangle macro. 101 Figure 4.42: Rectangle topology macro Circle The Circle macro enables you to create a circular surface and its corresponding topology. It can be created with a center and the radius. Circle center in x and y co-ordinates and radius need to be defined. Figure 4.43 shows the dialog box of the circle macro. Figure 4.43: Circle dialog box Figure 4.44: Ellipse dialog box Ellipse The ellipse macro enables you to create an elliptical region of any shape with a center, axis and radius. To change the shape of the ellipsoid, change the radius value of axis 1 and axis 2. By giving same radius value on both the fields, you will create a circle. Instead you can use 102 the circle macro. Since it's a 2D surface, only two coordinate axis is required. Figure 4.44 shows the ellipse dialog box. 4.1.5 Wrap A wrap is a dilated or shrunk duplication of a string of segments or quadrilaterals translated from and linked to the original string such that no links intersect one another. Because wrapping strings or faces of topology is common and can be a laborious process, GridPro has developed a feature that allows you to create a wrap automatically using groups. Since you must place a wrap around every curved boundary, as well as most boundary angles, you will more likely be wrapping wireframe than not. Before you learn how to wrap, you must first learn what to wrap. On a plane, a closed or open string of segments is wrap-able. Each corner in the string must be the endpoint of one or two edges, not three or more edges. All edges must be part of the same string, and no more than two corners can define an edge. There is no restriction on the direction of the string, or of the angles formed from connected edges. In space, a closed or open string of quadrilaterals is wrap-able. Each connected edge in the string must be common to one or two quadrilaterals, not common to three or more quadrilaterals. All quads must be part of the same string. Sometimes, you may want to exclude a face of a wireframe in order to achieve a certain wrap. Excluded faces contain a diagonal represented by a dashed red line; these faces are ignored by GridPro during the wrapping process. Thus, a string of one-dimensional segments, which form a rectangle, could be considered as a two-dimensional quad if the face is not excluded. If you depress the “F” key and click two opposite corners of a face, a dashed red line will appear, signifying that the face is excluded. Face exclusion is covered extensively in later section. A wrap is better understood by sight than by explanation. However, the definition provides a good backdrop to the pictures. Figure 4.45 illustrates wrappable one-dimensional objects, and figure 4.46 illustrates unwrappable one-dimensional objects. Figure 4.45: Wrappable 1D wireframes 103 Figure 4.46: Unwrappable 1D wireframes GridPro can automatically wrap pieces of a wireframe in one swift topological action; you do not need to input the corners and edges of a wrap one by one. However, these pieces of wireframe must be wrap-able, and must be inside a group. If these conditions are met, you have a wrap-able group. In order to wrap a group, switch on a corner group (Refer section 4.3), and then press the Wrap button located in Create section. The button opens a dialog box shown in figure 4.47. By selecting one of the values in the dialog box, you can dilate or shrink your wrap by the percentage shown. In status bar, you will be informed if a group is wrap-able or unwrap-able. Figure 4.47: External wrap dialog box There are two kinds of wrap; one is external and the other is internal. External wrap/Boundary Faces is a wrap which extrudes from the existing topology either on positive 104 normal side or on negative normal side. Internal wrap/Internal Faces is a wrap which is inserted in between the existing topology and topology connections are adjusted such that the topology remains valid. This is helpful when there is a need for local refinement without affecting the farfield boundaries. Figure 4.48: Before and after External wrap Figure 4.49: Before and after Internal wrap The percentage of the wrap layer should be mentioned in the percentage field. By default, it takes 10%, this value is the measure of the average length of all the edges in the corner group used for wrap. It can also be adjusted using the slider provided before the input field. The direction of the wrap can be chosen using the two icons, +ve and –ve as shown in the dialog box. The propagation type determines how the surface assignments have to be carried forward. It consists of 3 options provided with a checkbox. The Intelliwrap (Intelligent warp) option removes the surface assignments from the corner group used for wrap and assigns it to the wrapped corners. The Carry assignment option retains the assignments with the corner group used for wrap and also carried forward to the wrapped corners. And the No assignment option retains the assignment with the corner group used for wrap and will not be carried forward to the wrapped corners. 105 Before wrap Intelliwrap Carry assignment No assignment Figure 4.50: Different surface assignment propagation type Switch to Internal Faces tab in Wrap dialog box. Figure 4.51 shows the dialog box of the internal wrap. Since it is a wrap which is inserted inside an existing topology, it takes care of the assignments and hence outputs a valid topology. Enabling Add insert will add an insert in the middle of corners used for wrap and the wrapped corners. Figure 4.51: Internal wrap dialog box 4.3 Topology Grouping Utilities One tool that helps you create three dimensional topologies is the workplane; another tool is group. Often, you will repeat procedures for creating topologies because grid topology often requires the user to repeat operations. GridPro has developed the group feature in order to help you circumvent the procedural repetition so prevalent in the field of grid generation. 106 More than any other feature, groups help you manipulate three-dimensional topology and use graphics effectively. Creating a typical topology composed of hundreds of corners and edges without utilizing groups is ill-conceived, time consuming, and unnecessary. Similar to topology groups, you can group surfaces also. Surface group are as much useful as corner groups as it helps you to differentiate groups of surfaces from all the surfaces loaded into GUI. 4.3.1 Corner Groups Before learning what a group can do, you should first learn how to access a group. A maximum of nine groups can exist for any topological components in a single topology file. Each group is numbered, one through nine with ‘c’ as prefix for corner groups and ‘s’ as prefix for surface groups. Groups are located below toggle display section in right side panel. Groups are divided into two tabs such as Corner Groups tab and Surface Groups tab. Corner groups tab can be seen in figure 4.52. When you depress one of these buttons, the number on that button activates that group number. Therefore, when the [c6] button is depressed, group #c6 is active. Only one group can be active at a time. Figure 4.52: Corner Groups tab Corners can only be added to, or removed from the active groups. Initially, no corners exist in any group. Groups can be thought as empty containers. Therefore, at first, you can only add corners to groups. After depressing a (one through nine) group number, you may add corners to that corresponding group by depressing the button i.e. second icon in selection section in corner groups tab. This operation allows you to drag a red box with the right mouse button about corners. The corners within this box will be added to the group number depressed. Just as the button allows you to add corners to groups, the groups. This button lets you subtract corners from button requires you to drag a red box around corners. Of course, you can only take corners out of groups to which you have already added corners. In addition and , you can add or subtract corners by picking a corners using button. All these operations buttons will be effective for only one operation, i.e. you can drag only once using this operation. If you want to add/subtract more corners, repeat the procedure. If button is depressed, clicking on a corner which is not in the group will add to the group and clicking on corner which is already there in the group will subtract that corner from the group. This operation is persistent, it will be effective until it is switched off manually again by clicking on it. 107 The next two, intersection and kill operations help you more efficiently add corners to, or remove corners from, groups. When a group already containing corners is active, depressing the button allows you to drag a red box with the right mouse button. Any corner/s inside this box that is part of the active group will be selected and all the other corners outside the box get unselected, no matter what their position or state, will be cleared from the group (if they are not already added in the group). When a group already containing corners is active, pressing the button will automatically subtract all corners in that group. It clears the selection of respective group. The button (Similar to equal sign) acts likes a solution of addition, subtraction and intersection of corners of different groups. It can do multiple addition of corners, from specific groups or topology or subtraction in a single operation. Groups often confuse beginners because groups, at first, may appear to be abstract. In effect, the activation of a group is like the creation of an empty container. This empty container discards its abstract label when you fill the container with corners and edges. As already described, you can add corners to groups with the dragging the cursor over the corners that you wish to add. button and the red box created by In addition to adding/subtracting corners to/from a group, you can also add/subtract two groups, i.e. you can add the corners in a group number to other group number by using the button. Similarly subtraction and intersection between groups can also be done using the respective buttons. This avoids the duplication of your effort in grouping the corners again and again. 4.3.2 Grouping Modes Grouping modes allow you to select the corners or edges that you would like to display while hiding the others (not removing). You can either view all the corners in the UI irrespective of the groups, view only the corners grouped in the active group, view the active group with reference to another group. To achieve this, GUI provides special grouping modes. You can change the grouping display mode as per your requirement. These grouping modes are located under [A] drop down list in Groups section. There are 11 group display modes available as shown in figure 4.53. Each letter represents a topology mode, one that controls how active groups are distinguished from inactive groups. You can select one of the mode from drop down list. By default the grouping display mode is [A] which refers All. When A mode is active, the corners in the active group and the edges connected between those corners are highlighted while all of the surrounding topology is dimmed. G, group mode 108 A G R-1 R-2 R-3 R-4 R-5 R-6 R-7 R-8 R-9 Figure 4.53: Grouping modes refers to Active Group. When G group display mode is active, the corners in the active group and the edges connected between those corners are highlighted while all of the surrounding topology is hidden. R group mode refers to Reference to other selected group. When R-1 mode is active, the corners in the active group and the edges between those corners are highlighted while all of the topology in group #1 is dimmed and rest all topology entities are hidden. Similarly if R-2 mode is active, the corners in the active group and the edges between those corners are highlighted while all of the topology in group #2 is dimmed. Same applies to R-3, R-4 … R-9. In particularly complex topologies, you may have difficulty focusing on one set of corners. By setting the group mode to reference group (R-1 to R-9), you localize your work, eliminate screen clutter, and effectively manipulate specific corners. Group #c3 with A mode Group #c3 with R-1 mode Group #c3 with G mode Figure 4.54: Different grouping modes 4.3.3 Surface Assignment Group The button is a special group. However, this group always contains the corners assigned to the current surface, and is thus named the surface assignment group. Therefore, you can change the contents of the group just by changing the current surface. Often, when surfaces are close together, the corners assigned to each surface appear to be right on top of one another. Using the button will allow you to pick out the corners assigned to one of those surfaces, and allow you to manipulate just the wireframe about that surface. Like any other grouping operation, you can use the corners in the group to add/subtract to/from any group but corners cannot be added/subtracted to/from this group like any other group. 109 Figure 4.55: S group topology 4.3.4 Group Retrieve Option Similar to undo or redo options for topology building, the corner grouping actions within a group can be retraced. If you have added corners to a group using more than one red box (adding corners to a group at different times), you can retrace your previous steps by pressing the and buttons, found next to surface assignment group. Practically speaking, these buttons are very useful. By enabling you to visit previous selection in a group, these buttons allow direct access on the parts of a group that were the results of your actions (e.g. wrap, copy, add, subtract, etc). shows previous selections while 4.3.5 shows forward selection. Span out You can directly add or remove sheets of corners from active group by using span out or peel off button. The drop list under this button is shown in figure 4.56. It has 9 options, 5 options belonging to span out means adding corners to active group and 4 options belonging to peel off mean subtracting corners from active group. Using span out layer 1, you can add one layer of corners in all direction connected to active group from the reference group. Similarly you can add 2 layers or 3 layers or 4 layers of connected corners to active group from the reference group. [Reference group refers to the corners displayed as dimmed in addition to active group, Figure 4.56: Span drop it depends upon your selection of group mode display (A or R)]. down list Span out all, adds all the corners in reference topology to the active group. This option is really useful for checking the connectivity between the topology. If you have two distinct pieces topology, you can separate that out using this feature. Peel off works opposite to Span out. Peel off subtract corners from an active group in a similar fashion as span out adds corner to active group. Similar to span out, to carry out peel off you require some inactive corners in addition to active corner for reference. 110 4.3.6 A KEY In addition all the buttons for grouping operations, keyboard shortcut such as A key available to select a sheet from active group of corners. It helps you to visualize how corners are propagating through-out the topology. You can pick a cross sectional sheet from active group of corners by holding A key and clicking on active edge near the sheet which you want to select. You can use and options along with A key to add or subtract sheets from active corner group. Figure 4.57 shows the sheet selected after using A key. Figure 4.57: A key 4.3.7 Surface Grouping Tab You can access surface grouping options by depressing Surface Groups tab in Groups section. In surface group tab, similar to corner groups there are nine groups, 6 grouping operation buttons and 11 grouping display modes which functions exactly to similar to corner group options. Surfaces belonging to active groups are displayed in different colors whereas inactive surfaces are displayed as white grey color to distinguish between them. In addition to all these operation, ALL group is also available located below selection operations in surface groups tab. It displays all surfaces in GUI as active surfaces and also you can use this ALL group to add all surfaces to active group. 111 Figure 4.58: Surface Groups tab 4.4 Topology Modifying Utilities Merge, Move, Copy, and Remove are the four buttons located under Edit section that can be classified under Topology Modifying Utilities. In addition to this, Face Exclusion utility is also included under this section. Figure 4.59: Edit section 4.4.1 Merge Merge can be done for two corners or two sheets of corners. Sometimes you would like to merge two different wireframe of similar pattern with same number of corners into one. Merge can be done in two ways by dragging box around the corners using mouse right click i.e. Screen Select or placing corners into different corner groups and selecting the respective groups i.e. Group. 112 Figure 4.60: Screen select tab dialog box Screen select tab provides you three options to position the selected corners after merge as shown in figure 4.60. First is To Center option that will position the merged corners to the center of the input corners. Second is To Selection 1 option that will position the merged corners to the first selected corners’ position. Similarly To Selection 2 will position the merged corners to the second selected corners’. After selecting the position where corners need to be placed after merging select the corners using mouse right click. A corner or sheet of corners can be selected. A single drag box will work if two separate sheets of corners are used but you need to drag two boxes separately when the sheets of corners are linked to each other. Figure 4.61 shows the corners merged at different positions. Figure 4.61: Corners merged to different positions The other way to merge is by using Groups. Switch to Group tab under Merge dialog box as shown in figure 4.62. Firstly place the two sheets of corners into two different corner groups. Then select the two respective corners groups. Then decide at which position you want to place the merged corners. If you want to merge it to center of the two selected corner sheets, enable to center. If to center is not enabled, it will position the merged corners on the second selected group. 113 Figure 4.62: Group tab dialog box 4.4.2 Move The corners need not be positioned precisely in GridPro to obtain a grid. But positioning it reasonably reduces the grid generation time. So more often you would like to move the corners in order to position it reasonably, especially when you try to converge the grid generation process. You can translate a corner by moving the cursor to the corner and dragging the corner by using the left mouse button. Figure 4.63 shows the dialog box of the move button. Move on tab appears by default that allows you to move corner parallel to workplane. A corner can be moved along and normal to workplane and current surface. The flags, parallel, perpendicular, workplane and current surface allow you to move the corner either parallel or perpendicular to the workplane or current surface. Switch the tab from Move on to Translate. It gives control to translate the active corner and/or surface group to a given location. Enter the coordinates in the given fields to translate the corners and surfaces. This is helpful when you know the location of the translation. Figure 4.63 Move to dialog box Figure 4.64 Move to dialog box Sometimes, you may want to move a group along with the workplane. In order to move a corner group, first, fit the workplane center to the center of the active corner group using the Fit buttons in the left side tool bar and then switch on the handles of the workplane by clicking on 114 the Handles button in the left side tool bar. Then switch on the move button and move the workplane to the desired location where the grouped corners have to be moved. You can also shrink the corner group size (i.e the edges connecting the corners will get shrunk) by shrinking the workplane size using the workplane nodes. Note that the move button is not automatically undepressed after being used. 4.4.3 Copy For geometries with same cross section or symmetric sections, it is easy to build the wireframe in 2D and extrude it to 3D. In order to extrude/copy the existing wireframe, GridPro provides the Copy tool with 3 options which is located in the Edit section of right side panel in topology tab. Figure 4.65 shows the Copy Wireframe dialog box. The Copy button options allow you to produce transformed copies of the current corner group by using the workplane. A group must be activated to use this button. The first operation With Links, represents perhaps the often used tool. This operation in addition to translation of the grouped corners, links the duplicated set of corners to original set of corners. Essentially, the With Links operation saves you time because the operation creates a duplicate of a wireframe in a different plane, then creates edges between the wireframe and it’s duplicate automatically. The second operation, Links & Projection, defines another often-used feature. This operation duplicates the active group by first moving its center of mass to the workplane center and then projecting each corner onto the workplane in the direction of the original movement. Then, links the original corners to the corners which compose the flattened copy of the group. The Links & Projection operation has tremendous value; inputting corners along a curved trajectory seldom can be accomplished with the same efficiency using other operations. Like the other two operations in the Copy dialog box, the Link & Projection operation adds duplicated corners to the original group. Figure 4.65: Copy dialog box 115 Eventhough the workplane is slanting, ‘With Links’ option will copy the active corner group center to the workplane center without projection Figure 4.66: Various copy options The other operation No Links, simply duplicates the group structure on the workplane such that the center of mass of the copy of the group and the center of the workplane rectangle coincide. NOTE: After this action, a new group is formed, one comprised of the original group and it’s duplicate. This new group replaces the old group. In order to retrieve the old group, you must retrace an action in the new group by pressing the backup group button in the corner grouping wizard. 116 4.4.4 Remove Remove button helps in deleting the unwanted corners from the wireframe. In order to remove/delete a corner, switch on the Remove button in the Edit section of right side panel in topology tab and choose the mode of removal from the dialog box. There are two flags available; one, corners which will remove both corners and the edges associated with the selected corners; second, edges which will remove only the edges and retain the corners. Once the mode is Figure 4.67: Remove dialog box selected, select the corners or edges to be deleted either by picking one by one or dragging a box around it. If the corners mode is selected and you drag a box around a bunch of corners, all the corners within the selected box will be deleted along with the corresponding edges. If the edges mode is selected, only the edges within the selected box will be deleted and the corners will be retained in the same place. GridPro offers shortcut key for most frequently used operations. Hold the 'R' key on the keyboard and select the corners to be deleted. If you want to remove an edge, Hold the <R> key or switch on the remove button and click on the edge to be deleted. The cursor will become a two-sided vertical arrow when you move over an edge. Note: Remove operation does not work on inactive corner groups. There is another operation which is also embedded with remove button i.e, Faces. Faces removes a sheet of corners if its pattern replicates the adjacent sheets. It is the reverse of insert, where it inserts a sheet similar to adjacent sheets. But Faces remove the sheets if it is similar to the adjacent sheets. It is helpful in removing the Figure 4.68: Error message extra blocks in order to reduce the total number of blocks in the wireframe. In order to remove a sheet, group the corners of the sheet in a group number, then click on the Remove button and click on the Faces option in the remove dialog box. The corner group should be active in order to execute Faces. It outputs an error message as shown in figure 4.68 if remove sheets is not possible because of different adjacent layers. To avoid such mistakes in grouping, use 'A' key to group the corners which gives the sheet of corners without much of human effort. 117 4.4.5 Face Exclusion You have learned what wrap is and how it is used in the topology. This subsection describes exceptions arising from the rules stated previously regarding the wrap of a surface. In order to account for these exceptions, you must exclude faces of a wireframe. A face here is defined as the area enclosed by four corners and the edges among them. Face exclusion is necessary in two cases: first, you must exclude faces so that GridPro can read correctly the dimension of a surface being prepared for wrapping. For example, a wireframe rectangle can be thought of as a string of four segments (a one-dimensional wrapping) or as a quadrilateral (a twodimensional wrapping). Therefore, you must specify the dimension of the wrap. In order to convey to GridPro what you are wrapping, you must exclude faces of a wireframe when the edges of those faces are to be wrapped as one-dimensional segments. Figure 4.69: Wrap on face excluded wireframe Second, you must exclude faces in order to exclude a portion of the wrap. Figures 4.69 illustrate how wrap is affected by excluding faces. You might believe that in order to wrap the outside faces of a three-dimensional object, you have to exclude the object’s internal faces. However, GridPro automatically excludes these faces for you. See figure 4.70. 118 Figure 4.70: External wrap excluded the internal faces automatically Faces are not excluded Face exclusion doesn’t have an exclusive button in the GUI. It is accessible only using the shortcut keys. In order to exclude a face, you must hold down the <F> key and click two corners of a diagonal of the desired face. A pink line appears between these corners, signifying that the quad, or face, is excluded. It is a feature in topology building, before the grid generation process is started, all the face exclusion (pink line) in the topology should be removed. In order to remove the pink line, hold down the <F> key, select both the corners again. Often, exclusion markers will clutter your screen. To remedy this problem, you can hide the exclusion markers by unchecking error in topology tree of the toggle display section which is explained in the section 2.6. 4.5 Topology Transformation Utilities Buttons such as Rotate, Mirror, Scale and General under Edit section are grouped under topology transformation utilities that will be discussed here. 4.5.1 Rotate When Rotate button is clicked, Rotate Topology dialog box opens as shown in figure 4.71 with two different tabs. 119 Group Rotate topology Group deals with rotating the active corner group and surface group to a desired angle with the given rotation center and the axis of rotation. It can rotate along the default global axes such as x, y and zaxis and about workplane. Once the dialog box is opened, select the corresponding axis to which the active corner and/or surface group has to be rotated, then enter the angle of rotation in the respective field and click on apply to rotate. The center of rotation is taken as origin for these axes. By default the user-defined option is selected which allows you to rotate a corner and/or surface group about the user defined axis. The user has to define the center of Figure 4.71: Group tab dialog box rotation, the axis of rotation and angle in the respective fields. Selecting the workplane option, will rotate the corner and/or surface group along the workplane axis. You need to mention the angle of rotation. The center of rotation is evaluated from the workplane center and the axis of rotation is always considered as workplane z-axis. Remember that it rotates the topology but it does not create a copy. Faces Rotate topology Faces, which is used for rotating the given wireframe using the angle, number of instance and the pitch. This tool can be useful where geometries have same cross section but in a cylindrical or helical path. When you have a same cross section, you can create a 2D wireframe on a plane and then copy it to the end of the cross section using the copy drop back edges button if it is on the same axis. But when the axis is changing in a cylindrical or helical path, it becomes difficult to copy and move it to position the wireframe approximately to the geometry. So in such cases the Sheet rotation can be used to copy the wireframe. Figure 4.72 shows the dialog box of the Faces tab. Figure 4.72: Faces tab dialog box The corner group contains the wireframe to be revolved. Next is the minimum angle which represents the minimum angle from which the rotation has to be started. Then the maximum angle till which the wireframe has to be revolved can be provided in the next field. The number of instances is the number of times the wireframe has to be revolved within the mentioned angle and the angle is 120 divided equally for each instance. For e.g. if the instance is 2 then you will have the wireframe at the starting point and then at the ending point; if its 3, then you will have one more layer at the middle of the two end points. The center of rotation can be provided in the fields given next to rotation center which requires x, y, and z coordinates and the axis of rotation should be provided in the fields below the rotation center. The pitch can be provided in the corresponding field which helps in revolving the wireframe in a helical structure. And finally, if you want to link the first and the last copy of the wireframe (NOTE: other adjacent copies are linked by default), you can enable the checkbox at the end. Sometimes a part of the geometry alone looks like periodic but the other parts would be linked with it. In such cases you cannot do a periodic topology because you need topology on all periodic surfaces in order to continue the topology for the rest of the geometry. For e.g. blower where the blades are placed in a periodic manner but you would like to have a mesh for the outlet even. For such cases, GridPro offers a tool called periodic to regular which can copy/duplicate the topology created for the part into a full topology, just like how a part of periodic geometry is gridded and revolved to get a full grid. This option is embedded in the Sheets tab itself as a check box, enabling this check box will disable all other options in that tab. To use this option, you need to create wireframe for the part of the periodic surface and then rotate it to the full geometry which will use the periodicity given for the periodic surface. Once it is rotated fully, the periodic surface will be removed from the UI. Once the option is selected, you will be prompted with the message for confirmation of the execution of the command as shown in the figure 4.73. Figure 4.73: Confirmation dialog box 4.5.2 Mirror Mirror tool is helpful when you work on a symmetrical geometry. It can also be used when the part of the geometry is symmetrical. To mirror an object, a plane of symmetry and the normal of symmetry is required. Figure 4.74 shows the Mirror Topology dialog box. Similar to rotate, mirror is also having some predefined options apart from the user defined. Selecting the user defined option gives the control to define the plane of symmetry and the normal of symmetry. A point on the symmetry plane needs to be entered in the center field which will calculate the plane of symmetry while the normal of symmetry need to be given in the normal field. Selecting the workplane options mirrors the corner and surface group with respect to the 121 workplane. It assumes the workplane position as the plane of symmetry and the z axis of the work pane as normal of the symmetry. The pre-defined three options mirrors the corner and surface group with respect to the global plane, i.e. XY, YZ and XZ plane. The normal for these planes are assumed implicitly using the options itself, i.e. XY plane defines that the normal is on XY plane and the plane center for these planes would be the origin. 4.5.3 Scale Scaling can be done by giving the scaling center and the ratio of scaling in all three directions. Figure 4.74: Mirror tab dialog box Figure 4.75 shows the dialog box of the Scale button. You need to provide the center of scaling in the center field and the ratio of scaling in the ratio field. Each axis is provided with a separate field. Unlike rotate and mirror, there are no predefined options for scaling. Figure 4.75: Scale dialog box 4.5.4 Transform All the above discussed transformations are put together in this transformation tool. Figure 4.76 shows Topology Transformation dialog box. As you can see, you can translate, rotate and scale both the surface and/or corner group. Unlike the above transformations, you don’t need to keep a group active but the corners and surfaces should have been grouped in some group. The dialog box provides fields to input the groups/group numbers to be transformed for both corner and surface group. Next is the translation 1, where the translation coordinates can be provided to translate the surfaces and corners. Then scale where the scaling ratio is given. Unlike scale button, you cannot define the center as well as ratio on all 3 directions. By default, the origin is used as scaling center and the constant ratio is used for the all 3 directions. Then rotation, which can be defined similar to the rotation button, by using rotation center, rotation 122 axis and the angle of rotation. Translation 2 field can be used to apply any surface translation, after the rotation discussed above is executed. This option is helpful when you want to scale the group with center other than origin. You can translate the group to the origin using translation 1 and apply scaling and then revert the topology back to the same position using the translation 2. Instead of executing the transformations step by step, you can use the transformation matrix to specify the translation and rotation together. As you can see, there is a separate field in the dialog box to input a matrix below the translation 1 field. By default, the matrix form fields are disabled, check the matrix Figure 4.76: Transform dialog box check box to enable the input fields which will obviously disable all the other fields except the corner and surface groups. 4.6 Corner Aligning Utilities As you encounter increasingly complex topologies, you may need to project/align corner groups onto the workplane or surfaces or grid. Projection often helps in visualization and positioning purpose. There are different aligning tools available in GridPro that are grouped under Align button. When Align button is clicked, Align Wireframe dialog box opens as shown in figure 4.77. There are five options divided under two tabs i.e. Align To and Align On. Align To provides option to project the group of corners to the Workplane and Grid. Figure 4.77: Align To dialog box Figure 4.78: Align On dialog box 123 4.6.1 Align To Workplane The align to workplane operation, projects the active corner group to the workplane such that the center of mass of the active corner group and the workplane are relative. Figure 4.79 shows the projection of corners to workplane. Note that projection on workplane does not place the corners at workplane position. Workplane Figure 4.79: Before and after aligning to workplane 4.6.2 Align To Grid Align To Grid is a kind of projection that synchronizes the position of the topology corners and the edges with the grid blocks existing in the grid tab. A multi-block GridPro grid should exist in the grid tab that should match the blocking pattern and the block count of the topology that has to be projected. Both the topology and the grid should exist in the current session of the GridPro. Figure 4.80 shows the topology before and after sync. 124 Figure 4.80: Before and after aligning to grid If the grid blocking pattern is not matching with the topology, an error message pops out as shown in figure 4.81. Figure 4.81: Error message 4.6.3 Align On Surface When you align a corner group on a surface all corners and edges of that group are projected onto the current surface. So, a corner group should be enabled/active and it should contain the corners to be projected. A corner group that is empty cannot be used for projection, which will pop up an error message as shown in figure 4.83. Note that the corners can only be projected to the current surface. 125 Figure 4.82: Before and after aligning on current surface When project on surface is clicked, it pops out a dialog box asking for number of smoothing as shown in figure 4.84. A smoothing algorithm will run on the projected corners based on number of smoothings given. Figure 4.83: Error message 4.6.4 Figure 4.84: Number of smoothing dialog box Align On Workplane The Align on Workplane positions the corner group to the workplane position, i.e. it projects the given corner group to the workplane position. Note the difference between the group fit operations and the options under the project button. The group fit button deals with operations that align the workplane to the active corner group; the project button deals with operations that align the active corner group to the workplane. 126 Figure 4.85: Before and after aligning on workplane 4.6.5 Align On Workplane Center The Align on Workplane center operation translates the center of mass of active corner group to the center of the workplane. Figure 4.86: Before and after aligning on workplane center 127 4.7 Topology Enhancing Utilities Topology enhancing utilities are used to modify the topology in order to get a better quality grid. GridPro offers a tool called Heal which automatically fixes the region in the topology where the quality of the grid would be bad. Before getting into the fixing singularities, you need to know what singularity is. Singularity In 3-d, a regular grid point in a structured grid has 6 neighboring grid points which form a well-defined index coordinate system. For multi-block structured grids, most of the grid points are regular. However, singular grid points are introduced for steering the grid lines to better fit a complex geometry. Singularities can be classified on the topological level, instead of for grid points. There are two types of topological singularities: singular block corners, and singular block edges. A singular grid point is either on a singular corner or on a singular edge. For 3-d cases, the term singularity usually means singular edges. On the other hand, for 2-d, singular corners are the only type of singularities. A singularity is ranked with the number of neighboring blocks. For internal edges (i.e. edges not on surfaces) in 3-d, a regular one has 4 neighboring blocks. An internal edge having three neighboring blocks is called a singularity of degree 3. Similarly, an internal edge having five neighboring blocks is called a singularity of degree 5. It is more difficult to generate good grids around a singularity as the degree moves farther from the regular number 4. GridPro restricts the degree of a singularity to be either 3, or 5 to 7. However, one should almost exclusively limit his singularities to degree 3 and degree 5. A singularity of degree higher than 5 can always be split into several singularities of degree 5 using a general procedure without completely redesigning the topology. The tradeoff is increasing the number of blocks. A simpler procedure will work most of the time. For a 2-d case, Figure 4.87 is a local view showing how a singularity of degree 6 can be split into two singularities of degree 5. 128 Figure 4.87: 6 degree singularity split into two 5 degree Singularities of degree higher than 5 are used for the cases where their use will significantly reduce the number of blocks. When a sufficiently high degree of symmetry is present in the surface geometry and in the block topology near these singularities, the blocks around a singularity will be more or less uniformly distributed. So you should avoid putting singularities on surfaces. In other words, you should try your best to design a topology that wraps around the surfaces. The following situations are considered to be regular on surfaces (3-d): an edge on a single surface having two neighboring blocks; and, an edge on the intersection of two surfaces having only one neighboring block. Any other surface edge is a singular surface edge and should be avoided in the design. For 2-d cases, things said about edges can be said about corners. Thus, the topology design in figure 4.88 has 4 singularities on the surfaces. They are the 4 corners of the outer box. A better design should avoid them and it is shown in Figure 4.89. In some situations, insisting on using regular corners or edges on surfaces may result in bad topology. However, one does not have to use singularities on surfaces to solve the problem. An alternative is to redo the surface division. Region to be meshed Figure 4.88: Topology with singularities on surface 129 Figure 4.89: Modified topology without singularity Based on the effects of these, the singularities are split into 3 types. They are mildly, mediumly and very severe singularity. Mildly severe singularity: A singularity is ranked with the neighboring blocks and its surface assignments. A corner is fixed if it is assigned to two or more surfaces. So a corner can be fixed only on the surface intersection. For an ideal block structure, there should be only two edges emerges out a fixed corner in case of external surface intersections. If there are 3 or more edges emerges out of a fixed corner, then it is called mildly severe corner and the singularity is mildly severe singularity. In 3D, if there are 3 or more faces emerge out of an edge, then it is called mildly severe edge. NOTE: The above explanation is applicable only for the corners at the surface intersection. In other words, it is applicable only for the fixed corners. Figure 4.90: Mildly severe topology 130 Mediumly severe singularity: The corners which are being assigned to the external surfaces should have two adjacent blocks on either one of its normal sides whereas in case of internal surfaces, it should have two blocks on both of its normal sides. In other words, there should be three edges emerging out of the assigned corner in case of external surfaces and 4 edges emerging out in case of internal surfaces in 2D. For 3D, instead of edge emerging out of a corner, it would be a face emerging out of an edge. From the above explanation, if there are 4 edges emerging out an assigned corner for an external surface or 5 edges emerging out for an internal surface in 2D is called mediumly severe singularity. NOTE: The above explanation is not applicable to the corners which are at the surface intersection. In other words, it is not applicable to the corners which are having more than one surface assignments. Figure 4.91: Mediumly severe topology Very severe singularity: From the above explanation given in the mediumly severe, if there are only 2 edges emerging out an assigned corner for an external surface or 3 edges emerging out for an internal surface in 2D is called very severe singularity. 131 Figure 4.92: Very severe topology NOTE: The above explanation is not applicable to the corners which are at the surface intersection. In other words, it is not applicable to the corners which are having more than one surface assignments. 4.7.1 Heal All these singularities can be either solved manually or automatically using Heal button located under Edit section. Figure 4.93 shows the Autofix singularities dialog box. All three can be solved using a single dialog box in a single operation. The mediumly and very severe singularities are solved by doing a wrap either internally or externally, while the mildly severe singularity is solved using an internal surface. These internal surfaces have to be replaced with the user created internal surfaces as these surfaces cannot be used for generating the grid. The mildly severe can also be solved in two other ways by giving overlapping assignments and using surface by surface wrap. Figure 4.93: Heal dialog box 132 The first field is retain corner group which contains the corners whose singularity has to be retained. Next is the concave corner group; if the singularity is in concave corner group, it can be solved using surface by surface wrap, without internal surface as mentioned above. Heal button also solves the surface by surface wrap in the concave region. So corners with singularities in the concave region should be grouped and given in this field. You can either solve all the three singularities at a single time or step by step. The next three options are the check box indicating which singularity has to be solved. By default it solves both mediumly and very severe. If you want to solve mildly severe in addition to that, then enable the checkbox of mildly severe. The next option is again a check box to input whether to create buffer layer or not. By default, it creates a buffer layer, you can avoid creating it by disabling the checkbox. The last option is the ratio which determines the newly created corner position. 4.8 Topology Optimization Utilities Topology optimization utilities are used to enhance the topology in order to optimize the grid according to the user's need. Three tools are classified under Optimization utilities such as Density, Nest and Enrich. Density allows you to refine the grid by modifying the number of grid points. Nest allows you to refine specific regions in the grid with cells of 1-1 connectivity. Enrich utility or compact enrichment utility refines the grid in a particular region without affecting the farfield. 4.8.1 Density The density of a grid is of great importance; a grid can be used for analysis only if the gridded region is sufficiently resolved. Before you begin the gridding process, you can specify the density of the grid you wish to create. Density is a number that describes the number of grid cells along an edge (and thus all compatible edges). The grid cell count is directly proportional to the grid’s overall density. Including both endpoints of an edge, the number of mesh lines present is, one more than the number of cells inputted. You must set the density of the grid in the Topology tab; you will not see the results of any density alterations until you actually see the grid (in the Grid tab). By accessing the density button under Edit section in Topology tab, you can alter the grid density of sets of topologically parallel edges, or all edges. You cannot alter the density of only one edge or a pair of topologically perpendicular edges. Clicking on the density button, opens a dialog box as shown in figure 4.94 where you can change the density of all the edges. 133 Figure 4.94: Global density dialog box The Global density field displays the current density of all edges and the New value field displays the new density of all the edges. By default both the tab shows 8 always that will change once it is modified. If you wish to alter the density of a set of topologically parallel edges, first click on density button, then click on one of the parallel edges. All parallel edges will then highlighted with red lines. Once the density button is clicked and the edge whose density has to be changed is selected, Change Edge Density dialog box opens as shown in figure 4.95, which contains three fields: the edge, current density and new density fields. The edge field reads the selected edge id and the id's of the corners to which the edge is connected with. The current density field displays the current density of the parallel edges. The default setting is 8 per set of parallel edges. The edge and current density fields contain fixed information; you cannot type new information in these boxes. The new density field illustrates the new density of the edges you wish to alter. Therefore, you must type the desired density value of the edges in this field. The dialog box has 3 confirmation buttons such as apply, ok and cancel. Clicking on apply applies the change in density and retains the dialog box so that you can assign density for other edges without clicking on density button again. Clicking on ok will apply the change in the density and close the dialog box. Clicking on cancel will close the dialog box without any modification. Figure 4.95: Edge density dialog box The greater the density of the topology, the longer the Ggrid process will take to complete. For two-dimensional grids, every time you double the density of the topology edges, 134 you increase the Ggrid processing time by a factor of 4. For three-dimensional grids, every time double the density of the topology edges, you increase the Grid processing time by a factor of 8. If you have initiated the Ggrid process, but notice that you wish to change the density of your grid, you can do so without interrupting Ggrid. As Ggrid is running, change the density to the desired value using the Density button, then select the Gridden option under Ggrid drop down in the Topology tab which is explained in section 2.3. Ggrid will automatically update the grid being created. 4.8.2 Nest Nest is very useful when you are handling geometries with large-scale differences. It automates the creation of topology to achieve nested refinement in a simple and efficient way. Conventional meshing techniques on geometries with scale differences create grids with large aspect ratio especially near the smaller features. Improvement on the aspect ratio can be done by increasing the density throughout the geometry to capture the geometry of a smaller scale. The refinement near the geometry is necessary, but limiting because refinement propagates to the far field. This limitation can be overcome by using nesting. It helps to increase number of grid points near the geometry of concentration locally, with one to one connectivity, without increasing the points elsewhere. The nested structure loops back blocks near the geometry and in the defined region. This nest utility is further divided into 4 different tools having dedicated tab, each works in a different way. The Nest button is located in the Edit section of the right side panel in Topology tab. The first three deals with the nesting as explained above and the reverse nest works opposite to the nesting, which is helpful in coarsening the grid as it moves towards the far field. Figure 4.96: Nest dialog box 135 Forward Nest Forward nest can be achieved only on a complete topology. You need to provide high density group i.e. where the density should be more, low density group i.e. where the density should be retained as original, directional group which guides the nest tool along which direction it has to be nested, mostly it’s along the wrap direction and finally the number of refinements which decides the number of layers of nesting. Figure 4.97 shows how the nesting is done on a topology locally. You need to provide the group number in which each group has been grouped into in the respective fields. As you can see, for each layer three corners are substituted for each corner on the previous layer. Figure 4.96 shows the Nest topology dialog box. Low Density Group Directio n Group Group 1 Levels of Refinement =2 2 High Density Group Figure 4.97: Nesting structure There are few requirements needs to be taken care in order to do the nesting efficiently. They are, 1. A five point singularity corner cannot be used in either high or low density group. 2. There should be one-to-one connectivity between Low Density Group and High Density Group. 3. Nesting cannot be applied for 3-D as it may encounter a singular point. As shown in figure 4.98, it cannot be applied along 3D sheet. 4. Nesting can be performed along 2-D sheet only and it is applied in 1D as seen in figure 4.99. 136 Figure 4.98: Topology where nesting cannot be applied Figure 4.99: Topologies where nesting can be applied Area Nest Area nest is similar to the forward nest tool where nest is applied along one direction but in the area nest, it is applied on 2 directions simultaneously. Figure 4.100 shows the dialog box of area nest tab. Unlike forward nest, Area nest requires only 3 inputs such as high, low density group and the number of refinements. Since the nesting is on 2 direction, it does not require direction group. It first applies nested refinement in one direction and takes those corners and applies the next refinement in the other direction. Hence it is named as Area nest. All the requirements mentioned in the nest are applicable for the area nest also except for the last one, 137 since area nest is applied in 2 directions. Figure 4.101 shows an example of how area nest is being done. Figure 4.100: Area nest dialog box Figure 4.101: Area nest topology Topology Densifier Topology Densifier is a special case of Area nest. Once clicked, it opens a dialog box as shown in figure 4.102. The number of refinements and the percentage of wrap needs to be provided in their respective fields. Once the input is provided, it takes the assignments of current surface (Make sure the current surface is the surface where the nesting has to be applied), wrap the corners externally or internally. The wrap type is determined from the surface orientation. i.e. if it is a 1 sided surface, an external wrap is done and if it is 2 sided surface, an internal 138 Figure 4.102: Densifier dialog box wrap is done. Then an insert is made in between the wrap and the area nest is applied as explained above. For the area nest, it assumes the wrapped corners as the high density group and the inserted sheet as low density group and applies the area nest using the number of refinements provided in the dialog box. The wrap percentage is used to do the wrap. This is more sophisticated tool compare to the forward nest as it is automated the grouping needs to be done for the forward nest/area nest. Reverse nest The forward nest creates a high density topology from a low density topology whereas reverse nest works in the opposite which creates a low density topology from a high density topology. A complete topology is required to apply Reverse nest. This helps in coarsening as the topology moves from the geometry to the farfield. Figure 4.103 shows the dialog box of the reverse nest. Figure 4.103: Reverse nest dialog box The input group contains the corners in the outermost layer of the topology (assigned to the outer boundary). The feature group contains the corners where the reverse nest should not be done. The number of extrusions are the number of layers the reverse nest has to be done. The ratio is the ratio of the distance at which each extrusion should be placed. It's the distance between the each successive layer given in terms of ratio. Other than the feature group corners, the general reverse nest omits the corners on the intersection of two boundary surfaces from reverse nesting. Enabling the check box of extrude spherically make the reverse nest to account the corners at the intersection of two surfaces. Figure 4.97 shows how the forward nest works, whereas reverse nest works in the opposite direction+ is in 2 directions similar to area nest. 139 4.8.3 Compact enrichment Whenever the grid has to be refined, increasing the density is the tool that comes to mind first. But increasing the density also affects the farfield which is not desirable. So GridPro provides a tool called Enrich that simply adds more topology corners in a complete topology without affecting its validity and without propagating to farfield. This can be applied on a string of corners which will create a buffer layer Figure 4.104: Enrich dialog box around it using the offset ratio. This buffer layer is nothing but a special case of internal wrap. Figure 4.104 shows the dialog box of the compact enrichment. You need to provide the offset ratio which gives the distance at which the internal wrapped corners should be placed. By default, it takes 0.02 as offset ratio. The corners where the compact enrichment has to be applied have to be grouped in a group number which should be provided in the Input corner group field. 4.9 Surface Assignment Utilities Unlike other grid generation programs, GridPro automatically generates a multiblock grid within a region bounded by surfaces after the wireframe topology is given. However, to complete the topology, you must tell GridPro which collection of corners are to be assigned to each surface. Even if you are gridding a region bounded by only one surface, you have to assign the boundary corners of your inputted wireframe to that surface. Corners can be assigned to zero, one, two, or more surfaces. If a corner is assigned to each of two intersecting surfaces, then the corner will go to the intersection between the two surfaces. For example, when gridding a rectangle, the double assignment to both a horizontal and a vertical side will attract the corner to the vertex of the rectangle formed by the intersection. If it were the case of a box in three dimensions, then the attraction would be to a box edge. A triple assignment, however, would send the corner to a box vertex. 140 Surface 2 Surface 3 Surface 1 c1 - Assigned to surf 1 and surf 4 c12 - Assigned to surf 1 and surf 2 c3 - Assigned to surf 2 and surf 3 c4 - Assigned to surf 3 and surf 4 Surface 4 Figure 4.105: Rectangle topology with double assignment Corner assignment to the surfaces of the topology is an easy and important step for building a valid topology. There are many tools available in the GUI to collect the appropriate corners in a separate corner group so that it is easy to assign these corners to the current surface of the topology. All those tools for collecting the corners in different corner groups are described in the section 4.3. This section describes how the corners in the current corner group of the topology can be assigned to the current surface. Figure 4.106 shows the Assignment section in the right side panel of the topology tab. Note that, all these operations are in relation with the current surface. So the appropriate surface should be made current before assigning/unassigning the corners. Refer section 2.5 to know how to make a surface current. Figure 4.106: Assignment section 4.9.1 Toggle The Toggle button is used to assign/unassign corners to the current surface on an individual basis. The corners of the topology can be individually picked-up and assigned/unassigned to the current surface of the topology. A corner is eligible for picking only 141 if it is appended to the current corner group. If none of the corner groups are active, all the corners are eligible for selection. If a corner which is already assigned to the current surface is picked, it is unassigned and similarly when an unassigned corner is picked, it is assigned to the current surface. This is very helpful when the user wants to pick the missing assignments manually. If there are no surfaces in the topology, selected corners are just ignored. So making the desired surface current is the foremost operation in surface assignments, next comes the corners to be assigned has to be grouped. Once the corners to be assigned is grouped, click on the toggle button and pick the corners to be assigned one by one. Each corner assigned to the current surface will have a white dot at its center. This white box provides you with a visual indication of confirmed surface assignment, which proves to be useful often when many surfaces and many corners are involved in a topology. When the current surface is switched, the white dot appears automatically at each of the corners assigned to the new current surface. If you wish to deactivate a surface assignment, click on Toggle button and select the assigned corner. The small, white internal box will disappear. Though special tool buttons are provided for assignment and unassignment of corners, the shortcuts ‘S’ and ‘Shift+S’ are more comfortable and handy to apply these operations. The keyboard shortcut ‘S’ can be used to assign and similarly, the shortcut ‘Shift+S’ can be used to unassign a corner which is assigned to the current surface. 4.9.2 Add To assign multiple corners to the current surface simultaneously, use Add button. When Add button is active, user can drag a box (by pressing the mouse right-click button) to select the corners from the graphics window. The selected corners which are not assigned to the current surface are assigned to it and all other selected corners retain their assignment. Hence it makes sure that all the selected corners are assigned to the current surface. Note that only the corners appended to the current corner group are eligible for selection. If none of the corner groups are active, all the corners of the topology are eligible for selection. Also note that if there are no surfaces in the topology, this operation is ignored. Similar to Toggle button, Add button can also be achieved using the shortcut ‘S’ key. By holding the ‘S’ key, in addition to picking corner one by one, you can also drag a box with right click mouse button around a group of corners. Note that these shortcuts can be modified using the keyboard settings described in section 2.2. 4.9.3 Erase There are two ways to erase or unassign corners. A dialog box as shown in figure 4.107 once the Erase button is clicked. Select lets you unassign multiple corners that are selected by dragging the mouse. While Clear, removes all assignments for current surface. 142 Select To unassign multiple corners to the current surface simultaneously, use Select button under Erase. When Select button is active, user can drag a box (by pressing the mouse right-click button) to select the corners from the graphics window. The selected corners which are assigned to the current surface are unassigned. Note that only the corners appended to the current corner group are eligible for selection. If none of the corner groups are active, all the corners of the topology are Figure 4.107: Erase dialog box eligible for selection. Also note that if there are no surfaces in the topology, this operation is ignored. This operation can also be achieved using the shortcut ‘Shift+S’ key. By holding the ‘shift+s’ key, in addition to picking corner one by one, you can also a drag a box with the right click mouse button around a group of corners. If the corners are assigned, it becomes unassigned, if it is not assigned, then the operation is ignored on those corners. Erase All the corners assigned to the current surface can be unassigned with a single click using Erase button. This ensures that none of the corners are assigned to the current surface. When there are no surfaces in the topology, this operation is ignored. This operation is internally used when a surface is deleted from the topology. 4.9.4 Period As discussed in section 3.1, similar to any other surface, you must assign corners to the 'xpolar' and 'xyz' surfaces. Unlike other surfaces, you have to use Period button in the assignment section. Just as the periodic surface is on the periodic border of an object, the corners assigned to the periodic surface is on the periodic border of the wireframe. Unlike other surfaces, you have to assign the corners in two steps. Before start assigning the corners, you have to group the corners on the periodic boundary in two different group or in same group, i.e. corners represent one end of the periodic surface in one group and the corners represent the other end of the periodic surface in the second group or both the corners in the same group. Then click on the Period button and select all the corners which represent the one end of the periodic surface and then select the corners which represent the other end of the surface separately if it is in the same group. If the corners are grouped in different groups, switch on the Period button and select the first corner group corners and then switch on the other group and select all the corners in that group. The corners of one group will be mapped onto the other when reflected about the 143 periodic axis. GridPro will perform this map if we assign the two boundary corners separately. Period button works only if the current surface is a periodic surface otherwise an error message pops out as shown in figure 4.108. Figure 4.108: Error message 4.9.5 Check Check button allows you to check the assignments of current surface. It displays only the corner assigned to the current surface. All the corners except the corners assigned to current surface are hidden. Assigning corners to a surface is a process where you are very prone to make mistakes by assigning corners that are supposed to not. As you know that the surface assignment corners of a current surface is highlighted with a white dot, you switch on this button and scroll through the surfaces and check which corners are assigned to each surface. 4.10 Surface Building Utilities Many a times you need to create a surface (internal surface most often) in GridPro using the corners and edges. The use of internal surface is to capture the slope discontinuity in the geometry or the sharp features in the geometry. To do so, the internal surface should exactly pass through the slope discontinuity of the geometry. And this surface should also cut the geometry orthogonally. These surface building utilities which are grouped under Surfaces Tools located in Menu bar, help you to satisfy the conditions in creating the internal surface. 4.10.1 Feature edges Feature edges is the foremost tool to be used while creating the surface. This creates corners on the current surface slope discontinuity using the surface nodes otherwise called as surface triangulation nodes. Once the feature edges is selected from the drop down list, a dialog box opens as shown in figure 4.109. You need to input the threshold angle to calculate/find out where the slope discontinuities are. By default it takes 40 degrees. The feature angle will be calculated at every node on the current surface, wherever it exceeds the given feature angle, a corner will be created on that node which will be later linked with the corners created adjacent to it and also assigned to the current surface. You can also include/exclude the boundary edges of 144 the surfaces from using this utility. Including the boundary edges will make the utility calculate the feature angle on the surface boundaries also and create corners if it exceeds. This can be done by checking/unchecking the include boundary edges check box. Figure 4.109: Feature edges dialog box 4.10.2 Intersection of Surfaces Intersection of surfaces option under Surface tools drop down helps in creating corners (all connected by edges) on the intersection of two or more surfaces. Once selected, a dialog box opens where you need to input the surface group which contains the intersecting surfaces. Every corner created is automatically assigned to each of the intersecting surfaces. Also, there are no restrictions on the type of intersections you can contour with corners. Figure 4.110: Intersection of surfaces dialog box 4.10.3 Ribbon Once the corners are created on the slope discontinuity of the surface or on the intersection of surfaces, it needs to be extruded normally inwards or outwards that will satisfy the condition of orthogonality for the surface created on the slope discontinuity. Ribbon creates a layer of corners either normally inwards or outwards to the given set of corners with the given width based on the given corners and its assignments. Once selected opens the Generate Ribbon dialog box as shown in figure 4.111. The path group is the corner 145 Figure 4.111: Ribbon dialog box group where the corners created by the feature edge/intersection is grouped. This corner group is used to create the ribbon layer out of it. The special group is the corner group which should contain the corners whose ribbon corner need not be created normal to the surface intersection. The inverted surface group is the corner group which contains the corners whose normal should be reversed before creating the ribbon corner. The ribbon corner created from those inverted surface group will be using the negative normal direction. Out of these 3 groups, path group is must while the other two are optional. Similarly the corners in the path group should be assigned at least to one surface in order to find the normal. The number of smoothing is the number of times the smoothing algorithm has to be run on the ribbon layer. The ribbon width is the distance between the input corners and the ribbon layer corners. 4.10.4 Ribbon nest Many a times, the nodes on the surface are more in order to get the shape of the surface correct which in turn ensures good quality grid. So the number of corners created by feature edges and ribbon would also be more. Working with more number of corners to build the wireframe for the surface would be difficult and also time consuming process. So it is advisable to reduce the number of corners. To do so, GridPro provides a function, Ribbon nest which creates a given number of layers with reduced number of corners in each layer without affecting the normal of the ribbon generated. This process of reducing the number of corners is also called as reverse nest. Reverse nest is used in case of 2 dimensional reverse nest while ribbon nest is used for 1 dimensional reverse nest. To do ribbon nest, two layer of corners are required, one is the layer on which the nesting has to be applied and the other layer which is created using the ribbon in order to retain the normal. Once selected, Surface Nest dialog box opens as shown in figure 4.112. Figure 4.112: Ribbon nest dialog box 146 The nesting group is the corner group which contains the layer of corners from where the nesting should be applied. The ribbon group is the corner group which contains both the nesting group corners as well as the corner layer next to it (i.e. corners generated using the ribbon). The special group is the corner group which contains the corners where the nesting should not be applied. The number of layers that needs to be created can be provided in the number of extrusions field. The number of corners will be reduced with each layer. If the corners cannot be reduced further, the same number of corners will be created in each layer till it satisfies the given number of extrusions. The distance/length between each layer can be provided in the ratio field in the form of ratio. Grouping the corners is always an important task in GridPro to do any operation. In order to continue building the wireframe after nesting, you need to group the outermost layer in a group and start working on it. You can group the outermost layer by selecting a group number from the outer group drop down list. Ensure the group that you provide in the outer group is an empty group. The length group is the corner group where the length between each nesting layer will not be changed due to smoothing. The number of smoothings is the number of times the smoothing algorithm has to be run on the resulted ribbon nest layer. You can also add a wrap layer after creating the ribbon nest by enabling should add wrap layer check box. This helps to avoid skewed cells created in the surface, because once the ribbon nest is created, the outer layer will have corners shared by 4 edges. If you start creating a wireframe from that corner, it becomes a corner shared by 5 edges. In order to get a smooth transition on the surface, it’s better to add a wrap layer after creating the ribbon nest. 4.10.5 Controlnet Surface In GridPro, the quad surfaces are generated using the Controlnet Surface tool. In order to create a controlnet surface, click on the Controlnet Surface button in the drop down list of the Surface Tools menu in the menu bar. Figure 4.113 shows the controlnet surface dialog box. Controlnet surfaces are created based upon group of topology corners you input. Select the input corner group next to the Input group field. Two optional features are also provided such as feature corner group and smooth corner group which is the part of input corner group. Feature corner group creates the controlnet surface which passes through given feature corner group. Smooth corner group smooths the surface in that given smooth corner group region using the smoothing scheme which is inputted in the 'Smooth Scheme' field. You can select the smoothing scheme from the drop down button next to smooth scheme. In addition to this, smoothing or 147 Figure 4.113: Controlnet Surface dialog box refining the whole surface can be done by inputting a refinement level in the Refinements drop down. Surface created using high number of refinements is heavy in terms of high number of cells. Depending upon your requirement, it should be selected. Usually refinements levels are either kept as 3 or 4. Refinement also tries to smooth the whole surface irrespective of smooth corner group. You can define the flatness and number of smoothing required for your surface. These parameters will apply on whole input corner group. Similar to smoothing scheme, you can select one of the three methods available to create the controlnet surface. In approximating, controlnet surface tries to create surface passing approximately through all the input corners, it may not be passing through all the input corners. In interpolating method, it tries to ensure that controlnet surface is passing through all the input corners. Sphere like method is similar to interpolation where surfaces passes through all the corners but between the two adjacent corners it tries to create a sphere like shape. The surface will always pass through the end corners irrespective of the method used. The output file can be named by clicking on the push button next to the Output and mentioning the desired file name. The extension for this file should be *.quad. You can change the location of output file if desired. Click on Apply after defining the output file name to create a control net surface. 4.10.6 Controlnet Curves To create a curve, click on the Controlnet Curves option in drop down list of Surface Tools menu in the menu bar. Figure 4.114 shows the controlnet curves dialog box. Similar to controlnet surfaces, the controlnet curves are created based upon the input topology corner group. Select the corner group next to the corner group field for which you want to create curves. The number of levels of refinements can be defined in the Refinements field. The greater the number of refinements, the greater the number of points in the output curve and hence smoother the curve. If number of refinements is zero, the output curve is just a copy of the corners provided. Two different schemes are provided for generation of these curves which can be selected from the drop down provided next to 'methods'. If the Interpolating scheme is used, the Figure 4.114: Controlnet Curves dialog box final curve passes through all the input corners of the topology. The Approximating scheme results in curve which may not pass through the input corners. The input corners are used mainly to guide the curve. Note that the curve will always pass through the end points irrespective of the scheme used. The corners in the input corner group are automatically assigned to the output curve. The name of the output curve can be provided in the 'prefix' field. When there is branching (three different edges emerging from a given corner), it is not possible to output a single linear surface and hence the input corner group is split into different non-branching groups and a curve is generated for each of these non148 branching groups. All the curves generated using the above mentioned parameters (the number of refinements and scheme). All these curves are saved as prefix1.lin, prefix2.lin, based upon the prefix you give. Figure 4.115 shows the branching input controlnet and output curve. Figure 4.115: Branching wireframe and its corresponding controlnet curves 4.10.7 Tube A tube surface can be defined by the revolution around a center curve. The revolution for each point on the center curve is performed in the normal plane of that point with respect to the tangent of the curve. Hence a tube surface is represented by a set of points on the curved center line or axis and a variable/constant radii at all the cross-sections of the tube. A tube surface can be created using the topology corners and edges. In order to create a tube, click on the Tube option in the drop down list of the Surface Tools menu in the menu bar. Figure 4.116 shows the dialog box of the tube. The axis of the tube surface can be represented in two ways, either by a group of corners added to a corner group or by providing an origin and a direction. Similarly the radius can also be represented in two ways, either by a corner group or by providing a constant radius value. Hence a tube can be created by four different input combinations such as group-group, group-value, orientation-group, orientation-value for axis and radius respectively. When you are using group-group combination, please make sure both the groups are having equal number of corners. In group-value combination, the radius of the tube would be constant as Figure 4.116: Tube dialog box you are providing a value. In orientation-group combination, if all the corners in the radius group are planar, then the axis should not be 149 perpendicular to this plane. Orientation-value combination gives the same output as cylinder option, so cylinder is recommended to use for this combinations. The file name for the resultant tube surface can be provided using the push-button provided below the axis and radius fields. A file selection dialog box is popped-up to input the file name to save the output surface. Give the desired name for the tube surface file with which you want to save. The tube surface can be smoothed using the approximation scheme which can be enabled by checking the check box next to the smoothen tube. If the smoothen tube is enabled, then the number of levels of refinements need to be selected from the drop down list provided next to the refinements. This drop down is disabled until smoothen tube is checked. Sometimes it is desirable to have the tube surface closed on both the ends, this can be achieved by checking the check box, 'add caps'. It will add caps to both sides. Note that the radius of the last point on the cap of the tube surface should be zero. But a tube surface, by definition, cannot have zero radius at any cross-section. Hence a very small radius of 1e−5 is used at the end of the cap resulting in a small hole. However this hole will not affect the quality of the grid. 4.10.8 Internal surface Internal surface is another tool which creates a quad surface using the corners created at the intersection of surfaces. The Intersection tool should be used first to obtain the corners at the intersection. The corners created is the path group to be used. Figure 4.117 shows the dialog box of the Internal surface. Figure 4.117: Internal surface dialog box 150 Path group is the corner group in which the corners created at the intersection of surfaces is grouped. The surface would be created using the normal at the intersection; so if some corners normal has to be changed, then it has to be grouped separately and input it in the Inverted surface group option. There are two kinds of algorithm that can be used to create a surface such as Algebraic and Variational, which can be selected under Type drop down list. These three are the basic options that a user can be easily used to create a surface. There are also advanced options available which can be enabled by clicking on the Advanced options check box. First option is the method which is a separate algorithm for creating the surface which will be applied after the algebraic/variational type. A list of 6 different methods available under the method drop down list. Next is the number of smoothings to be applied on the surface created. Next is the N, which is number of points in the other direction. That is the direction opposite to the surface created. This ensures that the surface passes through the intersection. Fourth one is the tangent magnification which helps in controlling the height till which the orthogonality has to be maintained. The last option under advanced option is the height ratio which controls the maximum height of the surface. 4.11 Gridding Process GridPro is well known for its revolutionary ability to generate grids from a topological basis, one that is not encumbered by detailed geometric demands, decisions or judgements. GridPro requires no manual construction of geometric pieces such as block edges or faces, or their associated pointwise distributions. All gridding is done in one automated process; there is no separate process for surface grid generation or surface to surface intersections. Even within the context of a wireframe, there is no projection algorithm required to send wireframe edges or faces onto the geometric boundary of a physical region. Such projection algorithms require tight constraints upon the placement of wireframe corners - the antithesis of true topology, which relies upon a much looser and more flexible structure. Grid generation takes place when the user starts Ggrid, a transformation process, to the topology code file (with extension *.fra). The resulting grid is optimized to be smooth and nearly orthogonal throughout an entire region, and to be properly clustered to a region’s boundary curvature. The optimization is, of course, relative to the constraint of topology choice (usually a rather mild constraint). Generally, you will get smooth, nearly orthogonal grids that are appropriately clustered to both concave and convex boundary curvature. The resulting grid is so natural, you will become accustomed to high quality grids every time you use GridPro. With the interactive GUI, the entire gridding process is purely visual. The Ggrid launch can be started, stopped, and re-launched graphically which is explained in section 2.3. The Ggrid process is tightly coupled with interactive topology generation; topology errors are automatically detected and highlighted in red when you try to launch an incorrect TIL 151 code. The highlight appears as an overlay on top of the corners and edges with different colors based on the error. The error and highlight display points precisely to the problem area that prevents Ggrid from running. Concurrently, a more technical error message is also displayed in the console window. Once you know the location of an error, the error and highlight display that helped you find the error will sometimes be in the way of your corrective actions. To remove the highlight, uncheck error under Topology menu in Toggle display section. If the topology is valid a confirmation dialog box pops out. When you click ok, the Ggrid process will commence. However, you will not explicitly see the gridding process itself. Instead, GridPro will display the progress in the console window that will dynamically give information about your run. The numbers displayed in the console window convey information about the quality and convergence of the grid being processed. The first three letters shown, swp form an abbreviation for sweep. The number proceeding sweep illustrates the number of times GridPro has visited your topology in its attempt to optimize the grid in the corresponding region. Every subsequent sweep relies on information processed in previous sweeps in order to improve the quality of the grid. In other words, the more sweeps you allow GridPro to perform, the better your resulting grid. In order to numerically measure convergence for the grid optimization process, look at the residual number found in the status window. This number follows the r expression found in every sweep, and indicates the disparity between the actual grid and an ideal grid. An ideal one would require a limitation on generality and an infinite number of points. Because this ideal is unobtainable, GridPro compromises by creating the best possible grid for the chosen topology, a grid that is consistent with the number of points and specified parameters of the topology. As the grid generation process converges, the grid’s residual number becomes constant. As the number of sweeps increase, the residual number will often oscillate and then converge to a constant. Often, however, the residual does not completely converge. Still, the resulting grid quality is far better than what you would expect from traditional methods. Sometimes, if the gridding process is stopped too quickly, it will produce a grid whose coordinate sheets fold in on themselves at some location or locations. Therefore, you must allow GridPro to sort out all surfaces. In the status window, a stream of consecutive sweep messages are periodically interrupted by the reading, fold count. When the number following fold count reaches zero, all surfaces have been sorted out. The fold count gives the user a coarse means to judge the convergence of the process. Generally, in the convergence, non-zero fold counts appear only in the early stages, well before it is worthwhile to inspect the residual; the residual becomes the main focus of your monitoring once you are at zero folds. Your attention is then redirected to seeing when the residual settles down to a constant value. While the grid is converging, you have the option to take the grid for use at that intermediate stage or wait until a more full convergence of the optimizer has taken place. 152 Figure 4.118: Gridding process The gridding process is controlled by four Ggrid operations found in the global dock which is already discussed in section 2.3. During the gridding process, after every 100 sweeps, GridPro saves the grid to the file, blk.tmp. The Ggrid process really represents the running of a schedule file, with extension ‘.sch’. Thus, when transferring topology data from one terminal to another, be sure to include the schedule file with the ‘.fra’ (topology) file. If there is no ‘.sch’ files, GridPro automatically creates one with the default value. A sample schedule file is shown in figure 4.119. The schedule can be modified in the GUI itself by modifying the parameters in the grid schedule pop-up which is explained in section 2.3. 153 Figure 4.119: Sample schedule file Like topologies, grids can be saved under user defined file names. Because GridPro saves grids to the default file, blk.tmp, you must alter the name blk.tmp when you retrieve your grid if you wish to save it under a user name. To assign a user-name to a grid, access the save grid as option in the grid tab (explained in section 2.3). You can arbitrarily choose the extension name for any grid file. By altering the file name, you will be able to retrieve your file whenever you wish because all other grids produced will be saved under blk.tmp. Each grid file is accompanied by a connectivity file. This connectivity file specifies how the grid blocks are connected, and has the extension ‘.conn’. GridPro automatically runs the connectivity file when you access blk.tmp. 154 CHAPTER 5 GRID Grid visualization is carried out in Grid tab. Once the Ggrid is run and grid is generated, you would like to check the grid. In the Grid tab, you will find grid viewing utilities, preprocessing utilities, post-processing utilities, grid probing utilities, grid quality check utilities and tools to toggle grid & grid sheets. All these utilities are placed under 2 sections namely Grid toggling, and Tools section at the right side panel of Grid tab. Once grid is generated, you can load a blk.tmp (default name saved by Ggrid) file from the working directory. Any number of grids can be loaded in the Grid tab at a time. You can work independently on each grid. UI allows you to use the tools on different grid without affecting other grid in the UI. A grid can be split up, sliced and represented in many different ways. The block traces composing a grid contain edge outlines, centers of mass, and skeletons (links from the center of mass to the center of each face). These various features can be hidden or activated in various ways in order to display different parts of a grid are located in Grid tab. 155 5.1 Grid Viewing Utilities Because meshes are used extensively for analysis testing, GridPro allows you to visualize them in different ways. First and foremost, in order to understand meshes, you must understand the difference between blocks, faces, slices, sheets, and shells. When the ‘Ggrid’ process creates a grid, GridPro carves up the region inside each block into IJK coordinates (index coordinates) in order to create a smooth grid. The IJK coordinates of each point are integers; each node thus lies on a lattice point. The maximum and minimum values of these IJK coordinates appear on the boundary of the block. Note that IJK coordinates differ for each block (within one grid). Figure 5.1: Grid blocks Figure 5.2: Grid blocks with one face highlighted A face is the grid about a boundary of a block. More technically, a face is a network of links along indexed IJK lattice points such that I, J, or K is a maximum or minimum. A slice is a grid that cuts through a block. More technically, a slice is a network of links along indexed IJK lattice points such that I, J, or K is any constant integral value between a certain maximum and minimum. A sheet is simply a collection of linked faces or a collection of linked slices. A sheet composed of linked faces is called a face sheet, and a sheet composed of linked slices is called a slice sheet. A face sheet composed of the faces of the outer boundaries of all outer, activated blocks is called a shell (which is a sheet). A face sheet composed of the faces of the outer boundaries of some outer, activated blocks is called a partial shell (which is also a sheet). Notice that sheets can take on many shapes. 156 Figure 5.3: Grid blocks with a sliced sheet Figure 5.4: Grid block with face sheet and slice sheets Let us summarize: Distinct blocks have distinct faces and distinct slices. Many linked faces or many linked slices comprise a sheet (either a face sheet or a slice sheet). A face sheet can be either a shell or a partial shell. Manipulating blocks, faces, slices, and sheets will help you to look inside and analyze parts of grids. For complex grids, you will want to check numerous cross sections to observe specific features such as the density of the mesh lines or the number of singularities in a sub-region. 5.1.1 Mesh To view the overall grid, or mesh, click on Mesh button located in the Tools section in the right side panel. All grid points, which are displayed when the Mesh button is depressed, define ‘miniblocks’ or ‘cells’. Corners are to blocks as grid points are to cells. Figure 5.5: Grid blocks with mesh 157 5.1.2 Faces Faces button is used to create sheet consist of all block faces on all the external grid surfaces. It create grid sheets for all surfaces, displayed in a different colors. Clicking on the Faces button opens Display Faces dialog box as shown in figure 5.6. To create grid sheets on external surface/boundary surfaces, use Boundary button, similarly for internal surfaces use Internal button. By default, the Boundary button is depressed. Figure 5.6: Faces dialog box 5.1.3 Figure 5.7: Grid blocks with boundary grid sheets Slice Aside from creating sheets about surfaces, you can also create sheets at any desired IJK setting. By pressing the Slice button, then clicking any point on an edge, you can create a sheet composed of slices. The sheet will appear probably close to where you click on the edge, at the closest IJK constant index. After creating a sheet, you can use the buttons operation in the grid sheets section in right hand side to step forward or backward a sheet. The stepping process of the grid sheets is explained in the section 5.6. Right click menu When you right click on an edge of a grid block a menu appears as shown in figure 5.8. First option shows the grid block edge information. It will show block index no, edge index number along-with the edge density. You can pick particular Figure 5.8: Right click menu of grid blocks point of that edge of grid block as center of rotation, by selecting center of rotation option after right click. Similar to slice button, you can add grid sheet at that particular point on grid edge by selecting add grid sheet option. 158 Selecting Change density option after you right click on a grid block edge will enable you to change the density of the block in grid level which is explained in detail in section 5.3. You can also right click on a grid sheet which shows the menu as in figure 5.9. The grid sheet info option displays whether the selected option is a surface sheet or not. Similar to picking the center of rotation on a surface, wireframe and grid blocks, you can also select it on the grid sheet by selecting the center of rotation option from the right click menu on the grid sheet. You can also make any grid sheet as current by clicking on make current option. Similar to hide and delete a surface, you can hide/delete a grid sheet using the options hide and delete. Once it is hidden, it can be shown by checking the Figure 5.9: Right click corresponding check box of the grid sheet in the grid sheets section menu of grid sheets which is explained in section 5.6. Assigning property for a non-surface sheet would be difficult task in a complex grid, because you need to be really precise in picking the center of each block face skeleton. To avoid such difficulties, you can use set property option in the right click menu to set the boundary conditions of the chosen solver for any grid sheets. You need to create a grid sheet in the place where you want to assign a property. As discussed in section 2.3, the grid sheets can also be viewed using different display types by selecting the display type from the right click menu. The different display types can be seen in figure 2.51 in section 2.3. 5.1.4 Reload The load option in global dock opens a window that allows you to find and access the file, blk.tmp. Note: you need not stop the gridding process in order to access the grid. In fact, since the file, blk.tmp, is being updated after every 100 sweeps, you can reload an updated version of blk.tmp by accessing the Reload button in the Tools section. Clicking on the Reload button will pop out a dialog box as shown in figure 5.10. If you select Auto option, GridPro will automatically perform the reload operation after every 100 sweeps or every time the grid file is written until the Auto button is switched off. If you select Manual, it allows you to perform the reload option once. 159 Figure 5.10: Reload dialog box 5.1.5 Color When you have one or more sheets on display, you can select a color scheme that will fit your needs. You can color each sheet by slices or faces, or just color every sheet differently. Color button pops out a dialog box contains the color by block, color by sheet, and color by IJK operations. The color by sheet operation colors each displayed sheet differently (there is one color on each sheet). The color by block operation colors every block face in each sheet differently. Each face or slice is created when I, J, or K is a constant. Color by IJK operation allows you to color faces and slices depending on which coordinate is a constant. By default, the color by sheet option is selected as shown in figure 5.11. Figure 5.11: Color dialog box with Sheet tab Figure 5.12: Color dialog box with Block tab Similarly you can also display the blocks with different colors either by index or quality. Selecting the index will display all the blocks with four different colors which is the default option. If color by quality is selected, all the good blocks would be displayed in green shade and the bad blocks in red color. The reference values for the good quality would be assumed from the default values of Quality button. 5.2 Preprocessing Utilities 5.2.1 Extract In addition to visualize the grid, in Grid tab you can also generate the topology from the grid. Extract button in the Tools section located in the right side panel of Grid tab, is used when you have a structured grid without the corresponding TIL code and still want to use GridPro to relax it. Extract allows you to generate topology (wireframe + surfaces) from the available structured grid. The necessary condition is you must also have grid connectivity file (*.conn) along with grid. Once the button is clicked, a confirmation dialog box pops out where you need to click on ‘Ok’ to confirm the execution of the process. 160 Figure 5.13: Location of the Extract 5.3 Post Processing Utilities Sometimes user might like to make some minor modifications in the grid, say changing density in few edges. GridPro post processing utilities are used, once the grid is generated. There are two post processing utilities – Density and Mirror. 5.3.1 Density Similar to changing the number of cells for particular parallel edges or whole topology before a grid is generated, user can also change it after a grid is generated using Density button in the Tools section in the right side panel under Grid tab. It is a post-processing tool, the changes done are limited to grid file only, and it is not updated in topology file. Figure 5.14: Density dialog box Density button has four tabs, each performs different operations as follows. Once you click on the Density button, Change grid Density dialog box opens as shown in figure 5.14. By default the tab is set to Edge. The density of a particular edge group can be changed using Edge tab. An 161 edge has to be selected for which the density has to be changed. Enter the new density for the selected edge and click on Apply to see the changes. When the Apply button is clicked, a new grid file is created with the name specified in the Output file input field and automatically loaded into the UI. Once the new grid is loaded, the old grid will be switched off, which can be switched on again from the Grid Toggling section. The density of an edge of a block can also be changed by using Change density option from right click menu. Selecting Change density option from the right click menu of a grid block edge will open the same dialog box as shown in figure 5.14. The second tab in Density dialog box is Matching, whose dialog box is shown in figure 5.15. A particular density of a whole grid can also be modified using this option. It will modify the density of the edges which were having the edge density as mentioned in the existing density field. Input both the existing and new density along with the output file name in the corresponding fields and Apply to see the changes. All the edges which have the density as mentioned in the Existing density field would be replaced with the New density value. A new grid will be created and loaded into the UI. Once the new grid is loaded, the old grid will be switched off, which can be switched on again from the Grid Toggling section. Figure 5.15: Matching tab dialog box If the density of the whole grid has to be increased or decreased by a ratio, Sparsen option can be used, which is the third tab in the Density dialog box. The dialog box of the same is shown in figure 5.16. Provide the ratio by which the density of whole grid has to be changed along with the output file name. Click on Apply to load the new grid. Use a ratio less than 1 to sparse the grid and more than 1 to refine the grid. Similar to Matching option, Sparsen will also create and load a new grid file and switch off the old grid file. Figure 5.16: Sparsen tab dialog box 162 Multiple grid files with an arithmetic or geometric increment/decrement in ratio can also be generated by using Multi option which is the last tab in the Density dialog box. The dialog box of the same is shown in figure 5.17. Provide the ratio and number of grids need to be created and select one of the increment method i.e. arithmetic or geometric. Input the prefix of output grid files. The output file name will have a nomenclature ‘prefix.ratio_used_for_sparse.tmp’. You need to load the newly created grid manually. Figure 5.17: Multi tab dialog box 5.3.2 Mirror Another feature which can create reflective or periodic copies of a grid is Mirror. This option is also located in the Tools section. If clicked on Mirror option, a dialog box will open in the right side panel as shown in figure 5.18. Specify the direction along the side, the copy has to be created. If X or Y or Z is selected, it will create only one reflective copy along that direction merged with original grid with an addition of .tmp as an extension to the original output file name. Newly merged reflected grid will also be loaded into GUI in addition to original. If periodic is selected, it will create the copies based upon its periodicity and merge all the copies into a single grid file name with .tmp as an added extension to the original grid file name. The new grid file will be loaded into UI in addition to previous grid file. There will be two grids existing in the UI, original grid and a newly created merged grid. Suppose if a wrong axis is selected, undo the process by clicking on the Undo button and redo the process by selecting the correct axis. Figure 5.18: Mirror dialog box 163 5.4 Grid Probing Utility 5.4.1 Spacing Sometimes, user will need to test the smoothness of a grid or to measure precise dimensions of a grid. The distance between two nodes can be measured precisely by first pressing the spacing button found in Tools section of the right side panel in the Grid tab, then moving your cursor to the line connecting two nodes and by clicking the left mouse button. Color display mode must be in the color by sheet mode in order to use spacing because it works only on the current grid sheet. When a grid line is clicked after pressing spacing button, a red line connecting two nodes will be shown. The length of the line, or the node spacing, is displayed in the pop-up. The spacing button proves useful when clustering is used in the grid. It allows to precisely check the off-wall spacing near a boundary. Figure 5.19: Spacing line with the distance pop_up 164 5.5 Quality Check Parameters Quality check is one of the most important post processing tool in the mesh generation. Using a good quality grid will give more accurate results from the solver. GridPro has a quality checking tool called Qcheck which is accessible from both command line and from GUI. To check the quality of the grid, click on the Quality button in the Tools section of right side panel of the Grid tab. Once clicked, Quality parameters dialog box opens as shown in figure 5.20. Clicking on Evaluate button will give a report on each parameter. The individual parameters can also be viewed in a histogram by clicking on the graph icon next to each parameter. The report will only give the maximum value on each parameter but more often the interest is to see a range of values and also the location of those bad cells in the grid. To find the bad cells in a given range, click on the Advanced tab. Four parameters are provided as shown in figure 5.21, with which the bad cell’s location within a given range can be examined. They are Folds, Aspect ratio, Skewness and Warpage. You are flexible enough to check either one of the parameters or all the parameters in a single check by enabling or disabling the check box before each parameter. Once it is enabled, the minimum and maximum range of that parameter can be given. The cells which fall under that range will be displayed in the UI, with a new grid consisting of only these cells under the name, ‘qcheck.hex.grd’. Note that, for each parameter, the range of min and max values varies which are already displayed in their respective fields. Figure 5.20: Quality report dialog box Figure 5.21: Advanced tab dialog box Folds Fold are defined as the inconsistency in the positioning of the grid nodes of a cell, with respect to the neighboring cells. 165 Aspect ratio Aspect ratio is a measure of the ratio of the longest to the shortest side in a cell. It is a kind of local measuring done individually on each block irrespective of the neighboring blocks. The aspect ratio value can range from 1 to infinity. Ideally, it should be equal to 1 to ensure best results. By default, it takes the range from 1 to 100000. Skewness Skewness is always considered as the most apt measure of the mesh quality. Skewness determines how close a cell or face to the ideal one i.e. Equilateral. Skewness is measured from 0 to 1. A skewness of 0, indicates an equilateral cell (best) and a value of 1 indicates a completely degenerate cell (worst). A skewness up to 0.9 is widely accepted for computation. Warpage The warpage is a measure of the angle of a face which is defined as the angle of the normal vectors of the two planes generated by cutting through the diagonal corners of the face. Qcheck uses 12 possible measures for a cell’s faces to define the warpage angle of the cell. The warpage angle is measured from 0 to 180 degree. 5.6 Grid Toggling Section The Grid tab can hold many grids in the same space. If the previous grid is not removed from the Grid tab, the current grid which is loaded will overlap the previous grid. Just as how the surfaces are selected as current, grids can also be selected as, current. User can toggle between grids, grid blocks and sheets from the Show/Hide section located in the right side panel below Toggle display section as shown in figure 5.22. Local toggle section has three tabs, one for Grids, one for Grid blocks and the other for Grid slices. By default grid slices tab is visible, Click on grid/blocks tab to see the grid toggle tab/blocks toggle tab. The names of all the grids loaded into the GUI can be seen in both blocks and grids tab. 166 Figure 5.22: GUI highlighting the Show/Hide section The grid name which is highlighted with a blue shade is the current grid. All the operations performed in the Grid tab are executed on the current grid blocks and its respective sheets if any, while in blocks tab it is performed on the blocks of the current grid and not on its respective sheets and in sheets tab it is performed on the sheets of the current grid and not on its blocks. Any grid can be selected as current by clicking on that grid name. To hide a particular grid, uncheck the box located before the respective grid name. If a box is checked, the grids will be visible. To delete a particular grid from GUI, Click on delete icon next to the grid name. Once the grid is deleted, it cannot be retrieved back. If it has to be retrieved, it has to be loaded again using Load option in Global dock. 167 Figure 5.23: Grids tab As discussed before, current grid can be deleted using Current grid option under Delete button in Global dock. Below the grid names list, there are five buttons placed as shown in the figure 5.24. The First two buttons are enabled for only Grid slices. The rest three are enabled for all the three tabs. With respect to Grids tab, the third button i.e. Show all Grids button switches on the display for all the grids loaded into GUI. The fourth button i.e. Show only Current Grid button, hides all the other grid and displays only the current grid. The fifth button i.e. Toggle all grids button, flips the display of the grids in the GUI i.e., Grids which are displayed will be hidden and grids which were hidden will be visible. Once the Current grid is selected, user can create as many grid sheets as he wants. The grid sheets can be toggled from grid Slices tab. It will show only the sheets belonging to the current grid. Similar to grid tab, grid slices have the same options. A sheet can be selected as current, by clicking on it. The checkbox can be used to show or hide the respective sheets. Using the delete icon next to the grid sheet name, the respective grid sheet can be deleted. The first two buttons i.e. forward step and backward step, below the grid sheet list allows to scroll the current sheet through all the positions within that Figure 5.24: Slices tab block. Forward button steps the sheet forward, while backward button steps backward. It is useful when a sheet is created using slice button, and the user want to check, how the current grid sheet is moving across that block. The rest of the three buttons function similar to grids. Third button i.e. show all grid sheets will turn the display on for all the grid sheets in the above list for the current grid. The fourth button i.e. show only current sheet will hide all other sheets in the list for current grid and will show only current sheet of current grid. The fifth button, toggle all grid sheets will flip the visibility of all the grid sheets. The Blocks tab displays the grids that is loaded into the GUI. As discussed before, the blocks tab works similar to the Grids tab, but the only difference is, in the 168 Figure 5.25: Blocks tab grids tab every operation is performed on both blocks and sheets of a grid whereas in the Blocks tab, it is performed only on the blocks of a grid. The three buttons which are enabled in Blocks tabs works as follows, the third button i.e. show all grid blocks will turn the display on for all the grid blocks in the GUI. The fourth button i.e. show only current grid blocks will hide all other grid blocks (not sheets) in the GUI and will show only current grid blocks. The fifth button is toggle all grid blocks will flip the visibility of all the grid blocks. NOTE: Switching off the grid sheets or grid blocks in toggle display section will also switch off the corresponding object in the Grid sheets section but the vice versa is not possible. 5.7 Grid Trimming Utilities Besides viewing the whole grid, GUI has an option to view a desired portion of grid and save it with the desired name. Trimming feature helps to achieve this. Both the blocks and sheets can be trimmed as per the requirement. Operations related to trimming are grouped in the Trim button located in the Tools section. Clicking on the Trim button will open a dialog box as shown in figure 5.26. User can select the trimming tools for blocks or for faces by selecting one of the tabs in Trim dialog box. Select Blocks for trimming blocks and Faces for trimming sheets. By default Blocks have been selected for trimming. Figure 5.26: Trim dialog box 5.7.1 Blocks Each grid block has a center, an outline, and a skeleton. The outlines of blocks are the first visual features of a grid that can be seen. The outline of each block is displayed once the grid, blk.tmp file is loaded. The outline of a block is simply the boundary of the block formed by its edges. The center of each block is the center of mass of each block, and is represented by a small square. The skeleton of a block, is the lines connecting the indexed center of the block with the 169 centers of the block’s bounding edges (2D) or faces (3D). Each block skeleton is drawn in its own color. When collected, each block skeleton forms a skeleton for the entire multiblock grid. The skeleton represents the minimal amount of information required to show a broad representation of a multiblock grid. Also, the skeleton illustrates the flow of the block structure better than the outline. In three dimensions, the number of lines produced by a skeleton is 6, while the number of edges of a block is 12. Figure 5.27 displays the broader physical representation provided by the skeleton. The flow is the block connectivity that is witnessed as simple curves in the skeleton. In the case of the circle with a hyper quad topology, the skeleton shows one circular loop and four radial like lines. The grids can be viewed as a collection of outlines and/or a collection of skeletons. However, only one of these display forms can be used at a time in order to avoid the screen clutter. Figure 5.27: Blocks outline and skeleton of a sphere Grid skeleton will appear whenever the user try to do trimming operations on the blocks. If add or subtract or intersection in TrimBlocks operation is selected, the skeleton will appear in addition to the outline. Once trimming blocks operations is done, the skeleton will disappear. All the operations under Trim Blocks deals with activating and deactivating blocks. In order to deactivate a block, deactivate the skeletal center of the block. By default all the blocks will be on. If the block’s center is deactivated, the outline of the block will not be shown. Visually, the cut out blocks will allow the user to view the inside region of (3-dimensional) the grids as solid objects or to view slices of the grid which do not propagate beyond the active blocks. If a block skeletal center is a filled, colored square, the center is activated. If a center is a hollow, colored square, the center is deactivated. The Mesh button places a mesh on the exterior boundaries of the activate blocks. The result of pressing Mesh is the display of the active blocks as if they were a solid object. The propagation is limited to the active blocks. 170 Figure 5.28: Trimmed blocks and trimmed blocks with grid cells Because most grids will contain numerous blocks, user will often need to activate or deactivate many blocks at a time. If block by block, activation or deactivation is required, depress the button (first button located in Trim panel) and click on whatever centers have to be activated or deactivated. The button is an addition operation, which when depressed it allows the user to create a purple box with the right mouse button and enclose the box around all the centers that has to be activated. The the button complements the button; When depressed, button allows the user to create a purple box with the right mouse button and enclose the box around all centers that has to be deactivated. The button is an intersection operation. Similar to the and operations, the operation allows the user to create a purple box and enclose it around centers. Any center which are not enclosed by this box will be deactivated. Activated centers enclosed by this box remain activated and deactivated centers enclosed by this box remain deactivated. The centers. The active centers. button, when depressed, simply activates all the button, when pressed, activates all the deactivated centers and deactivates all the 171 Grid blocks Grid blocks with skeleton Trimmed grid blocks with skeleton Grid sheet Grid sheet with skeleton Trimmed grid sheet with skeleton Figure 5.29: Grid trimming 5.7.2 Sheets Like blocks, Sheets can also be activated and deactivated. Also like blocks, grid sheets can be activated and deactivated using the available buttons as shown in figure 5.30. When the trim mode is set to Sheets, all the trimming buttons works for grid sheets, just like how it works for the blocks when the trim mode is set to Blocks. Before the buttons in the Sheets tab are used, however, a grid sheet must have already created; the buttons in the Sheets tab can manipulate only the faces on the current grid sheet. Similar to the button for trimming blocks one by one, the button will allow the user to trim the faces of each blocks one by one by picking the face centers of the given sheets. The other buttons are the same and works the same way for the sheet faces instead of blocks depends on the mode set in the trim section. 172 Figure 5.30: Sheets tab dialog box Figure 5.31: Skeleton for the grid sheet Figure 5.32: After trimming two faces of the grid sheet 173 CHAPTER 6 PROPERTIES Before exporting grids for CFD solvers, you may want to set properties/boundary conditions on these grids. You can set properties in two different ways either set it on the surface which will be reflected in the grid or directly on the grid once it is generated. GridPro enables you to set two dimensional and three dimensional properties. That is, you can assign properties to each face of each grid block, and to the volume of each grid block itself. You set properties in the Properties tab. Figure 6.1 illustrates the operations associated with the Properties tab. Property tab allows you to assign different properties to a grid based on the solver selected under Solver menu in the top menu bar. Each solver has a separate list of properties, depends on the selected solver the corresponding property list can be seen in the property drop down list. Properties are assigned to faces and blocks separately. Additionally, the Properties tab contains operations similar to those in the Grid tab. User should be aware of what each operations does as well as what each operation displays on the drawing area. 174 Properties section Solver section Figure 6.1: Properties tab 6.1 Properties Section In properties section, which is located below toggle display section in Properties tab on the right side panel, the properties assigned to the grid sheets and grid blocks can be viewed. Properties section is split into two tabs i.e. 2D properties and 3D properties as shown in figure 6.2 & 6.3. Figure 6.2: 2D properties section 175 In the 2d properties tab, assigned property sheets are shown and in the 3D properties tab, assigned property blocks are shown. It also gives an access to toggle on/off a property. By default, each grid has two 2D properties such as interblock (interior) and boundary (wall) and one 3D property i.e. Fluid, independent of solver format. Figure 6.3: 3D properties section Depending on the tab selected, user can assign the properties either to the grid sheets or grid blocks. If 2D properties tab is selected, properties are assigned to grid sheets and in 3D properties tab, properties are assigned to grid blocks. In the 2D properties tab, only grid sheets will be visible and in 3D properties tab, only blocks will be visible. Similar to, toggling between grid sheets in the Grid tab, you can toggle between the property sheets. The property name which is highlighted with blue shade is the current property displayed as a sea blue color grid sheet in graphics window. Any property can be selected as current property by clicking on that property name. To hide a property uncheck the box before the property name. If the box is checked, the property will be visible. 176 Current property sheet Figure 6.4: 2D properties section with Inlet as current property Figure 6.5: Property sheets switched off in 2D properties section 177 First button located at the bottom of the Properties section i.e. show all property button will switch on the visibility of all properties (sheets/blocks) in the list respective to the tab. Figure 6.6: After clicking on Show all property button Second button i.e. Show only Current current property. button will hide all other properties except Figure 6.7: After clicking on Show only current property button 178 Third button i.e. toggle all property in that tab. button will flip the visibility of all the properties Figure 6.8: After clicking on Toggle all property button In the 3D properties tab, all these buttons work in a similar way for the grid blocks. All actions are independent of other tabs i.e. actions performed for the 2D properties tab will not affect the visibility of properties in the 3D properties tab and vice versa. 6.2 Solver Section Below the Properties section, the Solver section is located which goes hand in hand with the Properties section. Firstly, a CFD solver format has to be selected. Various solver formats are available in the drop down of Solver menu in the menu bar as shown in figure 6.9. By default PDC format is selected. Figure 6.10: Solver section Figure 6.9: List of solver formats 179 Each format has unique properties. The list of property for each solver can be viewed in the field next to property in solver section. Figure 6.11 provides an example of properties that are listed under property drop down list. Figure 6.11: List of properties for PDC format The Properties tab makes extensive use of skeletons for the purpose of efficient property assignment. As previously mentioned, skeleton of a block is the lines connecting the indexed center of the block with the centers of the block’s bounding edges (2-d) or faces (3-d). Each block skeleton is drawn in its own color, and represents the minimal amount of information required to show a broad representation of a multiblock grid. Figure 6.12: Block skeleton Switch to the 2D properties tab in property section, after selecting the desired solver format in solver menu. Remember, in 2D properties tab, a property can be assigned to each face of each grid sheet, even if the faces intersect. Select the property to be assigned in the property field. The four buttons in the selection row (the new , toggle , add , subtract buttons) helps in assigning the current property to faces. This row has operations relevant to the activation and display of the skeleton of faces. If the face is hidden, the center of the face skeleton will be deactivated. Conversely, if the face skeleton center has to be activated, the face has to be displayed first. If the desired property is not in the list of 2D properties tab, click on new button in the selection menu after selecting the desired property name, to add it to the property list. The newly added property becomes the current property. Assigning the current property to a face involves the center of that face’s skeleton. 180 Depressing the button will display the skeletons of the faces which do not contain the current property and allows the user to assign the current property to any one face by clicking (with the left mouse button) on the center of the face’s skeleton. Depressing the button will display the skeletons of all faces which do not contain the current property and allows the user to assign the current property to many faces by dragging a red box (with the right mouse button) over their skeletons’ centers. Depressing the button will display the skeletons of all faces which contain the current property and allows the user to un-assign the current property from many faces by dragging a red box over their skeletons’ centers. Once the property is unassigned from the faces, the un-assigned faces will be automatically added to the wall property. When one button is depressed, the others un-depress. The process of assigning properties to blocks is identical to that of assigning properties to faces. Here, the 2D properties tab has to be switched to 3D Properties tab. The chosen property format determines the list of 3d properties to be displayed, when the drop down next to properties in solver section is clicked. Figure 6.13 3D Property list of PDC format 181