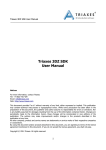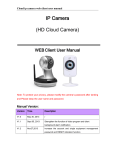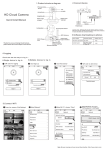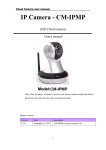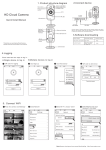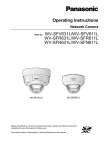Download Manual
Transcript
Table of Contents Introduction...................................................................................................3 Chapter 1.........................................................................................................5 What Is the Vimtag VT-361?..........................................................................................5 Chapter 2........................................................................................................7 Setup of the Camera.....................................................................................................7 Chapter 3......................................................................................................13 Settings and Options..................................................................................................13 Chapter 4......................................................................................................31 Installing and Using Apps for iPhone and Android..................................................31 Introduction T hank you for making the choice to purchase the Vimtag IP Camera VT-361. We’re sure that you will love everything that this fantastic security camera has to offer from the ease of setup and use to all of the fantastic features it offers. In this manual, we’ll cover everything you need to know about the camera, including how to set it up, how to download apps for your smartphone, and how to control all of the aspects of the camera right through our website. Let’s get started so you can get your camera set up and running to provide you with that added measure of security you need for your peace of mind. 3 VIMTAG IP CAMERA VT-361 SECURITY CAMERA 4 Chapter 1 What Is the Vimtag VT-361? T he Vimtag IP Camera VT-361 offers users a number of functions that help to make it an ideal solution to those looking for added security and peace of mind in both home and office settings. Let’s examine some of the biggest benefits you will find now that you’ve chosen to use this security camera. WHAT ARE THE BENEFITS? Traditional IP cameras tend to be difficult to install and use. The Vimtag IP Camera does not have this issue. It’s relatively simple to set up and use, as you will see through the course of this manual. It is a plug and play system, and offers a wealth of different features. You do not have to worry about port mapping settings, dealing with the IP address, or DNS. The goal of the system is to make setup fast and easy, making it a perfect solution for those who need the added security but who do not want to spend time setting up a convoluted and overly expensive traditional system. In addition, it offers: • WI-FI/3G remote monitoring for real time control from anywhere • Video in 720P HD • Motion detection function Users will be able to work control and use their security camera through a variety of different devices, including iOS and Android devices. We will cover those devices, as well as how you can use them, throughout the course of this book. One of the other benefits of using the Vimtag IP Camera is the cost, as you are well aware. Many security cameras, even those that are of low quality, have high price tags associated with them. That’s not the case with the Vimtag, and it easily fits into just about anyone’s budget whether you are getting one or two for the home or you need to have several to keep your business safe and secure. It’s a way to improve your security while on a budget without giving up the features and benefits that you would expect from 5 VIMTAG IP CAMERA VT-361 SECURITY CAMERA a quality system. HOW CAN YOU USE THE CAMERA? Think about all of the different ways that you could use one of these cameras, or perhaps several of the cameras. KEEP YOUR BUSINESS SAFE Set up several of these cameras around your business to ensure the utmost security. You can set up a camera in the supply room, where you keep your stock, at the front entrance, in the file room and in any area that you need to keep safe. Best of all, you can monitor and control all of the cameras from a single account. SECURITY FROM BURGLARS AND TRESPASSERS You want to keep your home and possessions safe while you are at work, and while you are sleeping. Having these cameras set up and recording around your property will let you know if anyone is prowling on your property and trying to get into your home. PROTECT YOUR CHILDREN Keeping one of these cameras in your baby’s room, out by the pool or in rooms where your children’s babysitter will be interacting with the children can help to ensure your little ones are always safe and sound. SEE WHAT’S HAPPENING WHILE YOU ARE ON VACATION If you go on vacation, there’s no telling what might happen in your home or on your property. Having these cameras installed to record around the clock, or only to alert you when motion is detected, can help you keep an eye on your property while you are away. SEE WHAT YOUR PETS ARE DOING If you have pets in the house that might not always behave properly, one of these cameras is a great way to see what they are getting up to while you are away. Since it has a built in speaker, you can even speak through the camera to your beloved four-legged friend to let them know that they shouldn’t be on the couch even when you aren’t home! Of course, these are only a handful of the different ways that you can use your new camera. Now, let’s learn about the different features and options, as well as how you can use them with your new Vimtag. 6 Chapter 2 Setup of the Camera T he setup of the cameras on the system is very easy, and you will not need to have any special IT skills to get up and running quickly. In this chapter, we’ll be covering how you can set up your account and your camera. WHAT DO YOU NEED? In order to use the camera, you will need to have a few basics, such as a computer and/or a smartphone running iOS or Android. COMPUTER REQUIREMENTS • Computer equipped with Microsoft Windows ® 7, Vista ®, XP ®, Mac OS, or Linux • CPU clocked at 1.3G or higher, with at least 128MB of RAM • Firefox 3.5 or later, Internet Explorer 7 or later, Safari 4 or Chrome 8.0 or later • 10/100 Ethernet or WI-FI network Phone Requirements • iOS System Requirements - iOS 5.0 or above • Android System Requirements - Android 2.1 or above WHAT ARE THE FUNCTIONAL FEATURES OF THE VIMTAG CAMERA? • Supports H. 264 stream, suitable for local, and cross-platform Internet access using CMOS sensor, 1280 * 720, 640 * 640 * 360, 640, 160 * 90 real-time video coding • Supports smartphone watching real-time video, supports Android smartphones/ IPHONE/IPAD device, to ensure a smooth image. (25 frames image transmission, can watch720 p HD images) • P2P technology, no configuration, plug and play (don’t need to do port mapping, DNS, IP address settings) 7 VIMTAG IP CAMERA VT-361 SECURITY CAMERA • Using the intelligence transmission technology (adaptive bandwidth, dynamic code rate adjustment, voice priority, jitter buffer) • Supports two-way voice intercom, adopt the telecommunication level of signal processing, (echo cancellation, noise suppression, voice balance, comfort noise sound and silence suppression) • Supports remote firmware upgrade • Supports multiple users access to equipment management • QR code, each machine has a unique ID and password • Financial level encryption protection (using RSA/DH/DES, MD5, SHA/CRC/ BASE64 encryption algorithm) • Supports alarm linkage/push (alarm linkage photograph/video recording and external output alarm linkage, the client, SMS alarm, etc.) • Supports motion detection and external alarm detector, the implementation of the comprehensive protection • Supports multiple types of browsers to watch video, such as IE/Firefox/Safari, Chrome, etc. • Support for Flash Player, QuickTime, Realplayer, VLC, Mplayer players such as direct access to the camera • Support Pan-Tilt, level of 320 °, 120 ° rotation • Built-in IR LED, 10 meters of night vision, whole day monitoring; supports the IRCUT, day/night switch filter, unbiased color images • The built-in WI-FI module, flexible form a wireless monitoring environment • Maximum support 32GB SD card storage, can store photos and videos • Support POE power supply, meet the IEEE 802.3 standard.(optional) 8 USER MANUAL WHAT COMES IN THE PACKAGE? Inside the box of your new camera, you will find: • One Vimtag IP Camera VT-361 • Ethernet cable • 5V power adapter • Quick install guide • Stent and installation kit • Wireless antenna • Warranty card Always make sure you are using the correct voltage power supply for your camera. If you don’t, it could result in equipment damage and invalidate your warranty. SETTING UP AN ACCOUNT You will also need to set up your account at www.MIPCM.com. When you visit the site, you will see a sign up dropdown menu on the top right side of the screen. Click on this menu and then click on the green sign up button. The site will then walk you through the process of creating your own account. From there, you will be able to log into the system and add your cameras. Once you’ve added your cameras and set them up on your network, you will be able to control then and use all of the features, which we will discuss in the following chapters. THE PHYSICAL FEATURES OF THE CAMERA The first thing you need to do is to get accustomed with the different elements and physical features of your new camera. Let’s look at it from top to bottom. 9 VIMTAG IP CAMERA VT-361 SECURITY CAMERA THE TOP On the front of the camera, at the top, you will see the photosensitive sensor, which surrounds the lens. Just below the lens is the IRL (infrared light), which allows you to film video even in the darkness. Right below this is the microphone, which will pick up sound from inside of the room that contains the camera. Located on the side of the camera toward the top is the loudspeaker. If someone is speaking on the other end of the connection, his or her voice will come from this loudspeaker. THE BOTTOM Now, let’s look at the front bottom portion of the camera. At the center, you will find the Power LED. When this is lit up, it lets you know that the camera is on. To the left of this LED is Status Light STATE 1, and to the right is Status Light STATE 2. THE BACK On the back of the camera, starting at the left, you will see the DC5V Power Port, which you will use to connect to a power source. Next is the Ethernet interface, followed by the eternal input/output interface. Then comes the SD slot for your SD card (32GB recommended), and the audio input/output interface. The back also features the FN composite button, and the WI-FI antenna. CONNECTING THE CAMERA Now that you know where all of the different features are located on the camera, it’s time to connect it. ETHERNET If you are going to be running the camera through a wired connection, you will simply connect an Ethernet cable from the Ethernet interface to your router. It will then show up on your network. You can go to the MIPCM site and add the camera to get it started. WI-FI Those who are going to connect through WI-FI will be able to find the camera on their network once they hook it up and turn it on. Again, they will be able to add the camera to their list at the MIPCM site. 10 USER MANUAL When you set up the camera, whether you are using Ethernet or WI-FI, wait for approximately 50 seconds. The STATE 2 light will flash green three times every three seconds. This means that the camera is connecting normally. WHERE SHOULD YOU PLACE THE CAMERA? This is one of the most important aspects of using your new security camera. You need to make sure that you are putting it in an area that will provide the camera with the best possible coverage of various locations that you need to keep secure. The “perfect placement” is going to be different for each individual, as the layout of rooms and buildings can vary so much. The best thing to do is to try the camera in several different spots and check out how it actually looks by viewing the live feed from the MIPCM site mentioned above. You can then move and adjust the camera so you can get the best possible angles and location for your room. When you are connecting through an Ethernet port, you will run the link cable from the camera to your router so you can connect it to your network. If you are connecting wirelessly, you tend to have more options in terms of placement, as you will not have to worry about the proximity of the router. However, both of these options can be beneficial; it all depends on how and where you want and need to use the camera. Find what works for you. In many cases, you will be able to place the camera on a desk, a bookshelf, or other flat surface. However, in some instances, you may need to mount it from other locations to get that perfect angle, which we will discuss in the following section. INSTALLING THE CAMERA ON WALLS AND CEILINGS First, you need to find a suitable location on the wall or ceiling for the installation. Before actually installing the camera in one of these areas, it is important that you check the quality and angle of the image first. This ensures that you will find the right spot the first time, and not have to mount it in another location later. Once you’ve found the right location, you will take the mounting bracket and affix 11 VIMTAG IP CAMERA VT-361 SECURITY CAMERA it to the wall using a screw and a screwdriver. You can then place the camera on the tray of the mounting bracket, and keep it in place by tightening the screws by hand. If you place the camera upside down, it will initially have an upside down image when you view it through the monitoring site. However, you can simply use the Flip function on the site to flip the image so it appears right side up when you are viewing it. We will discuss how to do this in the next chapter on settings and options. 12 Chapter 3 Settings and Options T he Vimtag camera features a number of different settings, all of which you will be able to access through the www.MIPCM.com site. Keep in mind that when you are changing the settings, which we will be discussing in this chapter, the camera must first be live and active. RESOLUTION, PASSWORD, AND MORE On the top right side of the screen, you will see an icon that is a series of three lines, one on top of the other. When you click this icon, it will open and allow you to choose from different resolutions so you can view the picture in different sizes. The options include: • Small (160x90) • Half (320x180) • Normal (640x360) • HD (1280x720) Normal is a great setting, and is the one that many people will use. However, HD does have the potential to provide you with a much sharper picture. The quality of the HD experience will depend on the strength of your network. If you have a strong network, the picture will be excellent. If you have a slower network, you may notice stuttering in the picture and lag. In those cases, it is best to return to the normal setting, which still provides excellent quality video. Below the resolution settings, you will see several other elements: • Password • Guest Password • Exit • About PASSWORD When you make your account, you need to make a password. When you click on the password button in this section of the home page, you will be able to change your password. It will ask you for your old password, and then to enter a new password. You can then click change, and it will change the account password. 13 VIMTAG IP CAMERA VT-361 SECURITY CAMERA GUEST PASSWORD Guest password is a special feature that allows you to create a special password for a guest. The guest is able to watch the live video, and will be able to move the camera using the various settings. They can also utilize the speaker feature to hear what is happening in the room with the camera. However, the guest is not able to use the camera’s microphone to speak to people in the room. The guest will not be able to make setting changes to the camera either. EXIT When you hit exit, you will exit from your account. You will then need to log back in using your password if you want to view or modify any of the cameras. ABOUT When you click on the about button, you will be able to see the software version for the camera. This will let you know whether your camera is updated or whether you need to upgrade to a new version. PICTURE SETTINGS Also on the right hand side of the screen, just below the previous icon we discussed, you will see several different settings, which you will be able to adjust in order to give your camera the best quality based on the conditions of the room. These settings are very easy to use, and they include: • Brightness • Contrast • Saturation • Sharpness Each of these settings has a very simple to use slider. You can drag the slider to the left or the right with your mouse. Dragging to the left will decrease the level of the setting, while dragging to the right will increase the setting. For example, if you feel that the current video appears to be too bright, you can drag the setting to the left and lower it to an appropriate level. The same holds true for all of the other slider settings as well. The default settings are usually the best settings for most situations. However, everyone’s location and preferences are different. Feel free to adjust all of the settings to get the picture and quality that you need. THE MODE Under Mode, also on the right side of the screen and just below the picture settings, you will find a dropdown menu. 14 USER MANUAL This section has three different settings: • Auto • Day • Night The purpose of this setting is to help you get a quality picture based on the time of day or the settings in the room. Typically, you would use the Day setting when you are recording in a bright room, and Night when you are recording in a dark room. However, the Auto Mode will automatically adjust based on the room’s current lighting conditions. Auto is typically the best setting since it will adjust for you on the fly. Having the option for the other settings simply gives you additional control. FLIP Below Mode is the Flip setting, which you can turn on and off with a click of the mouse. When you have this setting ON, it will cause the camera to turn the picture upside down. This setting is helpful for those who want to mount the camera upside down, from the ceiling for example. Normally, if you were to mount the camera on the ceiling upside down, it will give you an upside down picture. This is not very helpful when it comes to security purposes. The Flip setting allows you to change the picture’s orientation so you can always see what’s happening on the screen. POWER FREQUENCY Just below the Flip option, you will find the Power Frequency Setting. This is also a dropdown menu, and you will be able to choose between a 50Hz and a 60Hz setting. Different countries have different Hz settings. In the United States, for example, the appropriate setting would be 60Hz. Always check the proper settings for your country, so can be sure you are using the appropriate Hz level. Keep in mind that in some countries, such as Japan, they may use different frequencies based on the region. RESET What happens if you aren’t happy with the settings, and you want to go back to the factory default? It’s simple. All you need to do is click on the Reset button, which you will find just below the Power Frequency setting. Clicking on this button will return the settings that we’ve mentioned thus far (Picture Settings, Mode, Flip, and Power Frequency) to the default. THE WHEEL Just beneath the Reset button, you will see a wheel with arrows pointing up, down, left, and right, along with a center button. These are navigation arrows and allow you to control the camera remotely. You can move the camera’s orientation left, 15 VIMTAG IP CAMERA VT-361 SECURITY CAMERA right, and up, and down. The middle button can stop the camera’s movement. One of the fantastic things about the Vimtag IP Camera VT-361is that you are able to control all of these settings remotely… from anywhere in the world. If you are vacationing in Hawaii and want to check on the security of your home in New York and adjust the view of the camera, you can do it through a computer or through one of your other devices, such as a smartphone or tablet. HIDE SETTINGS ICON Located just below the wheel, you will see a small icon that looks similar to an upside down teardrop above a line. If you click on this icon, it will hide all of the settings that we just discussed. This helps to streamline the look of your home page when you are simply monitoring one of the cameras. ICONS BELOW THE MAIN PICTURE Below the video screen on the home page, you will notice several different icons. These icons are only available to use when the camera is live and active. The icons, from left to right, include: • Live • Record • Snapshot • Call/Microphone • Sound/Speaker LIVE This icon looks like an arrowhead pointing to the right. This is the play button and it shows what’s happening live on the camera. It functions in the same manner as the arrow button in the center of the screen. Press the button and you will be able to see the live feed. RECORD The Record icon looks like a video camera. If you have an SD card in the camera, you are able to record the video by clicking on the button. The video that you record will go straight into the SD card. If you wish, you can then take that SD card and download certain videos that you may wish to keep for some reason. It’s very important to note that this will only work when you have an SD card in the camera, unlike the following feature. SNAPSHOT This icon looks like a camera. When you click on this icon, you are taking a picture 16 USER MANUAL of what the camera is seeing at that time. On the left top corner, you will see a section called Records. This is the location where all of your snapshots will go. You can then examine the photos. If you want to remove one, you will be able to delete it. These are recorded to the camera’s memory. CALL/MICROPHONE The microphone is muted by default. You will know that it is muted, as it will have a line that crosses through the microphone. To turn it on, click on the icon. This will allow you to talk “through” the camera, as long as you are working through a device that has a microphone. Everyone in the room will be able to hear you when you start speaking. SOUND/SPEAKER This icon, which looks like a speaker, is to allow the user to hear sound what the camera picks up. By default, you will see that the speaker is off. It has a small “x” just in front of the speaker icon. If you want to turn this on so you can hear sound in the room, just click on it. However, they will not hear you talking, unless you take mute off the microphone. THE LEFT SIDE OF THE SCREEN - CAMERAS AND ICONS On the left side of the screen, you will see a list of the different cameras you have set up on your account. You can have more than 20 different cameras active on the same account at once. This is great for those who have large businesses or large homes that will require multiple cameras to provide the utmost security. The system we have in place makes it easy for you to view and control all of these different cameras right from the same account. You are able to switch to them simply be selecting the camera name and making sure that the camera is live. To determine whether the camera is live or not, you will check the camera status. 17 VIMTAG IP CAMERA VT-361 SECURITY CAMERA • If there is a green circle to the left of the camera name, it means that the camera is online and ready. • If there is a yellow circle to the left of the camera name, it means that the camera is on, but the password has been changed, or the camera software needs to be upgraded. To access this camera again, you will need to enter the new password. • If there is a red circle to the left of the camera name, it means that the camera is offline and is not accessible from a remote location. If the camera is not on, you can try several things to get it up and running. • Make sure that there is a network connection to the camera. • Try to restart the network router. • Check the cable connections on the camera to make sure they are secure. • Make sure the camera itself is on - you will notice that the green light will flash every three seconds. • Restart the camera, or to a long reset. To perform a long reset, hold the reset button for five seconds. This will restore the factory defaults. You will also notice three icons located on the lower left part of the home screen. These include: • Wrench • Plus Sign • Refresh Arrow • Hide WRENCH The wrench icon will allow you to remove certain cameras that you have set up on your account. When you click on the icon, you will notice that the cameras will now have a red circle with a white minus sign through it. Clicking on that minus symbol will allow you to remove the camera. Be careful with this setting, so you do not delete any cameras by mistake! If you do, don’t worry. You can always add cameras with the icon we will discuss next. PLUS SIGN What happens if you want to add another camera to your account? You will be able to do so easily when you click on the plus icon, located just to the right of the wrench icon. When you click on the icon, a popup will appear in the center of the screen. On that popup screen, you will be able to add the input device ID of the new camera that you want to add. Add the ID and follow the on screen prompts 18 USER MANUAL to add the new camera to your list. REFRESH ARROW The refresh arrow will simply refresh all of the cameras that you have located on the left side of your screen. HIDE Located just below the three icons we just discussed, you will notice an icon that has three lines with a dot to the left of each line. Click on this to hide your list of cameras. Click again to make the camera list appear. This simply functions as a way to streamline your screen. THE PLAYBACK PAGE If you do not have an SD card in your camera, this will be a blank screen. If you do have an SD card in your camera and you capture videos, you will see a list of videos on the right side of this screen. Every video will have a date and timestamp on it so you will know when it was captured. You can click on the video that you want to watch, and then click on the play button. There is also a dropdown menu on the video, and this will show you the overall length of the video. If you are recording a video at the time you go to the playback page, it will be the first video on the playback page. You will not be able to watch this video, as it is still in the process of recording. Wait until it is finished recording, and then you will be able to play the recording back. The videos record in 30-minute segments - you will never have a video longer than 30 minutes. This makes going back and watching recent recordings easy, even if you are constantly recording. On the iPhone, all of the videos will come up. You can click on the video, and it will start to play. It is similar to how it works on a computer. THE RECORDS PAGE The Records page, which immediately to the right of the Playback page is where you will find all of the images that you have taken during a snapshot, as well as records of your videos. However, even though you may see a still image from the video on this page, you will not be able to watch the video here; you will need to go back to the Playback page to do so. If you have multiple cameras set up on your account, you can switch between them on the left side of the screen by clicking on them. Doing so will bring up 19 VIMTAG IP CAMERA VT-361 SECURITY CAMERA photos that you’ve taken with that particular camera. UNDERSTANDING THE RECORDS PAGE On the records page, you will notice a table that features several different sections: • Index • Image • Time • Records INDEX Once you’ve started to take snapshots and video, you will see numbers under the Index heading. These numbers make it easy to determine which photos you are looking at, as they will have sequential numbering starting with the latest picture taken. Therefore, if you’ve taken 50 videos and snapshots, the top number will be 50, denoting the most recent picture. IMAGE To the left of the Index is the Image heading. This section contains thumbnails of all of the images and videos you’ve taken. Clicking on one of the pictures will open up the image into a separate popup, making it larger and easier to see. The image will have the time and date stamp on it. TIME Under the Time heading, you will see the exact time and date that you took the snapshot with your camera, or the beginning of when you started to record the video. RECORDS Under the Records column, it will show you whether the record indicates a snapshot, video, or a motion/alarm action. Together, all of this information is able to give you a clear picture of what is happening in front of your camera and when it is happening. It’s a fast way to find information that you might need. THE SETTINGS PAGE The Settings Page features a number of different tabs that are just to the right of your cameras. You are able to switch between the different cameras to access the settings information for each of them. Let’s look at the long list of items under this section. • About • Nickname • Admin Password • Guest Password 20 USER MANUAL • Network • OSD (On Screen Display) • SD Card • Motion Sensitivity • Alarm Action • Schedule Recording • Date/Time • System • Others ABOUT In this section, you will find information about the particular camera that you are using. It features several sections: • Model - Shows the model of the camera you are using. In this case, it is the Vimtag IP Camera VT-361. • Software Version - This shows the current software version you are using. • Plug-in Version - Lets you know the version of the plug-in you are using. • Device ID - This is the identifying number for your device. NICKNAME In this section, you will be able to enter a nickname for your camera. Simply type the name into the box and then click on apply. Now, that camera will go by that particular nickname when it shows up on the left side of the screen. This can make it nice and easy to know which camera is which quickly. For example, you may have one nicknamed Office, one named Baby’s Room, etc. If you do not make your own name, it will use the default name. ADMIN PASSWORD In this section, you will be able to change your admin password. To do so, simply type in your old password in the top box, then type in the new password below. Confirm your new password by typing it again, and then hit apply. You can change the password as many times as you need. Each camera can have an admin password. You can choose to give a person admin permissions on a single camera, but not all of the other cameras in your system, when you change the password through this setting. GUEST PASSWORD Under the Guest Password tab, you can create a password for others that you 21 VIMTAG IP CAMERA VT-361 SECURITY CAMERA want to allow on your cameras as guests. First, you need to enter your admin password, then create the guest password and confirm it. Click on apply, and your guest password is created and ready to go. The guest password added in this area will only work for the particular camera that you choose. Keep in mind that the guests will have limited abilities and permissions, as discussed earlier in the manual. NETWORK The Network Tab will allow you to choose the network interface that you want to use - Ethernet or WI-FI. When you click on Ethernet, you will also be able to enable and disable the camera on the network from this tab. You will also find the MAC address, and see the network status and all of the IP information regarding the network. When you choose WI-FI from the list, you will also see the MAC address, mode, network status, DNS, and IP information. You will also be able to choose WI-FI access points from the dropdown list. If you do not see your network, you can refresh the list. When you look on this list, you will be able to see the strength of the WI-FI symbol. The more bars the better the connection. If you have hidden WI-FI, you need to make sure that the network is unhidden during the setup. This ensures that you can find your network. After setting it up, you can hide your connection again. You will need to enter the WI-FI password information to connect. OSD (On Screen Display) 22 USER MANUAL In this tab, you are able to change the settings for the display that’s on your video screen. This includes: • Display Text - Add text that will show up on the video. You could choose to add the same text as the camera’s nickname, so you can tell simply by looking at the live video which camera you are watching. • Display Date - You can choose to display the date on the screen or not, as well as the type of date format you want to use (MM-DD-YYY or YYY-MM-DD) • Display Time - Choose to display the time on the screen or not, as well as the time format of your preference (12hr or 24hr). • Display Day of the Week - You can also choose to display the day of the week on the live screen. Whenever you make changes to the settings, make sure you hit the apply button so they will take effect. SD CARD The SD Card section will show whether you have an SD card in the camera and whether it is enabled. You will place the SD card into the slot on the back of the camera. If the card does not go in all the way by pushing it with your finger, you can use the edge of a paperclip to push it into place. It will not damage the camera. If the camera does not recognize the SD card, remove the card and unplug the camera. Put in the SD card and then plug in the camera. The camera will re23 VIMTAG IP CAMERA VT-361 SECURITY CAMERA boot, and then it should be recognized. You are able to put up to a 32GB card into the camera, which should be able to record roughly 60 hours worth of video. At the end of the 60 hours, the card will record over the oldest segments first. Keep in mind that the videos record in half hour chunks. When you go to the SD card settings, the card should be enabled. If not, switch it to ON, but it should be on by default. Below that it says status connect and Capacity, which will depend on the size of your card. The Usage lets you know how much space you have used on the card. Below that is Format, which is an option for formatting the card. Whenever you install a new card, you will need to format the card by choosing this option. If you want to erase content, you will also format and erase everything. When you click on the format button, follow the on screen prompts. When you format, the camera will go offline for a minute while it is formatting, then it will come back online and be ready to go. Keep in mind that every time you format the card, all of the content will be erased. If you have content that you need to save, make sure you save it off the card before formatting. Unmount is an option to disable the ability to record onto the SD card. You will have the option to mount the card again so that you can use it. As always, when you are changing settings on the camera, make sure you hit the Apply button so you can be sure you are saving the settings. MOTION SENSITIVITY In this tab, you will be able to determine just how sensitive the camera is when it comes to sensing motion. You can change the sensitivity during the day and at night. Please keep in mind that if you place the settings too high, you could get a number of false alarms. If you lower it too much, it might not provide you with accurate results. Start with the default settings, and then alter the settings until they work for your room. The I/O alarm is for external devices 24 USER MANUAL connected to the camera. The settings aren’t changeable with external devices, and most people will never have to worry about this setting. Once again, when you do make changes on the sensitivity settings, you need to hit the apply button to ensure they go through. Alarm Action Under the Alarm Action tab, under the name section at the top, you will be able to choose between Motion and I/O alarm. Again, most people will not be using the I/O alarms, and will instead be using the Motion alarm, which is the default setting. Most will leave it on this setting. Make sure that you have enabled the camera’s Motion alarm. It should read “ON” in the section just below the name. Below that, the Alarm Sources row will let you know that you are using motion alarms. Below that, you can choose to turn on or off a variety of different alarm actions. When the camera captures motion, it will provide you with an alert. You can choose to have the camera send an I/O alarm (again, this is rarely used by most people and you should keep it off), or you can have it take a snapshot or start recording. You can set the prerecorded length, which will allow you to start the recording a few seconds before the camera starts to record motion. The default is three seconds, but you can set it for up to six seconds. Once you make the changes, hit apply, as always. Then, you must hit the Turn 25 VIMTAG IP CAMERA VT-361 SECURITY CAMERA Alert On button to ensure the alerts are working. If the button says Turn Alert Off, it is already on, so do not click it again! On the Android and iPhone app, whenever there is a motion alert, it will send you an alarm, and it will send you a photo of what’s happening. You will not get an alarm when you are on PC only, but it will take the snapshots and recordings, and will send them to your Records and Playback (for video) pages. SCHEDULE RECORDING Under the Schedule Recording tab, you have the ability to enable recording based on two different options - 24/7 and Scheduled. The enabled button should be ON. If you select 24/7, you will be recording around the clock. A Scheduled Recording gives you control over the times that you actually record and you can schedule a specific time to record. You will be able to schedule up to four different recording sessions. To set up the first scheduled recording, click on Schedule 1. Select the day(s) of the week that you want to record. You can also select all days. Also select the begin time and the end time. The system uses a 24hr clock. If you want to record at midnight to 5AM, for example, you would enter 00:00 as the start time and 04:00 as the end time. If you wanted to record from noon to 5PM, you would enter 12:00 to 17:00. Keep in mind that you can add minutes as well, so you could record from 13:00 to 18:43 if you choose. Here’s a quick rundown of the 24HR time schedule: • 00:00 - Midnight • 01:00 - 1AM • 02:00 - 2AM • 03:00 - 3AM • 04:00 - 4AM • 05:00 - 5AM • 06:00 - 6AM • 07:00 - 7AM 26 USER MANUAL • 08:00 - 8AM • 09:00 - 9AM • 10:00 - 10AM • 11:00 - 11AM • 12:00 - 12 Noon • 13:00 - 1PM • 14:00 - 2PM • 15:00 - 3PM • 16:00 - 4PM • 17:00 - 5PM • 18:00 - 6PM • 19:00 - 7PM • 20:00 - 8PM • 21:00 - 9PM • 22:00 - 10PM • 23:00 - 11PM • 24:00 - also midnight (2400 of one day is the same time as 00:00 of the following day) However, when you are using the app on the iPhone and Android, you will be able to select AM and PM instead. Both systems are easy, but many people are accustomed to the 12hr clock rather than the 24hr clock. If you want to create another schedule after you’ve made your first, you can simply click on Schedule 2 and repeat the process. Continue for Schedule 3 and Schedule 4 if needed. Once you’ve made all of your schedules, remember to hit apply. DATE/TIME In this tab, you can set the date and time for your camera. Choose the date, time, and the time zone. You can also to synchronize the date and time automatically, which will set the time at the location for you. This is the easiest option. However, 27 VIMTAG IP CAMERA VT-361 SECURITY CAMERA you can change the time manually if you prefer. You want to have the correct date and time so you can schedule your recordings appropriately. SYSTEM Under system, you will see three sections. The first is Online Upgrade, which is very important, and one that you should check on a monthly basis. If there is an update available, it will let you know. You can then click for the upgrade. This will provide fixes and updates for the camera. If there is no new update at the time, it will say “No update available”. Next, you will see “Restore to Factory Settings”. If you click on that section, it can restore the camera to all of the factory defaults, and can be helpful in case you’ve made changes to the camera that you can’t figure out how to change back. When you choose this option, here’s something very important to note. You also have the choice to keep or remove the network settings. If you do not keep the network settings, then you will have to reenter all of this information to get the camera working on your network again. It’s recommended that you keep the network settings, and simply restore the other parts of the camera back to factory settings. Restart is a way to reboot the camera. It is the same as unplugging the camera and plugging it back in again. Something to remember is that whenever the camera goes offline - using the Restart button, etc. - it will remove the snapshots if you do not have an SD card. If you do have an SD card, the information is safe. Many use the Restart button as a way to clear the images from their camera quickly. 28 USER MANUAL OTHERS Under the section labeled Others, you will find your basic audio settings. You have sliders for the Speaker and the Microphone. You can make the volume higher or lower with these sliders. Sliding to the right makes it go higher, and sliding to the left makes it lower. One of the things to remember is that the speaker in this case, refers to the speaker on the camera, not on the microphone you are using to speak. This will determine the volume of your voice when it comes out of the camera’s speaker. The microphone refers to the microphone that is on the camera. When you make this louder, it increases the sound that you will hear when you are watching video and listening to what is happening in the surroundings. 29 VIMTAG IP CAMERA VT-361 SECURITY CAMERA 30 Chapter 4 Installing and Using Apps for iPhone and Android One of the best features of this camera is the fact that you can operate and control it through multiple sources. You can use the interface on your computer at the www.MIPCM.com site, or you can download an app for your iOS or Android device - it will work with both phones and tablets. Let’s examine how you can get and set up the app on each of these different platforms. THE IPHONE APP DOWNLOADING THE APP In order to use the application, you will need to have iOS 5.0 or above. You then need to go to the App Store and search for “MIPC”, which is the name of the app. Click on the app to download and install it on your device. LOGGING IN AND CONFIGURING THE NETWORK After it is installed, click on the app icon to open it. You will then need to log into the system. You will have two ways in which you can log in with your iOS phone or tablet. First, you can use the QR code that’s on the camera by tapping the top box on the login screen. You can then scan the code that comes with the camera. If you are not able to scan the codes for some reason, you will be able to enter the camera’s ID number manually. Each of the cameras comes with a unique ID number and password. Once you enter these, click on the green sign up button at the bottom of the screen. Keep in mind that you can, and should, change your password once you get set up in the system for your own security. 31 VIMTAG IP CAMERA VT-361 SECURITY CAMERA After you’ve signed into the system, click on the three lined icon in the top right of the screen. This will bring up a number of options, including the video size, set password, and add device, settings, and exit. We’ll come back to these settings later. Since you are setting up your first camera, you will want to click on “Add Device”. A screen will pop up that will allow you to enter the camera device ID number and password. Once you have entered the information, click on the Add button. Now, you will see all of your available cameras. They will have a green dot in the left corner to indicate that they are online. If the dot is red, it indicates they are offline. You can follow the same instructions we went over in the previous chapter to troubleshoot any cameras that are offline. To enter a full screen view of the camera, simply tap on the video. WORKING WITH THE SYSTEM You will find that the control scheme is very similar to that on PC. However, there are a few notable differences when it comes to the placement of icons and how you will perform certain functions. We will go over all of those here. Along the top of the screen, you will see several icons, which will be familiar if you’ve read the previous chapter. They include: • Sound/Speaker • Call/Microphone • Snapshot • Record • Gears The Sound icon is a speaker, which will have a line through it when it is not in operation. By tapping this icon, the line will disappear, and you will be able to listen to what is happening in the room with the camera, as the camera’s microphone will pick up the sound. To speak through the microphone on your phone, and through the camera’s loudspeaker, you can tap the Microphone icon. The line that is on it will disappear, and then you can start speaking. If you want to take and save a photo of something that’s happening on the screen now, simply tap the Snapshot icon, which looks like a camera. 32 USER MANUAL Tapping the record icon will turn it red, and it will then have an indicator that will flash while the recording is in process. Please keep in mind this is only possible if you have an SD card in your camera. Also, if you leave this screen when you are recording manually, the video recording will stop and the footage will save to the SD card. The Gears icon will allow you to change the brightness, contract, saturation, and sharpness of the video. You can also choose between day and night settings, or choose auto settings in this section. Do you remember the settings button that you clicked on when you were adding your device? You can click on that three-lined icon in the upper right corner again and change the resolution settings for your camera. You can choose between: • Small (160x90) • Half (320x180) • Normal (640x360) • HD (1280x720) In addition, you are able to change your password through this section. Simply click on the Set Password button and enter your old password. Then enter your new password, and enter it again to confirm it. Then, click on apply to ensure that it saves properly. You can make a number of other changes in when you click on the Settings button. Tapping the button will bring you into the settings. At the top of the screen, you can change how you receive notifications. You can choose whether you want to have sound or vibration, or both. Simply toggle the switches to ON for whichever notification type you prefer. If you click on the Exit button, you will return to the login screen. 33 VIMTAG IP CAMERA VT-361 SECURITY CAMERA CONTROLLING THE CAMERA MOVEMENT Moving the camera on your phone or tablet is easy. When you have a live image on your screen, you can swipe to the right or the left to move your camera in that direction. You can swipe up and down to move the camera up and down. If you want to zoom out, you will use two fingers. To zoom in, you will place two fingers together on the screen and then slide them apart. To zoom out, you will place two fingers further apart on the screen and then “pinch” them together. 34 USER MANUAL MANAGING THE CAMERAS What happens if you want to manage the actual cameras in your setup? The app makes that nice and easy as well. Choose the camera that you want to manage on the main device list screen that shows the cameras you have added. Press and hold on that particular camera, and the option for Settings and Delete will appear. Then, tap the Settings button. Under this Settings screen, you will find a list of different buttons, which are very similar to those that you see on the website. They include: • About - Indicates the model, software version, device ID, and nickname for the device. • Nickname - In this section, you will be able to add a nickname for the camera, which makes it easier to keep track of, especially if you have several cameras. Once you add the nickname, remember to tap on apply. • Admin Password - Here, you can modify the admin password for this particular camera. This could be different from your regular login password for the account. To change the password enter your old password, the new password, confirm the new password, and then click apply. Those who have admin login status are able to modify information on the camera. • Guest Password - Add or change a guest password for the camera. You will need to add an admin password, and then a new password for the guest. Confirm the password and hit apply. The guest is able to watch the cameras, but they do not have the functions that an admin has. • Network - In the network, you can choose the network interface (Ethernet or WI-FI), as well as see and modify network settings. You can select your wireless network from this section as well. Choose the network and enter the password. To complete the configuration, the user will need to leave the network section to see that it has a successful connection. The IP and gateway information will then be available. You will also notice the STATE 1 light on the camera will flash green three times every three seconds. • OSD (On Screen Display) - On the OSD screen, you can configure what text will appear on the video screen while you are watching it. You can choose to add a display name, date, time, and day of the week by tapping on each button. You can have all, some or none of this information displayed based on your preferences. Once you have 35 VIMTAG IP CAMERA VT-361 SECURITY CAMERA made your changes, tap on apply to keep the changes. • SD Card - When you have an SD card installed in the camera, its status and capacity will appear in this section. You will be able to enable or disable the case, check the status, capacity, usage, and available space. You can also format, repair, and uninstall the SD card from this section. • Alert Device - In this section, you are able to adjust the motion sensitivity for the camera with an easy to use slider. Sliding to the left makes it more sensitive, while sliding to the right makes it less sensitive. In addition, this section has options for input and output for additional devices you might have attached to your camera. Most people will not need to use anything except the motion sensitivity slider in this section. • Alarm Action - This section will allow you to choose what needs to occur when an alarm is triggered via the alarm device or motion detection. • Date/Time - You can set the day and time manually on this screen, or you can synchronize it with a timeserver. • Scheduled Recording - On this screen, you will be able to schedule up to four different recording sessions. • System - Under this page, you can see whether there is an online upgrade needed for your camera software. You can also choose to restore the factory settings, which could be helpful if you have made a number of changes to the camera and want to revert all of them. In addition, you can restart your camera from this screen. • Others - In this section, you will be able to control the speaker volume on the camera, as well as the microphone. You also have the option to flip the picture on the camera here - helpful if you had to install the camera upside down. Additionally, you can choose between 50Hz and 60Hz frequency, based on your country. Once you make your changes, you will click apply. As you can see, the controls and settings are very similar to the version you will find on your computer. The differences are very slight, and the majority of the information applies to both. The same holds true for the Android app, which we will discuss next. 36 USER MANUAL THE ANDROID APP DOWNLOAD THE APP To use the MIPC app on your Android device, you will need to be running Android OS2.1 or later, and you need to have a CPU that’s at least 600MHz. You are able to go to the Play Store to download the application. Simply look for “MIPC”, and then download and install the app. LOGGING IN AND CONFIGURING THE NETWORK Once you’ve installed the application, tap on the icon to open it. You can enter your information in one of two ways, just as on the iPhone. You can scan the QR code to enter the system, or you can manually enter the ID number and password. Keep in mind that the default password for all of the cameras is admin. It’s a good idea to change your password once you have everything set up. To add the camera, you will tap the three-lined menu icon in the upper right cor37 VIMTAG IP CAMERA VT-361 SECURITY CAMERA ner of the app, and then click on Add Device. You can then scan the QR code or type it into the system manually, as before. After inputting the ID correctly, you may be prompted to change your password. Now is a great time to do it. To modify your password, you can set up the WI-FI. Select the WI-FI access point and enter the password for your network. This will add the camera to the list. You can repeat these steps if you have several cameras. If you need to delete a camera, you can simply do a long press on the camera in question, and then select delete from the menu that pops up. Once you have one or more cameras set up, you will be able to see the feed through your phone. You will know if the camera is working properly because the video will have a green dot located on the left side of the image. If it is red, it means the camera is offline. Refer to the previous chapter to learn how to troubleshoot an offline camera. If you want to view the full screen, you can simply tap on the camera. Once you have the live view of the camera up, you can move the camera by swiping right, left, up, and down with your finger. To zoom in, use two fingers and spread them apart. To zoom out, do the opposite by pinching your fingers together on the screen. 38 USER MANUAL WORKING WITH THE SYSTEM Again, the controls are very similar from one device to the next. Like the iPhone, the following icons are located at the top of the video image on the screen: • Sound/Speaker • Call/Microphone • Snapshot • Record • Gears When not in operation, the Sound icon, a speaker will have a line through it. When you tap the icon, the line will disappear. Now, you can hear what’s happening in the camera’s room. If you want to speak through your device and have your voice come out of the camera, tap on the Microphone icon. Start speaking when the line disappears. Tapping Snapshot (the camera icon) allows you to capture a still picture from the video. The Record icon (the video camera) allows you to manually record video on the camera until you press stop or exit the screen. The Gears icon lets you adjust the brightness, contrast, saturation, and sharpness when you tap it. You can also choose from day, night, and auto settings. When you tap the menu icon in the upper right corner of the screen (the same one where you added your device and changed your password) you will find some other options. You can change the resolution of the video by choosing one of the following settings. • Small (160x90) • Half (320x180) • Normal (640x360) • HD (1280x720) By clicking Exit, you will go back to the login screen. 39 VIMTAG IP CAMERA VT-361 SECURITY CAMERA MANAGING THE CAMERAS It is also possible to manage each of the different cameras you have set up. To manage the camera, press and hold on the camera image. You will then be able to go into the settings section and make changes that will only affect that particular camera. These settings are the same as on the computer, and on the iOS devices. We’ll repeat them here for your convenience. • About - Indicates the model, software version, device ID, and nickname for the device. • Nickname - In this section, you will be able to add a nickname for the camera, which makes it easier to keep track of, especially if you have several cameras. Once you add the nickname, remember to tap on apply. • Admin Password - Here, you can modify the admin password for this particular camera. This could be different from your regular login password for the account. To change the password enter your old password, the new password, confirm the new password, and then click apply. Those who have admin login status are able to modify information on the camera. • Guest Password - Add or change a guest password for the camera. You will need to add an admin password, and then a new password for the guest. Confirm the password and hit apply. The guest is able to watch the cameras, but they do not have the functions that an admin has. • Network - In the network, you can choose the network interface (Ethernet or WI-FI), as well as see and modify network settings. You can select your wireless network from this section as well. Choose the network and enter the password. To complete the configuration, the user will need to leave the network section to see that it has a successful connection. The IP and gateway information will then be available. You will also notice the STATE 1 light on the camera will flash green three times every three seconds. 40 USER MANUAL • OSD (On Screen Display) - On the OSD screen, you can configure what text will appear on the video screen while you are watching it. You can choose to add a display name, date, time, and day of the week by tapping on each button. You can have all, some or none of this information displayed based on your preferences. Once you have made your chances, tap on apply to keep the changes. • SD Card - When you have an SD card installed in the camera, its status and capacity will appear in this section. You will be able to enable or disable the case, check the status, capacity, usage, and available space. You can also format, repair, and uninstall the SD card from this section. • Alert Device - In this section, you are able to adjust the motion sensitivity for the camera with an easy to use slider. Sliding to the left makes it more sensitive, while sliding to the right makes it less sensitive. In addition, this section has options for input and output for additional devices you might have attached to your camera. Most people will not need to use anything except the motion sensitivity slider in this section. • Alarm Action - This section will allow you to choose what needs to occur when an alarm is triggered via the alarm device or motion detection. • Date/Time - You can set the day and time manually on this screen, or you can synchronize it with a timeserver. • Scheduled Recording - On this screen, you will be able to schedule up to four different recording sessions. 41 VIMTAG IP CAMERA VI-361 SECURITY CAMERA • System - Under this page, you can see whether there is an online upgrade needed for your camera software. You can also choose to restore the factory settings, which could be helpful if you have made a number of changes to the camera and want to revert all of them. In addition, you can restart your camera from this screen. • Others - In this section, you will be able to control the speaker volume on the camera, as well as the microphone. You also have the option to flip the picture on the camera here - helpful if you had to install the camera upside down. Additionally, you can choose between 50Hz and 60Hz frequency, based on your country. Once you make your changes, you will click apply. If you have an Android device, you will find that it is very easy to set up and manage your cameras. The Vimtag IP Camera VT-361is a wonderful camera and we’re sure you will get plenty of use out of the device. Refer to this manual if you have any questions about the operations of the camera. If you have other questions, you can always contact our customer support for further clarification. Enjoy your camera! 42