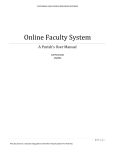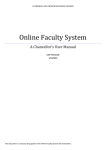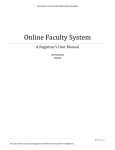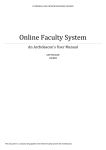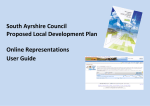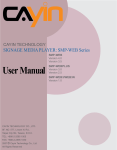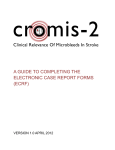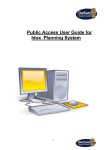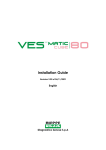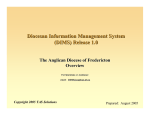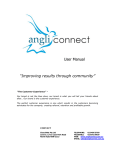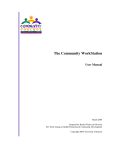Download Complete Guide - Online Faculty System
Transcript
CATHEDRALANDCHURCH BUILDINGSDIVISION OnlineFacultySystem ADACSecretary’sUserManual Julie Patenaude 1/5/2015 0|Page This document is a step‐by‐step guide to the Online Faculty System for DAC Secretaries. 1|Page TableofContents How to Register as a DAC Secretary ..................................................................................................... 3 Signing In and Out of the Online System ............................................................................................... 7 Recovering your Password .................................................................................................................... 9 Managing your Account ........................................................................................................................ 11 Managing the Members List ................................................................................................................. 13 Approving a new user ....................................................................................................................... 13 Registration Emails ........................................................................................................................... 17 Changing a user’s password ............................................................................................................ 21 Navigating your Dashboard .................................................................................................................. 22 Navigating a Case File ......................................................................................................................... 27 Receiving Emails from the Online Faculty System .............................................................................. 33 Inviting External Consultees to View an Application ............................................................................ 34 Starting Faculty Applications on behalf of Parishes ............................................................................. 37 Case File Summary .......................................................................................................................... 40 Standard Information ........................................................................................................................ 41 Petition .............................................................................................................................................. 45 Statement of Significance ................................................................................................................. 48 Statement of Needs .......................................................................................................................... 54 Submitting the proposal .................................................................................................................... 57 Attaching Documents ........................................................................................................................... 59 Providing Informal Advice to the Applicant........................................................................................... 64 Providing Formal Advice on behalf of the DAC Committee ................................................................. 69 Generating an Agenda for the DAC Committee Meeting ................................................................. 69 The DAC recommends the proposal ................................................................................................ 71 The DAC does not object to your proposal....................................................................................... 76 The DAC does not recommend your proposal ................................................................................. 81 Public Notice Form ............................................................................................................................... 87 Monitoring the Progress of a Faculty Application ................................................................................. 91 Faculty Approved .................................................................................................................................. 92 Faculty Refused .................................................................................................................................... 94 Getting Help .......................................................................................................................................... 95 2|Page HowtoRegisterasaDACSecretary 1. Go to the front page of the website (https://facultyonline.churchofengland.org). N.B. The picture scrolls and so may be different when you open the web page. 2. Click on Register 3|Page 3. This will take you to the Create a New Account page. 4. Choose the most suitable email address. This is likely to be your work email. 5. You will need to complete ALL your contact details (but only one telephone number is required). 6. Indicate whether you wish to receive an email about ALL applications in your diocese: a. Daily summary (received at the end of each day – but only if you need to perform a specific task) Or b. Every time something changes 7. Select the role for which you wish to register (in this case DAC Secretary). 4|Page 8. When you select DAC Secretary and scroll down, you’ll get a drop down menu from the Diocese field: 9. Select your diocese: 5|Page 10. Enter the security code as it is shown: 11. Please read the Privacy Policy, Cookie Policy and Terms and Conditions and tick the box to say you are happy to agree with these. 12. Click on Create Account 13. You will receive an email asking you to confirm your registration by clicking a link. This is to prevent other people from registering with your email address. 14. Please click on the link to confirm that your email address is yours, has not been hacked and that you wish to be registered user of the database. 15. The CCB will then be asked to approve your registration. N.B. The CCB will need to check against their records to verify that you are a DAC Secretary. If not, you will be contacted to check the details of your registration. 16. Once this is done, you will be sent an email saying that your account has been approved and inviting you to sign in at https://facultyonline.churchofengland.org/Secure/Login.aspx 6|Page SigningInandOutoftheOnlineSystem 1. Go to the main website https://facultyonline.churchofengland.org and click on Sign In 2. Enter your email address and password, and click Sign In 2.1 If you tick the box “Remember Me on This Computer” you will remain signed into the website every time you return. 7|Page 3. The system brings you back to the main page of the website. But now you are signed in! 4. To exit the system, click Sign Out. 8|Page RecoveringyourPassword 1. Go to the sign in page https://facultyonline.churchofengland.org/Secure/Login.aspx and click Recover Password 2. Enter the email address you used to register with the Online Faculty System and click Next. 3. The system will send you an email with your new password. If you do not receive this email within a few minutes, check your Junk emails (or spam). If you still cannot find it, contact the CCB. 4. Go back to the sign in page https://facultyonline.churchofengland.org/Secure/Login.aspx and enter your new password. 9|Page 5. For safety reasons, the system will ask you for a new password. Create one and click Change Password. 6. You will automatically return to the main page and will be signed in. 10 | P a g e ManagingyourAccount Being able to manage your account is important. It gives you the opportunity to update your email address and contact details if they change. It also allows you to change your password and modify the way you receive emails from the Online Faculty System. 1. Go to the main website https://facultyonline.churchofengland.org, sign in and click on My Account 11 | P a g e 2. This is the Security and Identity tab of your account. Update your email address here Do not forget to press update every time you make changes to your account. Click here to change your password. 3. This is your Profile tab. It holds all your contact details and lets you manage the emails you receive from the system. Keep your contact information up-to-date here. Type in your new telephone number or address every time it changes. Change the way you receive emails from the system. Do not forget to update your changes Click Daily Summary or Every time something happens. 12 | P a g e ManagingtheMembersList As DAC Secretary, you are responsible for overseeing user registrations and management in your diocese. Approvinganewuser Every time an individual registers in your diocese, the Online Faculty System will send you an email to let you know. 1. Click on the link supplied and sign in Or 2. Go to the main page (https://facultyonline.churchofengland.org/), Sign In, and Click Members List 13 | P a g e 3. Click Show users waiting for approval 4. Click the Edit icon to open the account of the user you need to approve 14 | P a g e 5. Go to the user’s profile page. Make sure that the contact information is correct. 6. Make certain that they have applied for the correct role (if not change it) 7. If the user has applied for the role of Applicant, ensure that he/she has selected ALL the church buildings in their care. 8. To find a church building, start typing the name of the parish. A list will appear automatically. 9. If you make any changes, click Update N.B. An applicant who has not selected any church buildings will not be able to complete a faculty application. 15 | P a g e 10. Go to the Identity tab 11. Click Approve 12. If an individual who is not part of the faculty process applies to use the Online Faculty System in your diocese, click Lock 16 | P a g e RegistrationEmails Users are asked to confirm their email address upon registration. They will automatically receive an email from the Online Faculty System instructing them to click on a link as confirmation. Should a user loose this confirmation email: 1. Ask them to look into their spam or junk inbox OR 2. Go to the Online Faculty System’s main page 3. Sign In 4. And click Members List 17 | P a g e Option 1 5. Search for a user with their first, last, full name or email address (This is case sensitive) 6. Click Search 7. Click the Edit icon to open the user’s account 18 | P a g e Option 2 8. Search for a user by filtering for the letter for their first name 9. Scroll through to users using the Next & Last buttons 19 | P a g e 10. Once you have found the specific user you are looking for, click the Edit icon to open their account 11. Click Re-send confirmation email The user will receive their confirmation email again. If they still do not receive it, verify that the email address is entered correctly. 20 | P a g e Changingauser’spassword As DAC Secretary, you can change a user’s password if necessary (e.g. because the user can no longer remember his or her password, or because the account’s main administrator has left). 1. Go to the Online Faculty System’s main page and Sign In 2. Go to the Members List and find your user (see pages 18-20) 3. Click the Edit icon to open a user’s account and go to the Identity tab 4. Type in a new password 5. Tick User must change password 6. Click Update 7. Contact the user to inform them of their new password 8. The next time they sign in, they will be asked to change it for security purposes. 21 | P a g e NavigatingyourDashboard Your dashboard is where you will be able to access all the Faculty proposals and applications for church buildings in your diocese. It is also where all the emails sent to you by the Online Faculty System will be stored (in addition to your in own email account). Remember to sign in! 1. From the main page click on the Applications tab. 22 | P a g e 2. This is your dashboard. From here, you can look at all your messages (You will also receive them in your regular email account). Click on the View icon to look at a message You can arrange your messages by: Subject or Date Received or Date Read Click on each title to sort your messages. 23 | P a g e 3. To access any Faculty application which requires your attention, go to Applications requiring your action. Find an application quickly – sort them by: Reference Number Church Name Status You can also arrange the applications by: Summary of works Date Created Click the View icon to open a Faculty application. 24 | P a g e 4. To access an application where a determination has not yet been made, go to Active Cases The functions here are the same as the previous tab. Click the View icon to open an application. Organise your applications by clicking on: App Ref Summary Church Created or Status Decide how many applications you can see per page from your dashboard: 10 20 50 or 100 Scroll through the pages to find a specific application 25 | P a g e 5. To access old applications which were abandoned or where a determination has been made, go to Archived Cases. Use the same functions as before to organise and open the applications. 26 | P a g e NavigatingaCaseFile A case file is where you will find all the legal forms and information necessary to assess a parish’s proposal and provide your advice. It is also where you can attach any other relevant documents to an application. Each Faculty application has its own case file. You can access a case file from your dashboard under the Applications tab. For help on where to find different types of case files, see Navigating your Dashboard (see page 22). 1. To access a case file, click the View icon next to the specific case you wish to open. 27 | P a g e 2. This is a typical case file awaiting DAC processing. The Details tab gives you access to all the forms generated by the Online Faculty System. Basic summary of an application Click the View icon to look at a form. The forms are found here. Including the DAC informal feedback form Click the Edit icon to make changes to a form. Click here to exit the case file The status icon tells you if a form is complete or in progress. 28 | P a g e 3. Under the Supporting Documents and Images tab, you can attach any additional information relevant to the application. This could include architectural drawings, photographs, archaeological reports, or advice letters following consultation with amenity societies. Click on a file to open it. Add a new file 29 | P a g e 4. Under the History tab, you can see who has been working on an application and when they completed a specific task. You can choose to see only the details of completed tasks (status changes). Or You can choose to see all the details every time some worked on this case file. See who worked on this application. What they did. And when. 30 | P a g e 5. The Notes tab lets you keep track of your thoughts on a specific application. Type in the information and click Add to save your comments. Click Edit to make changes or add new information. 31 | P a g e 6. Finally, the Messages tab allows you to find all the emails the Online Faculty System sent to you regarding this particular application. See who received the email, what the subject was, and when it was sent. Click on the View icon to read an email Change how many emails you see at any one time Navigate through the pages. 32 | P a g e ReceivingEmailsfromtheOnlineFacultySystem The Online Faculty System automatically sends out emails to the appropriate users at key moments in the faculty process. You can view your emails in three different locations: 1. In your regular email inbox (e.g. Outlook, Gmail, Hotmail accounts) 2. On your Dashboard under the Messages tab (see Navigating your Dashboard page 22) 3. In each individual case file under the Messages tab (see Navigating a Case File page 27) As a DAC Secretary, you will receive an email from the Online Faculty System every time: 1. 2. 3. 4. 5. A parish begins an application A parish submits an application to you for informal advice A parish submits a formal faculty application to the Registrar & Chancellor At the end of the public notice period When the Registrar informs you of the Chancellor’s determination Click on the link to open the application’s case file. You will be asked to Sign In before you are given access to the documents. Click here to change the way you receive emails and manage your account. 33 | P a g e InvitingExternalConsulteestoViewanApplication In circumstances where you need to send the application to external members for consultation, 1. Go to an application’s case file (see Navigating a Case File page 27) 2. Click Invite Consultee 3. See if the individual(s) to whom you are sending the application is already registered 34 | P a g e 4. If yes, select them from the list and click Ok to invite that consultee 5. If the individual(s) to whom you are sending the application is not already registered, enter their email address in the box below and click Ok to send. 35 | P a g e 6. You can invite more than one person at a time to view the application. Select as many registered consultees as you need from the main list and/or enter multiple email addresses of unregistered consultees in the box below (separate email addresses with a comma only). 36 | P a g e StartingFacultyApplicationsonbehalfofParishes When you are ready to begin a Faculty application on behalf of a parish in your diocese: 1. Go to the Church Heritage Record https://facultyonline.churchofengland.org/churches 2. Sign In 3. Use the Church Search function to locate the specific church building a. Select Find a church b. Enter the church’s name OR c. Enter the church’s code 37 | P a g e 4. Click on the red dot symbolising the church building. This will open a summary information box. Click on the church’s name to open the record. 5. In the Church Heritage Record for your specific church building, go to the Condition tab *Please note that you will only have access to this tab if you are logged in as DAC Secretary. 38 | P a g e 6. Scroll down the page to Event Log (Faculty History) 7. Click Start a new application 39 | P a g e CaseFileSummary 1. Complete the Case File Summary a. The Case Reference will appear automatically b. The name of the church will appear automatically 2. Enter a brief summary (max 10 words) of the works into the Summary of proposed works box 3. Enter a contact telephone number into the next box 4. Click Finish 40 | P a g e You have successfully begun a new faculty proposal and created a case file. For more on navigating a case file, see page 27. StandardInformation 1. Complete the Standard Information Form. Click the Edit icon. 41 | P a g e 2. First, click Reload from Church Heritage Record. If the church building’s record has already been completed by the DAC or the CCB, this information will automatically fill in the Standard Information Form for you. 3. You will get this prompt. Any information you have already entered yourself will be overwritten. Click Ok to proceed or press cancel to complete the form manually. 42 | P a g e 4. Insert any missing information manually, and click Next to continue on to the next page. At any time, you can save your work and return to it another day by clicking Save & come back later 5. Complete the second page and click Next. 43 | P a g e 6. Complete the third page and click Next. 7. Complete the last page and click Finish 44 | P a g e 8. The form is now complete Petition 1. To complete the petition form, click the Edit icon to begin 45 | P a g e 2. Navigate the petition form by selecting a specific step on the row of numbers at the top of the page or by clicking Next at the bottom of the page. 3. At any time, you can save your work and return to it another day by clicking Save & come back later 46 | P a g e 4. Once you have completed as much information as you can, go to step 15 and click Finish. 5. The form is now complete 47 | P a g e StatementofSignificance You are encouraged to provide a Statement of Significance (although this document is only essential when proposals involve changes to a listed church). Click here for guidance on writing statements of significance. If you choose not to provide at statement of significance: 1. Click the edit icon on the statement of significance 2. Go to the last page and click Finish. If you choose to attach a pre-prepared statement of signifiance as a Word or PDF document instead of completing the online form: 1. Click the edit icon on the statement of signifiance 2. Tick the box indicating that you have choosen to upload a file instead 48 | P a g e 3. You will see this prompt. Click Submit to continue or close if you wish to complete the online statement of significance form 4. The form is now complete 5. Go to page 59 to find out how to attach your pre-prepared statement of signifiance as a Word or PDF document If you choose to complete the online statement of significance form: 1. Click the Edit icon 49 | P a g e 2. Ensure that the box remains empty. Click Next 3. Complete the brief history and description of the church building. Click Next. Use the webediting tools to format your text: Copy & Paste Print Undo & Redo Bold Italics Headings Numbering Bullets Web links 50 | P a g e 4. Complete steps 3 and 4. Navigate the form using the Next button 5. Steps 5 through 7 allow you to upload a plan of the church and photographs of the interior and exterior of the building. Click Add 51 | P a g e 6. Insert your image file a. You can Drag & Drop a file into the middle of the box using your computer’s mouse OR b. You can also choose to upload a file by locating it on your computer. Click Select file… 7. Write a description of the image and click Upload 52 | P a g e 8. Once you have completed step 7, click Finish 9. The form is now complete 53 | P a g e StatementofNeeds You are encouraged to provide a Statement of Needs (although this document is only essential when proposals involve changes to a listed church). Click here for guidance on writing statements of needs. If you choose not to provide at statement of needs or attach a pre-prepared Word or PDF document: 1. Click the edit icon on the statement of needs 2. Go to step 5 and click Finish 54 | P a g e If you choose to complete the online statement of needs form: 1. Click the Edit icon 2. Complete the General Information and click Next Use the web-editing tools to format your text: Copy & Paste Print Undo & Redo Bold Italics Headings Numbering Bullets Web Links 55 | P a g e 3. Repeat for steps 2 through 5 4. Click Finish 56 | P a g e 5. The form is now complete Submittingtheproposal You have now completed all forms initially required by the Online Faculty System. 1. If you need to attach any documents to the application, see page 59. 2. Make sure that all forms are marked as complete (green check mark). You will not be able to submit your proposal to the DAC if a form is still pending completion (hourglass icon). If a form is not complete: a. Click the Edit icon on that particular form b. Go to the form’s last page c. Click the Finish button 57 | P a g e 3. Once you are certain that the proposal is complete, Click Submit 4. Click OK to proceed or Cancel if you change your mind. N.B. Once you have clicked submit, the applicant will no longer be able to amend the forms until you return the proposal with informal comments. 5. As DAC, you will receive an email to inform you of this application 6. You can monitor the progress of the application anytime by signing into your account (see Navigating a Case File page 27). 58 | P a g e AttachingDocuments If you need to attach other relevant documents to support the proposal: 1. Go to the application’s case file (see Navigating a Case File page 27) 2. Click on Supporting Documents and Images 3. Click Add 59 | P a g e Option 1 4. You can Drag & Drop a file into the middle of the box using your computer’s mouse 5. Insert a summary description of the file you have attached (e.g. Plan Drawing) 6. Notice that the file has uploaded (you can delete it by click on the trash can next to it) 7. Click Upload 60 | P a g e 8. The file has successfully attached. Option 2 9. You can also choose to upload a file by locating it on your computer. Click Select file… 61 | P a g e 10. Locate the file on your computer. Select it. Click Open. 11. Insert a summary description of the file you have attached (e.g. Archaeological Report) 12. Click Upload 62 | P a g e 13. The file has successfully attached 63 | P a g e ProvidingInformalAdvicetotheApplicant The Online Faculty System will inform you when the applicant has submitted a faculty proposal for advice. 1. Click on the link found in the email or go to the applications tab (https://facultyonline.churchofengland.org/applications) 2. Sign In 3. You can locate the application from your dashboard under Applications Requiring Your Action (Click the View icon to open) 4. From the Supporting Documents and Images tab you can view all other relevant documents 5. From the Details tab you can access and read all the forms completed by the parish (Click View to open) 64 | P a g e 6. Click the Open as PDF for printing to print or export it into a Word or Excel document. 7. Once you have completed your initial assessment of the proposal click the Edit icon on the DAC informal feedback form. *Note that you can also edit the parish’s proposal if necessary. 65 | P a g e Option 1 8. If the proposal is ready to go before the DAC committee and no more information is required, Click YES and Finish 9. The form is now marked as complete 10. Click Submit to proceed 11. You will get this prompt. Click Ok to proceed or Cancel to abort. (go to page 69). 66 | P a g e Option 2 12. If the proposal is not ready to go before the DAC committee and more information is required, click NO and enter your comments/feedback to the parish in the box below. 13. Click Finish 14. The form is now marked as complete. 67 | P a g e 15. Click Submit to return the application to the parish with your comments. 16. You will get this prompt. Click Ok to proceed or Cancel to abort. The Parish will receive an email from the Online Faculty System with your comments. Once they have made the necessary changes to their proposal, they can re-submit their proposal to you for further informal advice. 68 | P a g e ProvidingFormalAdviceonbehalfoftheDACCommittee GeneratinganAgendafortheDACCommitteeMeeting The Online Faculty System can produce a simple list of all proposals in your diocese which are ready to go to the DAC committee. This can help you, for example, draw up agendas quickly and easily. 1. From your dashboard, go to the Tools tab (see Navigating your Dashboard on page 22) 2. Click on DAC meeting report 69 | P a g e 3. All the cases with the status Awaiting DAC Recommendation in your diocese will appear in a table complete with basic information about the proposal. 4. Click Open as PDF for printing to print the document as seen on your screen. 5. OR, export it into a Word document and adapt the tables to fit your diocese’s needs. 70 | P a g e TheDACrecommendstheproposal Should the Committee recommend the parish’s proposal, use the Online Faculty System to complete your Notification of Advice. 1. 2. 3. 4. 5. Go to the main page (https://facultyonline.churchofengland.org) Sign In Go to the Applications tab From you dashboard, find the proposal under Applications Requiring your Action. Click the View icon to open the case file. 71 | P a g e 6. On the case file’s details tab, click the Edit icon to open the Notification of Advice form. 7. Complete step 1 a. Enter the date of the DAC Committee meeting b. Enter the DAC Committee’s recommendation c. Insert your provisos/reasons d. Click Next 72 | P a g e 8. Complete step 2 9. Click Next 73 | P a g e 10. Complete step 3 and click Finish 74 | P a g e 11. The form is now marked as complete. Click Submit to send the committee’s recommendation to the parish. 12. You will get this prompt. Click Ok to proceed or Cancel to abort. See page 87 for more on how to complete the Public Notice form. 75 | P a g e TheDACdoesnotobjecttoyourproposal Should the Committee not object to the parish’s proposal, use the Online Faculty System to complete your Notification of Advice. 1. 2. 3. 4. 5. Go to the main page (https://facultyonline.churchofengland.org) Sign In Go to the Applications tab From you dashboard, find the proposal under Applications Requiring your Action. Click the View icon to open the case file. 76 | P a g e 6. On the case file’s details tab, click the Edit icon to open the Notification of Advice form. 7. Complete step 1 a. Enter the date of the DAC Committee meeting b. Enter the DAC Committee’s recommendation c. Insert your provisos/reasons d. Click Next 1 77 | P a g e 8. Complete step 2 9. Click Next 78 | P a g e 10. Complete step 3 and click Finish 79 | P a g e 11. The form is now marked as complete. Click Submit to send the committee’s recommendation to the parish. 12. You will get this prompt. Click Ok to proceed or Cancel to abort. See page 87 for more on how to complete the Public Notice form. 80 | P a g e TheDACdoesnotrecommendyourproposal Should the Committee not recommend the parish’s proposal, use the Online Faculty System to complete your Notification of Advice. 1. 2. 3. 4. 5. Go to the main page (https://facultyonline.churchofengland.org) Sign In Go to the Applications tab From you dashboard, find the proposal under Applications Requiring your Action. Click the View icon to open the case file. 81 | P a g e 6. On the case file’s details tab, click the Edit icon to open the Notification of Advice form. 7. Complete step 1 a. Enter the date of the DAC Committee meeting b. Enter the DAC Committee’s recommendation c. Insert your provisos/reasons d. Click Next 82 | P a g e 8. Complete step 2 9. Click Next 83 | P a g e 10. Complete step 3 and click Finish 84 | P a g e 11. The form is now marked as complete. Click Submit to send the committee’s recommendation to the parish. 12. You will get this prompt. Click Ok to proceed or Cancel to abort. 85 | P a g e Should the DAC Committee not recommend the proposal, the parish will have the option to revise their application and continue to seek DAC advice, OR, to submit their formal application to the court despite DAC advice. See page 87 for more on how to complete the Public Notice form. 86 | P a g e PublicNoticeForm The Public Notice must be displayed inside and outside the church building on a notice board or in a prominent position so that it can be read by the public. It must be displayed no later than on the day the applicant submits their application to the diocesan registry (or on a later day if the chancellor so directs) And it must be displayed for a continuous period of 28 days (or longer). The online system will send the applicant and the DAC an email reminder when the notice period has ended. To complete the public notice form on behalf of the parish: 1. Sign in to the Online Faculty System 2. Locate the proposal on your dashboard (see Navigating your Dashboard page 22) 3. Click the Edit icon 87 | P a g e 4. Indicate where a member of the public could view copies of the application’s relevant plans and documents 5. Using the Calendar function, select the date the applicant will put up the public notice inside and outside the church building 6. Click Finish. (You will still be able to make changes if necessary) The Online Faculty System will automatically calculate the end date for you. To print and/or access the Public Notice form: 7. Click the View icon 88 | P a g e 8. Click Open as PDF for printing *Please note that this function will only work if you have installed Adobe Acrobat Reader software on your computer. This software is free to download and can be obtained by click this link http://get.adobe.com/uk/reader/ 89 | P a g e 9. The Public Notice form will open as a PDF. Click Print *Please note this process might be slightly different according to individual computers and operating systems. Do not forget to click submit to send the application to the Registrar. The Online Faculty System will automatically send the applicant and the DAC an email at the end of the public notice period. Do not forget to take down the Public Notice form, remove and fill in the Certificate of Publication, and post it to the Diocesan Registry at the end of the public notice period. 90 | P a g e MonitoringtheProgressofaFacultyApplication You can easily monitor the progress of a faculty application while it is being assessed by the Registrar and Chancellor. 1. Sign in to the Online Faculty System 2. Locate the application using your Dashboard under Active Cases (see page 22) 3. Find the Status icons on the Registrar’s remarks and Chancellor’s determination forms. 91 | P a g e FacultyApproved In cases where the Chancellor approves the faculty application, the Registrar will contact the applicant and the DAC through the Online Faculty System to inform them of the decision. 1. Sign in to the Online Faculty System 2. Locate the application using your Dashboard under Archived Cases (see page 22) 3. Click the View icon on the Faculty Form 92 | P a g e 4. Click Open as PDF for printing 5. Click Print 93 | P a g e FacultyRefused In cases where the Chancellor refuses the faculty application, the Registrar will contact the applicant and the DAC through the Online Faculty System to inform them of the decision. 1. 2. 3. 4. Sign in to the Online Faculty System Locate the application using your Dashboard under Archived Cases (see page 22) Click the View icon on the Faculty Refusal Letter to read the Registrar’s comments Go to the Supporting documents and Images Tab to find the Chancellor’s judgement 94 | P a g e GettingHelp If you have any problems navigating the Online Faculty System, please read the Frequently Asked Questions section on the website. If you cannot find an answer to your question, are experiencing technical difficulties with the Online Faculty System or have an emergency, contact the Project Officer at the CCB: [email protected] 020 7898 1860 or click on https://facultyonline.churchofengland.org/contact 95 | P a g e