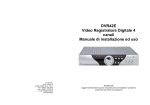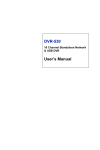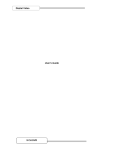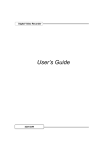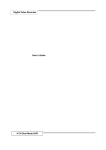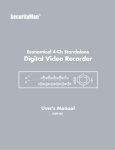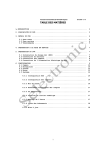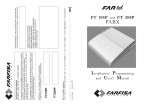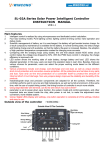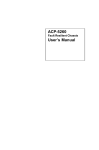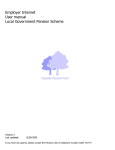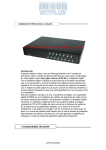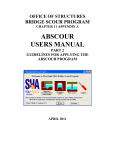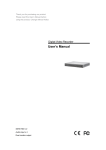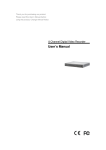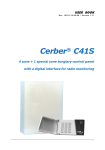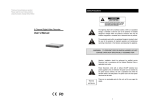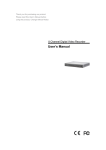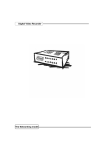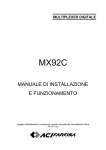Download DVR42E 4CH Digital Video Recorder User`s Manual
Transcript
ACI s.r.l. FARFISA INTERCOMS Via E. Vanoni, 3 62029 OSIMO (AN) - ITALY Tel. (+39)071.720.20.38 Fax (+39)071.720.20.37 e-mail: [email protected] www.acifarfisa.it (Rif Mi3159) Before operating the unit, please read carefully this manual and keep for future reference ENGLISH DVR42E 4CH Digital Video Recorder User’s Manual WARNING RISK OF ELECTRIC SHOCK DO NOT OPEN! WARNING: TO REDUCE RISK OF ELECTRIC SHOCK DO NOT REMOVE THE COVER. NO USER SERVICEABLE PARTS ARE. REFER SERVICING TO QUALIFIED SERVICE PERSONNEL. The lightning flash within equilateral triangle means the presence of insulated “dangerous voltage” within the product’s enclosure that may be of sufficient risk of shock to users. The exclamation point within the equilateral triangle is intended to alert the user to the presence of important operating and maintenance instructions which can be found in the users’ manual. WARNING: TO AVOID THE RISK OF FIRE OR ELECTRIC SHOCK DO NOT EXPOSE THE DEVICE TO WATER, RAIN OR HIGH HUMIDITY OR HIGH TEMPERATURE. Warning: the installation must be done by qualified personnel according to what established by national rules. Power off. The power supply is powered even when the device is switched off and the plug is in the socket. Nevertheless the device works only when the switch is in ON position ( I ). The product has been tested and found to be compliant to rules for CE marking. Index Introduction to Digital Video Recorder Front panel buttons Rear panel DVR installation Video output connection Video input connection Sensor installation Installation with external alarm systems Power up the unit On Screen Display Main menu Camera select Channel display control Record select Record mode Record frame rate Record frame rate table Video quality Different video quality settings and HDD capacity Record time table: EACH mode Record schedule Sensor recording installation Sub menu Password change Time set Date display format Backup through ISB port Sequential time HDD setup Sensor setup Sensor setting notes How to operate motion detection recording Playback DVR PC viewer (via USB cable) How to operate PC viewer PC Viewer Technical specification Introduction to Digital Video Recorder (DVR) The digital video recorder (DVR) is for recording video streams from up to 4 channels at the same time. It adopts a digital image compression technology to compress the input channel video streams, and uses HDD to record the compressed video stream. The following operation guide explains how to operate/manage the DVR, and the following installation guide explains how to install DVR at your home or HDD into the DVR. Front panel buttons 1. ! (Menu) button: press to display Operation menu option. 2. ! (Recording button): press to start recording. 3. " (Stop recording/playback button):press stop recording/playback (the authorized password is requested upon stopping record; the default password is 111111). 4. ! (Fast forward button): press to play the recorded stream faster. 5. ! (Playback button): press to start playback. 6. " (Pause button): press to pause the video playback. 7. # Reverse: press to playback backward. 8. Channel 1 button: press to select channel 1. 9. Channel 2 button: press to select channel 2. 10. Channel 3 button: press to select channel 3. 11. Channel 4 button: press to select channel 4. 12. All channels button: press to select all channels display. 13,14. $% up down buttons: press to change menu field. 15. (Select) button: Cyclic function. Press to change the setting value or enter into a sub menu. 16. Power ON LED indicator. 17. Recording LED indicator. Rear panel 1. S-Video output 2. Composite video output 3. Monitor: Secondary Video output 4. Video input 5. Video loop-through 6. Sensor input/alarm output: 4 sensor inputs and one alarm output 7. NTSC/PAL switch 8. DC-in (12Voltage) 9. Power switch 10. USB 2.0 link to PC Notices: - Before powering the system, check that the video system selector is properly switched to the standard (NTSC/PAL) used. - To avoid noise and bad images it is very important to run 75Ω coaxial cable between cameras, DVR and monitor. Choose the correct kind of cable according to distance and avoid to run video signal cables together with mains cables. - Use only 75 Ω BNC connectors for each cable to respective video input and pay attention during their installation. Many times not proper functioning, noises and low quality images are due to bad connections. - Always switch off the DVR before change any connection. - To avoid HDD from loose data, stop recording before switch off the DVR. DVR installation 1.Video output connection (Monitor) Connect monitor to the unit using the Video output connector on the rear panel. The unit is equipped with 1 x S-Video output and 2 x BNC connector. 2. Video input connection (Cameras) Connect up to 4 cameras to the unit using the Video input connectors on the rear panel. The unit is equipped with 4 x BNC as input connectors. Camera installation: - Video signal line connection: connect the video signal line to the unit using 75ohm coaxial cable and suitable connectors. - Camera power line connection: connect camera’s adaptor to camera, and plug in the adaptor. 3. Sensor Installation: The unit is equipped with 4 sensor input (one for each channel). - Sensor signal line connection: connect the signal line to the unit. The sensor signal terminal is usually at the sensor’s back panel. - Connect a suitable power adaptor into the sensor to power on it. There are two kind of sensors: N.O. (Normally Open): when the alarm signal is activated, the sensor output is like a short circuit. N.C. (Normally Close): when the alarm signal is activated, the sensor output is like an open circuit. Be careful during the installation to choose the suitable kind of sensor and to setup the menu accordingly. 4. Installation with external alarm systems: The unit provides an internal relay output to activate external devices such as lamp, sounding devices when a sensor is activated. The switch Is open at normal state and, when the alarm is activated, the switch will be closed. - The alarm device is usually provided with a suitable a power supply. - Connect the alarm power line as shown in the above figure to the alarm terminals (max 24Vdc/1A). Power up the unit The On Screen Display After the unit is properly installed, the DVR is ready to record and play. Then apply power supply provided and switch on. After the unit is powered on, the unit will check the HDD for several seconds. The information shown will be as: 1. Power on the system Press ! button to display OSD menu HDD CHECKING OK CH1 CH3 Press ! button to exit OSD menu to real-time display MAIN MENU CAMERA SELECT 1234 RECORD SELECT 1234 RECORD MODE EACH RECORD FRAMERATE 25 VIDEO QUALITY HIGH RECORD SCHEDULE SUB MENU HARD DRIVE SETUP SENSOR SETUP OSD Mode Display The unit will enter into real-time display mode shown in the figure. Press % button to start recording CH1 CH3 CH3 CH4 Press " button to stop recording (password is requested!) ● CH1 ● Recording Mode Display Press ! button to search time or event to playback Notice: To resume factory default settings, push 5 time # button and the message “Turn off and on the DVR” will be displayed. Then to complete the reset operation, turn off and on the DVR. The above procedure will not delete the images recorded in the HDD. Press " button to stop playback Press ! button to exit the menu Turn off and on the DVR! SEARCH TIME HDD: MASTER 04/03/24 13:24:21-04/03/24 13:44:54 >01 TIME 04/03/24 13:24:21 >02 TIME 04/03/24 13:30:55 >03 TIME 04/03/24 13:40:54 (#$) MOVE,(" ) CHANGE,(!)PLAY Search Mode CH1 CH3 Playback mode Press ! button to start playing Main menu Press ! to display menu option shown as right figure. Channel display control MAIN MENU CAMERA SELECT 1234 RECORD SELECT 1234 RECORD MODE EACH RECORD FRAMERATE 25 VIDEO QUALITY HIGH RECORD SCHEDULE SUB MENU HARD DRIVE SETUP SENSOR SETUP Operation Buttons ! --- Press to display menu option. #$--- Press to change menu field or change the unit’s configuration values. --- Press to select menu item or confirm the selection. In each mode(EACH) mode, you can use the following buttons to display Fullscreen format of each channel. Channel 1 button: Full screen display of channel 1. Channel 2 button: Full screen display of channel 2. & Stop recording or playback before you enter into OSD menu. &You will be requested to enter password, while stopping recording. Channel 3 button: Full screen display of channel 3. Notice - When main menu is displayed the DVR will not record. - In order to avoid HDD damages and video data loss, be sure to stop recording before powering off the DVR. Channel 4 button: Full screen display of channel 4. Camera select MAIN MENU & CAMERA SELECT 1234 RECORD SELECT 1234 RECORD MODE EACH RECORD FRAMERATE 25 VIDEO QUALITY HIGH RECORD SCHEDULE SUB MENU HARD DRIVE SETUP SENSOR SETUP The unit provides 4 camera inputs. You can use CAMERA SELECT option to select specified channel for real-time display. You can use “ ” button or channel buttons for different combinations for channel display. 1. When you choose (----), all cameras are off. 2. When you choose (1234), all cameras are displayed. 3. When you choose (---4), only the fourth channel is displayed. Notice - “VIDEO LOSS” message will be displayed, and the built-in alarm buzzer will be triggered to sound, while one ore more channels are not connected or in case of connection failure during recording. - To avoid VIDEO LOSS message and buzzer sound, use CAMERA SELECT option to select only the channels connected to DVR. Press Select button to activate cyclic display. Record select MAIN MENU CAMERA SELECT 1234 &RECORD SELECT 1234 RECORD MODE EACH RECORD FRAMERATE 25 VIDEO QUALITY HIGH RECORD SCHEDULE SUB MENU HARD DRIVE SETUP This option allows to enable/disable the recording of the cameras. Enabling channels on this menu option using the same way described in “CAMERA SELECT”. Cameras will be recorded only if properly selected in this option. Record mode MAIN MENU CAMERA SELECT 1234 RECORD SELECT 1234 &RECORD MODE EACH RECORD FRAMERATE 25 VIDEO QUALITY HIGH RECORD SCHEDULE SUB MENU HARD DRIVE SETUP Record frame rate The unit provides 4 camera inputs. You can use channel buttons on the front panel to select specified channel for real-time display. There are two kinds of recording mode. EACH mode: full screen mode and quad screen mode can be activated during recording. Selecting EACH mode during recording, it is possible to make a playback even in full-screen of each specific channel or in quad display. In this mode the effective frame rate per each channel is the frame rate set in RECORD FRAME RATE option divided by the number of the channel to be recorded. When you set to QUAD mode, only quad-screen can be displayed during recording and playback. In this mode maximum record frame rate is 25(30) fps per each channel. Use arrow buttons of front panel to select mode and then enter to confirm the selection. MAIN MENU CAMERA SELECT 1234 RECORD SELECT 1234 &RECORD MODE EACH RECORD FRAMERATE 25 VIDEO QUALITY HIGH RECORD SCHEDULE SUB MENU HARD DRIVE SETUP There are 6 different frame rate settings available for operation: 25(30)fps,12(15)fps, 8(10)fps, 6(7) fps, 4(5)fps, 4fps. But the DVR is set to 30 fps NTSC(25fps PAL) as factory default. MAIN MENU CAMERA SELECT 1234 RECORD SELECT 1234 RECORD MODE EACH &RECORD FRAMERATE 25 VIDEO QUALITY HIGH RECORD SCHEDULE SUB MENU HARD DRIVE SETUP Please use #$ buttons of front panel to select mode and then enter to select the option. Recording frame rate table The higher the record frame rate is, the more natural look will be displayed on the screen on playback mode. But the lower the record frame rate is, the more you can save the space on HDD. The following is the recording fps table for user’s reference. Frame/second 1 CH 2 CH EACH MODE 3 CH 4 CH QUAD MODE 4 4 2 1.33 1 4 5 5 2.5 1.7 1.25 5 See next section for the HDD duration table. 7 7 3.5 2.33 1.75 7 10 10 5 3.33 2.5 10 15 15 7.5 5 3.75 15 30 30 15 10 7.5 30 Video quality MAIN MENU CAMERA SELECT 1234 RECORD SELECT 1234 RECORD MODE EACH RECORD FRAMERATE 25 &VIDEO QUALITY HIGH RECORD SCHEDULE SUB MENU HARD DRIVE SETUP Recording Time Table: Each mode There are 3 different video quality settings for operation: Normal, Low and High. Use #$ buttons of front panel to select mode and then enter to confirm the selection. Even video quality affects the total recording capability on HDD. Different video quality settings and HDD capacity The higher the video quality is, the clearer images the unit plays. The lower the video quality is, the more you can save the space on HDD. The following table shows the recording time vs video quality settings table with 80GB HDD for your reference. Recording time calculation formula: A(GB) x1.000.000(k / GB) = Re cordingtime(sec onds ) , where: ( BxC )(k / sec) A: Hard disk capacity B: Video Quality: Low (9Kb/frame), Normal (11Kb/frame), High (13Kb/frame) C: Recording Frame Rate: 25fps, 12fps, 8fps, 6fps, 4fps, 3fps, 2fps, 1fps. Example: Continuous recording with High quality and Max. 25fps with 80GB HDD. (80GB x 1,000,000 k/GB)/ (13k/f x 25fps) k/sec = 246.153,67 sec 246.153,67sec/60 = 4.102,5min. 4.102,5min./60 = 68,37hrs 68,37hrs/24= 2,85 days(continuous recording time for 80GB). NB: The time table here below is for your reference only. Real HDD duration will vary depending on the image complexity, color, Black & White, brightness, contrast, image movement and background video noise. The overall capacity could be less or more than the figure shown here. Recording mode ↓ Fps→ HIGH PAL NORMAL LOW Recording mode ↓ Fps→ HIGH NTSC NORMAL LOW 4 427H 505H 617H 4 463H 556H 694H 8 214H 253H 309H 7 265H 317H 397H 12 142H 168H 206H 15 123H 148H 278H 25 68H 81H 99H 30 62H 74H 93H Record schedule MAIN MENU CAMERA SELECT 1234 RECORD SELECT 1234 RECORD MODE EACH RECORD FRAMERATE 25 VIDEO QUALITY HIGH &RECORD SCHEDULE SUB MENU HARD DRIVE SETUP SENSOR SETUP PROGRAMMED RECORD +TTTSSTTTTTTTTT+ 0 3 6 9 12 15 18 21 24 PRESS (#$), THEN ( PRESS(! ) TO EXIT ) Enter into this option to change a recording schedule during a day (24-hour period). Numbers below indicate the time duration within the 24 hours. (T) Letter indicates recording. (S) Letter indicates sensor recording. It means the unit starts recording as the attached sensors being triggered during this period. (--) Recording is off during this duration. SETTING EXAMPLE: 0:00 ~ 7:00 SENSOR RECORDING 7:00 ~11:00 RECORDING DISABLED 11:00 ~18:00 RECORDING 18:00 ~24:00 SENSOR RECORDING +SSSSSS----T T T T T T T S S S S S S + : : : : : 0 6 11 18 24 Sensor recording installation The unit provides 4 alarm inputs that can be configured as normally close (+NC), normally open (+NO), on “SENSOR SETUP” menu option. (Please refer to sensor setup section). After sensor configuration, please go back to “ RECORD SCHEDULE” menu to enable sensor recording. Sub menu SUB MENU &PASSWORD CHANGE TIME SET DATE DISPLAY MODE YYYY/MM/DD LINK TO PC SEQUENTIAL TIME 1 PRESS (#$), THEN ( PRESS(! ) TO EXIT ) Enter into this option to change password, time /date setting, date format, enable the connection between the unit and PC over USB interface and setting CH sequential Time 1~9 sec. (in each or quad press enter button to set sequential dwell time). Password change Enter into “PASSWORD CHANGE” menu and the password change input menu replaces the “SUB MENU” (The default password is 111111). When the new password is accepted, PRESS (#$), THEN ( ) PRESS(! ) TO EXIT the board will flash the following screen message: PASSWORD changed!!! The message will blink 5 times. Then the display goes back to SUB MENU. If the password was not accepted, the unit will automatically return to SUB MENU. PASSWORD CHANGE CURRENT PASSWORD: ------NEW PASSWORD:------PASSWORD CONFIRM:-------- Time set TIME 2004/03/21 03:23:21 PRESS (#$), THEN ( PRESS(! ) TO EXIT Enter into this option to adjust date and time. ) Date display format DATE DISPLAY FORMAT NOTICE The password can be only numerical (1-4) and up to 6 digit, use the following buttons to input: Means 1 Means 2 Means 3 Means 4 PRESS (# #$), THEN ( PRESS(! ) TO EXIT ) The unit can display the date in two format yyyy/mm/dd or dd/mm/yyyy variant which depends on the regional preference. IMPORTANT NOTICE Data and time are used to store and to search images in the HDD. Be sure to set this information properly to avoid malfunction. As periodical checking it is suggested to verify that date and time are properly adjusted. Backup through USB port Sequential time The unit provides one USB port to simple backup over the connection with PC. Please mind the following steps to successful link. Step 1. Connect the USB cable between the unit and PC. Step 2. Select “LINK TO PC” under submenu of the unit. Step3. The “linking” will take around 30sec. Step4. The connection is ready for PC backup as “Linked” indicates on the screen. Step 5. Open the PC viewer on PC, once PC identifies one unknown Hardware device. Follow the instructions at DVR PC VIEWER section to make the backup. Step6. Press ”Menu” button back to “Main Menu”. NOTICE 1. The unit employs USB 2.0, so it will take around 5 min to hand shake with USB 1.0. 2. Before operating backup over USB, please install PC viewer software into your PC. Warning: Please don’t press “MENU” button during linking status, it would likely lead to unpredictable Error on your PC. Use this menu to specify each channel display dwell time. Dwell time settings determine from 1 sec to 9 sec between displays for 4 channels. To display images with cyclic switcher, press Select button in live mode. SEQUENTIAL TIME PRESS (#$), THEN ( PRESS(! ) TO EXIT ) HDD setup HARD DRIVE SETUP OVERWRITE ENABLED YES MASTER HDD SIZE 40000MB MASTER HDD USED 0MB 0% MASTER HDD FORMAT PRESS (#$), THEN ( PRESS(! ) TO EXIT ) OVERWRITE ENABLED: If you choose “YES”, the unit will continue recording and overwrite the recorded data when HDD’s space is full. If you choose “NO”, the unit will stop recording while HDD’s space is full. MASTER HDD SIZE: It indicates the capacity of the primary HDD installed in the unit MASTER HDD USED: It indicates how percentage of HDD’s capacity has been occupied. MASTER HDD FORMAT: It erases all of the recorded data in Master HDD. The authorized password is requested before formatting, after the unit formatted, the following information will appear on the screen “HARD DISK FORMATTED”. Overwrite: When the hard disk is full, the DVR will overwrites and creates new video file gradually. The new created video equals overwrited portion. When Overwrite function starts, it does not erase the whole video file(s) of a hard disk at one time. When there is a new hard drive, the "HDD OWRT “xx%" represents the % of the hard drive used. If OVERWRITE recording mode is enabled, the "HDD OWRT “xx%" represents the xx% of the hard drive that has been overwritten for new video data. The remaining % (old video data) still exists. Sensor setup SENSOR SETUP SENSOR RECORD TIME 15 ALARM OUT TIME 20 MOTION SENSITIVE SETUP CHANNEL-1 TYPE:MOTION + N-C CHANNEL-2 TYPE:MOTION + N-O CHANNEL-3 TYPE:NORMAL CLOSE CHANNEL-4 TYPE:NOT INSTALLED PRESS (#$), THEN ( PRESS(! ) TO EXIT ) SENSOR RECORD TIME: Recording duration once sensor being triggered. ALARM OUT TIME: It controls how long ( in second) the alarm sounds after being triggered. SENSOR TRIGGER MODES: The unit provides 5 different modes for variant uses: 1.Not installed. 2. Normal open. 3. Normal close. 4. Motion +N-C 5. Motion + N-O In normal close mode, if the cable line connected between the sensor and the DVR is cut off by an intruder, the unit will start recording. In normal open mode, the cable line connected between the sensor and the unit is cut off by an intruder, the unit will not start recording. Sensor setting notes: 1. After “sensor/alarm” installation, come back to “RECORD SCHEDULE” to select “S” (sensor record) as record mode in the specified period of time. The unit will accordingly start recording upon alarming during the specified time. If finished the sensor and alarm hardware setting. Please press “● “button on the DVR front panel. Then the DVR will enter the record “stand-by” mode. Each sensor input corresponds to each camera: Sensor input #1 corresponds to camera #1. Sensor input #2 corresponds to camera #2. Sensor input #3 corresponds to camera #3. Sensor input #4 corresponds to camera #4. To trigger multiple cameras for alarm recoding simply wiring one sensor to multiple sensor inputs. 2. SENSOR RECORD TIME: This function is setting how long recording will be stop after the alarm symptom disappear. If alarm symptom didn’t disappear, recording won’t stop. Is it possible to set one of the following choices: 5s, 10s, 15s, 20s, 25s and 30s (seconds). 3. ALARM OUT TIME: This function is setting how long alarm out will be stop after the alarm symptom disappear. If alarm symptom didn’t disappear, alarm out won’t stop. Is it possible to set one of the following choices: 0s, 5s, 10s, 15s, 20s, 25s, 30s and CONT (continues). 4. MOTION SENSITIVE SETUP: Use this option to adjust the Motion sensitiviy. There are 9 step of sensitivity: 1 more sensitive, 9 less sensitive. 5. There are 5 different mode for sensor setting: NOT INSTALLED, NORMAL-CLOSE, NORMAL-OPEN, MOTION+NO and MOTION+NC: CHANNEL-1 TYPE: NORMAL-CLOSE CHANNEL-2 TYPE: NORMAL-OPEN CHANNEL-3 TYPE: MOTION+N-O CHANNEL-4 TYPE: MOTION+N-C In NORMAL-COLSE mode, if the cable line connected to the sensor through DVR is cut off by an intruder, the sensor recording start. In NORMAL-OPEN mode, if the cable line connected to the sensor through DVR is short by an intruder, the sensor recording start. NOTE 1. A switch setting on the back panel may be used to convert the operation format from NTSC to PAL, or vice versa. 2. RESET(Initialization): to make the board to reset. Press “#”. button 5 times in the normal view mode. Be aware that all the information (including the password) will be lost. After reset, the password will be set as the default value (111111) How to operate motion detection recording SENSOR SETUP SENSOR RECORD TIME 15 ALARM OUT TIME 20 MOTION SENSITIVE SETUP CHANNEL-1 TYPE:MOTION + N-C CHANNEL-2 TYPE:MOTION + N-O CHANNEL-3 TYPE:NORMAL CLOSE CHANNEL-4 TYPE:NOT INSTALLED PRESS (#$), THEN ( ) PRESS(! ) TO EXIT PROGRAMMED RECORD +TTTSSTTTTTTTTT+ 0 3 6 9 12 15 18 21 24 PRESS (#$), THEN ( PRESS(! ) TO EXIT ) Follow the steps as described here below to activate motion-detection recording. 1.Please go to “SENSOR SETUP” menu as the left figure shown. 2. Select out the motion option. 3. After the selection, please be back to MAIN MENU and come back to “PROGRAMMED RECORD” to select the alarm (S) setting. Notice: The setting under “PROGRAMMED RECORD” is necessary for starting the operation of motion detection recording. Playback Use the front panel buttons to operate various playback functions. SEARCH TIME HDD: MASTER 04/03/24 13:24:21-04/03/24 13:44:54 >01 TIME 04/03/24 13:24:21 >02 TIME 04/03/24 13:30:55 >03 TIME 04/03/24 13:40:54 (#$) MOVE,( ) Press “►” button, then the playback time /events selection menu as the left figure appears on the screen. Or you can simply press “►” twice to directly start playing. You can either enter the specified time/date to playback or select the event or even view the playback over PC. Notice 1. Stop recording before activate a playback. 2. Because the events selection is default setting, so you need to press “►►” button to switch to time selection. 3. Press “►” button to see new created (by overwriting) files list. (It can list up to 64 files.) Choose desired video file by moving up/down buttons and press “►” once again to play. Press “►►” button to see the whole recorded time range (begin to end) including any non-overwrited video. If any desired date and time is out of this time range, there won't be any video exist (means either overwrited or not recorded). To search desired date and time, press up/down buttons to move the cursor to the positions of beginning date and time and press Enter button to change for desired date and time numbers. Then, press “►” button to play. Control buttons 1.! (Fast Forward button): Press this button to play the recorded stream faster. The unit provides five levels of fast forward playback speed: !1: play one time faster (x1), press “!” button. !2: play two times faster (x2) than the normal play. !3: play four times faster (x4) than the normal play. !4: play thirty-two times faster (x32) than the normal play. !5: play sixty-four times faster (x64) than the normal play. 2. # (Reverse button): Press this button to play the recorded stream backward. Remarks: the reverse playback speed depends on the fps, the number of the recorded channel, the video quality. 3. " (Pause button) : Press this button to pause the playback, or to advance one single frame upon pause mode. DVR PC Viewer (via USB cable) In order to display recorded images through a PC, it is required to install the viewer software in the CD-ROM provided with the unit. To install the software just copy the program viewer.exe in the PC hard disk and execute it by double click. The software will automatically seek for recorded pictures by USB connection or IDE cable. Note: this software currently supports Windows2000/XP. How to operate PC viwer [PLAY] click the button to start playback from the beginning of the recorded video. Button to advance frame by frame forward. Button to advance frame by frame backward. [REVERSE] click the button to start playback on backward sense. [SEARCH] click this button to search video by specific period of time. Then click <Search events> or fill in data to search. [FAST FORWARD] click to play streams faster (available speeds 1x, 4x, 16x, 32x, 64x). [AVI] Save video in .avi format. Click on [AVI] button and specify the path and name of the saved file. Click again to disable .avi file saving. [BMP] Save current image into .bmp file. To save an image, click Pause button before, then click on [bmp] button. [Select DVR HDD] HDD selection, click this button to select HDD among multiple devices installed. Video input format Operating system Video input channel Video output Video loop-thruogh Alarm in/out Built-in buzzer Display NTSC frame rate PAL Recording NTSC frame rate PAL (QUAD) Recording NTSC frame rate PAL (EACH) Recording mode Description NTSC/PAL None 4ch BNC 2 BNC + 1 S-Video 4ch BNC 4 input / 1 output On board 120fps 100fps Max 30fps Remarks 4x30fps 4x25fps Max 25fps Max 7.5fps Max 6.5fps Continuous, manual, event, programmed NTSC: 720X480 Display PAL720X576 Resolution Recording NTSC: 640X224 PAL: 640X272 Compression format Low: 8KB/frame Modified MJPEG each Normal: 10KB/frame recording (approx 8-12KB/frame) High: 12KB/frame HDD 1 internal Time, date, camera, Search mode event Dimension 290x22x60mm Weight 2Kg Certificate UL, CUL, LVD, FCC,CE Technical specification