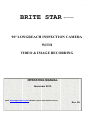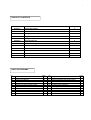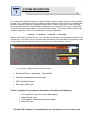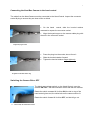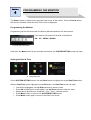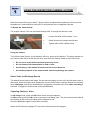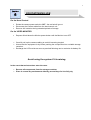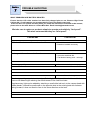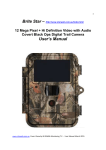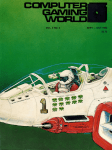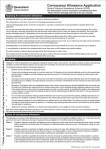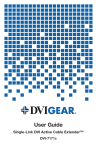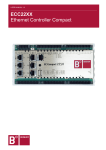Download User Manual
Transcript
1 BRITE STAR opto-electronics 90° LONGREACH INSPECTION CAMERA WITH VIDEO & IMAGE RECORDING OPERATING MANUAL November 2015 email: [email protected] Website: http:// www.starweb.com.au Rev: 2H. 2 TABLE OF CONTENTS Section Description Page Section 1 System Description 3 Section 2 The LCD Video Monitor 4 Section 3 Using the Hand Control 5-6 Section 4 Programming the Monitor 7 Section 5 Using the Inspection Camera 8 Section 6 Discontinuing Use 9 Section 7 Trouble Shooting 11 Section 8 Notes 12 TABLE OF DIAGRAMS No. 1 2 3 4 5 6 7 8 LongReach vs. Nest Box Camera LCD wireless Monitor Charging the Monitor Installing the Micro SD Card Monitor Real Time Screen Monitor mounted on Hand Control Remove battery cover Hand Control battery carrier & cover Page 3 4 4 4 6 5 5 5 No. 9 10 11 12 13 14 15 16 Align the camera detent Tighten retainer ring Camera ON/OFF & illuminator switch Monitor control buttons Setting Date & Time Image & Video Playback Rotating Camera tube Page 6 6 6 7 7 8 9 3 Section 1 SYSTEM DESCRIPTION 90° LongReach Inspection Camera is a pole mountable video recording camera system designed to allow you to navigate through tree foliage & access areas beyond the reach of our standard 90° Nest Box Inspection Camera. LongReach camera tube is 700mm long has two Cree 1Wa high power led illuminators & is LOOK DOWN configuration only. Suitable for use up to 7 metres high or special order with longer cable for use up to 20 metres high. The orange camera head can be rotated through 360° in its mount providing four viewing perspectives:Look up - Look down – Look left – Look right Massive illumination provided by two Cree 1Wa high power light emitting diodes mounted on the camera tube. Live colour video is viewed in real time on the LCD monitor which records either video or still images to a micro sd card. Minimum nest box entry hole diameter is 27mm. 1. Size comparison -LongReach & Nest Box Inspection Cameras Extended Reach – lightweight – high visibility Attaches to standard extension poles 360° Rotating Camera Records to µSD card The kit is supplied in a protective field case and includes the following: • • • • 90° LongReach Inspection Camera with cabling Hand Control Unit LCD Monitor/ Video Recorder with charger Micro SD Card The Nest Box Camera is not waterproof - do not immerse or use in heavy rain 4 Section 2 THE LCD VIDEO MONITOR ON/OFF Power button is located on the top of the monitor. Press the button briefly to turn the monitor ON. Do not switch ON while connected to charger. To turn off, hold down the power button 3 seconds until the monitor turns OFF. Monitor is powered from an internal, rechargeable LiOn battery which provides up to 2 hours of run time. Video monitor should be charged prior to use & recharged as soon as practical after use; charge time approx. 3 hours. 2. LCD Wireless Video Monitor Charging the Video Monitor Monitor must be turned OFF before charging Insert charger lead plug into socket marked “DC 5V” Connect Plug Pack charger into power point & switch on Charge until the “RED” charge light on Monitor goes out Charge led located front left hand top corner on monitor Charge time approx, 3 hours 3. Charging the Monitor Installing the Micro SD Card Insert the micro SD Card into the slot on the side of the monitor. Correct alignment is indicated by the diagram. 4. Micro SD Card slot Monitor – Real Time Screen Icons on the real time screen indicate systems status. Battery Icon - state of charge Camera Icon - still image mode (Camcorder Icon – video mode) Date time information SD Card Icon – SD Card is installed SD Card “F” – SD Card is full 5. Monitor Real Time Screen 5 Section 3 USING THE HAND CONTROL Installing the Batteries Power for the camera, illuminator and hand control is provided by four AA located in the base of the control handle. A black rotary switch turns the camera and the led illuminator ON/ OFF, a red led on top of the hand control indicates when the camera is switched ON. Always replace the four batteries as a complete set. Extreme High Power Lithium AA 1.5 volt batteries are recommended:- DO NOT USE RECHARGEABLE BATTERIES. Slide off the cap in the direction of the arrow Remove the black plastic battery carrier Insert 4 AA lithium batteries into carrier Battery polarity is marked on the carrier 6. Remove the battery cover Insert battery carrier into handle, it only goes in one way Refit blue battery compartment cover 7. Hand Control, AA battery carrier & compartment cover Connect Monitor to Hand Control The video monitor locks onto the back of the hand control. Position the raised mount connector (on the rear of the hand control) squarely into the widest point of the slot on the back of the video monitor. Gently slide the monitor downward until it locks into place. 8. Monitor mounted on Hand Control 6 Connecting the Nest Box Camera to the hand control The cable from the Nest Camera must be connected to the Hand Control. Inspect the connector socket & plug to ensure they are clear of dirt or debris. On the hand control, slide the knurled retainer rearward to expose the connector socket Align the keyed tongue on the camera cable plug with the slot in the connector socket 9. Align the plug & socket Press the plug into the socket, do not force it Slide the knurled retainer forward Tighten the knurled retainer finger tight only 10. Tighten the knurled retainer ring Switching the Camera ON or OFF The black rotary trigger switch, on the Hand Control, turns the camera ON/ OFF. The led illuminator comes ON with the camera. Rotate the switch rearward till it clicks ON, the led on top of the hand control glows red, the white leds on the camera will be lit. Rotate the switch forward till it clicks OFF, red led will go out. 11. Camera ON/ OFF & illuminator Switch 7 Section 4 PROGRAMMING THE MONITOR The Power button is located on the top right hand corner of the monitor. Press the Power button, the monitor will switch ON & the Real Time screen is displayed. Programming the Monitor Programming can be carried out with the Monitor disconnected from the hand control. Four buttons are located on the side of the Monitor. OK – UP – MENU & DOWN. 12. Monitor side control buttons Hold down the Menu button for two seconds and release, the SYSTEM SETTING screen will open. Setting the Date & Time 13. Setting Date & Time On the SYSTEM SETTING screen use the Down button to highlight the yellow Date/Time option With the Date/Time option highlighted, press OK button, the Date/Time screen will open. • • • • • Year will be highlighted; use Up Down buttons to alter the value Press OK to highlight the month option; use Up Down buttons to alter the value Repeat above procedure to edit Month – Day – Hour – Minutes options Press Menu button to return to the SYSTEM SETTING screen Press Menu button again to return to the Real Time screen 8 Playback images/ video on the Monitor Previously captured video or still images can be viewed on the monitor; the monitor does not need to be connected to the hand control. Images & videos are stored in folders, folders are identified by the date on which the images were recorded and displayed in year month date format. Each folder will contain multiple files; individual files are identified by the time at which they were recorded. On the real-time screen press the MENU button; the PLAYBACK screen will open. A list of folders identified by date is displayed. Use the Up Down buttons to highlight a folder, press OK to open the folder. 14. Image & Video Playback Images are identified by time stamp. Use the Up Down buttons to highlight an image press OK to display the image. Press OK to return to the image list & Up Down buttons to select other image. To exit playback mode, press Menu to return to the PLAYBACK screen, press Menu again to return to the REAL TIME display. Transfer or view images on a Laptop or PC The Micro SD card can be read directly by computers with a built in card reader or by using a separate USB SD card reader & the micro to sd card adapter provided. Windows will auto detect & read the card when it is inserted; images can be viewed directly, video can be viewed using Windows Media Player. Images or video files can be copied, drag & dropped directly from the micro SD card to folders on your PC. Turning the Monitor OFF Depress & hold down the Power button for four seconds, the monitor will switch Off. Cleaning the Camera Lens The round lens, below the two leds, can be cleaned using a soft optical lens cleaning cloth lightly moistened with lens cleaning fluid. Use light pressure & DO NOT SPRAY OR APPLY FLUID DIRECTLY TO THE GLASS LENS. 9 Section 5 USING THE INSPECTION CAMERA SYSTEM Hold the Camera firmly by the white T piece; position threaded end of extension pole into yellow threaded port, rotate extension pole until it is well secured to the LongReach Camera. To Rotate the Camera Head The orange camera Tube can be rotated through 360° to change the camera’s view. Loosen the white LOCK retainer 1 turn Grasp & rotate the orange camera tube Tighten white LOCK retainer firmly 15. Rotating Camera Tube Using the Camera Turn ON the Hand Control, its red indicator will be lit, power up the Monitor. The green indicator on the video monitor will be lit with the real time video from the camera visible on the LCD screen. Do not use in areas where electrical shock may occur Do not immerse the camera head in fluid or mud Avoid using in rain monitor & hand control are not waterproof Avoid sharp impacts to the camera head- shock may damage the camera Select Video or Still Image Record The default record mode is still image. On the real time display an icon in the top left hand corner of the screen, below the battery icon, displays the current record mode. A square camera icon is shown when still image recording is selected and a rectangular camcorder icon when video recording is selected. To toggle the record mode, press the UP button. Capturing Photos or Video In still image mode, press the OK button to take a single snapshot. In video mode, press the OK button to commence recording video. The red record icon will flash & the duration of the current recording will be displayed in red. Press the OK button again to stop video recording. When the SD Card icon displays “F” the card is full and should be changed. 10 Section 6 DISCONTINUING USE On the Hand Control Rotate the camera power switch to OFF - the red led will go out Disconnect the Camera cable from the hand control unit Remove AA batteries during extended periods of storage On the VIDEO MONITOR Depress & hold down the Monitor power button until the Monitor turns OFF • • • Carefully coil up the camera cabling to avoid it becoming tangled. Unsure that the equipment is dry before packing the components into a suitable storage container. Recharge the LCD monitor as soon as practical following use to maximise its battery life Avoid using the system if it is raining. In the event that moisture does enter the case: • • Remove all components from the storage container Place in a warm dry environment allowing several days for it to fully dry 11 Section 7 TROUBLE SHOOTING MOST PROBLEMS ARE BATTERY RELATED Ensure that the LCD video monitor has been fully charged prior to use. Extreme High Power Lithium AA 1.5 volt batteries are recommended for use in the hand control unit. If the unit does not operate normally when you follow the instructions indicated in this manual, please refer to the table below or contact Brite Star. Email [email protected] We take care to make our products simple to operate and relatively “fool proof”. This does not mean that they are “idiot proof”. PROBLEM CHECKLIST White Led illuminator on Camera head is dull • Flat AA batteries hand control • Batteries installed incorrectly No image visible on the monitor from the camera • Is camera switched ON • Is monitor switched ON • Flat Monitor battery pack - recharge Poor Image quality • Camera lens is dirty – clean page 8 • Localised electrical interference • Batteries flat or discharged Poor image quality may also be due to insufficient light. Nest boxes & tree hollows with dark interiors will absorb light reducing the effectiveness of the Led illuminator. Supplementary light can be added by attaching a small white led torch to the camera head with rubber bands. It should be positioned on the opposite side to the existing leds with its beam facing forward; it does not need to face in the same direction as the lens. •