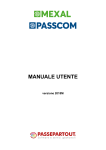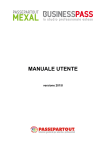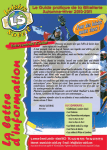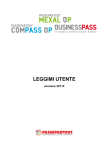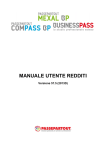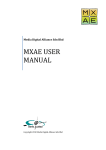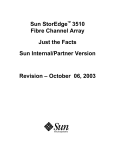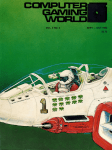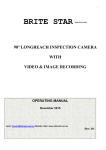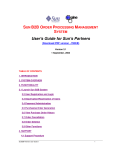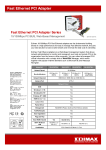Download LEGGIMI UTENTE
Transcript
LEGGIMI UTENTE versione 2014H Leggimi Utente v.2014H PRINCIPALI NOVITA’ INTRODOTTE NOTE IMPORTANTI SULL’AGGIORNAMENTO NUOVA INTERFACCIA PER CLIENT MXDESK E WEBDESK La nuova interfaccia, associata alla nuove funzioni principali (Emissione Revisione Documenti, Anagrafiche Articoli e Clienti Fornitori), potrebbe, nei casi sotto elencati, comportare problemi sui Collage preesistenti: Emissione Revisione Documenti: i collage che si basavano sulla sequenza dei campi e sulla partenza degli eventi sono da rivedere, sia per eventi di testata che di Riga Documento. Anagrafica Articoli e Clienti/Fornitori: le videate anagrafiche sono completamente nuove, i collage che si basavano sulla sequenza dei campi devono essere adeguati. In tutti questi casi si dovrà adeguare il sorgente, e per facilitare la pianificazione di queste attività, si potrà mantenere temporaneamente la vecchia interfaccia (con lo stile grafico ante 2014C) sulla quale Emissione Revisione Documenti e Anagrafiche Articoli e Clienti Fornitori funzioneranno come in precedenza così come i relativi Collage. I client MxDesk e Webdesk che stanno utilizzando l’interfaccia “Stile 2014” (rilasciata nella versione 2014C), dopo il presente aggiornamento adotteranno per default la nuova interfaccia Wide chiara e tutte le nuove funzionalità (Emissione Revisione Documenti, Anagrafiche Articoli e Clienti Fornitori, Nuova Gestione Banche…) ad essa associate. Per ritornare alla vecchia interfaccia meno ampia e con le vecchie funzioni è sufficiente accedere come di consueto alla videata “Aspetto interfaccia” delle impostazioni dell’iDesk e deselezionare “Interfaccia 2014 chiara DIMENSIONE DEL FILE PREZ.SIG. In virtù delle ottimizzazioni funzionali rilasciate, l’archivio contenente le particolarità (file prez.sig) avrà con la 2014H un incremento dimensionale del 10%. Le installazioni che hanno inserito un numero elevatissimo di particolarità dovranno verificare la dimensione del file. Se questo è vicino a raggiungere la soglia dei 2GB, prima di aggiornarsi alla 2014H dovranno adottare l’architettura a 64bit e dotarsi di una licenza di tipo PLUS. OPERAZIONE OBBLIGATORIA PER AZIENDE DI PRODUZIONE Tutte le operazioni di carico, scarico, depositi multipli, il rientro dei semilavorati automatici e il rientro forme devono necessariamente essere eseguiti prima di caricare la nuova versione. In caso contrario potrebbe non essere possibile effettuare le stesse operazioni nella nuova versione DICHIARAZIONE REDDITI Eseguire la voce di menù DR – Servizi Modelli Unico – Aggiornamento archivi: - AGGIORNAMENTO ARCHIVI U61 L’aggiornamento è necessario per allineare gli archivi relativi al Modello IMU/TASI – ENC. ADEGUAMENTO TABELLE MEXALDB Attenzione da questa versione le tabelle delle ritenute d’acconto (SCAR e SCAR_RATA) sono diventate obsolete, verranno sostituite delle tabelle SCAR_M e SCAR_D confacenti la nuova gestione delle ritenute d’acconto. L’aggiornamento a questa versione implica l’adeguamento di una tabella di MexalDB. Il passaggio dalla versione archivi 8.83 di MexalDB, abbinato alle versioni di MexalBP dalla 2014G all’attuale 9.00, implica l’aggiunta di una nuova colonna alle ricostruzione della tabelle PICO2_PICOREF ed inoltre sarà effettuato il ricostruzione delle nuove tabelle delle ritenute d’acconto SCAR_M e SCAR_D. 2 PRINCIPALI NOVITA’ INTRODOTTE Leggimi Utente v.2014H TABELLA UTENTI IN DOCUVISION. La tabella utenti Docuvision sul database relazionale del modulo non viene più gestita. La tabella conteneva la replica della lista utenti gestita da Passepartout APERTURA AUTOMATICA AZIENDA. Se l’installazione prevede una sola azienda da licenza, la sua apertura avviene automaticamente dopo aver confermato con F10 operatore e data. CREAZIONE ARCHIVI NEL NUOVO ANNO. Qualora l’azienda da aprire automaticamente all’avvio della procedura preveda un solo anno in linea, impostando in avvio una data dell’anno successivo risulta possibile creare in automatico gli archivi del nuovo anno stesso, con messaggio di conferma: VARIAZIONE DEI TASTI FUNZIONE GENERALI E DELLE FUNZIONALITA’ Le variazioni riportate sono valide per tutti i prodotti indipendentemente dall’interfaccia utilizzata: I tasti funzione generali, che sono attivi in tutti i punti del programma, sono stati modificati come segue: FUNZIONALITÀ Informazioni sul prodotto Simboli e caratteri speciali Calcolatrice Stampa video Fine lavoro Videoguida TASTO FUNZIONE PRECEDENTE F1+F1 (ancora attivo) F9 Sh+F9 Sh+F2 Ctrl+F (ancora attivo) NUOVO TASTO FUNZIONE Alt+F1 Alt+F9 Alt+F8 Alt+F2 Alt+F4 Alt+F3 (nuovo) Le funzionalità sotto riportate sono variate SOLO se si utilizza l’interfaccia 2014 Inserimento/variazione conto: il tasto Sh+F4 è stato sostituito con F4 Nuova gestione anagrafiche Banche Modificata la ricerca clienti/fornitori e la gestione della funzione “Rubrica clienti/fornitori” Modificata la ricerca sul Piano dei conti La gestione dei conti codificati nei marcanti “BAN” (depositi bancari) è stata spostata dal menù “Rubrica clienti/fornitori/banche” ad “Anagrafica piano dei conti” Modificata la ricerca articoli e la gestione della funzione “Anagrafica articoli” Modificata la gestione della funzione “Emissione/revisione documenti” Modificata la ricerca e la codifica dei “Contatti” e degli “Indirizzi di spedizione” Per i dettagli relativi a ciascuna modifica, si rimanda alla consultazione dei paragrafi specifici presenti su questo stesso documento. DISPOSITIVO EMAIL SMTP SU TUTTI I PRODOTTI LIVE Da questa versione, è disponibile il dispositivo Email tipo server SMTP per tutti i prodotti Live. Il primo livello delle impostazioni dispositivo (F5 dalla prima videata della stampante) risulta identico al tipo server SMTP già previsto per gli altri ambienti. Le differenze di configurazione si ottengono nella finestra “Impostazioni server email”, accessibile tramite funzione Impostazioni server di posta [F5] dalla finestra precedente. PRINCIPALI NOVITA’ INTRODOTTE 3 Leggimi Utente v.2014H Con “Server di posta” SMTP, l’unico altro parametro rappresentato risulta “Max num pagine inviate”, col medesimo significato degli altri ambienti. Non esistono altri parametri di configurazione in quanto l’invio Email è previsto da un servizio SMTP Live integrato alla procedura e gestito in Server Farm Passepartout. Esso spedisce ai vari destinatari per conto del mittente a sua volta definito nella prima finestra delle impostazioni dispositivo, secondo le tradizionali possibilità d’indirizzo statico o risolto dinamicamente da eventuali identificatori speciali come [Azienda/Pratica]. Al mittente possono ritornare mail di bounce, ovvero notifiche di mancata consegna dell’Email. Per ulteriori dettagli, consultare il manuale al seguente riferimento: sezione “Servizi”, modulo “Configurazioni”, capitolo “Stampanti – Prodotti Live e Businesspass”, paragrafo “Dispositivi e formati di stampa”, sottoparagrafo “Stampante E – Prodotti Live”. DISPOSITIVO EMAIL SMTP SU BUSINESSPASS INSTALLATO IN LOCALE Da questa versione, le installazioni Businesspass NON Live gestiscono anche il tipo server Email SMTP (Sol. 24258). Operatività e caratteristiche risultano identiche a Mexal, con le particolarità imposte dalla restrizione dati utente di Businesspass per il campo “File allegati”, mentre i formati sono identici a quelli già previsti per il tipo server MAPI. Per ulteriori dettagli, consultare il manuale al seguente riferimento: sezione “Servizi”, modulo “Configurazioni”, capitolo “Stampanti – Prodotti Live e Businesspass”, paragrafo “Dispositivi e formati di stampa”, sottoparagrafo “Stampante E Businesspass”. NUOVO IDESKMANAGER Da questa versione l’iDeskmanager presenta una finestra più ampia con grafica rinnovata e unificata per MxDesk Windows, Webdesk e Mobiledesk, pur mantenendo stesse funzionalità e stessa operatività. NUOVO IDESK 2014 E MODIFICHE OPERATIVE PERSONALIZZAZIONE INTERFACCIA La nuova interfaccia iDesk 2014 risulta attiva di default sia nelle nuove installazioni sia in aggiornamento. 4 PRINCIPALI NOVITA’ INTRODOTTE Leggimi Utente v.2014H Dalla tradizionale finestra “Aspetto interfaccia” – gestita per postazione o utente in base alle configurazioni predefinite – la nuova interfaccia è gestita come “Dettaglio”, al pari di Angoli smussati, Sfumature, Icone tasti funzione. Essa può abbinarsi alle tre modalità già gestite: Touch (con variante visibilità area tastiere), Standard e Lite. L’interfaccia 2014 è disponibile in due varianti di dettaglio: chiara e scura, di cui la prima default che si abilita autonomamente nella nuova installazione ed in aggiornamento, sommandosi alle altre impostazioni di “Modalità” e “Dettaglio”, che rimangono invariate fatto salvo quanto indicato precedentemente riguardo a “Sfumature” e “Selezione tema”. La 2014 risulta estesa come numero di colonne soltanto in modalità Touch (con o senza tastiere). Per gestire l’adattamento dal vecchio al nuovo formato colonne, alcune variazioni di aspetto interfaccia richiedono riavvii del programma: se l’aspetto interfaccia è per postazione, è richiesto un riavvio manuale apportando una qualsiasi modifica di modalità o attributo. Come segnala la finestra: Fintanto che non si esce manualmente dal terminale, quest’ultimo mantiene le impostazioni precedenti; se l’aspetto interfaccia è per utente, scatta un riavvio automatico. In particolare, il riavvio automatico scatta quando la variazione è: da Touch NON 2014 a Touch 2014, o viceversa; da Standard a Touch 2014, o viceversa; da Lite 2014 a Touch 2014, o viceversa. In tutti gli altri casi il riavvio automatico non scatta poiché non prevedono un adattamento del numero di colonne. La tabella terminali completa si trova nel manuale al seguente riferimento – cui si rimanda comunque per ulteriori dettagli: sezione “Nozioni Generali”, modulo “Componente Client”, a partire dal capitolo “Interfaccia video client per PC”. PRINCIPALI NOVITA’ INTRODOTTE 5 Leggimi Utente v.2014H WEBDESK: POSSIBILITA’ DI RICHIEDERE ASSISTENZA SU EASYPASS Tranne AS Da questa versione è possibile accedere ad EasyPass anche da client WebDesk. Sarà dunque possibile richiedere assistenza ed aprire una nuova segnalazione direttamente dal programma, come già avviene sul client iDesk. RICHIESTA ASSISTENZA Per aprire una nuova segnalazione occorre accedere al menu contestuale di Webdesk iCommunicator dopodiché “Richiedi Assistenza” e cliccare sul link che appare a video. 6 PRINCIPALI NOVITA’ INTRODOTTE , selezionare la voce Leggimi Utente v.2014H NOTIFICHE Sarà inoltre presente il sistema delle notifiche audio e video che avviseranno l’utente dell’avvenuta risposta da parte dell’addetto all’assistenza. La notifica sarà visualizzabile tramite una piccola icona “i” lampeggiante sul pulsante del menu contestuale. Cliccando su di essa l’utente potrà riaccedere a EasyPass per rispondere nuovamente alla segnalazione, oppure per collegarsi a WebPhone (tramite pulsante “Chiama” e successivo link) nel caso l’addetto all’assistenza abbia messo a disposizione un contatto telefonico diretto. Nota bene: Il collegamento a Webphone non è attivo su iPad e iPhone, ma solo su Safari Mac e Google Chrome Windows. PRINCIPALI NOVITA’ INTRODOTTE 7 Leggimi Utente v.2014H 8 PRINCIPALI NOVITA’ INTRODOTTE Leggimi Utente v.2014H MYDB VERSIONE DEFINITIVA Con la versione 2014H viene rilasciata la versione definitiva di MyDB, l’ambiente di sviluppo integrato con Sprix-Collage, tramite cui è possibile creare nuovi archivi integrabili fra loro o con gli archivi generali di Passepartout, gestire tali dati. Dal menù ‘Servizi-Personalizzazioni-Gestione archivi MyDB’ di Passepartout si accede alla gestione di MyDB dove si definiscono gli archivi specificando i campi che li compongono, ed eventuali collegamenti sia con altri archivi MyDB sia con archivi generali Passepartout. In questa prima versione, le personalizzazioni effettuate in MyDB con Idesk azienda Always on attivi, non hanno la distinzione, fra le verticalizzazioni riservate allo studio e quelle aziendali come invece avviene in Sprix/Collage NUOVA CLASSIFICAZIONE TERMINALI AUTOMATICI Da questa versione, varia la classificazione dei terminali automatici. Innanzitutto, tecnicamente s’invertono i concetti di tipo e categoria, quest’ultima con definizione attributo. Tipo definisce il contesto di esecuzione terminale (modulo/programma chiamato in esecuzione da un relativo client). Categoria invece determina il concetto di classe del terminale e, come detto, può assumere tre valori: Utente, ServizioL, ServizioI. L’attributo è contestuale alla categoria. Più nel dettaglio. gli ex terminali Servizio si trasformano in servizio limitati (ServizioL) e la loro disponibilità resta pari al triplo dei terminali Utente; nascono i terminali servizio illimitati (ServizioI), privi di vincoli numerici rispetto ai terminali utente. Il numero massimo di ServizioI vale 999, il quale corrisponde anche al numero massimo assoluto di terminali che una certa installazione può avviare nel sistema come somma tra Utente+SevizioI+ServizioL. Ad esempio, a fronte di una licenza di 5 terminali standard/studio, sarà possibile aprire 5 terminali di tipo Utente + 15 terminali di tipo ServizioL (3*Nmax) + 999 terminali Servizio. Si rammenta comunque che: in Businesspass, i terminali ServizioL disponibili sono conteggiati a livello globale, ovvero possono essere aperti indistintamente da utenti Studio e iDesk azienda AlwaysOn estesi anche se la loro disponibilità assoluta è data dal terminali Studio (formula Nmax*3, dove Nmax è il numero massimo terminali Studio di licenza); in Mexal Mixer, i terminali ServizioL si ottengono dalla formula Nmax*3 dove Nmax è la somma di tutti i livelli Mixer di licenza. per motivazioni sistemistiche, il numero di terminali assoluti effettivamente apribili sul sistema risulta limitato in base alle risorse di sistema. Di tutti i terminali che prima erano Servizio, alcuni sono ora ServizioL (all’atto pratico rimasti limitati) e gli altri sono passati a ServizioI. Di seguito la classificazione dei principali terminali in virtù della nuova logica di classificazione: sono ServizioL i terminali duplicati MDI da una cornice iDesk; sono ServizioL i terminali Shaker; sono ServizioI i terminali duplicati da Shellsprix; sono ServizioI i terminali silent utilizzati per accedere all’installazione tramite ADP, HO.RE.CA, Passweb, MxWordAddIn; sono ServizioI i terminali duplicati da AD; sono ServizioI tutti i terminali silent previsti dalle elaborazioni dei modelli applicativi tra Businesspass e gli altri prodotti (AutoOn, Real Time, Trasferimento primanota automatizzato); sono ServizioI i terminali duplicati da alcune funzionalità elaborazioni fiscali o di Redditi. La tabella terminali completa si trova nel manuale al seguente riferimento – cui si rimanda comunque per ulteriori dettagli: sezione “Nozioni Generali”, modulo “Configurazione: utenti/terminali”, capitolo “Gestione numero terminale automatico (Autoterm)”. NUOVO TASTO PER INSERIMENTO/VARIAZIONE DI UN CONTO ATTENZIONE: le funzionalità descritte di seguito sono disponibili solo se si utilizza l’interfaccia 2014. Operando con un’interfaccia diversa, il funzionamento resta invariato rispetto alle versioni precedenti. PRINCIPALI NOVITA’ INTRODOTTE 9 Leggimi Utente v.2014H Con le versioni precedenti, da qualsiasi funzione di programma dove questa operatività era consentita, la creazione e/o la variazione di un conto del piano dei conti oppure di un cliente/fornitore si effettuava con il tasto SH+F4. Ora, con questa versione il tasto Sh+F4 è stato disabilitato ed è stato SOSTITUITO con il tasto [F4] Inserimento/variazione conto. NUOVE MODALITA’ DI RICERCA SUL PIANO DEI CONTI ATTENZIONE: le funzionalità descritte di seguito sono disponibili solo se si utilizza l’interfaccia 2014. Operando con un’interfaccia diversa il funzionamento resta invariato rispetto alle versioni precedenti. Con questa versione sono state modificate le modalità di ricerca dei conti sul piano dei conti, sia che si operi dalla voce di menù specifica (Contabilità – Piano dei conti), sia che si operi da un qualsiasi punto del programma su un campo di tipo “Codice conto”. Di seguito si descrivono le nuove regole di ricerca e si evidenziano le differenze rispetto a quelle attive in precedenza. Come nelle versioni precedenti la ricerca di un conto esistente può essere fatta in diversi modi. La regola generale secondo cui il primo carattere nel campo di immissione determina la chiave su cui viene effettuata la ricerca resta invariata: + (più) = - (meno) , (virgola) ' (apice) = (uguale) ricerca per codice conto; = ricerca per codice alternativo; = ricerca per nome di ricerca; = ricerca per descrizione; = ricerca per parte della descrizione (in qualsiasi punto della stessa). In mancanza di uno di questi caratteri viene assunta la ricerca per codice conto se il campo inizia con un carattere numerico, per descrizione negli altri casi. Il funzionamento del tasto [INVIO] rimane invariato rispetto alle versioni precedenti, ovvero: richiama direttamente il conto se la stringa immessa lo determina univocamente, altrimenti viene aperta una finestra con tutti i conti che hanno esclusivamente la stessa radice della stringa immessa (ovvero cominciano con il valore digitato). La chiave su cui viene effettuata la ricerca dipende dal primo carattere (vedi sopra). 10 PRINCIPALI NOVITA’ INTRODOTTE Leggimi Utente v.2014H Il funzionamento del tasto [F2] è variato rispetto alle versioni precedenti. Ora, se si preme il predetto tasto in un qualsiasi punto del programma quando il cursore è posizionato su un campo “codice conto”, si possono avere due comportamenti diversi a seconda che il campo conto accetti solo conti di clienti e/o fornitori, oppure accetti anche altre tipologie di conti (patrimoniali e/o economici). Il cursore è posizionato in un campo “codice conto” che accetta qualsiasi tipologia di conto (sia clienti/fornitori che altre tipologie di conti); ad esempio quando si è posizionati su una qualsiasi riga di primanota durante l’inserimento/revisione di un’operazione generica tipo un giroconto: in questo caso, se il campo è vuoto o contiene un valore diverso da un gruppo/mastro (ad esempio una descrizione conto), premendo il tasto F2 viene aperta la finestra di ricerca strutturata sul piano dei conti; se al contrario il campo di immissione contiene uno gruppo/mastro, la finestra viene aperta direttamente su quel gruppo/mastro (questo funzionamento è invariato rispetto alle versioni precedenti). PRINCIPALI NOVITA’ INTRODOTTE 11 Leggimi Utente v.2014H Il cursore è posizionato in un campo “codice conto” che accetta SOLO clienti/fornitori; ad esempio quando si è posizionati sulla prima riga di primanota durante l’inserimento/revisione di una fattura, oppure sul campo in cui si specifica il cliente/fornitore nella testata dell’emissione/revisione documenti: in questo caso, se si preme il tasto F2 quando il campo conto è vuoto viene aperta la finestra di ricerca con l’elenco dei conti ammessi (solo clienti, solo fornitori o entrambi) ordinata per descrizione conto (cognome-nome e/o ragione sociale). Se il campo conto contiene un gruppo/mastro (ad esempio 501), premendo il tasto F2 la finestra viene aperta direttamente su quel gruppo/mastro ordinata per codice conto. 12 PRINCIPALI NOVITA’ INTRODOTTE Leggimi Utente v.2014H Se il campo conto contiene una descrizione, premendo il tasto F2 la finestra viene aperta direttamente su quel posizionando la barra di selezione sul primo conto il cui cognome-nome e/o ragione sociale cominci con la descrizione immessa (sostituisce il precedente F3). Anche in questo caso l’ordinamento è in ordine alfabetico. Digitando ad esempio “ROS” la finestra si apre come segue: Se nel campo conto si inserisce uno dei caratteri specifici di ricerca (+ – , ‘ . =), premendo il tasto F2 viene aperta la finestra di ricerca con la colonna che identifica il tipo di ricerca specificato in prima posizione (l’ordinamento viene effettuato per tale colonna). Si fa notare che questo comportamento, nelle versioni precedenti, si otteneva utilizzando il tasto “F4”. Ad esempio inserendo il carattere “–” (codice alternativo) la finestra viene aperta come segue: PRINCIPALI NOVITA’ INTRODOTTE 13 Leggimi Utente v.2014H Il funzionamento del tasto [F3] non è variato rispetto alle versioni precedenti (ricerca sempre per nome/descrizione), ma è variata la sua abilitazione (non è sempre attivo come nelle versioni precedenti). Ora il tasto è sempre attivo se si opera dalla voce di menù Contabilità – Piano dei conti, mentre negli altri punti del programmo dove viene richiesto un “codice conto” è attivo SOLO se il “codice conto” su cui è posizionato il cursore accetta TUTTE le tipologie di conti (Economici, Patrimoniali e Clienti/Fornitori), diversamente il tasto non è abilitato. La modalità di ricerca è la stessa attiva con le versioni precedenti, ovvero viene visualizzato l’elenco completo dei conti ordinato per descrizione, con la barra di selezione posizionata sul primo conto la cui descrizione soddisfa la condizione di ricerca inserita, Se ad esempio si inserisce la descrizione “MERC” e si preme il tasto, viene aperta una finestra di ricerca simile alla seguente: Il funzionamento del tasto [F4] “Altre ricerche”, attivo con le versioni precedenti, è stato DISABILITATO ai fini della ricerca in tutti i punti del programma dove è richiesto un campo “codice conto”. Ora il tasto F4 viene utilizzato per l’inserimento/variazione di un conto (si veda il paragrafo precedente NUOVO TASTO PER INSERIMENTO/VARIAZIONE DI UN CONTO). NUOVA RICERCA ESTESA E’ stato abilitato il nuovo tasto funzione [F9] “Attiva ricerca estesa” (o “Disattiva ricerca estesa” qualora la funzionalità risulti già attivata). Questo tasto attiva/disattiva la modalità di ricerca cosiddetta “Full text”: in pratica, digitando una stringa nel campo “codice conto” e premendo il tasto INVIO, questa viene ricercata automaticamente in qualsiasi punto dei dati anagrafici del conto (non solo nel codice conto e/o nella descrizione come avviene nella ricerca standard). Questa modalità di ricerca è disponibile in tutti i punti della procedura in cui viene richiesto un “codice conto” ed è comune sia ai conti della contabilità generale che ai clienti/fornitori. Se si attiva la modalità “ricerca estesa”, questa scelta viene memorizzata per ogni singolo utente e per ogni singola azienda e resta attiva in tutti i punti del programma fino a che non si disattiva premendo nuovamente il tasto F9 da un qualsiasi campo di tipo “codice conto”. Per consultare i dettagli relativi al funzionamento della “ricerca estesa” si rimanda al paragrafo “NUOVA ANAGRAFICA CLIENTI/FORNITORI” riportato di seguito. CERCARE NELL’ ELENCO Indipendentemente dal fatto che sia attiva o meno la modalità di “ricerca estesa” sopra descritta, con questa versione è possibile effettuare la ricerca “full text” per “ridurre e ottimizzare” la lista dei conti riportata nella finestra di elenco visualizzata. Questa ulteriore ricerca è attivabile cliccando l’icona della lente visibile a destra, posizionandosi direttamente sulla riga a sinistra dell’icona, oppure utilizzando il tasto funzione F9. Per consultare i dettagli si rimanda al paragrafo “NUOVA ANAGRAFICA CLIENTI/FORNITORI” riportato di seguito. 14 PRINCIPALI NOVITA’ INTRODOTTE Leggimi Utente v.2014H ORDINAMENTO ELENCO CONTI Con questa versione è possibile modificare l’ordinamento dell’elenco che viene visualizzato cliccando con il mouse sull’intestazione delle colonne della barra di ordinamento. La stessa cosa può essere fatta utilizzando la tastiera: CTRL+F1 corrisponde all’elemento della prima colonna, CTRL+F2 all’elemento della seconda colonna, CTRL+F3 alla terza colonna, ecc. Cliccando nuovamente sulla stessa voce della barra di intestazione si ottiene l’ordinamento inverso (dall’ultimo al primo anziché dal primo all’ultimo). La colonna su cui viene effettuato l’ordinamento è evidenziata con l’apposito simbolo di ordinamento come evidenziato in figura: NUOVA ANAGRAFICA CLIENTI/FORNITORI ATTENZIONE: Le funzionalità descritte di seguito sono disponibili solo se si utilizza l’interfaccia 2014. Operando con un’interfaccia diversa il funzionamento resta invariato rispetto alle versioni precedenti. A seguito degli interventi di modifica all’interfaccia utente, accedendo alla funzione viene presentata la lista dei clienti e fornitori già inseriti nell’azienda, visualizzando per ciascuno di essi le informazioni maggiormente identificative: - Descrizione: ragione sociale/cognome nome del soggetto - Codice: codice del soggetto - Ti: se il soggetto è codificato come Fornitore viene visualizzato “F”, se si tratta di un Cliente viene visualizzato il carattere “C” - Codice fiscale: codice fiscale inserito all’interno dell’anagrafica del soggetto. - Partita iva: partita iva inserita all’interno dell’anagrafica del soggetto - Località: località inserita all’interno dell’anagrafica del soggetto - C.A.P.: CAP inserito nell’indirizzo dell’anagrafica del soggetto - Prov: provincia inserita all’interno dell’anagrafica del soggetto - Nome ricerca: visualizza l’eventuale nome di ricerca inserito all’interno dell’anagrafica PRINCIPALI NOVITA’ INTRODOTTE 15 Leggimi Utente v.2014H - Cod. alternativo: visualizza l’eventuale codice alternativo inserito all’interno dell’anagrafica del soggetto - IdUnica: la colonna è presente solo se è attiva la Rubrica unica e riporta il codice del soggetto all’interno della rubrica unica Tramite i pulsanti Freccia Destra/Sinistra (o i pulsanti corrispondenti della barra di navigazione) è possibile visualizzare tutte le informazioni sintetiche, scorrendo lateralmente la lista. Tramite i pulsanti Freccia a Destra/Sinistra (o i pulsanti presenti nella barra di navigazione) è possibile visualizzare tutte le informazioni sintetiche, scorrendo lateralmente la lista. Nella finestra sono presenti i seguenti tasti scheda: 16 PRINCIPALI NOVITA’ INTRODOTTE Leggimi Utente v.2014H [F2]Dati aggiuntivi che permette di visualizzare ulteriori informazioni per il soggetto sul quale si è posizionati. [Shift+F7] Rubrica unica che permette di visualizzare le anagrafiche inserire in Rubrica Unica clienti e fornitori. Il tasto è attivo solo per le aziende che utilizzano la Rubrica unica. Infine sono presenti i seguenti tasti di tipo azione: [F3] Apri codice che permette di ricercare un soggetto per codice conto. [F5] Duplica che permette di duplicare i dati anagrafici del soggetto sul quale il cursore è posizionato in un nuovo cliente o fornitore. [F4] Nuovo che permette di codificare un nuovo cliente e fornitore. [Shift+F5] Filtro avanzato che richiama una specifica videata per la ricerca del soggetto con numeri dati di selezione. INVIO Modifica che richiama l’anagrafica del soggetto sul quale il cursore è posizionato per visualizzare o modificarne i dati. ORDINAMENTO ELENCO I dati sono ordinati per descrizione del cliente/fornitore. Cliccando con il mouse nell’area specifica della barra di ordinamento posizionata in alto, è possibile eseguire dinamicamente ordinamenti diversi per ognuno dei campi presenti in tale barra: Nota, Nome di ricerca ecc. La stessa cosa può essere fatta utilizzando la tastiera: CTRL+F1 corrisponde all’elemento della prima colonna, CTRL+F2 all’elemento della seconda colonna, CTRL+F3 alla terza colonna, ecc. Cliccando nuovamente sulla stessa voce della barra di ordinamento si ottiene l’ordinamento inverso (dall’ultimo al primo anziché dal primo all’ultimo). PRINCIPALI NOVITA’ INTRODOTTE 17 Leggimi Utente v.2014H CERCARE NELL’ ELENCO Immediatamente sotto la barra di ordinamento è disponibile il campo di ricerca full text, attivabile cliccando l’icona della lente visibile a destra, posizionandosi direttamente sulla riga a sinistra dell’icona, oppure utilizzando il tasto funzione F9. Nel campo di ricerca full text è possibile immettere i caratteri (minuscoli o maiuscoli senza distinzione) per la ricerca su tutti i valori presenti nell’elenco clienti/fornitori visualizzato, ottenendo un filtro dinamico. In questo esempio, inserita la stringa di ricerca “gio”, sono visualizzate le anagrafiche in cui è presente tale dato (ad esempio nella descrizione così come nella località): Cliccando sull’icona Annulla a destra del campo di ricerca full text o premendo il tasto Esc, si abbandona la ricerca full text e la lista ripresenta di nuovo tutti i dati in archivio: 18 PRINCIPALI NOVITA’ INTRODOTTE Leggimi Utente v.2014H Se è necessario effettuare delle selezioni più puntuali sui dati, è disponibile il comando Filtro avanzato [Shift+F5] che richiama una specifica videata con numerosi dati di selezione. Inseriti i valori d’interesse (Ragione sociale, Nome di ricerca, partita iva eccetera) si conferma con [F10] Ok ottenendo la lista filtrata. In diversi campi del filtro avanzato, è presente un carattere a sinistra del campo stesso (tornando indietro con “Freccia su” il cursore si sposta sul campo apposito) dove specificare se deve essere effettuato il controllo delle lettere maiuscole/minuscole/accentate e se ricercare il dato in qualsiasi posizione oppure esattamente come viene digitato. “ “ (campo vuoto) non viene fatto alcun controllo considerando uguali le lettere maiuscole, minuscole ed accentate. “=” viene effettuata la ricerca della stringa esattamente come viene digitata. “$” viene effettuata la ricerca della stringa in qualsiasi posizione esattamente come viene digitata. “*” viene ricercata la stringa in qualsiasi posizione senza alcun controllo, considerando uguali le lettere maiuscole, minuscole ed accentate. Per disattivare il filtro si rientra con [Shift+F5] Filtro avanzato e si preme [Shift+F3] Elimina filtro. PRINCIPALI NOVITA’ INTRODOTTE 19 Leggimi Utente v.2014H RICERCA NOMINATIVI IN ALTRE FUNZIONI Utilizzando la nuova interfaccia, la ricerca di un cliente/fornitore nelle varie funzioni è stata variata nel seguente modo. Per esempio la ricerca da Immissione primanota può essere fatta con la modalità di ricerca estesa, utilizzando il pulsante [F9] Attiva ricerca estesa. In questo esempio, attivata la ricerca estesa da apposito pulsante [F9] Attiva ricerca estesa, premendo INVIO la ricerca avviene su tutti i valori visualizzati nell’elenco clienti/fornitori. In particolare, inserita la stringa di ricerca “gio”, sono visualizzate le anagrafiche in cui è presente tale dato (ad esempio nella descrizione così come nella località): Quando è attiva la ricerca estesa, il pulsante cambia nome in “Disattiva ricerca estesa”. 20 PRINCIPALI NOVITA’ INTRODOTTE Leggimi Utente v.2014H In assenza della ricerca estesa, la selezione dei dati avviene esclusivamente sul campo Descrizione e sono visualizzati tutti i soggetti che hanno la ragione sociale che inizia con “gio”: NUOVA INTERFACCIA La proposta di campi e parametri dell'anagrafica clienti/fornitori è stata ristrutturata al fine di riorganizzarne la presentazione: Pagina uno PRINCIPALI NOVITA’ INTRODOTTE 21 Leggimi Utente v.2014H Pagina due Oltre ai dati anagrafici, sono presenti diverse informazioni, utilizzate nelle varie funzioni del modulo, organizzate nelle seguenti modalità: Condizioni e automatismi [F6] sono presenti per esempio le condizioni generali del soggetto, le condizioni di pagamento, i dati per la parcellazione se questa è attiva, la fatturazione elettronica eccetera; Recapito posta/Sede amm-legale [F3] dati riguardanti il recapito posta / sede amministrativa; Referenti [F11] dati dei referenti del cliente/fornitore; Acquisisci docuvision [F4] documenti di Docuvision associati all’anagrafica; Progressivi/Saldi [F5] progressivi del cliente/fornitore aggiornati automaticamente; Dati percipiente/Regime agev [ShF5] dati relativi al fornitore percipiente per i quali è dovuta la ritenuta d’acconto o in regime agevolato; Note [ShF6] per ogni cliente/fornitore si possono appuntare due note di 36 caratteri ciascuna; Videate utente/Mydb [ShF6] Stato anagrafica/Altro [ShF11] Estratto conto/Schede [ShF12] Rubrica unica [ShF4] se sono state definite delle videate utenti e tabelle/anagrafiche myDb, si apre la finestra con i campi di input personalizzati; data creazione e stato dell’anagrafica; estratto conto e scheda contabile/movimenti di magazzino del cliente/fornitore; se attiva la rubrica unica viene aperta la relativa anagrafica in rubrica unica; Da questa versione è possibile utilizzare Comunica Starweb per importare i dati anagrafici di un soggetto. Per fare ciò occorre inserire le credenziali di accesso al portale da “Servizi/Configurazioni/Amministrazione utenti”. Una volta fatto questo, in fase di codifica di un nuovo cliente/fornitore dopo aver immesso il codice fiscale, premendo il tasto F3 la procedura si collega a Comunica Starweb per il prelevamento dei dati riferiti alla ragione sociale, indirizzo, località, cap, provincia. Nel caso in cui il dato immesso nel campo del “Codice fiscale” è valido, il programma importa nell’anagrafica i relativi dati, mentre se il valore non viene trovato nel database di StarWeb viene visualizzato il seguente messaggio di attenzione “Nessun elemento trovato con il codice fiscale ricercato”. NOTA BENE: si ricorda che l’integrazione con Comunica Starweb può comportare degli oneri a carico dell’utilizzatore alle condizioni economiche previste dal servizio Telemaco. 22 PRINCIPALI NOVITA’ INTRODOTTE Leggimi Utente v.2014H PIANO DEI CONTI – CONTI BANCA AZIENDALI (conti dei mastri”BAN”) ATTENZIONE: le funzionalità descritte di seguito sono disponibili solo se si utilizza l’interfaccia 2014. Operando con un’interfaccia diversa il funzionamento resta invariato rispetto alle versioni precedenti. A partire da questa versione i “conti banca aziendali” (conti appartenenti ad un mastro marcato “BAN” nella tabella “Gruppi e mastri”) non sono più gestiti dalla voce di menù “Rubrica clienti/fornitori/banche” (che è stata rinominata in “Rubrica clienti/fornitori), mo sono gestibili dalla voce di menù PIANO DEI CONTI insieme a tutti gli altri conti. Entrando nella funzione del piano dei conti, SOLO se esiste almeno un mastro marcato come “BAN”, viene attivato un apposito tasto funzione [F7] Banche aziendali. Premendolo, la procedura cambia il titolo della funzione da “Piano dei conti” a “Banche aziendali” e si predispone per operare solo sui conti dei mastri marcati “BAN”. Per poter tornare a lavorare con i conti del raggruppamento è sufficiente premere ulteriormente il tasto [F7] (la cui descrizione e diventata “Piano dei conti”). ATTENZIONE: il tasto [F7] “Banche aziendali” è attivo solo se l’azienda è di raggruppamento. Se l’azienda è battezzata questa funzionalità non e per poter richiamare e/o inserire i conti dei mastri marcati come “BAN” si deve eliminare la predetta marcatura dal menù “Aziende – Parametri di base – Gruppi e mastri”. Si fa notare che la marcatura “BAN” sui mastri delle aziende battezzate è superflua in quanto tutti i conti del piano dei conti sono esclusivi dell’azienda. PRINCIPALI NOVITA’ INTRODOTTE 23 Leggimi Utente v.2014H NUOVA GESTIONE BANCHE ATTENZIONE: Le funzionalità descritte di seguito sono disponibili solo se si utilizza l’interfaccia 2014. Operando con un’interfaccia diversa il funzionamento resta invariato rispetto alle versioni precedenti. Accedendo alla funzione viene presentata la lista delle Banche già presenti in archivio, visualizzando per ognuna le informazioni maggiormente significative. La videata che appare dopo aver richiamato la funzione è la seguente: Nel caso sopra evidenziato è presente una banca associata ad un conto corrente e collegata ad un conto del piano dei conti, una banca per la quale sono stati codificati due conti correnti (vari) e una banca per la quale non è stato codificato alcun conto corrente e non è stata effettuata alcuna associazione al piano dei conti. Attraverso questa tabella è possibile codificare le banche con cui l’ azienda intrattiene i rapporti. Si possono codificare un massimo di 255 banche. La tabella è comune per tutte le aziende installate o specifica per la singola azienda a seconda di come è stato definito il relativo parametro in Aziende – Anagrafica azienda – Dati Aziendali - TIPO DI GESTIONE ARCHIVI. Tale funzione consente di creare una nuova banca, o un nuovo conto corrente relativo ad una banca già presente in archivio, effettuare l’associazione ad un conto del piano dei conti, riportare il relativo IBAN in Aziende – Parametri di base – Tabelle e codici tributo F24/Coordinate bancarie azienda ed eventualmente impostare la banca creata come abituale nell’archivio sopra indicato. In tutti i punti del programma dove è presente il campo “Banca” è possibile codificare una nuova Banca. ORDINAMENTO NELL’ELENCO L’elenco delle banche risulta di default ordinato per Codice (tale valore viene assegnato dalla procedura automaticamente in sede di creazione della Banca). Cliccando con il mouse nell’area specifica della barra di ordinamento posizionata in alto, è possibile eseguire dinamicamente ordinamenti diversi per ognuno dei campi presenti in tale barra: Azienda di credito, Codice, Filiale, Conto corrente e Conto del piano dei conti. La stessa cosa può essere effettuata utilizzando la tastiera: CTRL+F1 corrisponde all’elemento della prima colonna, CTRL+F2 all’elemento della seconda colonna, CTRL+F3 alla terza colonna, ecc. Cliccando nuovamente sulla stessa voce della barra di ordinamento si ottiene l’ordinamento inverso (dall’ultimo al primo anziché dal primo all’ultimo). 24 PRINCIPALI NOVITA’ INTRODOTTE Leggimi Utente v.2014H CERCARE NELL’ELENCO Immediatamente al di sotto della barra di ordinamento è disponibile il campo di ricerca full text, attivabile cliccando l’icona della lente visibile a destra, posizionandosi direttamente sulla riga a sinistra dell’icona., oppure utilizzando il tasto funzione F9. Nel campo di ricerca full text è possibile immettere i caratteri (minuscoli o maiuscoli senza distinzione) per la ricerca su tutti i valori presenti nelle banche presenti in elenco, ottenendo un filtro dinamico. In questo esempio, inserita la stringa di ricerca “cred” vengono visualizzate le banche in cui è presente tale dato. Cliccando sull’icona Annulla a destra del campo di ricerca full text o premendo il tasto Esc, si abbandona la ricerca full text e la lista ripresenta di nuovo tutti i dati in archivio. CODIFICA DI UNA NUOVA BANCA Per codificare una nuova banca premere il relativo comando F4[Nuova banca]. La videata che appare è la seguente. PRINCIPALI NOVITA’ INTRODOTTE 25 Leggimi Utente v.2014H Il cursore si posiziona automaticamente sul campo ABI, attraverso il comando di corpo F2[Banche italiane ]è possibile visualizzare ABI, CAB, descrizione dell’agenzia e della filiale desiderata. Per visualizzare all’interno della videata di ricerca i dati quali località, indirizzo relativi alla banca su cui si è posizionati è attivo il pulsante F2[Dettaglio]. Sono inoltre attivi i tasti F7 ed F8 che permettono di visualizzare tutte le informazioni aggiuntive di tutte le banche/filiali visualizzate a video, inoltre i tasti SH+F5 e SH+F6 posizionano la barra di selezione rispettivamente ad inizio e fine elenco. Attraverso il comando Invio è possibile acquisire ABI/CAB/Indirizzo, Cap, Località e Provincia della banca su cui si è posizionati. Occorre quindi completare i dati presenti nella videata. Di seguito verranno evidenziati i campi fondamentali nella creazione della banca. CONTO CORRENTE NUMERO – Numero del conto corrente. Questo dato viene considerato per la determinazione del carattere di controllo (CIN). Il numero del conto corrente deve essere immesso comprensivo di tutti i caratteri specificati dalla banca nelle coordinate bancarie (compresi gli eventuali zeri non significativi). Tale codice alfanumerico di 12 caratteri potrà essere compreso nella descrizione del conto del piano dei conti associato alla banca stessa, solo se viene impostato a “S” il relativo parametro e contemporaneamente se si inserisce un codice conto inesistente oppure il mastro-conto nella seguente forma GMM.AUTO per un piano dei conti a 3 livelli oppure MM.AUTO per un piano dei conti a 2 livelli. NOTA BENE: per i pagamenti R.I.D. e BONIFICI ELETTRONICI (creazione di un archivio da inviare alle banche) un numero deve contenere solo lettere o numeri senza separazioni (NON INSERIRE spazi, barre, punti o altri caratteri). Il dato immesso viene riportato nel relativo campo dell’archivio elettronico. CIN – Campo in cui specificare il carattere di controllo delle coordinate bancarie nazionali (BBAN). Se il campo viene valorizzato e sono presenti tutti gli altri codici facenti parte del BBAN (Cin/Abi/Cab/Conto corrente) viene controllato l’esattezza del dato immesso e qualora questo risulti diverso rispetto a quello calcolato dalla procedura, viene visualizzato un messaggio non bloccante. Nel caso in cui sia valorizzato il CIN e uno solo dei rimanenti campi del codice BBAN (Abi/Cab/Conto corrente) non venga valorizzato il programma lo segnala tramite un apposito messaggio non bloccante. CONTO – conto del piano dei conti a cui associare la banca o il conto corrente che si sta creando. E’ possibile specificare un conto già presente nel piano dei conti oppure immettendo ad esempio una sigla simile alla seguente “202.auto” il programma procederà alla codifica di un nuovo conto ( a partire dal 1000) con il campo “Classe conto” di tipo “B” banca a cui verrà automaticamente associata la banca e tutti i dati immessi nella videata stessa. Nel caso in cui in Aziende – Parametri di base – Gruppi mastri sia stato definito un mastro PG marcato come “Depositi bancari” il programma in corrispondenza del campo conto visualizza un’ulteriore campo in cui è possibile scegliere se codificare un conto appartenente al mastro “Depositi bancari” sopra descritto oppure ad un mastro Patrimoniale Generico “PG”.. NOTA BENE: nelle aziende di tipo “P” professionista il conto creato automaticamente dalla procedura avrà il campo “Giornale di cassa” settato a “S”. INCLUDI C/C NELLA DESCRIZIONE CONTO BANCA SU PDC: consente di inserire i 12 caratteri del conto corrente sopra descritti nella composizione della descrizione del conto. Questo parametro è visibile solo nel caso in cui nel campo precedente sia stato indicato un codice conto inesistente oppure sia stato indicato il mastro seguito dalla dicitura auto. Se impostato a “Sì” la descrizione del conto disponibile e modificabile dall’utente è pari a 19 caratteri, in caso contrario, ossia con il parametro settato a “No” la descrizione disponibile all’utente sarà pari a 31 caratteri (19+12). BANCA ABITUALE PER F24: le banche codificate in questa tabella vengono automaticamente riportate anche in “Aziende – Parametri di base – Tabelle e codici tributo F24/Coordinate bancarie azienda”. Impostando a “Sì” questo parametro la banca verrà anche impostata come “banca abituale”, in caso contrario verrà comunque riportata ma non impostata come abituale. Nella terza parte della prima videata vengono specificate le coordinate bancarie internazionali IBAN. CODICE IBAN – Codice internazionale acronimo di “International Bank Account Number” composto ai seguenti campi: PAESE – Codice ISO del Paese; il campo è alfanumerico di 2 caratteri. . Se nel campo PAESE si imposta la sigla “IT” (Italia) o “SM” (Repubblica di San Marino) viene proposto in automatico il codice BBAN presente nella prima sezione della videata. CIN – Campo numerico di 2 caratteri in cui specificare il carattere di controllo delle coordinate bancarie internazionali (Check digit). Il campo può essere valorizzato manualmente o in automatico (compilando infatti il campo precedente “PAESE” e premendo INVIO viene proposto “00”). BBAN – Campo alfanumerico di 30 caratteri in cui specificare il codice delle coordinate bancarie nazionali del paese specificato. Nel caso in cui nel campo “PAESE” sia stato indicato “IT” o “SM” questo campo viene compilato automaticamente riportando i dati del BBAN (Conto corrente+Cin+Abi+Cab+Numero conto). Alla pressione del tasto F10 il programma verifica e segnala (tramite un messaggio di avvertimento non bloccante) la congruità tra i campi che formano il BBAN (Conto corrente+Cin+Abi+Cab+Numero conto) e quelli presenti in questo campo. 26 PRINCIPALI NOVITA’ INTRODOTTE Leggimi Utente v.2014H NOTA BENE: alla pressione del tasto F10 il programma verifica e segnala (tramite un messaggio non bloccante) la correttezza del codice CIN (Check-digit) ed evidenzia eventualmente quello corretto calcolato dalla procedura. E’ comunque possibile scegliere di confermare o meno il dato. Viene inoltre controllato che il codice BBAN (Conto corrente+Cin+Abi+Cab+Numero conto) corrisponda a quello presente nelle coordinate nazionali. Nella quarta parte della prima videata vengono richieste le informazioni relative al BOLLO VIRTUALE RIBA. Rimanendo posizionati nella prima pagina è attivo il pulsante F5[Ulteriori dati] in cui è possibile specificare i dati riguardanti il rapporto tra banca ed azienda. Nella pagina 2 vengono richiesti i dati inerenti l’emissione di pagamenti elettronici. Confermando la banca il programma assegna un CODICE DI IDENTIFICAZIONE BANCA, visualizzato nella finestra elenco in corrispondenza della colonna “Cod.”. PRINCIPALI NOVITA’ INTRODOTTE 27 Leggimi Utente v.2014H CODIFICA DI UN NUOVO CONTO CORRENTE Il programma consente inoltre di codificare un nuovo conto corrente relativamente ad una banca già presente in archivio. E’ necessario posizionarsi sulla banca interessata e premere il comando F5[Nuovo C/C]. La videata che appare è la seguente. Il programma eredita i dati anagrafici relativi alla banca acquisiti in precedenza. E’ necessario completare i dati mancanti. Dopo aver confermato l’inserimento del secondo conto corrente, accedendo nuovamente alla videata delle banche la finestra elenco apparirà come segue: Premendo il comando Invio[Modifica] il programma visualizza la seguente videata in cui è possibile scegliere quale banca\conto corrente revisionare. Per ulteriori approfondimenti si rimanda all’apposita sezione del manuale Contabilità – Banche. RITENUTE ASSOCIAZIONI SPORTIVE E’ stata implementata nel programma la possibilità per le aziende che nei parametri attività iva presentano il Regime Iva pari a 3 Attività Legge 398/91 o 4 Enti No Profit iva Normale, di gestire le ritenute calcolate sui compensi corrisposti agli atleti sportivi dilettanti. Ai fini normativi, i compensi, premi, rimborsi e indennità erogate dalle associazioni sportive dilettantistiche agli atleti dilettanti, allenatori, giudici di gara, accompagnatori e massaggiatori, nonché rapporti di collaborazione coordinata e continuativa di carattere amministrativo-gestionale di natura non professionale (personale di segreteria, dirigenti sportivi che prestano la loro opera in favore dell’associazione, addetti agli impianti) costituiscono “Redditi Diversi” (art. 67, comma 1 lettera m del TUIR); per usufruire di questa normativa di favore i compensi devono essere erogati a sportivi “dilettanti” 28 PRINCIPALI NOVITA’ INTRODOTTE Leggimi Utente v.2014H nell’ambito di manifestazioni di carattere dilettantistico. Nel dettaglio la normativa prevede che i compensi erogati non subiscono alcuna trattenuta IRPEF, fino alla somma di € 7.500, né concorrono a formare il reddito imponibile del percipiente (art. 69, comma 2 del TUIR). Per importi superiori rispetto a tale limite, la ritenuta è del 23%, maggiorata delle addizionali regionali e comunali, con le seguenti modalità: a titolo di imposta, nel caso di somma percepita compresa tra € 7.501 e € 28.158,28; a titolo di acconto, se la somma erogata è maggiore o uguale ad € 28.158,29. Per maggiori dettagli a riguardo e per le modalità di funzionamento del programma si rinvia al Manuale di Contabilità Appendice B. INTEGRAZIONE RUBRICA CLIENTI/FORNITORI CON BANCA DATI STARWEB tranne AS Con questa versione, in fase di inserimento di una nuova anagrafica clienti/fornitori, viene rilasciata la possibilità di acquisire i dati anagrafici direttamente da Comunica Starweb. Prima di tutto occorre configurare in amministrazione utenti, le relative credenziali di accesso, per fare questo premere sul tasto “Amministratore – Credenziali esterne – Credenziali Comunica StarWeb”. La definizione delle credenziali per permettere l’acquisizione dei dati è ammessa anche per ogni utente dello studio definito come tale. NOTA BENE: si ricorda che l’integrazione con Comunica Starweb può comportare degli oneri a carico dell’utilizzatore alle condizioni economiche previste dal servizio Telemaco. Fatto questo, nel momento in cui l’utente codifica un nuovo cliente/fornitore, sul campo “Codice fiscale” viene attivato il tasto funzione F3 “Import da Starweb”. Dopo aver compilato il relativo campo, cliccando sul tasto, la procedura si collega in automatico al portale per il prelevamento dei dati relativi alla ragione sociale, indirizzo, località, cap, provincia. PRINCIPALI NOVITA’ INTRODOTTE 29 Leggimi Utente v.2014H Nel caso in cui il dato immesso nel campo del “Codice fiscale” è valido, il programma importa nell’anagrafica i relativi dati, mentre se il valore non viene trovato nel database di StarWeb viene visualizzato il seguente messaggio di attenzione “Nessun elemento trovato con il codice fiscale ricercato”. SALDACONTO PROFESSIONISTI E’ stata implementata la gestione del saldaconto Clienti/Fornitori per le aziende di tipo professionista.. Partendo dal fatto che le aziende professioniste operano in regime di cassa e che nelle aziende professioniste è ammesso il pagamento di un solo documento per volta, rispetto al saldaconto a documento delle aziende di tipo imprese, verrà sempre generata una registrazione per ogni documento pagato/abbuonato. Per ulteriori dettagli si rimanda all’apposita sezione del manuale “Contabilità – Saldaconto – Saldaconto clienti fornitori: scadenzario non a partite – Particolarità aziende professioniste(Sol. 32666; 19774). INSERIMENTO/VARIAZIONE PAGAMENTI DIRETTAMENTE DA PRIMANOTA ED EMISSIONE/REVISIONE DOCUMENTI A partire da questa versione ogni volta che viene creato l’archivio “TABELLA PAGAMENTI”, sia per le aziende battezzate che per le aziende di raggruppamento vengono inserite automaticamente 7 modalità di pagamento. Oltre a quelle già previste: 1 CONTANTI e 2 RIMESSA DIRETTA, vengono aggiunte anche le seguenti: 3 PAYPAL con preimpostato come conto per pagamento il conto 202.00001 BANCA (per raggruppamento 80 Impresa) oppure il conto 102.00001 BANCA (per raggruppamento 81 Professionista), 4 CARTE DI CREDITO/BANCOMAT con preimpostato come conto per pagamento il conto 222.00081 CREDITI PER POS/CARTE CREDITO (per raggruppamento 80 Impresa) oppure il conto 102.00002 CREDITI POS-CARTE DI CREDITO (per raggruppamento 81 Professionista), 5 RI.BA. 30GG D.F., 6 R.I.D. 30GG D.F., 7 BONIFICO. A partire da questa versione il codice del conto inserito nel campo “Conto per PG” sui Pagamenti con rate di tipo Contanti rappresenta il codice del conto da proporre in sostituzione di quello standard nelle operazioni contabili di pagamento anche per i documenti inseriti da primanota e primanota facile. Se la tabella pagamenti del raggruppamento o dell’azienda è già esistente viene mantenuto il contenuto presente senza modificare nulla. A partire da questa versione operando con l’interfaccia 2014, in tutti i punti del programma dove è presente il campo “Pag.” sarà possibile codificare una nuova tipologia di pagamento. È disponile infatti il pulsante funzione “F4 Inserimento/Variazione pagamento” con cui la procedura apre la finestra base “Lista pagamenti”, dove posizionata la barra di scorrimento su una riga, premendo Invio si accede alla finestra “Dati pagamento” in cui si va a definire il dettaglio del pagamento selezionato. (Sol. 9177, 16043). DELEGA UNIFICATA F24 – INVIO DIRETTO F24 ALL’AGENZIA ENTRATE Tranne Solution Per i soggetti che predispongono i flussi F24 con modalità invio ‘E’ – F24 Intermediari Agenzia Entrate, è stato implementato l’invio diretto delle deleghe all'Agenzia delle Entrate e l’acquisizione delle relative ricevute, così come già previsto per le dichiarazioni dei redditi (Sol. 31184, 30099). L’utilizzo di queste funzionalità comporta, come per l’invio delle dichiarazioni redditi, l’adeguamento ad alcuni requisiti tecnici fissati dal software ministeriale stesso. Più precisamente sono gli stessi vincoli richiesti dalla operatività di Entratel quando utilizzato per autenticare ed inviare i file telematici all’Agenzia delle entrate: vincoli sulla configurazione e sulle directory di installazione. Inoltre è possibile abilitare o meno un utente all’utilizzo dei servizi Entratel di Autentica ed Invio tramite una opportuna configurazione dell’Amministrazione Utenti. Coloro che hanno già configurato in precedenza i servizi Entratel non devono effettuare operazioni aggiuntive. Per gli utenti che desiderano attivare per la prima volta i servizi, consultare il capitolo Invio telematico – SERVIZI ENTRATEL del manuale in linea. 30 PRINCIPALI NOVITA’ INTRODOTTE Leggimi Utente v.2014H Per poter eseguire le operazioni di invio automatico della fornitura telematico direttamente dal programma, sono stati predisposti nuovi pulsanti che gestiscono diverse “viste” in base alle funzioni da eseguire. Il comando per attivare le varie “viste” è sempre F3 e assume diverse denominazioni ad ogni utilizzo. La prima vista è quella della classica videata di generazione del flusso. Dopo avere creato la fornitura, per gestire l’invio diretto utilizzare il nuovo pulsante Telematici [F3] che attiva la vista attraverso la quale gestire l’operazione di invio file e scarico ricevute: In questa videata sono riepilogate le forniture già create; non è possibile creare nuove forniture, per farlo si deve operare dalla videata delle forniture. Le informazioni visualizzate sono relative allo stato dell’invio e al relativo aggancio della ricevuta. PRINCIPALI NOVITA’ INTRODOTTE 31 Leggimi Utente v.2014H Da questa schermata si effettua l’invio F24 all’Agenzia Entrate. Sono pertanto stati aggiunti i seguenti tasti: Invio all’Agenzia Entrate [Shift+F6]: Attiva i Controlli Entratel, l’autentica dei documenti controllati e l’invio vero e proprio all’Agenzia delle Entrate. Se tutto ha successo, alla fornitura selezionata viene assegnato un protocollo e la data di ricezione della spedizione. Sincr.Ricevute [F5]: Attiva il download automatico dal sito dell’Agenzia delle Entrate delle ricevute non ancora scaricate. Ricevuta [Shift+F7]: Attiva la “GESTIONE DELLE RICEVUTE” relativamente alla SOLA fornitura in esame ed associa alle deleghe F24 componenti la fornitura, le proprie ricevute. Dalla videata di gestione dell’invio diretto è attivo il pulsante Parametri [F3], il quale consente di attivare una vista in cui viene visualizzato il protocollo assegnato quando l’invio avviene correttamente e la possibilità di gestire delle note di fornitura: Da questa vista non è possibile creare nuove forniture, ma visualizzare solo quelle già esistenti. I pulsanti attivi sono: Note [F4]: Consente l’inserimento di note ad uso interno. Parametri Ricevute [Shift+F4]: consente di modificare i parametri della ricevuta come protocollo, data invio ecc..che sono stati acquisiti dall’Agenzia delle Entrate. La modifica dei parametri è possibile solo entrando come utente che nella relativa configurazione ha l’impostazione di Massima autorizzazione DR. Da questa videata si ritorna alla vista principale relativa alle forniture attraverso il pulsante Forniture [F3]. Riepilogando, per effettuare l’invio F24 diretto all’Agenzia Entrate, procedere alla normale creazione dei flussi telematici. Dopo aver creato la trasmissione ed eventualmente verificato che i Controlli Entratel [F7] non restituiscano errori bloccanti, procedere con il pulsante Telematici [F3] e Invio All’Agenzia Entrate [Shift+F6] per inviare la singola fornitura all’Agenzia delle Entrate. ATTENZIONE: la nuova funzionalità non è attualmente disponibile nel modello 730. NUOVA ANAGRAFICA ARTICOLI ATTENZIONE: le funzionalità di seguito descritte sono disponibili solo se si utilizza l’interfaccia 2014. Operando con un’interfaccia diversa il funzionamento resta invariato rispetto alle versioni precedenti 32 PRINCIPALI NOVITA’ INTRODOTTE Leggimi Utente v.2014H A seguito degli interventi di modifica all’interfaccia utente, accedendo alla funzione viene presentata la lista degli articoli già inseriti nell’azienda, visualizzando per ognuno di esso le informazioni maggiormente identificative: - Codice: codice dell’articolo; - Descrizione: descrizione dell’articolo; - Um: unità di misura primaria associata all’anagrafica articolo; - Cod. alternativo: eventuale codice alternativo al codice primario utile proprio per ricercare il dato; - Fornitore: fornitore abituale utilizzato per l’approvvigionamento dell’articolo; - St: struttura a cui l’articolo fa riferimento; - Tp: tipologia articolo; - Lot: tipo lotto a cui l’articolo risulta associato. PRINCIPALI NOVITA’ INTRODOTTE 33 Leggimi Utente v.2014H Tramite i pulsanti Freccia Destra/Sinistra (o i pulsanti corrispondenti della barra di navigazione) è possibile visualizzare tutte le informazioni sintetiche, scorrendo lateralmente la lista. ORDINAMENTO ELENCO I dati sono ordinati per il codice dell’articolo. Cliccando con il mouse nell’area specifica della barra di ordinamento posizionata in alto, è possibile eseguire dinamicamente ordinamenti diversi; per ognuno dei campi presenti in tale barra: descrizione, codice alternativo, ecc. La stessa cosa può essere effettuata utilizzando la tastiera: CTRL+F1 corrisponde all’elemento della prima colonna, CTRL+F2 all’elemento della seconda colonna, CTRL+F3 alla terza colonna, ecc. 34 PRINCIPALI NOVITA’ INTRODOTTE Leggimi Utente v.2014H Cliccando nuovamente sulla stessa voce della barra di ordinamento si ottiene l’ordinamento inverso (dall’ultimo al primo anziché dal primo all’ultimo). CERCARE NELL’ELENCO Immediatamente al di sotto della barra di ordinamento è disponibile il campo di ricerca full text, attivabile cliccando l’icona della lente visibile a destra, o posizionandosi direttamente sulla riga a sinistra dell’icona oppure tramite il tasto funzione F9. Nel campo di ricerca full text è possibile immettere i caratteri (minuscoli o maiuscoli senza distinzione) per la ricerca su tutti i valori presenti nelle anagrafiche elencate, ottenendo un filtro dinamico. In questo esempio, inserita la stringa di ricerca “ten” vengono visualizzate le anagrafiche in cui è presente tale dato (ad esempio nel codice articolo così come nel codice alternativo). PRINCIPALI NOVITA’ INTRODOTTE 35 Leggimi Utente v.2014H Cliccando sull’icona Annulla a destra del campo di ricerca full text o premendo il tasto Esc, si abbandona la ricerca full text e la lista ripresenta di nuovo tutti i dati in archivio. Nella finestra risultano attivi i pulsanti per: creare una nuova anagrafica [F4]; duplicare l’articolo su cui si è posizionati in una nuova anagrafica con differente codice [F5]; visualizzare l’articolo su cui si è posizionati tramite Invio; attivare con Dettaglio [F2] la visualizzazione all’interno dell’elenco di ulteriori informazioni inerenti le anagrafiche: i progressivi dell’articolo, i listini, i prezzi di acquisto, i dati di dettaglio scelti in Servizi - Configurazioni – PERSONALIZZA RICERCA ARTICOLI da presentare in elenco; visionare le informazioni inerenti i lotti [F6], gli alias [F7], gli abbinati [F8] e l’immagine [ShF4]; selezionare i dati tramite diversi campi di selezione tramite un Filtro avanzato [ShF5]. NUOVA INTERFACCIA La proposta di campi e parametri dell'anagrafica articoli è stata ristrutturata al fine di riorganizzarne la presentazione. 36 PRINCIPALI NOVITA’ INTRODOTTE Leggimi Utente v.2014H Oltre al codice, descrizione, eventuale struttura di appartenenza, unità di misure sono evidenziati i dati progressivi di tutti i magazzino (e dell’unico nel caso non siano gestiti più depositi) e le note. Le altre informazioni, utilizzate nelle diverse funzioni del modulo, sono organizzate nella seguente modalità: Allegati docuvision [F4] documenti di Docuvision associati all’anagrafica; Altri dati anagrafici [F5] dati delle confezioni, costo standard, codice alternativo, la categoria statistica, il gruppo merceologico, la natura, l’agroalimentare, gli alias e gli abbinati; Condizioni contabili [F6] conti economici di costo e ricavo utilizzati dal programma per riportare in primanota i dati relativi alle movimentazioni dell’articolo, dati Enasarco, attivazione ritenuta d’acconto, il collegamento all’archivio dei ratei/risconti e i dati Intra; Magazzini/Progressivi [F7] progressivi dell’articolo per i diversi magazzini gestiti, visualizzazione righe ordini, righe lotti; Condizioni commerciali [F8] quantità minima fatturabile, prendi/paghi, categorie prezzi-sconti-provvigioni, sconti quantità, particolarità, listini; Immagini articolo [F11] immagini articolo, catalogo e icona; Schede tecniche [ShF5] distinta base automatica/primaria/di variazione, cartella abbinamenti; Fornitori [ShF6] fornitori abituali dell’articolo; Visualizza righe documento [ShF7] per visionare le righe di preventivi/ordini, scheda articoli e scheda movimenti; Videate personalizzate [ShF8] contenente le videate personalizzate predisposte per ulteriori dati aggiuntivi; Lotti [ShF12] dati lotti e rintracciabilità. NUOVA EMISSIONE/REVISIONE DOCUMENTI ATTENZIONE: le funzionalità di seguito descritte sono disponibili solo se si utilizza l’interfaccia 2014. Operando con un’interfaccia diversa il funzionamento resta invariato rispetto alle versioni precedenti A seguito degli interventi di modifica all’interfaccia utente, accedendo alla funzione viene presentata la lista delle fatture emesse. Se non sono presenti fatture la lista è vuota. PRINCIPALI NOVITA’ INTRODOTTE 37 Leggimi Utente v.2014H In ogni caso, il programma ripropone nella lista l’ultimo tipo di documento emesso o ricercato. 38 PRINCIPALI NOVITA’ INTRODOTTE Leggimi Utente v.2014H CREARE UN DOCUMENTO Il pulsante [F4] Nuovo apre la finestra di immissione del tipo documento presente in lista. Se sono presenti diverse modulistiche associate a quel tipo di documento, viene aperta una finestra per selezionare il formato da utilizzare. Per poter scegliere anche documenti diversi da quello presente in lista, è disponibile il pulsante [F4] Tutti i documenti. Selezionata la sigla desiderata si procede alla creazione del documento secondo le normali modalità. La gestione del documento ha subito le seguenti modifiche: Si presenta a finestra e non è più sulla finestra di base. Nella testata e nel piede le etichette che descrivono i campi sono più lunghe e comprensibili. Nel corpo sono presenti due nuove colonne, Importo (di sola visualizzazione), e Iva (modificabile). Nel corpo il pulsante [F2] Dati riga è stato sostituito da [Ctrl+F2] Dati riga (cambia il tasto ma non il comportamento). Nel piede documento, sul campo Pagamento il pulsante [F4] Rate è stato sostituito da [F4] Inserimento/Variazione pagamento. Per visualizzare o variare le rate il pulsante resta [F4] Rate ma si attiva solo sul campo Decorrenza. Nel piede documento, sul campo Destinatario in caso questo fosse vuoto in precedenza il pulsante [F10] Ok portava il cursore sul campo successivo mentre ora conferma il piede documento. Nel piede documento, il pulsante [ShF3] Appalti pubblici è stato sostituito da [F11] Appalti pubblici PRINCIPALI NOVITA’ INTRODOTTE 39 Leggimi Utente v.2014H APRIRE UN DOCUMENTO (RISTAMPA, MODIFICA, TRASFORMAZIONE) Operando dalla lista, premendo il pulsante [Invio] Modifica sulla riga che identifica il documento interessato, si acquisisce il documento per l’eventuale ristampa, modifica o trasformazione, secondo le normali modalità. CANCELLARE UN DOCUMENTO Operando dalla lista, il pulsante [ShF3] Elimina consente, previa conferma, di cancellare fisicamente i documenti selezionati o il documento su cui è posizionato il cursore. 40 PRINCIPALI NOVITA’ INTRODOTTE Leggimi Utente v.2014H NAVIGARE NELLA LISTA Nella lista sono presentate le seguenti informazioni sintetiche del documento come ad esempio: Tipo, Numero, Data, Intestatario, Nota, Causale, Destinatario, Valuta. Tramite i pulsanti Freccia a Destra/Sinistra (o i pulsanti presenti nella barra di navigazione) è possibile visualizzare tutte le informazioni sintetiche, scorrendo lateralmente la lista. PRINCIPALI NOVITA’ INTRODOTTE 41 Leggimi Utente v.2014H ORDINARE LA LISTA La lista compare ordinata per Numero documento. Tuttavia, cliccando nell’area specifica della barra di ordinamento posizionata in alto, è possibile eseguire dinamicamente ordinamenti diversi: Cliccando nuovamente sulla stessa voce della barra di ordinamento si ottiene l’ordinamento inverso. CERCARE NELLA LISTA Immediatamente al di sotto della barra di ordinamento è disponibile il campo di ricerca full text, attivabile cliccando l’icona della “lente” visibile a destra, oppure cliccando direttamente sulla riga a sinistra dell’icona. 42 PRINCIPALI NOVITA’ INTRODOTTE Leggimi Utente v.2014H Nel campo di ricerca full text è possibile immettere i caratteri (minuscoli o maiuscoli senza distinzione) per la ricerca di questa parola all’interno di qualsiasi dato visualizzato nella lista, ottenendo un filtro dinamico. In questo esempio, inserita la stringa di ricerca “vend” vengono filtrati i documenti in cui è presente tale valore (ad esempio nell’intestatario oppure nella causale). Cliccando sull’icona Annulla a destra del campo di ricerca full text o premendo il pulsante [Esc], si abbandona la ricerca full text e la lista ripresenta di nuovo tutti i documenti. VISUALIZZARE MAGGIORI INFORMAZIONI Il pulsante [F2] Dettaglio documento visualizza maggiori informazioni: PRINCIPALI NOVITA’ INTRODOTTE 43 Leggimi Utente v.2014H La finestra di dettaglio rimane visualizzata anche navigando nella lista o cambiando l’ordinamento. Ovviamente il dettaglio visualizzato si riferisce al documento su cui è posizionato il cursore (la riga appare di colore diverso). Per chiudere la finestra di dettaglio premere nuovamente il pulsante [F2] Dettaglio documento. CERCARE GLI ULTIMI DOCUMENTI MEMORIZZATI Il pulsante [F7] Ultimi documenti presenta l’elenco degli ultimi documenti memorizzati durante quella specifica sessione di lavoro (cambiando menù si chiude la sessione). Premendo [Invio] Seleziona il documento viene acquisito per la revisione. CERCARE I DOCUMENTI PER TIPO Operando dalla lista documenti, premendo il pulsante [F6] Tipo documento, è possibile cambiare la tipologia dei documenti da visualizzare. Viene aperta una finestra di selezione che elenca le sigle documento ammesse per l’utente, visualizzandone la descrizione presente nella tabella “Descrizione documenti” e/o associata ai formati di modulistica esistenti. Se per un certo tipo di documento non esistono formati di modulistica, nella finestra di selezione sarà presente una sola riga avente sigla e descrizione come da tabella “Descrizione documenti”. Se per un certo tipo di documento esiste un solo formato di modulistica (moduli grafici e moduli classici aventi stessa sigla sono considerati solo una volta, visto che quello grafico è prioritario), nella finestra di selezione sarà presente una sola riga avente sigla e descrizione come da formato di modulistica. Se per un certo tipo di documento esistono più formati di modulistica (moduli grafici e moduli classici aventi stessa sigla sono considerati solo una volta, visto che quello grafico è prioritario), nella finestra di selezione sarà presente una riga per ciascuno di questi formati di modulistica; inoltre, solo nel caso in cui tra questi formati non esista un formato di modulistica con sigla di soli due caratteri, nella finestra di selezione sarà presente anche una ulteriore riga avente sigla e descrizione come da tabella “Descrizione documenti”. Il carattere “*” viene anteposto alla riga avente sigla di due caratteri. 44 PRINCIPALI NOVITA’ INTRODOTTE Leggimi Utente v.2014H Selezionando nella finestra una sigla da tre caratteri (ad esempio FTE) vengono elencati solo i documenti memorizzati con quella sigla specifica, mentre selezionando una sigla da due caratteri vengono elencati tutti i documenti di quella tipologia indipendentemente dal terzo carattere. CERCARE I DOCUMENTI TRAMITE CRITERI DIVERSI Operando dalla lista documenti, premendo il pulsante [ShF5] Filtro avanzato, è possibile impostare una serie di valori tramite i quali filtrare i documenti da visualizzare: Inseriti i valori di interesse (dati generali documento, dati di trasporto, riferimenti esterni) si conferma con [F10] Ok ottenendo la lista filtrata. Per disattivare il filtro si rientra con [ShF5] Filtro avanzato e si preme [ShF4] Elimina filtro. PRINCIPALI NOVITA’ INTRODOTTE 45 Leggimi Utente v.2014H SELEZIONARE I DOCUMENTI UNO AD UNO Operando dalla lista documenti, premendo [ShF6] Seleziona deseleziona è possibile scegliere dalla lista diversi documenti che vengono contrassegnati con l’icona apposita visibile a sinistra dell’elenco. È possibile togliere la selezione premendo [ShF6] su una riga selezionata. SELEZIONARE TUTTI I DOCUMENTI Premendo [ShF7] Seleziona tutto, vengono selezionati tutti i documenti e la descrizione del pulsante [ShF7] diventa Deseleziona tutto per azzerare la selezione precedente. 46 PRINCIPALI NOVITA’ INTRODOTTE Leggimi Utente v.2014H NUOVA ANAGRAFICA CONTATTI ATTENZIONE: Le funzionalità descritte di seguito sono disponibili solo se si utilizza l’interfaccia 2014. Operando con un’interfaccia diversa il funzionamento resta invariato rispetto alle versioni precedenti. A seguito degli interventi di modifica all’interfaccia utente, accedendo alla funzione viene presentata la lista dei contatti già inseriti nell’azienda: Nella finestra sono presenti i tasti [F2]Dati aggiuntivi che permette di visualizzare ulteriori informazioni per il contatto sul quale si è posizionati. [F4] Nuovo che permette di creare una nuova anagrafica contatti e INVIO per modificare il contatto selezionato. NUOVO CONTATTO Per codificare una nuova anagrafica contatti è necessario utilizzare il pulsante [F4] Nuovo. PRINCIPALI NOVITA’ INTRODOTTE 47 Leggimi Utente v.2014H REFERENTI DEL CONTATTO Da questa versione è possibile inserire nove referenti del contatto tramite il pulsante [F11]Referenti. La finestra di immissione dei referenti è la stessa presente in anagrafica clienti fornitori, ed è riportata di seguito: I tasti di navigazione Su e Giù consentono di posizionarsi sulla riga desiderata. Premendo Invio si entra nel dettaglio del referente per inserire o visualizzare le sue informazioni: Posizione, Nominativo, Nota, Telefono, Cellulare, Fax, E-Mail, Sito web. In ogni referente è presente il campo “Posizione” che rappresenta il ruolo o mansione o reparto del referente all’interno dell’organizzazione. È attivo il pulsante [F2] Ricerca posizioni per visualizzare le descrizioni (modificabili) presenti nell’apposita tabella generale presente nel menù “Aziende – Parametri di base – Tabella posizione referenti” (si veda il manuale al capitolo omonimo). Terminato l’inserimento dei dati, il pulsante [F10] OK visualizza la finestra principale con l’elenco dei referenti. Tramite il pulsante [Esc] Annulla si torna sulla finestra dell’anagrafica del contatto e alla conferma con [F10] vengono memorizzate le variazioni dei referenti. Per eliminare un referente è necessario utilizzare il pulsante [Shift+F3] Elimina operando dalla finestra del dettaglio del singolo referente. Operando dalla finestra principale dei referenti se sono stati compilati i campi e-mail e sito web sono attivi i pulsanti: [F6] Invia E-mail = Esegue il programma di posta elettronica presente sul client Windows riportando l’indirizzo come destinatario. [F7] Apre il Browser su internet = Esegue il programma di navigazione Internet presente sul client Windows riportando l’indirizzo web. RICERCA CONTATTO Richiamando la voce ANAGRAFICA CONTATTI, la procedura riporta all’interno di una lista, l’elenco di tutti i contatti già codificati presentando, per ognuno di essi, le informazioni maggiormente identificative: - Descrizione: ragione sociale/cognome nome del contatto - Nota: nota descrittiva inserita all’interno dell’anagrafica contatto - PC: se il contatto è collegato a un’anagrafica cliente/fornitore viene visualizzato il carattere “S” - Nome di ricerca: ulteriore nome di ricerca inserito all’interno dell’anagrafica contatto - Codice: codice contatto 48 PRINCIPALI NOVITA’ INTRODOTTE Leggimi Utente v.2014H Tramite i pulsanti Freccia a Destra/Sinistra (o i pulsanti presenti nella barra di navigazione) è possibile visualizzare tutte le informazioni sintetiche, scorrendo lateralmente la lista. Nella finestra è presente il tasto [F2]Dati aggiuntivi che permette di visualizzare ulteriori informazioni per il contatto sul quale si è posizionati. PRINCIPALI NOVITA’ INTRODOTTE 49 Leggimi Utente v.2014H ORDINAMENTO ELENCO I dati sono ordinati per descrizione del contatto. Cliccando con il mouse nell’area specifica della barra di ordinamento posizionata in alto, è possibile eseguire dinamicamente ordinamenti diversi per ognuno dei campi presenti in tale barra: Nota, Nome di ricerca ecc. La stessa cosa può essere fatta utilizzando la tastiera: CTRL+F1 corrisponde all’elemento della prima colonna, CTRL+F2 all’elemento della seconda colonna, CTRL+F3 alla terza colonna, ecc. Cliccando nuovamente sulla stessa voce della barra di ordinamento, si ottiene l’ordinamento inverso (dall’ultimo al primo anziché dal primo all’ultimo). 50 PRINCIPALI NOVITA’ INTRODOTTE Leggimi Utente v.2014H CERCARE NELL’ ELENCO Immediatamente al di sotto della barra di ordinamento è disponibile il campo di ricerca full text, attivabile cliccando l’icona della lente visibile a destra, posizionandosi direttamente sulla riga a sinistra dell’icona, oppure utilizzando il tasto funzione F9. Nel campo di ricerca full text è possibile immettere i caratteri (minuscoli o maiuscoli senza distinzione) per la ricerca su tutti i valori presenti nei contatti elencati, ottenendo un filtro dinamico. In questo esempio, inserita la stringa di ricerca “gio”, vengono visualizzate le anagrafiche in cui è presente tale dato (ad esempio nella descrizione del contato così come nella nota e nel nome di ricerca). Cliccando sull’icona Annulla a destra del campo di ricerca full text o premendo il tasto Esc, si abbandona la ricerca full text e la lista ripresenta di nuovo tutti i dati in archivio. PRINCIPALI NOVITA’ INTRODOTTE 51 Leggimi Utente v.2014H Se è necessario effettuare delle selezioni più puntuali sui dati, è disponibile il comando Filtro avanzato [Shift+F5] che richiama una specifica videata con numerosi dati di selezione. Inseriti i valori d’interesse (Persona fisica, indirizzo, partita iva eccetera) si conferma con [F10] Ok ottenendo la lista filtrata. Per disattivare il filtro si rientra con [Shift+F5] Filtro avanzato e si preme [Shift+F3] Elimina filtro. 52 PRINCIPALI NOVITA’ INTRODOTTE Leggimi Utente v.2014H NUOVA ANAGRAFICA INDIRIZZI DI SPEDIZIONE ATTENZIONE: Le funzionalità descritte di seguito sono disponibili solo se si utilizza l’interfaccia 2014. Operando con un’interfaccia diversa il funzionamento resta invariato rispetto alle versioni precedenti. A seguito degli interventi di modifica all’interfaccia utente, accedendo alla funzione viene presentata la lista degli indirizzi già inseriti nell’azienda: NUOVA ANAGRAFICA INDIRIZZI Per codificare una nuova anagrafica indirizzi di spedizione è necessario utilizzare il pulsante [F4] Nuovo. PRINCIPALI NOVITA’ INTRODOTTE 53 Leggimi Utente v.2014H RICERCA ANAGRAFICHE INDIRIZZI Richiamando la voce ANAGRAFICA INDIRIZZI DI SPEDIZIONE, la procedura riporta all’interno di una lista, l’elenco di tutti gli indirizzi già codificati presentando, per ognuno di essi, le informazioni maggiormente identificative: - A: Annullato. Indica se l’indirizzo è annullato logicamente - Descrizione: descrizione dell’indirizzo di spedizione - Cliente: ragione sociale del cliente associato all’indirizzo se presente - P: indirizzo predefinito. Se l’indirizzo di spedizione è stato inserito come predefinito nell’anagrafica del cliente, viene visualizzato il carattere “S”. Non è riportato alcun carattere nel caso in cui l’indirizzo è di tipo generico, quindi non associato ad alcun cliente. - Indirizzo: indirizzo fisico dell’anagrafica. - Località: località - Prov: provincia - Cap: CAP - Codice: codice indirizzo di spedizione Nella finestra è presente il tasto [F2]Dati aggiuntivi che permette di visualizzare ulteriori informazioni per l’indirizzo sul quale si è posizionati. 54 PRINCIPALI NOVITA’ INTRODOTTE Leggimi Utente v.2014H ORDINAMENTO ELENCO I dati sono ordinati per descrizione dell’indirizzo di spedizione. Cliccando con il mouse nell’area specifica della barra di ordinamento posizionata in alto, è possibile eseguire dinamicamente ordinamenti diversi per ognuno dei campi presenti in tale barra: Annullato, Descrizione, Cliente, Predefinito ecc. La stessa cosa può essere fatta utilizzando la tastiera: CTRL+F1 corrisponde all’elemento della prima colonna, CTRL+F2 all’elemento della seconda colonna, CTRL+F3 alla terza colonna, ecc. Cliccando nuovamente sulla stessa voce della barra di ordinamento si ottiene l’ordinamento inverso (dall’ultimo al primo anziché dal primo all’ultimo). PRINCIPALI NOVITA’ INTRODOTTE 55 Leggimi Utente v.2014H CERCARE NELL’ ELENCO Immediatamente al di sotto della barra di ordinamento è disponibile il campo di ricerca full text, attivabile cliccando l’icona della lente visibile a destra, posizionandosi direttamente sulla riga a sinistra dell’icona, oppure utilizzando il tasto funzione F9. Nel campo di ricerca full text è possibile immettere i caratteri (minuscoli o maiuscoli senza distinzione) per la ricerca su tutti i valori presenti negli indirizzi elencati, ottenendo un filtro dinamico. In questo esempio, inserita la stringa di ricerca “sud”, sono visualizzate le anagrafiche in cui è presente tale dato (ad esempio nella descrizione dell’indirizzo così come nell’indirizzo fisico e nella località). Cliccando sull’icona Annulla a destra del campo di ricerca full text o premendo il tasto Esc, si abbandona la ricerca full text e la lista ripresenta di nuovo tutti i dati in archivio. 56 PRINCIPALI NOVITA’ INTRODOTTE Leggimi Utente v.2014H Se è necessario effettuare delle selezioni più puntuali sui dati, è disponibile il comando Filtro avanzato [Shift+F5] che richiama una specifica videata con numerosi dati di selezione. Inseriti i valori d’interesse (Descrizione, indirizzo, località ecc.) si conferma con [F10] Ok ottenendo la lista filtrata. Nei campi Descrizione, Indirizzo, Telefono, Fax, E-Mail, Internet, Chiusura sett, Riferimento, Cell.Riferim, Nota, Allegati, è presente un carattere a sinistra del campo stesso (tornando indietro con “Freccia su” il cursore si sposta sul campo apposito) dove specificare se deve essere effettuato il controllo delle lettere maiuscole/minuscole/accentate. “ “ (campo vuoto) non viene fatto alcun controllo considerando uguali le lettere maiuscole, minuscole ed accentate. “=” viene effettuata la ricerca della stringa esattamente come viene digitata. “$” viene effettuata la ricerca della stringa in qualsiasi posizione esattamente come viene digitata. “*” viene ricercata la stringa in qualsiasi posizione senza alcun controllo, considerando uguali le lettere maiuscole, minuscole ed accentate. Il campo Validità consente di ricercare gli indirizzi tramite la data di validità memorizzata in anagrafica adoperando la sintassi uguale, diverso, maggiore, minore ( = # > < ). Per disattivare il filtro si rientra con [Shift+F5] Filtro avanzato e si preme [Shift+F3] Elimina filtro. PRINCIPALI NOVITA’ INTRODOTTE 57 Leggimi Utente v.2014H SINCRONIZZAZIONE CON SITO ECOMMERCE OPERANDO DA MEXAL SENZA UTILIZZARE IL WIZARD È ora presente in “Servizi – Trasferimento Archivi” la funzione “Sincronizza Passweb” con cui sarà possibile lanciare la sincronizzazione delle anagrafiche articoli, clienti/fornitori e delle particolarità dal gestionale al sito e-commerce gestito con Passweb. La prima volta che si effettua la sincronizzazione sarà possibile selezionare solamente “Ricostruzione Totale”, a partire da quelle successive si potrà effettuare la sincronizzazione totale o solamente per i “Variati”. Sono state inoltre apportate ottimizzazioni alla procedura di “Sincronizzazione per Variati” in modo tale da ridurre i tempi necessari per il completamento di questo tipo di operazione INTEGRAZIONE CON BANCHE DATI CATASTALI DELL’AG.DELLE ENTRATE La gestione delle Visure Catastali si attiva utilizzando l’apposito pulsante presente all’interno della gestione dei quadri RA e RB dei modelli unico nella videata “Elenco immobili/terreni” o direttamente all’interno dell’anagrafica del fabbricato/terreno. Per poter utilizzare la gestione delle visure occorre preventivamente gestire le credenziali Entratel/Fiscoonline dall’ “Amministrazione Utenti” nella gestione delle Credenziali Entratel. Utilizzando il pulsante “Visure Catastali” si accede all’elenco delle visure memorizzate e/o alla funzione per scaricare una nuova visura. Il codice fiscale del soggetto viene desunto dai Dati Anagrafici del modello Unico. 58 PRINCIPALI NOVITA’ INTRODOTTE Leggimi Utente v.2014H Per effettuare una nuova visura posizionarsi su “Nuova Visura” e cliccare “Seleziona”. E’possibile effettuare una visura al giorno , se si effettuano più visure per la stessa pratica nella stessa giornata verrà salvata la visura più recente. Dall’Elenco delle visure è possibile scegliere la visura da consultare e/o da stampare. Vengono visualizzati i dati come elaborati dall’Agenzia delle Entrate , solo quota di possesso viene elaborata dal programma e mostrata in “%” , per verificare la dicitura del catasto è possibile utilizzare il pulsante “Titolarità”. PRINCIPALI NOVITA’ INTRODOTTE 59 Leggimi Utente v.2014H E’ possibile inoltre aggiornare i dati inseriti nel fabbricato con quelli della visura selezionando l’immobile/fabbricato dall’elenco esclusivamente dall’interno dell’anagrafica immobile/terreno. Entrare nel fabbricato/terreno che si vuole aggiornare , utilizzare il pulsante “Visure catastali” e selezionare la visura dal quale prelevare il dato. Il programma in automatico tenta di posizionarsi sull’immobile/terreno relativo all’interno della visura attraverso un controllo sulla congruenza dei dati catastali , eventualmente posizionarsi sulla riga corretta e utilizzare il pulsante “Import dati Catastali”. Se i dati della visura non combaciano con quelli dell’immobile già inserito il programma lo segnala con apposito messaggio Per identificare se il fabbricato/terreno è stato aggiornato, e a quale visura, nella pag.1 verrà indicata la data della visura relativa (Sol.28990). STAMPA VISURE CATASTALI E’ possibile poter stampare le visure da menù esterno, per questo menu consultare il capitolo relativo alla gestione Terreni/Fabbricati, paragrafo STAMPE DI SERVIZIO TERRENI/FABBRICATI/IMU-TASI. ALLEGATI DI BILANCIO: CREAZIONE MODELLI PERSONALIZZATI Disponibile su tutti i prodotti dotati del modulo ADP Bilancio & Budget Da questa versione nel modulo ADP Bilancio e Budget è possibile creare dei modelli personalizzati anche per la gestione dei documenti allegati al bilancio d’esercizio (Verbali e Relazioni) in aggiunta a quelli standard distribuiti da Passepartout spa. In questo modo, come già avviene per la Nota integrativa, si ha la possibilità di: Creare specifici modelli per tipologie di allegati e documenti non gestiti nel modulo (ad esempio per l’avviso di convocazione dell’assemblea) 60 PRINCIPALI NOVITA’ INTRODOTTE Leggimi Utente v.2014H Personalizzare in modo completo la struttura e il contenuto di un allegato al bilancio d’esercizio adattandolo alle proprie esigenze informative e di esposizione del documento. La nuova funzionalità è disponibile dal menu Bilancio UE – Allegati – Modelli con le stesse modalità operative dei modelli personalizzati di Nota integrativa. Di seguito si riepilogano le fasi di creazione di un nuovo modello: 1. 2. Creazione anagrafica del nuovo modello: il modello può essere generato a partire dalla copia di un modello standard distribuito oppure in modo del tutto personalizzato a partire da un foglio di lavoro vuoto (riga bianca). Dopo aver inserito un titolo del modello e una sigla dell’autore è possibile abilitare le seguenti opzioni: Modello di tipo verbale: per attivare alcune specifiche informazioni inerenti all’assemblea Modello collegato ad un bilancio: per collegare il modello ad un bilancio UE di riferimento in modo da recuperare automaticamente alcuni dati presenti nel bilancio ed eventualmente riclassificarli (data riferimento bilancio, importo di una voce di bilancio, riclassificazione di Stato patrimoniale e/o Conto economico, indici di bilancio, ecc) Definizione dello schema e del contenuto del modello, con una struttura gerarchica ordinata su tre livelli, all’interno della scheda Anteprima. L’area di lavoro è suddivisa in quattro sezioni principali: ( 1 ) Sezione SCHEMA è la sezione che visualizza sottoforma di indice interattivo la struttura gerarchica del modello. Attraverso di esso si possono aggiungere nuovi contenuti o modificare quelli già inseriti ( 2 ) Sezione AGGIUNGI NODO attraverso questa sezione è possibile aggiungere operativamente nuovi contenuti di tipo testuale o tabellare o rimuovere quelli in precedenza inseriti. ( 3 ) Sezione PROPRIETA’ NODO è la sezione in cui sulla base del tipo di nodo aggiunto (o selezionato sullo schema) si inseriscono operativamente i contenuti sia in forma testuale che tabellare. ( 4 ) Sezione CONDIZIONE DI VISIBILITA’ in questa sezione si possono inserire facoltativamente delle condizioni di vario genere per subordinare la visualizzazione di un nodo nella successiva elaborazione del documento. Se non si imposta alcuna condizione il nodo sarà sempre visibile in ogni tipo di elaborazione. PRINCIPALI NOVITA’ INTRODOTTE 61 Leggimi Utente v.2014H Di seguito si riporta un elenco dettagliato delle principali opzioni per la personalizzazione del modello: Aggiunta di nuovi nodi: i nodi che si aggiungono nello schema del modello possono essere di tre tipologie: o CAPITOLO o PARAGRAFO o SOTTOPARAGRAFO: i sottoparagrafi a loro volta sono costituiti da cinque diversi tipi: TESTO per aggiungere un semplice nodo sottoforma di testo libero da inserire manualmente QUESTIONARIO per aggiungere un nodo di tipo testo subordinato ad una precisa opzione di risposta di una domanda. Le domande prevedono una risposta di tipo SI/NO oppure da un elenco di valori preimpostati. TABELLA per aggiungere un nodo contenente dei dati visualizzati in forma tabellare. Le tabelle possono essere create con una struttura completamente libera (a livello di righe e colonne) ma è anche possibile includere delle tabelle precaricate sia di natura contabile (dati di bilancio) che qualitativa (presenze organi sociali) RICLASSIFICAZIONE per aggiungere una riclassificazione standard di Stato patrimoniale o Conto economico tra quelle distribuite (valorizzata solo nel caso di modello collegato ad un bilancio) INDICE per aggiungere un gruppo di indici di bilancio tra quelli distribuiti (valorizzati solo nel caso di modello collegato ad un bilancio) 62 PRINCIPALI NOVITA’ INTRODOTTE Leggimi Utente v.2014H Le tipologie di nodi che si possono inserire sullo schema del modello dipendono inoltre dal livello gerarchico in cui si aggiungono o Primo livello ammessi solo nodi di tipo CAPITOLO o Secondo livello ammessi solo nodi di tipo PARAGRAFO o Terzo livello ammessi solo nodi di tipo TESTO, QUESTIONARIO, TABELLA, RICLASSIFICAZIONE, INDICE I nodi possono essere aggiunti in coda all’ultimo nodo inserito nello schema (opzione normale) oppure al di sopra o al di sotto del nodo selezionato nello schema. In alternativa alla sezione AGGIUNGI NODO è possibile aggiungere in modo veloce nuovi nodi tramite i pulsanti posizionati al di sopra dell’indice dello schema NOTA BENE: per ogni nodo inserito è inoltre possibile abilitare/disabilitare le seguenti opzioni: o Titolo visibile: per rendere visibile il titolo di un nodo sul documento finale o Testo unito: per unire il testo di un nodo a quello del nodo successivo (valido solo per nodi dello stesso livello) Eliminazione di nodi esistenti: i nodi già inseriti possono essere eliminati in ogni momento selezionando il nodo e cliccando sul pulsante rimuovi PRINCIPALI NOVITA’ INTRODOTTE 63 Leggimi Utente v.2014H Inserimento condizioni di visibilità: su tutti i nodi è possibile impostare facoltativamente una condizione di visibilità affinché il nodo venga elaborato solo al suo verificarsi. Le condizioni possono essere definite su: o Valorizzazione specifica voce di bilancio (saldo diverso da zero) o Risposta ad una eventuale domanda inserita tramite un nodo Questionario o Risultato d’esercizio (utile o perdita) o Tipo di bilancio elaborato (abbreviato o ordinario) o Costituzione valida dell’assemblea (SI, NO) o Presenze in assemblea dei vari organi sociali Inserimento parametri di natura fissa o variabile tramite le seguenti funzioni: per aggiungere un parametro a valore fisso tra quelli presenti nella sezione INFORMAZIONI AZIENDALI della Homepage del modulo (ad esempio i dati anagrafici relativi a ragione sociale, indirizzo sede legale, città CCIAA, numero REA, numero iscrizione albo cooperative, ecc.) per aggiungere un parametro a valore variabile relativo all’eventuale bilancio UE collegato al modello (ad esempio l’importo in euro associato ad una voce di bilancio o ad un conto contabile, ecc.) La funzione è attiva solo se il modello è stato creato con l’opzione Modello collegato ad un bilancio. per aggiungere un parametro a valore variabile inerente allo svolgimento dell’assemblea (ad esempio data dell’assemblea, ora inizio e fine assemblea, presidente, segretario, data fine esercizio contabile, ecc.). 64 PRINCIPALI NOVITA’ INTRODOTTE Leggimi Utente v.2014H per aggiungere un parametro a valore variabile relativo ad un ulteriore dato da inserire manualmente per il completamento del testo associato ad una specifica opzione di risposta di un nodo di tipo Questionario. I dati extra sono di varia natura (testo libero, selezione da elenco valori predefiniti, data, numero, ecc.) e si possono includere solo all’interno dell’area di testo associato ad una opzione di risposta della domanda inserita in un nodo di tipo Questionario. Nella finestra contenente tutti i dati extra predefiniti è possibile effettuare una ricerca su una parola chiave. 3. Salvataggio dello schema: una volta salvato lo schema è pronto per essere utilizzato in fase di elaborazione dell’allegato dal menu Bilancio UE – Allegati – Gestione. PRINCIPALI NOVITA’ INTRODOTTE 65 Leggimi Utente v.2014H NOTA BENE: il carattere predefinito con cui vengono elaborati i documenti relativi agli allegati di bilancio può essere personalizzato sui vari livelli del modello dal menu Parametri – Bilancio UE – Visualizzazione 66 PRINCIPALI NOVITA’ INTRODOTTE Leggimi Utente v.2014H ESEMPIO CREAZIONE MODELLO PER AVVISO CONVOCAZIONE ASSEMBLEA AZIONISTI S.P.A. Accedere al menu Bilancio UE - Allegati – Modelli e cliccare sul pulsante Nuovo modello lasciando vuoto il campo “Crea da modello”, inserire poi un Titolo ed un Autore negli appositi campi, infine selezionare le opzioni Modello di tipo verbale e Modello collegato ad un bilancio e confermare. Il modello viene salvato nella sezione MODELLI PERSONALIZZATI. NOTA BENE: con il presente strumento di personalizzazione dei modelli è possibile ottenere uno stesso risultato anche seguendo modalità e opzioni diverse. In questo esempio si è deciso di parametrizzare alcuni dati attraverso le opzioni Inserisci valore dato verbale (per l’ora inizio e ora fine dell’assemblea, data di chiusura del bilancio, nominativo del Presidente firmatario dell’avviso di convocazione), Inserisci valore dato aziendale (per indirizzo, ragione sociale, capitale sociale), e Inserisci valore dato extra all’interno di un nodo di tipo Questionario. PRINCIPALI NOVITA’ INTRODOTTE 67 Leggimi Utente v.2014H Una volta confermata la creazione anagrafica del modello, il programma apre la seguente videata nella quale è possibile definire la struttura e il contenuto del modello tramite la sezione in fondo a sinistra AGGIUNGI NODO o in alternativa con i pulsanti di inserimento veloce di un nodo posizionati al di sopra dell’indice. Di seguito alcune immagini di dettaglio dello schema del modello costruito, dei contenuti inseriti nelle proprietà dei vari nodi (testi liberi più parametri) e dell’anteprima generale di tutto il modello. 68 PRINCIPALI NOVITA’ INTRODOTTE Leggimi Utente v.2014H PRINCIPALI NOVITA’ INTRODOTTE 69 Leggimi Utente v.2014H Note Tecniche: I nodi di tipo “Questionario” sono stati costruiti in modalità risposta SI – NO mentre è stata inserita un’unica condizione di visibilità nel nodo di tipo Capitolo “Punto all’ordine del giorno della parte ordinaria” legato all’esistenza della domanda numero 2, denominata Ordine del giorno, presente all’interno del nodo di tipo Capitolo denominato “Parte ordinaria”. 70 PRINCIPALI NOVITA’ INTRODOTTE Leggimi Utente v.2014H PRINCIPALI NOVITA’ INTRODOTTE 71 Leggimi Utente v.2014H Dopo il salvataggio del modello, quest’ultimo viene visualizzato all’interno del campo Crea da Modello in fase di creazione di un nuovo documento allegato dal menu Bilancio UE – Allegati – Gestione (o in alternativa dal pulsante Allegati nella sezione AVVIO RAPIDO della Homepage). (Sol. 27797). 72 PRINCIPALI NOVITA’ INTRODOTTE Leggimi Utente v.2014H NUOVE OPZIONI DI STAMPA DOCUMENTO DI BILANCIO Disponibile su tutti i prodotti dotati del modulo ADP Bilancio & Budget Da questa versione nella generazione del documento relativo ai prospetti contabili del bilancio d’esercizio (Stato Patrimoniale e Conto Economico) sono state introdotte le seguenti novità: Nuova finestra che raggruppa tutte le opzioni per la stampa del documento di bilancio: cliccando sulla funzione di generazione del documento del bilancio (Genera documento) viene ora aperta una nuova finestra contenente tutte le possibili opzioni per la stampa del documento, che sostituisce l’apposita sezione situata in precedenza nel menu Parametri – Bilancio UE. La nuova finestra con le opzioni di stampa viene aperta ogni volta che si genera il documento di bilancio dall’apposita funzione Genera documento. Le opzioni selezionate dall’utente rimangono in memoria fino alla chiusura del menu del bilancio. Formato di stampa: introdotti quattro formati predefiniti per scegliere rapidamente con quale dettaglio generare il documento: o STANDARD OTTIMIZZATO (opzione predefinita) il documento viene generato con le sole voci di bilancio movimentate in almeno uno dei due esercizi senza riportare il dettaglio dei conti contabili associati alle voci o STANDARD COMPLETO il documento viene generato con tutte le voci di bilancio anche non movimentate in entrambi gli esercizi senza riportare il dettaglio dei conti contabili associati alle voci. o DETTAGLIATO OTTIMIZZATO il documento viene generato con le sole voci di bilancio movimentate in almeno uno dei due esercizi includendo anche il dettaglio dei conti contabili movimentati ad esse associati o DETTAGLIATO COMPLETO il documento viene generato con le tutte voci di bilancio anche non movimentate in entrambi gli esercizi includendo anche il dettaglio di tutti i conti contabili ad esse associati. NOTA BENE: nel caso di formato dettagliato vengono di default riportati tutti i conti contabili associati alle diverse voci di bilancio. Per escludere un gruppo preciso di conti è possibile intervenire manualmente deselezionando la S in corrispondenza di tali conti dall’ultima colonna a destra del foglio elettronico (dopo aver abilitato la modalità Visualizza dettaglio voci) Livello di stampa: introdotta una nuova opzione per scegliere il livello gerarchico dello schema di bilancio fino al quale stampare le voci: PRINCIPALI NOVITA’ INTRODOTTE 73 Leggimi Utente v.2014H o TUTTI (opzione predefinita) il documento viene generato con tutti i livelli gerarchici nei quali è strutturato lo schema di bilancio (fino ad un massimo di sei livelli nel caso di schemi di bilancio personalizzati) o PRIMO la generazione del documento si ferma al primo livello gerarchico dello schema (tutti i livelli di grado inferiore sono esclusi dalla stampa). Nello schema standard del bilancio UE il primo livello coincide con le voci identificate dalle lettere maiuscole. o SECONDO la generazione del documento si ferma al secondo livello gerarchico dello schema (tutti i livelli di grado inferiore sono esclusi dalla stampa). Nello schema standard patrimoniale del bilancio UE il secondo livello coincide con le voci identificate da numeri romani. o TERZO la generazione del documento si ferma al terzo livello gerarchico dello schema (tutti i livelli di grado inferiore sono esclusi dalla stampa). Nello schema standard patrimoniale del bilancio UE il terzo livello coincide con le voci identificate da numeri arabi. o QUARTO la generazione del documento si ferma al quarto livello gerarchico dello schema (tutti i livelli di grado inferiore sono esclusi dalla stampa). Nello schema standard patrimoniale del bilancio UE il quarto livello coincide con le voci identificate da lettere minuscole. Altre opzioni: introdotte ulteriori opzioni di personalizzazione della stampa: o TOTALI DI VOCE IN BASSO (opzione predefinita) per visualizzare i totali delle voci di bilancio in fondo (relativamente ai primi due livelli gerarchici dello schema) dopo il dettaglio delle voci di livello inferiore; disabilitando tale opzione i totali vengono invece visualizzati in alto in corrispondenza della voce di bilancio, prima del dettaglio delle sottovoci o RIGA DI SEPARAZIONE TOTALI (opzione predefinita) per visualizzare una riga di separazione prima dei totali in basso o FORMATO TABELLARE per includere l’intera stampa del bilancio all’interno di una tabella 74 PRINCIPALI NOVITA’ INTRODOTTE Leggimi Utente v.2014H o SFONDO ALTERNATO per visualizzare le voci con un colore di sfondo alternato o VALORI PARZIALI per stampare i valori parziali di alcune sottovoci di bilancio su una colonna dedicata a sinistra di quella dei totali. o INCLUDI CODICI CONTI CONTABILI per stampare anche i codici dei conti contabili in aggiunta alla loro descrizione (solo per formato di tipo dettagliato) o INCLUDI SEZIONE CONTI D’ORDINE per stampare anche la sezione dei conti d’ordine in calce allo Stato Patrimoniale (valida solo in presenza di almeno una voce dei conti d’ordine con saldo diverso da zero) o INCLUDI RIGHE INSERIMENTO MANUALE per stampare anche i dettagli delle righe di personalizzazione dei saldi (solo per formato di tipo dettagliato) o DATA RIFERIMENTO per cambiare manualmente in stampa la data di riferimento del bilancio rispetto a quella riportata automaticamente dalla contabilità. Anteprima Word ed Excel: le due funzioni che generano la stampa temporanea del bilancio in formato word ed excel (cioè senza archiviare il documento all’interno del modulo) si basano ora sulle stesse opzioni di stampa unificate del documento da archiviare e sui dati visualizzati all’interno del foglio elettronico. Di conseguenza se i dati presenti nel foglio elettronico sono già stati arrotondati all’unità di euro, anche le anteprime word ed excel visualizzeranno i dati di bilancio arrotondati; in caso contrario le due anteprime vengono generate con i dati non arrotondati. Se invece si vogliono generare le due anteprime con il dettaglio dei conti contabili occorre cliccare sul pulsante Genera documento, selezionare le opzioni DETTAGLIATO OTTIMIZZATO O COMPLETO e cliccare infine sui pulsanti Anteprima word o excel. PRINCIPALI NOVITA’ INTRODOTTE 75 Leggimi Utente v.2014H Personalizzazione del carattere: dal menu Parametri – Bilancio UE / Nota integrativa – Visualizzazione è ora possibile personalizzare il carattere sui vari livelli dello schema di bilancio selezionando il tipo font, la dimensione e altre opzioni di formattazione. Le impostazioni salvate vengono adottate sia nel foglio elettronico che nella stampa del documento di bilancio. Tramite il pulsante Predefiniti si annullano tutte le personalizzazioni effettuate tornando alle impostazioni standard (Sol. 36391). 76 PRINCIPALI NOVITA’ INTRODOTTE Leggimi Utente v.2014H Nuovi margini predefiniti di stampa: nel menu Parametri – Bilancio UE / Nota integrativa – Imposta margini sono stati definiti dei nuovi margini di stampa che vengono ora adottati per tutti i documenti relativi al bilancio UE (Prospetti contabili, Nota integrativa e allegati) con la possibilità di personalizzarli. Stampa bilancio ordinario senza esplicitazione ammortamenti e svalutazioni nelle immobilizzazioni: nella stampa del bilancio in forma ordinaria non vengono più esplicitati gli ammortamenti e le svalutazioni sulle voci relative alle immobilizzazioni immateriali e materiali (BI, BII); viene invece riportato solamente il valore netto contabile (Sol. 33087). Stampa senza codici CEE non previsti da Codice Civile: le voci di bilancio per le quali non è esplicitata alcuna codifica all'interno degli art. 2424 e 2425 C.C. (ad esempio imposte correnti, differite e anticipate, conti d’ordine, ecc.) vengono ora stampate senza il relativo codice CEE interno, che identifica la voce di bilancio solamente ai fini dell'associazione ai conti contabili (Sol. 36688). Messaggio di archiviazione documento: all’uscita dall’editor RTF del documento, se si conferma il salvataggio, viene restituito un messaggio di avvenuta archiviazione del documento nella relativa sezione presente in Homepage. PRINCIPALI NOVITA’ INTRODOTTE 77 Leggimi Utente v.2014H Nuova grafica pulsanti di generazione e archiviazione dei documenti del bilancio: i pulsanti per la generazione del documento di bilancio nei vari formati e per la visualizzazione dei conti contabili movimentati non associati, posizionati al di sopra del foglio elettronico, sono stati allineati alla nuova grafica (Sol. 36472). ALTRE IMPLEMENTAZIONI AGGIORNAMENTO ARCHIVI Le installazioni in cui risulta già attivo il modulo Docuvision (Base o Workflow), una volta installata l’attuale versione saranno interessate da una fase di conversione relativa al modulo in quanto: - nel database “generale_dv.estensione” vengono eliminate le tabelle DV_SOGGETTO, DV_GRUPPO, DV_UTENTE e DV_GRUPPIUTENTI contenenti le informazioni inerenti a utenti e gruppi che lavorano nel modulo. Tali informazioni ora saranno desunte esclusivamente dai nominativi memorizzati nel programma alla voce Servizi – Configurazioni – AMMINISTRAZIONE UTENTI; - per ogni gruppo utente viene codificato nella tabelal CATEGORIE DOCUVISION un record con descrizione uguale al nome del gruppo. Tale categoria viene anche assegnata al gruppo nel campo “Categoria utente Docuvision” presente nella videata Impostazioni di configurazione [F11]. Questo per permettere di continuare a lavorare all’interno di iter, pratiche e cruscotto di Docuvision Workflow Digitale con le modalità utilizzate sino alla versione precedente: utenti appartenenti allo stesso gruppo hanno uguali possibilità di modifica/salvataggio. Per iniziare a lavorare con la 78 ALTRE IMPLEMENTAZIONI Leggimi Utente v.2014H nuova modalità descritta al paragrafo SERVIZI – CONFIGURAZIONI basterà assegnare in modo differente le categorie agli utenti e/o gruppi; - nel database di Docuvision rimanevano in memoria gli utenti e i gruppi eliminati (a tali soggetti la procedura aggiungeva la dicitura _CANCELLATO). Eventuali situazioni in iter e pratiche associate a utenti o gruppi non attualmente presenti in Servizi – Configurazione – AMMINISTRAZIONE UTENTI sono assegnati, dalla conversione, a: o utente amministratore (nel caso di gruppo non più esistente-disponibile); o utente cancellato (nel caso di utente non più esistente-disponibile). In tal caso, l’informazione di utente eliminato sarà esplicitata con una stringa composta dal carattere # seguita da un codice numerico formato da 9 cifre (esempio: #552870265). All’interno dei documenti e delle relative tabelle del database il nome dell’autore (utente che ha memorizzato la revisione/pagina) non è oggetto di conversione. INSTALLAZIONE/AGGIORNAMENTO LIVEUPDATE 2014: CONSERVAZIONE DOWNLOAD COMPLETATO O INTERROTTO DURANTE RSYNC Da questa versione, la procedura ottimizza la ripetizione dei lanci in casistiche d’interruzioni involontarie durante la sincronizzazione rsync (terza sottofase del download) oppure durante l’installazione dell’aggiornamento (switchto) L’implementazione prevede il concetto di cache download, basata sul completamento della seconda sottofase, ovvero la copia della <programmi>_tmp. Fintanto che una cache è valida, la copia della <programmi>_tmp non si ripete. Tale cache ha una validità basata su due condizioni contemporanee: temporale e di versione. Quella temporale, a parità di versione, vale fino alla mezzanotte del giorno dopo (data/ora del server Passepartout). Quella di versione, entro la mezzanotte del giorno dopo, vale se la versione della cache è identica a quella del nuovo lancio. Poste tali condizioni di validità, qualora avvenga un errore sulla terza sottofase del download, cioè la sincronizzazione rsync, l’utente rilancerà sempre il download ritrovandosi allo stato iniziale di versione disponibile ma, a differenza di prima, la cache non porterà a ricopiare la <programmi>_tmp e la stessa sincronizzazione avrà idealmente una durata inferiore, trovando un numero di file già sincronizzati e dovendo sincronizzare solo quelli mancanti rispetto al totale. Più vicina alla conclusione era arrivata la prima sessione, meno tempo impiegherà la successiva per completarsi (sulla differenza appunto tra file già sincronizzati e file totali). Analogamente, se il download termina ma avviene un errore nell’installazione dell’aggiornamento (switchto), l’utente rilancerà sempre il download ritrovandosi allo stato iniziale di versione disponibile. Tuttavia, finché la cache è valida, non si ripete la copia della <programmi>_tmp e si passa direttamente alla sincronizzazione rsync. Quest’ultima, nel processare ogni file previsto, li troverà già tutti sincronizzati poiché il precedente download era terminato con successo. Pertanto, la fase download sarà nettamente più veloce di un intero processo e porterà rapidissimamente allo stato di aggiornamento pronto per l’installazione. Come evidenziato nella premessa, la cache nasce allo scopo di favorire la ripetizione dei tentativi e l’ottimizzazione dei tempi per interruzioni involontarie, ma non rappresenta la soluzione a problemi sistemistici persistenti come: un antivirus che blocca sistematicamente le connessioni rsync determinando timeout oppure le resetta; un antivirus che impedisce sistematicamente la rinomina delle directory durante lo switchto; instabilità della rete che determina sistematici timeout o reset delle connessioni rsync; varie altre fenomenologie anomale che impediscono la sincronizzazione o l’installazione aggiornamento. In tali casi, dopo aver ripetuto la procedura più volte ma senza esito, occorre procedere ad analisi sistemistiche contestuali e/o contattare il Supporto Tecnico Passepartout. Qualora invece le interruzioni involontarie siano estemporanee (es. errore di rete isolato), ripetendo la procedura si può ottenerne il completamento con tempi di elaborazione relativamente inferiori alle versioni precedenti quando, a parità di download o switchto interrotti per analoghe cause, si ripeteva sempre la creazione della <programmi>_tmp e la relativa intera sincronizzazione. ALTRE IMPLEMENTAZIONI 79 Leggimi Utente v.2014H Si rammenta infine che un download e l’aggiornamento pronto da installare possono entrambi annullarsi volontariamente dalle rispettive funzioni utente. In tali casi, la cache diviene invalida e sarà ricreata al prossimo lancio. Per ulteriori dettagli, consultare il manuale al seguente riferimento: sezione “Servizi”, modulo “Aggiornamento Programma”, capitolo “Prodotti In ambienti Windows non Live: Liveupdate 2014”, paragrafo “Prima fase: download”, sottoparagrafo “conservazione programmi temporanea (cache): differenza tra gestione errore download ed annullamento volontario”; paragrafo “Seconda fase: esecuzione (switchto)”, sottoparagrafo “gestione errori durante switchto e reset generale stati avanzamento”(Sol. 36462). INSTALLAZIONE IDESKMANAGER PER AUTOON Da questa versione, il trasferimento AutoOn non richiede più una directory client, poiché installa un iDeskmanager contestualmente alla componente server, pre configurandolo con indirizzo e porta del server stesso oggetto d’installazione. Qualora esistano altri iDeskmanager sulla stessa macchina, l’ennesimo prevede un progressivo per l’icona e la directory d’installazione, come già iDeskmanager prevede nel tradizionale setup manuale. ROTAZIONE MENSILE INSTALLPASS.LOG Da questa versione ed in tutti gli ambienti, la scrittura del file installpass.log diviene mensile. In particolare, il file è rinominato in installpass.log.<anno>-<mese> (es. installpass.log.2014-08). Durante il mese corrente, il file è sempre denominato installpass.log e ad esso concorrono diverse modalità operative: setup standard, Passway, Liveupdate 2014. In altre parole, dunque, viene creato un nuovo file per ogni nuovo mese mantenendo il nome originale solo per il mese corrente. L’attuale file contenente tutto lo storico del server verrà anch’esso rinominato al prossimo cambio mese. Si rammenta che i file di log sono ad esclusivo uso della procedura, quindi il loro contenuto e la loro nomenclatura possono essere soggetti a variazioni da una versione all'altra. GENERALE INVIO DIRETTO FILE TELEMATICI ALL’AGENZIA ENTRATE - GESTIONE POLICY JAVA PER ENTRATEL IN PRESENZA DI JAVA 1.8 Sul web è presente la nuova versione 1.8 di Java la quale potrebbe venire scaricata/proposta in automatico dal JavaUpdate presente nel sistema operativo. L’eventuale installazione non consente più il corretto funzionamento dell’autenticazione dei file ministeriali, sia in sede di invio che in sede di gestione delle ricevute telematiche. Per ovviare al problema è necessario accedere al menù DR – Software Ministeriale – Entratel – Parametri Esecuzione Entratel e impostare il valore *1.7 al campo “Versione Java VM richiesta”. RIAVVII AUTOMATICI DELLA PROCEDURA Da questa versione, per il solo client iDesk, la procedura gestisce riavvii automatici in contesti di variazione configurazione tra cui, ad esempio: inizializzazione licenza, variazione codice contratto eventualmente comprensiva di passaggio da protezione fisica a remota o viceversa, modifica aspetto interfaccia per utente, variazione moduli (Passcom, WebDesk, Attività Utente, etc.). Esempio di finestra dopo modifica di un modulo: Con tre possibili opzioni: riavvio manuale immediato; attesa riavvio automatico in 10 secondi; uscita senza riavviare. Nel caso di variazione licenza, il riavvio scatta solo al primo rilancio manuale dopo che tutti i terminali sono usciti. Se il codice non è corretto e/o l’installazione si trova in autonomia LDAP, il riavvio non scatta e l’installazione continua ad operare con la licenza precedente. Analogamente, se l’installazione ha esaurito l’autonomia LDAP oppure per una licenza errata, l’auto riavvio non scatta e il programma si ferma sulla relativa finestra di errore/dettagli. 80 ALTRE IMPLEMENTAZIONI Leggimi Utente v.2014H Per i client Jdesk, WebDesk e MobileDesk, i contesti che richiedono un riavvio della procedura non prevedono alcun automatismo. In tali casi, occorre sempre chiudere e rilanciare il programma manualmente. Per ulteriori dettagli, consultare il seguente riferimenti di manuale: sezione “Nozioni Generali”, modulo “Avvio della procedura”, capitolo “Riavvii automatici”. ID INSTALLAZIONE PER ALIAS IN RICONNESSIONE RICHIESTA ASSISTENZA EASYPASS, REAL TIME E SPXREMOTI ASINCRONI: HOSTALIAS DI MXSERVER.INI NON PIÙ NECESSARIO Da questa versione, per richiesta assistenza EasyPass e tutti i contesti di interconnessione tra installazioni che prevedono una risposta asincrona (connessioni iDesk studio esterne Real Time e Sprix remoti asincroni), non occorre più necessariamente definire HostAlias in mxserver.ini dell’installazione chiamante locale (NON Live). Di default infatti, per la riconnessione viene utilizzato l’alias ottenuto dalla risoluzione dell’ID installazione tramite il DNS del dominio LDAP passcom.it.. Poiché tale parametro doveva essere impostato manualmente senza l’interfaccia di un setup ed implicava il riavvio di MxServer, ora ciò non risulta più obbligatorio, consentendo così automaticamente di gestire la riconnessione asincrona nei suddetti contesti ed in presenza di NAT (HostAlias serviva proprio per comunicare al chiamato l’IP pubblico statico o il nome DNS dinamico cui riconnettersi in modalità asincrona). Tuttavia, per mantenere il pregresso di tutte installazioni che lo hanno già manualmente configurato finora, un eventuale HostAlias manuale risulta prevalente. Infatti si rammenta che la risoluzione tramite ID installazione LDAP prevede che l’IP comunicato sia valido in tempo reale. Qualora un’installazione non comunichi più con LDAP per un qualsiasi errore di connessione od autenticazione alla Server Farm Passepartout e l’IP del server chiamante sia nel frattempo variato, la riconnessione di uno Sprix Remoto asincrono o richiesta assistenza EasyPass potrebbe fallire (l’elaborazione Real Time è invece già bloccata quando i servizi LDAP non sono attivi). Nulla varia invece riguardo PortAlias, il cui dato è obbligatorio qualora porta pubblica e porta privata differiscano tra loro. AZIENDE ANAGRAFICA AZIENDA Nelle tabelle “LEGALE RAPPRESENTATE” e “GARANTE / TERZO DATORE” dei “Dati aziendali” è ora presente il campo “Anag. Nominativi” sul quale è attivo il collegamento all’archivio nominativi degli “Organi sociali”. ALTRE IMPLEMENTAZIONI 81 Leggimi Utente v.2014H Da tale archivio è possibile prelevare il soggetto ed inserirlo nella videata, avendo così tutti i dati anagrafici compilati. Nella funzione “Legale Rappresentante” possono essere inseriti solo soggetti di tipo “Persona fisica” (campo P:Fisica nell’anagrafica del nominativo impostato ad S). Invece nella funzione “Garante / terzo datore” è possibile inserire anche soggetti “Non persona fisica”. In questo caso occorre compilare i dati del legale rappresentante di tale soggetto presenti a pagina 2 della funzione. Anche in questa sezione è presente il campo “Anag. Nominativi” che permette di prelevare i dati del soggetto (solo persona fisica) dall’anagrafica nominativi degli “Organi Sociali”. ANAGRAFICA AZIENDA – DATI AZIENDALI Sia nella sezione dei dati del dichiarante che in quella del legale rappresentante è stato introdotto un controllo di congruità tra i dati che compongono il codice fiscale (data e luogo di nascita, nome e cognome, ecc.) e il codice fiscale stesso (Sol. 38886). GESTIONE STUDIO/CHECKLIST – CHECKLIST Da questa versione è attivo su ogni adempimento della checklist aziendale il tasto funzione, manuale utente “shift+F1”. Tale tasto permette di riportarci sulla leggenda degli stati relativa all’adempimento selezionato, spiegandone la logica con cui sono settati i flag . CONTABILITA' NUOVA VERSIONE PIANO DEI CONTI PASSEPARTOUT E’ stata rilasciata la versione 42 del raggruppamento 80, da questa versione sono stati inseriti i seguenti conti: 82 ALTRE IMPLEMENTAZIONI Leggimi Utente v.2014H 305.00003 RISERVA STATUTARIA PER TRASPARENZA: il conto è classificato in A5 di Patrimonio netto e va utilizzato al fine di gestire riserve alimentate con utili prodotti durante la fase in cui la società ha aderito al regime della trasparenza fiscale ex art. 115 e 116, TUIR. 310.00010 FONDI RISCHI PER IMPOSTE: il conto, classificato con codice Cee B2A, è presente tra i fondi rischi del passivo di Stato patrimoniale e deve essere utilizzato per accogliere accantonamenti per imposte probabili aventi ammontare e data di sopravvenienza indeterminata, anche derivanti da contenziosi in corso o in via di instaurazione a seguito di verbali da parte di verificatori. Di conseguenza, non contiene debiti per imposte certi, da iscriversi alla voce D12 Debiti tributari. 311.00002 TFR C/ANTICIPI: il conto è classificato nella voce C Debiti per TFR e può essere utilizzato per contabilizzare anticipi di TFR ai propri dipendenti. L’utilizzo del conto è alternativo al conto 218.00002 Dipendenti c/anticipi TFR iscritto tra i Crediti verso altri. Nel primo caso, si considera l’anticipo come diminuzione del fondo TFR mentre nel secondo caso si considera l’anticipazione lorda erogata quale credito dell’impresa nei confronti del dipendente. Entrambe le posizioni sono ammesse e riconosciute dalla prassi contabile nazionale. 711.00053 CONTR. INPS AMMIN. CO.CO.CO - SOCI: il conto classificato in B7 di conto economico può essere utilizzato per contabilizzare i contributi previdenziali degli amministratori quando ricoprono la qualifica di socio. Il conto è stato aggiunto anche nella Tabella conti per costi del personale dipendente nel menù Annuali - Raccordo civile/fiscale – Riconciliazione irap, al fine del calcolo delle deduzioni irap da ires/irpef, occorre digitare il tasto Ripristina da una azienda di raggruppamento per importare i nuovi conti. 711.00054 CONTR. INAIL AMMIN. CO.CO.CO - SOCI: il conto classificato in B7 di conto economico può essere utilizzato per contabilizzare i contributi assistenziali degli amministratori quando ricoprono la qualifica di socio. Il conto è deducibile ai fini IRAP. Il conto è stato aggiunto anche nella Tabella conti per costi del personale dipendente nel menù Annuali - Raccordo civile/fiscale – Riconciliazione irap, al fine del calcolo delle deduzioni irap da ires/irpef, occorre digitare il tasto Ripristina da una azienda di raggruppamento per importare i nuovi conti. 711.00055 CONTR. INPS AMMIN. CO.CO.CO - NON SOCI: il conto classificato in B7 di conto economico può essere utilizzato per contabilizzare i contributi previdenziali degli amministratori quando NON ricoprono la qualifica di socio. Il conto è stato aggiunto anche nella Tabella conti per costi del personale dipendente nel menù Annuali - Raccordo civile/fiscale – Riconciliazione irap, al fine del calcolo delle deduzioni irap da ires/irpef, occorre digitare il tasto Ripristina da una azienda di raggruppamento per importare i nuovi conti. 711.00056 CONTR. INAIL AMMIN. CO.CO.CO - NON SOCI: il conto classificato in B7 di conto economico può essere utilizzato per contabilizzare i contributi assistenziali degli amministratori quando NON ricoprono la qualifica di socio. Il conto è deducibile ai fini IRAP. Il conto è stato aggiunto anche nella Tabella conti per costi del personale dipendente nel menù Annuali - Raccordo civile/fiscale – Riconciliazione irap, al fine del calcolo delle deduzioni irap da ires/irpef, occorre digitare il tasto Ripristina da una azienda di raggruppamento per importare i nuovi conti. 730.00015 ACCAN. F.DO RISCHI PER IMPOSTE: il conto è classificato in B12 di conto economico, come contropartita del fondo rischi di cui sopra. 740.00029 COMMISSIONI DISPONIBILITA’ FONDI: il conto è classificato in C17D tra gli oneri finanziari ed è una commissione calcolata trimestralmente in maniera proporzionale nella misura massima dello 0,5% della somma messa a disposizione del cliente dagli Istituti di Credito per i contratti di apertura di credito. 740.00030 COMMISSIONI ISTRUTTORIA VELOCE: il conto è classificato in C17D tra gli oneri finanziari ed è una commissione applicata in maniera fissa dagli Istituti di Credito sui conti correnti o sulle aperture di credito con o senza affidamento in caso di sconfinamento o fuori fido. I due sopracitati conti sono stati inseriti per adeguarsi alla previsione normativa dell’articolo 6-bis del D.L. 6/12/2011 n. 201, convertito con modificazioni, dalla L. 22 dicembre 2011 n. 214, che ha inserito l’articolo 117-bis all’interno del Testo Unico Bancario (TUB), rubricato Remunerazione degli affidamenti e degli sconfinamenti. 750.00103 SOPRAVV. PASSIVE IMPOSTE DIFFERITE: il conto è classificato nella voce 22B di Conto economico e viene utilizzato in automatico dal programma nel caso l’utente debba gestire variazioni in aumento di aliquote fiscali per imposte differite IRES o IRAP contabilizzate in periodi precedenti. 750. 00113 SOPRAVV. ATTIVE IMPOSTE DIFFERITE: il conto è classificato nella voce 22B di Conto economico e viene utilizzato in automatico dal programma nel caso l’utente debba gestire variazioni in diminuzione di aliquote fiscali per imposte differite IRES o IRAP contabilizzate in periodi precedenti. 750.00203 SOPRAVV. PASSIVE IMPOSTE ANTICIPATE: il conto è classificato nella voce 22C di Conto economico e viene utilizzato in automatico dal programma nel caso l’utente debba gestire variazioni in diminuzione di aliquote fiscali per imposte anticipate IRES o IRAP contabilizzate in periodi precedenti. 750.00210 SOPRAVV. ATTIVE IMPOSTE ANTICIPATE: il conto è classificato nella voce 22C di Conto economico e viene utilizzato in automatico dal programma nel caso l’utente debba gestire variazioni in aumento di aliquote fiscali per imposte anticipate IRES o IRAP contabilizzate in periodi precedenti. I conti inclusi nel mastro 750 sono stati inseriti nel menù Raccordo civile/fiscale – Tabelle – Conti automatici imposte e vengono movimentati in contabilità in automatico, allorchè il programma trovi differenze di aliquote fiscali nel menù Gestione reversal e Gestione reversal Irap rispetto all’esercizio precedente. In tal caso, viene fornito un messaggio di Attenzione “Variazione aliquote Ires (Irap) rispetto ad anni precedenti, Premere F5 per visualizzare i nuovi dati”. ALTRE IMPLEMENTAZIONI 83 Leggimi Utente v.2014H 808.00010 IVA SOSPESA IN LIQUIDAZIONE: il conto è classificato tra i ricavi e viene utilizzato dal programma allorchè si attivi la gestione dell’Iva ad esigibilità differita / per cassa, ai fini degli automatismi legati alle registrazioni contabili dei “PS”. Si ricorda che per le nuove installazioni, il conto viene inserito di default tra i Conti automatici del menù Aziende – Parametri di base mentre per le vecchie installazioni, ossia chi è già utilizzatore del prodotto, occorre procedere all’inserimento manuale del conto nel menù suddetto. Inoltre, è stata modificata l’associazione al codice Cee del conto 208.00241 Altri crediti verso clienti, ora è associato al codice CII1A e non più al codice CII5A; è stata creata l’associazione tra i Crediti compresi nell’attivo circolante del quadro RS per i conti Erario c/Ires ed Erario c/Irap rispettivamente 415.0001 e 415.0002, in precedenza i suddetti conti avevano associazione solamente al rigo Altri Debiti; sono state aggiunte nuove associazioni al rigo RE7 relativamente agli ammortamenti immateriali del mastro 725 per aziende art. 36 “miste” (imprese + prof.). E’ stata rilasciata la versione 23 del raggruppamento 81, da questa versione sono stati inseriti i seguenti conti: 102.00002 CREDITI POS - CARTE DI CREDITO: il conto, classificato nel mastro di tipo banca, può essere utilizzato al fine di registrare i pagamenti effettuati dai clienti dello studio professionale a mezzo POS / carte di credito, così come istituito dal comma 4, art. 15, D.L. n. 179/2012 convertito nella L. n. 221/2012 e successive modifiche dalla Legge n. 15/2014, ossia obbligo del POS negli studi professionali a partire dal 30/06/2014 per importi superiore ad euro 30,00. 626.00201 SPESE AGGIORNAMENTO PROFESSIONALE e 626.00202 PASTI SOGGIORNI AGGIORN. PROFESSIONALE (75%): è stata modificata dal 50% al 100% l’associazione ai righi redditi nel caso di professionista in regime dei minimi (gestione fiscale a “U”), in linea con quanto espresso dall’Agenzia Entrate in precedenti interventi. IMMISSIONE PRIMANOTA A partire da questa versione sarà possibile inserire registrazioni di Fatture Emesse con sezionale IVA elettronico. Alla conferma della registrazione il programma restituirà un messaggio che avverte che si sta utilizzando un sezionale IVA riservato alla fattura elettronica. SALDACONTO CLIENTI/FORNITORI A partire da questa versione il campo “Res. da pag” è visualizzato nel piede della videata del Saldaconto solo se è stato immesso un valore nel campo “Imp. da pagare”. A partire da questa versione è presente un nuovo tasto funzione SH+F6 “Opzioni abbuono” con cui è possibile impostare la modalità di visualizzazione automatica della colonna ‘Abbuono’. Sono accettati i seguenti valori: ‘‘= Sempre con il residuo della rata. In tal caso nella colonna “Abbuono” verrà proposto automaticamente l’eventuale residuo dell’importo in scadenza valorizzato nella colonna “Pagato”. Tale impostazione risulta in ogni caso modificabile; M= Mai impostata automaticamente. In tal caso nella colonna “Abbuono” non verrà mai proposto automaticamente nessun eventuale valore residuo dell’importo valorizzato nella colonna “Pagato”. Tale impostazione risulta in ogni caso modificabile; L= Se residuo rata non supera limite. Selezionando questa opzione si abilita il campo successivo “Valore limite” dove è possibile specificare l’importo del relativo valore limite. Con tale impostazione la procedura propone la valorizzazione della colonna “Abbuono” solo se il residuo della rata è minore uguale dell’importo impostato nell’apposito campo “Valore limite”. Tale impostazione è ammessa solo se si opera in valuta di gestione dell’azienda e risulta in ogni caso modificabile (Sol. 19774). BENI IN LEASING/ALTRI BENI – IMMISSIONE REVISIONE Da questa versione sono gestiti i beni in leasing suddivisi per sotto azienda nel caso di multiattività iva. (Sol. 32888) CONTABILIZZAZIONI ESTERNE Le operazioni contabili degli importi incassati/abbuonati sulle singole fatture di Ho.Re.Ca ora assumo lo stesso centro di ricavo specificato sulla fattura. 84 ALTRE IMPLEMENTAZIONI Leggimi Utente v.2014H STAMPE CONTABILI – RITENUTE D’ACCONTO – QUIETANZE/CERTIFICAZIONI RDA Le certificazioni delle ritenute d’acconto ai fornitori possono essere inoltrate via e-mail anche se si utilizza i moduli “RITACCA”, “RITACCR” (Sol.32733). Le certificazioni vengono inviate direttamente agli indirizzi e-mail specificati nelle anagrafiche fornitori, se nel dispositivo di stampa è stato specificato, nel campo “Email destinatario”, l’opzione [IntestDocStp Autorn] o [IntestDocStp. Rich.]. L’invio e-mail delle certificazioni è possibile eseguirlo anche in modalità multiaziendale da STD. Nel caso di aziende con multiattività con sottoaziende, per la stampa delle certificazioni di una sola sottoazienda è necessario procedere dalla singola azienda e non da STD. Nota bene: anche per le ritenute dei collaboratori sportivi è possibile eseguire invio email tramite il relativo modulo “RITACCS” sia da singolo azienda che in modalità multi aziendale da azienda STD. CONTABILI – RITENUTE D’ACCONTO – RDA NON REG. IN PRN/OP.FORN REGIME AGEV. In certi casi, a causa di un calcolo errato sugli arrotondamenti, le ritenute d’acconto pagate erano extrapolate sia nella lista delle ritenute pagate che non pagate (Sol. 36563). RICLASSIFICAZIONI – GESTIONE FORMATI E’ possibile ora copiare un formato di riclassificazione da un azienda ad altra (Sol. 32997). FISCALI CONTABILI – DELEGA UNIFICATA F24 – GENERAZIONE ARCHIVIO F24 AG.ENTRATE In fase di generazione del flusso di tipo “E” – Entratel, le deleghe a zero vengono ora incluse anche se non sono state preventivamente associate le coordinate bancarie. In precedenza veniva richiesta la codifica delle coordinate bancarie anche sulle deleghe a zero, era poi cura della generazione telematica non riportare le coordinate nel flusso. Ora questa operazione non è più necessaria. FISCALI CONTABILI – DELEGA UNIFICATA F24 – GENERAZIONE ARCHIVIO REMOTE BANKING In fase di generazione del flusso CBI viene segnalata l’eventuale presenza di deleghe a zero, le quali dal 1° ottobre devono essere necessariamente presentate attraverso il canale Entratel o Fisconline. Il programma consente di includere tali deleghe, scegliendole singolarmente, ma viene richiesta conferma all’operazione, in quanto la modalità di invio non è corretta. Si ricorda in ogni caso che l’utente in fase di generazione delega viene già avvisato riguardo alla presenza di deleghe a zero che devono essere trasmesse con il canale Entratel o Fisconline, perciò questo è un ulteriore controllo rispetto a quello già preesistente. ANNUALI RACCORDO CONTABILITA’ CIVILE/FISCALE – IMPOSTE DEL PERIODO E’ attivo il controllo nel caso in cui l'utente contabilizzi le imposte nel Raccordo civile/fiscale ma successivamente apporti modifiche contabili con influenza del reddito imponibile ai fini Ires e/o Irap; il programma, nel menù Imposte del periodo, rileva eventuali imposte calcolate che siano diverse da quelle contabilizzate in precedenza (Sol. 32943). SERVIZI CONFIGURAZIONI – IMPOSTAZIONI CONFIGURAZIONI PREDEFINITE CONFIGURAZIONI - AMMINISTRAZIONE UTENTI Nelle configurazioni predefinite degli utenti (Servizi - IMPOSTAZIONI CONFIGURAZIONI PREDEFINITE, pulsante Configurazione [F11]), in presenza di un codice contratto che prevede il modulo Docuvision Workflow Digitale, è ora ALTRE IMPLEMENTAZIONI 85 Leggimi Utente v.2014H disponibile il campo “Categoria utente Docuvision”. Questo campo, preso in considerazione esclusivamente nelle funzioni relative a iter e pratiche, permette di associare utenti appartenenti a gruppi differenti ad una stessa categoria. Tutti gli utenti con medesima categoria avranno uguali diritti di modifica-salvataggio in iter e pratiche anche se appartenenti a gruppi utenti differenti (Sol. 8109). Posizionati sul campo “Categoria utente Docuvision” si utilizza il comando Inserisci/Modifica [F4] per creare categorie avendo a disposizione i seguenti campi: CODICE – Codice numerico di tre caratteri rappresentante il codice della categoria. La procedura propone la stringa AUTO qualora si voglia far definire al programma l’assegnazione del nuovo codice. DESCRIZIONE – Campo alfanumerico di 24 caratteri rappresentante la descrizione della categoria. ATTENZIONE: la procedura permette di memorizzare un codice numerico senza descrizione. In presenza di almeno una categoria, all’interno della finestra sono attivi i comandi Elimina [ShF3] e Seleziona [Invio]. Nel campo “Categoria utente Docuvision” il pulsante Elenco [F2] richiama l’elenco delle categorie esistenti; per variarne una occorre prima indicare il relativo codice nel campo e successivamente utilizzare il pulsante Inserisci/Modifica [F4]. NOTA BENE: si ricorda che, come per gli altri parametri di configurazione, definito un dato al menù IMPOSTAZIONI CONFIGURAZIONI PREDEFINITE al livello inferiore (gruppo o utente in AMMINISTRAZIONE UTENTI) viene riportato lo stesso valore. A meno che non si proceda con una diversa definizione della categoria in quel specifico gruppo utente o singolo utente. In fase di creazione di un gruppo utenti, se non è stata definita una categoria per tutti in IMPOSTAZIONI CONFIGURAZIONI PREDEFINITE, la procedura crea una nuova categoria con descrizione uguale al nome gruppo associandola a questo. Se esistesse già una categoria con stessa descrizione, alla nuova viene aggiunto un progressivo numerico a fine descrizione (esempio: si crea il gruppo “STUDIO” ed è già presente una categoria con descrizione STUDIO, il programma crea una nuova categoria con descrizione “STUDIO_1”). NOTA BENE: gli utenti senza categoria Docuvision impostata hanno le stesse caratteristiche dell’amministratore delle chiavi di accesso. Possono effettuare variazioni su qualunque iter e pratica aperta. CONFIGURAZIONI – STAMPANTI Da questa versione, variano le stampanti create default all’inizializzazione di una nuova installazione. In particolare: la Video 127 passa da formato Testo a Pdf; la W si sdoppia in due dispositivi distinti entrambi formato Pdf, uno su [Predefinita] e l’altro su [Da richiedere]; si aggiunge una eventuale Email formato Pdf. Presenza e tipo server dipendono dal prodotto: o sulle installazioni NON Live, il tipo server è MAPI se disponibile; o sulle installazioni NON Live dove MAPI non risulta disponibile, la stampante default non è creata. In tal caso, si possono solo creare stampanti Email SMTP; o sulle installazioni Live, il tipo server è SMTP. Si ricorda che le stampanti inizializzate default rappresentano un’automazione e non una limitazione, pertanto possono variarsi o cancellarsi manualmente in qualsiasi momento. PERSONALIZZAZIONI – MODULISTICA DOCUMENTI GRAFICA Con la presente versione vengono rilasciati dei formati di stampa modificati per fattura PA (FTE e PAE). La modifica riguarda il fatto che, adesso, nel campo <ImportoTotaleDocumento> del file XML viene inserito il valore al lordo della ritenuta d’acconto. Chi desidera aggiornare il formato di stampa in uso, lo può fare utilizzando la normale funzione di copia da esempio Passepartout. PERSONALIZZAZIONI – SPRIX/COLLAGE GETDVDOC – PUTDVDOC – DELDVDOC Nella struttura _DV sono state introdotte le seguenti variabili: _DVVIDAUT() (Identificativo autore revisione)ID=utente passepartout _DVVFIRMA$() (Firma revisione) 86 ALTRE IMPLEMENTAZIONI Dati Revisione Dati Revisione Leggimi Utente v.2014H _DVVMARCA$() _DVVDTRAS$() (Marca revisione) (Data trasmissione) Dati Revisione Dati Revisione (Sol. 28783). DR VERSAMENTI IMU/TASI – LISTA TERRENI/TABBRICATI IMU/TASI Nelle due stampe in oggetto viene ora riportata anche l'indicazione della rendita catastale per i fabbricati e del reddito dominicale per i terreni (Sol. 36834). LISTA PRATICHE Per la celere gestione delle omonimie è stata implementata l’indicazione del codice fiscale nell'elenco pratiche (tasti F2/F3 in selezione pratica), in modo da identificarle prima (Sol.30366). GENERAZIONE F24 E’ stato introdotto un controllo , durante la creazione manuale di un prospetto di compensazione, che segnala con apposito messaggio se trattasi di giorno festivo, dando poi la possibilità di modificare la data (Sol. 32366). UNICO ENTI NON COMMERCIALI MODELLO IMU/TASI – ENC La gestione del Modello IMU/TASI – ENC è stata allineata alle modifiche contenute nelle specifiche tecniche versione 2 pubblicate il 29/09/2014. In particolare tutti i campi che esprimono valori percentuali che in precedenza erano gestiti con i decimali, sono ora gestiti a valore intero. Sono inoltre stati introdotti due nuovi campi: Codice stato estero. Si trova a pag.5/5 dei dati anagrafici ed esprime il codice stato estero di residenza del rappresentante firmatario della dichiarazione. E’ disponibile il comando Ricerca [F2] per avere l’elenco di codici ammessi. Codice catastale. Si trova a pag.1/4 del modello IMU/TASI – ENC (attivabile con l’omonimo pulsante Shift+F6 dalla gestione terreni/fabbricati). Questo dato non è presente sul modello ministeriale, ma è previsto ai fini del telematico. Deve essere indicato solo se il codice è stato riportato anche nelle annotazioni del modello, altrimenti non è necessario. A supporto dell’utente, in caso di compilazione del campo il programma avvisa che il codice deve essere indicato solo se riportato nelle annotazioni. Anche la stampa del modello ha subito modifiche, legate in particolare alle annotazioni. Questa informazione ai fini telematico è prevista sia per il quadro A che per il quadro B; sul modello però il riquadro è presente solo nel quadro A. Di conseguenza, in caso di annotazioni per il quadro B, viene comunque stampato un quadro A vuoto con riportate solo le annotazioni, precedute dal numero da una sigla che esprime il quadro e il numero d’ordine di riferimento. In generale, nel caso in cui il riquadro delle annotazioni non sia sufficiente per contenere tutte quelle immesse, verranno stampati quadri A aggiuntivi fino ad esaurimento delle informazioni da stampare. NOTA BENE: La creazione del file telematico sarà abilitata prossimamente. ADP BILANCIO & BUDGET E’ stato aggiornato il modello Verbale soci SRL, introducendo due nuovi ordini del giorno relativi alla revoca dell’incarico dell’organo di controllo e del revisore legale dei conti, a seguito dell’entrata in vigore del “Decreto competitività” n. 91/2014 convertito nella Legge n. 116/2014 (Legge pubblicata in G.U. n. 144 del 24/06/2014). In sintesi, con il nuovo modello è consentito redigere il verbale di revoca dell’incarico, in quanto trattasi di sopravvenuta insussistenza per giusta causa. Il Decreto convertito in Legge chiarisce che le società che NON si trovano più nell’obbligo di tenuta dell’organo di controllo (e/o revisore), per porre termine al mandato in corso devono procedere con una decisione di revoca dei soci, in caso contrario l’organo resta in carico fino alla fine del mandato. ALTRE IMPLEMENTAZIONI 87 Leggimi Utente v.2014H BILANCIO UE - GESTIONE SEMPLIFICAZIONE CREAZIONE ANAGRAFICA DEL BILANCIO E MIGLIORAMENTO GESTIONE RIGHE DI PERSONALIZZAZIONE DEI SALDI Da questa versione è stata semplificata la creazione anagrafica manuale di un nuovo bilancio e migliorata la gestione delle righe ad inserimento manuale dei saldi (o righe di personalizzazione) nel foglio elettronico del bilancio: Creazione manuale di un bilancio (pulsante Nuovo bilancio): o Dopo l’inserimento del titolo, dell’autore e dello schema di bilancio, alla conferma viene automaticamente aperto il foglio elettronico. o Se si utilizza la funzione ‘Inserisci saldi manuali’, che aggiunge in blocco una riga di inserimento sotto ogni voce di bilancio di ultimo livello, viene ora posizionato il bilancio nella sua parte iniziale dello Stato patrimoniale; inoltre le celle modificabili relative alle righe di personalizzazione sono ora evidenziate con sfondo bianco. Inserimento nuova riga di personalizzazione (pulsante Inserisci riga): la singola riga viene aggiunta al di sotto della voce di bilancio selezionata con il cursore già posizionato nel campo descrizione. Dopo l’inserimento della descrizione, tramite Invio (da tastiera) il cursore si sposta automaticamente sulla cella per l’inserimento del saldo dell’esercizio corrente. Per ogni voce di bilancio (di ultimo livello) è possibile inserire un numero illimitato di righe di personalizzazione. Eliminazione riga personalizzata (pulsante Elimina riga): la riga di personalizzazione eliminata viene immediatamente nascosta dal foglio elettronico e le voci di totale vengono ricalcolate in tempo reale (in precedenza per l’aggiornamento dei dati era necessario uscire e rientrare nel bilancio). (Sol. 36579). 88 ALTRE IMPLEMENTAZIONI Leggimi Utente v.2014H MODIFICA DESCRIZIONE VOCE DI MENU PER ELABORAZIONE AUTOMATICA DEL BILANCIO DI FINE ESERCIZIO Da questa versione, per maggiore chiarezza, sono state modificate la descrizione della voce di menu che effettua l’elaborazione automatica e standardizzata del bilancio UE di fine esercizio (in termini di Stato patrimoniale e Conto economico) e il relativo messaggio di conferma della funzione. La sottovoce di menu Bilancio UE posta al di sotto del menu Moduli – ADP – Bilancio e budget è stata infatti rinominata in “Bilancio UE (elab. automatica fine esercizio)” ed è stato modificato il testo del messaggio che descrive le caratteristiche dell’elaborazione. Il tutto per evidenziare che la funzione in oggetto elabora sempre e solo un bilancio standardizzato (cioè che comprende i soli dati contabili sulla base delle codifiche CEE presenti nelle anagrafiche dei conti) alla data di fine esercizio; di conseguenza tale funzione non deve essere usata per qualsiasi altra esigenza, come ad esempio l’elaborazione di un bilancio UE infrannuale ad una data diversa dalla fine dell’esercizio.. MEXAL–DB NUOVI DATI Nella tabella master Clienti/Fornitori e Classificati Banca PICO sono state aggiunte le seguenti colonne: IFL_CBL_SPORTIVO, flag che indica che il fornitore è un collaboratore sportivo, questo campo è presente solo nei conti tipo F, fornitori. IFL_CBL_SPORTAZI, flag che indica che il fornitore è un collaboratore sportivo esclusivo dell'azineda, questo campo è presente solo nei conti tipo F, fornitori. NAL_CBL_SPORTALR. aliquota addizionale regionale, questo campo è presente solo nei conti tipo F, fornitori. NAL_CBL_SPORTALC, aliquota addizionale comunale, questo campo è presente solo nei conti tipo F, fornitori. ALTRE IMPLEMENTAZIONI 89 Leggimi Utente v.2014H Nella tabella Clienti/Fornitori e Classificati Banca 2 - Posizione referenti, PICO2_PICOREF, è stata aggiunta la seguente colonna: CKY_CODCON, identificativo contratto relativo alla tabella contratti RCONT, colonna CKY_CONTAT. Questa colonna fa parte della chiave della tabella PICO2_PICOREF. NUOVE TABELLE SCAR_M – Ritenute d’acconto- Master Nome Colonna ID CKY_CNT DTT_DOC CKY_SAZ_DOC NGB_SR_DOC NGL_DOC CKY_CAUC NMP_IVA CDS_CAUR NMP_SPESE_NO_SOGG NMP_FDO_PROF_NOSOG NGB_TIPO_PREST NMP_ENASAR NMP_DEDUZ_COLLAB NPC_CONCOL NMP_CONCOL NMP_COMMI NMP_RITPR DDT_PER_ATT_INI DDT_PER_ATT_FIN NGB_COD_ATT_COLLAB DDT_PAG_COMPS NMP_CVER NMP_SOGG_CONCOL NPC_DEDUZ_FORF DDT_VERS DTT_MOVC NMP_ENASARAZ DTT_CMPENAS Tipo Dato char(24) char(9) date short short integer char(2) float char(12) float float short float float float float float float date date short date float float float date date float date float In Chiave Falso Vero Vero Vero Vero Vero Vero Falso Falso Falso Falso Falso Falso Falso Falso Falso Falso Falso Falso Falso Falso Falso Falso Falso Falso Falso Falso Falso Falso Falso float Falso float float float float float float float float float float float float float Falso Falso Falso Falso Falso Falso Falso Falso Falso Falso Falso Falso Falso NMP_AMMLO_PERCANN NMP_AMMLO_OPCORR NMP_COMP_NO_SOGG NMP_ALSOM_NO_SOGG NMP_IMP_SOG_TITIMP NMP_IMP_SOG_TITACC NPC_RITEN_IRPEF NPC_ADDIZ_REGION NPC_ADDIZ_COMUN NMP_RIT_IMP_IRPEF NMP_RIT_IMP_ADDREG NMP_RIT_IMP_ADDCOM NMP_RIT_ACC_IRPEF NMP_RIT_ACC_ADDREG NMP_RIT_ACC_ADDCOM 90 ALTRE IMPLEMENTAZIONI Contenuto Identificativo archivio Mexal Codice conto Data documento Identificativo sotto azienda Numero serie documento Numero documento Causale documento Importo iva Descrizione causale Importo non soggetto 2 (spese) Fondo professionista non soggetto Tipo prestazione Importo enasarco a carico dell’agente Imponibile al netto deduzione 10% Aliquota 10% Importo contributo 10% Importo a carico committente 2/3 Ritenuta previdenziale a carico percipiente 1/3 Periodo attività dal Periodo attività al Codice attività percipiente Data pagamento compenso Importo da versare 10% Importo soggetto contributo 10% % deduzione forfettaria Data versamento Data registrazione Importo enasarco a carico dell’azienda Data di competenza enasarco Import dell’ammontare lordo compensi già percepiti nel corso dell’anno. Importo dell’ammontare lordo corrispondente all’operazione corrente. Importo compensi non soggetti Importo altre somme non soggette Importo soggetto a titolo d’imposta Importo soggetto a titolo d’acconto Percentuale ritenuto IRPEF Percentuale addizionale regionale Percentuale addizionale comunale Ritenuta d'imposta IRPEF Ritenuta d'imposta addizionale regionale Ritenuta d'imposta addizionale comunale Ritenuta d'acconto IRPEF Ritenuta d'acconto addizionale regionale Ritenuta d'acconto addizionale comunale Leggimi Utente v.2014H SCAR_D – Ritenute d’acconto- Master Nome Colonna ID ID_RIGA CKY_CNT DTT_DOC NGB_SR_DOC NGL_DOC CKY_CAUC PRG_RATA DTT_SCAD NGB_DTT_SCAD DTT_PAG NMP_PAGATO NPC_RITACC NMP_RITACC DTT_VERS IST_MODA_VERS IST_TIPO_VERS CSG_ABI NGB_VERS NGL_CPT_BIL NGB_ART_BIL IFL_ART_1015 CDS_Q770 NPC_RITEN_IRPEF_R NPC_ADDIZ_REGION_R NPC_ADDIZ_COMUN_R NMP_RIT_IMP_IRPEF_R NMP_RIT_IMP_ADDREG_R Tipo Dato char(24) integer char(9) date short integer char(2) short date short date float float float date char(1) char(1) char(5) float short short char(1) char(4) float float float float float In Chiave Falso Falso Vero Vero Vero Vero Vero Vero Falso Falso Falso Falso Falso Falso Falso Falso Falso Falso Falso Falso Falso Falso Falso Falso Falso Falso Falso Falso NMP_RIT_IMP_ADDCOM_R float Falso NMP_RIT_ACC_IRPEF_R NMP_RIT_ACC_ADDREG_R float float Falso Falso NMP_RIT_ACC_ADDCOM_R float Falso CDS_RIF_DELEG NGL_PRGR_DELEG CDS_CTO_CORRENTE CDS_CAT_AGGR CDS_CIN_BBAN NGB_CIN_IBAN CDS_PAE_IBAN char(16) short char(16) char(2) char(1) short char(2) Falso Falso Falso Falso Falso Falso Falso Contenuto Identificativo archivio Mexal Identificativo riga archivio Mexal Codice conto Data documento Numero serie documento Numero documento Causale documento Progressivo entità Data scadenza Identificativo data scadenza NON GESTITO Data pagamento Importo pagato Aliquota RDA Importo RDA Data versamento Modalita' "C/T" Tipo versamento "D/B/C" Abi/Azi/Conc/Tes Cab Capitolo bilancio Articolo di bilancio Flag 1015 S/N Note (Quadro ST 770) Percentuale ritenuto IRPEF della rata Percentuale addizionale regionale della rata Percentuale addizionale comunale della rata Ritenuta d'imposta IRPEF della rata Ritenuta d'imposta addizionale regionale della rata Ritenuta d'imposta addizionale comunale della rata Ritenuta d'acconto IRPEF della rata Ritenuta d'acconto addizionale regionale della rata Ritenuta d'acconto addizionale comunale della rata codice riferimento delega progressivo riferimento delega conto corrente categoria delega d'imposta codice CIN BBAN codice CIN IBAN codice paese IDBAM TABELLE OBSOLETE Le precedenti tabelle delle ritenute d’acconto, SCAR e SCAR_RATA, non saranno più gestite a partire da questa versione. Il programma di aggiornamento struttura database MexalDB non le cancella dal database, volendo possano essere eleminate manualmente. ALTRE IMPLEMENTAZIONI 91 Leggimi Utente v.2014H DOCUVISION GESTIONE DOCUMENTO All’interno della videata di ricerca dei documenti, nel caso di selezione di documenti inviati per e-mail con la funzione TRASMISSIONE DOCUMENTI, accanto al campo “Stato” risultano disponibili i nuovi campi “Da” e “A” per circoscrivere la ricerca ai soli documenti trasmessi in un determinato periodo (Sol. 28780). E’ ora possibile cancellare i documenti firmati o firmati e trasmessi purché questi non siano già stati riportati in un volume. La procedura chiederà ulteriore conferma prima di procedere con l’eliminazione del documento o della revisione selezionata (Sol. 36358, 28782). TRASMISSIONE DOCUMENTI Utilizzando il pulsante Dati invio e-mail [F5] e definendo i dati presenti nella videata (esempio: “Email destinatario”, “Oggetto”, ecc.) la procedura memorizza e ripropone i valori salvati nella precedente sessione per l’azienda in questione (Sol. 28780). GESTIONE ARCHIVIAZIONE Nel file “elenco_contenuto.txt” contenente le informazioni minime di testata dei documenti di Docuvision inclusi nel volume, è ora riportato anche la data del documento (Sol. 36839). NOTA BENE: l’inserimento del campo Data nei volumi già esistenti viene effettuato nel caso di estrazione di uno o più documenti o inserimento di nuovi documenti e in caso di passaggio di stato (da Aperto a Chiuso, da Chiuso a Aperto, da Chiuso a Masterizzato/masterizzato con copia) e in fase di firma del volume. CONFIGURAZIONE - DOCUVISION Anche per Docuvision è stata attivata la voce S Server mail nei prodotti live e Businesspass, per l’invio dei documenti di Docuvision alternativo ad Outlook. Per le spiegazioni relative alla funzione si rimanda al paragrafo DISPOSITIVO EMAIL SMTP SU TUTTI I PRODOTTI LIVE e DISPOSITIVO EMAIL SMTP SU BUSINESSPASS INSTALLATO PRESSO LA SEDE DEL COMMERCIALISTA di questo documento. NOTA BENE: si ricorda di non utilizzare tale modalità per inoltro allo SDI di amministrazione. In tal caso, si riceverebbe – nelle installazioni live, ad esempio [email protected] con oggetto “Avviso dal servizio di recapito posta Passepartout dell’impossibilità di recapitare il documento a “indirizzo destinatario non abilitato alla certificata”. fatture alla pubblica - un messaggio da SFPP” e l’indicazione ricezione di posta non WEBDESK MIGLIORIE PER EVITARE CHIUSURA CONNESSIONE SU DISPOSITIVI MOBILE, IN ALCUNI CONTESTI DOVE APERTO IN MODALITÀ BROWSER Da questa versione, WebDesk su dispositivi mobile riesce ad evitare la chiusura connessione quando aperto all’interno del browser Safari, relativamente a contesti di apertura altri tab: link per stampe o file eseguiti da Passepartout, tab esterni a Passepartout stesso. In tali casi, la sessione WebDesk non si auto sospende più strutturalmente, a meno ce non subentri un evento di chiusura incondizionata come timeout od errore socket. Ora, in condizioni standard, l’utente può eseguire un file dall’applicativo od aprire un tab esterno e consultarli a tempo indeterminato senza più dover riconnettere la sessione WebDesk che prima si sospendeva dopo 30 secondi d’inattività. Resta invariato il comportamento per il ritorno ad Home (sospensione automatica dopo 30 secondi d’inattività) e per lo spegnimento schermo (sospensione immediata); analogamente, nulla varia utilizzando WebDesk a schermo intero, dove la sospensione risulta immediata ritornando ad Home, aprendo un link di esecuzione file/stampa da Passepartout oppure spegnendo lo schermo. 92 ALTRE IMPLEMENTAZIONI Leggimi Utente v.2014H CORREZIONI INSTALLAZIONE/AGGIORNAMENTO MXAGENT NON AVVIATO DOPO INSTALLAZIONE DA SETUP Alla prima installazione su sistema ex novo, in cui l'utente MexalAdmin non aveva ancora il privilegio di "Accedi come servizio", al termine dell'installazione il servizio Mxagent non risultava avviato perché il privilegio era assegnato cronologicamente solo dopo il tentativo di avvio di questo servizio. Tale problema diventava evidente se, subito dopo l'installazione e prima di un riavvio del sistema, si effettuava in aggiornamento con Liveupdate 2014 (che sarebbe fallito con errore 999 perché MxServer non poteva comunicare con Mxagent). Per risolvere il problema risultava sufficiente avviarlo manualmente oppure riavviare il sistema (Sol. 36713). ERRORE 50 - TOKEN NON VALIDO CON LIVEUPDATE 2014 SE PASSWORD MEXALADMIN PIÙ LUNGA DI 15 CARATTERI Eseguendo Liveupdate 2014 dove il proprietario dell'installazione (MexalAdmin) aveva una password più lunga di 15 caratteri, veniva immediatamente restituito l'errore in oggetto. Per non incorrere in questa anomalia, era necessario impostare sul sistema una password non più lunga di 15 caratteri ed effettuare un aggiornamento con il DVD. Peraltro, a causa dell'attuale limite imposto dalla funzione "Password utente" in Amministrazione via browser, l'unico contesto dove impostare regolarmente una password di 15 caratteri è la nuova installazione (Sol. 36574). AZIENDE GESTIONE STUDIO/CHECKLIST – CHECKLIST Per gli adempimenti per cui è previsto un invio telematico è stata modificata la nota specificando nel dettaglio l'intermediario: File telematico generato da intermediario n.xxxxx Numero trasmissione yyyyy (Sol. 36720) CONTABILITA’ ANAGRAFICA PIANO DEI CONTI Entrando nella anagrafica Piano dei conti nell'anno 2015, il programma segnalava il seguente messaggio di errore:Errore non correggibile File non esistente nella cartella binlocRiferimenti: mx02.exe anapcfG() pxtabvar.c ^tabvar()Il programma verrà terminato (Sol. 36853). ANAGRAFICA PIANO DEI CONTI – RIGHI DICHIARAZIONE Il conto 809.0003 Contributi c/esercizio autotrasportatori classificato in A5 di conto economico aveva un’errata associazione al rigo RF2, Entratel segnalava l’incongruenza con il messaggio “…. la somma dei righi F01 + F+ (F02 col.1 -F02 col.2) + (F07 col.1 -F07 col.2) - (F06 col.1 -F06 col.2)...non è uguale al rigo RF2" (Sol. 33106). Il conto 748.00014 Imposte indirette esercizi precedenti presentava una errata classe variazione VDD al rigo RG22. Per i soggetti in contabilità ordinaria questo comportava una errata variazione in diminuzione nel raccordo (Sol. 36327). RUBRICA CLIENTI/FORNITORI In presenza di sole registrazioni senza importo (ad esempio in caso di omaggi), il pulsante Elimina [ShF3] era attivo, consentendo l’eliminazione dell'anagrafica del cliente/fornitore (Sol. 33049). CORREZIONI 93 Leggimi Utente v.2014H IMMISSIONE PRIMANOTA Gli eventuali documenti di Docuvision creati da utenti appartenenti ad un gruppo di tipo AlwaysOn Esteso non venivano visti da utenti di altri gruppi di tipo AlwaysOn Esteso associati alla medesima azienda di Businesspass (Sol. 32385). Il problema si verificava anche negli altri archivi gestionali a cui è possibile allegare documenti di Docuvision. ATTENZIONE: se un utente di tipo AlwaysOn viene eliminato, i documenti di Docuvision creati da tale utente non risulteranno più visibili/disponibili dagli altri utenti di tipo AlwaysOn. In immissione prima nota la finestra dello scadenzario a partite si sovrappone allo spazio dedicato ai segni contabili (Dare e Avere) della scrittura(Sol.32873). SALDACONTO In caso di connessione LDAP non attiva (errore di rete o di autenticazione) o di prodotto disdetto, in fase di generazione di registrazioni in primanota con data superiore alla data di scadenza della licenza veniva generato: “Errore non correggibile erdpF2 putprn_ext() Impossibile proseguire” (Sol. 33020). Il problema si verificava anche in altre funzioni che determinano registrazioni contabili riportate in automatico dalla procedura, come ad esempio, la stampa del registro cespiti. PARCELLAZIONE STUDIO – GESTIONE NOTULE/PARCELLE In fase di emissione di una parcella intestata ad un Ente Pubblico, totalmente esente/non imponibile/non soggetta, il programma consentiva di contabilizzarla come Fattura con iva ad esigibilità differita (FS) anziché FE (Sol. 38908). MAGAZZINO SCHEDA ARTICOLI In un'azienda infrannuale, procedendo con l'elaborazione della Scheda articoli dal primo anno gestito e selezionando più anni, veniva restituito il seguente errore: 'Errore non correggibile mmag record non valido. Riferimenti: mx201.exe vscart() pxind.c getrecind_ext(). Il programma verrà terminato', causando la chiusura anomala del programma. (Sol. 36788) EMISSIONE/REVISIONE DOCUMENTI Se attiva la funzione 'Personalizza ricerca articoli', in Emissione/revisione di un documento non risultava possibile richiamare e inserire articoli abbinati: selezionandoli da Ricerca[F2] - Abbinati[F8], ora vengono direttamente inseriti nel documento. (Sol.36724) ANAGRAFICA CONTATTI In caso di anagrafiche contatti al limite della capacità numerica dell'archivio si riscontrava lentezza in fase di ricerca, si attendevano alcuni minuti e la funzione risultava inutilizzabile. (Sol. 33002) ANAGRAFICA INDIRIZZI DI SPEDIZIONE Rallentamenti nella ricerca degli indirizzi di spedizione: Si riscontravano rallentamenti nella ricerca degli indirizzi di spedizione in caso fossero gestite migliaia di anagrafiche. (Sol. 33069) PRODUZIONE FATTIBILITA’ In alcune situazioni, lanciando l’elaborazione, poteva verificarsi un errore simile al seguente: Errore non correggibile Impossibile aprire il file c:\mexal\dati\temp\tmp3-007.sig La lunghezza del file (417100) non è un multiplo della lunghezza record richiesta (51). (Sol. 38915) 94 CORREZIONI Leggimi Utente v.2014H STAMPE CONTABILI – SCHEDE CONTABILI Sulla stampa delle schede contabili con modulo grafico (-EXCEL) nella descrizione riga veniva riportata sempre la descrizione della causale e non la descrizione della testata o della riga del movimento, se presenti. Analogamente se erano presenti movimenti extracontabili venivano riportati degli '*' invece della descrizione della riga (Sol.36527). CONTABILI-EFFETTI/MAV/CC/BONIFICI/RID ELENCO EFFETTI Con lo scadenzario a partite attivo, se si effettuava una stampa dell'elenco effetti sia in esposizione (stato effetto "E") che in portafoglio( stato effetto "e") e si compilavano i campi " Documenti dalla data alla data" lasciando vuoto invece il campo "Scadenze alla data", il programma riportava anche i documenti la cui data documento era posteriore all'intervallo inserito. (Sol.38878) FISCALI CONTABILI – PAESI A FISCALITÀ PRIVILEGIATA – ELABORAZIONE Il programma non considerava le fatture corrispettivi emesse nei confronti di clienti appartenenti a paesi a fiscalità privilegiata nella elaborazione della Black List (Sol. 33201). FISCALI CONTABILI – DELEGA UNIFICATA F24 – COMPENSAZIONI CREDITI/DEBITI In caso di delega con un credito che ha l'* di fine utilizzo e di un ravvedimento che riporta nuovamente quel credito (in quanto precedentemente escluso dalla compensazione), in stampa compensazione crediti/debiti non veniva riportato correttamente il credito iniziale (Sol. 36798). SERVIZI AGGIORNAMENTO PROGRAMMA ERRORE 50 - TOKEN NON VALIDO CON LIVEUPDATE 2014 SE PASSWORD MEXALADMIN PIÙ LUNGA DI 15 CARATTERI Eseguendo Liveupdate 2014 dove il proprietario dell'installazione (MexalAdmin) ha una password più lunga di 15 caratteri, veniva immediatamente restituito l’errore in oggetto. Per non incorrere in questa anomalia era necessario impostare sul sistema una password non più lunga di 15 caratteri ed effettuare un aggiornamento con il DVD per correggere la password. Peraltro, a causa di questo limite imposto dalla funzione "Password utente" in Amministrazione via browser, l'unico contesto dove impostare regolarmente una password di 15 caratteri era la nuova installazione. (Sol. 36574) TRASFERIMENTO ARCHIVI Decimali articolo con invio CSV: Creando un file CSV - Articoli, nel caso in cui gli articoli abbiano una quantità decimali a zero, nel file anar_sig, la colonna _ARDEC, non veniva valorizzata; ora viene correttamente valorizzata con zero in modo da non creare incongruenze in fase di caricamento CSV. (Sol. 38889) PERSONALIZZAZIONI – VIDEATE – VIDEATE AGGIUNTIVE PC/CLIENTI/FORNITORI Se si creava una videata aggiuntiva al piano dei conti includendo anche i conti di tipologia "I" non si attivava, nell'anagrafica dei conti di tipo "I", il tasto funzione "Videate utente" (Sol. 38918). SPRIX/COLLAGE L’istruzionee ppsaf(cod.cliente,anno gestione) ritorna un valore errato( -0 invece che 0).(Sol.36745) CORREZIONI 95 Leggimi Utente v.2014H DR GESTIONE INVIO TELEMATICO IRAP Nella sezione XIV 'Zone Franche Urbane' di tutti i modelli Irap, nei campi 'codice ZFU' e 'Codice Regione', veniva impostato erroneamente lo zero in caso di codice composto dalla sola unità. Al momento del controllo telematico veniva segnalato il seguente errore: Percorso: Dichiarazione --> DatiContabili --> QuadroIS --> PrimoModulo --> ZoneFrancheUrbane (occorrenza numero 1) --> DatiZfu (occorrenza numero 1) --> CodiceRegione (occorrenza numero 1) Messaggio di errore: cvc-type.3.1.3: il valore '01' dell'elemento 'ir:CodiceRegione' non è valido. cvc-enumeration-valid: il valore '01' non è valido come facet rispetto all'enumerazione '[1, 2, 3, 4, 5, 6, 7, 8, 9, 10, 11, 12, 13, 14, 15, 16, 17, 18, 19, 20, 21]'. Deve essere un valore dell'enumerazione. Percorso: Dichiarazione --> DatiContabili --> QuadroIS --> PrimoModulo --> ZoneFrancheUrbane (occorrenza numero 1) --> DatiZfu (occorrenza numero 1) --> CodiceZfu (occorrenza numero 1) Messaggio di errore: cvc-type.3.1.3: il valore '01' dell'elemento 'ir:CodiceZfu' non è valido. Il valore 'Codice_Zfu_Type' non e' conforme ai vincoli [pattern] previsti per il tipo '{2}' (Sol. 36786). QUADRO RU In caso di compilazione RU 46 col. 6 dell'anno 2012 il programma non lo sommava nei totali di RU53 col.6. Entratel segnalava l’anomalia con il seguente errore: (***) Modulo 1 Sezione IV - Credito residuo [da riportare nella successiva dichiarazione [2012] - Calcolo errato Valore dichiarato: 0 Valore corretto : XXXXX UNICO PERSONE FISICHE QUADRO RW – INVESTIMENTO ALL’ESTERO E/O ATTIVITÀ ESTERE DI NATURA FINANZIARIA – MONITORAGGIO – IVIE/IVAFE Nel caso di dichiarazione Unico Persone fisiche con quadro RW in cui si indica un bene identificato con il codice 16, veniva calcolata erroneamente l'IVAFE (rigo RW1 col.11) contrariamente a quanto indicato nei controlli bloccanti delle specifiche tecniche, modificate da un’errata corrige. Al controllo della dichiarazione tramite i controlli di Entratel veniva emesso il seguente codice di errore: (***C) Quadro RW Modulo 1 Rigo RW1 - IVAFE - Calcolo errato Valore dichiarato: 60 Valore corretto : 0 96 CORREZIONI Leggimi Utente v.2014H (Sol. 36779). STAMPA FISCALE Errato riporto Familiari a Carico nella dichiarazione Unico PF: Caso in cui si eseguiva la stampa e/o la creazione del file telematico ministeriale di un gruppo di dichiarazioni. Se in una dichiarazione era presente la compilazione di un intero modulo dei familiari a carico (caso di presenza/assenza del coniuge e con 5 figli), l'ultimo dei figli veniva erroneamente riportato nella successiva dichiarazione solo se questa NON aveva familiari a carico (Sol.36804). UNICO SOCIETA’ DI CAPITALI MODELLO IRAP In caso di Dichiarazione Integrativa Irap, modello Unico Società di Capitali, la sezione DICHIARAZIONE INTEGRATIVA (presente nel frontespizio Irap), alla conferma del quadro, veniva erroneamente azzerata anche qualora siano stati indicati i valori '2' oppure '3' e presentava quindi il seguente messaggio:In presenza di dichiarazione integrativa almeno una delle caselledella relativa sezione deve essere impostatacon il valore '2' oppure con il valore '3' (Sol. 38905). CONSOLIDATO NAZIONALE MONDIALE GESTIONE INVIO TELEMATICO Eseguendo la sincronizzazione Ricevute del Consolidato Nazionale Mondiale il programma non riusciva a scaricare le ricevute e non veniva dato alcun messaggio di errore (Sol. 36830). STUDI DI SETTORE SIMULAZIONE STUDI DI SETTORE AZIENDE In presenza di azienda codificata come art. 36 “mista” (impresa + prof.), richiamando l'attività del professionista, alla creazione dello studio di settore per la simulazione dell’anno in corso, non veniva visualizzato il quadro G degli elementi contabili (Sol. 31600) MODELLO IVA11/IVA BASE IMMISSIONE/REVISIONE Nel caso in cui il soggetto barri in dichiarazione IVA11 la casella VF53 colonna 2 - Operazioni imponibili occasionali, è necessario che il rigo VF30 colonna 3 - Operazioni esenti e la relativa sezione 3A siano assenti. Il programma non effettuava questo automatismo (Sol. 36780). ADP BILANCIO & BUDGET BILANCIO UE – PROSPETTI CONTABILI – GESTIONE Nella stampa del documento del bilancio UE con il dettaglio dei conti contabili, se il saldo finale di una voce era pari a zero, questa veniva esclusa dalla stampa anche se i conti ad essa associati avevano un saldo diverso da zero. Di conseguenza il dettaglio di tali conti veniva erroneamente inglobato nella precedente voce di bilancio movimentata (Sol. 36444). SERVIZI – GESTIONE DATABASE Quando si verificava una caduta temporanea della connessione (anche di pochi secondi) con il modulo ADP Bilancio e budget aperto, si poteva generare una reiterazione del messaggio ”Comunicazione con il server interrotta. Si desidera rieseguire la richiesta?” che causava la mancata riconnessione del modulo ADP (Sol. 36419). CORREZIONI 97 Leggimi Utente v.2014H DOCUVISION GESTIONE ARCHIVIAZIONE All’interno dei volumi, nei files “elenco_contenuto.txt” e “elenco_impronte.txt” non veniva riportato per intero il nome del file rappresentante un documento con caratteristiche Fattura PA se tale nome aveva una lunghezza di oltre 31 caratteri (Sol. 32999). NOTA BENE: l’inserimento del nome completo del file viene effettuato operando nel volume in questione purché per questo non si è ancora proceduto all’operazione di firma o firma e marcatura. Si consiglia di verificare il contenuto dei volumi che includono documenti di tipo Fattura PA per i quali si è già effettuata la firma. Eventualmente, procedere alla rimozione della firma o firma e marcatura riportando il volume in stato “A” Aperto e procedere nuovamente con le operazioni in questione. MEXAL–DB Corretto la mancata replica in tempo reale dei dati relativi alla tabella generale di magazzino, causali movimenti di magazzino, PARM_CAUMAG. (Sol. 33241) Corretto la mancata replica in tempo reale dei dati relativi alla tabella generale di magazzino, contropartite, PARM_CNTP. (Sol. 36333) Corretto il problema che causava il mancato inserimento di alcuni record nella replica asincrona di MEXALDB, analizzando i file di log srvNNN_YYYYMM.log, si riscontavano righe simili alle seguente: [!] START () Funz: EseguiComandiAsync_xdbSQL Connessione al DB non presente (Sol. 98 CORREZIONI 36424). WORLD TRADE CENTER – EDIFICIO A VIA CONSIGLIO DEI SESSANTA, 99 47891 DOGANA – REP. SAN MARINO TEL. 0549 978011 FAX 0549 978005 WWW.PASSEPARTOUT.NET [email protected]