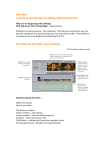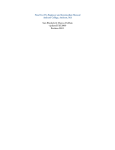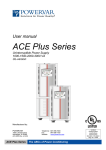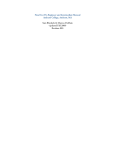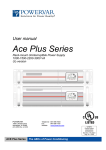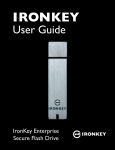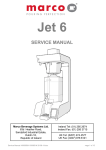Download practical notes -
Transcript
Part One – a practical introduction to editing with Final Cut Pro. Why are we beginning with editing? DVD Clip from ‘The Cutting Edge’ -‐ Start (6mins) Editing is a creative process – like carpentry. But, like any craft, before you can become competent, you need to find your way around the toolkit. The toolkit we are going to use is an application called Final Cut Pro. The Final Cut Pro (FCP ) user interface FCP User Manual Volume (p44) Handwaving by the tutor… What is Timecode How do you undo File Browser window Viewer window – clip viewing Canvas window – view the edited sequence Timeline – where you do your edit Tool Palette – editing tools (some have multiple items) The Standard layout –Window/Arrange/Standard BUT Before we even begin editing If you are setting up for a new edit derived from web page http://www.maclife.com/article/howtos/ten_things_every_final_cut_pro_user_should_know Create a new folder where your project is going to be (right click/New Folder, or File menu/New Folder, or shift-‐command-‐N [shift-‐apple-‐N]) Start FCP (use dock or double clik on Macintosh HD, and navigate to Applications) 1. Close any open projects 2. File/New Project 3. File/Save Project As … put project into folder you made above, giving it a helpful name 4. Final Cut Pro/System settings – look at Scratch Disks tab Check: Video Capture, Audio Capture, Video Render, Audio Render Click Set… button – navigate to same place as you just saved your new project, click Choose Why did you just do this? • To make sure that any files FCP creates as you are editing will be placed in your own folder. • For the same reason you must take care that any other files you want to use in your project – eg other video clips, music, still images, are also placed somewhere within the same folder. • This way if you need to relocate, backup or delete this whole project you can do so safely knowing that you have all the required parts together, and – if other editors have done the same – no parts of somebody else’s edit. If you are resuming your work on a shared computer: NB When you come to a Mac (especially a shared Mac) to resume working on a project always begin by: 1. closing any open projects 2. opening your project (which should be in the folder you made) 3. choose Final Cut Pro/System and looking at the scratch disks tab, and checking (click Set… again if you need to) that this is pointing to the folder where your project file is. So before you carry on now… 1. Close your temporary project File/Close Project 2. Click on the desktop, then open the folder called Training, and double click on the project called Training Resources 3. The project will open in FCP. Choose Final Cut Pro/System and look at the scratch disks tab, click Set… and navigate into the desktop folder called Training (where Training Resources is stored) then click Choose. EDITING HANDS ON 1 Example: Editing an interview, using a cut away (continuity cutting) Placing clips on the timeline – insert overwrite and superimpose Setting in and out points [buttons and hot keys I and O] Splitting a clip with the razor blade tool Open the project training resources in the training folder In FCP’s Browser double click on sequence 1 so that you see a new blank sequence in the Timeline. In FCP’s Browser, open the bin (folder) called training vincent and find the clip called vincent talking 2 – bottlenose1 double click on this to open it in the viewer window. Watch and listen to the whole clip Working in the viewer window, drag the scrub bar to the start of the clip, and listen to the beginning again. At the start of the clip there is sound of the crew talking, but when Vincent begins saying “My main focus…” the sound is clear. Tip: The speaker’s lips can form a valuable visual cue to locate when speech begins, while rolling the clip backwards and forwards using the jog control… Move the playhead to the start of “My main focus…” avoiding Vincent’s intake of breath before he speaks, then mark this as the in-‐point by either pressing I on the keyboard, or clicking the Mark_In button in the viewer Note that if you want to clear the in-‐point and try again you can click the Mark Clip button, or press keyboard shortcut X. see FCP manual p75 onwards You can check your in-‐point by playing from your in-‐point by pressing the play-‐ in-‐to-‐out button – When you are happy with your in-‐point, drag the scrub bar towards the end of the clip and locate the point at which Vincent stops speaking. Mark this as your out-‐point by either pressing O on the keyboard, or clicking the Mark_Out button in the viewer window. Now place this clip information on the Timeline by clicking and dragging from the Viewer to the Timeline track V1. Drag the clip so that the start of the clip is at the left hand side of the Timeline. Note that canvas time in a new sequence starts at timecode 01:00:00:00 by default. Note that your drag operation has placed both sound (A1 A2) and video (V1) tracks, and that if you click and drag again in the timeline, this will make both audio and video move together – for now they are linked. OK – let’s carry on editing from there…. There is an “..ehm...” at about 26 seconds on the timeline through that we are going to remove. Drag the playhead on the timeline to near 24 seconds and play (note you can always use the spacebar to play and pause video in the active window. Find the start of the “..ehm...” (before the intake of breath), and position the playhead there (with playback paused). Select the razor blade from the tool palette… …then move over to where the playhead is over track V1 the timeline (it will bold up as you mouse over it), and click on it. Video and audio tracks are cut, and you now have two separate clips on the timeline. Note that this does not cut the original clip – that is still safe and intact in the Browser. Now use the play control and or the jog control of the Canvas window to find the end of the “..ehm...” just before Vincent says “Why do these animals…” With the playhead paused at this point, again where the playhead crosses track V1 click with the razorblade tool. You now have three clips on the timeline. Now get the selection tool back by clicking the arrow at the top of the tool palette In the timeline click on track V1 to select the short segment with the “..ehm...”, then press the delete key. Click and drag to pull the last part of clip so that there is no gap between it and the first – it will snap into place. Take the timeline playhead back to about 24 seconds again, and play over the edit. Don’t worry if there is a slight ‘pop’ on the sound as the cut goes through – this is just a rough cut and we could fix that later by fine tuning the edit points. More importantly of course, there is a jump in the picture (a jump cut). Cut-‐aways We are going to cover this up now, by placing other material over some of the pictures of Vincent. Shots used in this way are often called cut-‐aways. We’re going to use a few clips from the Browser to cover Vincent. When you get here -‐ ask the tutor about a quick way to get to a specific timecode location. Locate the clip dolphins social double click on it, and in the viewer window set in and out points at 01:05:01:04 and 01:05:05:20, then drag from the viewer to V2 on the timeline, dropping this clip so that the end of the clip falls at the end of the first clip of Vincent talking. This alone could cover the jump cut. Drag the playhead back to about 18 seconds on the timeline, then play over what you’ve just done. The audio levels might need sorting out, but there is no longer a jump. However, let’s keep going with more cut-‐away shots to build up a short sequence of dolphin action. We still want to hear what Vincent is saying, of course, but seeing dolphins while he is talking (about something related, but slightly different) makes for more a interesting video. Add more cut-‐aways: Locate the clip dolphins large group double click on it, and in the viewer window mark in and out points at 01:02:43:02 and 01:02:54:08 (note – you can type these timecode values directly into the viewer window if you wish), drag from the viewer to V2 on the timeline, dropping this clip so that its end falls at the start of the dolphins social clip you placed a minute ago. locate the clip dolphin social more double click on it, and in the viewer window mark in and out points at 01:06:17:06 and 01:06:31:14 (you can type these timecode values directly into the viewer window if you wish), then drag from the viewer to V2 on the timeline, dropping this clip so that its start falls it begins at the end of the dolphins social clip you placed a minute ago. This has covered the video ok, but now the audio is a bit muddled up. Let’s do something about that. Click the toggle clip overlays button at the bottom of the timeline window… …you’ll now see a set of lines overlayed on all the audio and video tracks of all the clips in the timeline. In the timeline drag the pink audio level line (track A3) of clip dolphins large group down to about -‐33dB, then do the same for dolphins social (about -‐33db) and dolphin social more (about -‐18dB). Towards the end of the final clip (dolphin social more) the sound of the people in the boat talking is a little distracting, so we’re going to replace some of the sound from dolphin social more with something else. Move the playhead in the timeline to the end of the final clip of Vincent talking. Now you are going to ‘unlink’ the video and audio channels so that you can edit the audio of dolphin social more without affecting the video. To do this press the linked-‐selection button at the top right of the timeline window… Then choose the razor blade tool on the tool palette, then, on the timeline, click on channel A3 of dolphin social more. You should see a cut made on the audio tracks, but not the video. Choose the selection tool (arrowhead) from the tool palette, and click on the last piece of the audio, and press the delete key to remove it. In the Browser, find the clip water sound and double click to view it. This clip is an ambient sound recording made during the same shoot – sometime material like this is called ‘atmos’ (atmosphere). Mark an in point at 01:10:24:08, then drag from the viewer to track V3 (ie an empty video track) in the timeline, positioning this clip so that the start of it lines up with the end of the remaining audio of dolphin social more. When you have done this click on clip water sound on track V3, to select the video only, then press the delete key. Then mouse to the end of the audio clip water sound and click and drag it back so that it falls at the same place as the end of the video of dolphin social more. Take the playhead back to about 30 seconds and play the video to review what you have done. Fleshing out the video with sound Finally we are going to ‘colour’ the sequence some more with sound recordings of dolphin communication. In the Browser locate the clip dolphinsample.wav this is a sound file passed to the editor by Vincent from one of his own recordings. This time, drag directly from the clip’s “speaker” icon in the Browser to the timeline, dropping it on track A1, to the right of any other content. If you then double click on the clip in the timeline, you can edit it’s properties in the Viewer window. Do this, and in the Viewer window mark in at 00:00:43:06. Back in the timeline, drag to the clip so that it is placed just after the end of Vincent talking, then click on the end of the clip, and drag it so that it falls at the same place as the end of the video of clip dolphin social more Because dolphinsample.wav was only a mono track, it is only on one track of audio. To make it be on both, click once to select it, then do edit copy, then edit paste, then move the new copy of the clip to track A2 beneath the original copy. If you are finished early – ask the tutor about how to add a simple title