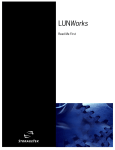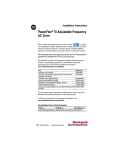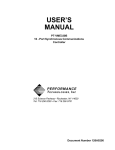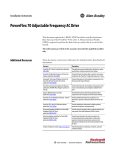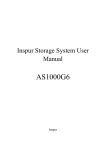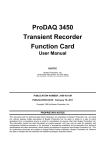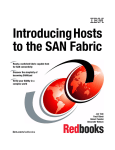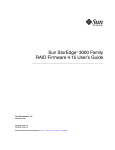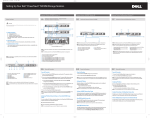Download LUNWorks Installation and User`s Manual
Transcript
Document: 313410503 LUNWorks Version 1.1.1 Installation and User’s Manual LUNWorks Version 1.1.1 Installation and User’s Manual Information contained in this publication is subject to change. In the event of changes, the publication will be revised. Comments concerning its contents should be directed to: Information Development Storage Technology Corporation One StorageTek Drive Louisville, CO 80028-2201 USA Information Control Statement The information in this document is confidential and proprietary to Storage Technology Corporation and may be used only under terms of the product license or nondisclosure agreement. The information in this document, including any associated software program, may not be disclosed, disseminated, or distributed in any manner without written consent of Storage Technology Corporation. Limitations on Warranties and Liability This document neither extends nor creates warranties of any nature, expressed or implied. Storage Technology Corporation cannot accept any responsibility for your use of the information in this document or for your use of any associated software program. You are responsible for backing up your data. You should be careful to ensure that your use of the information complies with all applicable laws, rules, and regulations of the jurisdictions in which it is used. No part or portion of this document may be reproduced in any manner or in any form without the written permission of Storage Technology Corporation. © 2000, Storage Technology Corporation, Louisville, CO, USA. All rights reserved. Printed in USA. . List of Pages Document Title: LUNWorks Version 1.1.1 Installation and User’s Manual Part Number: 313410503 First Edition February 2000, EC 123024 Third Edition August 2000, EC 123138 Total number of pages in this document is 118, consisting of the following: Pages: Cover Blank page Title page Copyright page iii through xii 1-1 through 1-4 2-1 through 2-26 3-1 through 3-16 4-1 through 4-16 5-1 through 5-10 6-1 through 6-12 A-1 through A-10 Glossary-1 through Glossary-2 Index-1 through Index-4 Reader’s Comment Form Business Reply Mailer Printed in the USA Back Cover 313410503 Third Edition iii Summary of Changes Summary of Changes The following is the history and summary of changes for this publication: EC 123024 123103 123138 iv Date February 2000 June 2000 August 2000 Edition First Second Third Description Initial release. Refer to this edition for a description of the changes. Updated to support Version 1.1.1 installation instructions, new screen shots, and LUNWorks Ready HBAs. Added a procedure to un-install LUNWorks. Version 1.1.1 has HBA drivers that support both the QLA2100 and QLA2200. Third Edition 313410503 Contents List of Pages . . . . . . . . . . . . . . . . . . . . . . . . . . . . . . . . . . . . . . . . . . . . . . . . . . . . . . . . . iii Summary of Changes . . . . . . . . . . . . . . . . . . . . . . . . . . . . . . . . . . . . . . . . . . . . . . . . . iv Contents . . . . . . . . . . . . . . . . . . . . . . . . . . . . . . . . . . . . . . . . . . . . . . . . . . . . . . . . . . . . . v Preface . . . . . . . . . . . . . . . . . . . . . . . . . . . . . . . . . . . . . . . . . . . . . . . . . . . . . . . . . . . . . xi Organization of Information . . . . . . . . . . . . . . . . . . . . . . . . . . . . . . . . . . . . . . . . . xi Trademarks . . . . . . . . . . . . . . . . . . . . . . . . . . . . . . . . . . . . . . . . . . . . . . . . . . . . . xi Assumptions . . . . . . . . . . . . . . . . . . . . . . . . . . . . . . . . . . . . . . . . . . . . . . . . . . . . xii Conventions . . . . . . . . . . . . . . . . . . . . . . . . . . . . . . . . . . . . . . . . . . . . . . . . . . . . xii Related Publications . . . . . . . . . . . . . . . . . . . . . . . . . . . . . . . . . . . . . . . . . . . . . . . xii Contacting Us . . . . . . . . . . . . . . . . . . . . . . . . . . . . . . . . . . . . . . . . . . . . . . . . . . . xii Introduction . . . . . . . . . . . . . . . . . . . . . . . . . . . . . . . . . . . . . . . . . . . . . . . . . . . . . . . . 1-1 Overview . . . . . . . . . . . . . . . . . . . . . . . . . . . . . . . . . . . . . . . . . . . . . . . . . . . . . . .1-1 Storage Asset Pool Creation . . . . . . . . . . . . . . . . . . . . . . . . . . . . . . . . . . . . . . .1-2 Reduced Administration Costs . . . . . . . . . . . . . . . . . . . . . . . . . . . . . . . . . . . . .1-2 Business Critical Environments . . . . . . . . . . . . . . . . . . . . . . . . . . . . . . . . . . . . .1-2 Data Security . . . . . . . . . . . . . . . . . . . . . . . . . . . . . . . . . . . . . . . . . . . . . . . . . .1-2 Industry Compatible . . . . . . . . . . . . . . . . . . . . . . . . . . . . . . . . . . . . . . . . . . . .1-2 LUNWorks Architecture . . . . . . . . . . . . . . . . . . . . . . . . . . . . . . . . . . . . . . . . . . . . .1-3 Installation and Configuration . . . . . . . . . . . . . . . . . . . . . . . . . . . . . . . . . . . . . . . . . 2-1 System Requirements . . . . . . . . . . . . . . . . . . . . . . . . . . . . . . . . . . . . . . . . . . . . . .2-1 Components . . . . . . . . . . . . . . . . . . . . . . . . . . . . . . . . . . . . . . . . . . . . . . . . . . . .2-1 Setting Up the Hardware . . . . . . . . . . . . . . . . . . . . . . . . . . . . . . . . . . . . . . . . . . . .2-2 Installing a Fibre Channel Host Bus Adapter . . . . . . . . . . . . . . . . . . . . . . . . . . .2-2 Connecting the Hardware . . . . . . . . . . . . . . . . . . . . . . . . . . . . . . . . . . . . . . . .2-2 Installation Instructions . . . . . . . . . . . . . . . . . . . . . . . . . . . . . . . . . . . . . . . . . . . .2-3 Before Installation . . . . . . . . . . . . . . . . . . . . . . . . . . . . . . . . . . . . . . . . . . . . .2-3 Installing LUNWorks . . . . . . . . . . . . . . . . . . . . . . . . . . . . . . . . . . . . . . . . . . . . . .2-4 Installing the JNI Host Bus Adapter Driver . . . . . . . . . . . . . . . . . . . . . . . . . . . . . .2-7 Configuring LUNWorks . . . . . . . . . . . . . . . . . . . . . . . . . . . . . . . . . . . . . . . . . . . .2-10 Creating the Database . . . . . . . . . . . . . . . . . . . . . . . . . . . . . . . . . . . . . . . . . . . . .2-11 Partitioning a Database Device . . . . . . . . . . . . . . . . . . . . . . . . . . . . . . . . . . . .2-13 Creating a Database Mirror Set . . . . . . . . . . . . . . . . . . . . . . . . . . . . . . . . . . . .2-17 313410503 Third Edition v Contents Creating the Database . . . . . . . . . . Choosing Administration Groups . . . . . Licensing . . . . . . . . . . . . . . . . . . . . . . About License Keys . . . . . . . . . . . . Installation Keys . . . . . . . . . . . . . . Operational Keys . . . . . . . . . . . . . Registration . . . . . . . . . . . . . . . . . . . . Registering . . . . . . . . . . . . . . . . . . Submitting Your Registration Now . Submitting Your Registration Later . Non-LUNWorks Servers . . . . . . . . . . . Uninstalling LUNWorks . . . . . . . . . . . ......... ......... ......... ......... ......... ......... ......... ......... ......... ......... ......... ......... .......... .......... .......... .......... .......... .......... .......... .......... .......... .......... .......... .......... . . . . . . . . . . . . . . . . . . . . . . . . . . . . . . . . . . . . . . . . . . . . . . . . . . . . . . . . . . . . . . . . . . . . . . . . . . . . . . . . . . . . . . . . . . . . . . . . . . . . . . . . . . . . . . . . . . . . . . . . . . . . . . . . . . . . . . . . . . . . . . . . . 2-18 . 2-19 . 2-20 . 2-20 . 2-21 . 2-21 . 2-23 . 2-23 . 2-24 . 2-24 . 2-25 . 2-25 LUNWorks Basics . . . . . . . . . . . . . . . . . . . . . . . . . . . . . . . . . . . . . . . . . . . . . . . . . . . . 3-1 Accessing LUNWorks . . . . . . . . . . . . . . . . . . . . . . . . . . . . . . . . . . . . . . . . . . . . . . 3-1 Getting Help . . . . . . . . . . . . . . . . . . . . . . . . . . . . . . . . . . . . . . . . . . . . . . . . . . . . 3-2 Main Window . . . . . . . . . . . . . . . . . . . . . . . . . . . . . . . . . . . . . . . . . . . . . . . . . . . . 3-3 Main Window Preferences . . . . . . . . . . . . . . . . . . . . . . . . . . . . . . . . . . . . . . . . 3-4 Main Window Icons . . . . . . . . . . . . . . . . . . . . . . . . . . . . . . . . . . . . . . . . . . . . 3-4 Missing Node and Device Icons . . . . . . . . . . . . . . . . . . . . . . . . . . . . . . . . . . . . 3-4 Drag-and-Drop Icons . . . . . . . . . . . . . . . . . . . . . . . . . . . . . . . . . . . . . . . . . . . 3-5 Nodes Pane . . . . . . . . . . . . . . . . . . . . . . . . . . . . . . . . . . . . . . . . . . . . . . . . . . 3-5 Storage Pane . . . . . . . . . . . . . . . . . . . . . . . . . . . . . . . . . . . . . . . . . . . . . . . . . . 3-6 Share Groups Pane . . . . . . . . . . . . . . . . . . . . . . . . . . . . . . . . . . . . . . . . . . . . . 3-7 Renaming Items . . . . . . . . . . . . . . . . . . . . . . . . . . . . . . . . . . . . . . . . . . . . . . . . . . 3-7 Renaming Devices, Groups, and Share Groups . . . . . . . . . . . . . . . . . . . . . . . . . 3-8 Renaming Devices . . . . . . . . . . . . . . . . . . . . . . . . . . . . . . . . . . . . . . . . . . . . . 3-8 Using the Name Devices As Command . . . . . . . . . . . . . . . . . . . . . . . . . . . . . . 3-8 Resetting Device Names . . . . . . . . . . . . . . . . . . . . . . . . . . . . . . . . . . . . . . . . . 3-8 Toolbar . . . . . . . . . . . . . . . . . . . . . . . . . . . . . . . . . . . . . . . . . . . . . . . . . . . . . . . . 3-9 Toolbar Positions . . . . . . . . . . . . . . . . . . . . . . . . . . . . . . . . . . . . . . . . . . . . . 3-10 Menus . . . . . . . . . . . . . . . . . . . . . . . . . . . . . . . . . . . . . . . . . . . . . . . . . . . . . . . . 3-11 File . . . . . . . . . . . . . . . . . . . . . . . . . . . . . . . . . . . . . . . . . . . . . . . . . . . . . . . . 3-11 Database . . . . . . . . . . . . . . . . . . . . . . . . . . . . . . . . . . . . . . . . . . . . . . . . . . . 3-11 View . . . . . . . . . . . . . . . . . . . . . . . . . . . . . . . . . . . . . . . . . . . . . . . . . . . . . . 3-12 Help . . . . . . . . . . . . . . . . . . . . . . . . . . . . . . . . . . . . . . . . . . . . . . . . . . . . . . . 3-12 Shortcut Menus . . . . . . . . . . . . . . . . . . . . . . . . . . . . . . . . . . . . . . . . . . . . . . . . . . 3-13 Device Groups . . . . . . . . . . . . . . . . . . . . . . . . . . . . . . . . . . . . . . . . . . . . . . . 3-13 Devices . . . . . . . . . . . . . . . . . . . . . . . . . . . . . . . . . . . . . . . . . . . . . . . . . . . . 3-14 Nodes . . . . . . . . . . . . . . . . . . . . . . . . . . . . . . . . . . . . . . . . . . . . . . . . . . . . . 3-14 Share Groups . . . . . . . . . . . . . . . . . . . . . . . . . . . . . . . . . . . . . . . . . . . . . . . . 3-15 vi Third Edition 313410503 Contents Administration . . . . . . . . . . . . . . . . . . . . . . . . . . . . . . . . . . . . . . . . . . . . . . . . . . . . . . 4-1 Administration Groups . . . . . . . . . . . . . . . . . . . . . . . . . . . . . . . . . . . . . . . . . . . . .4-1 Using Device Groups . . . . . . . . . . . . . . . . . . . . . . . . . . . . . . . . . . . . . . . . . . . . . .4-1 Show/Hide Device Groups . . . . . . . . . . . . . . . . . . . . . . . . . . . . . . . . . . . . . . .4-2 Creating a Device Group . . . . . . . . . . . . . . . . . . . . . . . . . . . . . . . . . . . . . . . . .4-2 Adding Devices to a Group . . . . . . . . . . . . . . . . . . . . . . . . . . . . . . . . . . . . . . .4-2 Removing a Device From a Group . . . . . . . . . . . . . . . . . . . . . . . . . . . . . . . . . .4-2 Removing a Device Group . . . . . . . . . . . . . . . . . . . . . . . . . . . . . . . . . . . . . . . .4-3 Assigning Devices . . . . . . . . . . . . . . . . . . . . . . . . . . . . . . . . . . . . . . . . . . . . . . . . .4-3 Unassigning Devices . . . . . . . . . . . . . . . . . . . . . . . . . . . . . . . . . . . . . . . . . . . . . . .4-4 Using Share Groups . . . . . . . . . . . . . . . . . . . . . . . . . . . . . . . . . . . . . . . . . . . . . . .4-4 Show/Hide Share Groups . . . . . . . . . . . . . . . . . . . . . . . . . . . . . . . . . . . . . . . .4-4 Creating a Share Group . . . . . . . . . . . . . . . . . . . . . . . . . . . . . . . . . . . . . . . . . .4-5 Assigning and Unassigning Share Groups . . . . . . . . . . . . . . . . . . . . . . . . . . . . .4-5 Adding Nodes to Share Groups . . . . . . . . . . . . . . . . . . . . . . . . . . . . . . . . . . . .4-5 Removing Nodes From Share Groups . . . . . . . . . . . . . . . . . . . . . . . . . . . . . . . .4-5 Deleting a Share Group . . . . . . . . . . . . . . . . . . . . . . . . . . . . . . . . . . . . . . . . . .4-6 Adding and Removing Nodes . . . . . . . . . . . . . . . . . . . . . . . . . . . . . . . . . . . . . . . .4-6 Adding a Node . . . . . . . . . . . . . . . . . . . . . . . . . . . . . . . . . . . . . . . . . . . . . . . .4-6 Manually Adding a Node . . . . . . . . . . . . . . . . . . . . . . . . . . . . . . . . . . . . . . . . .4-6 Removing a Node . . . . . . . . . . . . . . . . . . . . . . . . . . . . . . . . . . . . . . . . . . . . . .4-7 Adding and Removing Devices . . . . . . . . . . . . . . . . . . . . . . . . . . . . . . . . . . . . . . .4-7 Adding Storage to the Network . . . . . . . . . . . . . . . . . . . . . . . . . . . . . . . . . . . .4-7 Remove a Device from the Network . . . . . . . . . . . . . . . . . . . . . . . . . . . . . . . . .4-8 Licensing . . . . . . . . . . . . . . . . . . . . . . . . . . . . . . . . . . . . . . . . . . . . . . . . . . . . . . .4-8 Entering an Installation Key . . . . . . . . . . . . . . . . . . . . . . . . . . . . . . . . . . . . . . .4-8 Registering an Installation Key . . . . . . . . . . . . . . . . . . . . . . . . . . . . . . . . . . . . .4-9 Installing an Operational Key . . . . . . . . . . . . . . . . . . . . . . . . . . . . . . . . . . . . . .4-9 Licensing a Node . . . . . . . . . . . . . . . . . . . . . . . . . . . . . . . . . . . . . . . . . . . . . .4-10 Managing the Database . . . . . . . . . . . . . . . . . . . . . . . . . . . . . . . . . . . . . . . . . . . .4-10 Backing Up the Database to a File . . . . . . . . . . . . . . . . . . . . . . . . . . . . . . . . .4-10 Restoring the Database from a File . . . . . . . . . . . . . . . . . . . . . . . . . . . . . . . . .4-10 Reconfiguring the Existing Mirror Set . . . . . . . . . . . . . . . . . . . . . . . . . . . . . . .4-11 Removing a Partition from the Mirror Set . . . . . . . . . . . . . . . . . . . . . . . . . . . .4-12 Adding a Partition to the Mirror Set . . . . . . . . . . . . . . . . . . . . . . . . . . . . . . . .4-12 Creating a New Database . . . . . . . . . . . . . . . . . . . . . . . . . . . . . . . . . . . . . . . .4-12 Checking the Database Mirror . . . . . . . . . . . . . . . . . . . . . . . . . . . . . . . . . . . .4-14 Adding Damaged or Missing Device Back . . . . . . . . . . . . . . . . . . . . . . . . . . .4-15 Adding a Replacement Device . . . . . . . . . . . . . . . . . . . . . . . . . . . . . . . . . . . .4-15 313410503 Third Edition vii Contents Storage Management . . . . . . . . . . . . . . . . . . . . . . . . . . . . . . . . . . . . . . . . . . . . . . . . . 5-1 About the Universal Partition Map . . . . . . . . . . . . . . . . . . . . . . . . . . . . . . . . . . . . . 5-2 UPM Partition Types . . . . . . . . . . . . . . . . . . . . . . . . . . . . . . . . . . . . . . . . . . . . 5-2 Partitioning Disks . . . . . . . . . . . . . . . . . . . . . . . . . . . . . . . . . . . . . . . . . . . . . . . . . 5-2 Partitioning a Device . . . . . . . . . . . . . . . . . . . . . . . . . . . . . . . . . . . . . . . . . . . . 5-2 Modifying UPM Partitions . . . . . . . . . . . . . . . . . . . . . . . . . . . . . . . . . . . . . . . . . . . 5-4 Increasing a Partition’s Size . . . . . . . . . . . . . . . . . . . . . . . . . . . . . . . . . . . . . . . 5-4 Decreasing a Partition’s Size . . . . . . . . . . . . . . . . . . . . . . . . . . . . . . . . . . . . . . 5-5 Changing a Partition Type . . . . . . . . . . . . . . . . . . . . . . . . . . . . . . . . . . . . . . . . 5-5 Formatting UPM Partitions . . . . . . . . . . . . . . . . . . . . . . . . . . . . . . . . . . . . . . . . . . 5-6 Erasing a UPM Partition Map . . . . . . . . . . . . . . . . . . . . . . . . . . . . . . . . . . . . . . . . . 5-7 Naming Conventions . . . . . . . . . . . . . . . . . . . . . . . . . . . . . . . . . . . . . . . . . . . . . . 5-7 Device Information . . . . . . . . . . . . . . . . . . . . . . . . . . . . . . . . . . . . . . . . . . . . . . . . 5-8 Advanced Administration . . . . . . . . . . . . . . . . . . . . . . . . . . . . . . . . . . . . . . . . . . . . . 6-1 Share Groups with Microsoft Cluster Server . . . . . . . . . . . . . . . . . . . . . . . . . . . . . . 6-1 Setting Up a MSCS Share Group . . . . . . . . . . . . . . . . . . . . . . . . . . . . . . . . . . . 6-2 Navisphere Software . . . . . . . . . . . . . . . . . . . . . . . . . . . . . . . . . . . . . . . . . . . . . . 6-2 Discover LUNs on Both Storage Processors . . . . . . . . . . . . . . . . . . . . . . . . . . . 6-2 Assign Failover Pairs . . . . . . . . . . . . . . . . . . . . . . . . . . . . . . . . . . . . . . . . . . . . 6-3 CLARiiON’s Application Transparent Failover . . . . . . . . . . . . . . . . . . . . . . . . . . . . 6-4 Diskperf and Performance Monitor . . . . . . . . . . . . . . . . . . . . . . . . . . . . . . . . . . . . 6-6 Potential Problems . . . . . . . . . . . . . . . . . . . . . . . . . . . . . . . . . . . . . . . . . . . . . 6-6 Ftdisk . . . . . . . . . . . . . . . . . . . . . . . . . . . . . . . . . . . . . . . . . . . . . . . . . . . . . . . . . . 6-6 Disk Administrator . . . . . . . . . . . . . . . . . . . . . . . . . . . . . . . . . . . . . . . . . . . . . . . . 6-7 Storage Management Software . . . . . . . . . . . . . . . . . . . . . . . . . . . . . . . . . . . . . . . . 6-7 Replacing a Windows NT Domain . . . . . . . . . . . . . . . . . . . . . . . . . . . . . . . . . . . . . 6-8 Moving a Node from One Network to Another . . . . . . . . . . . . . . . . . . . . . . . . . . 6-10 Customizing the Installer . . . . . . . . . . . . . . . . . . . . . . . . . . . . . . . . . . . . . . . . . . . 6-10 Registry Values . . . . . . . . . . . . . . . . . . . . . . . . . . . . . . . . . . . . . . . . . . . . . . . . . 6-11 Troubleshooting . . . . . . . . . . . . . . . . . . . . . . . . . . . . . . . . . . . . . . . . . . . . . . . . . . . . Errors . . . . . . . . . . . . . . . . . . . . . . . . . . . . . . . . . . . . . . . . . . . . . . . . . . . . . . . . LUNWorks Will Not Start . . . . . . . . . . . . . . . . . . . . . . . . . . . . . . . . . . . . . . . Disk is Not Accessible . . . . . . . . . . . . . . . . . . . . . . . . . . . . . . . . . . . . . . . . . Cannot Unassign Device . . . . . . . . . . . . . . . . . . . . . . . . . . . . . . . . . . . . . . . No Windows NT Groups in Administration . . . . . . . . . . . . . . . . . . . . . . . . . . No Devices SCSI Adapter Control Panel . . . . . . . . . . . . . . . . . . . . . . . . . . . . No Windows Domain for LUNWorks . . . . . . . . . . . . . . . . . . . . . . . . . . . . . . User Group is Missing . . . . . . . . . . . . . . . . . . . . . . . . . . . . . . . . . . . . . . . . . No Nodes Found When Scanning . . . . . . . . . . . . . . . . . . . . . . . . . . . . . . . . . viii Third Edition A-1 A-1 A-1 A-1 A-2 A-2 A-3 A-4 A-4 A-4 313410503 Contents Intermittent Mouse . . . . . . . . . . . . . Fibre Channel Device Errors . . . . . . Multiple Databases . . . . . . . . . . . . . . . . Multiple Writers . . . . . . . . . . . . . . . . . . Resolving a Multiple Writer Situation LUNWorks Error Codes . . . . . . . . . . . . Contacting Technical Support . . . . . . . . Before Contacting Technical Support . . . Required Information . . . . . . . . . . . . . . ..... ..... ..... ..... ..... ..... ..... ..... ..... .......... .......... .......... .......... .......... .......... .......... .......... .......... .......... .......... .......... .......... .......... .......... .......... .......... .......... . . . . . . A-5 . . . . . . A-5 . . . . . . A-6 . . . . . . A-7 . . . . . . A-7 . . . . . . A-8 . . . . . A-10 . . . . . A-10 . . . . . A-10 Glossary . . . . . . . . . . . . . . . . . . . . . . . . . . . . . . . . . . . . . . . . . . . . . . . . . . . . . Glossary-1 Index . . . . . . . . . . . . . . . . . . . . . . . . . . . . . . . . . . . . . . . . . . . . . . . . . . . . . . . . . . Index-1 313410503 Third Edition ix Contents This page intentionally left blank. x Third Edition 313410503 Preface The LUNWorks Installation and User’s Manual contains instructions for using StorageTek’s LUNWorks application to configure, manage, and maintain Fibre Channel disk storage on a storage area network (SAN). This manual is intended for administrators who perform network management tasks such as installation, configuration, and storage allocation. Because LUNWorks is transparent to non-administrative users on the network, client User Guide’s are not required. ■ Organization of Information This guide has the following organization: Chapter 1 Introduction contains an overview about LUNWorks features and storage area networks. Chapter 2 Installation and Configuration guides you through the LUNWorks installation and configuration process. Chapter 3 LUNWorks Basics explains the basic operation and screens. Chapter 4 Administration contains information about the administration of the LUNWorks application and software. Chapter 5 Storage Management contains helpful information about storage management. Chapter 6 Advanced Administration provides information about share groups with Microsoft cluster servers. Appendix A Troubleshooting contains helpful information about isolating hardware (or network) and software problems. Glossary Defines new or special terms and abbreviations in this guide. Index Assists in locating information in this publication. ■ Trademarks StorageTek, the signature, Information Made Powerful, and LUNWorks are trademarks of Storage Technology Corporation. Other product names, features, and terms used in this publication are for informational purposes only and might be trademarks of Storage Technology Corporation or of other companies. 313410503 Third Edition xi Preface ■ Assumptions This guide assumes that you have a working knowledge of the Windows NT Operating System and its conventions. Refer to your Windows NT documentation for more information about Windows NT. This guide also assumes you are familiar with networking issues and components as they relate to the customer’s environment. ■ Conventions This guide uses the following conventions: Note: Provides additional information that might be of special interest. A note can point out exceptions to rules or procedures. Tip: Provides helpful information and suggestions for LUNWorks. When referring to menus and submenus, Edit > Select All means to choose the Select All option from the Edit menu. Filenames appear in Courier font, such as trsmadmin.exe. ■ Related Publications Refer to the following publications for additional information about LUNWorks: • • • LUNWorks Read Me First file LUNWorks for Solaris Installation Manual Part Number 313429201 Requesting Help From Software Support Part Number 112124004 ■ Contacting Us We welcome input from our customers. If you have any comments or suggestions for improving our products, go to the Customer Support website and follow the contact links: http://www.stortek.com/StorageTek/css/ If you would like to know more about StorageTek, our products, and services, visit StorageTek’s StoreFront website: http://www.storagetek.com/ If you would like to send feedback about the documentation, please fill out and return the Reader’s Comment Form at the back of this publication. We encourage and appreciate your feedback. xii Third Edition 313410503 1 Introduction Welcome to LUNWorks. LUNWorks is a software product that allows you to manage Fibre Channel storage in a highly efficient manner as an administrative cluster. LUNWorks allows homogeneous systems to use a common pool of storage devices on a storage area network (SAN). Administrators can assign devices when and where they are needed through a simple drag-and-drop interface. Using LUNWorks, storage can be added to the network or assigned to nodes without rebooting network nodes or storage systems. Storage is available for immediate use because it is mounted automatically when assigned. These features eliminate the costly downtime normally associated with adding and moving storage. LUNWorks shared nothing architecture provides network security by enforcing exclusive access rights to storage. This chapter contains an overview about storage area networks (SAN) and the LUNWorks features. Note: Check the Read Me First file for the availability of supported products, services, and components including host bus adapters (HBAs) and applications such as CLARiiON’s Application Transparent Failover. ■ Overview LUNWorks is a storage area network software product for Enterprise networks (also known as SANware). LUNWorks controls Fibre Channel storage at the device or logical unit number (LUN) level, and includes the following features: 313410503 • Storage asset pool creation • Reduced administration costs • Business critical environments • Data security • Industry compatible Third Edition 1-1 Overview Storage Asset Pool Creation LUNWorks creates a highly scalable storage asset pool that allows devices to be assigned exclusively and securely to designated nodes on the network. Up to 16,000 devices and a maximum of 200 nodes can be configured on a single SAN for superior system scalability. Reduced Administration Costs LUNWorks reduces the Total Cost of Ownership by simplifying storage administration. All nodes and storage on the network are presented to the administrator as a single image. This single, unified view provides control over all network storage assets, allowing storage to be added or moved without physically reconfiguring the network. Storage can be assigned when and where it is needed in a matter of seconds. Simple drag-and-drop procedures, automatic discovery of new nodes and storage, mounting assigned storage automatically when it comes online, filtered views and other timesaving features significantly reduce administration time. Business Critical Environments With LUNWorks, storage and node changes can occur without requiring nodes or storage arrays to reboot, providing 100% availability during SAN administration procedures. When devices containing file systems are moved, LUNWorks automatically mounts the associated file systems so they will be available for immediate use. There are no single software points of failure in the LUNWorks architecture, making it suitable for enterprise environments which demand that systems be operational 24 hours a day, 7 days a week (7 by 24). Data Security LUNWorks only allows nodes to mount and access storage that is exclusively assigned to them. In conjunction with underlying network operating system security, this restricted access mechanism provides solid security for all storage network assets. Industry Compatible Redundant array of independent disks (RAID) or just a bunch of disk (JBOD) storage from industry leaders, clustered servers, file system and storage management utilities, and backup and restore products can be integrated under one administration umbrella using LUNWorks. 1-2 Third Edition 313410503 LUNWorks Architecture Network topology independence and compatibility with a wide range of Fibre Channel components allows LUNWorks to bring it all together. ■ LUNWorks Architecture A typical LUNWorks network is shown below: LAN Node Node A A Node Node B B Node Node C C Fabric FC SAN Device 0 Device 0 Device 0 Device 1 Device 1 Device 2 Device 1 Device 2 Device 3 Device 3 Device 3 Device 4 Device 5 Device 4 Device 5 Device 4 Device 5 Device 6 Device 6 Device 6 Tower 1 Tower 2 Tower 3 Device 2 LUNWorks nodes connected to the LAN access Fibre Channel storage directly through the SAN. In the illustration above, there are three disk arrays with 21 devices (LUNs). Nodes A, B, and C can only access their assigned storage. For example, Node A can access Tower 1 device 1, Node B can access Tower 2 device 0, and Node C can access Tower 2 device 4 and Tower 3 device 2. All other devices are hidden until they are assigned through the LUNWorks application. 313410503 Third Edition 1-3 LUNWorks Architecture This page intentionally left blank. 1-4 Third Edition 313410503 Installation and Configuration 2 This chapter guides you through the installation and configuration process. ■ System Requirements All LUNWorks nodes must meet the following minimum system requirements: • Windows NT Server, Workstation, or Enterprise Version 4.0 with Service Pack 4, or higher • PCI bus-equipped computer, with one free bus mastering slot • 200 MHz Pentium or faster • 64MB RAM • Available disk space: 4 MB • Network interface card (NIC) • Network protocol stacks: NetBIOS, TCP/IP Note: See the LUNWorks for Solaris Installation Manual for information about the minimum system requirements and installation for Solaris nodes. ■ Components The main components for LUNWorks include: Table 2-1. LUNWorks Components 313410503 Control Panel File Name Description trsmadmin.exe LUNWorks Application trsanmanservice.exe LUNWorks Service Services trdisk.sys LUNWorks Disk Driver Devices trlds.sys LUNWorks Logical Device System Driver Devices trlls.sys LUNWorks Low-Level SCSI Driver Devices trspfltr.sys LUNWorks Ready Filter Driver Devices trqladrv.sys LUNWorks Driver for QLogic HBAs Devices Third Edition none 2-1 Setting Up the Hardware ■ Setting Up the Hardware For detailed hardware setup procedures, see the product manuals included with your Fibre Channel hardware. In general, follow the steps outlined below: Installing a Fibre Channel Host Bus Adapter Install a Fibre Channel host bus adapter (HBA) into each computer: 1. Verify that the computer functions properly before installing the HBA. 2. Power-off the computer. 3. Install the Fibre Channel HBA. For detailed instructions, see your Fibre Channel HBA installation guide. Connecting the Hardware Note: Refer to the appropriate documentation for instructions about how to install the hardware. To install the hardware: 1. Cable the Fibre Channel storage enclosures to the hubs or switches using the appropriate cable types (optical or copper). 2. Plug in the power cords of all Fibre Channel network components. 3. Cable each computer to the hub or switch. 4. Power-on the network-attached storage. 5. Power-on the Fibre Channel network hardware. 6. Power-on the network-attached computers. Note: Unless you choose a custom location, the application and service are installed into the following folder: C:\Program Files\LUNWorks. 2-2 Third Edition 313410503 Installation Instructions ■ Installation Instructions LUNWorks comes with drivers that support both JNI and QLogic HBAs. The steps to install LUNWorks depends on which HBA and driver will be used. If using a JNI HBA and driver refer to the following instructions: • • • “Installing LUNWorks” on page 2-4 “Installing the JNI Host Bus Adapter Driver” on page 2-7. “Configuring LUNWorks” on page 2-10 Note: It does not matter when you install the JNI driver, you can install it before or after LUNWorks is installed. If using a QLogic HBA and driver refer to the following instructions: • • “Installing LUNWorks” on page 2-4 “Configuring LUNWorks” on page 2-10 Important: The installation of the QLogic HBA driver is integrated into the LUNWorks installation procedure. Make sure to select it if using the QLogic HBA or deselect it if using the JNI HBA. Before Installation Before installing LUNWorks, check the following items: • • • • Does the computer meet the system requirements? Are the hardware installation procedures complete? Is the LAN up and running? Is the Fibre Channel network hardware powered-on? During the configuration procedure, the application prompts you to choose one or more administration groups from a list of Windows NT groups. Members of designated administration groups can access the application and administer the network from any node. You can use existing Windows NT groups, or you may create a new group that includes all users that need administration privileges. Have the following items available: • • • • • LUNWorks installation CD LUNWorks Installation and User’s Manual (included on the CD) Read Me First file (included on the CD) LUNWorks installation keys LUNWorks for Solaris Installation Manual (if necessary) Note: You may want to print the documentation to have available during the installation and configuration of LUNWorks. 313410503 Third Edition 2-3 Installing LUNWorks ■ Installing LUNWorks To install LUNWorks: 1. Log on to the computer with administrator level privileges. 2. Run the installer by doing one of the following: • Insert the CD in the CD drive. If autorun is enabled, inserting the CD starts the installer automatically. • If autorun is disabled or you are installing it across a network, locate the CD directory and double-click on Selector.exe. The Selector screen appears. 3. Click the Install LUNWorks button, and follow the on-screen instructions. From the Selector screen, you can also View the Read Me First file, View the Installation Manual, Browse the CD, or Exit. Note: Adobe Acrobat Reader installed on the CD. You need this program to open, view, and print both the Installation and User’s Manual and Read Me First file. 2-4 Third Edition 313410503 Installing LUNWorks 4. Check the following when the LUNWorks installer screen appears: • If a previous installation of LUNWorks exists. Un-install it before you continue with this installation procedure. • If other Windows programs are running. We recommend that you close all running Windows programs and start the installation procedure again, click Cancel then click the Exit Setup button. 5. Read the software license screen and then click Next to agree. 6. Accept the default location and click Next or click Browse and choose a custom destination, specify the desired location, then click Next. 7. When asked what components of LUNWorks you would like to install: • Select LUNWorks administration application. Deselect this box if you are installing LUNWorks on a client. You only need to install the LUNWorks administration application on the Master computer and any backup computers. • Select LUNWorks ready QLogic HBA driver only if using QLogic adapters for the network connection. Deselect this option if using JNI. • 313410503 Select Update Windows NT registry for optimal SAN support. Third Edition 2-5 Installing LUNWorks 8. Click Next to continue. The LUNWorks Ready HBA driver dialog box appears. 9. Do one of the following: • • If a LUNWorks ready HBA is installed, select Yes and click Next. If you are not using a LUNWorks ready HBA, select No and click Next. Note: A LUNWorks ready HBA card or driver is a third-party HBA card or driver (such as JNI) that has been qualified for use with LUNWorks. 10. Verify the installer indicates the correct list of settings you specified. If these settings are correct, click the Next button. Otherwise, click the Back button and specify the correct settings. The installer copies the necessary files to the system and notifies you when the installation is complete. 11. Observe for the following messages: • Everything was installed correctly, and • You do not need to restart your system and you can start to use LUNWorks immediately, or • You indicated that you plan on installing LUNWorks Ready HBA drivers. After you exit this installer, proceed with the installing the HBA drivers then restart your system. 12. Press Finish to exit this installer. 2-6 Third Edition 313410503 Installing the JNI Host Bus Adapter ■ Installing the JNI Host Bus Adapter Driver To install the JNI HBA driver: 1. Log on to the computer with administrator level privileges. 2. Insert the installation CD in the disk drive. 3. Start Windows Explorer or open My Computer. 4. Double click on the disk drive to see the contents of the CD. 5. Double click on Setup.exe. The JNI Setup screen appears: 6. Click Next. 7. Click OK at the following message: 313410503 Third Edition 2-7 Installing the JNI Host Bus Adapter 8. Select the Drivers tab. 9. Click the Add... button. A message appears saying creating driver list. 10. Click the Have Disk... button at the Install Driver screen. 11. Enter the pathname for the location of the install CD and driver filename or click browse and navigate to oemsetup.inf. Such as D:\JNI116x\WINNT40\oemsetup.inf 12. Click OK. 2-8 Third Edition 313410503 Installing the JNI Host Bus Adapter 13. Click OK at the Install Driver prompt. 14. Click No at the Systems Settings Change prompt. 15. Select the JNI adapter and click OK at the SCSI Adapters prompt: 313410503 Third Edition 2-9 Configuring LUNWorks The Setup Complete screen appears: 16. Click Finish to complete the setup. This completes the installation of the JNI host bus adapter driver. You must restart your computer before the new settings will take effect. 17. Restart your computer. ■ Configuring LUNWorks Tip: To streamline the configuration process, StorageTek recommends installing the software on all nodes before configuring LUNWorks. The configuration process includes the following steps: 1. Creating the database. 2. Choosing administration groups. 3. Entering installation keys. 4. Installing operational keys. 5. Registering the SAN. 2-10 Third Edition 313410503 Creating the Database ■ Creating the Database The database stores important information such as administration groups, device assignments, and customized device information. To ensure reliability, the database design takes advantage of disk mirroring. By using a mirrored database, it writes database information to multiple devices simultaneously, but reads from just one. If the active database device goes offline, another device from the mirror set takes over. With a three-device mirror set, you can experience two disk failures and the SAN will continue to run uninterrupted. The database must be created on a mirror set composed of up to three SANdisk devices that are partitioned with the Universal Partition Map (UPM) format. Devices with any other type of partition map cannot be used for the database. Note: Refer to the following for more information about creating the database: • For more information about the UPM partitioning format, see “Partitioning Disks” on page 5-2. • Before you can create a database and begin using the SAN, you must prepare up to three database devices by partitioning them and creating a mirror set. • You must be a domain administrator to set up LUNWorks during the initial configuration procedure. If your network does not have a Windows NT domain, log on to the network as a member of the computer’s local administrators group. To create the database: 1. On any node, log on to the network as a member of the domain administrators group. 2. From the Start menu, choose Programs > LUNWorks. LUNWorks prompts you to create a database mirror set. 3. Click Yes. The New Database dialog box opens. The Devices pane lists all network-attached devices. 313410503 Third Edition 2-11 Creating the Database Devices with database partitions are listed in the Database Devices pane. Note: The default naming convention is as follows: - Vendor, World Wide Name (last 6 digits, unique to each device) - LUN number For example: 2-12 - DGC FE-08-B9 000 is manufactured by Data General Clariion - Last six digits of its World Wide Name are FE-08-B9 - Device is logical unit number 0 Third Edition 313410503 Creating the Database Partitioning a Database Device There are two methods available for partitioning database devices. • Automatically with the database partitioning shortcut menu • Manually for greater flexibility Automatically The automatic partitioning method creates one 400-megabyte database partition and one file system partition composed of the remaining disk space. Note: This shortcut is not available when there is an existing SAN database. To automatically create a database: 1. Right-click a device in the New Database or Database Mirror Set dialog box. 2. Choose Partition for Database. 3. Click Yes when warned that partitioning will destroy data on the device. The device appears in the Database Devices pane with a database icon. 313410503 Third Edition 2-13 Creating the Database Manually For greater flexibility, you can partition database devices manually. To manually create a database: 1. Double-click a device in the New Database dialog box. The Device Information dialog box appears. : 2. Click the Edit Partitions button. The Device Partitions dialog box appears. 3. Type 400 in the Partition Size text box. Note: The recommended database partition size is 400 megabytes. 2-14 Third Edition 313410503 Creating the Database 4. Click the Add Partition button. 5. Do one of the following to change the partition’s type to database: • Select the partition created earlier and choose Database Partition in the Partition Type drop-down menu. • Right-click the partition and choose Database Partition in the shortcut menu: The partition’s icon changes into a database icon. 6. Create file system partitions to use the remaining disk space: a. Select the Free Space icon. b. Type the size for the new partition in the Partition Size text box. c. Click Add Partition. The new partition appears in the Partitions pane with a file system icon. d. Do one of the following to resize and select a partition: • 313410503 To decrease a partition’s size, type the new partition size into the Partition Size text box, and click Resize Partition. Third Edition 2-15 Creating the Database • To increase a partition’s size, ensure that there is free space listed immediately after the selected partition in the Partitions list. If there is free space available, type the new partition size in the Partition Size text box, and click Resize Partition. e. Repeat the above steps until the desired partitions are created. Note: The partitioning utility supports up to 256 partitions per device. However, because Windows NT only has 26 available drive letters, LUNWorks Windows NT nodes can only access the same number of partitions as their number of available drive letters. 7. Click OK. A warning appears stating this will destroy any data on new or deleted partitions. 8. Click Yes. When partitioning is done, the Device Partitions dialog box closes, and the created partitions are listed in the Device Information dialog box. 9. Click OK to return to the New Database dialog box. 10. Repeat these steps to create additional database partitions. Note: The maximum number of partitions in a LUNWorks mirror set is three. Each database partition must be created on a separate storage device. 2-16 Third Edition 313410503 Creating the Database Creating a Database Mirror Set StorageTek recommends a three-device mirror set for the LUNWorks database, but if you do not have three database devices available, you can create a mirror set of just one or two devices, and add additional devices later. Tip: Ideally, devices chosen for the mirrored set should reside on different physical storage arrays to provide redundancy and to prevent a single point of failure. The Database Devices pane lists the database partitions. To create a database mirror set: 1. Confirm that the correct devices are listed in the Database Devices pane. 313410503 • To add a device, create a database partition as described on page 2-11. • To remove a device, select it and click on Remove Database Partition. Third Edition 2-17 Creating the Database 2. Click the Create Database Mirror Set button. Note: If you only partitioned one device for database use, you still need to create a database mirror set. Although disk mirroring does not take place when only one disk is available, this allows you to create a functioning mirror later by simply adding devices. See “Adding a Partition to the Mirror Set” on page 4-12 for instructions on adding devices to an existing mirror set. When you create a database mirror set, the icons in the Database Devices pane change into mirror set icons. Creating the Database To create the data base: 1. Confirm that the desired mirror set has been created. If not, reconfigure the mirror set as described in “Reconfiguring the Existing Mirror Set” on page 4-11. 2. Click the Create Database button. LUNWorks asks if you want to load a saved database. 3. Do one of the following: • Click No for a new installation. • Click Yes if you want to reinstall or restore a saved database file. When prompted, locate the database backup file and click Open. Note: If you created a new database, continue with the Choosing Administration Groups procedure below. If you loaded a saved database, the SAN configuration procedure is complete. 2-18 Third Edition 313410503 Choosing Administration Groups ■ Choosing Administration Groups After a new database is created, LUNWorks prompts you to choose the network administration groups. Only members of these groups can run the application and perform administrative procedures. If your Windows NT network has a domain, the Administration Groups dialog box lists global Windows NT groups. If the network does not have a domain, groups from the local computer are listed. Tip: You can also move groups between the SAN Administration Groups and Windows NT Groups panes by selecting them and clicking the right and left arrow buttons. 1. To add a SAN administration group, double-click the group to move it into the SAN Administration Groups pane. 2. To remove a SAN administration group, double-click the group to move it into the Windows NT Groups pane. 3. Click OK to close the Administration Groups dialog box. 313410503 Third Edition 2-19 Licensing ■ Licensing After defining administration groups, LUNWorks prompts you to install license keys and register your SAN. About License Keys There are two types of license keys, Installation and Operational. If you received your license keys (installation and operational) in electronic format, you can enter them into the New License Key text box by using Windows NTs copy and paste command The application ships with a set of installation keys that expire after a predefined interval. When you register your SAN, you will receive permanent license keys, which are called operational keys. Note: You must register your SAN to obtain the operational keys. License keys enable designated amounts of SAN storage, and control the number of licensed nodes and the operating system types that can use the network. In the future, when you add new operating systems, nodes, or storage to your SAN, you may need to purchase additional license keys. LUNWorks prompts you to enter your installation keys by opening the Licenses dialog box. 2-20 Third Edition 313410503 Licensing Installation Keys To install the installation keys: 1. Enter an installation key in the New License Key text box. 2. Click the Enter License button. 3. Repeat these steps for additional installation keys. 4. Click OK. Note: Until you register your SAN, the License Expiration Warning dialog box will appear each time you run the application. 5. Do one of the following: • To register now, click the Registration…button and follow the registration procedure, below. • If you do not want to register now, click OK. If you do not have enough licenses for all of the attached nodes, the License Nodes dialog box opens and allows you to license specific nodes (see “Licensing a Node” on page 4-10 for instructions). To register later, follow the registration procedure in “Registration” on page 2-23 Operational Keys Important: You must register your SAN to obtain your permanent operational keys for LUNWorks. See “Registration” on page 2-23 for information about registering your storage area network. To install the operational keys: 1. Click the Show Licenses button, or choose View > Licenses…. The installed license keys are listed in the Licenses dialog box. 2. Enter an operational key in the New License Key text box. 313410503 Third Edition 2-21 Licensing 3. Click the Enter License button. The expiration date of the corresponding installation key changes to Never and the lock symbol is removed from the license key icon. 4. Repeat these steps for additional operational keys, then click OK. Note: The SAN is now licensed with permanent operational keys. 2-22 Third Edition 313410503 Registration ■ Registration When you enter registration information into LUNWorks, the application generates a unique SAN ID number. To obtain permanent operational keys, you must register your SAN ID number and installation keys. Note: StorageTek recommends registering your SAN during the initial configuration procedure. However, you may register the SAN at any time before your installation keys expire. If you do not register your SAN, your installation keys will expire, leaving the SAN non-operational. Registering Tip: 313410503 Save the Registration.txt file, and your installation and operational keys. These items can be used to set up a new database in case of a database failure. Third Edition 2-23 Registration To register your SAN: 1. Start the application if the Registration dialog box is not open. 2. Choose View > Registration… 3. Enter your registration information. Note: Make sure you fill out the Registration dialog box completely and accurately. This information is needed to generate operational keys for your SAN ID. Submitting Your Registration Now To submit your registration now: 1. Do one of the following: • Click the Fax/E-mail Registration button to submit your registration information via fax or e-mail. Follow the on-screen instructions. • Click the Web Registration button to submit your registration information via the Internet. Follow the on-screen instructions. 2. Click OK to save your registration information. 3. Close the Registration dialog box. Note: When you click OK in the Registration dialog box, it saves a copy of your registration information into a file called Registration.txt. This file is stored in the program directory. Submitting Your Registration Later To submit your registration later: 1. Click OK to save your registration information. 2. Start the application when you are ready to submit your registration information. 3. Choose View > Registration. 4. Click the Fax/E-mail Registration or Web Registration button in the Registration dialog box and follow the on-screen instructions. 5. Click OK to close the Registration dialog box. Once your registration information is processed, you will receive operational license keys for your SAN ID. If you register using e-mail or the Internet, your operational keys will be sent to the e-mail address included in your registration information. If you fax your registration information, be sure to provide a return fax number. 2-24 Third Edition 313410503 Non-LUNWorks Servers ■ Non-LUNWorks Servers Caution: Servers that are connected to the SAN that do not have LUNWorks installed (also known as rogue servers) will be able to access all disk storage. For this reason systems administrators are urged to take steps to ensure that all servers have LUNWorks and the associated HBA and driver installed before attaching them to the SAN. If you are running your LUNWorks SAN through a switch, StorageTek recommends disabling the ports that are not in use by the SAN to prevent the inadvertent introduction of a non LUNWorks server to the SAN. As part of the installation of an additional server the port can be re-enabled. ■ Un-installing LUNWorks If you ever need to un-install LUNWorks: 1. Log on to the computer. 2. Choose Start > Settings > Control Panel. 3. Double-click on the Add/Remove Programs item. 4. Select the Install/Uninstall tab, scroll to and select LUNWorks, then click the Add/Remove button. Windows NT prompts you to confirm the file deletion. 5. Click Yes to continue the uninstall procedure. LUNWorks notifies you it is stopping services. 313410503 Third Edition 2-25 Un-installing LUNWorks 6. Click OK. The following dialog box notifies you that LUNWorks has been removed. When the un-installer is finished removing the LUNWorks files, the following message appears: 7. Restart the computer. 2-26 Third Edition 313410503 LUNWorks Basics 3 This chapter explains the basic operation and screens for LUNWorks. CAUTION: Do not attempt to run LUNWorks on more than one node at a time. The screens in this chapter include: • Help screen • Main Window - Main window icons Drag and drop icons • Nodes Pane • Storage Pane • Share Groups Pane • Toolbar • Database drop-down menu • View drop-down menu • Shortcut menus ■ Accessing LUNWorks To access LUNWorks: 1. Log on to the network as a member of a designated storage area network (SAN) administration group. 2. Choose Programs > LUNWorks from the Start menu. 313410503 Third Edition 3-1 Getting Help ■ Getting Help LUNWorks online help system contains information from this Installation and User’s Manual, plus context-sensitive What’s This? help topics. These topics provide details about the dialog boxes. Figure 3-1. Help Screen To view the online help: 1. Press F1. 2. Click the Help button in the Toolbar. 3. Choose Help > Contents and Index. To use What’s This? help: Note: Dialog boxes that contain What’s This? help have a What’s This? button in the title bar of the dialog box:. 1. Click the What’s This? button. The pointer displays a question mark. 2. Click the dialog box item that you want information about. The help topic displays in a pop-up window. 3. Click anywhere on the screen to close the pop-up window. 3-2 Third Edition 313410503 Main Window ■ Main Window When you start LUNWorks, the main window appears and displays the following panes: • Nodes • Storage • Share groups (an optional display) Most SAN Administration tasks are performed in the main window. 313410503 Third Edition 3-3 Main Window Main Window Preferences LUNWorks allows you to customize the way information is displayed in the main window. To show/hide the toolbar: Choose View > Toolbar. To show/hide share groups: Click the Show/Hide Share Groups button, or choose View > Share Groups. To show/hide device groups: Device groups can be used to organize devices in the Storage pane.To show/hide device groups, click the Show/Hide Device Groups button, or choose View > Device Groups. To show/hide the status bar: Choose View > Status Bar. Main Window Icons LUNWorks uses icons to indicate the status of nodes and devices. Icons are dynamically added to node and device icons when their status changes. Icon Displayed on… Meaning Devices and nodes This item is assigned to a share group. Devices This device is partitioned. Devices This device is assigned to a node. Icons Click the toggle large/small icon button. Devices This device is unlicensed. On unlicensed devices, only the lock icon badge is shown. All other icon badges are hidden until the device is licensed. Missing Node and Device Icons When nodes or devices are missing or offline, their icons are displayed in gray. For instructions on removing missing nodes and devices, see Chapter 4. Note: LUNWorks detects nodes that are powered-on and connected to the network whether or not a user is logged on. Nodes that are powered-off or disconnected from the network are classified as missing. 3-4 Third Edition 313410503 Main Window Drag-and-Drop Icons When performing drag-and-drop operations, the following icons may appear: Icon Meaning When the pointer shows a plus sign, a valid drag-and-drop operation is possible at the current pointer location. When the pointer changes into this symbol, a valid drag-and-drop operation is not possible at the current pointer location. Nodes Pane The Nodes Pane displays nodes and their device assignments. Node names are obtained from the NetBIOS settings on each computer, and cannot be changed. A typical Nodes pane includes the following elements: • • • • • • • Nodes pane view menu Node with assigned devices Share group node with assigned non-share group devices Share group node Missing node Active node Unlicensed node Nodes Pane View Menu allows you to choose the type of nodes displayed in the Nodes pane: • • • • 313410503 Show All: Displays all nodes. Missing: Displays missing nodes. Grouped: Displays nodes that are in one or more share groups. w/o Storage: Displays nodes that do not have assigned storage. Third Edition 3-5 Main Window Storage Pane The Storage Pane lists all of the devices that are accessible. To organize devices within this pane, use the device groups feature. A device group is a set of physical disks that are grouped together as a logical set, for example, a just a bunch of disk (JBOD), a department, or a computer room. See “Using Device Groups” on page 4-1 for more information. A typical Storage pane includes the following elements: • • • • • Storage pane pull down menu Default device group Assigned, unpartitioned device Unlicensed device Device with a database partition The storage pane drop down menu allows you to choose the type of devices displayed in the Storage pane: • • • • 3-6 Show All: Displays all devices. Missing: Shows missing devices Raw: Displays unpartitioned devices. Unassigned: Displays unassigned devices. Third Edition 313410503 Renaming Items Share Groups Pane The Share Groups pane is hidden by default. To view the Share Groups pane: • Click the Show/Hide Share Groups button • Choose View > Share Groups The share groups feature allows multiple nodes within a share group to access the same devices. Nodes outside the share group cannot “see” share group devices. A Share Groups pane includes members of a share group. ■ Renaming Items Devices, device groups, and share groups can be renamed at any time. When renaming items, consider the following: • Device group, device, and share group names can be up to 32 alphanumeric characters. • If you rename the default device group, the word [Default] is automatically added to the name. When device groups are deleted, their devices are returned to the default device group. • The default naming convention for devices is as follows: - Vendor, World Wide Name (last 6 digits, unique to each device) Logical unit number (LUN) For example, the disk DGC FE-08-B9 000 is manufactured by Data General Clariion, the last six digits of its World Wide Name are FE-08-B9, and the device is logical unit number 0. 313410503 Third Edition 3-7 Renaming Items Renaming Devices, Groups, and Share Groups To rename devices, groups, and share groups: 1. Select the item to be renamed and press F2, or right-click the item and choose the Rename option in the shortcut menu. 2. Type the new name when the item name is selected and press Enter. Renaming Devices To rename devices only: The following is an alternate way to rename devices: 1. Double-click a device, or right-click a device icon and choose Device Info in the shortcut menu. The Device Information window appears (see page 5-8 for more information). 2. Type the new device name in the Device Name text box. 3. Click OK or press Enter to apply the name change and close the Device Information window. Using the Name Devices As Command The Name Devices As command allows you to assign sequential device names that correspond to a device group or share group name. To use this command: 1. Right-click a device group or share group. 2. Choose Name Devices As in the shortcut menu. Resetting Device Names To set the names of all members of a device group to their default names: 1. Hold down the Shift key, right-click the device group. 2. Choose Name Devices As in the shortcut menu. 3-8 Third Edition 313410503 Toolbar ■ Toolbar The following toolbar buttons are available: 1 2 3 4 5 6 7 8 9 10 11 12 Database buttons: 1. Restore database from file 2. Backup database to file 3. Scan for nodes 4. Scan for devices 5. Remove all missing nodes 6. Remove all missing devices View buttons: 7. Toggle icon size 8. Show/hide share groups 9. Show/hide device groups 10. Show licensing information 11. Show SAN Administration groups 12. View the online help system. 313410503 Third Edition 3-9 Toolbar Toolbar Positions By default, the toolbar is attached or “docked” in the toolbar area of the main window. You can also dock the toolbar along any main window edge, or drag it out of the main window as a floating toolbar. To change a docked toolbar into a floating toolbar: 1. Click in the toolbar’s margin and hold down the mouse button. 2. Drag the toolbar out of the main window. When the toolbar is dragged out of the main window, a floating toolbar outline appears: 3. Release the mouse button when the toolbar outline appears in the desired location. Tip: If you want to position the floating toolbar on top of the main window, press the Control key to prevent the toolbar from docking when you release the mouse button. To change the layout of a floating toolbar: 1. Position the pointer on the edge of the toolbar. 2. Click and drag to rearrange the toolbar when the cursor changes into an arrow. To dock a floating toolbar: 1. Click in the floating toolbar’s margin, and hold down the mouse button. 2. Drag the toolbar into the main window. When the toolbar is dragged onto a docking area of the main window, a toolbar outline appears: 3. Release the mouse button when the toolbar outline appears over the desired location. 3-10 Third Edition 313410503 Menus ■ Menus This is a reference to the menus. See Chapters 2, 4, and 5 for more information. File The file menu allows you to exit the application: Database The database menu contains commands for backing up, restoring, verifying, and modifying the database: Item Function Backup Database to File Creates a backup of the current database. Restore Database from File Restores the database from a backup copy. Create New Database Deletes the existing database and prompts you to create a new one. During this procedure, you can either create a new database, or restore a saved database file. Database Mirror Set Allows you to view and/or edit the database mirror set. Scan for Nodes Scans the SAN for new nodes and nodes with status changes. Scan for Devices Scans the SAN for new devices and devices with status changes. Add Node Use the Add Node command to add a node when there is a networking problem that prevents the node from being auto detected. Remove missing nodes Removes all missing nodes from the database. Remove missing devices Removes all missing devices from the database. 313410503 Third Edition 3-11 Menus View The View menu contains commands for opening the dialog boxes and changing the r main window view preferences: Item Function Licenses… Opens the Licenses dialog box, which shows all installed license keys. From this dialog box, you can install license keys, or open the License Nodes and Registration dialog boxes. Registration… Choose this option to register the SAN or to view the current registration information. Administration Groups… Opens the Administration Groups dialog box where you can add and remove SAN administration groups. Toolbar Shows or hides the toolbar. Share Groups Shows or hides the Share Groups pane. Device Groups Shows or hides device groups. When device groups are hidden, their storage devices are still visible in the Storage pane. Status Bar Shows or hides the status bar. Help The Help menu allows you to run the Online Help file or view information about this version of the software. See “Getting Help” on page 3-2 for more information. 3-12 Third Edition 313410503 Shortcut Menus ■ Shortcut Menus The application includes shortcut menus for ease-of-use. Shortcut menus are displayed by right-clicking when pointing to an object in main window. Some typical shortcut menus are described below: Device Groups When you right-click a device group, the following menu appears: Use this menu to: • Create a new device group. • Assign sequential device names that correspond to the device group name. For more information, see page 3-8. • Identify all of the devices in the group by blinking their disk lights. • Remove the selected device group. When you use this command, all of the devices assigned to this device group are returned to the Default Device Group. • 313410503 Rename the device group. Third Edition 3-13 Shortcut Menus Devices Right-clicking a device in any of the three panes produces the following shortcut menu: This menu allows you to choose from the following options: • • • • Identify one or more devices by blinking their disk lights. Unassign one or more devices from a node or share group. View and/or edit the device information for the selected device. Rename the device. Note: When right-clicking a missing device, choose from the following options: • • • Unassign the missing device. Remove the missing device from the SAN database. View and/or edit the device information for the selected device. Nodes Right-clicking a node in the Nodes pane displays the following options: 3-14 Third Edition 313410503 Shortcut Menus • Ping the node. If a node’s status is unclear, choose this command to check the status. If the status is different from the displayed status in the main window, it refreshes and displays the correct status. • Identify all devices assigned to the node by blinking their disk lights. • Unassign all devices that are assigned to this node. Notes: - Right-click a node in the Share Groups pane to remove the node from the share group. - Right-click on a missing node to remove the node from the SAN database or to Ping the node. Share Groups The share groups shortcut menu includes the following choices: • Create a new share group. • Assign sequential device names that correspond to the share group name see page 3-8. • Identify all of the devices in the share group by blinking their disk lights. • Remove the share group from the SAN database. • Rename the share group. Note: You must remove all nodes and devices from a share group before you can remove it from the SAN database. 313410503 Third Edition 3-15 Shortcut Menus This page intentionally left blank. 3-16 Third Edition 313410503 4 Administration The LUNWorks application provides a single system image of the storage area network (SAN) from any node on the network. This image allows members of administration groups to manage all nodes and storage from a single computer. ■ Administration Groups Administration groups for the network are assigned during the initial install and configuration procedure. To modify administration group settings: 1. Click the Administration Groups button, or choose View > Administration Groups. 2. To add and remove administration groups, do one of the following: • To add an administration group, double-click the group to move it into the SAN Administration Groups pane. • To remove an administration group, double-click the group to move it into the Windows NT Groups pane. • To move selected groups, click the left and right arrows between the network administration groups and Windows NT Groups panes. 3. Click OK to close the Administration Groups dialog box. ■ Using Device Groups Device groups are a set of devices that are grouped into a logical set, for example, just a bunch of disk (JBOD), a department, or a computer room. With device groups, you can assign a set of devices to a node or share group, or identify all devices in the group. Note: Devices are stored in the default device group until you move them into a custom device group. 313410503 Third Edition 4-1 Using Device Groups Show/Hide Device Groups Click the Show/Hide Device Groups button in the toolbar, or choose View > Device Groups. When device groups are hidden, their devices are still listed in the Storage pane. Creating a Device Group To create a device group: 1. Right-click in the Storage pane 2. Choose New Device Group in the shortcut menu. The new device group appears in the Storage pane with its name selected. 3. Type a device group name, and press Enter. Device group names can be up to 32 alphanumeric characters. 4. Add devices to the group by selecting them and dragging them onto the device group’s icon. 5. Right-click the new device group if desired. 6. Choose Name Devices As (see “Using the Name Devices As Command” on page 3-8). Note: For recommendations on device group, device, and partition naming, see “Naming Conventions” on page 5-7. Adding Devices to a Group To add devices to a group: 1. Select one or more devices. 2. Drag them onto the destination device group’s icon. Removing a Device From a Group To remove a device from a group, do one of the following: 4-2 • Drag the device into another group. • Remove the device group from the network database. Third Edition 313410503 Assigning Devices Removing a Device Group To remove a device group, do one of the following: 1. Right-click the device group icon and choose Remove Device Group in the shortcut menu. 2. Select the device group and press the Delete key. LUNWorks removes the device group and moves all of its devices into the Default Device Group. When you remove a device group, current storage assignments are preserved. ■ Assigning Devices LUNWorks lets you assign devices to nodes or share groups without rebooting the network nodes or storage systems. Tip: Storage assignments are effective immediately, but some applications such as Windows Explorer may need to be refreshed before the new storage is available. If assigned storage is not visible to an open application, tell the user to press F5 to refresh the display. To assign devices, do one of the following: 1. For nodes and share groups: • Drag a device or device group onto the destination node or share group icon. • Drag multiple selected devices and/or device groups onto the destination node or share group icon. 2. For nodes only: • Drag a device from the current node onto the destination node’s icon. Note: You cannot reassign devices that are in use. If a device reassignment fails, close all files and applications on the current node, then try again. 313410503 Third Edition 4-3 Unassigning Devices ■ Unassigning Devices You cannot unassign devices that are in use. Some examples include devices that contain open files or folders, or filter drivers. For more information about filter drivers, see Chapter 6, “Advanced Administration”. To unassign devices, use one of the following methods: 1. For nodes and share groups: • Right-click a device, and choose Unassign Device. • With multiple devices selected, right-click a selected device and choose Unassign Device. 2. For nodes only: • Right-click a node and choose Unassign Devices. • Drag one or more devices from the current node onto the another node’s icon. ■ Using Share Groups Share groups allow multiple nodes to access the same devices. Nodes outside a share group cannot access share group devices. For general information on using share groups, follow the instructions below. See Chapter 6, “Advanced Administration” for directions on using share groups with Microsoft Cluster Servers. The following restrictions apply to share groups: • • • Nodes can be in one or more share groups. Devices can be in only one share group at a time. Share group nodes can have non-share group storage assigned for exclusive access. Note: When using share groups, you must use an application that preserves data integrity on shared storage (such as Microsoft Cluster Server). Without this type of application, data corruption may occur. Show/Hide Share Groups The Share Groups pane is hidden by default. To toggle between showing/hiding the Share Groups pane, click the Show/Hide Share Groups button, or choose View > Share Groups. 4-4 Third Edition 313410503 Using Share Groups Creating a Share Group To create a share group: 1. Right-click in the Share Groups pane. 2. Choose New Share Group. The new share group appears in the Share Groups pane with its name selected. 3. Type a name for the share group, and press Enter. Share group names can be up to 32 alphanumeric characters. 4. Assign share group devices, see page 4-3. 5. Right-click the share group icon and choose Name Devices As if desired (see “Using the Name Devices As Command” on page 3-8). Note: For tips on device group, device, and partition naming, see “Naming Conventions” on page 5-7. 6. Add nodes to the share group by dragging a single node or multiple selected nodes onto the icon of the destination share group. Tip: Because nodes can be in multiple share groups, you can add nodes to a share group by dragging them from the Nodes or Share Groups panes onto the icon of the destination share group. Assigning and Unassigning Share Groups See page 4-3 for instructions on assigning and unassigning share group devices. Adding Nodes to Share Groups Drag a single node or multiple selected nodes onto the destination share group’s icon. Removing Nodes From Share Groups To remove nodes from a share group, do one of the following: 313410503 • Right-click a single node and choose Remove Node from Share Group in the shortcut menu. • Right-click a selected node with multiple nodes selected and choose Remove Node from Share Group in the shortcut menu. Third Edition 4-5 Adding and Removing Nodes Deleting a Share Group 1. Unassign all share group devices. For instructions, see page 4-4. 2. Remove all nodes from the share group. For instructions, see To remove nodes from a share group, above. 3. Do one of the following: • • Select the share group and press the Delete key. Right-click the share group and choose Remove Share Group in the shortcut menu. ■ Adding and Removing Nodes Nodes can be added to or removed from the network database without rebooting other network nodes or storage. Adding a Node 1. Follow the instructions in Chapter 2, “Installation and Configuration” to add a node. 2. Start LUNWorks to scan the network and add the new node to the database on any node. 3. Do one of the following: • • Click the Scan for Nodes button. Choose Database > Scan for Nodes. Manually Adding a Node To manually add a node: 1. Choose Database > Add Node…. The Add Node dialog box appears: 2. Select either Node Name or IP Address. 3. Enter the hostname or IP Address, and click the Add Node button. 4-6 Third Edition 313410503 Adding and Removing Devices Removing a Node To remove a node from the database: 1. Unassign all storage from the node. 2. If the node is assigned to one or more share groups, remove it by rightclicking the node icon in the Share Groups pane, and choosing Remove Node from Share Group. 3. Physically detach the node from the SAN. 4. Un-install LUNWorks from the node that you detached in the above step. Note: Do not un-install LUNWorks from a node that will remain attached to the network. If LUNWorks and its drivers are not installed on all attached nodes, the exclusive storage assignments could be compromised. 5. In the main window, right-click the icon of the node to be removed, and choose Ping Node. Because the node is no longer attached to the network, the node icon changes into a missing node icon. 6. Do one of the following to remove the node from the database: • Right-click the missing node icon, and choose Remove Node. • To remove all missing nodes, click the Remove Missing Nodes button, or choose Database > Remove Missing Nodes. Note: Be careful when removing all missing nodes from the database, because you may inadvertently remove nodes that are missing or offline temporarily. ■ Adding and Removing Devices Devices can be added to and removed from the database without rebooting network nodes or devices. Adding Storage to the Network To add storage to the network: 1. Connect the storage to the network. 2. Install and register a new license key to enable the added storage if necessary. See page 4-8 for instructions. 3. Click the Scan for Devices button, or choose Database > Scan for Devices to add the new devices to the database. 4. Partition and format the new devices if desired. 313410503 Third Edition 4-7 Licensing Note: To set up devices with standard partitioning/formatting utilities, they must be assigned to the node performing the partitioning/formatting. To set up devices they must be unassigned. See “Partitioning Disks” on page 5-2 for more information. The new devices are ready to be assigned to nodes or share groups. Remove a Device from the Network To remove a device from the network: 1. Unassign the device if it is assigned to a node or share group. 2. Physically detach the device from the SAN. 3. Click the Scan for Devices button, or choose Database > Scan for Devices. 4. Do one of the following to remove a device: • • Right-click the missing device icon, and choose Remove Device. Click the Remove Missing Devices button, or choose Database > Remove Missing Devices to remove all missing devices from the database. Note: Be careful when removing all missing devices from the database, because you may inadvertently remove devices that are missing or offline temporarily. ■ Licensing For details about licensing and registration during the initial configuration, see “Licensing” on page 2-20. When you add new operating systems, nodes, or storage to your network, you may need to install and register additional license keys. Entering an Installation Key To enter and installation key: 1. Click the Show Licenses button, or choose View > Licenses. 2. Enter an installation key in the New License Key text box. 3. Click the Enter License button. 4-8 Third Edition 313410503 Licensing Registering an Installation Key We recommend that you register the new installation key immediately, but if desired, you can register later. To register now: 1. Click the Registration… button. 2. Do one of the following: • Click the Fax/E-mail Registration button to submit your registration information via fax or e-mail. Follow the on-screen instructions. • Click the Web Registration button to submit your registration information via the Internet. Follow the on-screen instructions. 3. Click OK to save your registration information and close the Registration dialog box. 4. Click OK to close the Licenses dialog box. 5. Click OK to continue when the License Expiration Warning dialog box appears. Once your registration request is processed, you will receive an operational key for each registered installation key. To register later: If you do not want to register at this time, click OK. When you are ready to register, choose View > Registration and follow the steps above. Installing an Operational Key To install an operational key: 1. Click the Show Licenses button, or choose View > Licenses…. All of your installed license keys are listed in the Licenses dialog box. 2. Enter an operational key in the New License Key text box. 3. Click the Enter License button. The expiration date of the corresponding installation key changes to Never and the clock symbol is removed from the license key icon. 313410503 Third Edition 4-9 Managing the Database Licensing a Node If you do not have enough licenses for all of the SAN-attached nodes, you can choose the nodes to license. 1. Click the Show Licenses button, or choose View > Licenses…. 2. Click the License Nodes… button in the Licenses dialog box. The License Nodes dialog box appears. 3. Do one of the following: • To un-license a node, double-click it in the Licensed Nodes pane. • To license a node, double-click it in the Unlicensed Nodes pane. • Use the arrow buttons to license and un-license selected nodes. 4. Click OK. ■ Managing the Database Tip: The database stores important information such as administration groups, device assignments, and customized device information. To preserve this data, StorageTek recommends backing up the database regularly, and backing up the saved database file with a standard backup utility. Backing Up the Database to a File To back-up the database to a file: 1. Click the Backup Database button, or choose Database > Backup Database to File. 2. Enter a file name in the Save As dialog box. 3. Choose a destination for the file. If you do not customize the file name and destination, the file will be saved to the program directory with the file name DatabaseBackup.san. 4. Click Save. Restoring the Database from a File 1. Click the Restore Database button, or choose Database > Restore Database from File. 2. Navigate to the saved database file. 4-10 Third Edition 313410503 Managing the Database 3. Click Open. Note: You can also load a saved database file during the Create New Database procedure. For instructions, see page 4-12. Reconfiguring the Existing Mirror Set You can add or delete devices from the database mirror set at any time. To view or edit the database mirror, choose Database > Database Mirror Set…. The Database Mirror Set dialog box appears: 313410503 Third Edition 4-11 Managing the Database Removing a Partition from the Mirror Set To remove a partition from the mirror set: 1. In the Database Devices pane, select the partition. 2. Click the Remove Partition from Set button. Note: When you remove a partition from the database mirror set, the partition type changes from Database to Free Space. If you have a single-partition mirror set, you cannot remove the database partition. Adding a Partition to the Mirror Set To add a partition to the mirror set: 1. Create a database partition. For instructions, see “Partitioning a Database Device” on page 2-13. Note: If you already have an existing mirror set of three devices, you must remove a device before you can add one to the mirror set. 2. Select the new partition in the Database Devices pane. 3. Click the Add Partition to Mirror Set button. Creating a New Database During the Create New Database procedure, you can create a new database, or restore the database from a saved file. Creating a new database deletes the existing database which contains storage assignments, administration groups, and other important information. If you create a new database, be prepared to re-enter this information. 1. Choose Database > Create New Database…. LUNWorks prompts you to confirm that you want to delete the existing database. 2. Click Yes. The New Database dialog box appears with the existing mirror set. 4-12 Third Edition 313410503 Managing the Database 3. Do one of the following if you do not want to use the existing mirror set: • Reconfigure the mirror set as described in the section “Reconfiguring the Existing Mirror Set” on page 4-11. • Create a new mirror set by clicking the Dissolve Database Mirror Set button, and create a new mirror set according to the instructions on “Creating a Database Mirror Set” on page 2-17. 4. Click the Create Database button. LUNWorks asks if you want to restore the database from a saved file. 5. Click Yes to restore the database, or No to create a new database. • If you clicked Yes, locate the saved database file when prompted, then click Open. • If you clicked No, continue. 6. LUNWorks prompts you to specify administration groups. For instructions, see page 4-1. 313410503 Third Edition 4-13 Managing the Database Checking the Database Mirror Tip: To check for mirror set problems when the Database Mirror Set dialog box is already open, click the Verify Mirror Set button. Choose Database > Database Mirror Set to check the database mirror. The Database Mirror Set dialog box, database partitions use these icons: Icon Meaning Default database icon: This database partition is working correctly. Problem database icon: Errors were encountered when writing to this partition. Missing database icon: This database partition is missing. Check the following: 4-14 • If a database partition is not working properly, it is labeled with either a problem database icon or a missing database icon. • If a problem is reported with a database device, select it and click the Remove Partition from Set button. • If a database device is missing, click the Remove Missing Mirrors button. • If desired, add the damaged/missing device back into the mirror set, or replace it with a new device. Third Edition 313410503 Managing the Database Adding Damaged or Missing Device Back Note: When you remove a damaged device from the mirror set, the database partition’s type is reset to Free Space. If you remove a missing database device and it comes back online, when you choose Database > Database Mirror Set…, the database partition changes to Free Space. To add damaged or missing devices back to the mirror set: 1. Verify that the device is operating properly. 2. Change the database partition’s type to database if the damaged or missing device’s partitions are intact. See “Changing a Partition Type” on page 5-5 for more information. 3. Add the device to the mirror set as described on page 4-12. Adding a Replacement Device To add a replacement device: 1. Prepare the device for database use as described on “Partitioning a Database Device” on page 2-13. 2. Add the device to the mirror set as described on page 4-12. 313410503 Third Edition 4-15 Managing the Database This page intentionally left blank. 4-16 Third Edition 313410503 Storage Management 5 Because LUNWorks manages storage at the device or logical unit number (LUN) level, the application supports any partitioning format. You can partition and format devices before or after adding them to the storage area network (SAN). When partitioning devices for use, consider the following: • To partition and format devices with standard partitioning utilities, first assign them to the node you will use for partitioning and formatting. • To partition devices with LUNWorks partitioning utility, the devices must be unassigned. • Database devices must be partitioned with LUNWorks partitioning utility. • You cannot edit partitions on a device that has an active database mirror partition. To edit partitions on a database device, first remove the database partition from the mirror set. See “Removing a Partition from the Mirror Set” on page 4-12 for more information. • 313410503 To prevent wasted disk space on a database device, LUNWorks allows you to partition and use the leftover disk space. Database devices are presented as devices that can be assigned to nodes. When a database device is assigned to a node, the database partition is hidden, but all file system partitions are available. Third Edition 5-1 About the Universal Partition Map ■ About the Universal Partition Map LUNWorks Universal Partition Map (UPM) is an Operating System-independent partitioning format. UPM Partition Types The partitioning utility allows you to create the following UPM partition types: Icon Partition Type Database partition: Used in the database mirror set. Note: The recommended database partition size is 400 MB. Free space: If you do not want to use all of the space on a UPM disk, you can leave the unused space as free space, which can be partitioned later. File system partition: This UPM partition is designated for use as a file system partition. ■ Partitioning Disks Observe the following when partitioning disks: • When you partition a disk, its partition map type is changed to the Universal Partition Map format. Changing a partition map type destroys all data on a disk. • Modifying partitions destroys data only on the partitions that are being modified. Partitioning a Device To partition a device: 1. Double-click an unassigned device in the main window. 2. Click the Edit Partitions button in the Device Information dialog box. The Device Partitions dialog box appears. Existing UPM partitions are listed in the Partitions pane. If there are no UPM partitions, the available disk space is listed as free space. 5-2 Third Edition 313410503 Partitioning Disks 3. Type the desired partition size in megabytes in the Partition Size text box. 4. Press Enter or click Add Partition. The new partition appears in the Partitions pane with a file system icon. Each time you create a new partition, the value in the Partition Size text box changes to reflect the remaining available disk space. 5. Repeat Step 3 until all of the desired partitions are created. Note: The partitioning utility supports up to 256 partitions per device. However, because Windows NT only has 26 available drive letters, Windows NT nodes can only access the same number of partitions as their number of available drive letters. 6. When you create UPM partitions, they default to the file system partition type. To change a partition’s type, do one of the following: 313410503 Third Edition 5-3 Modifying UPM Partitions • Select the partition and choose a type in the Partition Type drop-down menu. • Right-click the partition and choose a partition type in the shortcut menu. For more information about the available partition types, see page 5-2. 7. Click OK to partition the disk and close the Device Partitions dialog box. The following warning appears: 8. Click Yes. The Device Information dialog box appears. 9. Enter custom device information, and click OK. If you do not want to customize the device information, click OK to close the dialog box. ■ Modifying UPM Partitions After partitioning a device, you may want to resize or change partition types. Increasing a Partition’s Size If there is free space listed after a partition in the Device Partitions dialog box, the partition size can be increased by adding some, or all of the free space to it. 1. Double-click a UPM partitioned device in the main window. 2. Click Edit Partitions in the Device Information dialog box. 3. Select the partition to be enlarged. 4. Type the new partition size in the Partition Size text box. 5. Click Resize Partition. 6. Click Apply or OK to commit the change. Note: Use the Apply button if you want to edit more partitions. Use the OK button if you want to close the Device Partitions dialog box after editing this partition. A warning appears stating this will destroy any data. 5-4 Third Edition 313410503 Modifying UPM Partitions 7. Click Yes to resize the partition. 8. Do one of the following: • If you clicked OK, click OK again to close the Device Information dialog box. • If you clicked Apply, continue editing devices, then click OK to close the Device Partitions dialog box. When finished, click OK to close the Device Information dialog box. Decreasing a Partition’s Size To decrease a partitions size: 1. Double-click a UPM partitioned device in the main window. 2. Click Edit Partitions in the Device Information dialog box. 3. Select the partition to be reduced. 4. Type the new partition size in the Partition Size text box. 5. Click Resize Partition. 6. Click Apply or OK to commit the change. Note: Use the Apply button if you want to edit more partitions. Use the OK button if you want to close the Device Partitions dialog box after editing this partition. A warning appears stating this will destroy any data. 7. Click Yes to resize the partition. 8. Do one of the following: • If you clicked OK, click OK again to close the Device Information dialog box. • If you clicked Apply, continue editing devices, then click OK to close the Device Partitions dialog box. When finished, click OK to close the Device Information dialog box. Changing a Partition Type Partition types can be changed during the initial disk partitioning or at any time afterwards. Note: When you change the type of a partition, all data on the partition will be erased. 1. Double-click a UPM partitioned device in the main window. 2. In the Device Information dialog box, click Edit Partitions. 313410503 Third Edition 5-5 Formatting UPM Partitions 3. Do one of the following: • Select the partition to be changed, and choose a partition type in the Partition Type drop-down menu. • Right-click the partition to be changed and choose a partition type in the shortcut menu. 4. Click Apply or OK to commit the change. Note: Use the Apply button if you want to edit more partitions. Use the OK button if you want to close the Device Partitions dialog box after editing this partition. A warning appears stating this will destroy any data. 5. Click Yes. 6. Do one of the following: • If you clicked OK, click OK again to close the Device Information dialog box. • If you clicked Apply, continue editing devices, then click OK to close the Device Partitions dialog box. When finished, click OK to close the Device Information dialog box. ■ Formatting UPM Partitions When you assign a UPM partitioned device to a node, all UPM file system partitions are listed as drive letters in Windows Explorer and My Computer. Note: When you assign a database device to a node, the database partition is hidden. If you double-click the drive listing of an unformatted UPM partition in Windows Explorer, Windows NT informs you with a warning that the disk does not contain a recognized file system. This warning appears because the disk has not been formatted, so it contains no file system. Do one of the following to format a UPM partition: • Right-click the UPM partition’s drive listing in Windows Explorer or My Computer, and Quick Format the partition. • Use the Command Prompt to format the partition. For more information on formatting disks, see your Windows NT documentation. Note: You cannot partition or format UPM disks in Disk Administrator. UPM partitions are displayed in Disk Administrator as foreign (UNIX) disks. 5-6 Third Edition 313410503 Erasing a UPM Partition Map ■ Erasing a UPM Partition Map To re-partition a UPM disk with a standard partitioning utility, first you need to erase the UPM partition map. To erase a partition map: 1. Double-click an unassigned device to open the Device Information dialog box, or right-click a device and choose Device Info in the shortcut menu. 2. Click the Edit Partitions button. 3. Click the Erase UPM Partition Map button in the Device Partitions dialog box. A warning appears informing you any data will be destroyed. 4. Click Yes. Note: The Device Partitions dialog box closes because there are no longer any partitions, and returns to the Device Information dialog box. 5. Click OK to close the Device Information dialog box. ■ Naming Conventions Assigned storage appears as local storage to the nodes.When you assign a device to a node or share group, one or more separate partitions are listed by drive letter and volume label (if available) in Windows Explorer/My Computer on the nodes that have access. Tip: Because the device group and device names do not automatically correspond with the drive letters and volume labels of partitions, you may want to use a naming convention that ties together the device group, device, and volume names. We suggest the following naming convention for the partitions: Device Group name_Device name_Partition name. For example: 313410503 Third Edition 5-7 Device Information In this example, the first partition “Group1” is a partition of the FE-04-B4 device, located in the System_1 device group. This naming convention allows the administrator to quickly see the connection between the device groups and devices, and the drives listed in Windows Explorer/My Computer. ■ Device Information Double-clicking a device opens the Device Information dialog box. On the left side of the Device Information dialog box, the text boxes with white backgrounds are customizable. The text boxes with gray backgrounds contain information that is automatically entered. The following details are automatically entered: • Device Name: The name of the device. The device name can be modified here, or in the main window. 5-8 Third Edition 313410503 Device Information • Manufacturer: The device manufacturer and model number. • Firmware Revision: The version of the installed drive firmware. • World Wide Name: The WWN of this device. • LUN: The logical unit number of this device. • Size: The size of the disk in megabytes. • Device Group: The device group that contains this device. • Assigned to: The current device assignment. • Partition Map: The type of partition map on the device, for example, Microsoft, UPM, SUN or Unknown. Customizable device information: The customizable text boxes in the Device Information dialog box have the following character limits: • Device Name: 32 alphanumeric characters • Serial Number: 32 alphanumeric characters • Features: 255 alphanumeric characters • Location: 64 alphanumeric characters • Price: 10 alphanumeric characters • Description: 255 alphanumeric characters Note: When you create a new database, the customized device information is deleted. 313410503 Third Edition 5-9 Device Information This page intentionally left blank. 5-10 Third Edition 313410503 Advanced Administration 6 This chapter provides information about advanced administrations tasks and registry values for customizing the LUNWorks application. Note: Check the Read Me First file for availability and additional information. ■ Share Groups with Microsoft Cluster Server The following information may be helpful when running LUNWorks with Microsoft Cluster Server (MSCS): • If the quorum disk is not an active resource on a cluster node, Cluster Disk (the MSCS disk filter) prevents that node from seeing the disk in the Disk Administrator. • If one node is running and establishes a cluster, it begins reserving the quorum disk, which prevents the other node from mounting the disk. To work around this problem, stop the Cluster Server service on the active node before attempting to mount the disk on the other node by either starting up the node or adding it to the share group. • Cluster Server may not be able to use a disk that is added dynamically to a running node. In some cases, the node must be rebooted for Cluster Server to begin using the disk. For example, if the quorum disk is unassigned from a node, then assigned to the node again, Cluster Server will not begin using it until the node has been rebooted. • Do not attempt to unassign a quorum disk device from a running cluster’s share group. The device may be successfully unassigned from the node on which it is not active, but even if the device is reassigned to that node, the Cluster Disk driver on that node will not attach to the disk. This means that failover from the active node will not work. At this point, the cluster is degraded until the device is assigned to both nodes, and both nodes are rebooted. 313410503 Third Edition 6-1 Navisphere Software Setting Up a MSCS Share Group To setup a MSCS share group: 1. Install Windows NT Server Enterprise Edition on two or more servers. 2. Install Microsoft Service Packs or software updates. Consult Technical Support for compatibility issues. 3. Install the Fibre Channel hardware (see“Setting Up the Hardware” on page 2-2). 4. Install the LUNWorks software (see “Before Installation” on page 2-3). 5. Create a share group (see “Creating a Share Group” on page 4-5). 6. Select the devices that will be used by the cluster, and assign them to the share group (see “Assigning Devices” on page 4-3). 7. Assign one of the cluster nodes to the share group (see “Assigning and Unassigning Share Groups” on page 4-5). 8. Partition and format the cluster storage according to Microsoft Cluster Server’s requirements from the cluster node in the share group. See your Microsoft documentation for instructions. 9. Assign the remaining cluster nodes to the share group. 10. Install Microsoft Cluster Server onto all of the share group nodes. 11. Configure MSCS according to the instructions in your documentation. ■ Navisphere Software Navisphere software provides a graphical user interface that lets you configure and manage CLARiiON disk-array storage subsystems connected on a storage area network (SAN). Discover LUNs on Both Storage Processors To discover logical unit numbers (LUNs) on both storage processors: 1. Install CLARiiON’s Navisphere software on the host you will use to configure the disk array. 2. Scan for devices to discover the active LUNs on the array’s SPs. 3. Confirm that all of the LUNs on the RAID are licensed and listed in the LUNWorks main window. All of the active LUNs on both service processors should be listed. 6-2 Third Edition 313410503 Navisphere Software Note: Each device name lists the World Wide Name (WWN) of its SP plus the LUN. If all LUNs were initially assigned to a single controller, a missing LUN 00000 that corresponds to the SP that had no assigned LUNs will be listed. 4. Assign all of the LUNs to a node that has Navisphere installed. Note: You cannot run Navisphere until you assign at least one LUN from each SP to the node that is running Navisphere. 5. Close the LUNWorks application. 6. Change the default SP assignment of each LUN using Navisphere. For example, change all LUNs on SP A to SP B, and change all LUNs on SP B to SP A. 7. Cycle the power on the RAID to activate the change in SPs (if necessary). 8. Start LUNWorks and scan for devices. The LUNWorks main window should now display the active LUNs and their missing peers. A LUNs peer is a logical unit on the other SP that has the same logical unit number. Tip: To keep your devices organized in the LUNWorks main window, StorageTek recommends creating a separate device group for all of the devices attached to each SP. 9. Use Navisphere to redistribute the LUNs between the two SPs for normal operation if desired. Assign Failover Pairs A failover pair consists of a LUN and its missing peer. 1. Assign a LUN and its missing peer to a node that will be running ATF. 2. Make sure that the LUN and its missing peer are correctly assigned. If you assign the wrong missing peer LUN, ATF will not function correctly under LUNWorks. 3. After the LUNs and missing peers are assigned, restart the nodes to which they are assigned. Tip: 313410503 Use the Event Viewer Log or bring up the ATF Console for any ATF program messages. Third Edition 6-3 CLARiiON’s Application Transparent ■ CLARiiON’s Application Transparent Failover CLARiiON’s Application Transparent Failover (ATF) is a software product that works with disk-array storage subsystems. This software product allows applications to continue running after a failure of a storage processor (SP), host bus adapter (HBA), or subsystem cable without human intervention. At the detection of a failure, ATF routes the I/O of an application through a secondary path to the disk arrays. To set up CLARiiON’s ATF: 1. Install LUNWorks on all of the nodes requiring this application. 2. Set up the LUNWorks database. 3. Save the database to a file for backup purposes. 4. Enter the registry settings from Table 6-1 on page 6-5 for each node that accesses the disk subsystem. 5. Restart the node to activate the registry changes. 6. Scan for devices the discover the LUNs on the array’s storage processors. 7. Assign failover pairs. Note: If you selected the Update Windows NT Registry for Optimal Support option when you installed LUNWorks, some of the registry keys listed below were installed during the installation. If a registry path or value does not exist, create it. See your Microsoft documentation for instructions about how to do this. 6-4 Third Edition 313410503 CLARiiON’s Application Transparent Table 6-1. ATF Registry Table Path: Value Name: Value Type: Value for ATF: Path: Value Name: Value Type: Value for ATF: Path: Value Name: Value Type: Value for ATF: HKEY_LOCAL_MACHINE\SYSTEM\DISK HKEY_LOCAL_MACHINE\SYSTEM\CurrentControlSet\Services\Disk ScanDisconnectedDevices REG_DWORD 1 Note: You must enter this registry setting under both paths listed above. HKEY_LOCAL_MACHINE\SYSTEM\DISK HKEY_LOCAL_MACHINE\SYSTEM\CurrentControlSet\Services\Disk LunRescan REG_STRING ’’ ’’ (empty string) Note: You must enter this registry setting under both paths listed above. HKEY_LOCAL_MACHINE\SYSTEM\CurrentControlSet\Services\<HBA driver name>\Parameters\Device[N] LargeLuns REG_DWORD 1 Note: The <HBA driver name> corresponds to the installed HBA driver. For example, for users with the LUNWorks ready QLogic driver, the registry path would be: HKEY_LOCAL_MACHINE\SYSTEM\CurrentControlSet\Services\ trqladrv\Parameters\Device[N] The number N appended to the path name is optional. It identifies the ScsiPort device instance (adapter) that the setting applies to. Omitting the number applies the setting to all adapters controlled by the HBA driver. Path: Value Name: Value Type: Value for ATF: HKEY_LOCAL_MACHINE\SYSTEM\CurrentControlSet\Services\trlls ScsiFilterCompatibility REG_DWORD 1 Path: Value Name: Value Type: Value for ATF: HKEY_LOCAL_MACHINE\SYSTEM\CurrentControlSet\Services\trfcs AllowDiskClaims REG_DWORD 1 Path: HKEY_LOCAL_MACHINE\SYSTEM\CurrentControlSet\Services\trqladrv\Par ameters DeviceMissingDelay REG_DWORD 1 Note: This registry setting is only applicable if you are using LUNWorks Ready QLogic HBA driver. Value Name: Value Type: Value for ATF: Delete the DeviceMissingDelay value if you un-install ATF. 313410503 Third Edition 6-5 Diskperf and Performance Monitor ■ Diskperf and Performance Monitor Diskperf (a filter driver) layers over disk drivers such as LUNWorks Disk Driver (trdisk). All disk I/O originating in higher-level drivers and applications passes through Diskperf, which collects performance statistics and reports them to the Performance Monitor application. Potential Problems Potential problems include: • The filter driver is not loaded until it is enabled (diskperf -y) and the computer is restarted. • The filter has to attach to the disk before the file system mounts the disk. If the file system mounts first, the filter cannot insert itself between file system and disk, so none of the file system activity is noted. For this reason, starting the Diskperf driver in the Devices control panel will not allow you to collect performance information, because the file system drivers have already mounted the disk. • The filter driver only looks for and attaches to disks when it is loaded, such as at startup. If devices are assigned to the machine afterwards, the filter driver will not filter them, so no performance information can be collected. • LUNWorks allows you to unassign devices from a node with Diskperf loaded, but remember, if you assign the device to the node again, Diskperf will not filter it until the node is rebooted. ■ Ftdisk Ftdisk (fault tolerant disk driver) is a Microsoft striping, mirroring, and volumeset driver or a disk filter driver. Once a disk is enabled on a machine running Ftdisk, the device cannot be disabled until Ftdisk is stopped or the machine is shut down. This is because Ftdisk does not release its reference to the disk. Disabling a disk when there are active references to it could cause a computer to crash, so LUNWorks does not allow it. To determine if Ftdisk is running, check its status in the Devices Control Panel. 6-6 Third Edition 313410503 Disk Administrator ■ Disk Administrator Disk Administrator is the utility provided with Windows NT for managing disk partitions. This utility discovers the disks and partitions attached to the node on which it is running only at the time the program starts running. Disk Administrator does not hold disks open, and the View > Refresh menu item does not detect the addition or removal of storage since the time Disk Administrator started. For this reason, although it is possible to change the device assignments, it is not recommended. For example, if a device is unassigned from a node, and the partitions for that device are changed in Disk Administrator, the program may encounter unexpected errors or exit abruptly without committing changes. ■ Storage Management Software Software for configuring and/or managing storage devices such as redundant arrays of independent disks (RAIDs) and tape libraries from Windows NT typically requires the capability of issuing small computer system interface (SCSI) commands to devices representing the hardware in question. When LUNWorks is installed on a storage area network, these commands cannot be sent to a device unless the device is assigned to the node on which the software is run. The same logical unit number (LUN) often represents a unit of storage as well as a management command target, so it may be necessary to assign a storage LUN to the management node (perhaps temporarily) even though the storage is not needed on that node. Clariion’s Navisphere is an example of such management software. As an alternative to assigning a LUN from every Clariion RAID to the Navisphere Manager node, you may assign the LUNs wherever the storage is actually needed and run the Navisphere Agent on the same nodes. The Navisphere Manager can manage the RAIDs using these agents. 313410503 Third Edition 6-7 Replacing a Windows NT Domain ■ Replacing a Windows NT Domain If one Windows NT domain is replaced with another, either intentionally or due to a failure of all domain controllers, and a previous LUNWorks database is found at startup, LUNWorks will not run until a new database is created. This is because the database contains only administration groups from the old domain and these groups no longer exist. If possible, complete steps 1 and 2 before replacing the domain: 1. In the case of a domain controller failure, locate a backup database file, if available. If you are intentionally replacing a domain follow the database backup and deletion procedure below: a. Click the Backup Database button or choose Database > Backup Database to File. Save the backup file as described in the on-screen instructions. b. Choose Database > Create New Database. c. When asked if you want to delete the existing database, click Yes. d. In the New Database dialog box, click the Cancel button. 2. Identify the database devices, if possible if you were unable to delete the database due to a domain controller failure. This information is needed in Step 4. 3. Replace the domain. 4. Disconnect the database mirror set devices from the SAN if the database could not be deleted due to a domain controller failure, 5. Create a new database. If you successfully destroyed the previous database from Step 1, you can create the new database on the same storage; otherwise, create the new database on a different set of devices. You can restore a database backup during the new database creation or afterwards. To create the new database, follow one of these procedures: Creating and Restoring a Backup Database File a. Start LUNWorks. When prompted to create a database, click Yes and follow the instructions. b. Partition the devices that will be used for the new database and create a database mirror set. c. Click the Create Database button. d. Click Yes and select the old database file when asked if you want to load a saved database file. 6-8 Third Edition 313410503 Replacing a Windows NT Domain After the database restoration process, the Administration Groups dialog box opens and prompts you to select administration groups from the new domain. e. Remove the old groups and add groups from the new domain. See Chapter 4, “Administration” for instructions on adding and removing Administration Groups. Note: If you click Cancel before updating the administration groups, you will be locked out of LUNWorks and must start this procedure again. f. If you were able to remove the storage devices in Step 4 above, continue with Step 6 below. Otherwise your database setup is complete. Creating and Restoring a Backup Database File Later a. Start LUNWorks. When prompted to create a database, click Yes and follow the instructions. b. Partition the devices used for the new database and create a database mirror set. c. Click the Create Database button. d. LUNWorks asks if you want to load a saved database file. Click No and continue with the new database creation by defining SAN Administration groups from the list of new domain groups. Note: If you restore from a database backup that contains old domain groups, do not click Cancel in the Administration Groups dialog box before removing the old domain groups and adding new ones. If you do so, you will be locked out of the LUNWorks application and will need to start over with step 1 of this procedure. e. Continue with Step 6 if you removed storage devices in Step 4. 6. Open the Device Information dialog box for the current database devices, and write down the last three numbers in the World Wide Name of each, so they can be recognized in Step 9. 7. Re-attach the disconnected mirror set devices to the SAN. 8. Exit the LUNWorks application and re-launch the application. 9. Select the old mirror set in the Multiple Database Mirrors dialog box and click the Remove Database Mirror Set button. 313410503 Third Edition 6-9 Moving a Node from One Network to ■ Moving a Node from One Network to Another 1. Unassign all storage and remove the node from any share groups. 2. Stop LUNWorks on the node or shut the node down. 3. Make the cabling change to attach the node to a different network. 4. Restart LUNWorks or power up the node. 5. To add the node to the database on the new network, run the LUNWorks application from any Windows NT node and click the Scan for Nodes button. 6. Delete the node from the original SAN database. See Chapter 4, “Administration” for instructions. Note: Nodes that are re-cabled without restarting may fail to correctly identify storage on the network. Additionally, when a node cannot see storage, LUNWorks may be unable to identify that node as a device on the network. Rebooting the node may be necessary to allow LUNWorks to find the node. ■ Customizing the Installer Some LUNWorks preferences are written into the registry by the installer. When you run the installer, it parses the file ModifiedInstall.txt and makes registry entries based on the contents of the file. You can create a custom installer simply by editing the ModifiedInstall.txt file. This method can be used to install entire sites with consistent, custom configurations. To customize the installer: 1. Copy the LUNWorks installation files from the CD to any read-write disk. 2. Edit the ModifiedInstall.txt file in this new location. 3. Make the custom installer accessible to all nodes by placing the installer files, including the ModifiedInstall.txt file, on a LAN file-server share; or create your own installer CD or copy the files onto other removable media. Note: See the ModifiedInstall.txt file for descriptions of the customizable entries. 6-10 Third Edition 313410503 Registry Values ■ Registry Values Refer to the following values to customize your version of LUNWorks. Values Description Path: Value Name: Value Type: Implicit Default: Purpose: HKLM\Software\Hewlett-Packard\LUNWorks “PortRangeBase” REG_DWORD 6120 Tells the application and service which IP ports to use for their communications. Path: Value Name: Value Type: Implicit Default: Purpose: HKLM\Software\Hewlett-Packard\LUNWorks “PromptDBBackupOnExit” REG_DWORD 1 Determines if the application will prompt the user to back up the SAN database each time the application is exited. Path: Value Name: Value Type: Implicit Default: Purpose: HKLM\System\CurrentControlSet\Services\trlls “ScsiFilterCompatibility” REG_DWORD 0 If true, directs the LLS driver to perform I/O in a manner that is compatible with SCSI filter drivers. Path: Value Name: Value Type: Implicit Default: Purpose: HKLM\System\CurrentControlSet\Services\trfcs “AllowDiskClaims” REG_DWORD 0 Defines whether the SCSIPORT filter portion of the HBA driver allows filter and class drivers other than LUNWorks drivers to claim a disk LUN. Path: Value Name: Value Type: Implicit Default: Purpose: HKLM\System\CurrentControlSet\Services\trqladrv\Parameters “DelaySwitchUpdate” REG_DWORD 0 If true, the QLogic HBA driver will not query the fabric nameserver immediately when it receives notification of a change. Instead, it waits until directed by a higher driver to do the update. Path: Value Name: Value Type: Implicit Default: Purpose: HKLM\System\CurrentControlSet\Services\trqladrv\Parameters “DeviceMissingDelay” REG_DWORD 30 (seconds) Time in seconds to wait for a missing device to return. IO for the device will be held until this timer expires or the device returns. 313410503 Third Edition 6-11 Registry Values Values Description Path: Value Name: Value Type: Implicit Default: Purpose: HKLM\System\CurrentControlSet\Services\trqladrv\Parameters “ExecutionThrottle” REG_DWORD No limit. (0xFFFF or 65535) Maximum number of I/O allowed outstanding, at once, to a particular LUN. A value of 0xFFFF hex disables the firmware limit. If devices become saturated with IO, reduce this value. Path: Value Name: Value Type: Implicit Default: Purpose: HKLM\System\CurrentControlSet\Services\trqladrv\Parameters “FrameSize” REG_DWORD 1024 (bytes) Maximum Fibre Channel payload size to use. Acceptable values: 512, 1024, 2048, and 2112. For best performance in high I/O environments use smaller frame sizes (512, 1024). For best performance in high data rate environments use larger frame sizes (2048 or 2112). Path: Value Name: Value Type: Implicit Default: Purpose: HKLM\System\CurrentControlSet\Services\trdisk\letters\<disk signature> “<offset>:<length>” REG_SZ N/A Single character string indicates the persistent drive letter to be assigned to the partition identified by the offset and length, on the disk identified by the signature. The signature is an 8-digit hexadecimal number, while the offset and length are each 16-digit hex numbers. Path: Value Name: Value Type: Implicit Default: Purpose: HKCU\Software\Hewlett-Packard\LUNWorks … <keys> N/A GUI settings: Such as size and position of the window and toolbar; icons and the share groups pane. 6-12 Third Edition 313410503 A Troubleshooting This appendix provides troubleshooting tips for LUNWorks and information for contacting Technical Support if additional help is needed. ■ Errors The following are errors you might see when using LUNWorks: LUNWorks Will Not Start Cause Solution When starting LUNWorks, a message appears stating you are not a LUNWorks Administrator. Exiting now. You are not a member of a designated LUNWorks administration group. Log on to the network as a LUNWorks Administrator, or ask an Administrator to make any required changes. Disk is Not Accessible Cause Solution When attempting to access LUNWorks disk in Windows Explorer, a message appears stating the disk is not accessible. The disk has not been formatted. The volume does not contain a recognized file system. Please make sure all required file system drivers are loaded and the volume is not corrupt. 313410503 Format the disk. See “Formatting UPM Partitions” on page 5-6 for instructions on formatting UPM partitions. See your Windows NT documentation to format partitions in Disk Administrator. Third Edition A-1 Errors Cannot Unassign Device Cause: Solution: There may be open files or shares on the device Close all open files, and try again. You may need to close applications and stop background processes. Ftdisk (fault tolerant disk driver) may be running. Microsoft’s striping, mirroring and volume-set driver (Ftdisk) is a disk filter driver. Once a device is enabled on a machine running Ftdisk, the device cannot be disabled because Ftdisk contains an open reference to the device, and devices with open references cannot be unassigned. A disk filter may be running. Try the following solutions: • • • Stop the Ftdisk Shut down the node before unassigning storage, then restart the node. Use the Devices control panel to disable Ftdisk and then reboot the node. Note that stripe- and volume-sets will not be accessible with Ftdisk disabled. Try the following solutions: • • Shut down the node before unassigning storage, then restart the node. Determine which disk filters are running and deactivate them if they are not being used. Restart the node after deactivating any disk filters. A software crash or operating system resource leak may leave open handles to a device. Restart the node. Clariion Navisphere agent is still running. Go into services and stop Navisphere. Navisphere agent communicates to the disk array down the SCSI channel. No Windows NT Groups in Administration Cause: Solution: No groups are listed in the Windows NT Groups pane of the Administration Groups dialog box. The account you used to log on is not included in any groups. A-2 Logon with an account that is included in at least one global group. Third Edition 313410503 Errors No Devices SCSI Adapter Control Panel Cause: Solution: There is a Fibre Channel network or storage device problem. There are several possible solutions. See items 1–3 below. 1. Check the following: • All Fibre Channel cable connections. If copper cables are used, check the length and possible earth plane differential potentials. • The hub and switch status. • The LUN status if a RAID is connected and ensure that there are LUNs created on the RAID. 2. If you are using JBODs on a switch, and devices repeatedly go missing, update the firmware to the latest Public Loop capable version. JBOD drives have exhibited poor recovery behavior after hot-plugging on a switched network. 3. If a switch is connected, check the port type, and link status. • Most RAIDs and HBAs use F_port on fabric switches. • JBOD drives and QLogic HBAs use FL_port on fabric switches. No devices are assigned to the node. Assign the desired devices to the node The system SCSI port driver has not updated its list of devices. Run Disk Administrator to trigger a refresh, then run the SCSI Adapters control panel. There is a LUNWorks installation or configuration problem. Ensure that the LUNWorks Service and drivers are installed and running. Refer to the Installation and User’s Manual for a list of components. LUNWorks drivers refused to enable any devices because multiple SAN databases were detected Run the LUNWorks application from the node in question. If LUNWorks detects multiple databases, remedy the situation as described in the section “Multiple Databases” on page A-6 313410503 Third Edition A-3 Errors No Windows Domain for LUNWorks Cause: Solution: No domain is set up on the LAN; no Domain Controller is present Use a workgroup instead of a domain Note: When using LUNWorks in a workgroup environment, the LUNWorks application can only be run from the node that set up the database, because only groups local to that machine can be selected as administration groups. User Group is Missing Cause: Solution: The Administration Groups dialog box does not refresh automatically After creating a new group, close the Administration Groups dialog box, then open it again. The group was not created at the right scope. If LUNWorks is running on a node that is logged into a Windows NT domain, the Administration Groups dialog will list only global groups. If you are running LUNWorks on a node that is not in a domain, only local groups appear in the Administration Groups dialog box. Make sure the new group is a global (domain) group, or a local group, as appropriate No Nodes Found When Scanning Cause: Solution: The node’s connection to the Microsoft network is not configured correctly. Verify this cause by checking other applications that use the network, such as Network Neighborhood and File Sharing. Reconfigure the network connection and parameters, such that you can see nodes in Network Neighborhood and browse into their file shares. Other LUNWorks nodes are not in the same LAN domain or workgroup. Verify this cause by using Network Neighborhood to determine if other nodes are on the network, and which domain or workgroup they appear in. Move nodes into the same domain or workgroup A-4 Third Edition 313410503 Errors Cause: Solution: Nodes are inaccessible via TCP/IP due to incorrect configuration. Verify this cause by using the command-line ping utility to determine if nodes are accessible. Four possible solutions are listed below: • • • • Ensure that TCP/IP is installed. If not, install it from your Windows NT CDROM. Check the IP subnet numbers and masks on local and remote nodes, and make sure they match. Check the routing tables on local and remote nodes. Check the hardware components such as LAN cables, hubs, and switches. Intermittent Mouse Cause: Solution: A Fibre Channel communication problem is causing a high rate of adapter resets in the HBA driver. Check all Fibre Channel connections and storage. If you are using a switch, check the port logs for possible errors. The host bus adapter may be malfunctioning. Replace the host bus adapter. Excessive activity on the system or network. Wait for over-activity to slow down. Fibre Channel Device Errors Cause: Solution: The Fibre Channel card and/or drivers are not installed. Install the Fibre Channel card and/or drivers. Network attached storage or other network hardware is powered off. Power on the drives or the network hardware. Network cables are not connected properly. Verify all cable connections. There is a failure within the Fibre Channel loop. Power-off the Fibre Channel hardware. The Fibre Channel Card has become unseated in the computer. Power-off the computer, remove and reseat the card. 313410503 Then power-on the hardware to reset the Fibre Channel loop. Third Edition A-5 Multiple Databases ■ Multiple Databases Do not run LUNWorks on a node that has access to multiple LUNWorks databases. This situation may occur when UPM-partitioned devices with database mirror set partitions are added to a SAN that already has a database, or when a node is connected to more than one SAN. Tip: If LUNWorks drivers detect multiple databases when a node is started, LUNWorks will not enable any devices for use on the node. Correct the multiple-databases situation and reboot the node. When a multiple database situation occurs, the following dialog box appears when the LUNWorks application is started: Do one of the following: • Determine which database mirror set contains the current database. Select all other database mirror sets and click the Remove Database Mirror Set button. When prompted to confirm the deletion, click Yes. When you remove a database mirror set, its database partitions are automatically changed to LUNWorks Free Space partition type. A-6 • Click Quit and resolve and remove the excess database storage. • Quit the application and reconfigure the SAN topology. Third Edition 313410503 Multiple Writers ■ Multiple Writers When restoring the SAN database from a file, LUNWorks may display a message indicating that a multiple-writer situation exists. This occurs in rare cases under the following conditions: 1. A device is assigned to a node before a database file is restored. 2. The restored database file indicates that the same device is assigned to a different node. 3. LUNWorks assigns the device to the node in the restored database file, but the node in step 1 will not release the device. Resolving a Multiple Writer Situation During the database restoration, the following dialog box appears for each device that has a multiple-writer situation. 1. Note the device name and the node from which it cannot be disabled, then click OK. 2. Take any steps necessary to get the listed node to release the device. This may include closing files, applications or windows; or shutting down the node. 3. Click the Scan for Nodes button. Note: During the Scan for Nodes process, LUNWorks resolves device assignments by unassigning devices from nodes that should not have them. If the listed node still cannot release the device, the warning dialog shown above appears again. Repeat steps 1–3 above. 313410503 Third Edition A-7 LUNWorks Error Codes ■ LUNWorks Error Codes Error Code Description 21001000 Command packet over- or under-sized. 21001001 Command starts with invalid tag. 21001002 Command packet version is unknown. 21001003 Command could not be authenticated. 21001004 Command is for an unknown application. 21001005 Payload size and command length do not match. 21001006 Command packet not identified as request or response. 21001007 Enable-LUN command failed. 21001008 Disable-LUN command failed–check for open references to the storage. 21001009 Payload is at maximum size limit. 2100100A Unexpected command response. 2100100B Command addressed to different node. 21001016 Command timed-out waiting for a response. 21001017 Unknown command. 20000001 Application error in object database. 20000002 Application error, the database object was not initialized before use. 20000003 Low on virtual memory. 20000005 Error opening the backup file. 20000006 The object already exists in the database. 20000007 A database already exists. 20000008 No database was found. 20000009 Low-level SCSI I/O failure. 2000000A The database is locked by another user. 2000000B The database could not be locked. 2000000C The database lock was hijacked by another process. 2000000D Database header not found. 2000000E No database partitions. 2000000F The database format does not match the expected version. 20000010 The database is corrupted. A-8 Third Edition 313410503 LUNWorks Error Codes Error Code Description 20000011 The raw node list is full. 20000012 Illegal device or object ID. 20000013 Buffer is too small to hold command results. 20000014 Database licenses list is full. 20000015 A cryptographic call failed. 20000016 Security identifier is not valid. 20000017 An attempt was made to invalidate cached data that had not yet been written. 20000019 No ping response from semaphore owner. 20000100 Database I/O failed because the device is too busy; try again later. 20000101 Database I/O failed because the device was reserved. 20000102 Database I/O failed because a device error occurred. 20000103 Database I/O failed because the SCSI subsystem failed to issue a command. 20000104 Database I/O failed because insufficient resources available for the operation. 20000105 Database I/O failed due to an invalid parameter. 20000106 Database I/O failed because an unknown storage device was specified. 313410503 Third Edition A-9 Contacting Technical Support ■ Contacting Technical Support For information on your Technical Support options, see the Requesting Help From Software Support manual included with your LUNWorks package. ■ Before Contacting Technical Support 1. Consult the information in this Installation and User’s Manual. 2. Try to determine the nature of the problem. By eliminating variables, the problem can be narrowed down. 3. Try to replicate the problem and write down the circumstances in which it occurs. If possible, save screen captures of all encountered error messages. 4. Have the workstation that has a problem up and running on the network, if possible, and be at the place in the software where you are experiencing difficulties. 5. Have the latest Operating System installer on hand. Note: Access to your computer when calling Technical Support is mandatory. ■ Required Information Be prepared to give our Technical Support staff a description of the problem, and the following information: 1. LUNWorks version number 2. LUNWorks License Keys 3. Devices connected to the Fibre Channel network 4. If possible, create a Microsoft Diagnostics Report for the computer that is having a problem. Tip: A-10 To create a Microsoft Diagnostics Report, open a command prompt window, and from the C drive type: winmsd /a /f and press Return. The diagnostic report will be saved in the top level (root) of the C:\ drive with the filename computername.txt. Third Edition 313410503 Glossary This glossary defines new or special terms and abbreviations found in this publication. For definitions of other StorageTek terms and abbreviations refer to the appropriate publication. simultaneously. If a disk fails, the system can continue to operate without data loss or network interruption. Domain administrator: The person in charge of setting up and managing domain controllers. A Administrative cluster: A collection of resources that can be managed as a group, from any node in the group. An administrative cluster does not provide for distributed applications. American National Standards Institute (ANSI): The principle group in the United States for defining standards. Application Transparent Failover (ATF): A software product that allows applications to continue running after a failure of a storage processor, host bus adapter, or subsystem cable without human intervention. Availability: A measure of the amount of time that a computer system is operational. F Fibre Channel: Fibre Channel is an ANSI standard serial I/O and networking protocol. Fibre Channel has very low overhead, low latency with very high bandwidth, and uses large block sizes to transfer data with delivery guarantee at the hardware level. Fibre Channel allows easy connectivity between mass storage and “multiple initiators” — multiple hosts accessing the storage directly. File system: A set of data files and associated metadata contained on storage devices that are accessible by computer operating systems. G C Cluster: A type of parallel or distributed system consisting of a collection of interconnected whole computers. A cluster is used as a single, unified computing resource. Graphical user interface (GUI): A visual method of displaying information and interacting with software. D Device groups: User-configured storage device groups that help manage the SAN. A device group is a set of devices that are grouped into a logical set, for example, a JBOD, a department, or a computer room. Disk mirroring: A technique in which the same data is written to multiple disks 313410503 Global group: A defined set of users from within a single domain. A global group may be granted rights and permissions for use within its own domain, member servers and workstations of the domain, and other trusting domains. H Heterogeneous: Used to describe an environment which includes multiple computers with dissimilar operating systems. Third Edition Glossary-1 Glossary Host bus adapter (HBA): The hardware providing the Fibre Channel connection capability to a computer; the Fibre Channel network interface card. L Local group: A defined set of users local to a machine. Such a group is not intended for use outside the machine on which it is defined. Logical unit: A physical or virtual device addressable through another device. The disk drive is a target, but also a logical unit. Logical unit number (LUN): Identifies a logical unit. Most disk drives are considered logical unit number zero. RAID devices can often be divided into multiple LUNs which may have LUN numbers other than zero. M Mirror set: A set of partitions used for disk mirroring. N R Redundant array of independent disk (RAID): A method of organizing small format disk devices to drastically increase the I/O bandwidth and improve overall data availability. S SANware: Storage area network (SAN) software used to create and manage administrative or shared data SANs. Scalability: The ability to increase the number of LUNs and nodes on the SAN. Share Group: A share group is a group of nodes that shares designated storage. For example, clustered servers could share devices within a share group. Single System Image: Ability of a collection of individual resources, such as nodes or storage, to appear to users as a unified computing resource. Small computer system interface (SCSI): An ANSI standard for controlling peripheral devices by one or more hosts. Nodes: The network attached computer systems that reside on the SAN, and use the SAN storage. They may be servers, clients or just attached systems using the storage. Storage Area Network (SAN): A topology independent network designed for, among other things, high-speed movement of data between storage devices and computer systems. P Storage Pool: A storage pool is the total available storage resources on the network. Partition: A portion of a physical disk that is treated as a logical drive. Partition Map: Information that maps the layout of partitions on a device. Physical disk: A physical device that is associated with a logical unit number. A physical disk represents a raw storage component prior to building logical partitions out of it. Glossary-2 V Volume: The logical storage component that represents the location where the data for a file system resides. W World Wide Name (WWN): A WWN uniquely identifies a device on local and global networks. Third Edition 313410503 Index A add/remove programs, 2-25 administration groups adding and removing, 2-19, 4-1 application transparent failover, 6-4 architecture, LUNWorks, 1-3 assigning devices devices that are in use, note, 4-3 refreshing the display, tip, 4-3 to nodes, 4-3 to share groups, 4-3 assumptions, xii ATF, 6-4 B before installation, 2-3 C cannot unassign device, A-2 caution rogue servers, 2-25 Cautions updating administration groups during domain replacement, 6-9 CLARiiON’s Application Transparent Failover, 6-4 Navisphere software, 6-2 Navisphere troubleshooting, A-2 codes, error, A-8 components, 2-1 configuration choosing administration groups, 2-19 creating the database, 2-18 domain administrator, requirement, 2-11 partitioning database devices, 2-13 contacting technical support, A-10 contacting us, xii conventions, xii customizing LUNWorks, 6-11 backing up, 4-10 creating, 2-18 partitioning database devices, 2-13 recommended partition size, 2-14 reconfiguring the mirror set, 4-11 device errors, A-5 device groups about, 4-1 adding devices, 4-2 deleting, 4-3 name devices as, command, 4-2 to show/hide device groups, 3-4 See Also naming conventions device information customizing, 5-9 window, 5-8 devices assigning to nodes, 4-3 to share groups, 4-3 default naming convention, 3-7 partitioning, 5-1 partitioning database devices, 2-13 partitioning in LUNWorks, 5-2 reassigning, 4-3 remove missing devices command, warning, 4-8 unassigning from nodes, 4-4 from share groups, 4-4 Disk Administrator using with LUNWorks, 6-7 disk is not accessible, A-1 Diskperf, using with LUNWorks, 6-6 docked toolbar, 3-10 driver installation, HBA, 2-7 E error codes, A-8 errors, troubleshooting, A-1 D database adding a replacement device, 4-15 313410503 F failover, application transparent, 6-4 Fibre Channel card (HBA) Third Edition Index-1 Index J installation, 2-2 fibre channel device errors, A-5 floating toolbar, 3-10 Ftdisk using with LUNWorks, 6-6 JNI installation, 2-7 JNI HBAs, 2-3 JNI Setup screen, 2-7 G L guide related documents, xii H hardware installation, 2-2 connecting the SAN hardware, 2-2 Fibre Channel card (HBA), 2-2 HBA installation, 2-7 HBAs LUNWorks-ready, 2-6 help contacting technical support, A-10 error codes, A-8 LUNWorks online help, 3-2 troubleshooting, A-1 What’s This style help, 3-2 Host Bus Adapter (HBA) see also Fibre Channel card (HBA) host bus adapter installation, 2-7 I icons drag-and-drop, 3-5 icon badges, main window, 3-4 missing nodes and storage, 3-4 show/hide, 3-4 to toggle large/small icon size, 3-4 installation customizing the LUNWorks installer, 6-10 default install location, 2-2 hardware, 2-2 installed components, 2-4 messages, 2-6 registration, 2-23 system requirements, 2-1 installation keys defined, 2-20 installation, JNI driver, 2-7 installing HBAs, 2-3 installing LUNWorks, 2-4 intermittent mouse, A-5 Index-2 license keys installation keys, 2-20 operational keys, 2-20 registering, 2-23 licensing about license keys, 2-20 licensing a node, 4-10 location of LUNWorks, 2-5 LUNWorks architecture, 1-3 components, 2-1, 2-5 configuration, 2-7 customizing, 6-11 error codes, A-8 installation, 2-4 installed components, 2-4 location, 2-5 ready HBAs, 2-6 selector screen, 2-4 system requirements, 2-1 uninstall, 2-25 M main window drag-and-drop icons, 3-5 icon badges, 3-4 missing node and device icons, 3-4 nodes pane, 3-5 nodes pane view menu, 3-5 share groups pane, 3-7 show/hide, 3-4 storage pane, 3-6 storage pane view menu, 3-6 menus database, 3-11 file, 3-11 help, 3-12 view, 3-12 See Also shortcut menus messages Third Edition 313410503 Index installation complete, 2-6 uninstallation complete, 2-26 Microsoft Cluster Server using with share groups, 6-1 Microsoft diagnostic reports, A-10 mirror set adding a replacement device, 4-15 icons, 2-18 maximum partitions per set, 2-16 reconfiguring, 4-11 single partition mirror, note, 2-18 mirrors, multiple databases, A-6 mouse, intermittent, A-5 multiple database errors, A-6 multiple database mirrors, A-6 multiple writers, A-7 N naming conventions device groups, 5-7 devices, 5-7 partitions, 5-7 Navisphere software, 6-2 no devices in control panel, A-3 no nodes found, A-4 no windows domain for LUNWorks, A-4 no Windows NT groups, A-2 nodes licensing individual nodes, 4-10 removing from the database, 4-7 nodes pane elements, 3-5 view menu, 3-5 non-LUNWorks servers, 2-25 notes, xii O operational keys defined, 2-20 overview business critical environments, 1-2 data security, 1-2 heterogeneous system support, 1-2 industry compatible, 1-2 reduced administration costs, 1-2 storage asset pool creation, 1-2 313410503 P partitioning database devices, 2-13 modifying UPM partitions, 5-4 with LUNWorks, 5-2 Performance Monitor using with LUNWorks, 6-6 Q QLogic HBAs, 2-3 R ready HBAs, 2-6 registration registering the SAN, 2-23 Registration.txt file, 2-24 registry values, 6-11 related documents, xii remove programs, 2-26 requirements, system, 2-1 resolving multiple writer situations, A-7 rogue servers, 2-25 S scanning errors, A-4 SCSI adapters, 2-8 selector screen, 2-4 servers rogue, 2-25 share groups additional software, warning, 4-4 data integrity, warning, 4-4 defined, 4-4 devices assigning, 4-3 unassigning, 4-4 name devices as, command, 4-5 restrictions, 4-4 to show/hide share groups, 3-4, 4-4 using with MSCS, 6-1 See Also naming conventions share groups pane, 3-7 showing/hiding share groups, 3-7 shortcut menus device groups, 3-13 devices, 3-14 nodes, 3-14 Third Edition Index-3 Index share groups, 3-15 software ATF, 6-4 JNI driver, 2-7 LUNWorks, 2-4 Microsoft Cluster Server, 6-1 Navisphere, 6-2 status bar show/hide, 3-4 storage assigning, 4-3 pane, 3-6 reassigning, 4-3 unassigning, 4-4 See Also device groups See Also devices Storage Management Software using with LUNWorks, 6-7 storage pane, 3-6 system requirements, 2-1 T Technical Support, A-10 Tips, description of, xii toggle large/small icons, 3-4 toolbar buttons, 3-9 database buttons, 3-9 docking, 3-10 floating, 3-10 layout, 3-10 positioning, 3-10 show/hide, 3-4 view buttons, 3-9 trademarks used in this guide, xi transparent failover, 6-4 troubleshooting appendix, A-1 cannot unassign device, A-2 disk is not accessible, A-1 Index-4 fibre channel device errors, A-5 Ftdisk, A-2 intermittent mouse, A-5 LUNWorks will not start, A-1 mouse, A-5 multiple database errors, A-6 multiple writers, A-7 Navisphere, A-2 no devices in control panel, A-3 no nodes found, A-4 no Windows domain, A-4 no Windows NT groups, A-2 user group missing, A-4 U unassigning devices devices that are in use, 4-4 from nodes, 4-4 from share groups, 4-4 uninstalling LUNWorks, 2-25 Universal Partition Map (UPM) about, 5-2 Disk Administrator, note, 5-6 erasing, 5-7 formatting UPM partitions, 5-6 partition types, 5-2 unlicensed device marker, 3-4 UPM partitions erasing the UPM partition map, 5-7 formatting, 5-6 user group missing, A-4 V values, registry, 6-11 W will not start, A-1 writers, multiple, A-7 Third Edition 313410503 READER’S COMMENT FORM Manual Name: ___________________________________________ Manual PN: _______________ Please check or fill in the items; adding explanations/comments in the space provided. Which of the following terms best describes your job? ❑ ❑ ❑ Manager Mathematician Operator ❑ ❑ ❑ Programmer ❑ Sales Representative ❑ Student/Trainee ❑ Reference Manual ❑ Student/Trainee ❑ Instructor text Did you find the material easy to read and understand? ❑ Yes ❑ No (explain below) Did you find the material organized for convenient use? ❑ Yes ❑ No (explain below) Field Engineer Engineer Instructor ❑ ❑ ❑ Systems Analyst Systems Engineer Other (explain below) How did you use this publication? ❑ ❑ Introductory text Other (explain) ❑ Specific criticisms (explain below): Clarification on pages Additions on pages Deletions on pages Errors on pages Explanations and other comments: Note: Staples can cause problems with automated mail sorting equipmrnt. Please use pressure sensitive or other gummed tape to seal this form. If you would like a reply, please supply your name and address on the reverse side of this form. Thank you for your cooperation. No postage stamp is required if mailed in the U.S.A. TO COMPLY WITH POSTAL REGULATIONS, FOLD EXACTLY ON DOTTED LINES AND TAPE (DO NOT STAPLE) NO POSTAGE NECESSARY IF MAILED IN THE UNITED STATES BUSINESS REPLY CARD FIRST CLASS PERMIT NO. 2 LOUISVILLE, CO U.S.A. POSTAGE WILL BE PAID BY ADDRESSEE INFORMATION DEVELOPMENT MS 2201 STORAGE TECHNOLOGY CORPORATION ONE STORAGETEK DRIVE LOUISVILLE CO 80027-9984 FOLD HERE AND TAPE DO NOT STAPLE FOLD HERE AND TAPE If you would like a reply, please print: Your Name:__________________________________________________________ Company Name:______________________________ Department:_____________ Street Address:_______________________________________________________ City:________________________________________________________________ State:_______________________________________ Zip Code:_______________ STORAGE TECHNOLOGY CORPORATION ONE STORAGETEK DRIVE Louisville, CO 80028-2201 CSE World Wide Tech Support: 303-673-4056 OEM Tech Support 303-673-3126 World Headquarters Storage Technology Corporation One StorageTek Drive Louisville, Colorado 80028 USA Phone: 1.800.786.7835 Fax: 719.536.4053