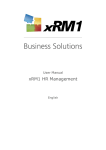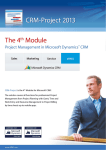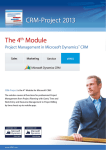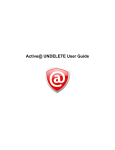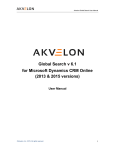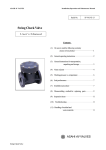Download User Manual
Transcript
Offer version ocx User Manual xRM1 Time Tracking English xRM1 Time Tracking Table of Contents 0 Before you start 0.1 Foreword 0.2 Tips for efficient time entry 0.3 System requirements 0.3.1 0.3.2 0.3.3 1 Client prerequisites For on-premise deployments If you are going to use the Employee Cockpit functionality xRM1 Time Tracking in Microsoft CRM 4 4 4 5 Fast Time Entry Activities Orders Accounts Contacts Support Requests for leave 5 5 5 5 5 5 5 2 Time and work entry 2.1 Time entry via standard CRM activities 5 6 1.2 2.2 2.3 2.4 2.5 2.6 3 1.1.1 1.1.2 1.1.3 1.1.4 1.1.5 1.1.6 1.1.7 4 4 4 4 Basic settings 2.1.1 2.1.2 2.1.3 Tasks, phone calls, letters, faxes E-mails Appointments and service activities 7 8 9 2.3.1 2.3.2 2.3.3 2.3.4 2.3.5 2.3.6 Time Entry with “New” button Time Entry with calendar view Time Entry with stopwatch Graphical hours overview Navigation, views and filters Employee Cockpit Mask modification 13 13 14 14 14 14 2.4.1 2.4.2 2.4.3 Entering the services of organization users Entering the services of external resources Entering the services of Business Units 15 15 16 2.6.1 2.6.2 Vacation Absence Administration 19 19 Time entry via the Fast Time Entry mask Entering Time with the Employee Cockpit mask Entering rendered services Changes in activities entered Absence xRM1 Time Tracking reports 3.1.1 3.1.2 Dashboards Standard reports 4 Licenses and authorization 4.1 Settings 4.2 4.3 4.4 4.5 4.6 4.7 4.8 4.9 5 10 12 15 17 18 21 21 22 24 24 4.1.1 4.1.2 4.1.3 4.1.4 Request a license Upload a license Project Settings Global 25 25 26 27 4.3.1 4.3.2 Activate a free test version Activating a temporary or permanent license 28 31 4.7.1 4.7.2 xRM1 Time Tracking Professional xRM1 Time Tracking Employee 34 35 Installation Activating the solution (Activation Wizard) Configuring the Solution (Configuration Wizard) License management Rights and Roles concept xRM1 Time Tracking security roles License types and assigning licenses User‘s personnel data 5 Additional configurations and customizations 5.1 Customizing Employee Cockpit Mask 5.1.1 5.1.2 5.1.3 Modifying grids and views Add new elements Add, remove or rearrange columns in the table grid xRM1 Time Tracking Rollup 13 28 28 33 34 34 34 35 37 37 37 37 39 41 xRM1 Time Tracking The names of companies and products contained in this document may be covered by trademarks or similar intellectual property rights. This notice does not grant any licenses under those rights. The example companies, organizations, products, domain names, e-mail addresses, logos, people, places, and events depicted in this document are fictitious. No association with any real company, organization, product, domain name, email address, logo, person, place, or event is intended or should be inferred. All rights reserved. No part of the contents of this book may be reproduced or transmitted in any form or by any means without the written permission of the publisher. All other rights are reserved, and this notice does not grant any rights other than specifically described above, whether by implication, estoppel, or otherwise. © xRM1 Business Solutions, a brand of itara GmbH, Beethovenstrasse 5, 97080 Würzburg, Germany, all rights reserved. DIN A4, v013 Tel: +49 (931) 66084-111; E-Mail: [email protected] xRM1 Time Tracking Rollup 13 xRM1 Time Tracking 0 Before you start 0.1 Foreword xRM1 Time Tracking is the solution for time & work entry as well as workforce management in Microsoft Dynamics CRM. We therefore recommend that the reader of this manual first acquires a basic knowledge of working with Microsoft Dynamics CRM. If you do not yet meet these requirements, we recommend that you get a basic understanding of these topics beforehand, for the sake of your own efficiency and to better able you to work with xRM1 Time Tracking. Note: xRM1 Time Tracking is built upon all Microsoft CRM standards, particularly in regards to forms, views, rights and roles. Should you find that elements, functions or information is not as described in the documentation, please ensure that the CRM user you are using has the required permission and that the basic settings required are in the system. 0.2 Tips for efficient time entry Below are a few tips from our own practical experience, as well as from customers, on the day-to-day entering of times and services. Update data immediately - especially when you are entering many processes every day. The benefits: Nothing is forgotten, your colleagues have an up-to-date overview at all times and you save on tiresome reconstruction work at the end of the day/week/month. Keep your calendar as such that you can present it to a third party at any time without having to explain the entries. This way, process, time and document entry takes care of itself; you won’t need to re-formulate the description of the processes every time you make an entry. You also benefit from an improved overview of your daily planning. 0.3 0.3.1 0.3.2 Don’t forget to correctly allocate required time. System requirements Client prerequisites Microsoft CRM 2011 update, rollup v8 or higher installed. Microsoft Internet Explorer v9 or higher installed. For some configurations and customizations: Microsoft CRM Administrator privileges. Pop-up blocker is disabled in Microsoft Internet Explorer. Silverlight 5 Runtime is installed (available in Windows Update). For on-premise deployments Microsoft CRM Rollup 8, 11 v2, 12, 13 (recommended) or 2013. Default languages of your CRM System should be English, German, Dutch, French, Russian, Portuguese (Brazilian), Mandarin Chinese, Czech or Spanish. 0.3.3 That you are using SQL server 2008 R2 or higher. If you are going to use the Employee Cockpit functionality Ensure that Internet Explorer 10 or higher is installed. That JavaScript is activated in your browser (it is by default). That Microsoft CRM Rollup 12, 13 (recommended) or 2013 is installed. xRM1 Time Tracking Rollup 13 4 / 41 xRM1 Time Tracking 1 xRM1 Time Tracking in Microsoft CRM Below is an overview of the areas and functions of xRM1 Time Tracking in Microsoft CRM. 1.1.1 Fast Time Entry The ‘Fast Time Entry’ function is located in the top menu bar of many places within Microsoft CRM. A fast time entry mask is used for entering work hours. Please refer to Section 2.2 for details on the Fast Time Entry function. Employee Cockpit. The ‘Employee Cockpit” function is located in the top menu bar of many places within Microsoft CRM. This function is used for entering working hours. Please refer to Section 2.3 for details on the Employee Cockpit function. 1.1.2 Activities The ‘Activities’ area provides access to your own CRM activities and the activities of other users. 1.1.3 Orders The ‘Orders’ area enables direct access to orders in the system. 1.1.4 Accounts The ‘Accounts’ menu option provides direct access to all account records stored in the system. 1.1.5 Contacts The ‘Contacts’ area enables direct access to the contact records in the system. 1.1.6 Support Menu option ‘Support’ is used to access the support portal for the xRM1 Time Tracking in Microsoft CRM. It gives you direct online access to the internet support portal of xRM1 Time Tracking. This portal is being updated and enhanced continually, to provide you with up-to-date information on all aspects of xRM1 Business Solutions. 1.1.7 Requests for leave The ‘Requests for Leave’ menu option provides access to all leave requests created by you as well as the option to create new leave requests. 1.2 Basic settings Basic settings for xRM1 Time Tracking are configured within the solution. Please refer to section 4.1 for details on this. 2 Time and work entry xRM1 Time Tracking provides many diverse ways of entering time. The focus is easy-to-use for the employee. There are a total of five different ways to enter data. They are: CRM Outlook Client, A fast entry mask (FTE) for time entry, Employee Cockpit, All Microsoft CRM activity types and, Mobile apps. Work entry for external resources is also supported by the rendered services’ entry mask. You can also unlock selected activities for mobile use (through Microsoft CRM standard customizing) as well as make time recordings through your smartphone. xRM1 Time Tracking Rollup 13 5 / 41 xRM1 Time Tracking Work can be entered very easily through all available CRM activity types. All appointments, service activities, tasks (etc.) are assigned work time for this purpose and given a relationship to the respective item. As soon as the activity is flagged as complete, the time entry is concluded. Methodical usage of standard CRM activities means all services entered (depending on type) are also available in the usual places (e.g. tasks and phone calls in the activities history; appointments and service activities also in Outlook and the CRM calendar, etc.) A fast entry mask for time entry is also available. This is used in particular for the fast entry of smaller work volumes; start time, end time, selecting regarding item - save. The fast entry mask is of course based on standard Microsoft CRM technology (in this case Silverlight) and therefore, can also be used for time entry outside your intranet. You can enter and edit your work hours quickly and easily with the user friendly and flexible Employee Cockpit mask, which is based on 100% HTML5 and JavaScript technology; it can also be used from outside CRM (integrated into your intranet page, Outlook start page, SharePoint site, etc.) Lastly, a collective entry mask for services is also available. This is designed for applications in which services are not entered in detail but are aggregated as totals. One such application, for example, is a head of department who receives (as a total) only the man-days of the department to be recorded; that of course should be used as an input to the controlling or billing processes. Various views and reports are available for entry controlling. They help employees, managers and higher-level controlling. Employees can, for example, easily identify entry gaps in their Outlook calendars. 2.1 Time entry via standard CRM activities Services can be entered via Microsoft CRM activities. Virtually all activity types can be used (with the exception of campaign responses). Activities are entered based on the successful completion of an activity. Activities can be assigned to relevant records for scheduling purposes, without marking an activity as completed. Activities can also be assigned to other employees via standard Microsoft CRM functions. Tasks, for example, can be delegated to the relevant experts within the team. xRM1 Time Tracking Rollup 13 6 / 41 xRM1 Time Tracking Tip: Please note that, in relation to the assignment of tasks, restrictions may be in place resulting from the security roles defined in your CRM system. Please refer to the standard Microsoft CRM documentation for more information. 2.1.1 Tasks, phone calls, letters, faxes Task, phone call, letter and fax activity types behave in the same way. The Regarding field contains the related entity to which you would like to assign the service. The Duration required to complete the activity is used by XRM1 Time Tracking as the basis for entering the work volume. To enter the activity, select Mark Complete to save the activity and, at the same time, record the time. Note: For task, phone call, letter and fax activity types, the user who carried out the activity, or under whom the activity is to be entered for the record, must be entered as the owner. Tip: If you are simply planning an activity to carry out or complete in the future (i.e. the information and values in the activity can still be changed), select Save & Close to close the activity. You can open the activity again at a later time to modify it and then Mark Complete to add it to the recorded times. Note: XRM1 Business Solutions does not support entries for task, phone call, letter or fax activity types that contain more than 8 hours, or one man-day, of work. If you want to enter these activities types for more than 8 hours in one day, it is necessary to create multiple activities. You can of course also create an activity directly from a connected record and enter it. Open the entry in which you carried out work, select New: Activity and, in the left-hand corner, the Activities link located in the menu bar. This automatically assigns the related record to the Regarding field. XRM1 Time Tracking is a module for Microsoft CRM and of course also supports the Microsoft CRM Outlook client. This means you can also create entries using Outlook tasks. xRM1 Time Tracking Rollup 13 7 / 41 xRM1 Time Tracking Use the CRM integrated Microsoft CRM Outlook client (Track in CRM button) to connect the task to Microsoft CRM and classify the activity type in the process (task, letter, fax or phone call). Also specify a reference to a relevant record. As soon as the task is Marked Complete, the time is recorded. 2.1.2 E-mails Both incoming and outgoing e-mails can be entered in XRM1 Time Tracking. The determining factor for entry here is that the e-mail has the Received or Sent state. The owner of the e-mail is also used for entry here. For incoming e-mails, it is enough to elevate them up to Microsoft CRM and relate them to the relevant entity. Outgoing e-mails need to be sent in order to be entered; otherwise, they are treated as scheduled activities. The same applies for e-mails created with Microsoft Outlook. Usage is the same as for tasks, phone calls, (etc.) xRM1 Time Tracking Rollup 13 8 / 41 xRM1 Time Tracking 2.1.3 Appointments and service activities Appointment activity types and service activities are handled virtually the same way. Enter all the information you require for the appointment. The Regarding field contains the related entity to which you would like to assign the service. The Duration field is used for the volume of work carried out, as it is already with other activity types. The most important difference from other activity types is that for appointments and service activities, the owner of the activity is not used as the executing member but as the required participant (appointment) or resource (service activity). This also enables an appointment with multiple participants (for example) to be completed within a single entry, for all participants in the system. As with all other activity types, select Mark Complete to enter the working time. Note: If you, as the appointment scheduler, are attending the appointment and wish to enter it accordingly, you must enter yourself as an additional attendee. If you want to make an entry in a service activity yourself, you must store your user as a resource. Tip: If you are simply planning the activity to carry it out in future (i.e. the information and values in the activity can still be changed), select Save & Close to close the activity. You can open the activity again at a later time to modify it and then save it as complete to record the working time. Note: XRM1 Business Solutions does not support entries over ‘day’ boundaries. If you want to enter appointments spanning several calendar days, you must create a single activity for each day. Appointments must always be entered within the same calendar day. Work within one day is calculated on the basis of 8 hours = 1 man-day conversion. This means that if you have a 10 hr. work meeting in one day, XRM1 Business Solutions enters 1.25 man-days of work. xRM1 Time Tracking Rollup 13 9 / 41 xRM1 Time Tracking Note: Depending on how your Microsoft CRM is customized, it may be required to specify the service run under service activities (mandatory field). You can of course also create an activity directly from a related record and enter it. Open the record in which you carried out work and select: New: Activity, in the left-hand corner, and Activities link in the menu bar. This automatically assigns the dataset to the regarding field. XRM1 Time Tracking is a module for Microsoft CRM and of course also supports the Outlook client. You can therefore also create appointments within the Outlook calendar. Create the appointment in the Outlook calendar by entering all the necessary data and invite the relevant participants. Note: If you are also attending the appointment and need to include yourself in the entry, it is necessary for you to also invite yourself to the appointment, to be entered as a participating user. Tip: Depending on the application, you can use a workflow to automate this invitation, or storing your own user as a required participant for appointments. Use the CRM integrated Microsoft CRM Outlook client to establish a reference to the required entity. This records the appointment in Microsoft CRM but doesn’t yet enter the working time for it. To enter the appointment, mark it as completed in Microsoft CRM. 2.2 Time entry via the Fast Time Entry mask A Fast Time Entry mask is available to make time entries easier for employees with reoccurring activity changes. The fast entry mask for time entry can be accessed in almost every area of Microsoft CRM, from the top menu bar. For users without a Microsoft CRM license (e.g. ESS CAL user), the time entry mask can be made available as a direct link. xRM1 Time Tracking Rollup 13 10 / 41 xRM1 Time Tracking The time entry mask can be used to directly give completed work start and end times (or durations), assign completed work to a relevant record or add an activity description to completed work. Following this, the next activity can be entered. The top area of the Fast Time Entry is used for creating a new entry. Current time: Now- sets all dates and time values to the current time. Filter: Selects whether only entities used recently or all entities are listed in the list. View: Filter to display entries for a selected time period: yesterday, today, this week or last week. Date: Date entered. Start time: Start of the entry. End time: End of the entry (changes automatically if the work duration changes). Work [h]: The work time of the entry (is automatically filled with start and end times). Subject: The description of the time entry. Type: List of entities available for time entries. Regarding: List of selected entity type records available for employee entries. Sub-elements (available only for project trees): List of sub-elements, of the record selected, in the regarding field. ETC: Estimated Time of Completion: Here you can register any work remaining for completion; see Entering Time with the Employee Cockpit mask2.3 for more details. Save: Saves the activity as complete. All entries created in the time entry mask are, as a default, stored as appointments in Microsoft CRM and are therefore also available in the user’s Outlook calendar. The Fast Time Entry records are, however, synchronized systematically. It allows customers to configure the Outlook filters specific to the Fast Time Entry records, thus preventing time recording entries appearing in Outlook. Tip: The number of "recently used" is configured from the solution settings (see Section 4.1.3). The view of entries made is grouped by day. The work volume total is displayed every day, to help control entries made and completed by the employee. xRM1 Time Tracking Rollup 13 11 / 41 xRM1 Time Tracking The activities listed can be subtracted or edited by the user. However, changes are no longer possible for already settled entries. For the period in which changes can be set via Settings, please refer to Section 4.1.2. 2.3 Entering Time with the Employee Cockpit mask With user friendly and flexible Employee Cockpit mask, you can enter and edit your work hours quickly and easily. The time entry mask can be accessed in almost every area of Microsoft CRM, from the top menu bar. The Employee Cockpit mask can also be used from outside CRM (integrated into your intranet page, Outlook start page, SharePoint site, etc.) After the starting the mask, you can create and edit time entries in different ways: 1. Using the “New” button at the top, 2. In the calendar view, 3. With a stopwatch. Entered items will be immediately synchronized with the CRM system and can be used for time tracking reporting and controlling. xRM1 Time Tracking Rollup 13 12 / 41 xRM1 Time Tracking 2.3.1 Time Entry with “New” button To create a new entry, click on the “New” button, located on the left hand side of the menu (1). A new time entry line will be created in the grid; the item also appears in the calendar view (2). Now, you are able to edit the start/end time and/or duration, create a new title, and (if necessary) add a short description. The look-up button is available for selecting the ‘regarding’ item. After clicking the button, you can search for the appropriate ‘regarding record’ via the CRM look-up mask. To complete your time entry, click on the diskette icon in the second column of the grid. Time is now recorded and the line will be greyed out. To view the item in CRM, use the calendar icon in the first column. To delete a record, click on the “Delete” icon in the third column. 2.3.2 Time Entry with calendar view To create a new entry in the calendar view (2), click once directly in the calendar: the new blue colored item will be created. Now you can edit start/end time and/or duration by dragging and dropping the upper and lower boundaries of the item or moving them. Create a new title using the “Event properties” mask on the right. To choose the ‘regarding’ item, or for entering more details, you can use the grid view or open the record in the CRM by double clicking on the item in the calendar. To complete your time entry, right-click on the created item and choose the “Mark as completed” option. The time is now recorded and the item color will change from blue to green. Choose the “Delete” option to delete the entry. xRM1 Time Tracking Rollup 13 13 / 41 xRM1 Time Tracking 2.3.3 Time Entry with stopwatch To track your current tasks, use the stopwatch or “Timer” in the upper menu (3). To create a new entry in the calendar view (2), click on “Record”: the new item, and appropriate blue colored item, will be created in the grid. As with your other time entry, you need to fill out the information related to the record. You can enter the information now or after you stop the timer. For recording, editing, or deleting the entry, use the options described before. 2.3.4 Graphical hours overview A container displaying the hourly overview is available: a bulk diagram shows the total number of hours entered for each day. 2.3.5 Navigation, views and filters In the top bar, you will also find navigation and filtering functionalities. You can set and navigate between today, daily, weekly(s) and monthly views, forward and backward. The filter for “open”, “closed”, and “invoiced” entries provides you with a more transparent and flexible view for creating and viewing your entries. You can also use the calendar, on the right hand side, for navigating to the particular day. 2.3.6 Employee Cockpit Mask modification The Employee Cockpit mask can be adjusted according to your individual needs: • Elements and views can be rearranged or removed individually • New elements (iFrames) can be added • Columns in the table grid can be added, removed or rearranged No programming knowledge for the adjustments is necessary. If you like to learn more on how to modify the Employee Cockpit, please go to 5.1. xRM1 Time Tracking Rollup 13 14 / 41 xRM1 Time Tracking 2.4 Entering rendered services Larger numbers of man-days of services can be entered with the rendered services activity type. Both internal user services and services of external participants can be entered here. As with all activity types described above, it is also important for rendered services that the field Regarding contains the record with which the service is to be assigned to. To save the activity and enter the time, select Mark Complete. Tip: If you are simply planning the activity to carry it out or complete in future (i.e. the information and values in the activity can still be changed), select Save and Close to close the activity. You can open the activity again at a later time, to modify it and then Mark Complete to record the time. 2.4.1 Entering the services of organization users Services of internal users can be entered by the users themselves, by a substitute or manager (depending on the authorization model used). Selecting "Implemented by Employee" in the ‘Resource’ section means services are entered for the internal user’s set. However, the Actual MD value is the determining factor for the service volume. One man-day (MD) corresponds to the 8 hour default; this can be adjusted via settings. Alternatively, a different service can be configured for the user. 2.4.2 Entering the services of external resources Selecting "Implemented by External Resource" in the ‘Resource’ section means services are entered for an external contact or service provider. However, the Actual MD value is the determining factor for the service volume. To enter the service of an external resource, you must store the service rendered because, otherwise, there can be no service billing. xRM1 Time Tracking Rollup 13 15 / 41 xRM1 Time Tracking 2.4.3 Entering the services of Business Units Selecting "Implemented By Business Unit" in the resource section means services are entered for a Business Unit of the organization. The start and end dates are relevant to the entry position within the chronological sequence of the project. The Actual MD value determines the amount of work. In this case, one man-day (MD) corresponds to 8 hours by default, unless it’s been configured differently under settings. xRM1 Time Tracking Rollup 13 16 / 41 xRM1 Time Tracking 2.5 Changes in activities entered To change activities already entered, xRM1 Time Tracking provides a workflow, for every activity type, to re-open activities entered: xRM1 Time Tracking Rollup 13 17 / 41 xRM1 Time Tracking Open the activity already closed, In the menu, click the Process button and then Run Workflow, Select workflow " Re-open …". Close the activity and wait a few seconds until the workflow has finished. Re-open the activity. The activity can now be changed again. Change the data in the activity. If an activity has been entered for the wrong record (for example), you can rectify this now by changing the Regarding to the correct one. Or, if a participant is missing in the activity, you can add this person. 2.6 Close the activity with Save as Complete. Absence In addition to the regular work hours of employees, correctly entered absences are also requirements for correct resource availability throughout and for resultant scheduling. Absence times (vacation, illness, etc.) can be set in Vacation and Absence Administration. Here, Public holidays and business closures are automatically set in the Microsoft CRM Work Hours Calendar for all employees (across the organization). Leave, illness and other absence entries are made in the individual calendar of the employee in question. xRM1 Time Tracking Rollup 13 18 / 41 xRM1 Time Tracking 2.6.1 Vacation Vacation is managed in the Requests for Leave area. This is in the individual area of the project menu or alternatively in the workplace showing the "Planning" menu area. This menu option is used to access the individual Absence Administration of the employee, enabling both the creation of requests for leave and also the request for compensatory time-off. Requests for leave are used to schedule the absence of employees. Compensatory time-off is used to credit "compensation days" to the holiday entitlement of an employee. For example, this can be required when: The employee has cut short a vacation, A vacation that has been approved cannot be taken for operational reasons or, Additional work has been performed that is compensated with leave Requests for leave and compensatory time-off are supported by a multi-layer approval process using Microsoft CRM workflows and activities. These workflows can be aligned to the rules of your organization in the Processes area of Microsoft CRM Settings. In the delivered configuration, the process makes available the following major process steps in particular: Selection of a substitute when creating the request Acceptance of the role by the substitute Approval of the vacation by the employee's superior (manager) Approval and entry of the vacation by the HR department A task for every step is created and sent via e-mail for the approval process. If the person responsible accepts/approves the step, he or she has to mark the task as complete. In this case, the process goes to the next stage. After confirmation of the vacation substitute, approval by superior/manager and approval from the Head of HR, the vacation days are automatically deducted from the employee's remaining days of leave, or added in the case of compensatory time-off. Employees responsible for certain roles, such as "Manager" and "Head of HR", are defined in the user settings. Note: Role CRM-Project “CRM-Project Absence Submitter” is required to use the request for leave function. Note: In the case of requests for leave for less than a day, the time away from work must be entered. For example: for a work time from 8:00 to 16:00, and half a day vacation in the morning, a request for leave within time period 8:00 to 12:00 must be submitted. 2.6.2 Absence Administration All other types of absence, and the adding of new (annual) holiday, are managed centrally by the HR department in Absence Administration in the Settings area. Security Role "xRM1 Time Tracking Professional" is required for access to this area. xRM1 Time Tracking Rollup 13 19 / 41 xRM1 Time Tracking 2.6.2.1 Business Closure The Business Closure reason enables business closure to be created. For all users with role "CRM-Project Absence Submitter", the relevant number of vacation days is subtracted from the remaining holiday, and a business closure is generated in the work time calendar of Microsoft CRM. 2.6.2.2 Absence Absence is used to flag an employee as "not available" for a certain period due to illness or other reasons. The number of remaining vacation days for this employee is not changed. 2.6.2.3 Public holidays Selecting Public holiday adds an absence for all relevant employees for the date selected. Unlike selecting business closure, there is no change to the number of remaining vacation days. 2.6.2.4 New annual holiday New annual holiday is available to enter new annual holiday for all employees. The system takes the "Annual holiday" value for every employee, to be stored for every user in the user entity, and adds any available remaining holiday. Please set the amount of days for “Annual leave” of every employee in the user mask (s. 4.9 for more details). 2.6.2.5 Remaining days of vacation (expired) Remaining days of vacation (expired) is used for every employee individually to deduct non-taken vacation from the vacation day entitlement. This process must be performed by the HR department for every employee. The function automatically reduces accordingly the remaining vacation days for that user. xRM1 Time Tracking Rollup 13 20 / 41 xRM1 Time Tracking 3 xRM1 Time Tracking reports The following reports are available: 3.1.1 Dashboards, Standard reports. Dashboards Dashboard reports can be found in the work area under dashboards, as you know from other areas of Microsoft CRM. You can switch between individual dashboards using the selection list. Below is a brief description of the individual overviews. For a description of customization options as well as creating individual dashboards, use a commercially available CRM manual. 3.1.1.1 Employee dashboard The Time Tracking Employee dashboard consists of three areas: “My Activities” provides a list of all open activities of the current user. Other views can be Leave and remaining leave of the current user depicted as a bulk diagram, Overview of activities, represented as a bulk diagram, including the current status of activities. selected from the drop down list if required, 3.1.1.2 Time Tracking Manager The Time Tracking Manager dashboard represents the following three areas: “My Business Units’ Activities” provides a list of all open activities of the current user’s business unit. Other views can be selected from the drop down list if required. Leave and remaining leave of users from the same business unit as the current user are displayed as a bulk diagram. An overview of activities of users from the same business unit as the current user are represented as a bulk diagram, including the current status of activities. xRM1 Time Tracking Rollup 13 21 / 41 xRM1 Time Tracking 3.1.2 Standard reports These reports are located in the employee’s workplace under "Reports". The online capabilities of Fetch XML reports allow these reports to be delivered with the xRM1 solution. 3.1.2.1 Employee Activity Overview report 3.1.2.2 Employee Activity Overview "Employee Activity Overview" report represents entered times for all relevant record types: projects, tickets, accounts, and opportunities (etc.) Use this report to monitor and control the hours scheduled for all activity types, for one or multiple employee(s) for a selected period of time. The first page displays a graphic schedule summary; the following pages provide information concerning details of the reported records. A depiction of the different activity types is displayed below. xRM1 Time Tracking Rollup 13 22 / 41 xRM1 Time Tracking The following pages below provide information on the details of the reported records. The records are sorted by date. You can also use the sorting downward facing arrow in the headline to rearrange the records by day. The report shows you the amount of working hours per day and the total for the selected period of time. If you need more details on a record, just click on the relevant line. A new window with a Microsoft CRM form record will open. xRM1 Time Tracking Rollup 13 23 / 41 xRM1 Time Tracking 4 Licenses and authorization To have complete use of your xRM1 Business Solutions, standard settings are available. Settings can be automatically created with the help of the xRM1 Activation and Configuration Wizards (see Section 4.3 or 4.4), or be set manually. The xRM1 Time Tracking relevant settings and their functions are described below. 4.1 Settings Settings for xRM1 Business Solutions can be done under ‘Settings> Solutions > xRM1’. By selecting the solution field, you will be automatically taken to the settings page. Note: You require the ‘CRM-Project Administrator’ to establish the settings. xRM1 Time Tracking Rollup 13 24 / 41 xRM1 Time Tracking 4.1.1 Request a license If you need a xRM1 license, you can request it via our customer portal: http://www.xrm1.com/customer/license-file.htm xRM1 team will create and send you a license to upload in your xRM1 Business Solutions. 4.1.2 Upload a license You can upload and store your license under ‘Configuration of xRM1’ => License. xRM1 Time Tracking Rollup 13 25 / 41 xRM1 Time Tracking 4.1.3 • Project Settings ‚Hours per Man Day‘: Fill-in the standard number of working hours, per work day, for a full-time employee. 8 hours is set as the standard. Possible entries are between 0 h and 24 h. • ‘Fast Time Entry’: Specify how many entities should be listed in the fast time entry ‘Recently used’ range. You can also define the period of time in which corrections to the submitted quick entries can be made. xRM1 Time Tracking Rollup 13 26 / 41 xRM1 Time Tracking 4.1.4 • Global ‘Caching’: Specify how long cashed user specific calendar availability should be valid for. The less you change the calendar settings (e.g. user work hours), the more you can increase the values. • ‘ Log Level’: Set the xRM1 solution logging level. We recommend setting ‘Error’. xRM1 Time Tracking Rollup 13 27 / 41 xRM1 Time Tracking 4.2 Installation Information, such as how to install the solution, can be found in the ‘Getting Started Guide’. This can be downloaded from the xRM1 website. Select ‘Products’ and ‘xRM1 Time Tracking; you will find the document on the right hand side under ‘Time Tracking Downloads’. 4.3 Activating the solution (Activation Wizard) Solution activation is assisted with the ‘Activation Wizard’. You can find this in the ribbon bar under ‘Settings’ ‘xRM1 License Types’. You will begin by being asked whether you would like to activate a test version, temporary or purchased license. 4.3.1 Activate a free test version Here you are able to select which solutions you would like to activate, by checking the indicated boxes. xRM1 Time Tracking Rollup 13 28 / 41 xRM1 Time Tracking Please keep in mind that the ‘CRM-Project Employee’, ‘Idea Management Employee’, and ‘Time Tracking Employee’ license types can’t be used independently during the trial time. These license types must be used in correlation with other appropriate business solution license types. In the next step you have the option to create default settings and base data. Please select the applicable boxes. xRM1 Time Tracking Rollup 13 29 / 41 xRM1 Time Tracking xRM1 Time Tracking Rollup 13 30 / 41 xRM1 Time Tracking We recommend applying the default settings, in the instance you are running a test version or when you would like to quickly and productively start your xRM1 business solution. For advanced use, an additional configuration is recommended. To begin a test solution as quickly as possible, base data can also be helpful. Please follow the links in the wizard to learn more about the settings and base data. The activation can subsequently start. After the activation has finished, the following message will appear: 4.3.2 Activating a temporary or permanent license When you select the option to activate a temporary or permanent license, a window will appear where you will be able to upload the license. xRM1 Time Tracking Rollup 13 31 / 41 xRM1 Time Tracking Selecting the corresponding button will prompt an Internet Explorer window to open, allowing you to select your saved license data. After selecting Open, the data will be uploaded and a message will appear indicating whether you have uploaded a valid or expired license. The next few steps are identical with steps 3 to 5, with free test licenses. Next, select whether you would like to implement standard settings and/or base data. This will subsequently help to activate the license as well as complete the activation. You can also request and upload your license through the xRM1 Configuration window. For more information, please see Section 4.1.1. xRM1 Time Tracking Rollup 13 32 / 41 xRM1 Time Tracking 4.4 Configuring the Solution (Configuration Wizard) The Configuration Wizard is a part of the Activation Wizard but can be run separately. This is available in the instance base data or settings will be created at later point in time. Note: Using the Configuration Wizard will not override any already existing data. In the next step you have the option to create default settings and base data. Please select the applicable boxes. Then, confirm the selected configuration. xRM1 Time Tracking Rollup 13 33 / 41 xRM1 Time Tracking After the configuration is complete, the following window will appear: 4.5 License management For xRM1 Business Solutions, every user requires a valid license. Once the license is assigned, the user is assigned the appropriate security roles (according to the following table). This can also be set manually within the CRM user. Time Tracking License Types Security Role Time Tracking Employee xRM1 Time Tracking Employee xRM1 Time Tracking Professional 4.6 Time Tracking Professional x x Rights and Roles concept xRM1 Business Solutions uses the standard rights and roles concept of Microsoft CRM. The role settings are used as basic settings and can be further configured to the specific requirements of your organization. Please refer to the Microsoft CRM standard customization documentation for detailed information on configuring security roles. 4.7 xRM1 Time Tracking security roles The following roles are relevant for the Time Tracking solution: 4.7.1 - xRM1 Time Tracking Employee - xRM1 Time Tracking Professional xRM1 Time Tracking Professional This role gives the user the ability to entry time & work in five different ways; use the Absence Administration functionality, such as creating requests for leave, compensatory time-off, business closure (etc.) for the dedicated business unit. All relevant Time Tracking dashboards and reports are accessible. xRM1 Time Tracking Rollup 13 34 / 41 xRM1 Time Tracking 4.7.2 xRM1 Time Tracking Employee This role is required to record and enter time & work in five different ways. Every user with this role is also able to create requests for leave as well as compensatory time-off. All relevant Time Tracking dashboards and reports are accessible. 4.8 License types and assigning licenses Under ‘Settings’ --> ‘xRM1 License Types’, you will find an overview of existing license types as well as their corresponding validity dates. Under ‘Settings’ ‘License Assignments’ is a viewable list of the current license assignments. xRM1 Time Tracking Rollup 13 35 / 41 xRM1 Time Tracking To assign a license to a user, select ‘Settings’ ‘License Assignments’ and ‘New’, on the ribbon bar. In your open window, select the ‘License User’ and the ‘License Type’ that the specific user should have. We recommend assigning roles automatically as an option. After saving and closing, the user is displayed with the newly assigned license from the list of active allocated licenses. xRM1 Time Tracking Rollup 13 36 / 41 xRM1 Time Tracking 4.9 User‘s personnel data For Absence Management, please make sure that fields "Remaining leave", "Annual leave" are correctly filled. 5 Additional configurations and customizations 5.1 Customizing Employee Cockpit Mask The Employee Cockpit mask can be customized according to your individual needs. The following adjustments can be done through standard Microsoft customizing tools: • Grids and views can be modified • New elements (iFrames) can be added • Columns in the table grid can be added, removed or rearranged Be aware that an appropriate Security Role is required (System Administrator or System Customizer). 5.1.1 Modifying grids and views To customize the Employee Cockpit grids and views, go to Setting=>Customizations=>Customize the System. Find the “xRM1 Employee Cockpit” entity and click on the “Employee Cockpit” form. xRM1 Time Tracking Rollup 13 37 / 41 xRM1 Time Tracking The three “Ribbon”, “Grid” and “Calendar” areas are displayed now. They correspond to the relevant areas in the Employee Cockpit mask. You can replace or remove the elements by using standard CRM customizing functions. To change the size of an area, click on the applicable element, go to the tab “Formatting” and then to “Row Layout”. Change the amount of rows and, as a result, the size of the element will also increase or decrease. xRM1 Time Tracking Rollup 13 38 / 41 xRM1 Time Tracking 5.1.2 Add new elements You can also add additional elements (iFrames) to the Employee Cockpit. To do this, use the “insert” tab in the Employee Cockpit form. You need to know the parameters of the iFrame, such as the iFrame-name and URL. For example, you can add the CRM-Project Work Schedule (if you have the appropriate License) as a new iFrame. Use the following parameters: IFRAME_:xrm1_work_schedule URL: http://crm:5555/CRM/WebResources/itarapro_/web/PersonalWorkSchedule.html?userlcid=1033 xRM1 Time Tracking Rollup 13 39 / 41 xRM1 Time Tracking After saving and publishing, you can see the following result: xRM1 Time Tracking Rollup 13 40 / 41 xRM1 Time Tracking 5.1.3 Add, remove or rearrange columns in the table grid You can also rearrange, add or remove the columns in the table grid: To do this, go to Setting=>Customizations=>Customize the System=>Activity=>Views=>Inactive Public Views and then select the “xRM1 Employee Cockpit Grid“. Now you can add, remove or rearrange the columns through standard Microsoft customizing functions. xRM1 Time Tracking Rollup 13 41 / 41