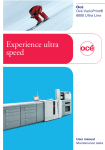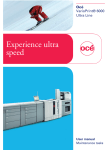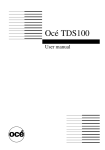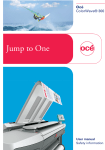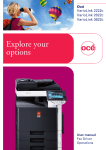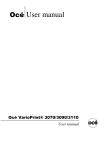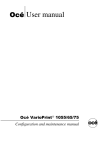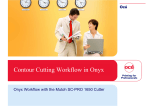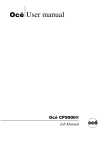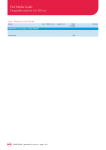Download How to install the Océ Printer Driver
Transcript
Océ User manual Océ CS2224, Océ CS2236 and Océ CS2236MF Customers Support Guide Océ-Technologies B.V. Copyright © 2008, Océ-Technologies B.V. Venlo, The Netherlands. All rights reserved. No part of this work may be reproduced, copied, adapted, or transmitted in any form or by any means without written permission from Océ. Océ-Technologies B.V. makes no representation or warranties with respect to the contents hereof and specifically disclaims any implied warranties of merchantability or fitness for any particular purpose. Further, Océ-Technologies B.V. reserves the right to revise this publication and to make changes from time to time in the content hereof without obligation to notify any person of such revision or changes. Order number 0910406 Edition 2008-1 GB Trademarks Trademarks Océ, Océ CS2224, Océ CS2236 and Océ CS2236MF ® are registered trademarks of Océ-Technologies B.V. Onyx® GraphicsPro™ and Onyx® CADPro™ are a registered trademarks of Onyx® Graphics Inc. Adobe®, Acrobat®, Reader® and Distiller® are registered trademarks of Adobe® Systems Incorporated. PostScript® 3™ is a registered trademark of Adobe® Systems Incorporated. Microsoft®, Windows® , Windows NT®, Windows 98®, Windows 2000®, Windows XP®, Windows Server 2003® are either registered trademarks or trademarks of Microsoft® Corporation in the United States and / or other countries. Products in this publication are referred to by their general trade names. In most, if not all cases, these designations are claimed as trademarks or registered trademarks of their respective companies. Notes for the reader Introduction This manual helps you to use the Océ CS2224, Océ CS2236 and Océ CS2236MF . The manual contains a description of the product and guidelines to use and operate the Océ CS2224, Océ CS2236 and Océ CS2236MF . There are also tips to increase your knowledge of the product and to help you manage the workflow. Definition Attention Getters Parts of this user manual require your special attention. These parts provide important, additional information or are about the prevention of damage to your properties. Note, Attention and Caution The words Note, Attention and Caution indicate important parts. 3 About this Manual [1] [1] The attention getters with the corresponding icons Word Icon Indicates [1] Additional information about the correct operation of the product or a tip. Note [2] Information to prevent damage, for example to the product, an original or a file. Attention [3] Caution Information to prevent personal injury. Caution is found only in manuals that describe physical products. The Caution indication has several icons that warn against various hazards. The icons are shown in the table part below. Safety information The safety information for this product is included in a separate manual with the title Safety information. This manual is part of the documentation set that you received with your product. About this Manual Introduction This manual gives information about the following aspects: ■ ■ ■ 4 How to use the Océ Printer Driver A guideline for the installation and use of the Océ Printer Driver. Installation and use of: - Onyx GraphicsPro (Optional) - Onyx CADPro (Optional) Detailed information of the installation and use of Onyx GraphicsPro and Onyx CADPro . How to install and use the Océ CS2236MF (Multi Functional) system This chapter contains the following information: - Installation of the Océ CS41xx Scanner Detailed information of the installation of the stand and the scanner. - Installation of the Printer and the Printer Driver Information as a reference to the available documentation. - Scanner Maintenance Information as a reference to the available documentation. - Installation and use of Océ Copy Easy (Optional) Detailed information of the installation and use of Océ Copy Easy (Optional). About this Manual ■ - Installation of Onyx GraphicsPro (Optional) and Onyx CADPro (Optional) Information as a reference to the available documentation. How to troubleshoot the Océ CS22xx or the Océ CS2236MF. The manual has references to the documentation that is available with the Printer or Scanner. Note: In case the information is in one of the two printer documents the indication is Océ CS22xx (instead of Océ CS2224 or Océ CS2236). The following documentation is available for the Océ CS2224 Printer: ■ ■ ■ Océ CS2224 Quick Start Guide (as a printed document) Océ CS2224 Reference Guide (on CD-ROM) Océ CS2224 Users Guide (on CD-ROM) The following documentation is available for the Océ CS2236 Printer: ■ ■ ■ Océ CS2236 Quick Start Guide (as a printed document) Océ CS2236 Reference Guide (on CD-ROM) Océ CS2236 Users Guide (on CD-ROM) The following information is available for the Océ CS41xx scanners ■ ■ Océ CS41xx scanners Installation Manual (on CD-ROM) Océ Scanner Maintenance kit User Manual (on CD-ROM) 5 About this Manual 6 Contents Contents Chapter 1 Install and use the Océ Printer driver . . . . . . . . . . . . . . . . . . . . . . . . . . . . . . . . . 9 How to install the Océ Printer Driver . . . . . . . . . . . . . . . . . . . . . . . . . . . . 10 How to use the Océ Printer Driver . . . . . . . . . . . . . . . . . . . . . . . . . . . . . . 20 Chapter 2 Installation and use of Onyx CADPro or Onyx GraphicsPro (Optional) . . . . . The Installation of Onyx CADPro or Onyx GraphicsPro . . . . . . . . . . . . . The use of Onyx CADPro . . . . . . . . . . . . . . . . . . . . . . . . . . . . . . . . . . . . The use of Onyx GraphicsPro . . . . . . . . . . . . . . . . . . . . . . . . . . . . . . . . . 23 24 30 35 Chapter 3 How to install and use the Océ CS2236MF . . . . . . . . . . . . . . . . . . . . . . . . . . . . . 41 Installation of the Océ CS41xx Scanner . . . . . . . . . . . . . . . . . . . . . . . . . 42 Content and dimensions of the Box . . . . . . . . . . . . . . . . . . . . . . . . . . 42 Assemble the Stand of the Scanner . . . . . . . . . . . . . . . . . . . . . . . . . . 44 Installation of the Scanner. . . . . . . . . . . . . . . . . . . . . . . . . . . . . . . . . . 47 Complete the Scanner installation . . . . . . . . . . . . . . . . . . . . . . . . . . . 51 Installation of the Printer and Océ Printer Driver . . . . . . . . . . . . . . . . . . 52 Installation of the Océ CS2236 Printer and the Océ Printer Driver . . . 52 Scanner Maintenance procedure . . . . . . . . . . . . . . . . . . . . . . . . . . . . . . 53 Scanner Maintenance procedure . . . . . . . . . . . . . . . . . . . . . . . . . . . . 53 Installation and use of Océ Copy Easy (Optional) . . . . . . . . . . . . . . . . . 54 Installation of Océ Copy Easy . . . . . . . . . . . . . . . . . . . . . . . . . . . . . . . 54 Registering of Océ Copy Easy (New Install) . . . . . . . . . . . . . . . . . . . . 57 Registering of Océ Copy Easy (As an upgrade) . . . . . . . . . . . . . . . . . 58 The configuration of Océ Copy Easy . . . . . . . . . . . . . . . . . . . . . . . . . 59 How to make a copy with Océ Copy Easy . . . . . . . . . . . . . . . . . . . . . 61 How to make a scan with Océ Copy Easy . . . . . . . . . . . . . . . . . . . . . 62 Installation and use of Onyx GraphicsPro or Onyx CADPro (Optional) . . 64 Installation and use of Onyx CADPro or Onyx GraphicsPro (Optional) 64 Chapter 4 How to troubleshoot the Océ CS22xx or Océ CS2236MF . . . . . . . . . . . . . . . . . 65 How to troubleshoot the Océ CS22xx or Océ CS2236MF. . . . . . . . . . . . 66 Appendix A Appendix . . . . . . . . . . . . . . . . . . . . . . . . . . . . . . . . . . . . . . . . . . . . . . . . . . . . . . . . 69 Reader's comment sheet . . . . . . . . . . . . . . . . . . . . . . . . . . . . . . . . . . . . 70 Addresses of local Océ organisations . . . . . . . . . . . . . . . . . . . . . . . . . . . 72 7 Contents 8 Chapter 1 Install and use the Océ Printer driver 9 How to install the Océ Printer Driver How to install the Océ Printer Driver Before you begin The installation of the Océ Printer Driver for Windows-based computers is done after the installation of the Océ CS22xx printer. The installation of the Printer is given in the Océ CS22xx Quick Start Guide. Install the Océ Printer Driver (Example of a TCP/IP setup) 1. 2. 3. 4. Insert the provided User Software CD-ROM in the CD-ROM drive Open the Explorer. Browse to the CD-ROM. Open the folder CS2224 or CS2236. [4] 5. Open the folder 32-bit or 64-bit (XP / Vista version only). [5] 6. Open the folder Printer_Driver. 10 Chapter 1 Install and use the Océ Printer driver How to install the Océ Printer Driver [6] 7. Open the folder WinXP_2K. [7] 8. Double-click on Setup.exe. 11 How to install the Océ Printer Driver [8] 9. The Setup Wizard is started. Select the required language. Click on "Next". [9] 10. Read the software license agreement. Click on "Yes" if agreed. 12 Chapter 1 Install and use the Océ Printer driver How to install the Océ Printer Driver [10] 11. Select the "Manually Set Port to install". Click on "Next". [11] 12. Select "Add Port". [12] 13. Select the port to add. Example: Standard TCP/IP Port. Click on "OK". 13 How to install the Océ Printer Driver [13] 14. The Add Standard TCP/IP Printer Port Wizard is started. Click on "Next". [14] 15. Enter the Printer Name, IP Address and / or Port Name. Click on "Next". [15] 16. The Completing overview of the Port Wizard is shown. Click on "Finish". 14 Chapter 1 Install and use the Océ Printer driver How to install the Océ Printer Driver [16] 17. The overview of the Set-up Wizard is given. Click on "Next". [17] 18. Confirm the settings. Click on "Start". [18] 19. The printer driver is now installed. 15 How to install the Océ Printer Driver [19] 20. Select "Restart my computer now" and click on "Restart". The Océ printer driver settings take effect after the restart of the computer. [20] How to install the Status Monitor 1. 2. 3. 4. 5. 6. 7. 16 Insert the provided User Software CD-ROM in the CD-ROM drive Open the Explorer. Browse to the CD-ROM. Open the folder CS2224 or CS2236. Open the folder 32-bit or 64-bit (XP / Vista version only). Open the folder Status_Monitor. Double-click on Setup.exe. Chapter 1 Install and use the Océ Printer driver How to install the Océ Printer Driver [21] 8. The InstallShield Wizard is started. [22] 9. The Welcome screen is visible. Click on "Next". [23] 10. Read the software license agreement. Select I accept the terms of the license agreement. Click on "Next" if agreed. 17 How to install the Océ Printer Driver [24] 11. Choose the Destination Location. If needed: Browse to the required destination. Click on "Next". [25] 12. The Ready to Install the Program screen is visible. Click on "Install". [26] 13. The installation is started. 18 Chapter 1 Install and use the Océ Printer driver How to install the Océ Printer Driver [27] 14. The InstallShield Wizard is completed. Click on "Finish". [28] The back channel communication with the printer (Status of the printer, Ink level, etc. ) is now available. 19 How to use the Océ Printer Driver How to use the Océ Printer Driver Introduction The Océ Printer driver includes automatic settings for the available Océ Print Media. The predefined Océ Print Preferences automatically select the correct Océ Media profiles and colour settings. This means you will get the same high quality result every time and consistent colours between various Océ media. How to use the Océ Printer Driver 1. Open the file in a Windows application. 2. Select "Print" from the "File" menu. 3. Select the printer "Océ CS2224" or "Océ CS2236", and click "Preferences" or "Properties". [29] 4. On the "Main" tab, select the Media Type that is loaded in the printer. [30] 5. Open the "Page Setup" tab. 20 Chapter 1 Install and use the Océ Printer driver How to use the Océ Printer Driver [31] 6. Set the "Page Size" to the original size, and specify the "Orientation (Portrait or Landscape)". By default the size of the printed image will be the same as the specified original size. If you want to zoom (scale) to a different size, enable "Enlarged / Reduced Printing" and specify your preferences. To save media, you can enable "Rotate Page 90 degrees" or open the "Layout" tab and select the option "no spaces at top or bottom". 7. Click "OK" to save your settings. 8. Click on "Print" or "OK" to submit the file to the printer. Note: Detailed information about the Printer Driver is in the Océ CS22xx Users Guide, Chapter: Basic Printing Workflow or Software. 21 How to use the Océ Printer Driver 22 Chapter 1 Install and use the Océ Printer driver Chapter 2 Installation and use of Onyx CADPro or Onyx GraphicsPro (Optional) 23 The Installation of Onyx CADPro or Onyx GraphicsPro The Installation of Onyx CADPro or Onyx GraphicsPro Introduction This document describes the installation of Onyx CADPro software. The installation of Onyx GraphicsPro is identical to the installation of Onyx CADPro. Installation procedure: Dongle 1. Insert the USB Dongle (Hardlock) in the USB slot of the PC. 2. The Found New Hardware Wizard is started. Select the "No" option and click on "Cancel". [32] Installation procedure: Software program 1. Insert the DVD into the PC. 2. Wait for the automatic launch of the DVD or Open the Explorer Browse to the DVD Double-Click on "install.exe" file. 3. The software installation of the dongle is started. 24 Chapter 2 Installation and use of Onyx CADPro or Onyx GraphicsPro (Optional) The Installation of Onyx CADPro or Onyx GraphicsPro [33] 4. Click on "OK" [34] 5. The installation directory is shown. If necessary browse to another location. Click on "Next". [35] 6. Activate the License agreement and click on "Install". 25 The Installation of Onyx CADPro or Onyx GraphicsPro [36] 7. The installation of the program is started. [37] 8. Click on "Finish". [38] 9. The supported printers are shown. Select a printer and click on "Install". [39] 10. Click on "Finish". 26 Chapter 2 Installation and use of Onyx CADPro or Onyx GraphicsPro (Optional) The Installation of Onyx CADPro or Onyx GraphicsPro [40] Installation: Registration 1. After a short while the Registration window is activated. Click on the "Request Registration Code" button. The registration is automatically done. [41] 2. In case the automatic registration was not possible, do the manual registration. Write down the serial number (6 x 4 characters) and click on "OK". [42] 3. Browse to http://www.onyxgfx.com/register. 4. Fill in the form and click on "Register". 27 The Installation of Onyx CADPro or Onyx GraphicsPro [43] 5. After several minutes you will receive an e-mail with the Registration code. Copy / Paste the the registration code from the e-mail into the window. Click on "Register". [44] Installation: Network configuration (Example: TCP/IP) 1. Select TCP/IP Printer and click on the "Configure..." button. [45] 2. Enter the Host name or IP address and select the Data type or Port Name: <Port9100>) from the drop-down box. You can find the IP address of the printer via the printer menu: ■ Option 1: Print status page: Test Print / Status Print ■ Option 2: Read IP address: Maintenance / IP Settings /IP Address 28 Chapter 2 Installation and use of Onyx CADPro or Onyx GraphicsPro (Optional) The Installation of Onyx CADPro or Onyx GraphicsPro Click on "OK". [46] 3. Activate the "Test" button to validate the TCP/IP address. Click on "OK". [47] 4. Click on "OK". The installation, registration and configuration is finished. [48] 29 The use of Onyx CADPro The use of Onyx CADPro Introduction This document describes the use of Onyx CADPro software. The following options are described: 1. Use Onyx CADPro and the RIP-Queue 2. Use Onyx CADPro and the "Hot folder" 3. Use Onyx CADPro and Print over the network to a "Hot folder" 1. Use Onyx CADPro and the RIP-Queue 1. Start CADPro: ■ ■ Double-click the CAD-Print desktop icon or Browse to Start > All Programs > CADPro 7> CAD-Print The CADPro RIP-Queue will also be launched in the background. [49] A shortcut to the default 6 "Hot folders" is created on the desktop. 2. Select "Setup" and "Open" to send the CAD files. Do ■ A: Select the file(s) to print ■ B: Select the Printer ■ C: Select the Quick Set (predefined settings applied to files for specific workflow or media) Click on "Open" to start the processing. 30 Chapter 2 Installation and use of Onyx CADPro or Onyx GraphicsPro (Optional) The use of Onyx CADPro [50] 3. CADPro processes all files in the background [51] 4. After processing the files, the processed files will be available in the CADPro RIP-Queue. Indication in the CADPro RIP-Queue: ■ A: Processed file ■ B: Select printer ■ C: Click the "Print Now" button when the printer does not start automatically. 31 The use of Onyx CADPro [52] 2. Use Onyx CADPro and the "Hot folder" 1. Start CADPro: ■ ■ Double-click the CAD-Print desktop icon or Browse to Start > All Programs > CADPro 7> CAD-Print The CADPro RIP-Queue will also be launched in the background. [53] A shortcut of the "Hot folders" is created on the desktop. 2. Copy / Paste a HPGL/2 file from Windows Explorer to the shortcut of the required "Hot folder" (Example: Oce CS2236PS CAD). The file is printed. Note: If you use the Drag and Drop function the file is dropped in the "Hot folder" and will be deleted. 32 Chapter 2 Installation and use of Onyx CADPro or Onyx GraphicsPro (Optional) The use of Onyx CADPro [54] 3. Use Onyx CADPro and Print over the network to a "Hot folder" 1. The shared Input folder on the PC (with the CADPro installation) is used to print over the network. Note: Only a limited amount of known users (a Windows related issue) can simultaneous access this shared folder. For details contact your local IT administator. [55] 2. Activate "Start" -> "Run". Fill in the network name of the PC (with the CADPro installation): Example pc1-wvg. Click on "OK". [56] 3. Double-click on the "Input" folder. 33 The use of Onyx CADPro [57] 4. The 6 "Hot folders" are shown. [58] 5. Copy / Paste a HPGL/2 file from Windows Explorer to the required "Hot folder". The file is printed. Note: If you use the Drag and Drop function the file is dropped in the "Hot folder" and will be deleted. 34 Chapter 2 Installation and use of Onyx CADPro or Onyx GraphicsPro (Optional) The use of Onyx GraphicsPro The use of Onyx GraphicsPro Introduction This document describes the use of Onyx GraphicsPro software. The following options are described: 1. 2. 3. 4. Use Onyx GraphicsPro and the RIP-Queue Use Onyx GraphicsPro and the "Hot folder" Use Onyx GraphicsPro and Print over the network to a "Hot folder" Use Onyx GraphicsPro and the virtual Postscript printer. 1. Use Onyx GraphicsPro and the RIP-Queue 1. Start GraphicsPro: ■ ■ Double-click the CAD-Print desktop icon or Browse to Start > All Programs > GraphicsPro 7 > CAD-Print 2. Click on the "Open" button. [59] 3. Do ■ ■ ■ A: Select the Printer B: Select the Quick Set (predefined settings applied to files for specific workflow or media) C: Select the file(s) to print Click on "Open" to start the processing. 35 The use of Onyx GraphicsPro [60] 4. The selected file is interpreted, rendered and added to the job list. [61] 5. Indication in the GraphicsPro RIP-Queue: ■ ■ ■ 36 A: Processed file B: Select printer C: Click the "Print Now" button when the printer does not start automatically. Chapter 2 Installation and use of Onyx CADPro or Onyx GraphicsPro (Optional) The use of Onyx GraphicsPro [62] 2. Use Onyx GraphicsPro and the "Hot folder" 1. Start GraphicsPro: ■ ■ Double-click the CAD-Print desktop icon or Browse to Start > All Programs > GraphicsPro 7> CAD-Print The GraphicsPro RIP-Queue will also be launched in the background. [63] A shortcut of the "Hot folders" is created on the desktop. 2. Copy / Paste a HPGL/2 file from Windows Explorer to the shortcut of the required "Hot folder" (Example: Oce CS2236PS CAD). The file is printed. Note: If you use the Drag and Drop function the file is dropped in the "Hot folder" and will be deleted. 37 The use of Onyx GraphicsPro [64] 3. Use Onyx GraphicsPro and Print over the network to a "Hot folder" 1. The shared Input folder on the PC (with the GraphicsPro installation) is used to print over the network. Note: Only a limited amount of known users (a Windows related issue) can simultaneous access this shared folder. For details contact your local IT administator. [65] 2. Activate "Start" -> "Run". Fill in the network name of the PC (with the GraphicsPro installation): Example pc1-wvg Click on "OK". [66] 3. Double-click on the "Input" folder. 38 Chapter 2 Installation and use of Onyx CADPro or Onyx GraphicsPro (Optional) The use of Onyx GraphicsPro [67] 4. The 6 "Hot folders" are shown. [68] 5. Copy / Paste a HPGL/2 file from Windows Explorer to the required "Hot folder". The file is printed. Note: If you use the Drag and Drop function the file is dropped in the "Hot folder" and will be deleted. 4. Use Onyx GraphicsPro and the virtual Postscript printer During the installation the Océ CS22xxPS Postscript printer drivers is installed. The Postscript driver act like any other windows printer. 39 The use of Onyx GraphicsPro This printer driver is shared by default. The driver sends a file to the rip-queue spooler. [69] 40 Chapter 2 Installation and use of Onyx CADPro or Onyx GraphicsPro (Optional) Chapter 3 How to install and use the Océ CS2236MF 41 Content and dimensions of the Box Installation of the Océ CS41xx Scanner Content and dimensions of the Box Introduction The scanner is delivered in a box. This document describes the content and the dimensions of the box of the scanner. 42 Chapter 3 How to install and use the Océ CS2236MF Content and dimensions of the Box Océ CS4136/4142 content of the box [2] Content Remark Scanner IEC and US power cable 3 m long USB cable with ferrite 3 m long FireWire (IEEE 1394) cable with ferrite FireWire (IEEE 1394) cable between PC and scanner Scanner Accessories Kit ■ ■ ■ SM (Scanner Maintenance) folder packed ■ Cleaning cloth Original guides Océ Scanner Maintenance Utility CD-ROM Basic calibration sheet with IT8 sheet (including floppy with reference file) Dust cover Scanner Maintenance kit Stand (pedestal) CD-ROM with Océ Colour Scanners User documentation CD-ROM Pack Optional Note: All upgrade versions will contain an additional smart card. Océ CS4136/4142 dimensions of the box [3] Information Specification Dimensions box 1480 x 720 x 590 mm 58.3 x 28.4 x 23.2 inch Weight box Net / Gross: 85 kg / 124 kg. Net / Gross: 187 lbs / 273 lbs. 43 Assemble the Stand of the Scanner Assemble the Stand of the Scanner Introduction This document describes the assembly of the scanner stand. Required tool Torx key (delivered with the scanner) Illustration [70] Assembly 1. Fix the 2 legs to the feet (2 x 2 Torx screws). Note: Do not tighten the Torx screws. 44 Chapter 3 How to install and use the Océ CS2236MF Assemble the Stand of the Scanner [71] [72] 2. Attach the base bar (with the holes at the bottom) to the 2 feet (2 x 3 Torx screws). [73] [74] 3. Put the stand on the feet. 4. Fix the top bar to the legs (2 x 2 Torx screws). Note: Watch the position of the sticker with the "Back" indication. 45 Assemble the Stand of the Scanner [75] [76] 5. Tighten all the 16 Torx screws. 6. Mount the receiving rack. [77] 46 Chapter 3 How to install and use the Océ CS2236MF Installation of the Scanner Installation of the Scanner Introduction This document describes the installation of the scanner. Required tool Screw driver Caution: 2 Persons are required to lift the scanner. Install the scanner on the stand 1. Lock the wheels of the stand. [78] 2. Lift with 2 persons the scanner out of the box and position it on the stand. Note: Place the scanner on the stand with the rear side at the "back" label of the top bar. 47 Installation of the Scanner [79] 3. Check the position of the rubber feet: - Position the rubber feet of the scanner in the key holes of the stand. 4. Fix the scanner to the stand with 4 screws. [80] 5. Open the cover. Remove the foam. Close the cover. [81] 6. Open the right hand side cover. 48 Chapter 3 How to install and use the Océ CS2236MF Installation of the Scanner [82] 7. Connect the USB2 (or FireWire) cable to the scanner and guide the cable through the scanner to the rear side of the scanner. Note: Do not connect the cable to the PC. [83] 8. Take the mains supply cable out of the box. Connect the mains supply cable to the scanner. 49 Installation of the Scanner [84] 9. Switch on the scanner. Note: Let the exposure lamp of the scanner warm-up for at least 1 hour. Reason: Good scan quality. 50 Chapter 3 How to install and use the Océ CS2236MF Complete the Scanner installation Complete the Scanner installation Finalise the Scanner installation 1. Open the Scanner accessories box. 2. Place the 2 original guides on the scanner. [85] 3. Install the "Océ Scanner Agent" software on the customer PC. For detailed information: See Scanner Maintenance kit User Manual Chapter 2. 4. Connect the (USB or FireWire (IEEE 1394) cable) of the scanner to the customers PC. 5. Install the "Scanner Maintenance" software. For detailed information: See Scanner Maintenance kit User Manual Chapter 3. 6. Store the remaining items in a cabinet. 51 Installation of the Océ CS2236 Printer and the Océ Printer Driver Installation of the Printer and Océ Printer Driver Installation of the Océ CS2236 Printer and the Océ Printer Driver Introduction This document indicates were to find the information for the installation of the Océ CS2236 Printer and Océ Printer Driver. Installation procedure 1. The information for the installation of the Océ CS2236 Printer is available in the Océ CS2236 Quick Start Guide. Follow the description step by step. 2. The installation of the Océ Printer Driver is given in How to install the Océ Printer Driver on page 10 of this manual. 52 Chapter 3 How to install and use the Océ CS2236MF Scanner Maintenance procedure Scanner Maintenance procedure Scanner Maintenance procedure Scanner Maintenance procedure Carry out the Scanner Maintenance procedure. The Scanner Maintenance procedure is divided into three consecutive tasks: ■ ■ ■ Cleaning Camera alignment Calibration Note: The scanner validation option in scanner maintenance is a successful tool to determine the need of cleaning or replacement of a consumable. For detailed information see: Chapter 4 Scanner maintenance of the Océ CS41xx scanners. 53 Installation of Océ Copy Easy Installation and use of Océ Copy Easy (Optional) Installation of Océ Copy Easy Introduction This document describes the installation of the application Océ Copy Easy. Before you begin ■ ■ Check if the Océ Printer Driver is installed. If not: The installation of the Printer Driver is given in the Océ CS2236 Quick Start Guide. Check if Océ Scanner Agent detects the scanner. How to install Océ Copy Easy 1. Insert the USB Dongle (Hardlock) in the USB slot of the PC. 2. Insert the CD-ROM into the PC. 3. Wait for the automatic launch of the CD-ROM or Open the Explorer Browse to the CD-ROM Double-Click on "setup.exe" file. 4. Select the language and click "OK". [86] 5. Click on "Next. 54 Chapter 3 How to install and use the Océ CS2236MF Installation of Océ Copy Easy [87] 6. Click on "Yes" to accept the License Agreement. [88] 7. Click "Next" to install the application. 55 Installation of Océ Copy Easy [89] 8. Click "Finish" to finalise the installation. [90] 56 Chapter 3 How to install and use the Océ CS2236MF Registering of Océ Copy Easy (New Install) Registering of Océ Copy Easy (New Install) Introduction This document describes the registering of Océ Copy Easy. Prior to the use of Océ Copy Easy, you must register your software by entering your code manually. The window for licensing the software appears automatically at first start. You will find the keycode target and the code in the product box. After licensing, the code is shown in the window "Hardware". Note: The keycode is case sensitive. The fonts will be red until the code is complete and error-free. Enter the keycode 1. Write the keycode in the empty field. 2. Reboot the computer 57 Registering of Océ Copy Easy (As an upgrade) Registering of Océ Copy Easy (As an upgrade) Introduction This document describes the registering of Océ Copy Easyversion 8.3 as an update of Océ Copy Easy 8.2. Note: The keycode is case sensitive. The fonts will be red until the code is complete and error-free. Retrieve the current keycode 1. 2. 3. 4. Start Océ Copy Easy 8.2. Go to "Configuration" / "Hardware". Copy the key code. Close Océ Copy Easy 8.2. Enter the keycode 1. Start Océ Copy Easy 8.3. 2. Go to "Configuration" / "Hardware". 3. Paste the key code and select OK. Note: Uninstall Océ Copy Easy 8.2. 58 Chapter 3 How to install and use the Océ CS2236MF The configuration of Océ Copy Easy The configuration of Océ Copy Easy Introduction This document describes the configuration of Océ Copy Easy. How to configure Océ Copy Easy 1. Start the Océ Copy Easy application. The Océ Copy Easy window and a Hardware window appears. [91] 2. Select at the Scanner window the connected scanner. Example: Océ CS4142. 3. Double-Click in the available Printers window, the printer you want to install. Example: Océ CS2236 4. A printer configuration window will pop-up. Enter the printer connection information according to your set-up. 59 The configuration of Océ Copy Easy [92] 5. Click on "Next". 6. Click on "Finish". 7. Click on "OK" in the Hardware window. 60 Chapter 3 How to install and use the Océ CS2236MF How to make a copy with Océ Copy Easy How to make a copy with Océ Copy Easy Introduction This document describes how to make a copy with Océ Copy Easy. How to make a copy with Océ Copy Easy 1. Start Océ Copy Easy. [93] 2. 3. 4. 5. 6. Set the "Original Size". Set the "Copy Size". Select "Colour" or "B/W". Select the "Original Type". Click on the "Copy" button. 61 How to make a scan with Océ Copy Easy How to make a scan with Océ Copy Easy Introduction This document describes how to make a scan with Océ Copy Easy. How to make a scan with Océ Copy Easy 1. Start Océ Copy Easy. 2. Select File > Scan into File Mode. [94] 3. 4. 5. 6. 7. 62 Select the File format. Select the File name. Set the "Original Size". Set the "Output Size". Select "Colour" or "B/W". Chapter 3 How to install and use the Océ CS2236MF How to make a scan with Océ Copy Easy 8. Select the "Original Type". 9. Click on the "Scan" button. 63 Installation and use of Onyx CADPro or Onyx GraphicsPro (Optional) Installation and use of Onyx GraphicsPro or Onyx CADPro (Optional) Installation and use of Onyx CADPro or Onyx GraphicsPro (Optional) Installation and use of Onyx CADPro or Onyx GraphicsPro For detailed information about the installation and use of Onyx CADPro or Onyx GraphicsPro: See chapter 2 Installation and use of Onyx CADPro or Onyx GraphicsPro in this Manual. 64 Chapter 3 How to install and use the Océ CS2236MF Chapter 4 How to troubleshoot the Océ CS22xx or Océ CS2236MF 65 How to troubleshoot the Océ CS22xx or Océ CS2236MF How to troubleshoot the Océ CS22xx or Océ CS2236MF Introduction The document gives an overview of the troubleshooting workflow for the Printer, Scanner, Driver or Applications of the system. Detailed information is given as well as references to the available documentation to troubleshoot the system. Step 1: Troubleshoot the Océ CS22xx Printer Hardware Detailed trouble shooting information is available in the Océ CS22xx Users Guide. Have a look in the following chapters of the Users Guide ■ ■ ■ Troubleshooting Error Message Handling Paper Step 2: Troubleshoot the Océ Printer Driver Detailed trouble shooting information is available in the Océ CS22xx Users Guide. Have a look in the following chapter of the Users Guide ■ Software Step 3: Troubleshoot the Océ CS22xx Printer Quality Detailed trouble shooting information is available in the Océ CS22xx Users Guide. Have a look in the following chapter of the Users Guide ■ Enhanced Printing Options Step 4: Troubleshoot the Océ CS41xx Scanner Hardware Detailed trouble shooting information is available in the Océ CS41xx Scanners Installation Manual. Have a look in the following chapter of the Manual: ■ Chapter 5 Troubleshooting Note: The scanner validation option in scanner maintenance is a successful tool to determine the need of cleaning or replacement of a consumable. For detailed information see: Chapter 4 Scanner maintenance. 66 Chapter 4 How to troubleshoot the Océ CS22xx or Océ CS2236MF How to troubleshoot the Océ CS22xx or Océ CS2236MF Step 5: Troubleshoot the Océ CS41xx Scanner Quality Detailed trouble shooting information is available in the Océ CS41xx Scanners Installation Manual. Have a look in the following chapter of the Manual: ■ Chapter 4 Scanner maintenance Step 6: Troubleshoot Océ Copy Easy (Optional) The following steps are possible to troubleshoot Océ Copy Easy: ■ ■ ■ Check the scanner indicator (coloured circle): - Green colour: The system is OK - Other colour: Move the cursor on the text of the scanner. Check the information. Examples: Not connected, Sleep mode, ... Check the colour of the copy button: - Green colour: The system is OK. - Other colour: Move the cursor over the copy button. Check the information. Examples: Media to small, ... The Quality still not OK - Step 1: Original type selection is not correct. Select a different original type. Example: Mixed Originals. - Step2: Selected media not correct: Example: Photo on Draft paper is not correct. Select an other media type. - Step 3: Original and Media is correct. Do a Calibration (Closed Loop Calibration): Select "Configuration" > "Calibration". Click on the "Print target" Button. Feed the Printed file in the middle of the scanner. Select "Scan Target". The Printed file is scanned by the scanner. The calibration is done 67 How to troubleshoot the Océ CS22xx or Océ CS2236MF [95] Step 7: Troubleshoot Onyx GraphicsPro or Onyx CADPro (Optional) Do the following steps to start the troubleshooting of Onyx GraphicsPro or Onyx CADPro: ■ ■ Check the network cable. Check if the IP address of the printer, as used in in the driver, is correct. Report the problem to Océ Before you report the problem to Océ, make sure you have done the necessary troubleshooting steps, as indicated in the step 1 ... 7 above. Check that you have the following information is available for the Océ Helpdesk: ■ ■ ■ ■ 68 Serial number of the printer. Serial number of the scanner. Used driver or application. A good problem description. Chapter 4 How to troubleshoot the Océ CS22xx or Océ CS2236MF Appendix A Appendix 69 Reader's comment sheet Reader's comment sheet Questions Have you found this manual to be accurate? O Yes O No Were you able to operate the product, after reading this manual? O Yes O No Does this manual provide sufficient background information? O Yes O No Is the format of this manual convenient in size, readability and arrangement (page layout, chapter order, etc.)? O Yes O No Could you find the information you were looking for? O Always O Most of the times O Sometimes O Not at all What did you use to find the required information? O Table of contents O Index Are you satisfied with this manual? O Yes O No Thank you for evaluating this manual. If you have other comments or concerns, please explain or suggest improvements overleaf or on a separate sheet. Comments: ------------------------------------------------------------------------------------------------------------------------------------------------------------------------------------------------------------------------------------------------------------------------------------------------------------------------------------------------------------------------------------------------------------------------------------------------------------------------------------------------------------------------------------------------------------------- 70 Appendix A Appendix Reader's comment sheet Date: This reader's comment sheet is completed by: (If you prefer to remain unknown, please do fill in your occupation) Name: Occupation: Company: Phone: Address: City: Country: Please return this sheet to: Océ-Technologies B.V. For the attention of ITC User Documentation. P.O. Box 101, 5900 MA Venlo The Netherlands Send your comments by E-mail to: [email protected] For the addresses of local Océ organisations see: http://www.oce.com 71 Addresses of local Océ organisations Addresses of local Océ organisations [4] 72 Océ-Australia Ltd. P.O. Box 363 Ferntree Gully MDC Vic 3165 Australia http://www.oce.com.au/ Océ-Österreich GmbH Postfach 95 1233 Vienna Austria http://www.oce.at/ Océ-Belgium N.V./S.A. J. Bordetlaan 32 1140 Brussel Belgium http://www.oce.be/ Océ-Brasil Comércio e Indústria Ltda. Av. das Nações Unidas, 11.857 Brooklin Novo São Paulo-SP 04578-000 Brasil http://www.oce-brasil.com.br/ Océ-Canada Inc. 4711 Yonge Street, Suite 1100 Toronto, Ontario M2N 6K8 Canada http://www.oce.ca/ Océ Office Equipment (Beijing) Co., Ltd. Xu Mu Cheng Chaoyang District Beijing 100028 China http://www.oce.com.cn/ Océ-Czech Republic ltd. Hanusova 18 140 21 Praha 4 Czech Republic http://www.oce.cz/ Océ-Danmark a/s Vallensbækvej 45 2605 Brøndby Denmark http://www.oce.dk/ Océ Finland OY Valkjärventie 7 D, PL 3 02130 Espoo Finland http://www.oce.fi/ Océ-France S.A. 32, Avenue du Pavé Neuf 93161 Noisy-le-grand, Cedex France http://www.oce.fr/ Océ-Deutschland GmbH Solinger Straße 5-7 45481 Mülheim/Ruhr Germany http://www.oce.de/ Océ-Hong Kong and China head office 12/F 1202 The Lee Gardens 33 Hysan Avenue Causeway Bay Hong Kong http://www.oce.com.hk/ Appendix A Appendix Addresses of local Océ organisations Océ-Hungaria Kft. 1241 Budapest Pf.: 237 Hungary http://www.oce.hu/ Océ-Ireland Ltd. 3006 Lake Drive Citywest Business Campus Saggart Co. Dublin Ireland http://www.oce.ie/ Océ-Italia S.p.A. Strada Padana Superiore 2/B 20063 Cernusco sul Naviglio (MI) Italia http://www.oce.it/ Océ Japan Corporation 3-25-1, Nishi Shinbashi Minato-Ku Tokyo 105-0003 Japan http://www.ocejapan.co.jp/ Océ-Belgium S.A. Rue Astrid 2/A 1143 Luxembourg-Belair http://www.oce.lu/ Océ Malaysia Sdn. Bhd. #3.01, Level 3, Wisma Academy Lot 4A, Jalan 19/1 46300 Petalig Jaya Selangor Darul Ehsan Malaysia http://www.ocemal.com.my/ Océ-Mexico S.A. de C.V. Prolongación Reforma 1236, 4to Piso Col. Santa Fé, Del. Cuajimalpa C.P. 05348 México, D.F. México http://www.oceusa.com/ Océ-Norge A.S. Postboks 4434 Nydalen Gjerdrums vei 8 0403 Oslo Norway http://www.oce.no/ Océ-Poland Ltd. Sp.z o.o. ul. Bitwy Warszawskiej 1920 r. nr. 7 02-366 Warszawa Poland http://www.oce.com.pl/ Océ-Lima Mayer, S.A. Av. José Gomes Ferreira, 11 Piso 2 Miraflores 1497-139 Algés Portugal http://www.oce.pt/ Océ Singapore Pte Ltd. 190 MacPherson Road #03-00 Wisma Gulab Singapore 348548 Océ Printing Systems (PTY) Ltd. P.O.Box 629 Rivonia 2128 South Africa 73 Addresses of local Océ organisations Océ España SA Business Park Mas Blau Osona, 2 08820 El Prat de Llobregat Barcelona Spain http://www.oce.es/ Océ-Svenska AB Sollentunavägen 84 191 27 Sollentuna Sweden http://www.oce.se/ Océ-Schweiz AG Sägereistrasse 10 CH8152 Glattbrugg Schweiz http://www.oce.ch/ Océ (Thailand) Ltd. B.B. Building 16/Floor 54 Asoke Road Sukhumvit 21 Bangkok 10110 Thailand Océ-Nederland B.V. P.O.Box 800 5201 AV 's-Hertogenbosch The Netherlands http://www.oce.nl/ Océ (UK) Limited Océ House Chatham Way Brentwood, Essex CM14 4DZ United Kingdom http://www.oce.co.uk/ Océ North America Inc. 5450 North Cumberland Avenue Chicago, IL 60656 USA http://www.oceusa.com/ Note: The web site http://www.oce.com gives the current addresses of the local Océ organisations and distributors. Note: The addresses of local Océ organisations for information about the Wide Format Printing Systems and the Production Printing Systems can be different from the addresses above. Refer to the web site http://www.oce.com for the addresses you need. 74 Appendix A Appendix Index Index A O Assemble . . . . . . . . . . . . . . . . . . . . . . . . . . . . . . 44 Attention . . . . . . . . . . . . . . . . . . . . . . . . . . . . . . . . 3 Océ Copy Easy . . . . . . . . . .54, 57, 58, 59, 61, Océ CS2236 Printer . . . . . . . . . . . . . . . . . . . . . . Océ CS2236MF . . . . . . . . . . . . . . . . . . . . . . . . . Océ CS22xx . . . . . . . . . . . . . . . . . . . . . . . . . . . . Océ CS4136/4142 . . . . . . . . . . . . . . . . . . . . . . . . Océ Printer Driver . . . . . . . . . . . . . . . . .10, 20, Onyx CADPro . . . . . . . . . . . . . . . . . . . . . . . 24, Onyx GraphicsPro . . . . . . . . . . . . . . . . . . . . 24, C Calibration . . . . . . . . . . . . . . . . . . . . . . . . . . . . . 53 Camera alignment . . . . . . . . . . . . . . . . . . . . . . . 53 Caution . . . . . . . . . . . . . . . . . . . . . . . . . . . . . . . . . 3 Cleaning . . . . . . . . . . . . . . . . . . . . . . . . . . . . . . . 53 Configuration . . . . . . . . . . . . . . . . . . . . . . . . . . . 59 Content . . . . . . . . . . . . . . . . . . . . . . . . . . . . . . . . 42 Copy . . . . . . . . . . . . . . . . . . . . . . . . . . . . . . . . . . 61 62 52 66 66 42 52 30 35 P Postscript printer . . . . . . . . . . . . . . . . . . . . . . . . . 35 Print . . . . . . . . . . . . . . . . . . . . . . . . . . . . . . . . . . 20 D Dimensions . . . . . . . . . . . . . . . . . . . . . . . . . . . . . 42 Documentation . . . . . . . . . . . . . . . . . . . . . . . . . . . 4 R Registering . . . . . . . . . . . . . . . . . . . . . . . . . . 57, 58 RIP-Queue . . . . . . . . . . . . . . . . . . . . . . . . . . 30, 35 F Finalise . . . . . . . . . . . . . . . . . . . . . . . . . . . . . . . . 51 S H Safety information . . . . . . . . . . . . . . . . . . . . . . . . 3 Scan . . . . . . . . . . . . . . . . . . . . . . . . . . . . . . . . . . 62 Scan to File . . . . . . . . . . . . . . . . . . . . . . . . . . . . . 62 Scanner . . . . . . . . . . . . . . . . . . . . . . . . . .47, 51, 53 Stand . . . . . . . . . . . . . . . . . . . . . . . . . . . . . . . . . . 44 Hot folder . . . . . . . . . . . . . . . . . . . . . . . . . . . . . . 30 I Installation . . . . . . . . . . . . . 10, 24, 47, 51, 52, 54 T Troubleshoot . . . . . . . . . . . . . . . . . . . . . . . . . . . . 66 K Keycode . . . . . . . . . . . . . . . . . . . . . . . . . . . . 57, 58 U Upgrade . . . . . . . . . . . . . . . . . . . . . . . . . . . . . . . 58 Use . . . . . . . . . . . . . . . . . . . . . . . . . . . . . . . . 20, 35 M Maintenance . . . . . . . . . . . . . . . . . . . . . . . . . . . . 53 N Note . . . . . . . . . . . . . . . . . . . . . . . . . . . . . . . . . . . 3 75 Index 76