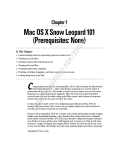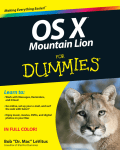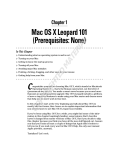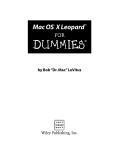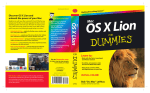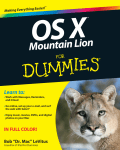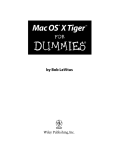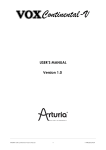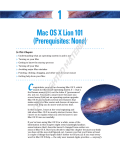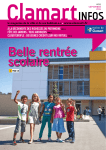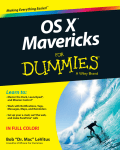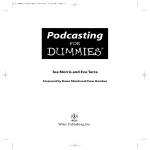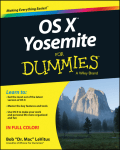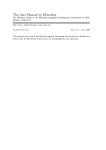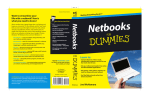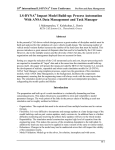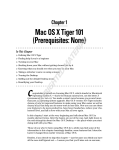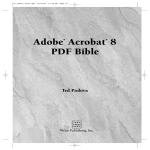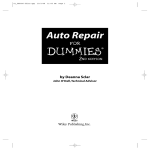Download Mac OS ® X Snow Leopard
Transcript
spine=.92” Operating Systems/Macintosh • How to customize the Dock and Finder • Tips for setting up your keyboard, mouse, and other hardware • Steps for getting organized with Spaces • The basic tour — learn how to start up your Mac, shut it down properly, keep it safe, and back it up with Time Machine • How to back up your system with Time Machine • Tame the chaos — organize your life with iCal and your stuff with files and folders, and find what you’re looking for • Details about running Windows® on your Mac • Online and loving it — set up your Internet connection and e-mail, manage spam, surf with Safari, and start iChatting • How iCal® helps you manage appointments and projects • Music and multimedia — download and organize songs, movies, and podcasts with iTunes® and create a playlist with Genius • Steps for networking your Macs • Maintenance and troubleshooting solutions for your Mac ™ X S O c Ma d r a p o e Snow L ® ™ • Be productive — create documents with TextEdit, print them, make PDFs, and fax ® Whether you’re new to the Mac or a longtime Mac-thusiast, you’ve come to the right place. Snow Leopard has a few new tricks up its sleeve, and Mac expert Bob LeVitus will show you how to use them. This handy guide helps you figure out the nuts and bolts of Mac OS X, covers all the cool stuff, and prepares you for the quirks! Open the book and find: Mac OS X Snow Leopard Get to know Mac OS X Snow Leopard and make the most of your Mac g Easier! Making Everythin • Share your Mac — set up a network and share files, printers, and Internet connections Learn to: • Safety first — learn about software updates, firewalls, troubleshooting, and more • Navigate around the desktop and get to know the Dock Go to Dummies.com® for videos, step-by-step examples, how-to articles, or to shop the store! • Get online, set up an e-mail account, and surf the Web with Safari® • Enjoy music, movies, DVDs, and digital photos on your Mac® • Organize and manage files and folders $24.99 US / $29.99 CN / £17.99 UK Bob LeVitus, aka Dr. Mac, is among the world’s leading authorities on the Macintosh and Mac OS X. He’s been one of the Mac community’s most trusted gurus for almost twenty years, and has written or cowritten more than 45 books. He is also a columnist for the Houston Chronicle and The Mac Observer. ISBN 978-0-470-43543-4 Bob LeVitus LeVitus Coauthor of iPhone For Dummies ™ spine=.92” Get More and Do More at Dummies.com ® Start with FREE Cheat Sheets Cheat Sheets include • Checklists • Charts • Common Instructions • And Other Good Stuff! To access the Cheat Sheet created specifically for this book, go to www.dummies.com/cheatsheet/macosxsnowleopard Get Smart at Dummies.com Dummies.com makes your life easier with 1,000s of answers on everything from removing wallpaper to using the latest version of Windows. Check out our • Videos • Illustrated Articles • Step-by-Step Instructions Plus, each month you can win valuable prizes by entering our Dummies.com sweepstakes. * Want a weekly dose of Dummies? Sign up for Newsletters on • Digital Photography • Microsoft Windows & Office • Personal Finance & Investing • Health & Wellness • Computing, iPods & Cell Phones • eBay • Internet • Food, Home & Garden Find out “HOW” at Dummies.com *Sweepstakes not currently available in all countries; visit Dummies.com for official rules. Mac OS X Snow Leopard ® ™ FOR DUMmIES ‰ by Bob “Dr. Mac” LeVitus 01_435434-ffirs.indd i 8/6/09 8:41:24 PM Mac OS® X Snow Leopard™ For Dummies® Published by Wiley Publishing, Inc. 111 River Street Hoboken, NJ 07030-5774 www.wiley.com Copyright © 2009 by Wiley Publishing, Inc., Indianapolis, Indiana Published by Wiley Publishing, Inc., Indianapolis, Indiana Published simultaneously in Canada No part of this publication may be reproduced, stored in a retrieval system or transmitted in any form or by any means, electronic, mechanical, photocopying, recording, scanning or otherwise, except as permitted under Sections 107 or 108 of the 1976 United States Copyright Act, without either the prior written permission of the Publisher, or authorization through payment of the appropriate per-copy fee to the Copyright Clearance Center, 222 Rosewood Drive, Danvers, MA 01923, (978) 750-8400, fax (978) 646-8600. Requests to the Publisher for permission should be addressed to the Permissions Department, John Wiley & Sons, Inc., 111 River Street, Hoboken, NJ 07030, (201) 748-6011, fax (201) 748-6008, or online at http:// www.wiley.com/go/permissions. Trademarks: Wiley, the Wiley Publishing logo, For Dummies, the Dummies Man logo, A Reference for the Rest of Us!, The Dummies Way, Dummies Daily, The Fun and Easy Way, Dummies.com, Making Everything Easier, and related trade dress are trademarks or registered trademarks of John Wiley & Sons, Inc. and/ or its affiliates in the United States and other countries, and may not be used without written permission. Mac OS and Snow Leopard are trademarks or registered trademarks of Apple, Inc. All other trademarks are the property of their respective owners. Wiley Publishing, Inc., is not associated with any product or vendor mentioned in this book. Mac OS X Snow Leopard For Dummies is an independent publication and has not been authorized, sponsored, or otherwise approved by Apple, Inc. LIMIT OF LIABILITY/DISCLAIMER OF WARRANTY: THE PUBLISHER AND THE AUTHOR MAKE NO REPRESENTATIONS OR WARRANTIES WITH RESPECT TO THE ACCURACY OR COMPLETENESS OF THE CONTENTS OF THIS WORK AND SPECIFICALLY DISCLAIM ALL WARRANTIES, INCLUDING WITHOUT LIMITATION WARRANTIES OF FITNESS FOR A PARTICULAR PURPOSE. NO WARRANTY MAY BE CREATED OR EXTENDED BY SALES OR PROMOTIONAL MATERIALS. THE ADVICE AND STRATEGIES CONTAINED HEREIN MAY NOT BE SUITABLE FOR EVERY SITUATION. THIS WORK IS SOLD WITH THE UNDERSTANDING THAT THE PUBLISHER IS NOT ENGAGED IN RENDERING LEGAL, ACCOUNTING, OR OTHER PROFESSIONAL SERVICES. IF PROFESSIONAL ASSISTANCE IS REQUIRED, THE SERVICES OF A COMPETENT PROFESSIONAL PERSON SHOULD BE SOUGHT. NEITHER THE PUBLISHER NOR THE AUTHOR SHALL BE LIABLE FOR DAMAGES ARISING HEREFROM. THE FACT THAT AN ORGANIZATION OR WEBSITE IS REFERRED TO IN THIS WORK AS A CITATION AND/OR A POTENTIAL SOURCE OF FURTHER INFORMATION DOES NOT MEAN THAT THE AUTHOR OR THE PUBLISHER ENDORSES THE INFORMATION THE ORGANIZATION OR WEBSITE MAY PROVIDE OR RECOMMENDATIONS IT MAY MAKE. FURTHER, READERS SHOULD BE AWARE THAT INTERNET WEBSITES LISTED IN THIS WORK MAY HAVE CHANGED OR DISAPPEARED BETWEEN WHEN THIS WORK WAS WRITTEN AND WHEN IT IS READ. For general information on our other products and services, please contact our Customer Care Department within the U.S. at 877-762-2974, outside the U.S. at 317-572-3993, or fax 317-572-4002. For technical support, please visit www.wiley.com/techsupport. Wiley also publishes its books in a variety of electronic formats. Some content that appears in print may not be available in electronic books. Library of Congress Control Number: 2009929459 ISBN: 978-0-470-43543-4 Manufactured in the United States of America 10 9 8 7 6 5 4 3 2 1 01_435434-ffirs.indd ii 8/6/09 8:41:24 PM About the Author Bob LeVitus, often referred to as “Dr. Mac,” has written or co-written more than 50 popular computer books, including iPhone For Dummies, GarageBand For Dummies, and Dr. Mac: The OS X Files for Wiley Publishing, Inc.; Stupid Mac Tricks and Dr. Macintosh for Addison-Wesley; and The Little iTunes Book and The Little iDVD Book for Peachpit Press. His books have sold more than a million copies worldwide. Bob has penned the popular Dr. Mac column for the Houston Chronicle for the past ten years and has been published in dozens of computer magazines over the past 15 years. His achievements have been documented in major media around the world. (Yes, that was him juggling a keyboard in USA Today a few years back!) Bob is known for his expertise, trademark humorous style, and ability to translate techie jargon into usable and fun advice for regular folks. Bob is also a prolific public speaker, presenting more than 100 Macworld Expo training sessions in the U.S. and abroad, keynote addresses in three countries, and Macintosh training seminars in many U.S. cities. (He also won the Macworld Expo MacJeopardy World Championship three times before retiring his crown.) Bob is considered one of the world’s leading authorities on Mac OS X. From 1989 to 1997, he was a contributing editor/columnist for MacUser magazine, writing the Help Folder, Beating the System, Personal Best, and Game Room columns at various times. In his copious spare time, Bob heads up a team of expert technical consultants who do nothing but provide technical help and training to Mac users via telephone, e-mail, and/or a unique Internet-enabled remote control software, which allows the team to see and control your Mac no matter where in the world you may be. If you’re having problems with your Mac, you ought to give them a try. You’ll find them at www.boblevitus.com or 408-627-7577. Prior to giving his life over to computers, LeVitus spent years at Kresser/ Craig/D.I.K. (a Los Angeles advertising agency and marketing consultancy) and its subsidiary, L & J Research. He holds a B.S. in Marketing from California State University. 01_435434-ffirs.indd iii 8/6/09 8:41:24 PM 01_435434-ffirs.indd iv 8/6/09 8:41:24 PM Dedication This book is dedicated to my wife, Lisa, who taught me almost everything I know about almost everything I know except computers. It’s also dedicated to my children, Allison and Jacob, who love their Macs almost as much as I love them (my kids, not their Macs). Author’s Acknowledgments Special thanks to everyone at Apple who helped me turn this book around in record time: Keri Walker, Janette Barrios, Greg (Joz) Joswiak, Jennifer Hakes, Khyati Shah, Christine Wilhelmy, Teresa Brewer, and all the rest. I couldn’t have done it without you. Thanks also to super-agent Carole “still Swifty to me” McClendon, for dealmaking beyond the call of duty, yet again. You’ve been my agent for over 20 years and you’re still a treasure. Big-time thanks to the gang at Wiley: Bob “Is the damn thing done yet?” Woerner, Rebecca “Whipcracker VIII” Senninger, Andy “The Big Boss Man” Cummings, Barry “Still no humorous nickname” Pruett, and my technical editor, Dennis R. Cohen, who did a rocking job as always, and all the others. Thanks also to my family and friends, for putting up with me during my alltoo-lengthy absences during this book’s gestation. And thanks to Saccone’s Pizza, Rudy’s BBQ, Taco Cabana, Diet Coke, and ShortStop for sustenance. And finally, thanks to you, gentle reader, for buying this book. 01_435434-ffirs.indd v 8/6/09 8:41:24 PM Publisher’s Acknowledgments We’re proud of this book; please send us your comments through our online registration form located at http://dummies.custhelp.com. For other comments, please contact our Customer Care Department within the U.S. at 877-762-2974, outside the U.S. at 317-572-3993, or fax 317-5724002. Some of the people who helped bring this book to market include the following: Acquisitions and Editorial Composition Services Project Editor: Rebecca Senninger Project Coordinator: Katherine Crocker Executive Editor: Bob Woerner Sr. Copy Editor: Barry Childs-Helton Layout and Graphics: Claudia Bell, Christine Williams Technical Editor: Dennis Cohen Proofreader: Evelyn W. Gibson Editorial Manager: Leah Cameron Indexer: Infodex Indexing Services, Inc. Editorial Assistant: Amanda Foxworth Sr. Editorial Assistant: Cherie Case Cartoons: Rich Tennant (www.the5thwave. com) Publishing and Editorial for Technology Dummies Richard Swadley, Vice President and Executive Group Publisher Andy Cummings, Vice President and Publisher Mary Bednarek, Executive Acquisitions Director Mary C. Corder, Editorial Director Publishing for Consumer Dummies Diane Graves Steele, Vice President and Publisher Composition Services Debbie Stailey, Director of Composition Services 01_435434-ffirs.indd vi 8/6/09 8:41:24 PM Table of Contents Introduction ................................................................. 1 Part I: Introducing Mac OS X Snow Leopard: The Basics ................................................................... 7 Chapter 1: Mac OS X Snow Leopard 101 (Prerequisites: None) . . . . . .9 Gnawing to the Core of OS X ........................................................................ 10 A Safety Net for the Absolute Beginner (Or Any User) ............................. 12 Turning the dang thing on .................................................................. 12 What you should see on startup ........................................................ 12 Shutting down properly ...................................................................... 16 A few things you should definitely NOT do with your Mac ............ 17 Point-and-click boot camp .................................................................. 18 Not Just a Beatles Movie: Help and the Help Menu .................................. 19 Chapter 2: The Desktop and Windows and Menus (Oh My)! . . . . . . . .23 Touring the Finder and Its Desktop ............................................................ 24 Anatomy of a Window ................................................................................... 26 Top o’ the window to ya!..................................................................... 28 A scroll new world ............................................................................... 29 (Hyper) Active windows ..................................................................... 30 Dialog Dealie-Boppers ................................................................................... 31 Working with Windows ................................................................................. 33 Opening and closing windows ........................................................... 33 Resizing windows................................................................................. 34 Resizing window panes ....................................................................... 34 Moving windows .................................................................................. 34 Shuffling windows ................................................................................ 35 Menu Basics ................................................................................................... 37 The ever-changing menu bar .............................................................. 37 Contextual menus: They’re sooo sensitive....................................... 38 Recognizing disabled options ............................................................ 40 Navigating submenus .......................................................................... 40 Underneath the Apple menu tree ...................................................... 41 Using keyboard shortcut commands ................................................ 42 Chapter 3: Have It Your Way. . . . . . . . . . . . . . . . . . . . . . . . . . . . . . . . . . . .45 Introducing System Preferences.................................................................. 45 Putting a Picture on the Desktop................................................................. 48 02_435434-ftoc.indd vii 8/6/09 8:41:52 PM viii Mac OS X Snow Leopard For Dummies Setting Up a Screen Saver ............................................................................. 50 Putting Widgets on the Dashboard ............................................................. 52 Giving Buttons, Menus, and Windows a Makeover ................................... 56 Spaced Out! Defining Screen Spaces ........................................................... 59 Adjusting the Keyboard, Mouse, Trackpad, and Other Hardware .......... 63 Styling Your Sound ........................................................................................ 71 Changing sound effects ....................................................................... 71 Choosing output options .................................................................... 72 Choosing input options ....................................................................... 72 Chapter 4: What’s Up, Dock? . . . . . . . . . . . . . . . . . . . . . . . . . . . . . . . . . . .73 A Quick Introduction to Using the Dock ..................................................... 73 The default icons of the Dock ............................................................ 74 Trash talkin’ .......................................................................................... 77 Opening application menus in the Dock ........................................... 78 Reading Dock-icon body language ..................................................... 80 Opening files from the Dock ............................................................... 81 Customizing the Dock ................................................................................... 81 Adding Dock icons ............................................................................... 82 Removing an icon from the Dock ....................................................... 84 Resizing the Dock................................................................................. 84 What should you put in YOUR Dock? ................................................ 85 Setting your Dock preferences ........................................................... 86 Chapter 5: The Finder and Its Icons. . . . . . . . . . . . . . . . . . . . . . . . . . . . . .91 Introducing the Finder and Your Desktop.................................................. 91 Getting to Know the Finder Menu ............................................................... 94 Navigating the Finder: Up, Down, and Backward ...................................... 96 Belly up to the toolbar ........................................................................ 96 Moving through folders fast in Column view ................................... 99 Perusing in Icon view ........................................................................ 101 Listless? Try touring folders in List view ........................................ 102 You gotta go with the flow ................................................................ 104 Like a road map: The current folder’s pop-up menu .................... 104 Going places with the Go menu ....................................................... 106 Customizing the Finder Window ............................................................... 107 Adding folders to the Sidebar .......................................................... 108 Setting Finder preferences................................................................ 108 On using View Options ...................................................................... 111 Customizing the Finder with Folder Actions .................................. 116 Knowing Thy Finder Icons .......................................................................... 117 Aliases: Greatest Thing Since Sliced Bread .............................................. 119 Creating aliases .................................................................................. 120 Deleting aliases .................................................................................. 121 Hunting down an alias’s parent........................................................ 122 Digging for Icon Data in the Info Window ................................................. 122 02_435434-ftoc.indd viii 8/6/09 8:41:52 PM Table of Contents ix Part II: Snow Leopard Taming (Or “Organization for Smart People”) ................................................... 127 Chapter 6: Organizing and Managing Files and Folders . . . . . . . . . . .129 Understanding the Mac OS X Folder Structure........................................ 130 Understanding nested folders .......................................................... 131 From the top: The Computer folder ................................................ 132 Peeking into the Applications folder ............................................... 133 Finding fonts (and more) in the public Library folder .................. 133 Let it be: The System folder.............................................................. 134 The usability of the Users folder ..................................................... 134 There’s no place like Home .............................................................. 135 Your personal Library card .............................................................. 137 Saving Your Document Before It’s Too Late ............................................ 138 Stepping through a basic Save ......................................................... 139 Looks like Save, acts like Save — why’s it called Save As? .......... 144 Open Sez Me ................................................................................................. 146 With a Quick Look.............................................................................. 148 With drag-and-drop ........................................................................... 149 When your Mac can’t open a file...................................................... 149 With the application of your choice ................................................ 151 Organizing Your Stuff in Folders................................................................ 152 Files versus folders ............................................................................ 152 Organizing your stuff with subfolders............................................. 153 Creating new folders.......................................................................... 156 Navigating with spring-loaded folders ............................................ 156 Smart Folders ..................................................................................... 157 Shuffling Around Files and Folders ........................................................... 160 Comprehending the Clipboard......................................................... 160 Copying files and folders .................................................................. 161 Pasting from the Clipboard .............................................................. 162 Moving files and folders .................................................................... 163 Selecting multiple icons .................................................................... 164 Playing the icon name game: Renaming icons ............................... 166 Compressing files ............................................................................... 167 Getting rid of icons ............................................................................ 167 Finding Your Stuff, Fast ............................................................................... 168 The Search box in Finder Windows ................................................. 168 Using the Spotlight menu .................................................................. 170 Chapter 7: Dealing with Disks . . . . . . . . . . . . . . . . . . . . . . . . . . . . . . . . .173 Comprehending Disks ................................................................................. 173 Some disks need to be formatted first ............................................ 174 Moving and copying disk icons ........................................................ 175 02_435434-ftoc.indd ix 8/6/09 8:41:52 PM x Mac OS X Snow Leopard For Dummies Surprise: Your PC Disks Work, Too! .......................................................... 176 Burning CDs and DVDs ............................................................................... 176 Burning on the fly .............................................................................. 178 Creating a Burn Folder ...................................................................... 181 Getting Disks out of Your Mac ................................................................... 182 Chapter 8: Organizing Your Life . . . . . . . . . . . . . . . . . . . . . . . . . . . . . . . .185 Keeping Track with iCal .............................................................................. 186 Navigating iCal views......................................................................... 186 Creating calendars ............................................................................. 187 Grouping calendars ........................................................................... 188 Deleting a calendar or group ............................................................ 189 In any event ........................................................................................ 190 To do or not to do.............................................................................. 192 Are You Available? ............................................................................. 193 Stickies .......................................................................................................... 193 iSync .............................................................................................................. 194 Part III: Do Unto Snow Leopard: Getting Things Done ............................................................. 197 Chapter 9: Internet-Working. . . . . . . . . . . . . . . . . . . . . . . . . . . . . . . . . . .199 Getting Connected to the Internet............................................................. 200 Setting up your modem ..................................................................... 200 Your Internet service provider and you ......................................... 201 Plugging in your Internet connection settings ............................... 202 Starting a MobileMe account............................................................ 203 Browsing the Web with Safari .................................................................... 204 Navigating with the toolbar buttons ............................................... 206 Bookmarking your favorite pages .................................................... 207 Using the terrific Top Sites page ...................................................... 209 Simplifying surfing with RSS feeds ................................................... 210 Searching with Google....................................................................... 212 Checking out Help Center ................................................................. 214 Communicating via iChat ........................................................................... 214 Chit-chatting with iChat .................................................................... 214 Chatting with audio and video ......................................................... 216 Remote Screen Sharing .................................................................... 217 Chapter 10: E-Mail Made Easy. . . . . . . . . . . . . . . . . . . . . . . . . . . . . . . . .221 Keeping Contacts Handy with Address Book .......................................... 221 Adding contacts ................................................................................. 222 Importing contacts from other programs....................................... 224 Creating a basic group ...................................................................... 224 02_435434-ftoc.indd x 8/6/09 8:41:52 PM Table of Contents xi Setting up a Smart Group (based on contact criteria) .................. 226 Sending e-mail to a contact or group .............................................. 227 Sending and Receiving E-Mail with Mail ................................................... 228 Setting up Mail.................................................................................... 228 Composing a new message ............................................................... 229 A quick overview of the toolbar....................................................... 231 Working with stationery ................................................................... 232 Checking your mail ............................................................................ 234 Dealing with spam.............................................................................. 234 Changing your preferences .............................................................. 235 Mail rules rule..................................................................................... 236 Mailboxes smart and plain ............................................................... 237 Sign here, please ................................................................................ 239 Take a (Quick) look and (Slide) show me some photos ............... 241 Chapter 11: The Musical Mac . . . . . . . . . . . . . . . . . . . . . . . . . . . . . . . . .243 Introducing iTunes ...................................................................................... 243 Working with Media .................................................................................... 246 Adding songs ...................................................................................... 246 Adding movies and videos................................................................ 248 Adding podcasts ................................................................................ 249 Listening to Internet radio ................................................................ 250 All About Playlists ....................................................................................... 251 Creating a regular playlist................................................................. 252 Working with smart playlists ........................................................... 253 Burning a playlist to CD .................................................................... 254 Looking at two specific playlists ...................................................... 254 Backing Up Your iTunes Media.................................................................. 257 Chapter 12: The Multimedia Mac . . . . . . . . . . . . . . . . . . . . . . . . . . . . . .259 Watching Movies with DVD Player ............................................................ 259 Playing Movies and Music in QuickTime Player ...................................... 262 Viewing and Converting Images and PDFs in Preview ............................ 263 Entertaining with Front Row ...................................................................... 264 Importing Media .......................................................................................... 266 Chapter 13: Words and Letters. . . . . . . . . . . . . . . . . . . . . . . . . . . . . . . . .271 Processing Words with TextEdit ............................................................... 271 Creating and composing a document ............................................. 272 Working with text............................................................................... 273 Adding graphics to documents ........................................................ 275 Font Mania .................................................................................................... 277 Installing new fonts ............................................................................ 278 Types of fonts ..................................................................................... 278 Managing your fonts with Font Book .............................................. 279 02_435434-ftoc.indd xi 8/6/09 8:41:52 PM xii Mac OS X Snow Leopard For Dummies Part IV: Making This Snow Leopard Your Very Own ..... 281 Chapter 14: Publish or Perish: The Fail-Safe Guide to Printing. . . . .283 Before Diving In . . ....................................................................................... 283 Ready: Connecting and Adding Your Printer ........................................... 284 Connecting your printer ................................................................... 284 Setting up a printer for the first time .............................................. 285 One last thing: Printer sharing ........................................................ 288 Set: Setting Up Your Document with Page Setup .................................... 289 Print: Printing with the Print Sheet ........................................................... 290 Printing a document .......................................................................... 291 Choosing among different printers.................................................. 292 Choosing custom settings................................................................. 292 Saving custom settings...................................................................... 295 Preview and PDF Options ........................................................................... 295 Just the Fax . . .............................................................................................. 297 Chapter 15: Sharing Your Mac and Liking It . . . . . . . . . . . . . . . . . . . . .299 Introducing Networks and File Sharing .................................................... 300 Portrait of home-office networking.................................................. 301 Three ways to build a network ........................................................ 302 Setting Up File Sharing ................................................................................ 304 Access and Permissions: Who Can Do What ........................................... 305 Users and groups and guests ........................................................... 306 Creating users .................................................................................... 308 Mac OS X knows best: Folders shared by default.......................... 315 Sharing a folder or disk by setting permissions ............................ 316 Useful settings for permissions........................................................ 320 Unsharing a folder ............................................................................. 322 Connecting to a Shared Disk or Folder on a Remote Mac ...................... 323 Changing Your Password ........................................................................... 326 Changing your account password on your Mac ............................ 327 Changing the password of any account but your own on your Mac .................................................................................... 327 Changing the password for your account on someone else’s Mac ........................................................................................ 328 Five More Types of Sharing ........................................................................ 329 Printer Sharing ................................................................................... 329 Internet Sharing.................................................................................. 329 Web Sharing........................................................................................ 330 Bluetooth Sharing .............................................................................. 331 Screen Sharing.................................................................................... 333 Chapter 16: Features for the Way You Work . . . . . . . . . . . . . . . . . . . . .335 Talking and Listening to Your Mac ........................................................... 335 Talking to your Mac ........................................................................... 336 Listening to your Mac read for you ................................................. 340 02_435434-ftoc.indd xii 8/6/09 8:41:52 PM Table of Contents xiii Automatic Automation................................................................................ 342 AppleScript ......................................................................................... 343 Automator ........................................................................................... 344 A Few More Useful Goodies........................................................................ 347 Universal Access ................................................................................ 347 Energy Saver ....................................................................................... 350 Bluetooth ............................................................................................ 351 Ink ........................................................................................................ 351 Automatic Login (Accounts System Preferences pane) ............... 352 Boot Camp .......................................................................................... 352 Part V: The Care and Feeding of Your Snow Leopard ... 355 Chapter 17: Safety First: Backups and Other Security Issues . . . . . .357 Backing Up Is (Not) Hard to Do ................................................................. 358 Backing up with Snow Leopard’s excellent Time Machine .......... 358 Backing up by using the manual, brute-force method .................. 361 Backing up by using commercial backup software ....................... 362 Why You Need Two Sets of Backups ........................................................ 363 Non-Backup Security Concerns ................................................................. 364 All about viruses ................................................................................ 364 Firewall: Yea or nay?.......................................................................... 366 Install recommended software updates ......................................... 368 Protecting Your Data from Prying Eyes .................................................... 369 Blocking or limiting connections ..................................................... 369 Locking down files with FileVault .................................................... 369 Setting other options for security.................................................... 370 Chapter 18: Utility Chest . . . . . . . . . . . . . . . . . . . . . . . . . . . . . . . . . . . . . .373 Calculator ..................................................................................................... 373 Activity Monitor ........................................................................................... 374 AirPort Utility ............................................................................................... 376 Audio MIDI Setup ......................................................................................... 376 ColorSync Utility .......................................................................................... 376 DigitalColor Meter ....................................................................................... 377 Disk Utility .................................................................................................... 377 First Aid ............................................................................................... 378 Erase .................................................................................................... 378 Partition .............................................................................................. 378 RAID ..................................................................................................... 378 Restore ................................................................................................ 379 Grab ............................................................................................................... 380 Grapher ......................................................................................................... 380 Java Preferences .......................................................................................... 381 Keychain Access .......................................................................................... 381 Migration Assistant ..................................................................................... 382 System Profiler ............................................................................................. 383 Terminal........................................................................................................ 383 02_435434-ftoc.indd xiii 8/6/09 8:41:52 PM xiv Mac OS X Snow Leopard For Dummies Chapter 19: Troubleshooting Mac OS X . . . . . . . . . . . . . . . . . . . . . . . . .385 The Ol’ “My Mac Won’t Boot” Blues ......................................................... 385 The ultimate startup disk: The Mac OS X installation DVD .......... 386 Booting from a DVD-ROM ................................................................. 388 Question Mark and the Mysterians ........................................................... 390 Step 1: Run First Aid .......................................................................... 391 Step 2: Safe Boot into Safe Mode...................................................... 393 Step 3: Zapping the PRAM................................................................. 394 Step 4: Reinstalling Mac OS X ........................................................... 395 Step 5: Take your Mac in for repair ................................................. 395 If Your Mac Crashes at Startup .................................................................. 396 Part VI: The Part of Tens ........................................... 397 Chapter 20: Almost Ten Ways to Speed Up Your Mac Experience . . . . . . . . . . . . . . . . . . . . . . . . . . . . . . . . . . . . . . . . . . . . .399 Chapter 21: Ten Ways to Make Your Mac Better by Throwing Money at It . . . . . . . . . . . . . . . . . . . . . . . . . . . . . . . . . . . . . .407 Chapter 22: Ten (Or So) Great Web Sites for Mac Freaks. . . . . . . . . .413 Appendix: Installing or Reinstalling Mac OS X Snow Leopard (Only If You Have To) ........................ 421 Index ....................................................................... 427 02_435434-ftoc.indd xiv 8/6/09 8:41:52 PM Introduction Y ou made the right choice twice: Mac OS X Snow Leopard and this book. Take a deep breath and get ready to have a rollicking good time. That’s right. This is a computer book, but it’s going to be fun. What a concept! Whether you’re brand spanking new to the Mac or a grizzled old Mac vet, I guarantee that reading this book to discover the ins and outs of Mac OS X Snow Leopard will make everything easier. Wiley, Inc. (the publisher of this book) couldn’t say as much on the cover if it weren’t true! About This Book This book’s roots lie with my international bestseller Macintosh System 7.5 For Dummies, an award-winning book so good that now-deceased Mac cloner Power Computing gave away a copy with every Mac clone it sold. Mac OS X Snow Leopard For Dummies is the latest revision and has been, once again, completely updated to include all the Mac OS X goodness found in Snow Leopard. In other words, this edition combines all the old, familiar features of previous editions — but is once again updated to reflect the latest and greatest offering from Apple as well as feedback from readers. Why write a For Dummies book about Snow Leopard? Well, Snow Leopard is a big, somewhat complicated, personal-computer operating system. So I made Mac OS X Snow Leopard For Dummies a not-so-big, not-very-complicated book that shows you what Snow Leopard is all about without boring you to tears, confusing you, or poking you with sharp objects. In fact, I think you’ll be so darned comfortable that I wanted the title to be Mac OS X Snow Leopard Without Discomfort, but the publishers wouldn’t let me. Apparently, we For Dummies authors have to follow some rules, and using Dummies and Mac OS X Snow Leopard in this book’s title are among them. And speaking of “dummies,” remember that it’s just a word. I don’t think you’re dumb — quite the opposite! My second choice for this book’s title was Mac OS X Snow Leopard For People Smart Enough to Know They Need Help with It, but you can just imagine what Wiley thought of that. (“C’mon, that’s the whole point of the name!” they insisted. “Besides, it’s shorter our way.”) 03_435434-intro.indd 1 8/6/09 8:42:16 PM 2 Mac OS X Snow Leopard For Dummies Anyway, the book is chock-full of information and advice, explaining everything you need to know about Mac OS X in language you can understand — along with timesaving tips, tricks, techniques, and step-by-step instructions, all served up in generous quantities. What You Won’t Find in This Book Another rule we For Dummies authors must follow is that our books cannot exceed a certain number of pages. (Brevity is the soul of wit, and all that.) So I wish I could have included some things, but they didn’t fit. Although I feel confident you’ll find everything you need to know about Mac OS X Snow Leopard in this book, some things bear further looking into, including these: ✓ Information about some of the applications (programs) that come with Mac OS X Snow Leopard: An installation of Mac OS X Snow Leopard includes more than 50 separate applications, mostly found in the Applications folder and the Utilities folder within it. I’d love to walk you through each one of them, but that would have required a book a whole lot bigger, heavier, and more expensive than this one. This book is, first and foremost, about using Mac OS X, so I brief you on the small handful of bundled applications essential to using Mac OS X Snow Leopard and keep the focus there — namely, iCal, Address Book, Mail, Safari, TextEdit, and the like, as well as important utilities you may need to know how to use someday. For what it’s worth, many books cover the applications that come with Mac OS X Snow Leopard as well as applications commonly bundled with Snow Leopard on a new Mac, such as iLife; the one my publisher suggested I recommend is Mac OS X Snow Leopard All-in-One For Dummies, written by Mark L. Chambers, which is (by sheer coincidence, of course) also published by Wiley. ✓ Information about Microsoft Office, iLife, iWork, Adobe Photoshop, Quicken, and most other third-party applications: Okay, if all the gory details of all the bundled (read: free) Mac OS X Snow Leopard applications don’t fit here, I think you’ll understand why digging into third-party applications that cost extra was out of the question. ✓ Information about programming for the Mac: This book is about using Mac OS X Snow Leopard, not writing code for it. Dozens of books cover programming on the Mac, most of which are two or three times the size of this book. For what it’s worth, Dennis Cohen, my technical editor, and his brother Michael wrote a great book about Xcode 3, the development environment included with Mac OS X Snow Leopard. It’s called The Xcode 3 Book and, by sheer coincidence, is also published by (who else?) Wiley. 03_435434-intro.indd 2 8/6/09 8:42:16 PM Introduction 3 Conventions Used in This Book To get the most out of this book, you need to know how I do things and why. Here are a few conventions I use in this book to make your life easier: ✓ When I want you to open an item in a menu, I write something like “Choose File➪Open,” which means, “Pull down the File menu and choose the Open command.” ✓ Stuff you’re supposed to type appears in bold type, like this. ✓ Sometimes an entire a sentence is in boldface, as you see when I present a numbered list of steps. In those cases, I leave the bold off what you’re supposed to type, like this. ✓ Web addresses, programming code (not much in this book), and things that appear on-screen are shown in a special monofont typeface, like this. ✓ For keyboard shortcuts, I write something like Ô+A, which means to hold down the Ô key (the one with the little pretzel and/or Ú symbol on it) and then press the A key on the keyboard. If you see something like Ô+Shift+A, that means to hold down the Ô and Shift keys while pressing the A key. Again, for absolute clarity, I never refer to the Ô key with the Ú symbol. I reserve that symbol for the Ú menu (Apple menu). For the Command key, I use only the Ô symbol. Got it? Very cool. Foolish Assumptions Although I know what happens when you make assumptions, I’ve made a few anyway. First, I assume that you, gentle reader, know nothing about using Mac OS X — beyond knowing what a Mac is, that you want to use OS X, that you want to understand OS X without having to digest an incomprehensible technical manual, and that you made the right choice by selecting this particular book. And so I do my best to explain each new concept in full and loving detail. Maybe that’s foolish, but . . . oh well. Oh, and I also assume that you can read. If you can’t, ignore this paragraph. 03_435434-intro.indd 3 8/6/09 8:42:16 PM 4 Mac OS X Snow Leopard For Dummies How This Book Is Organized Mac OS X Snow Leopard For Dummies is divided into six logical parts, numbered (surprisingly enough) 1 through 6. By no fault of mine, they’re numbered using those stuffy old Roman numerals, so you see I–VI where you (in my humble opinion) ought to see Arabic numbers 1–6. It’s another rule that For Dummies authors have to follow, I think. Anyway, it’s better if you read the parts in order, but if you already know a lot — or think you know a lot — feel free to skip around and read the parts that interest you most. Part I: Introducing Mac OS X Snow Leopard: The Basics: This first part is very, very basic training. From the mouse to the Desktop, from menus, windows, and icons to the snazzy-but-helpful Dock, it’s all here. A lot of what you need to know to navigate the depths of Mac OS X safely (and sanely) and perform basic tasks can be found in this part. And although old-timers might just want to skim through it, newcomers should probably read every word. Twice. Part II: Snow Leopard Taming (Or “Organization for Smart People”): In this part, I build on the basics of Part I and really get you revving with your Mac. Here, I cover additional topics that every Mac user needs to know, coupled with some hands-on, step-by-step instructions. The part starts with a closer look at ways you can organize your files and folders, followed by a chapter about using removable media (which means ejectable discs — mostly CDs and DVDs). Last, but certainly not least, is a chapter about all the Snow Leopard applications (such as iCal, Address Book, and Mail) that help you keep your digital life organized. Part III: Do Unto Snow Leopard: Getting Things Done: This part is chock-full of ways to do productive stuff with your Mac. In this section, you discover the Internet first — or at least how to get it working on your Mac and what to do with it after you do. Next, you look at the digital-media side of things with chapters about music, video, games, and digital photos. Finally, you look at Snow Leopard’s built-in tools for writing — namely, TextEdit and fonts. Part IV: Making This Snow Leopard Your Very Own: Here I get into the nittygritty underbelly of making Mac OS X Snow Leopard work the way you want it to work. I start with the ins and outs of printing under OS X. Then I move on to somewhat more advanced topics, such as file sharing, creating and using multiple user accounts (and why you might want to), and the lowdown on numerous Mac OS X Snow Leopard features — Text to Speech, speech recognition, automation, and more — that can make your computing experience even more pleasant. 03_435434-intro.indd 4 8/6/09 8:42:16 PM Introduction 5 Part V: The Care and Feeding of Your Snow Leopard: This part starts with a chapter about backups and security, which not only stresses the importance of backing up your data, but also shows you how to do it almost painlessly. Then I introduce you to a handful of useful utilities included with Snow Leopard, and explain when and how to use them. Finally, I tell you how to avoid most disasters, as well as what to do in the unlikely event that a major mishap does occur. Part VI: The Part of Tens: Finally, it’s The Part of Tens, which might have started life as a Letterman rip-off, but does include heaping helpings of tips, optional software, great Mac Web sites, and hardware ideas. Appendix: Last, but certainly not least, I cover installing Mac OS X Snow Leopard in the appendix. The whole process has become quite easy with this version of the system software, but if you have to install Snow Leopard yourself, it would behoove you to read this helpful appendix first. Icons Used in This Book Little round pictures (icons) appear off to the left side of the text throughout this book. Consider these icons miniature road signs, telling you a little something extra about the topic at hand. Here’s what the different icons look like and what they all mean. Look for Tip icons to find the juiciest morsels: shortcuts, tips, and undocumented secrets about Snow Leopard. Try them all; impress your friends! When you see this icon, it means that this particular morsel is something that I think you should memorize (or at least write on your shirt cuff). Put on your propeller-beanie hat and pocket protector; these parts include the truly geeky stuff. It’s certainly not required reading, but it must be interesting or informative, or I wouldn’t have wasted your time with it. Read these notes very, very, very carefully. (Did I say very?) Warning icons flag important cautionary information. The author and publisher won’t be responsible if your Mac explodes or spews flaming parts because you ignored a Warning icon. Just kidding. Macs don’t explode or spew (with the exception of a few choice PowerBook 5300s, which won’t run Snow Leopard anyway). But I got your attention, didn’t I? I’ll tell you once again: It is a good idea to read the Warning icons very carefully. 03_435434-intro.indd 5 8/6/09 8:42:16 PM 6 Mac OS X Snow Leopard For Dummies These icons represent my ranting or raving about something that either bugs me or makes me smile. When I’m ranting, imagine foam coming from my mouth. Rants are required to be irreverent, irrelevant, or both. I try to keep them short, more for your sake than mine. Well, now, what could this icon possibly be about? Named by famous editorial consultant Mr. Obvious, this icon highlights all things new and different in Mac OS X Snow Leopard. Where to Go from Here Go to a comfortable spot (preferably not far from a Mac) and read the book. The first few chapters of this book are where I describe the basic everyday things that you need to understand to operate your Mac effectively. If you’re new to Macs and OS X Snow Leopard, start there. Even though Mac OS X Snow Leopard is way different from previous Mac operating systems, the first part of the book is so basic that if you’ve been using a Mac for long, you might think you know it all — and okay, you might know most of it. But hey! Not-so-old-timers need a solid foundation. So here’s my advice: Skip the stuff you know; you’ll get to the better stuff faster. I didn’t write this book for myself. I wrote it for you — and would love to hear how it worked for you. So please send me your thoughts, platitudes, likes and dislikes, and any other comments. You can send snail-mail in care of Wiley, but it takes a long time to reach me that way, and I just don’t have time to respond to 99.9% of it. If you want a response your best bet is to send e-mail to me directly at [email protected]. I appreciate your feedback, and I try to respond to all reasonably polite e-mail within a few days. Did this book work for you? What did you like? What didn’t you like? What questions were unanswered? Did you want to know more about something? Did you want to find out less about something? Tell me! I have received more than 100 suggestions about previous editions, most of which are incorporated here. So keep up the good work! So what are you waiting for? Go — enjoy the book! 03_435434-intro.indd 6 8/6/09 8:42:16 PM Part I Introducing Mac OS X Snow Leopard: The Basics 04_435434-pp01.indd 7 8/6/09 8:42:53 PM B In this part . . . ecause I believe it’s important to crawl before you walk, in this part you get a look at the most basic of basics — such as how to turn on your Mac. Next, I acquaint you with the Mac OS X Finder, with its Desktop, windows, icons, and menus (oh my)! Then you find out how to make this cat your own by customizing your work environment to suit your style. After that is a date with the Dock. And last but certainly not least, you discover some additional tasks that will make life with Snow Leopard ever so much easier. So get comfortable, roll up your sleeves, fire up your Mac if you like, and settle down with Part I, a delightful little section I like to think of as “The Hassle-Free Way to Get Started with Mac OS X Snow Leopard.” 04_435434-pp01.indd 8 8/6/09 8:42:54 PM Chapter 1 Mac OS X Snow Leopard 101 (Prerequisites: None) In This Chapter ▶ Understanding what an operating system is and is not ▶ Turning on your Mac ▶ Getting to know the startup process ▶ Turning off your Mac ▶ Avoiding major Mac mistakes ▶ Pointing, clicking, dragging, and other uses for your mouse ▶ Getting help from your Mac C ongratulate yourself on choosing Mac OS X, which stands for Macintosh Operating System X — that’s the Roman numeral ten, not the letter X (pronounced ten, not ex). You made a smart move because you scored more than just an operating-system upgrade. Mac OS X Snow Leopard includes several new features to make using your Mac easier, and dozens of improvements that help you do more work in less time. In this chapter, I start at the very beginning and talk about Mac OS X in mostly abstract terms; then I move on to explain what you need to know to use Mac OS X Snow Leopard successfully. If you’ve been using Mac OS X for a while, some of the information in this chapter might seem hauntingly familiar; some features that I describe haven’t changed from earlier versions of Mac OS X. But if you decide to skip this chapter because you think you have all the new stuff figured out, I assure you that you’ll miss at least a couple of things that Apple didn’t bother to tell you (as if you read every word in Mac OS X Help, the only user manual Apple provides, anyway!). Tantalized? Let’s rock. 05_435434-ch01.indd 9 8/6/09 8:43:32 PM 10 Part I: Introducing Mac OS X Snow Leopard: The Basics If you’re about to upgrade to Snow Leopard from an earlier version of Mac OS X, I feel obliged to mention a major pitfall to avoid: One very specific misplaced click, done while installing your new OS, could erase every file on your hard drive. The appendix describes this situation in full and loving detail, and it contains other important information about installing Snow Leopard that can make upgrading a more pleasant experience. Gnawing to the Core of OS X The operating system (that is, the OS in Mac OS X) is what makes a Mac a Mac. Without it, your Mac is a pile of silicon and circuits — no smarter than a toaster. “So what does an operating system do?” you ask. Good question. The short answer is that an operating system controls the basic and most important functions of your computer. In the case of Mac OS X and your Mac, the operating system ✓ Manages memory ✓ Controls how windows, icons, and menus work ✓ Keeps track of files ✓ Manages networking ✓ Does housekeeping (No kidding!) Other forms of software, such as word processors and Web browsers, rely on the operating system to create and maintain the environment in which they work their magic. When you create a memo, for example, the word processor provides the tools for you to type and format the information. In the background, the operating system is the muscle for the word processor, performing crucial functions such as the following: ✓ Providing the mechanism for drawing and moving the on-screen window in which you write the memo ✓ Keeping track of a file when you save it ✓ Helping the word processor create drop-down menus and dialogs for you to interact with ✓ Communicating with other programs ✓ And much, much more (stuff that only geeks could care about) 05_435434-ch01.indd 10 8/6/09 8:43:32 PM Chapter 1: Mac OS X Snow Leopard 101 (Prerequisites: None) 11 So, armed with a little background in operating systems, take a gander at the next section before you do anything else with your Mac. One last thing: As I mention in the introduction (I’m only repeating it here in case you normally don’t read introductions), Mac OS X Snow Leopard comes with more than 50 applications. And though I’d love to tell you all about each and every one, I have only so many pages at my disposal. If you need more info on the programs I don’t cover, may I (again) recommend Mac OS X Snow Leopard All-in-One For Dummies, written by Mark L. Chambers; iLife All-inOne For Dummies, written by my old friends Tony Bove and Cheryl Rhodes; or iMovie & iDVD ’09 For Dummies by the technical editor of this very book, Dennis Cohen, and his brother Michael (all three titles are from Wiley). The Mac advantage Most of the world’s personal computers use Microsoft Windows. But you’re among the lucky few to have a computer with an operating system that’s intuitive, easy to use, and (dare I say?) fun. If you don’t believe me, try using Windows for a day or two. Go ahead. You probably won’t suffer any permanent damage. In fact, you’ll really begin to appreciate how good you have it. Feel free to hug your Mac. Or give it a peck on the disc-drive slot — just try not to get your tongue caught. 05_435434-ch01.indd 11 know that being based on UNIX means that a Mac running OS X will crash less often than an older Mac or a Windows machine, which means less downtime. And being UNIX-based also means far fewer viruses and malicious software. But perhaps the biggest advantage OS X has is that when an application crashes, it doesn’t crash your entire computer, and you don’t have to restart the whole computer to continue working. As someone once told me, “Claiming that the Macintosh is inferior to Windows because most people use Windows is like saying that all other restaurants serve food that’s inferior to McDonald’s.” By the way, with the advent of Intel-powered Macs a few years ago, you can now run Windows natively. That’s right — you can now install and run Microsoft Windows on any Mac powered by an Intel processor, as described in Chapter 16. We might be a minority, but Mac users have the best, most stable, most modern all-purpose operating system in the world, and here’s why: UNIX — on which Mac OS X is based — is widely regarded as the best industrial-strength operating system on the planet. For now, just Don’t let that UNIX stuff scare you. It’s there if you want it, but if you don’t want it or don’t care (like most of us), you’ll rarely even know it’s there. All you’ll know is that your Mac just runs and runs and runs without crashing and crashing and crashing. 8/6/09 8:43:32 PM 12 Part I: Introducing Mac OS X Snow Leopard: The Basics A Safety Net for the Absolute Beginner (Or Any User) In the following sections, I deal with the stuff that the manual that came with your Mac doesn’t cover — or doesn’t cover in nearly enough detail. If you’re a first-time Macintosh user, please, please read this section of the book carefully — it could save your life. Okay, okay, perhaps I’m being overly dramatic. What I mean to say is that reading this section could save your Mac. Even if you’re an experienced Mac user, you might want to read this section anyway. Chances are good that you’ll see at least a few things you might have forgotten that might come in handy. Turning the dang thing on Okay. This is the big moment — turning on your Mac! Gaze at it longingly first and say something cheesy, such as “You’re the most awesome computer I’ve ever known.” If that doesn’t turn on your Mac (and it probably won’t), keep reading. Apple, in its infinite wisdom, has manufactured Macs with power buttons on every conceivable surface: on the front, side, and back of the computer itself, and even on the keyboard or monitor. So if you don’t know how to turn on your Mac, don’t feel bad — just look in the manual or booklet that came with your Mac. It’s at least one thing that the documentation always covers. These days, most Macs have a power-on button near the keyboard (notebooks) or the back side (iMacs). It usually looks like the little circle thingie you see in the margin. Don’t bother choosing Help➪Mac Help, which opens the Help Viewer program, because it can’t tell you where the switch is. Although the Help program is good for finding out a lot of things, the location of the power switch isn’t among them. Of course, if you haven’t found the switch and turned on the Mac, you can’t access Help anyway. (D’oh!) What you should see on startup When you finally do turn on your Macintosh, you set in motion a sophisticated and complex series of events that culminates in the loading of Mac OS X and the appearance of the Mac OS X Desktop. After a small bit of whirring, 05_435434-ch01.indd 12 8/6/09 8:43:32 PM Chapter 1: Mac OS X Snow Leopard 101 (Prerequisites: None) 13 buzzing, and flashing (meaning that the operating system is loading), OS X first tests all your hardware — slots, ports, disks, random-access memory (RAM), and so on. If everything passes, you hear a pleasing musical tone and see the tasteful gray Apple logo in the middle of your screen, along with a small spinning-pinwheel cursor somewhere on the screen. Both are shown in Figure 1-1. Figure 1-1: This is what you’ll see if everything is fine and dandy when you turn your Mac on. Here are the things that might happen when you power up your Mac: ✓ Everything is fine and dandy: Next, you might or might not see the Mac OS X login screen, where you enter your name and password. If you do, press Return or Enter (after you type your name and password, of course), and away you go. If you don’t want to have to type your name and password every time you start or restart your Mac (or even if you do), check out Chapter 16 for the scoop on how to turn the login screen on or off. Either way, the Desktop soon materializes before your eyes. If you haven’t customized, configured, or tinkered with your Desktop, it should look pretty much like Figure 1-2. Now is a good time to take a moment for positive thoughts about the person who convinced you that you wanted a Mac. That person was right! ✓ Blue/black/gray screen of death: If any of your hardware fails when it’s tested, you might see a blue, black, or gray screen. Some older Macs played the sound of a horrible car wreck instead of the chimes, complete with crying tires and busting glass. It was exceptionally unnerving, which might be why Apple doesn’t use it anymore. The fact that something went wrong is no reflection on your prowess as a Macintosh user. Something is broken, and your Mac may need repairs. If this is happening to you right now, check out Chapter 19 to try to get your Mac well again. 05_435434-ch01.indd 13 8/6/09 8:43:32 PM 14 Part I: Introducing Mac OS X Snow Leopard: The Basics Figure 1-2: The Mac OS X Desktop after a brandspankingnew installation of OS X. If your computer is under warranty, dial 1-800-SOS-APPL, and a customerservice person can tell you what to do. Before you do anything, though, skip ahead to Chapter 19. It’s entirely possible that one of the suggestions there can get you back on track without your having to spend even a moment on hold. ✓ Prohibitory sign (formerly known as the flashing-question-mark disk): Most users eventually encounter the prohibitory sign shown in the left margin (which replaced the flashing question-mark-on-a-disk icon and flashing folder icon back in Mac OS X Jaguar). This icon means your Mac can’t find a startup disk, hard drive, network server, or DVD-ROM containing a valid Macintosh operating system. See Chapter 19 for ways you can try to ease your Mac’s ills. ✓ Kernel panic: You shouldn’t see this very often, but you might occasionally see a block of text in four languages, including English, as shown in Figure 1-3. This means that your Mac has experienced a kernel panic, the most severe type of system crash. If you restart your Mac and see this message again, look in Chapter 19 for a myriad of possible cures for all kinds of ailments, including this one. 05_435434-ch01.indd 14 8/6/09 8:43:32 PM Chapter 1: Mac OS X Snow Leopard 101 (Prerequisites: None) 15 Figure 1-3: If this is what you’re seeing, things are definitely not fine and dandy. How do you know which version of the Mac OS your computer has? Simple: 1. Choose About This Mac from the Ú menu (the menu with the Ú symbol in the upper-left corner of the menu bar). The About This Mac window pops up on your screen, as shown in Figure 1-4. The version you’re running appears just below Mac OS X in the center of the window. Version 10.6 is the release we know as Snow Leopard. If you’re curious or just want to impress your friends, Mac OS X version 10.5 was known as Leopard; 10.4 as Tiger; 10.3 as Panther; 10.2 as Jaguar; 10.1 as Puma; and 10.0 as Cheetah. The legend of boot Boot this. Boot that. “I booted my Mac and. . . .” or “Did it boot?” and so on. Talking about computers for long without hearing the boot word is nearly impossible. But why boot? Why not shoe or shirt or even shazam? Back in the very olden days — say 1958 or a little earlier — starting up a computer required you to toggle little manual switches on the front panel, which began an internal process that loaded the operating system. The process became known as bootstrapping because if you toggled the right switches, the computer would 05_435434-ch01.indd 15 “pull itself up by its bootstraps.” This phrase didn’t take long to transmogrify into booting and finally to boot. Over the years, booting has come to mean turning on almost any computer or even a peripheral device, such as a printer. Some people also use it to refer to launching an application: “I booted Excel.” So the next time one of your gearhead friends says the b-word, ask whether he knows where the term comes from. Then dazzle him with the depth and breadth of your (not-quite-useful) knowledge! 8/6/09 8:43:33 PM 16 Part I: Introducing Mac OS X Snow Leopard: The Basics 2. Click the More Info button to launch the System Profiler application. This app shows you much more information, including bus speed, number of processors, caches, installed memory, networking, storage devices, and much more. You can find more about this useful program in Chapter 18. Figure 1-4: See which version of Mac OS X you’re running. Shutting down properly Turning off the power without shutting down your Mac properly is one of the worst things you can do to your poor Mac. Shutting down your Mac improperly can really screw up your hard drive, scramble the contents of your most important files, or both. If a thunderstorm is rumbling nearby or you’re unfortunate enough to have rolling blackouts where you live, you might really want to shut down your Mac. (See the next section, where I briefly discuss lightning and your Mac.) To turn off your Mac, always use the Shut Down command on the Ú menu (which I discuss in Chapter 4) or shut down in one of these kind-and-gentle ways: ✓ Press the Power key once and then click the Shut Down button. ✓ On keyboards that don’t have a Power key, press Control+Eject instead — and then click the Shut Down button that appears (or press the Return key, which does the same thing). Of course, most Mac users have broken this rule several times without anything horrible happening — but don’t be lulled into a false sense of security. Break the rules one time too many (or under the wrong circumstances), and your most important file will be toast. The only time you should turn off your Mac without shutting down properly is when your screen is frozen or when your system crashed and you’ve already tried everything else. (See Chapter 19 05_435434-ch01.indd 16 8/6/09 8:43:33 PM Chapter 1: Mac OS X Snow Leopard 101 (Prerequisites: None) 17 for what those “everything elses” are.) A really stubborn crash doesn’t happen often — and less often under OS X than ever before — but when it does, forcing your Mac to turn off and then back on might be the only solution. A few things you should definitely NOT do with your Mac In this section, I cover the bad stuff that can happen to your computer if you do the wrong things with it. If something bad has already happened to you — I know . . . I’m beginning to sound like a broken record — see Chapter 19. ✓ Don’t unplug your Mac when it’s turned on. Very bad things can happen, such as having your operating system break. See the preceding section, where I discuss shutting down your system properly. ✓ Don’t use your Mac when lightning is near. Here’s a simple life equation for you: Mac + lightning = dead Mac. ’Nuff said. Oh, and don’t place much faith in inexpensive surge protectors. A good jolt of lightning will fry the surge protector right along with your computer — as well as possibly frying your modem, printer, and anything else plugged into it. Some surge protectors can withstand most lightning strikes, but those warriors aren’t the cheapies that you buy at your local computer emporium. Unplugging your Mac from the wall during electrical storms is safer and less expensive. (Don’t forget to unplug your external modem, network hubs, printers, and other hardware that plugs into the wall, as well — lightning can fry them, too.) ✓ Don’t jostle, bump, shake, kick, throw, dribble, or punt your Mac, especially while it’s running. Your Mac contains a hard drive that spins at 4,200 revolutions per minute (rpm) or more. A jolt to a hard drive while it’s reading or writing a file can cause the head to crash into the disk, which can render many — or all — files on it unrecoverable. Ouch! ✓ Don’t forget to back up your data! If the stuff on your hard drive means anything to you, you must back it up. Not maybe. You must. Even if your most important file is your last saved game of Call of Duty 2, you still need to realize how important it is to back up your files. Fortunately, Mac OS X Snow Leopard includes an awesome backup utility called Time Machine. (Unfortunately, you need either an external hard drive or an Apple Time Capsule device to take advantage of it.) So I beg you: Please read Chapter 17 now and find out how to back up before something horrible happens to your valuable data! I strongly recommend that you read Chapter 17 sooner rather than later — preferably before you do any significant work on your Mac. Dr. Macintosh says, “There are only two kinds of Mac users: those who have never lost data and those who will.” Which kind do you want to be? 05_435434-ch01.indd 17 8/6/09 8:43:33 PM 18 Part I: Introducing Mac OS X Snow Leopard: The Basics ✓ Don’t kiss your monitor while wearing stuff on your lips. For obvious reasons! Use a soft cloth and/or OmniCleanz display cleaning solution (I love the stuff, made by RadTech; www.radtech.us) to clean your display. Point-and-click boot camp Are you new to the Mac? Just figuring out how to move the mouse around? Now is a good time to go over some fundamental stuff that you need to know for just about everything you’ll be doing on the Mac. Spend a few minutes reading this section, and soon you’ll be clicking, double-clicking, pressing, and pointing all over the place. If you think you have the whole mousing thing pretty much figured out, feel free to skip this section. I’ll catch you on the other side. Still with me? Good. Now for some basic terminology: ✓ Point: Before you can click or press anything, you have to point to it. Place your hand on your mouse and move it so that the cursor arrow is over the object you want — like on top of an icon or a button. ✓ Click: Also called single-click. Use your index finger to push the mouse button all the way down and then let go so the button produces a satisfying clicking sound. (If you have one of the new optical Apple Pro mice, you push down the whole thing to click.) Use a single-click to highlight an icon, press a button, or activate a check box or window. In other words, first you point and then you click — point and click, in computer lingo. Eternally yours . . . now Mac OS X is designed so you never have to shut it down. You can configure it to sleep after a specified period of inactivity. (See Chapter 16 for more info on the Energy Saver features of OS X.) If you do so, your Mac will consume very little electricity when it’s sleeping and will usually be ready to use (by pressing any key or clicking the mouse) in less than a minute. On the other hand, if you’re not going to be using it for a few days, you might want to shut it down anyway. Note: If you leave your Mac on constantly and you’re gone when a lightning storm or rolling 05_435434-ch01.indd 18 blackout hits, your Mac might get wasted. So be sure you have adequate protection — say, a decent surge protector designed specifically for computers — if you decide to leave your Mac on and unattended for long periods. See the section “A few things you should definitely NOT do with your Mac,” elsewhere in this chapter, for more info on lightning and your Mac. Frankly, if I plan to be away from mine for more than a day, I usually shut it down, just in case. But because OS X is designed to run 24/7, I don’t shut it down at night unless the night happens to be dark and stormy. 8/6/09 8:43:33 PM Chapter 1: Mac OS X Snow Leopard 101 (Prerequisites: None) 19 ✓ Double-click: Click twice in rapid succession. With a little practice, you can perfect this technique in no time. Use a double-click to open a folder or to launch a file or application. ✓ Control+click: Hold down the Control key while single-clicking. Control+clicking is the same as right-clicking a Windows system and displays a menu (called a contextual menu) where you Control+clicked. In fact, if you’re blessed with a two-or-more-button mouse such as the Apple Mighty Mouse, you can right-click and avoid having to hold down the Control key. I use the five-button Microsoft IntelliMouse Explorer 3.0 and recommend it highly. ✓ Drag: Dragging something usually means you have to click it first and hold down the mouse button. Then you move the mouse on your desk or mouse pad so the cursor and whatever you select move across the screen. The combination of holding down the button and dragging the mouse is usually referred to as click and drag. ✓ Choosing an item from a menu: To get to Mac OS menu commands, you must first open a menu and then pick the option you want. Point at the name of the menu you want with your cursor, press the mouse button down, and then drag downward until you select the command you want. When the command is highlighted, finish selecting by letting go of the mouse button. If you’re a longtime Mac user, you probably hold down the mouse button the whole time between clicking the name of the menu and selecting the command you want. You can still do it that way, but you can also click the menu name to open it, release the mouse button, drag down to the item you want to select, and then click again. In other words, OS X menus stay open after you click them, even if you’re not holding down the mouse button. After you click a menu to open it, you can even type the first letter (or letters) of the item to select it and then execute that item by pressing the Spacebar or the Return or Enter key. A menu remains open until you click something else. Go ahead and give it a try . . . I’ll wait. Not Just a Beatles Movie: Help and the Help Menu One of the best features about all Macs is the excellent built-in help, and Mac OS X doesn’t cheat you on that legacy: This system has online help in abundance. When you have a question about how to do something, the Mac Help Center is the first place you should visit (after this book, of course). 05_435434-ch01.indd 19 8/6/09 8:43:33 PM 20 Part I: Introducing Mac OS X Snow Leopard: The Basics Clicking the Help menu reveals the Search Help field at the top of the menu and the Mac Help item, which opens the Mac Help window, as shown in Figure 1-5. Figure 1-5: Mac Help is nothing if not helpful. The keyboard shortcut for Help appears on the Help menu as Ô+?, but you really need to press $+Ô+? to open Help through the keyboard. Just so you know, this is the only shortcut I can think of where the menu doesn’t display an up-arrow ($+Ô+?) to let you know you need to press Shift. You can find out much more about keyboard shortcuts in Chapter 2. To use Mac Help, simply type a word or phrase into the text field at the top right and then press Return or Enter. In a few seconds, your Mac provides you one or more articles to read, which (theoretically) are related to your question. Usually. For example, if you type menus and press Return, you get 15 different help topics, as shown in Figure 1-6. 05_435434-ch01.indd 20 8/6/09 8:43:33 PM Chapter 1: Mac OS X Snow Leopard 101 (Prerequisites: None) 21 Figure 1-6: You have questions? Mac has answers. Now, here’s a cool feature I like to call automatic visual help cues. Here’s how they work: 1. Type a word or phrase in the Help menu’s Search field. 2. Select any item that has a menu icon to its left (such as the Secure Empty Trash item in Figure 1-7). The automatic visual cue — an arrow — appears, pointing at that command in the appropriate menu. 05_435434-ch01.indd 21 8/6/09 8:43:34 PM 22 Part I: Introducing Mac OS X Snow Leopard: The Basics Figure 1-7: If you choose an item with a menu icon, an arrow points to that item in context. Although you don’t have to be connected to the Internet to use Mac Help, you do need an Internet connection to get the most out of it. (Chapter 9 can help you set up an Internet connection, if you don’t have one.) That’s because OS X installs only certain help articles on your hard drive. If you ask a question that those articles don’t answer, Mac Help connects to Apple’s Web site and downloads the answer (assuming that you have an active Internet connection). These answers are the “Support Articles,” denoted by a plus sign (as shown in the lower part of the window in Figure 1-6, earlier in this chapter). Click one of these entries, and Help Viewer retrieves the text over the Internet. Although this can sometimes be inconvenient, it’s also quite smart. This way Apple can update the Help system at any time without requiring any action from you. Furthermore, after you’ve asked a question and Mac Help has grabbed the answer from the Apple Web site, the answer remains on your hard drive forever. If you ask for it again — even at a later date — your computer won’t have to download it from the Apple Web site again. 05_435434-ch01.indd 22 8/6/09 8:43:34 PM Chapter 2 The Desktop and Windows and Menus (Oh My)! In This Chapter ▶ Checking out the parts of a window ▶ Dealing with dealie-boppers in windows ▶ Resizing, moving, and closing windows ▶ Getting comfortable with menu basics T his chapter introduces important features of Mac OS X, starting with the first thing you see when you log in — the Finder and its Desktop. After a quick look around the Desktop, you get a look into two of its most useful features: windows and menus. Windows are (and have always been) an integral part of Macintosh computing. Windows in the Finder (or, as a PC user would say, “on the Desktop”) show you the contents of the hard drive, optical drive, flash (thumb) drive, network drive, disk image, and folder icons; windows in applications do many things. The point is that windows are part of what makes your Mac a Mac; knowing how they work — and how to use them — is essential. Menus are another quintessential part of the Macintosh experience. The latter part of this chapter starts you out with a few menu basics. As needed, I direct you to other parts of the book for greater detail. So relax and don’t worry. By the end of this chapter, you’ll be ready to work with windows and menus in any application that uses them (and most applications, games excluded, do). 06_435434-ch02.indd 23 8/6/09 8:44:24 PM 24 Part I: Introducing Mac OS X Snow Leopard: The Basics Touring the Finder and Its Desktop The Finder is the program that creates the Desktop, keeps track of your files and folders, and is always running. Just about everything you do on your Mac begins and ends with the Finder. It’s where you manage files, store documents, launch programs, and much more. If you ever expect to master your Mac, the first step is to master the Finder and its Desktop. Check out the default Mac Finder and Desktop for Mac OS X Snow Leopard in Figure 2-1. The Finder is the center of your Mac OS experience, so before I go any further, here’s a quick description of its most prominent features: ✓ Desktop: The Desktop is the area behind the windows and the Dock, where your hard-drive icon (ordinarily) lives. The Desktop isn’t a window, yet it acts like one. Like a folder window or drive window, the Desktop can contain icons. But unlike most windows, which require a bit of navigation to get to, the Desktop is a great place for things you use a lot, such as folders, applications, or particular documents. Menu Window Icons Figure 2-1: The default Snow Leopard Finder and Desktop. Dock 06_435434-ch02.indd 24 Desktop 8/6/09 8:44:24 PM Chapter 2: The Desktop and Windows and Menus (Oh My)! 25 Some folks use the terms Desktop and Finder interchangeably to refer to the total Macintosh environment you see after you log in — the icons, windows, menus, and all that other cool stuff. Just to make things confusing, the background you see on your screen — the picture behind your hard-drive icon and your open windows — is also called the Desktop. In this book, I refer to the application you use when the Desktop is showing as the Finder. When I say Desktop, I’m talking about the picture background behind your windows and the Dock, which you can use as a storage place for icons if you want. To make things even more confusing, the Desktop is a full-screen representation of the icons in the Desktop folder inside your Home folder. Don’t panic — this is all explained in more detail in Chapter 6. ✓ Dock: The Dock is the Finder’s main navigation shortcut tool. It makes getting to frequently used icons easy, even when you have a screen full of windows. Like the Desktop, the Dock is a great place for things you use a lot, such as folders, applications, or particular documents. Besides putting your frequently used icons at your fingertips, it’s almost infinitely customizable; read more about it in Chapter 4. ✓ Icons: Icons are the little pictures you see in your windows and even on your Desktop. Most icons are containers for things you work with on your Mac, such as programs and documents, which are also represented by — you guessed it — icons. ✓ Windows: Opening most icons (by double-clicking them) makes a window appear. Windows in the Finder show you the contents of harddrive and folder icons, and windows in applications usually show you the contents of your documents. In the sections that follow, you can find the full scoop on Snow Leopard windows, which are very different from Mac windows in previous OS releases. ✓ Menus: Menus let you choose to do things, such as create new folders; duplicate files; cut, copy, or paste text; and so on. I introduce menu basics later in this chapter; you find details about working with menus for specific tasks throughout this book. Whereas this section offers a basic introduction to the Finder and Desktop, Chapter 5 explains in detail how to navigate and manage your files in the Finder. You find out how to use the Finder toolbar, navigate folders and subfolders, and switch among views, among other things. But before you start using the Finder, it will help you to know the basics of working with windows and menus; if these Mac features are new to you, I suggest you read all of this chapter and pay special attention to Chapter 5 later. 06_435434-ch02.indd 25 8/6/09 8:44:25 PM 26 Part I: Introducing Mac OS X Snow Leopard: The Basics Anatomy of a Window Windows are a ubiquitous part of using a Mac. When you open a folder, you see a window. When you write a letter, the document that you’re working on appears in a window. When you browse the Internet, Web pages appear in a window . . . and so on. For the most part, windows are windows from program to program. You’ll probably notice that some programs (Adobe Photoshop or Microsoft Word, for example) take liberties with windows by adding features (such as pop-up menus) or textual information (such as zoom percentage or file size) in the scroll-bar area of a document window. Don’t let it bug you; that extra fluff is just window dressing (pun intended). Maintaining the window metaphor, many information windows display different kinds of information in different panes, or discrete sections. And so, without further ado, the following list gives you a look at the main features of a typical Finder window (as shown in Figure 2-2). I discuss these features in greater detail in later sections of this chapter. Quick Look/Slideshow button Minimize Zoom Close Back button Windows title Forward button Hide/Show Toolbar button Search field View buttons Action button Toolbar Figure 2-2: A typical Finder window in Mac OS X Snow Leopard. Sidebar Scroll bar Icon resizer Window resizer 06_435434-ch02.indd 26 8/6/09 8:44:25 PM Chapter 2: The Desktop and Windows and Menus (Oh My)! 27 If your windows don’t look exactly like the one shown in Figure 2-2, don’t be concerned. You can make your windows look and feel any way you like. As I explain later in this section, moving and resizing windows are easy tasks. Chapter 3 explains how to customize certain window features. Chapter 5 focuses on ways you can change a window’s view specifically when you’re using the Finder. Meanwhile, here’s what you see (clockwise from top left): ✓ Close, Minimize, and Zoom (gumdrop) buttons: Shut ’em, shrink and place ’em in the Dock, and make ’em grow. ✓ View buttons: Choose among four exciting views of your window: Icon, List, Column, and Cover Flow. Find out more about views in Chapter 5. ✓ Quick Look/Slideshow button: Gives you a quick peek at the contents of the selected item. If more than one item is selected, it gives you a quick peek of one item and next and previous buttons so you can view the others slide show style. ✓ Action button: This button is really a pop-up menu of commands you can apply to currently selected items in the Finder window. ✓ Window title: Shows the name of the window. ✓ Search field: Type a string of characters here, and Mac OS X Snow Leopard digs into your system to find items that match. ✓ Hide/Show Toolbar button: Causes your computer to melt into a puddle of molten silicon slag. Just kidding! This button actually does what its name implies — hides or shows the toolbar (and Sidebar) of a window. ✓ Toolbar: Buttons for frequently used commands and actions. ✓ Window Resizer: Click and drag here to resize the window. ✓ Icon Resizer: Use this slide control to change the size of the icons in this window. (Note that this control only appears on windows in the Icon view, which you find out all about in Chapter 5.) ✓ Scroll bars: Use the scroll bars for moving around a window. ✓ Sidebar: Frequently used items live here. ✓ Forward and Back buttons: These buttons take you to the next or previous folder displayed in this particular window. If you’re familiar with Web browsers, the Forward and Back buttons in the Finder work exactly the same way. The first time you open a window, neither button is active. But as you navigate from folder to folder, these buttons remember your breadcrumb trail so you can quickly traverse backward or forward, window by window. You can even navigate this way from the keyboard by using the shortcuts Ô+[ for Back and Ô+] for Forward. 06_435434-ch02.indd 27 8/6/09 8:44:25 PM 28 Part I: Introducing Mac OS X Snow Leopard: The Basics The Forward and Back buttons remember only the other folders you’ve visited that appear in that open window. If you’ve set a Finder Preference so that a folder always opens in a new window — or if you forced a folder to open in a new window, which I describe in a bit — the Forward and Back buttons won’t work. You have to use the modern, OS X–style window option, which uses a single window, or the buttons are useless. This frosts me. If you hide the toolbar, the Sidebar is also hidden, whether you like it or not. Conversely, if you want to see the toolbar, you have no choice but to also see the Sidebar. So if you want to hide the toolbar and see the Sidebar, or vice versa, you’re out of luck. If I had my druthers, I’d hide the toolbar (which I rarely use) and keep the Sidebar (which I use constantly). For some unfathomable reason, Apple doesn’t allow that. Top o’ the window to ya! Take a gander at the top of a window — any window. You see three buttons in the upper-left corner and the name of the window in the top center. The three buttons (called gumdrop buttons by some folks because they look like, well, gumdrops) are officially known as Close, Minimize, and Zoom, and their colors (red, yellow, and green, respectively) pop off the screen. Here’s what they do: ✓ Close (red): Click this button to close the window. ✓ Minimize (yellow): Click this button to minimize the window. Clicking Minimize appears to close the window, but instead of making it disappear, Minimize adds an icon for the window in the Dock. To view the window again, click the Dock icon for the window that you minimized. If the window happens to be a QuickTime movie, the movie continues to play, albeit at postage-stamp size, in its icon in the Dock. (I discuss the Dock in Chapter 4.) ✓ Zoom (green): Click this button to make the window larger or smaller, depending on its current size. If you’re looking at a standard-size window, clicking Zoom usually makes it bigger. (I say usually because if the window is larger than its contents, clicking this button shrinks the window to the smallest size that can completely enclose the contents without scrolling.) Click the Zoom button again to return the window to its previous size. Some people still call the Zoom button by its Mac OS 9 name, Grow. 06_435434-ch02.indd 28 8/6/09 8:44:25 PM Chapter 2: The Desktop and Windows and Menus (Oh My)! 29 A scroll new world Yet another way to see more of what’s in a window or pane is to scroll through it. Scroll bars appear at the bottom and right sides of any window or pane that contains more stuff — icons, text, pixels, or whatever — than you can see in the window. Figure 2-3, for example, shows two instances of the same window: Dragging the scroll bar on the right side of the front window reveals the items above Font Book and iCal and below Photo Booth and Preview, which you can see in the expanded window in the background. Dragging the scroll bar on the bottom of the window reveals items to the left and right, such as Exposé, iChat, iCal, and iTunes. Simply click and drag a scroll bar to move it up or down or side to side. And yes, the scroll bars also look a bit gumdrop-like. As best as I can tell, Steve Jobs (Apple’s charismatic CEO) has a thing for gumdrops. Scroll area Figure 2-3: The same window twice; in the front window you use the scroll bars to see the hidden icons that are visible in the back window. Scroll arrows 06_435434-ch02.indd 29 8/6/09 8:44:25 PM 30 Part I: Introducing Mac OS X Snow Leopard: The Basics You can scroll in the following four ways: ✓ Click a scroll bar and drag. The content of the window scrolls proportionally to how far you drag the scroll bar. ✓ Click in the scroll bar area but don’t click the scroll bar itself. The window scrolls either one page up (if you click above the scroll bar) or down (if you click below the scroll bar). You can change a setting in your General System Preferences pane to cause the window to scroll proportionally to where you click. For what it’s worth, the Page Up and Page Down keys on your keyboard function the same way as clicking the grayish scroll bar area (the vertical scroll bar only) in the Finder and many applications. But these keys don’t work in every program; don’t become too dependent on them. Also, if you’ve purchased a mouse, trackball, or other pointing device that has a scroll wheel, you can scroll vertically in the active (front) window with the scroll wheel or press and hold the Shift key to scroll horizontally. Alas, this horizontal scrolling-with-the-Shift-key works in Finder windows, but not in all applications. For example, it works in Apple’s TextEdit application but not in Microsoft Word. ✓ Click a scroll arrow at the top or bottom of a scroll area. By default, both arrows appear at the bottom of the scroll bar, as shown in Figure 2-3. You can set your General System Preferences so that you see one arrow at each end of the scroll area, as I explain in Chapter 3. ✓ Use the keyboard. In the Finder, first click an icon in the window and then use the arrow keys to move up, down, left, or right. Using an arrow key selects the next icon in the direction it indicates — and automatically scrolls the window, if necessary. In other programs, you might or might not be able to use the keyboard to scroll. The best advice I can give you is to try it — either it’ll work or it won’t. (Hyper) Active windows To work within a window, the window must be active. The active window is always the frontmost window, and inactive windows always appear behind the active window. Only one window can be active at a time. To make a window active, click it anywhere — in the middle, on the title bar, or on a scroll bar. It doesn’t matter where you click, with one proviso: You can’t click the red, yellow, or green gumdrop buttons or the clear Hide/Show button of an inactive window to activate it. Look at Figure 2-4 for an example of an active window in front of an inactive window (the Applications window and the Utilities window, respectively). 06_435434-ch02.indd 30 8/6/09 8:44:25 PM