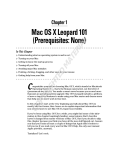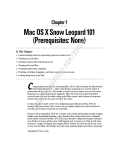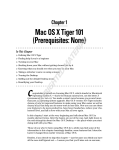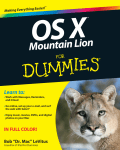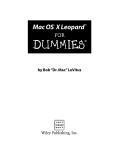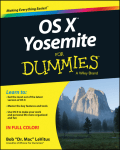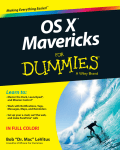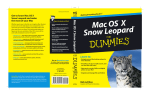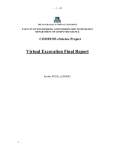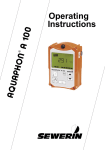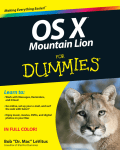Download Wiley Mac OS X Lion For Dummies
Transcript
1 RI AL Mac OS X Lion 101 (Prerequisites: None) TE In This Chapter ▶ Understanding what an operating system is and is not MA ▶ Turning on your Mac ▶ Getting to know the startup process ▶ Turning off your Mac D ▶ Avoiding major Mac mistakes C GH ▶ Getting help from your Mac TE ▶ Pointing, clicking, dragging, and other uses for your mouse CO PY RI ongratulate yourself on choosing Mac OS X, which stands for Macintosh Operating System X — that’s the Roman numeral ten, not the letter X (pronounced ten, not ex). You made a smart move because you scored more than just an operating-system upgrade. Mac OS X Lion includes several new features that make using your Mac easier and dozens of improvements that help you do more work in less time. In this chapter, I start at the very beginning and talk about Mac OS X in mostly abstract terms; then I move on to explain what you need to know to use Mac OS X Lion successfully. If you’ve been using Mac OS X for a while, some of the information in this chapter might seem hauntingly familiar; some features that I describe haven’t changed from earlier versions of Mac OS X. But if you decide to skip this chapter because you think you have all the new stuff figured out, I assure you that you’ll miss at least a couple of things that Apple didn’t bother to tell you (as if you read every word in Mac OS X Help — the only user manual Apple provides — anyway!). 10 Part I: Introducing OS X Lion: The Basics Tantalized? Let’s rock. If you’re about to upgrade to Lion from an earlier version of Mac OS X, I feel obliged to mention a major pitfall to avoid: One very specific misplaced click, done while installing your new OS, could erase every file on your hard drive. The Appendix describes this situation in full and loving detail, and it contains other important information about installing Lion that can make upgrading a more pleasant experience. Gnawing to the Core of OS X The operating system (that is, the OS in Mac OS X) is what makes a Mac a Mac. Without it, your Mac is a pile of silicon and circuits — no smarter than a toaster. “So what does an operating system do?” you ask. Good question. The short answer is that an operating system controls the basic and most important functions of your computer. In the case of Mac OS X and your Mac, the operating system ✓ Manages memory ✓ Controls how windows, icons, and menus work ✓ Keeps track of files ✓ Manages networking ✓ Does housekeeping (No kidding!) Other forms of software, such as word processors and web browsers, rely on the operating system to create and maintain the environment in which they work their magic. When you create a memo, for example, the word processor provides the tools for you to type and format the information. In the background, the operating system is the muscle for the word processor, performing crucial functions such as the following: ✓ Providing the mechanism for drawing and moving the on-screen window in which you write the memo ✓ Keeping track of a file when you save it ✓ Helping the word processor create drop-down menus and dialogs for you to interact with ✓ Communicating with other programs ✓ And much, much more (stuff that only geeks could care about) So, armed with a little background in operating systems, take a gander at the next section before you do anything else with your Mac. Chapter 1: Mac OS X Lion 101 (Prerequisites: None) The Mac advantage Most of the world’s personal computers use Microsoft Windows. But you’re among the lucky few to have a computer with an operating system that’s intuitive, easy to use, and (dare I say?) fun. If you don’t believe me, try using Windows for a day or two. Go ahead. You probably won’t suffer any permanent damage. In fact, you’ll really begin to appreciate how good you have it. Feel free to hug your Mac. Or give it a peck on the disc-drive slot. Just try not to get your tongue caught. As someone once told me, “Claiming that the Macintosh is inferior to Windows because most people use Windows is like saying that all other restaurants serve food that’s inferior to McDonald’s.” We might be a minority, but Mac users have the best, most stable, most modern all-purpose operating system in the world, and here’s why: Unix, on which Mac OS X is based, is widely regarded as the best industrial-strength operating system on the planet. For now, just know that being based on Unix means that a Mac running OS X will crash less often than an older Mac or a Windows machine, which means less downtime. Being Unix-based also means far fewer viruses and malicious software. But perhaps the biggest advantage OS X has is that when an application crashes, it doesn’t crash your entire computer, and you don’t have to restart the whole computer to continue working. By the way, with the advent of Intel-powered Macs a few years ago, you can now run Windows natively. That’s right — you can now install and run Microsoft Windows on any Mac powered by an Intel processor, as described in Chapter 17. Don’t let that Unix stuff scare you. It’s there if you want it, but if you don’t want it or don’t care (like most of us), you’ll rarely even know it’s there. In fact, you’ll rarely (if ever) see the word Unix again in this book. As far as you’re concerned, Unix under the hood means your Mac will just run and run and run without crashing and crashing and crashing. One last thing: As I mention in the introduction (I’m repeating it here only in case you normally don’t read introductions), Mac OS X Lion comes with more than 50 applications. Although I’d love to tell you all about each and every one, I have only so many pages at my disposal. If you need more info on the programs I don’t cover, may I (again) recommend Mac OS X Lion All-in-One For Dummies, written by Mark L. Chambers, or iLife All-in-One For Dummies, written by my old friends Tony Bove and Cheryl Rhodes (both from Wiley). A Safety Net for the Absolute Beginner (Or Any User) In the following sections, I deal with the stuff that Mac OS X Help doesn’t cover — or doesn’t cover in nearly enough detail. If you’re a first-time Macintosh user, please, please read this section of the book carefully; it could save your life. Okay, okay, perhaps I’m being overly dramatic. What I 11 12 Part I: Introducing OS X Lion: The Basics mean to say is that reading this section could save your Mac or your sanity. Even if you’re an experienced Mac user, you might want to read this section. Chances are you’ll see at least a few things you might have forgotten that will come in handy now that you’ve been reminded of them. Turning the dang thing on Okay. This is the big moment — turning on your Mac! Gaze at it longingly first, and say something cheesy, such as “You’re the most awesome computer I’ve ever known.” If that doesn’t turn on your Mac (and it probably won’t), keep reading. Apple, in its infinite wisdom, has manufactured Macs with power buttons on every conceivable surface: on the front, side, and back of the computer itself and even on the keyboard or monitor. So if you don’t know how to turn on your Mac, don’t feel bad; just look in the manual or booklet that came with your Mac. It’s at least one thing that the documentation always covers. These days, most Macs have a power-on button near the keyboard (notebooks) or the back side (iMacs). It usually looks like the little circle thingie you see in the margin. Don’t bother choosing Help➪Mac Help, which opens the Help Viewer program. It can’t tell you where the switch is. Although the Help program is good for finding out a lot of things, the location of the power switch isn’t among them. If you haven’t found the switch and turned on the Mac, of course, you can’t access Help anyway. (D’oh!) What you should see on startup When you finally do turn on your Macintosh, you set in motion a sophisticated and complex series of events that culminates in the loading of Mac OS X and the appearance of the Mac OS X Desktop. After a small bit of whirring, buzzing, and flashing (meaning that the operating system is loading), OS X first tests all your hardware — slots, ports, disks, random-access memory (RAM), and so on. If everything passes, you hear a pleasing musical tone and see the tasteful gray Apple logo in the middle of your screen, along with a small spinning-pinwheel cursor somewhere on the screen. Both are shown in Figure 1-1. Here are the things that might happen when you power up your Mac: ✓ Fine and dandy: Next, you might or might not see the Mac OS X login screen, where you enter your name and password. If you do, press Return or Enter (after you type your name and password, of course), and away you go. Chapter 1: Mac OS X Lion 101 (Prerequisites: None) Figure 1-1: This is what you’ll see if everything is fine and dandy when you turn your Mac on. If you don’t want to have to type your name and password every time you start or restart your Mac (or even if you do), check out Chapter 17 for the scoop on how to turn the login screen on or off. Either way, the Desktop soon materializes before your eyes. If you haven’t customized, configured, or tinkered with your Desktop, it should look pretty much like Figure 1-2. Now is a good time to take a moment for positive thoughts about the person who convinced you that you wanted a Mac. That person was right! Figure 1-2: The Mac OS X Lion Desktop after a brand-spankingnew installation of OS X. ✓ Blue/black/gray screen of death: If any of your hardware fails when it’s tested, you might see a blue, black, or gray screen. Some older Macs played the sound of a horrible car wreck instead of the chimes, complete with crying tires and busting glass. It was exceptionally unnerving, which might be why Apple doesn’t use it anymore. The fact that something went wrong is no reflection on your prowess as a Macintosh user. Something is broken, and your Mac may need repairs. If this is happening to you right now, check out Chapter 20 to try to get your Mac well again. 13 14 Part I: Introducing OS X Lion: The Basics If your computer is under warranty, dial 1-800-SOS-APPL, and a customer-service person can tell you what to do. Before you do anything, though, skip ahead to Chapter 20. It’s entirely possible that one of the suggestions there can get you back on track without your having to spend even a moment on hold. ✓ Prohibitory sign (formerly known as the flashing-question-mark disk): Most users eventually encounter the prohibitory sign shown in the left margin (which replaced the flashing question-mark-on-a-disk icon and flashing folder icon back in Mac OS X Jaguar). This icon means that your Mac can’t find a startup disk, hard drive, network server, or DVD-ROM containing a valid Macintosh operating system. See Chapter 20 for ways to ease your Mac’s ills. ✓ Kernel panic: You shouldn’t see this very often, but you might occasionally see a block of text in four languages, including English, as shown in Figure 1-3. This means that your Mac has experienced a kernel panic, the most severe type of system crash. If you restart your Mac and see this message again, look in Chapter 20 for a myriad of possible cures for all kinds of ailments, including this one. Figure 1-3: If this is what you’re seeing, things are definitely not fine and dandy. How do you know which version of the Mac OS your computer has? Simple: 1. Choose About This Mac from the Ú menu (the menu with the Ú symbol in the top-left corner of the menu bar). The About This Mac window pops up on your screen, as shown in Figure 1-4. The version you’re running appears just below Mac OS X in the center of the window. Version 10.7 is the release we know as Lion. If you’re curious or just want to impress your friends, Mac OS X version 10.6 was called Snow Leopard; 10.5 was known as Leopard; 10.4 as Tiger; 10.3 as Panther; 10.2 as Jaguar; 10.1 as Puma; and 10.0 as Cheetah. 2. Click the More Info button to launch the System Profiler application. Chapter 1: Mac OS X Lion 101 (Prerequisites: None) This app shows you much more information, including bus speed, number of processors, caches, installed memory, networking, storage devices, and much more. You can find more about this useful program in Chapter 19. Figure 1-4: See which version of Mac OS X you’re running. The legend of boot Boot this. Boot that. “I booted my Mac and. . . .” or “Did it boot?” and so on. Talking about computers for long without hearing the boot word is nearly impossible. But why boot? Why not shoe or shirt or even shazam? Back in the very olden days — say, 1958 or a little earlier — starting a computer required you to toggle little manual switches on the front panel, which began an internal process that loaded the operating system. The process became known as bootstrapping because if you toggled the right switches, the computer would “pull itself up by its bootstraps.” This phrase didn’t take long to transmogrify into booting and finally to boot. Over the years, booting has come to mean turning on almost any computer or even a peripheral device, such as a printer. Some people also use it to refer to launching an application (“I booted Excel”). So the next time one of your gearhead friends says the b-word, ask whether he knows where the term comes from. Then dazzle him with the depth and breadth of your (not-quite-useful) knowledge! 15 16 Part I: Introducing OS X Lion: The Basics Shutting down properly Turning off the power without shutting down your Mac properly is one of the worst things you can do to your poor Mac. Shutting down your Mac improperly can really screw up your hard drive, scramble the contents of your most important files, or both. If a thunderstorm is rumbling nearby, or you’re unfortunate enough to have rolling blackouts where you live, you might really want to shut down your Mac. (See the next section, where I briefly discuss lightning and your Mac.) To turn off your Mac, always use the Shut Down command on the Ú menu or shut down in one of these kind-and-gentle ways: ✓ Press the Power key once and then click the Shut Down button in the Are You Sure You Want To Shut Down Your Computer Now? dialog. ✓ On keyboards that don’t have a Power key, press Control+Eject instead — and then click the Shut Down button that appears in the Are You Sure You Want To Shut Down Your Computer Now? dialog. You can use a handy keyboard shortcut when the Shut Down button (or any button, for that matter) is highlighted in blue and pulsating slightly. Pressing the Return or Enter key is the same as clicking that button. The Are You Sure You Want To Shut Down Your Computer Now? dialog sports a new check-box option in Mac OS X Lion: Reopen Windows When Logging Back in. If you check this box, your Mac will start back up with the same windows (and applications) that were open when you shut down or restarted. I think it’s pretty darn sweet! I’m happy to report that Lion is full of such nice little improvements. Most Mac users have been forced to shut down improperly more than once without anything horrible happening, of course — but don’t be lulled into a false sense of security. Break the rules one time too many (or under the wrong circumstances), and your most important files will be toast. The only time you should turn off your Mac without shutting down properly is when your screen is completely frozen or when your system crashed due to a kernel panic and you’ve already tried everything else. (See Chapter 20 for what those “everything else”s are.) A really stubborn crash doesn’t happen often — and less often under OS X than ever before — but when it does, forcing your Mac to turn off and then back on might be the only solution. A few things you should definitely NOT do with your Mac In this section, I cover the bad stuff that can happen to your computer if you do the wrong things with it. If something bad has already happened to you — I know . . . I’m beginning to sound like a broken record — see Chapter 20. Chapter 1: Mac OS X Lion 101 (Prerequisites: None) Eternally yours . . . now Mac OS X is designed so that you never have to shut it down. You can configure it to sleep after a specified period of inactivity. (See Chapter 17 for more info on the Energy Saver features of OS X.) If you do so, your Mac will consume very little electricity when it’s sleeping and will usually be ready to use (when you press any key or click the mouse) in less than a minute. On the other hand, if you’re not going to be using it for a few days, you might want to shut it down anyway. Note: If you leave your Mac on constantly, and you’re gone when a lightning storm or rolling blackout hits, your Mac might get wasted. So be sure you have adequate protection — say, a decent surge protector designed specifically for computers — if you decide to leave your Mac on and unattended for long periods. See the section “A few things you should definitely NOT do with your Mac,” elsewhere in this chapter, for more info on lightning and your Mac. Often as not, I leave it on when I’m on the road so that I can access it from my laptop via remote screen sharing. So because OS X is designed to run 24/7, I don’t shut it down at night unless the night happens to be dark and stormy. ✓ Don’t unplug your Mac when it’s turned on. Very bad things can happen, such as having your operating system break. See the preceding section, where I discuss shutting down your system properly. Note that this warning doesn’t apply to laptops as long as their battery is at least partially charged. As long as there’s enough juice in the battery to power your Mac, you can plug and unplug its power adapter to your heart’s content. ✓ Don’t use your Mac when lightning is near. Here’s a simple life equation for you: Mac + lightning = dead Mac. ’Nuff said. Oh, and don’t place much faith in inexpensive surge protectors. A good jolt of lightning will fry the surge protector right along with your computer — as well as possibly frying your modem, printer, and anything else plugged into it. Some surge protectors can withstand most lightning strikes, but those warriors aren’t the cheapies that you buy at your local computer emporium. Unplugging your Mac from the wall during electrical storms is safer and less expensive. (Don’t forget to unplug your external modem, network hubs, printers, and other hardware that plugs into the wall as well; lightning can fry them too.) For laptops, disconnect the power adapter and all other cables (because whatever those cables are connected to could fry, and fry your laptop right along with it). That said, you could use your laptop during a storm, if you like. Just make sure that it’s 100 percent wireless and cableless if you do. ✓ Don’t jostle, bump, shake, kick, throw, dribble, or punt your Mac, especially while it’s running. Your Mac contains a hard drive that spins at 4,200 revolutions per minute (rpm) or more. A jolt to a hard drive while it’s reading or writing a file can cause the head to crash into the disk, which can render many — or all — files on it unrecoverable. Ouch! 17 18 Part I: Introducing OS X Lion: The Basics ✓ Don’t forget to back up your data! If the stuff on your hard drive means anything to you, you must back it up. Not maybe. Must. Even if your most important file is your last saved game of Bejeweled, you still need to back up your files. Fortunately, Mac OS X Lion includes an awesome backup utility called Time Machine. (Unfortunately, you need either an external hard drive or an Apple Time Capsule device to take advantage of it.) So I beg you: Please read Chapter 18 now, and find out how to back up before something horrible happens to your valuable data! I strongly recommend that you read Chapter 18 sooner rather than later — preferably before you do any significant work on your Mac. Dr. Macintosh says, “There are only two kinds of Mac users: those who will not lose data and those who will.” Which kind do you want to be? ✓ Don’t kiss your monitor while wearing stuff on your lips. For obvious reasons! Use a soft cloth and/or OmniCleanz display cleaning solution (I love the stuff, made by RadTech; www.radtech.us) to clean your display. Point-and-click boot camp Are you new to the Mac? Just figuring out how to move the mouse around? Now is a good time to go over some fundamental stuff that you need to know for just about everything you’ll be doing on the Mac. Spend a few minutes reading this section, and soon you’ll be clicking, double-clicking, pressing, and pointing all over the place. If you think you have the whole mousing thing pretty much figured out, feel free to skip this section. I’ll catch you on the other side. Still with me? Good. Now for some basic terminology: ✓ Point: Before you can click or press anything, you have to point to it. Place your hand on your mouse, and move it so that the cursor arrow is over the object you want — like on top of an icon or a button. ✓ Click: Also called single click. Use your index finger to push the mouse button all the way down and then let go so the button produces a satisfying clicking sound. (If you have one of the new optical Apple Pro mice, you push down the whole thing to click.) Use a single-click to highlight an icon, press a button, or activate a check box or window. In other words, first you point and then you click — point and click, in computer lingo. ✓ Double click: Click twice in rapid succession. With a little practice, you can perfect this technique in no time. Use a double click to open a folder or to launch a file or application. Chapter 1: Mac OS X Lion 101 (Prerequisites: None) ✓ Control+click: Hold down the Control key while single-clicking. Control+ clicking is the same as right-clicking a Windows system and displays a menu (called a contextual menu) where you Control+clicked. In fact, if you’re blessed with a two-or-more-button mouse such as the Apple Magic Mouse, you can right-click and avoid having to hold down the Control key. ✓ Drag: Dragging something usually means you have to click it first and hold down the mouse button. Then you move the mouse on your desk or mouse pad so that the cursor and whatever you select move across the screen. The combination of holding down the button and dragging the mouse is usually referred to as clicking and dragging. ✓ Choosing an item from a menu: To get to Mac OS menu commands, you must first open a menu and then pick the option you want. Point at the name of the menu you want with your cursor, press the mouse button down, and then drag downward until you select the command you want. When the command is highlighted, finish selecting by letting go of the mouse button. If you’re a longtime Mac user, you probably hold down the mouse button the whole time between clicking the name of the menu and selecting the command you want. You can still do it that way, but you can also click the menu name to open it, release the mouse button, drag down to the item you want to select, and then click again. In other words, OS X menus stay open after you click them, even if you’re not holding down the mouse button. After you click a menu to open it, you can even type the first letter (or letters) of the item to select it and then execute that item by pressing the spacebar or the Return or Enter key. A menu remains open until you click something else. Go ahead and give it a try . . . I’ll wait. The terms listed above apply to all Mac laptop, desktop, and tower systems. If you use a MacBook, MacBook Pro, or Apple Magic Trackpad, however, there are a few more terms — such as tap, swipe, rotate, pinch, and spread — you’ll want to add to your lexicon. You can read all about them in full and loving detail in Chapter 3. Not Just a Beatles Movie: Help and the Help Menu One of the best features about all Macs is the excellent built-in help, and Mac OS X Lion doesn’t cheat you on that legacy: This system has online help in abundance. When you have a question about how to do something, the Help Center is the first place you should visit (after this book, of course). 19 20 Part I: Introducing OS X Lion: The Basics Clicking the Help menu reveals the Search Help field at the top of the menu and the Mac Help item, which opens the Mac Help window, as shown in Figure 1-5. Figure 1-5: Mac Help is nothing if not helpful. The keyboard shortcut for Help appears on the Help menu as Ô+?, but you really need to press +Ô+? to open Help through the keyboard. Just so you know, this is the only shortcut I can think of in which the menu doesn’t display an up arrow ( +Ô+?) to let you know that you need to press Shift. You can find out much more about keyboard shortcuts in Chapter 3. To use Mac Help, simply type a word or phrase in either Search field — the one in the Help menu itself or the one near the top of the Help window on the right side — and then press Return or Enter. In a few seconds, your Mac provides you one or more articles to read, which (theoretically) are related to your question. Usually. If you type menus and press Return, for example, you get 17 help topics, as shown in Figure 1-6. As long as your Mac is connected to the Internet, search results include articles from Apple’s online support database by default. Click the magnifyingglass icon to the left of the Search field, as shown in Figure 1-6, if you want to disable this feature. Chapter 1: Mac OS X Lion 101 (Prerequisites: None) I can’t think of any reason why you’d want to disable this useful feature, but I want you to know that you can if you like. Figure 1-6: You have questions? Mac has answers. Although you don’t have to be connected to the Internet to use Mac Help, you do need an Internet connection to get the most out of it. (Chapter 10 can help you set up an Internet connection, if you don’t have one.) That’s because OS X installs only certain help articles on your hard drive. If you ask a question that those articles don’t answer, Mac Help connects to Apple’s web site and downloads the answer (assuming that you have an active Internet connection). These answers are the Support Articles, denoted by a plus sign (as shown at the bottom of the window in Figure 1-6, earlier in this chapter). Click one of these entries, and Help Viewer retrieves the text over the Internet. Although this can sometimes be inconvenient, it’s also quite smart. This way, Apple can update the Help system at any time without requiring any action from you. Furthermore, after you’ve asked a question and Mac Help has grabbed the answer from the Apple web site, the answer remains on your hard drive forever. If you ask for it again — even at a later date — your computer won’t have to download it from the Apple web site again. 21 22 Part I: Introducing OS X Lion: The Basics Finally, here’s a cool feature I like to call automatic visual help cues. Here’s how they work: 1. Type a word or phrase in the Help menu’s Search field. 2. Select any item that has a menu icon to its left (such as the Secure Empty Trash item in Figure 1-7). The automatic visual cue — an arrow — appears, pointing at that command in the appropriate menu. Figure 1-7: If you choose an item with a menu icon, an arrow points to that item in context.