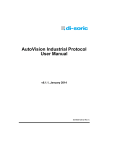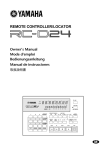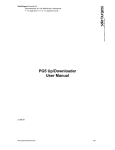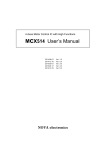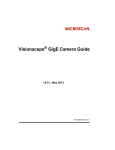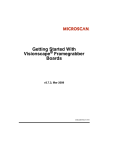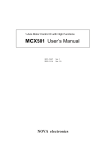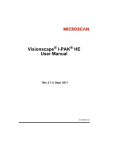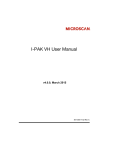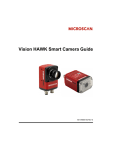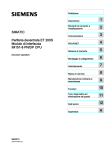Download AutoVISION and Visionscape Industrial Protocol User Manual
Transcript
AutoVISION and Visionscape Industrial Protocol User Manual v7.0.2, October 2014 84-220126-02 Rev E Copyright ©2015 Microscan Systems, Inc. Tel: +1.425.226.5700 / 800.762.1149 Fax: +1.425.226.8250 All rights reserved. The information contained herein is proprietary and is provided solely for the purpose of allowing customers to operate and/or service Microscan manufactured equipment and is not to be released, reproduced, or used for any other purpose without written permission of Microscan. Throughout this manual, trademarked names might be used. We state herein that we are using the names to the benefit of the trademark owner, with no intention of infringement. Disclaimer The information and specifications described in this manual are subject to change without notice. Latest Manual Version For the latest version of this manual, see the Download Center on our web site at: www.microscan.com. Technical Support For technical support, e-mail: [email protected]. Warranty For current warranty information, see: www.microscan.com/warranty. Microscan Systems, Inc. United States Corporate Headquarters +1.425.226.5700 / 800.762.1149 United States Northeast Technology Center +1.603.598.8400 / 800.468.9503 European Headquarters +31.172.423360 Asia Pacific Headquarters +65.6846.1214 Contents PREFACE Welcome v Purpose of This Manual v Manual Conventions v CHAPTER 1 Enabling Industrial Protocols 1-1 Enabling Protocols for the Vision HAWK and Vision MINI Xi 1-2 CHAPTER 2 Using EtherNet/IP 2-1 Vision HAWK and Vision MINI Xi EtherNet/IP 2-2 Assembly Layout 2-4 Connection Properties: Class 3 Explicit Messaging 2-14 EtherNet/IP Control/Status Signal Operation 2-17 Data Type Descriptions and Equivalents in PLC and EDS/CIP Environments 2-18 PLC Tags and Serial Command Names 2-19 CHAPTER 3 Allen-Bradley AOI (Add-On Instructions) for EtherNet/IP Operation 3-1 Rockwell RSLogix 5000 AOI (Add-On Instructions) for Microscan Devices 3-2 CHAPTER 4 Allen-Bradley PLC Setup via EDS for EtherNet/IP Operation 4-1 AB Rockwell RSLogix 5000 v20 PLC Integration with EDS 4-2 CHAPTER 5 Allen-Bradley PLC Setup via Generic Ethernet Module for EtherNet/IP Operation 5-1 Integrating the Camera into a PLC Environment 5-2 CHAPTER 6 Demo EtherNet/IP PLC Code 6-1 Glossary of Terms 6-2 Demo Setup 6-3 AutoVISION and Visionscape Industrial Protocol User Manual iii Contents Description of PLC Tags 6-6 Run the Camera: Runtime Operation of EtherNet/IP Demo 6-16 CHAPTER 7 Omron PLC Setup for EtherNet/IP Operation 7-1 Setting Up an Omron PLC 7-2 CHAPTER 8 Using PROFINET I/O 8-1 Vision HAWK PROFINET I/O 8-2 Slot Data Layout Diagrams 8-5 STEP 7 PLC Slot Layout 8-8 CHAPTER 9 Demo PROFINET I/O PLC Code 9-1 Overview 9-2 AutoVISION Setup 9-3 STEP 7 Setup 9-7 iv AutoVISION and Visionscape Industrial Protocol User Manual Preface Welcome PREFACE Purpose of This Manual This manual contains detailed information about how to configure and deploy EtherNet/IP and PROFINET I/O-based applications using AutoVISION, Visionscape, the Vision HAWK Smart Camera, and the Vision MINI Xi Smart Camera. Manual Conventions The following typographical conventions are used throughout this manual. • Items emphasizing important information are bolded. • Menu selections, menu items and entries in screen images are indicated as: Run (triggered), Modify..., etc. AutoVISION and Visionscape Industrial Protocol User Manual v Preface vi AutoVISION and Visionscape Industrial Protocol User Manual 1 CHAPTER 1 Enabling Industrial Protocols This section describes how to enable EtherNet/IP for the Vision HAWK and the Vision MINI Xi, and how to switch the Vision HAWK’s protocol between EtherNet/IP and PROFINET I/O. AutoVISION and Visionscape Industrial Protocol User Manual 1-1 Enabling Industrial Protocols 1 Chapter 1 Enabling Industrial Protocols Enabling Protocols for the Vision HAWK and Vision MINI Xi FrontRunner – Vision HAWK Go to the File menu and select Configure Device. Go to the Industrial Protocols tab. Select the industrial protocol you intend to use with the Vision HAWK. Note: When enabling, changing, or disabling protocols, the Vision HAWK must be rebooted before the change will take effect. After clicking OK, you will be given the option to reboot the camera now or at a later time. If you choose No, the change will not take effect until you manually reboot the camera. 1-2 AutoVISION and Visionscape Industrial Protocol User Manual FrontRunner – Vision MINI Xi To enable EtherNet/IP for the Vision MINI Xi, go to the File menu and select Configure Device. Go to the Industrial Protocols tab. Uncheck No Industrial Protocol Enabled and check Enable EtherNet/IP. Note: When enabling or disabling EtherNet/IP, the Vision MINI Xi must be rebooted before the change will take effect. After clicking OK, you will be given the option to reboot the camera now or at a later time. If you choose No, the change will not take effect until you manually reboot the camera. AutoVISION and Visionscape Industrial Protocol User Manual 1-3 1 Enabling Industrial Protocols Enabling Protocols for the Vision HAWK and Vision MINI Xi Chapter 1 Enabling Industrial Protocols AutoVISION – Vision HAWK In the Connect view, and with a Vision HAWK selected, click the button to the left of Details to view camera settings. Click Modify to change camera settings. Select the desired protocol from the Industrial Protocol dropdown menu, and then click Apply. 1 3 2 4 1-4 AutoVISION and Visionscape Industrial Protocol User Manual You will see the Reboot Required dialog after clicking Apply. Note: A change to Industrial Protocol requires a reboot of the camera before the new setting can take effect. Choose Yes and the camera will be rebooted for you. AutoVISION will be disabled while the reboot is in process. If you choose No, the change will not take effect until you manually reboot the camera. AutoVISION and Visionscape Industrial Protocol User Manual 1-5 1 Enabling Industrial Protocols Enabling Protocols for the Vision HAWK and Vision MINI Xi Chapter 1 Enabling Industrial Protocols AutoVISION – Vision MINI Xi In the Connect view, and with a Vision MINI Xi selected, click the button to the left of Details to view camera settings. Click Modify to change camera settings. Select the desired protocol from the Industrial Protocol dropdown menu, and then click Apply. 1 2 After you click the Details button to expand camera settings, you will see the Modify button at the bottom of the dialog. After you click Modify, the Apply and Cancel buttons will appear. 3 4 1-6 AutoVISION and Visionscape Industrial Protocol User Manual You will see the Reboot Required dialog after clicking Apply. Note: A change to Industrial Protocol requires a reboot of the camera before the new setting can take effect. Choose Yes and the camera will be rebooted for you. AutoVISION will be disabled while the reboot is in process. If you choose No, the change will not take effect until you manually reboot the camera. AutoVISION and Visionscape Industrial Protocol User Manual 1-7 1 Enabling Industrial Protocols Enabling Protocols for the Vision HAWK and Vision MINI Xi Chapter 1-8 1 Enabling Industrial Protocols AutoVISION and Visionscape Industrial Protocol User Manual 2 Using EtherNet/IP 2 Using EtherNet/IP CHAPTER 2 This section provides information necessary for using the Vision HAWK and Vision MINI Xi in an EtherNet/IP environment. Notes: • The camera communications protocol must be enabled for EtherNet/IP before it can be used in this environment. Refer to Chapter 1, Enabling Industrial Protocols, for information about enabling communications protocols for the Vision HAWK and Vision MINI Xi, and information about switching Vision HAWK communications protocols. • AutoVISION and FrontRunner jobs use Microscan Link functionality to accommodate EtherNet/IP communications between the camera and the PLC. For information about how to connect job parameters and outputs to Microscan Link tags, refer to the Microscan Link > Link Menus section of Chapter 4 in the AutoVISION Software User Manual, and to the Linking Datums to Microscan Link Tags section of Chapter 2 in the Visionscape FrontRunner User Manual. AutoVISION and Visionscape Industrial Protocol User Manual 2-1 Chapter 2 Using EtherNet/IP Vision HAWK and Vision MINI Xi EtherNet/IP Overview The EtherNet/IP interface will be identified as Vendor Specific (100). The interface is designed to support Class 1 Implicit I/O data exchange, and Class 3 Explicit messages for serial commands not accessible with Implicit messaging. Necessary Tools The following tools are helpful for configuring EtherNet/IP: • AutoVISION and FrontRunner • EtherNet/IP Messaging Tool – can be a PLC or Software Tool, must be capable ofsending explicit messages and establishing Class 1 connections. EIPScan from Pyramid Solutions is an example of such a tool. • Terminal emulation or serial communication tool that can connect to serial uart and TCP socket, such as HyperTerminal or Putty. EtherNet/IP Terms of Use EtherNet/IP Technology is governed by the Open DeviceNet Vendor Association, Inc (ODVA). Any person or entity that makes and sells products that implement EtherNet/IP Technology must agree to the Terms of Usage Agreement issued by ODVA. See www.odva.org for details. 2-2 AutoVISION and Visionscape Industrial Protocol User Manual EtherNet/IP Object Model The Vision HAWK and Vision MINI Xi use Class 1 connected messaging to communicate most of their data and services in a single connection. EtherNet/IP Identity Device Type Device type is 100, Vendor Specific, Machine Vision Smart Camera. Vendor ID Microscan’s ODVA Vendor ID is 1095. Product Code The Vision HAWK’s Product Code is 6899. The Vision MINI Xi’s Product Code is 6900. Interface Revision Major.Minor = 1.1 Connection Properties: Class 1 Implicit Messaging Input Assembly Instance (to PLC/client): 102 Output Assembly Instance (to camera): 114 Size: Fixed, 320 bytes in both directions Input Trigger/Trigger Mode: Cyclic RPI (Requested Packet Interval): Greater than 20 ms recommended. 10 ms to 3.2 s allowed. Input Type/Connection Type: • Point-to-Point (PLC OUT, O > T) • Point-to-Point (PLC IN, T > O) Connection Priority: Scheduled AutoVISION and Visionscape Industrial Protocol User Manual 2-3 2 Using EtherNet/IP Vision HAWK and Vision MINI Xi EtherNet/IP Chapter 2 Using EtherNet/IP Assembly Layout Input Assembly The input assembly layout is described below. 2-4 AutoVISION and Visionscape Industrial Protocol User Manual The input assembly layout is shown here: AutoVISION and Visionscape Industrial Protocol User Manual 2 Using EtherNet/IP Assembly Layout 2-5 Chapter 2 Using EtherNet/IP Status: Camera Status Register (16-bit) Each bit of this register represents a different state of the camera’s operation. A high value of 1 indicates that state is active (true). 2-6 AutoVISION and Visionscape Industrial Protocol User Manual CmdCodeRslt (32-bit) The value of CmdCodeRslt is only valid when ExeCmdAck is active (1), in response to ExeCmd being active. CmdRet (32-bit) The value of CmdRet is only valid when ExeCmdAck is active (1), in response to ExeCmd being active, and CmdCodeRslt is 0 (Success). The following table shows which CmdCodes return data in the CmdRet register. AutoVISION and Visionscape Industrial Protocol User Manual 2-7 2 Using EtherNet/IP Assembly Layout Chapter 2 Using EtherNet/IP State (16-bit) State reflects the following operational condition of the camera: *Booting (3) State: This will rarely be seen by the PLC. 2-8 AutoVISION and Visionscape Industrial Protocol User Manual The value of State determines which Control and Status signals are available: Where: Y = Signal is valid for this State Empty table cell = Signal is not valid for this State AutoVISION and Visionscape Industrial Protocol User Manual 2 Using EtherNet/IP Assembly Layout 2-9 Chapter 2 Using EtherNet/IP VIO Register Bits Output Assembly The output assembly layout is described below and shown in the following diagram. 2-10 AutoVISION and Visionscape Industrial Protocol User Manual The output assembly layout is shown here: AutoVISION and Visionscape Industrial Protocol User Manual 2 Using EtherNet/IP Assembly Layout 2-11 Chapter 2 Using EtherNet/IP Control: Camera Control Register (16-bit) Each bit of this register controls a function on the camera. Transitions from a low state of 0 to a high state of 1, initiates the associate operation. The PLC should return the state of the control bit back to 0 after it has acknowledged the camera has processed the control. Unused bits should remain 0. CmdCode and CmdArg (32-bit) Specifies the process invoked in the camera when Control.ExeCmd goes active. List of available CmdCodes, and associated CmdArg: 2-12 AutoVISION and Visionscape Industrial Protocol User Manual CmdCode and ExeCmd Operation VIO Register Bits AutoVISION and Visionscape Industrial Protocol User Manual 2 Using EtherNet/IP Assembly Layout 2-13 Chapter 2 Using EtherNet/IP Connection Properties: Class 3 Explicit Messaging All Class 1 I/O assembly data and additional data are accessible via Explicit message. Input data (camera to PLC/Client) occupies attributes 1 to 100 of the classes. Output data (PLC/Client to camera) occupies attributes 101 to 200. Service: • Get Attribute Single (0xE) • Set Attribute Single (0x10) Classes: • bool = 104 (0x68) • int = 105 (0x69) • long = 106 (0x6A) • float = 107 (0x6B) • string = 108 (0x6C) • control/status (mixed data types) = 109 (0x6D) Instance: 1 Attribute: • 1 to 100 = In to PLC/Client • 101 to 200 = Out to Camera 2-14 AutoVISION and Visionscape Industrial Protocol User Manual Attribute Layout When using explicit EtherNet/IP messaging, all global data objects can be read or written. Each data type is stored in its own class object and an instance of 1 to read the global data. For example, to read float2, the EtherNet/IP request would be for Service Code 14 (0xE), Class 107 (0x6B), Instance 1, Attribute 2. The value received in response to Get Attribute Single depends on the type: • Bool will return a 16-bit word with 0 for false or 1 for true • Ints will return a 16-bit signed integer • Longs will return a 32-bit signed integer • Floats will return a 32-bit floating point number • Strings will return a counted string. Total size of a string data item is 2048 bytes. This includes a 4 byte “length” field followed by 2044 eight bit characters. When accessing strings explicitly, they are not limited to the size in the I/O assemblies. For example, string3 is limited to 28 bytes in the input assembly. If the actual string is longer than 28 bytes, it will be truncated when reading via the assembly, but not truncated when reading the same string via an attribute explicitly. AutoVISION and Visionscape Industrial Protocol User Manual 2-15 2 Using EtherNet/IP Connection Properties: Class 3 Explicit Messaging Chapter 2 Using EtherNet/IP Assembly Class 109 can be used to read and write special EtherNet/IP-specific registers. 2-16 AutoVISION and Visionscape Industrial Protocol User Manual EtherNet/IP Control/Status Signal Operation AutoVISION and Visionscape Industrial Protocol User Manual 2 Using EtherNet/IP EtherNet/IP Control/Status Signal Operation 2-17 Chapter 2 Using EtherNet/IP Data Type Descriptions and Equivalents in PLC and EDS/CIP Environments 2-18 AutoVISION and Visionscape Industrial Protocol User Manual PLC Tags and Serial Command Names PLC tags are separated into IN and OUT for data direction. Within the IN and OUT groups, the tags are sub-divided into fixed Status and Control fields, plus user-defined linked data fields. This table shows how PLC tag names correspond to serial commands. AutoVISION and Visionscape Industrial Protocol User Manual 2-19 2 Using EtherNet/IP PLC Tags and Serial Command Names Chapter 2-20 2 Using EtherNet/IP AutoVISION and Visionscape Industrial Protocol User Manual 3 Allen-Bradley AOI (Add-On Instructions) for EtherNet/IP Operation CHAPTER 3 This section provides additional instructions helpful for using the Vision HAWK and Vision MINI Xi in an EtherNet/IP environment. Notes: • The camera communications protocol must be enabled for EtherNet/IP before it can be used in this environment. Refer to Chapter 1, Enabling Industrial Protocols, for information about enabling communications protocols for the Vision HAWK and Vision MINI Xi, and information about switching Vision HAWK communications protocols. • AutoVISION and FrontRunner jobs use Microscan Link functionality to accommodate EtherNet/IP communications between the camera and the PLC. For information about how to connect job parameters and outputs to Microscan Link tags, refer to the Microscan Link > Link Menus section of Chapter 4 in the AutoVISION Software User Manual, and to the Linking Datums to Microscan Link Tags section of Chapter 2 in the Visionscape FrontRunner User Manual. AutoVISION and Visionscape Industrial Protocol User Manual 3-1 Allen-Bradley AOI (Add-On Instructions) 3 Chapter 3 Allen-Bradley AOI (Add-On Instructions) for EtherNet/IP Operation Rockwell RSLogix 5000 AOI (Add-On Instructions) for Microscan Devices Important: The examples in this section show the Vision HAWK Smart Camera, but are also applicable to the Vision MINI Xi Smart Camera. The AOI file has been created as basic instructions and as a main rung import. The AOI instructions read and write data when called. The main rung import has global tags and the AOI itself to demonstrate how the AOI is used for beginners with the RSLogix system. The AOI can be used with the EDS file. Note: Examples in this section have been created using RSLogix 5000 version 20. Steps • Install EDS File • Import AOI File • Test Communications and Review Data Install EDS File In RSLogix 5000, select the EDS Hardware Installation Tool under the main menu Tools. Click the Next button. Make sure the Register an EDS Files(s) radio button is selected. 3-2 AutoVISION and Visionscape Industrial Protocol User Manual Click the Browse button to locate the EDS file (C:\Microscan\Vscape\Firmware\eds\). Once the EDS file is located and selected, click the Next button. Click the Next button for the image. Click the Next button for the summary. Click the Finish button to complete the EDS installation. AutoVISION and Visionscape Industrial Protocol User Manual 3 Allen-Bradley AOI (Add-On Instructions) Rockwell RSLogix 5000 AOI (Add-On Instructions) for Microscan Devices 3-3 Chapter 3 Allen-Bradley AOI (Add-On Instructions) for EtherNet/IP Operation Right-click the Ethernet node on the left pane and select New Module. Enter the part number in the filter box to list the device. Select the device from the newly added EDS file. Double-click the device or select and click the Create button to add to the project. Enter the name for your device and the IP address, then click OK. If the reader has multiple assembly sizes, the Change button allows you to select the other assembly formats. 3-4 AutoVISION and Visionscape Industrial Protocol User Manual Click the Close button on the module selection dialog to continue. Now the device has been added to the project and will be visible in the tree view under the Ethernet node. AutoVISION and Visionscape Industrial Protocol User Manual 3 Allen-Bradley AOI (Add-On Instructions) Rockwell RSLogix 5000 AOI (Add-On Instructions) for Microscan Devices 3-5 Chapter 3 Allen-Bradley AOI (Add-On Instructions) for EtherNet/IP Operation Import AOI File Right-click the Add-On Instructions node in the tree view in the left pane and select Import Add-On Instruction. Locate the L5X file (C:\Microscan\Vscape\Firmware\aoi\) and click the Import button. The Import Configuration dialog will prompt you for information regarding the AOI file. Select the Data Types to view the new tags and their attributes. Click OK when ready to continue. New tags and logic will now be added to the project. 3-6 AutoVISION and Visionscape Industrial Protocol User Manual Test Communications and Review Data After the reader module has been installed, you can start with a basic ladder logic program to test the data to and from the device. Open the MainRoutine editor and create an Examine On trigger. Right-click and create a Boolean Trigger. AutoVISION and Visionscape Industrial Protocol User Manual 3-7 3 Allen-Bradley AOI (Add-On Instructions) Rockwell RSLogix 5000 AOI (Add-On Instructions) for Microscan Devices Chapter 3 Allen-Bradley AOI (Add-On Instructions) for EtherNet/IP Operation Select the Add-On tab and add the imported Add-On element following the Examine On trigger. Right-click in the first element and create a New Tag. This tag will contain all the elements of the EnableIn and EnableOut of the AOI. 3-8 AutoVISION and Visionscape Industrial Protocol User Manual Right-click the second element and create a new tag for the Assembly_Input. It will default to the AOI INPUT320 data type. Right-click the third element and create a new tag for the Assembly_Output. It will default to the AOI OUTPUT320 data type. Double-click the fourth element and click the down arrow in the combo box to link the Connection_Input to the reader input data. The link should be the [reader name]:I.Data. Note: Do not connect to the ConnectionFault item. Double-click the fifth element and click the down arrow in the combo box to link the Connection_Output to the reader output data. The link should be the [reader name]:O.Data. AutoVISION and Visionscape Industrial Protocol User Manual 3-9 3 Allen-Bradley AOI (Add-On Instructions) Rockwell RSLogix 5000 AOI (Add-On Instructions) for Microscan Devices Chapter 3 Allen-Bradley AOI (Add-On Instructions) for EtherNet/IP Operation Now download the program to the PLC. Once the program has downloaded, set the PLC to Run Mode. Note: Be sure the path to the PLC has been set in the project so that communications to the PLC can be established. Open the Program Tags window and select the Monitor Tags tab at the bottom. Expand the input and output data assemblies. Toggle the trigger value either by changing it in the Program Tags windows or by right-clicking the ladder logic element and selecting Toggle Bit. Now that the AOI is active, edit a value inside the output assembly such as Trigger Read to verify that the reader responds. 3-10 AutoVISION and Visionscape Industrial Protocol User Manual 4 Allen-Bradley PLC Setup via EDS 4 Allen-Bradley PLC Setup via EDS for EtherNet/IP Operation CHAPTER 4 This section describes how to use an EDS file to set up an Allen-Bradley PLC for EtherNet/IP operation. Notes: • The camera communications protocol must be enabled for EtherNet/IP before it can be used in this environment. Refer to Chapter 1, Enabling Industrial Protocols, for information about enabling communications protocols for the Vision HAWK and Vision MINI Xi, and information about switching Vision HAWK communications protocols. • AutoVISION and FrontRunner jobs use Microscan Link functionality to accommodate EtherNet/IP communications between the camera and the PLC. For information about how to connect job parameters and outputs to Microscan Link tags, refer to the Microscan Link > Link Menus section of Chapter 4 in the AutoVISION Software User Manual, and to the Linking Datums to Microscan Link Tags section of Chapter 2 in the Visionscape FrontRunner User Manual. AutoVISION and Visionscape Industrial Protocol User Manual 4-1 Chapter 4 Allen-Bradley PLC Setup via EDS AB Rockwell RSLogix 5000 v20 PLC Integration with EDS Important: The examples in this section show the Vision HAWK Smart Camera, but are also applicable to the Vision MINI Xi Smart Camera. This section was created and run on the following Allen Bradley/Rockwell components: • RSLogix 5000 Version 20.00.00 (CPR 9 SR 5) • 756-L61 ControlLogix5561 Controller, firmware rev 20.11 • 1756-ENBT/A EtherNet/IP interface card, firmware rev 4.1 Run the Rockwell EDS Hardware Installation Tool. 4-2 AutoVISION and Visionscape Industrial Protocol User Manual Select Add. Select Browse. AutoVISION and Visionscape Industrial Protocol User Manual 4 Allen-Bradley PLC Setup via EDS AB Rockwell RSLogix 5000 v20 PLC Integration with EDS 4-3 Chapter 4 Allen-Bradley PLC Setup via EDS Navigate to the VisionHAWK EDS file, then Open it. The default install location is C:\Microscan\Vscape\Firmware\eds\visionhawk. Keep clicking Next until the Finish button is displayed. 4-4 AutoVISION and Visionscape Industrial Protocol User Manual Click Finish. Open RSLogix 5000 v20 and create the I/O Configuration for the base system, including the system’s Ethernet interface. AutoVISION and Visionscape Industrial Protocol User Manual 4 Allen-Bradley PLC Setup via EDS AB Rockwell RSLogix 5000 v20 PLC Integration with EDS 4-5 Chapter 4 Allen-Bradley PLC Setup via EDS Right-click Ethernet and select New Module. The Select Module Type dialog will be displayed. 4-6 AutoVISION and Visionscape Industrial Protocol User Manual Clear the Module Type Vendor Filters. Scroll down the Module Type Vendor Filters until Microscan comes into view, then select Microscan. AutoVISION and Visionscape Industrial Protocol User Manual 4 Allen-Bradley PLC Setup via EDS AB Rockwell RSLogix 5000 v20 PLC Integration with EDS 4-7 Chapter 4 Allen-Bradley PLC Setup via EDS Click the required camera and click Create. The New Module dialog is displayed. Type a unique name for this camera and its IP address. 4-8 AutoVISION and Visionscape Industrial Protocol User Manual Click OK, verify the camera was added to the Ethernet network, then open the controller tags to verify that :I and :O tag sets were created. Open the Main Routine. AutoVISION and Visionscape Industrial Protocol User Manual 4-9 4 Allen-Bradley PLC Setup via EDS AB Rockwell RSLogix 5000 v20 PLC Integration with EDS Chapter 4 Allen-Bradley PLC Setup via EDS Right-click rung 0, and select Import Rungs. Navigate to the Vision HAWK 32-000003-2.L5X file and select Import. The default install directory is C:\Microscan\Vscape\Tutorials and Samples\Vision Hawk\EIP Demo. 4-10 AutoVISION and Visionscape Industrial Protocol User Manual The Import Configuration dialog will be displayed. Select Tags. AutoVISION and Visionscape Industrial Protocol User Manual 4 Allen-Bradley PLC Setup via EDS AB Rockwell RSLogix 5000 v20 PLC Integration with EDS 4-11 Chapter 4 Allen-Bradley PLC Setup via EDS In the Final Name column, click Camera:I, then click the down arrow that appears on the right. Double-click the camera name input tag assigned earlier. 4-12 AutoVISION and Visionscape Industrial Protocol User Manual In the Final Name column, click Camera:O, then click the down arrow that appears on the right. Double-click the camera name output tag assigned earlier. AutoVISION and Visionscape Industrial Protocol User Manual 4-13 4 Allen-Bradley PLC Setup via EDS AB Rockwell RSLogix 5000 v20 PLC Integration with EDS Chapter 4 Allen-Bradley PLC Setup via EDS Click the Other Components icon in the tree view to select the Component References. Select the camera in the Final Name column. Click OK to complete the import. Click OK and the Main Routine and User-Defined tags will be populated. 4-14 AutoVISION and Visionscape Industrial Protocol User Manual Delete any empty rungs (check rung 0). Download the project to the PLC. Note: Be sure the path to the PLC has been set in the project so that communications to the PLC can be established. Put the PLC in Run Mode. AutoVISION and Visionscape Industrial Protocol User Manual 4 Allen-Bradley PLC Setup via EDS AB Rockwell RSLogix 5000 v20 PLC Integration with EDS 4-15 Chapter 4 Allen-Bradley PLC Setup via EDS Open the Program Tags window and select Monitor Tags. 4-16 AutoVISION and Visionscape Industrial Protocol User Manual Expand Scan_MV_IO_user so that the Echo in the .IN.Status and .OUT.Control structures is visible. AutoVISION and Visionscape Industrial Protocol User Manual 4 Allen-Bradley PLC Setup via EDS AB Rockwell RSLogix 5000 v20 PLC Integration with EDS 4-17 Chapter 4 Allen-Bradley PLC Setup via EDS Change .OUT.Control.Echo to non-zero. Verify that Scan_MV_IO_user.IO.IN.Status.Echo is the same value as the .OUT.Control.Echo. This confirms that the PLC and camera have successful two-way communication. The demo code expects a demo vision job to be loaded on the camera, which populates the following input tags (camera to PLC) with vision tool results: • .IN.bool.bool1, bool2, and bool3 • .IN.long.long1 • .IN.float.float1 • .IN.string.string1 The demo code will operate the Control and Status signals of the camera regardless of the vision job that is loaded. For a more detailed overview of the demo code and vision job, see Allen-Bradley PLC Setup via Generic Ethernet Module for EtherNet/IP Operation. To send a trigger to the camera, scroll to Scan_MV_IO_user.Control.Trigger. 4-18 AutoVISION and Visionscape Industrial Protocol User Manual Set the Trigger to 1. This causes the demo code to trigger the camera, process the new inspection data, record the results in the Scan_MV_demo_xxxx tags, and clear the DataValid status signal. The Trigger control changes to 0 when the camera is triggered. All processing is done when the counter Scan_MV_dv_fall_count increments, along with the pass/fail counters in the Scan_MV_demo_xxxx tags. AutoVISION and Visionscape Industrial Protocol User Manual 4-19 4 Allen-Bradley PLC Setup via EDS AB Rockwell RSLogix 5000 v20 PLC Integration with EDS Chapter 4-20 4 Allen-Bradley PLC Setup via EDS AutoVISION and Visionscape Industrial Protocol User Manual 5 Allen-Bradley PLC Setup via Generic Ethernet Module for EtherNet/IP Operation CHAPTER 5 This section describes how to use the Generic Ethernet Module to set up an Allen-Bradley PLC for EtherNet/IP operation. Notes: • The camera communications protocol must be enabled for EtherNet/IP before it can be used in this environment. Refer to Chapter 1, Enabling Industrial Protocols, for information about enabling communications protocols for the Vision HAWK and Vision MINI Xi, and information about switching Vision HAWK communications protocols. • AutoVISION and FrontRunner jobs use Microscan Link functionality to accommodate EtherNet/IP communications between the camera and the PLC. For information about how to connect job parameters and outputs to Microscan Link tags, refer to the Microscan Link > Link Menus section of Chapter 4 in the AutoVISION Software User Manual, and to the Linking Datums to Microscan Link Tags section of Chapter 2 in the Visionscape FrontRunner User Manual. AutoVISION and Visionscape Industrial Protocol User Manual 5-1 Allen-Bradley PLC Setup via Generic Ethernet Module 5 Chapter 5 Allen-Bradley PLC Setup via Generic Ethernet Module Integrating the Camera into a PLC Environment Important: The examples in this section show the Vision HAWK Smart Camera, but are also applicable to the Vision MINI Xi Smart Camera. This section assumes you are using an Allen Bradley PLC with Rockwell RSLogix 5000 v16 or newer. RSLogix v19 and v20 may look slightly different than the screen shots shown, but the integration process is similar. Create the I/O Configuration for the base system, including the system’s Ethernet interface. Add the camera by right-clicking the Ethernet interface and selecting New Module. 5-2 AutoVISION and Visionscape Industrial Protocol User Manual Select ETHERNET-MODULE – Generic Ethernet Module, and click OK. AutoVISION and Visionscape Industrial Protocol User Manual 5 Allen-Bradley PLC Setup via Generic Ethernet Module Integrating the Camera into a PLC Environment 5-3 Chapter 5 Allen-Bradley PLC Setup via Generic Ethernet Module Configure the following fields: Name: A useful name to rememberfor the camera. The example here is Scan_MV. IP Address: The IP Address of the camera Comm Format: “Data – DINT” Input, Assembly Instance: 102 Input, Size: 80 Output, Assembly Instance: 114 Output, Size: 80 Configuration, Assembly Instance: 1 Configuration, Size: 0 (none) Click OK when done. Example: 5-4 AutoVISION and Visionscape Industrial Protocol User Manual Configure the Required Packet Interval (RPI) and click OK. 10 ms is the minimum allowed by the camera. 20 ms or higher is recommended. Open the Main Routine. AutoVISION and Visionscape Industrial Protocol User Manual 5 Allen-Bradley PLC Setup via Generic Ethernet Module Integrating the Camera into a PLC Environment 5-5 Chapter 5 Allen-Bradley PLC Setup via Generic Ethernet Module Right-click the top rung and select Import Rung. Navigate to the 32-000003-2.L5X file and click Import. 5-6 AutoVISION and Visionscape Industrial Protocol User Manual At the Import Configuration window, find the Module Name that was assigned to the Generic Module. Here the module name is Camera. Click Camera:I and click the down arrow, then double-click the Scan_MV:I that appears below it. AutoVISION and Visionscape Industrial Protocol User Manual 5 Allen-Bradley PLC Setup via Generic Ethernet Module Integrating the Camera into a PLC Environment 5-7 Chapter 5 Allen-Bradley PLC Setup via Generic Ethernet Module Click Camera:O and click the down-arrow, then double click the Scan_MV:O that appears below it. Click the Other Components icon in the tree view. Click OK. Delete any empty rungs (rung 0 may be empty). The tags and main program are now configured sufficiently to test communication with the camera. 5-8 AutoVISION and Visionscape Industrial Protocol User Manual Select the control button next to Offline and then select Download. Note: Be sure the path to the PLC has been set in the project so that communications to the PLC can be established. AutoVISION and Visionscape Industrial Protocol User Manual 5 Allen-Bradley PLC Setup via Generic Ethernet Module Integrating the Camera into a PLC Environment 5-9 Chapter 5 Allen-Bradley PLC Setup via Generic Ethernet Module Once the program has downloaded, make sure the PLC is in Run Mode. To open the Program Tags, double-click Program Tags, then select the Monitor Tags tab at the bottom of the tag window. 5-10 AutoVISION and Visionscape Industrial Protocol User Manual Expand Scan_MV_IO_user so that the .IN.Status and .OUT.Control structures are visible. Then scroll the window so Scan_MV_IO_user.OUT.Control.Echo is visible. AutoVISION and Visionscape Industrial Protocol User Manual 5 Allen-Bradley PLC Setup via Generic Ethernet Module Integrating the Camera into a PLC Environment 5-11 Chapter 5 Allen-Bradley PLC Setup via Generic Ethernet Module Change .OUT.Control.Echo to non-zero. 5-12 AutoVISION and Visionscape Industrial Protocol User Manual Scroll the window so Scan_MV_IO_user.IO.IN.Status.Echo is visible, and verify that it is the same value as .OUT.Control.Echo. This confirms that the PLC and camera have successful two-way communication. AutoVISION and Visionscape Industrial Protocol User Manual 5-13 5 Allen-Bradley PLC Setup via Generic Ethernet Module Integrating the Camera into a PLC Environment Chapter 5 Allen-Bradley PLC Setup via Generic Ethernet Module To send a trigger to the camera, scroll to Scan_MV_IO_user.Control.Trigger. 5-14 AutoVISION and Visionscape Industrial Protocol User Manual Set the Trigger to 1. This causes the demo code to trigger the camera, process the new inspection data, record the results in the Scan_MV_demo_xxxx tags, and clear the DataValid status signal. The Trigger control changes to 0 when the camera is triggered. The Scan_MV_dv_fall_count and pass/fail counters in the Scan_MV_demo_xxxx tags increment when all processing is done. For example: AutoVISION and Visionscape Industrial Protocol User Manual 5-15 5 Allen-Bradley PLC Setup via Generic Ethernet Module Integrating the Camera into a PLC Environment Chapter 5 Allen-Bradley PLC Setup via Generic Ethernet Module Parameterize the Camera Open the Scan_MV_IO_user.OUT.long, float, and string tags and verify that they are configured as shown below. This configures the Measure (float101 and float102), Decode (string101) and Count Blob (long101 and long102) tools in the same way they were configured in AutoVISION during Try Out. Note the Description column. It offers a hint for what each linked tag does in the vision job. 5-16 AutoVISION and Visionscape Industrial Protocol User Manual Trigger the Camera To send a trigger to the camera, scroll to Scan_MV_IO_user.Control.Trigger. Set the Trigger to 1. When the Trigger returns to a value of 0, the camera may be re-triggered. If you connect to the camera with AutoVISION, it will display a new inspection result each time the camera is triggered. Recall that the vision job was created with predefined images to produce predictable Passed and Failed results. The camera’s illumination lights will not flash when triggered. The inspection results can be seen in the PLCs’s IN tags, as well as in AutoVISION. Open the RSLogix tag window so Scan_MV_IO_user.IN.Status and bool are visible. AutoVISION and Visionscape Industrial Protocol User Manual 5 Allen-Bradley PLC Setup via Generic Ethernet Module Integrating the Camera into a PLC Environment 5-17 Chapter 5 Allen-Bradley PLC Setup via Generic Ethernet Module This example shows a Passed inspection, where the following tags are all 1: • IN.Status.InspStat • IN.bool.bool1 (Measure status) • IN.bool.bool2 (decode+matchcode status) • IN.bool.bool3 (count blob status) 5-18 AutoVISION and Visionscape Industrial Protocol User Manual If you scroll down to the IN.long, float, and string values, you will see the literal results of the vision tools. AutoVISION and Visionscape Industrial Protocol User Manual 5-19 5 Allen-Bradley PLC Setup via Generic Ethernet Module Integrating the Camera into a PLC Environment Chapter 5 Allen-Bradley PLC Setup via Generic Ethernet Module This is equivalent to the AutoVISION inspection result. This example shows a Failed inspection, where every tool reports a fail. 5-20 AutoVISION and Visionscape Industrial Protocol User Manual This is the Failed inspection’s literal data. This is equivalent to the AutoVISION inspection report. AutoVISION and Visionscape Industrial Protocol User Manual 5 Allen-Bradley PLC Setup via Generic Ethernet Module Integrating the Camera into a PLC Environment 5-21 Chapter 5 Allen-Bradley PLC Setup via Generic Ethernet Module Parameterize the Camera Again The Measure and Count Blob tools can be parameterized by the PLC so they always pass. The Decode Tool can be parameterized so it always fails, either due to no decode, or a Match Strings mismatch. Scroll the tag window so OUT.long, float, and string are visible, then change them as shown below. 5-22 AutoVISION and Visionscape Industrial Protocol User Manual Trigger the Camera Again Trigger the camera twice and you will see the Status results stay the same for all triggers: bool2 (decode+matchcode status) = 0 Why: Decode + Matchcode status always fails because the matchcode has been changed to wrong code, or there is no decode. bool1 (Measure status) and bool3 (count blob status) = 1 Why: The inspected values are now within tolerance. InspStat = 0 Why: The Decode tool fails, so the overall Inspection result is a Fail. PLC tags: This concludes the EtherNet/IP demo. AutoVISION and Visionscape Industrial Protocol User Manual 5-23 5 Allen-Bradley PLC Setup via Generic Ethernet Module Integrating the Camera into a PLC Environment Chapter 5-24 5 Allen-Bradley PLC Setup via Generic Ethernet Module AutoVISION and Visionscape Industrial Protocol User Manual 6 Demo EtherNet/IP PLC Code CHAPTER 6 This section describes how to use Microscan demo PLC code with a vision job and camera target. Important: The examples in this section show the Vision HAWK Smart Camera, but are also applicable to the Vision MINI Xi Smart Camera. The EtherNet/IP demo files can be found where AutoVISION is installed, in the folder C:\Microscan\Vscape\Tutorials and Samples\Vision Hawk\EIP demo. Open the EIP_demo.avp with AutoVISION and download it to the camera. During PLC integration, import the 32-000003-2.L5X file to create the camera’s demo tags and ladder logic. Notes: • The camera communications protocol must be enabled for EtherNet/IP before it can be used in this environment. Refer to Chapter 1, Enabling Industrial Protocols, for information about enabling communications protocols for the Vision HAWK and Vision MINI Xi, and information about switching Vision HAWK communications protocols. • AutoVISION and FrontRunner jobs use Microscan Link functionality to accommodate EtherNet/IP communications between the camera and the PLC. For information about how to connect job parameters and outputs to Microscan Link tags, refer to the Microscan Link > Link Menus section of Chapter 4 in the AutoVISION Software User Manual, and to the Linking Datums to Microscan Link Tags section of Chapter 2 in the Visionscape FrontRunner User Manual. AutoVISION and Visionscape Industrial Protocol User Manual 6-1 Demo EtherNet/IP PLC Code 6 Chapter 6 Demo EtherNet/IP PLC Code Glossary of Terms The following terms are used in the description of Microscan’s demo PLC program. Camera The Microscan Smart Camera used in this application, which has an EtherNet/IP communication interface. User App The PLC logic code written by the end user or system integrator. Demo Code The PLC logic code distributed by Microscan that can be imported into the PLC’s ladder logic area. It encapsulates most of the device Control and Status management. The demo code expects a demo vision job loaded on the camera. However, the demo code will operate whether or not the demo vision job is loaded on the camera. Activate / Set High Writing a 1 value to a single Control bit, or any other bool bit. Active A Control, Status, bool, or PLC logic “contact” in a 1 state. Clear A Control, Status, bool, or PLC logic “contact” in a 0 state. One Shot A PLC tag write operation that is performed once, typically in reaction to an event. After a one shot operation, the PLC logic does not write to the same tag again unless another event occurs. 6-2 AutoVISION and Visionscape Industrial Protocol User Manual Demo Setup Vision Job Setup The EtherNet/IP demo files can be found where AutoVISION is installed, where the default folder is C:\Microscan\Vscape\Tutorials and Samples\Vision Hawk\EIP demo. 1. Open EIP_demo.avp with AutoVISION. 2. To use pre-defined images, select the icon shown here. 3. Browse to the EIP demo folder, select it, and click OK. AutoVISION and Visionscape Industrial Protocol User Manual 6-3 6 Demo EtherNet/IP PLC Code Demo Setup Chapter 6 Demo EtherNet/IP PLC Code After the EIP demo folder has been enabled for image load, the camera icon will change to a folder. 4. While in Edit mode, Try Out can be used to get an understanding of what to expect after the job is sent to the camera. Before Try Out can be effective, the Measure, Decode, and Count Tool parameters must be specified. After job download, the tool parameters will be supplied by the PLC. Measure Tolerance: Decode Matchstring: Count Tolerance: 6-4 AutoVISION and Visionscape Industrial Protocol User Manual With these tool parameter configured as shown, Try Out will show the following Pass/Fail results: Fail: Pass: 5. Download the job to the camera. 6. Add the camera and demo code to the PLC environment (see the next section). PLC Demo Code Setup During PLC integration, import the 32-000003-2.L5X file found in the EIP demo folder to create the camera’s demo tags and ladder logic (refer to the Allen-Bradley PLC Setup chapters). AutoVISION and Visionscape Industrial Protocol User Manual 6-5 6 Demo EtherNet/IP PLC Code Demo Setup Chapter 6 Demo EtherNet/IP PLC Code Description of PLC Tags Scan_MV_demo_mode Purpose This tag is intended for demonstration purposes only. It modifies the operation of the demo code and allows the first-time user to control the device directly with no assistance from the demo code. It also allows the demo code to manage the Control and Status signals fully. The demo mode tag takes three different values, putting the demo code into one of three modes of operation: • Exchange I/O data only • Actively operate device controls, status, and demo data • Automatically trigger the device after one second of idle time User App Method User app can set the demo mode with one of three values to define the demo code’s mode of operation. 0 = Exchange I/O data only In this mode, the user directly accesses the Scan_MV_IO_internal tag set. The demo code only exchanges data with the camera, doing nothing to control the device or respond to events from it. 1 = Operate device controls and respond to device events This is the default mode of the demo code. In this mode, the user app accesses the Scan_MV_IO_user tag to control and monitor the camera. The user app must not access the Scan_MV_IO_internal tag set. In this mode, the user activates the controls in Scan_MV_IO_user.OUT.Control (Trigger, ResetCount, GoOnline, GoOffline, ResetError, ExeCmd), and the demo code handles the rest. 2 = Auto-trigger 6-6 AutoVISION and Visionscape Industrial Protocol User Manual In this mode, the demo code fully manages the Control and Status signals, the same as when the mode is set to 1. It also activates the camera’s trigger after one second of idle time. The timer used to drive the trigger is Scan_MV_trigger_delay_timer. Demo Code Usage Depending on the mode, the demo code will run the appropriate level of code. • In mode 0, only the I/O exchange rungs are executed. All others are bypassed. • In mode 1, the auto-trigger rungs are bypassed. This is the default mode of the demo code. • In mode 2, all rungs are executed. Scan_MV_IO_user Purpose User-accessible I/O data for the camera. The user app reads and writes these I/O tags, and the demo code handles the actual on-the-wire control of the camera. User App Method Activate a Control by setting its value to 1. The user app can determine that the Control is done when the Control is clear (demo code changes the Control to a bit/bool value of 0). Do not attempt to activate a Control unless it is clear. The user app should activate the Controls using one shot writes. The use app should not continuously hold a Control in an active state. Holding a Control in an active state will prevent the demo code from notifying the user app that the Control operation is complete by clearing the Control. Usually, when a Control is clear (0), the camera is ready for the Control to be activated again. Please see the Specific Control Guidelines and Specific Status Guidelines below for qualifications. AutoVISION and Visionscape Industrial Protocol User Manual 6-7 6 Demo EtherNet/IP PLC Code Description of PLC Tags Chapter 6 Demo EtherNet/IP PLC Code Demo Code Usage The demo code waits for the user app to activate a Control. When the user app activates a Control, the demo code handles all handshaking and confirmation that the Control operation is performed by the camera. When the operation is complete, the demo code clears the Control back to 0. Specific Control Guidelines GoOnline and GoOffline In order to take the camera Online and Offline, only one of these Controls can go active (change from 0 to 1), and be active, at any given time. ResetCount After the user app activates ResetCount, the demo code will clear ResetCount when the operation is complete. The next Inspection output will be 1 (as can be seen if AutoVISION is connected to the camera in run mode). Trigger Do not trigger the camera unless the TriggerReady Status is active. If the Trigger goes active when TriggerReady is not active, the demo code increments the counter Scan_MV_trigger_err_count, and immediately clears the Trigger Control without attempting to trigger the camera. After the user app activates the Trigger, the demo code will clear the Trigger when the camera indicates it has accepted the Trigger. Do not re-trigger the camera until DataValid in the Status register goes active, all Inspection data has been processed, and DataValid is cleared using the ResetDataValid Control. ResetDataValid When the user app sees DataValid go active, it should process the Inspection data, then clear DataValid by activating ResetDataValid. See DataValid for more details. 6-8 AutoVISION and Visionscape Industrial Protocol User Manual ResetError To clear the Error Status, activate ResetError. ExeCmd, CmdCode, CmdArg These Controls can be used to perform a job change, and query the active job slot. The demo code includes tags with pre-defined CmdCode and CmdCodeRslt definitions: The ExeCmd, CmdCode, and CmdArg controls are used in combination with these Status signals: The demo code records the final result of the command operation by copying CmdCode, CmdArg, CmdCodeRslt and CmdRet to the following tags: AutoVISION and Visionscape Industrial Protocol User Manual 6-9 6 Demo EtherNet/IP PLC Code Description of PLC Tags Chapter 6 Demo EtherNet/IP PLC Code The demo code will automate the command process when Scan_MV_demo_mode is 1, which is the default value at program startup, similar to how it assists the Triggering and DataValid Controls. The PLC integrator can initiate command operation by accessing the demo code’s Scan_MV_IO_user tag set for Control and Status signals. While a command operation is active, the demo code forces all Control signals to an inactive state, except for the Echo. No Controls can be activated until the command operation is completed. To verify the camera is still “alive” during command execution, Control.Echo can be incremented, and the Status.Echo will update accordingly. When the demo code automates the command process, the PLC integrator is responsible for the following steps: 1. Deactivate all Controls and clear DataValid and Error status signals. This is a best-practice measure to ensure that the PLC has transitioned from a state of triggering and processing inspections to issuing a command. 2. If a job change command is to be issued, populate the output tags required to configure the new job (bool, int, long, float, string). 3. Write the required CmdCode (see Scan_MV_const_CmdCode_xxxx tags) and CmdArg, then activate ExeCmd. 4. Wait for ExeCmd to go inactive (per typical demo mode 1 operation). Note that job changes can take up to a minute. While a job change command is being executed, the Status.State tag will be 2. 5. When ExeCmd goes inactive, verify the following: Scan_MV_CmdCodeRslt_last is 0 (Success) Scan_MV_CmdRest_last contains the returned data from the command (if any) Status.State has changed to 0 (Offline) or 1 (Online) ExeCmdAck is inactive (0) Status.Error is inactive (0) 6. 6-10 Put the camera online (if necessary), and continue with normal runtime operation. AutoVISION and Visionscape Industrial Protocol User Manual Specific Status Guidelines Online The camera cannot be Triggered or generate Inspection data unless Online is active. See the GoOnline Control. TriggerReady Do not attempt to trigger the camera unless TriggerReady is active. See the description of the Trigger for more details. TriggerAck and ResetCountAck Used by the demo code to complete the respective operations. DataValid When DataValid goes active, the user app should process the Inspection data, then clear DataValid using the ResetDataValid control. This is handled, by the demo code in mode 1 and 2, as a demonstration for the user app. If the camera’s DataValid goes active, but the user app has not cleared a previous DataValid event, the demo code does not overwrite Scan_MV_IO_user with new Inspection data. Instead, the demo code increments the counter Scan_MV_dv_err_count. The new Inspection data remains stranded in the Scan_MV_internal tag set, and is effectively lost. Scan_MV_trigger_count Incremented by the demo code when a new trigger is issued to the camera over the EtherNet/IP interface (Trigger Control activated). Scan_MV_trigger_err_count Incremented by the demo code if the user app attempts to trigger the camera when TriggerReady is not active. AutoVISION and Visionscape Industrial Protocol User Manual 6 Demo EtherNet/IP PLC Code Description of PLC Tags 6-11 Chapter 6 Demo EtherNet/IP PLC Code Scan_MV_dv_err_count Incremented by the demo code when new Inspection data is received from the camera, but the user app has not cleared the previous DataValid. Scan_MV_status_err_count Incremented by the demo code whenever the Error Status goes active. Scan_MV_demo_blob, Scan_MV_demo_decode, Scan_MV_demo_InspStat, Scan_MV_demo_measure Purpose These tags record counts and min and max values of several EIP IN data members. The demo code expects a demo vision job to be loaded on the camera, and a demo target to be in the camera’s field of view. The demo PLC code will operate without the demo vision job being loaded on the camera. However, the data records will not be valid. The demo vision job has the following data members linked to certain job tools: IN Bool1 = Measure status (pass/fail) Bool2 = Decode+Matchcode status (pass/fail) Bool3 = Blob count status (pass fail) Long1 = Blob count Float1 = Measure value String1 = Decode text OUT Long101 = Blob count minimum count tolerance Long102 = Blob count maximum count tolerance 6-12 AutoVISION and Visionscape Industrial Protocol User Manual Float101 = Measure lower tolerance Float102 = Measure upper tolerance String101 = Matchcode Each tag set records the following data for each vision job tool result received in the Inspection report: AutoVISION and Visionscape Industrial Protocol User Manual 6 Demo EtherNet/IP PLC Code Description of PLC Tags 6-13 Chapter 6 Demo EtherNet/IP PLC Code User App Method The user app can follow the demo code’s usage of these tags for further application logic development. During runtime, the user app can change the OUT data members, and observe the change in tool status after a new trigger. Specifically, the PLC integrator would typically modify the logic beginning at the following rungs: Demo Target The demo vision job uses predefined images. It is unnecessary to have the camera aimed at any specific target. If preferred, the job can be changed to enable the camera’s image sensor. In this case, the demo targets should be printed approximately 2.5 inches (63 mm) wide by 1.6 inches (40 mm) tall, centered on white paper larger than the camera’s field of view, and presented to the camera with the Data Matrix symbol on the right: “Pass” Image 6-14 AutoVISION and Visionscape Industrial Protocol User Manual “Fail” Image Demo Code Usage The user app example of the demo code watches for Data Valid. When it goes active, the user app example processes the user I/O data, updates each demo record with the results, then uses ResetDataValid to clear DataValid. Scan_MV_IO_internal, Scan_MV_ons_internal Purpose Used by the demo code to manage the camera. User App Method None. The user app must not attempt to read or write to this tag set. Demo Code Usage The demo code uses this tag set to abstract the on-the-wire control of the camera from the user app. AutoVISION and Visionscape Industrial Protocol User Manual 6 Demo EtherNet/IP PLC Code Description of PLC Tags 6-15 Chapter 6 Demo EtherNet/IP PLC Code Run the Camera: Runtime Operation of EtherNet/IP Demo At this point in the evaluation, it is assumed that you have downloaded the demo vision job to the camera and that your PLC is running the EtherNet/IP demo code and exchanging data with the camera. The PLC can now parameterize, trigger and monitor the camera over EtherNet/IP. 6-16 AutoVISION and Visionscape Industrial Protocol User Manual 7 Omron PLC Setup for EtherNet/IP Operation 7 Omron PLC Setup for EtherNet/IP Operation CHAPTER 7 This section describes how to set up an Omron PLC for EtherNet/IP operation using a Vision HAWK Smart Camera or Vision MINI Xi Smart Camera and CX-One software. Important: The examples in this section show the Vision HAWK Smart Camera, but are also applicable to the Vision MINI Xi Smart Camera. Notes: • The camera communications protocol must be enabled for EtherNet/IP before it can be used in this environment. Refer to Chapter 1, Enabling Industrial Protocols, for information about enabling communications protocols for the Vision HAWK and Vision MINI Xi, and information about switching Vision HAWK communications protocols. • AutoVISION and FrontRunner jobs use Microscan Link functionality to accommodate EtherNet/IP communications between the camera and the PLC. For information about how to connect job parameters and outputs to Microscan Link tags, refer to the Microscan Link > Link Menus section of Chapter 4 in the AutoVISION Software User Manual, and to the Linking Datums to Microscan Link Tags section of Chapter 2 in the Visionscape FrontRunner User Manual. AutoVISION and Visionscape Industrial Protocol User Manual 7-1 Chapter 7 Omron PLC Setup for EtherNet/IP Operation Setting Up an Omron PLC This section was created using the following Omron software and hardware: • CX-Programmer version 9.43 • Network Configuration version 3.55 • PLC CJ2M CPU31 Start the CX-Programmer application and select menu item File > New. Enter the desired Device Name. Select the Device Type and then click Settings to the right of the Device Type menu. In the Device Type Settings dialog, select the correct CPU Type and click OK. 7-2 AutoVISION and Visionscape Industrial Protocol User Manual Select USB from the Network Type menu and click OK. Connect to the PLC via USB connection. Select the menu item PLC > Work Online or click the online icon in the tool bar. When prompted, click Yes to complete the connection. Once successfully connected, the background of the right pane will turn gray and the online icons in the ribbon will remain clicked. To complete the next steps the PLC must be in Program Mode. Right-click the PLC node in the tree view in the left pane and select Operating Mode > Program. AutoVISION and Visionscape Industrial Protocol User Manual 7 Omron PLC Setup for EtherNet/IP Operation Setting Up an Omron PLC 7-3 Chapter 7 Omron PLC Setup for EtherNet/IP Operation To register the I/O table, double-click IO Table and Unit Setup. Select Options > Create. Click Yes at the I/O table creation prompt. Click Yes at the Initialize CPU bus settings prompt. Click Transfer at the transfer prompt. Click OK at the results prompt. The IO table will now be updated with the current PLC hardware settings. 7-4 AutoVISION and Visionscape Industrial Protocol User Manual To edit the EtherNet/IP items and mapping, double-click the EtherNet/IP node. Input the desired IP settings and then click Transfer [PC to Unit]. When prompted to transfer, click Yes. After the transfer prompt click Close. When prompted to restart the unit click Yes. Once the unit resets, click OK at the prompt. Close the IO edit dialog. Physically power down the unit and adjust the rotary switches to match the last octet of the new IP address from above. Then power the unit back on. AutoVISION and Visionscape Industrial Protocol User Manual 7 Omron PLC Setup for EtherNet/IP Operation Setting Up an Omron PLC 7-5 Chapter 7 Omron PLC Setup for EtherNet/IP Operation Set the CX-Programmer application to offline by selecting PLC > Work Offline or the online icon in the ribbon. In the CX-Programmer application, double-click the PLC node. In the Network Type menu, select EtherNet/IP. Click Settings to the right of Network Type and enter the PLC’s new IP address. Click the OK buttons to close the dialogs. Set the CX-Programmer back to online. You will be prompted with a connection via EtherNet/IP. Click Yes to complete the connection. Double-click the IO Table and Unit Setup node. Expand the Built-In Port/Inner Board node. Right-click and select Start Special Application > Start with Settings Inherited. 7-6 AutoVISION and Visionscape Industrial Protocol User Manual Select Network Configurator and click OK. Select port TCP:2 and click OK. Then click OK for EtherNet/IP_1 connection. To install the EDS file, select EDS File > Install. Navigate to the EDS folder C:\Microscan\Vscape\Firmware\eds\VisionHAWK. Select the correct file and click Open to load the file. All other EDS files can be downloaded from www.microscan.com. Expand the left tree view to open the OMRON Corporation files. Locate CJ2M-EIP21 for this example and drag it to the line in the right pane. AutoVISION and Visionscape Industrial Protocol User Manual 7-7 7 Omron PLC Setup for EtherNet/IP Operation Setting Up an Omron PLC Chapter 7 Omron PLC Setup for EtherNet/IP Operation Expand the Vendor Collection node for the camera connected to the PLC and drag it to the line in the right pane. Right-click near the newly-added icons and select Change IP Address. Enter the IP address for the PLC and the camera or reader attached and click OK. Double-click the PLC icon to edit the device parameters. This is where you will be linking and mapping the EtherNet/IP assembly data to the internal memory of the PLC. Select the Tag Sets tab. Select the In - Consume tab at the top. Click Edit Tags below. Then click New to edit/create a new tag. In this example we are naming this tag 300 for the peripheral memory linked to the input data. Select the size (320 bytes) for the entire input assembly. Click Regist then Close to continue. 7-8 AutoVISION and Visionscape Industrial Protocol User Manual Select the Out - Produce tab and then click New. For the output assembly you are going to map to peripheral memory address 500 with 320 bytes. Click Regist and then Close. Click OK on the Edit Tags dialog. When prompted to register new tags click Yes. Click the Connections tab on the Edit Device Parameters dialog. Click the download button in the middle to register the device. AutoVISION and Visionscape Industrial Protocol User Manual 7-9 7 Omron PLC Setup for EtherNet/IP Operation Setting Up an Omron PLC Chapter 7 Omron PLC Setup for EtherNet/IP Operation In the lower pane, double-click the PLC in the registered device list. This will open the linking dialog. If there are multiple connection types, they can be selected from the Connection I/O Type menu. In the Originator Device section, select the Input Tag then the Output Tag. Adjust the RPI if needed. When done, click Regist and then Close. The registered device will now display the tags that are linked. Click OK to continue. 7-10 AutoVISION and Visionscape Industrial Protocol User Manual Download the new tags and links to the PLC by selecting Device > Parameter > Download or by clicking the download icon in the ribbon. Click Yes when prompted to download. When the List of Devices That Are Executing dialog appears, select the PLC and click Download after Changed to Program Mode. When prompted to return the state, click Yes to continue. Select Network > Check Connection in the Network Configurator to ensure that there are no connection problems. AutoVISION and Visionscape Industrial Protocol User Manual 7-11 7 Omron PLC Setup for EtherNet/IP Operation Setting Up an Omron PLC Chapter 7-12 7 Omron PLC Setup for EtherNet/IP Operation AutoVISION and Visionscape Industrial Protocol User Manual 8 Using PROFINET I/O 8 Using PROFINET I/O CHAPTER 8 This section provides information necessary for using the Vision HAWK in a PROFINET I/O environment. Notes: • The camera communications protocol must be enabled for PROFINET I/O before it can be used in this environment. Refer to Chapter 1, Enabling Industrial Protocols, for information about enabling communications protocols for the Vision HAWK and Vision MINI Xi, and information about switching Vision HAWK communications protocols. • AutoVISION and FrontRunner jobs use Microscan Link functionality to accommodate PROFINET I/O communications between the camera and the PLC. For information about how to connect job parameters and outputs to Microscan Link tags, refer to the Microscan Link > Link Menus section of Chapter 4 in the AutoVISION Software User Manual, and to the Linking Datums to Microscan Link Tags section of Chapter 2 in the Visionscape FrontRunner User Manual. Important: PROFINET I/O allows the IP address and subnet mask of the Vision HAWK to be assigned automatically by the PLC. In order to allow this, the Vision HAWK may not have an assigned IP address on reboot until the PLC is set to Run mode. During this time, the Vision HAWK will not be visible on the network for AutoVISION or Visionscape FrontRunner. AutoVISION and Visionscape Industrial Protocol User Manual 8-1 Chapter 8 Using PROFINET I/O Vision HAWK PROFINET I/O PROFINET I/O Identity Vendor ID Microscan’s Vendor ID is 0x0257. Device ID The Device ID is 6899. Connection Properties: RT Cyclic Messaging Odd slot numbers are input to the PLC, even slot numbers are output from the PLC. Maximum data size in either direction is 518 bytes. The data size can be reduced by removing slots that are not used. Cycle update time: 16ms Slot/Subslot Layout Descriptions 8-2 AutoVISION and Visionscape Industrial Protocol User Manual 8 Using PROFINET I/O Vision HAWK PROFINET I/O AutoVISION and Visionscape Industrial Protocol User Manual 8-3 Chapter 8-4 8 Using PROFINET I/O AutoVISION and Visionscape Industrial Protocol User Manual Slot Data Layout Diagrams AutoVISION and Visionscape Industrial Protocol User Manual 8 Using PROFINET I/O Slot Data Layout Diagrams 8-5 Chapter 8-6 8 Using PROFINET I/O AutoVISION and Visionscape Industrial Protocol User Manual 8 Using PROFINET I/O Slot Data Layout Diagrams AutoVISION and Visionscape Industrial Protocol User Manual 8-7 Chapter 8 Using PROFINET I/O STEP 7 PLC Slot Layout 8-8 AutoVISION and Visionscape Industrial Protocol User Manual Status: Camera Status Register (16-bit) Each bit of this register represents a signal that displays the camera’s operational status. A high value of 1 indicates that the signal is active (true). AutoVISION and Visionscape Industrial Protocol User Manual 8-9 8 Using PROFINET I/O STEP 7 PLC Slot Layout Chapter 8 Using PROFINET I/O CmdCodeRslt (32-bit) The value of CmdCodeRslt is only valid when ExeCmdAck is active (1), in response to ExeCmd being active. CmdRet (32-bit) The value of CmdRet is only valid when ExeCmdAck is active (1), in response to ExeCmd being active, and CmdCodeRslt is 0 (Success). The following chart shows which CmdCodes return data in the CmdRet register. 8-10 AutoVISION and Visionscape Industrial Protocol User Manual State (16-bit) State reflects the following operational condition of the camera: AutoVISION and Visionscape Industrial Protocol User Manual 8 Using PROFINET I/O STEP 7 PLC Slot Layout 8-11 Chapter 8 Using PROFINET I/O The value of State determines which Control and Status signals are available: 8-12 AutoVISION and Visionscape Industrial Protocol User Manual VIO Output Register Bits VIO Input Register Bits Control: Camera Control Register (16-bit) Each bit of this register controls a function on the camera. Transitions from a low state of 0 to a high state of 1 initiate the associated operation. The PLC should return the state of the control bit back to 0 after it has acknowledged the camera has processed the control. Unused bits should remain 0. AutoVISION and Visionscape Industrial Protocol User Manual 8 Using PROFINET I/O STEP 7 PLC Slot Layout 8-13 Chapter 8 Using PROFINET I/O CmdCode and CmdArg (32-bit) Specifies the process invoked in the camera when Control.ExeCmd goes active. List of Available CmdCodes and Associated CmdArg CmdCode and ExeCmd Operation 8-14 AutoVISION and Visionscape Industrial Protocol User Manual PROFINET I/O Control/Status Signal Operation AutoVISION and Visionscape Industrial Protocol User Manual 8 Using PROFINET I/O STEP 7 PLC Slot Layout 8-15 Chapter 8-16 8 Using PROFINET I/O AutoVISION and Visionscape Industrial Protocol User Manual 9 Demo PROFINET I/O PLC Code 9 Demo PROFINET I/O PLC Code CHAPTER 9 This section describes how to use Microscan demo PLC code with a vision job and camera target. The PROFINET I/O demo files can be found where AutoVISION is installed, in the folder C:\Microscan\Vscape\Tutorials and Samples\Vision Hawk\PROFINET demo. Open PNIO_Demo.avp and PNIO_demo_job2.avp with AutoVISION and download them to the camera. Notes: • The camera communications protocol must be enabled for PROFINET I/O before it can be used in this environment. Refer to Chapter 1, Enabling Industrial Protocols, for information about enabling communications protocols for the Vision HAWK and Vision MINI Xi, and information about switching Vision HAWK communications protocols. • AutoVISION and FrontRunner jobs use Microscan Link functionality to accommodate PROFINET I/O communications between the camera and the PLC. For information about how to connect job parameters and outputs to Microscan Link tags, refer to the Microscan Link > Link Menus section of Chapter 4 in the AutoVISION Software User Manual, and to the Linking Datums to Microscan Link Tags section of Chapter 2 in the Visionscape FrontRunner User Manual. Important: PROFINET I/O allows the IP address and subnet mask of the Vision HAWK to be assigned automatically by the PLC. In order to allow this, the Vision HAWK may not have an assigned IP address on reboot until the PLC is set to Run mode. During this time, the Vision HAWK will not be visible on the network for AutoVISION or Visionscape FrontRunner. AutoVISION and Visionscape Industrial Protocol User Manual 9-1 Chapter 9 Demo PROFINET I/O PLC Code Overview In this demonstration, you will learn how to load a saved job into the camera, establish connectivity via PROFINET I/O to a Siemens S7 PLC, and run some example programs that interface with the camera. While evaluating PROFINET I/O capabilities, you will: • Begin with AutoVISION. Open a sample PNIO demo vision job in AutoVISION and use the Try Out feature to learn what to expect from the camera before it is connected to the PLC. • Prepare the PLC. Integrate the camera into the PLC environment with STEP 7 software and the GSD file. • Run the camera. Trigger the camera while it is online with the PLC and observe changes in the Inspection status as the PLC reconfigures the vision job’s parameters. 9-2 AutoVISION and Visionscape Industrial Protocol User Manual AutoVISION Setup Prior to starting AutoVISION, make sure the camera is either connected to the PLC or both PLC and camera are on the same physical network. Ensure that the PC, PLC, and camera have the same network class and corresponding subnet addresses. Open AutoVISION and select the camera. From the Image view, click the Load a Job button. Then navigate to \Microscan\Vscape\Tutorials And Samples\Vision Hawk\PROFINET demo. Select PNIO_demo.avp. AutoVISION and Visionscape Industrial Protocol User Manual 9-3 9 Demo PROFINET I/O PLC Code AutoVISION Setup Chapter 9 Demo PROFINET I/O PLC Code The demo job will include three tools: Measure, Decode, and Count Blobs. Each tool has data items linked to the PROFINET I/O structure as shown here. This data is transferred cyclically between the camera and PLC. 9-4 AutoVISION and Visionscape Industrial Protocol User Manual Once the job has loaded, the next step is to link the pre-saved images on the local PC. On the Camera button, click the far left icon to select and load an image. A file browser will open. Then navigate to the same folder where the demo job was loaded – PROFINET demo. If the images are located, the icon will change from a camera to a folder. By clicking the Try Job Once icon, the application will cycle through the entire job with the loaded image. AutoVISION and Visionscape Industrial Protocol User Manual 9-5 9 Demo PROFINET I/O PLC Code AutoVISION Setup Chapter 9 Demo PROFINET I/O PLC Code There are two images on file. One will pass all three inspections and one will fail all three. Now click the Run button on the top ribbon. This will download the job to the camera. At this point the job is ready to run and can be tested. However, in order to run the job change demo this job needs to be loaded into Slot 1. Click back to the Edit view from the top ribbon bar. Click the slot icon and select Slot 1 or New Slot if no slots are currently in use. Now the job and images will be saved to the flash memory of the camera. 9-6 AutoVISION and Visionscape Industrial Protocol User Manual STEP 7 Setup This section was created using Siemens STEP 7 software version 5.5 + SP2 and an ET200S PLC, catalog number 6ES7 151-8AB01-0AB0, CPU Version 3.2. It was tested with a 315-2 PN/DP PLC, catalog number 6ES7-315-2EH13-0AB0, CPU Version 2.6. First launch the SIMATIC Manager from the desktop. Create a new project from the menu item File > New. Select the project location on disk then enter the name and click the OK button. In the example below, the name is Start. Once the project is first created, you will see the dialog. This dialog is the main entry point into the PLC program and hardware settings. AutoVISION and Visionscape Industrial Protocol User Manual 9-7 9 Demo PROFINET I/O PLC Code STEP 7 Setup Chapter 9 Demo PROFINET I/O PLC Code The PC may have multiple network cards so it’s imperative to map the correct one to the SIMATIC software. From the menu, select Options > Set PG/PC Interface. This will open the Set PG/PC Interface dialog and list the available network cards. On the Access Path tab select the NIC card with (TCP/IP >) in the name. In the SIMATIC Manager dialog, right-click and select Insert New Object. This is where you will select the base station. For example, when configuring an ET200-s, select SIMATIC 300 Station since it’s based on the 300 series CPU. 9-8 AutoVISION and Visionscape Industrial Protocol User Manual After the station has been added, right-click and add Industrial Ethernet. Expand the Start tree node on the left pane and click the station. On the right pane you will see a Hardware icon. AutoVISION and Visionscape Industrial Protocol User Manual 9-9 9 Demo PROFINET I/O PLC Code STEP 7 Setup Chapter 9 Demo PROFINET I/O PLC Code Double-click the Hardware icon to launch the HW Config dialog. Make sure the Catalog is selected in the ribbon bar on the top. This will add a tree view on the right pane with all the available hardware devices. If the latest GSDML file hasn’t been imported, follow the next steps to import. GSDML 9-10 • Install the GSD file from the menu item Options > Install GSD File. • Click the Browse button to locate the GSDML file \Microscan\Vscape\Firmware\gsd\visionhawk. AutoVISION and Visionscape Industrial Protocol User Manual • The center pane will list the available GSDML files. • Select the file and click the Install button. • When finished, close the dialog. • The Vision HAWK camera should now be present in the PROFINET I/O section as shown below. AutoVISION and Visionscape Industrial Protocol User Manual 9 Demo PROFINET I/O PLC Code STEP 7 Setup 9-11 Chapter 9 Demo PROFINET I/O PLC Code Add the CPU from the catalog view by drag and drop or double click. Make sure the catalog number and version matches the PLC exactly. The catalog number will be displayed on the bottom of the view. Some CPUs are modules that will require a generic rack to be added prior. If your PLC requires a rack, you will be prompted to add the rack prior to being allowed to insert the CPU module. After the CPU is added, a popup dialog will prompt the Properties relating to the IP information. 9-12 AutoVISION and Visionscape Industrial Protocol User Manual Select Ethernet(1) on the bottom list box and enter the correct IP address of the CPU. Once the CPU has been added, add any additional expansion modules, if installed. Click the CPU on the left pane and the bottom pane will list the available ports and slots. AutoVISION and Visionscape Industrial Protocol User Manual 9-13 9 Demo PROFINET I/O PLC Code STEP 7 Setup Chapter 9 Demo PROFINET I/O PLC Code Add the camera in the location (PROFINET I/O > Additional Field Devices > General > Microscan). The camera can be added by drag and drop to Ethernet(1): PROFINET-I/O System (100) or by selecting the Ethernet(1) line first and double clicking the camera. Once the camera has been added the icon will appear on the configuration dialog. Once the camera has been added, double click the icon to open the properties dialog. Under the device name, enter the existing name of the camera or a unique name. 9-14 AutoVISION and Visionscape Industrial Protocol User Manual If a unique name is used, the device has to be manually updated. View Updating camera name section. Click the camera icon and the data slot address mapping will be displayed below. Take note of the address values since they will be needed in the demo application. Since there is an infinite combination of modules and slot configurations, the addressing is unique to every setup. AutoVISION and Visionscape Industrial Protocol User Manual 9-15 9 Demo PROFINET I/O PLC Code STEP 7 Setup Chapter 9 Demo PROFINET I/O PLC Code Once the hardware configuration has been completed, it’s time to compile and download. Click the compile and save icon on the ribbon. If there are any configuration conflicts, the application will prompt a warning at this point. Once compiled, click the download icon on the ribbon to send the information to the PLC. At this point close or minimize the HW Config dialog and re-visit the SIMATIC Manager dialog. The CPU should be added next to the Hardware icon and in the tree view in the left pane. Expand the CPU tree item and remaining child items below it. 9-16 AutoVISION and Visionscape Industrial Protocol User Manual Click the Blocks node to view the program objects. Updating Camera Name From the HW Config dialog open Edit Ethernet Node from the menu item PLC > Ethernet > Edit Ethernet Node. From the SIMATIC Manager dialog open Edit Ethernet Node from the menu item PLC > Edit Ethernet Node. Click the Browse button to open the node selection dialog. AutoVISION and Visionscape Industrial Protocol User Manual 9 Demo PROFINET I/O PLC Code STEP 7 Setup 9-17 Chapter 9 Demo PROFINET I/O PLC Code Select the camera and click the OK button. Edit the Device Name, if necessary, to match the name entered previously in the Vision HAWK properties dialog, and click the Assign Name button. Importing Example Program From the SIMATIC Manager, open the example program from the menu File > Open. Click the Browse button to locate the (AVDemo) program. The AVDemo is located in \Microscan\Vscape\Tutorials and Samples\Vision HAWK\PROFINET Demo. 9-18 AutoVISION and Visionscape Industrial Protocol User Manual Split both example and current projects in the dialog as shown. Select the objects minus the System data object and copy with right-click > copy or CTRL+C. Paste into current project with right-click > past or CTRL+V. When prompted that OB1 already exists, click the Yes button to overwrite it. Now the example program is imported to the current project. Select the Blocks icon on the left pane. Then click the download button on the top ribbon. This will download the new copied functions and system data to the PLC. Now it’s time to update the new addressing from the hardware installation prior. Double-click the OB1 block to open the LAD/STL/FBD editor. OB1 is the main routine of the PLC program. AutoVISION and Visionscape Industrial Protocol User Manual 9 Demo PROFINET I/O PLC Code STEP 7 Setup 9-19 Chapter 9 Demo PROFINET I/O PLC Code Scroll down to Network 4. This is where the data is mapped from the camera to the local data structure. FC3 is a function that pushes the input data from the camera to the program structure. Click the numbers to match the address on the hardware as shown. Click the following buttons on the popup dialogs: 9-20 AutoVISION and Visionscape Industrial Protocol User Manual Note: This is the address mapping view of the Vision HAWK module which is derived from the hardware config view. Refer to page 9-10 for details on displaying the hardware config view. Refer to page 9-15 for details on displaying Vision HAWK address mapping. Repeat the same steps for Network 5 to update the output data mapping. Keep in mind that all input addresses are under the (I address) column and the output addresses are under the (Q address) column. Save to the PC and download to the PLC. Do a master reset and set the PLC to RUN mode. Make sure all LEDs indicate good. AutoVISION and Visionscape Industrial Protocol User Manual 9-21 9 Demo PROFINET I/O PLC Code STEP 7 Setup Chapter 9 Demo PROFINET I/O PLC Code Running the Demo In the SIMATIC Manager dialog, double click the VAT_1 icon. This will open the variable table dialog for the data type demo. Maximize the internal dialog to increase the viewing area. To establish a live connection to the PLC, click the Monitor Variable button on the ribbon. This will update data from the PLC to the dialog. The top title bar will go blue and the bottom status will show run with a green progress bar. 9-22 AutoVISION and Visionscape Industrial Protocol User Manual There are two demo modes in this example. The modes are set in “USER”.Demo.DemoMode (DB101.DBW 2). 0 = AutoVISION Test 1 = Job Change Test The AutoVISION Test will demonstrate communications between the PLC and the current job loaded from AutoVISION. If 0 doesn't appear under the Status Value column, right-click in the "USER".Demo.DemoMode row under the Modify Value column. Select Modify or type CTRL+F9 to change the value. If 0 is not entered in the Status Value column of the “USER.Demo.DemoTrigType” row, enter 0. To start triggering the Vision HAWK program, right-click inside the Status Value column of the “USER.Demo.DemoTrigType” (DB101.DBW 0) row. Change the value from 0 to 1 to begin triggering and running the job on the camera. AutoVISION and Visionscape Industrial Protocol User Manual 9-23 9 Demo PROFINET I/O PLC Code STEP 7 Setup Chapter 9 Demo PROFINET I/O PLC Code When the program is triggering the camera, each cycle will produce either a pass or fail all state. Each state is counted in “USER”.Demo.CountPass: and “USER”.Demo.CountFail: These counters can be cleared by right-clicking the row “USER”.Demo.ClearCounters and selecting Modify Address to 1. The tolerances are below the counters. The inspection values and status bits are below the tolerances. In some instances a large job could take longer to load. Increment the delay time to adjust for job size. The image below shows Function Block 4, Network 6, where the delay is located. 9-24 AutoVISION and Visionscape Industrial Protocol User Manual STEP 7 Setup 9 To run the Job Change Test you first need to use AutoVISION to download another job to slot 2 on the camera. In AutoVISION, connect to the camera and select the Connect icon at the top of the user interface. Click the Load a Job icon. Locate PNIO_demo_job2.avp and click the Open button. Once the job has loaded into AutoVISION, click the Edit button at the top of the user interface. Then click Save the Job to a Slot on the camera icon in the menu at the top of the user interface. Select New Slot, which should be 2. When switching between tests, disable the current routine by setting the "USER".Demo.DemoTrigType to 0. Demo PROFINET I/O PLC Code Now there should be two jobs loaded in the camera’s flash memory. Using the SIMATIC Manager, open VAT_1. Click the Monitor Variable icon. On the row "USER".Demo.DemoMode, right-click and modify to one. Right-click the row "USER".Demo.DemoTrigType and Modify Address to 1 to start the demo. AutoVISION should be closed for this demo to work. This demo will cycle through loading jobs from slots 1, 2, and 3. Each cycle will be counted in the variable table "USER".Demo.CountExecutions. The job load success is determined by the camera’s status register "PNIO.Input.CmdCodeRslt" = 0x0. If the job load is successful the counter "USER".Demo.CountPass will increment. If the job load fails when "PNIO".Input.CmdCodeRslt ! = 0x0, then the counter "USER".Demo.CountFail will increment. OB1 calls FB1 to process the AutoVISION test. To view the ladder logic, select FB1, right-click, and select Called Block > Open. Then select the main menu item Open ONLINE to view processes. AutoVISION and Visionscape Industrial Protocol User Manual 9-25 Chapter 9-26 9 Demo PROFINET I/O PLC Code AutoVISION and Visionscape Industrial Protocol User Manual