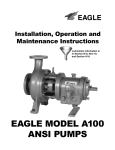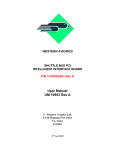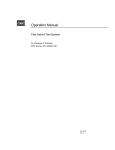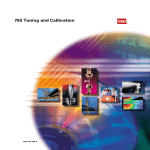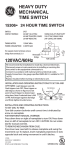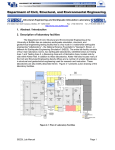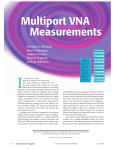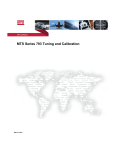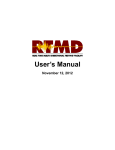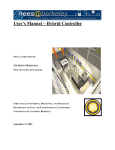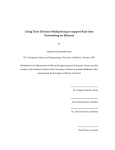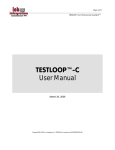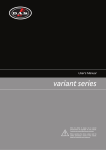Download SUNY Seismic Operation Manual
Transcript
Real Time Hybrid Seismic Test System User’s Manual State University of New York at Buffalo (SUNY) US1.17858.EQT l Copyright information Contact information © 2003 MTS Systems Corporation. All rights reserved. MTS Systems Corporation 14000 Technology Drive Eden Prairie, Minnesota 55344-2290 USA Toll Free Phone: 800-328-2255 (within the U.S. or Canada) Phone: 952-937-4000 (outside the U.S. or Canada) Fax: 952-937-4515 E-mail: [email protected] http://www.mts.com Publication information Publication Date Oct 2004 Table of Contents Section 1 System Overview Section 2 Operator's Safety Practices General Guidelines................................................................................................................................2-1 Hazards Related to Unexpected Actuator Reactions .......................................................................2-5 Section 3 Understanding Control Principles Actuator Control Concepts ..................................................................................................................3-2 Basic Closed-Loop Control ....................................................................................................3-2 Inner and Outer Closed-Loop Control.................................................................................3-3 Three-Variable Control...........................................................................................................3-4 Table Control Concepts ......................................................................................................................3-10 Table Motion..........................................................................................................................3-10 Table Polarity.......................................................................................................................... 3-11 Degree of Freedom Control .................................................................................................. 3-11 Compensation Techniques.................................................................................................................. 3-12 Force Balance Compensation ............................................................................................... 3-12 Differential Pressure Stabilization ....................................................................................... 3-13 Velocity and Acceleration Lead Terms ............................................................................... 3-14 Test Adjustments.................................................................................................................................. 3-15 Master Gain Adjustment....................................................................................................... 3-15 Span Adjustment.................................................................................................................... 3-16 Setpoint Adjustment .............................................................................................................. 3-17 Limit Detection ..................................................................................................................................... 3-18 Error Detector ......................................................................................................................... 3-19 Feedback Limit Detectors...................................................................................................... 3-20 Adaptive Control.................................................................................................................................. 3-21 Amplitude/Phase Control (APC)........................................................................................ 3-22 Adaptive Harmonic Cancellers (AHC) ............................................................................... 3-26 Adaptive Inverse Control (AIC)........................................................................................... 3-30 On-line Iteration (OLI) .......................................................................................................... 3-34 Section 4 Introduction to Control Software Setting Up Your Hard Disk..................................................................................................................4-1 Using the 469 Digital Seismic Table Controller Software................................................................4-2 The 469 Digital Seismic Table Controller Main Panel......................................................................4-5 Main Panel Menus.................................................................................................................................4-7 Using the Software Controls................................................................................................................4-12 Table of Contents i Section 5 Control Panel Reference AC/DC Conditioners............................................................................................................................5-3 A/D Converters ..............................................................................................................................5-6 Adaptive Harmonic Cancellers ...........................................................................................................5-8 Amplitude/Phase Controllers .............................................................................................................5-12 D/A Converters ..............................................................................................................................5-15 Data Player .............................................................................................................................................5-17 Data Recorder ........................................................................................................................................5-19 Digital Meter A or B ..............................................................................................................................5-21 Digital Readouts ....................................................................................................................................5-25 Force Balance Controllers.....................................................................................................................5-26 FRF Plotter ..............................................................................................................................................5-29 Function Generators..............................................................................................................................5-32 IRF Plotter...............................................................................................................................................5-44 Limit Detectors.......................................................................................................................................5-47 Main Panel..............................................................................................................................................5-50 Message Log...........................................................................................................................................5-56 Multichannel AIC ..............................................................................................................................5-57 Observers ................................................................................................................................................5-64 Online Iteration......................................................................................................................................5-67 Oscilloscope............................................................................................................................................5-70 Overturning Moment/Off Center Load Compensators ..................................................................5-73 Ramp Rates.............................................................................................................................................5-75 Resonance Compensators.....................................................................................................................5-77 Spectrum Analyzer................................................................................................................................5-79 Static Lift ..............................................................................................................................................5-81 Three-Variable Controllers...................................................................................................................5-83 Units ........................................................................................................................................................5-88 Valve Drivers .........................................................................................................................................5-89 Section 6 Operation Pre-Test Adjustments............................................................................................................................6-2 Hydraulic Turn On Procedure.............................................................................................................6-5 Test Execution Procedure.....................................................................................................................6-8 Test Execution Procedure using STEX................................................................................................6-10 Table Relocation.....................................................................................................................................6-12 Limit Switch Adjustment Procedure ..................................................................................................6-18 Hydraulic Shutdown Procedure .........................................................................................................6-21 Emergency Shutdown Procedure........................................................................................................6-22 Using Adaptive Control .......................................................................................................................6-23 ii Table of Contents Section 7 Maintenance Procedures General Inspection Criteria ..................................................................................................................7-1 System Operating Inspections .............................................................................................................7-2 Preventative Maintenance Procedure.................................................................................................7-2 System Maintenance Log .....................................................................................................................7-6 Section 8 Calibration and Tuning A/D - D/A Converters Calibration....................................................................................................8-1 AC Conditioner Calibration.................................................................................................................8-3 DC Conditioner Calibration.................................................................................................................8-5 256 Valve Inner Loop Tuning ..............................................................................................................8-8 Three Variable Control (TVC) Tuning................................................................................................8-12 Section 9 Hydraulic Power Controller Reference Appendix A Scramnet Signals and Paramaters Table of Contents iii iv Table of Contents Section 1 Overview This section of the User's Manual provides a brief description of the Seismic Test System designed by MTS Systems Corporation for the State University of New York at Buffalo (SUNY). It also identifies the model, quantity, and function of the major components used in this system. The MTS seismic test system is designed to investigate the characteristics of table-mounted specimens undergoing simulated earthquakes generated from a program input. The SUNY test system has been specifically designed to allow the tables to be easily repositioned in the lab so that a wide variety of structure sizes can be tested on the system. The SUNY test system facility is illustrated below. University of Buffalo (SUNY) System Facility The SUNY Seismic test system contains the following hardware: • • 2 seismic tables support the specimen to be tested. Parking frames located under each table to support and lift the table. System Overview 1-1 • • • • 4 horizontal and 4 vertical table actuators support each table and apply the force necessary to create the desired table movement during seismic testing. The hydraulic power supply system and hydraulic distribution system provide hydraulic power to the system actuator servovalves. The control system conditions, monitors, and generates program command and feedback signals for control of the test system. The digital system provides computerized program management through the conversion of program command signals from digital to analog forms and the conversion of feedback signals from analog to digital forms. It also provides data acquisition, processing, and storage functions for data acquired during testing. All of these major system components are discussed in the following subsections. It is important to note that these descriptions are generic in nature. More detailed information about each component, including engineering drawings, is included in appropriate sections of the system Reference Manual. The system operator should obtain a good functional understanding of all major system components before attempting to operate the system. Failure to do so could lead to serious safety problems. Seismic Tables The 2 seismic tables are constructed to provide high stiffness with minimum possible weight. The upper surface of the table contains threaded mounting holes for attaching specimens. Reinforced sections of the seismic table accommodate attachment of the hydraulic actuators. 1-2 System Overview Seismic Table Parking Frame Under each table is a parking frame assembly that supports the table in a steady midstroke position during specimen loading. The parking frame also supports the table and actuators as the frame is rolled to a new location for different test requirements. Parking Frame Mechanical screw jacks, located in each corner of the parking frame, are used to support or lift the table assembly. The parking frames also include an integrated hydraulic service manifold and large accumulators for peak flow demands. Hydraulic Actuators The 4 vertical and 4 horizontal table actuators used in the seismic test system are specially designed, low-friction 244.40S hydraulic actuators. They are mounted to the seismic table and the foundation walls with swivel mounting fixtures. Actuator operation is accomplished by porting high-pressure hydraulic fluid into the actuator cylinders through the servovalve. As fluid is ported into the cylinder, pressure is applied to one side of the piston, the other side is opened to the return line, and the resulting differential pressure causes the piston to move. If the piston rod is connected to some external reaction point, as in a seismic test system, a force is applied that is equal to the effective piston area times the differential pressure. As the actuator drives the table/specimen mass, inertial forces are developed in direct proportion to displacement and frequency. System Overview 1-3 A linear variable differential transformer (LVDT) is mounted inside each actuator to provide an electrical feedback signal that indicates the actuator piston rod position. A pressure transducer measures the differential pressure (∆P) on the piston. This feedback is used for control stability and rough force measurement. Servovalves The actuators are equipped with servovalves that control the direction and amount of fluid flow to the actuators. For the seismic system, the following servovalves are used: Horizontal actuators: • 256.25S servovalve (main stage) = 1000 liter/min rating (264 gpm) • 252.24G-01 pilot valve= 10 gpm rating Vertical actuators: • 256 servovalve (main stage) = 630 liter/min rating (166 gpm) • 252.23G-01 pilot valve= 5 gpm rating Rated flow is the flow through the valve with 1000 psi pressure differential across the ports. When the servovalve slave stage spool is in the hydraulic null position, the control ports are blocked and fluid is not allowed to flow to the system actuator. When a command signal causes the spool to move off of center, a pressure path is opened at one end of the actuator cylinder and a return path is opened at the opposite end, thereby causing a differential pressure on the piston resulting in actuator force and/or motion. Hydraulic System Hydraulic power for the seismic test system is provided under control from the control system. The primary components of a typical hydraulic system are Hydraulic Power Supplies (HPS), Hydraulic Service Manifolds (HSM), and accumulators. Hydraulic fluid from the HPS system is distributed to and from the servovalves that control movement of the actuators. 1-4 System Overview A 125 gallon accumulator stand supplies oil for peak flow demands. Valves on the accumulator stand allow the stand to be enabled or disabled depending on the test requirements. 125 gallon Accumulator Stand Static Support The vertical actuators have a have an integrated static support system that supports the static weight of the table and specimen by applying pressure to the end of the piston rod. The static support force is changed by commanding a pair of solenoid valves to allow pressurized oil in or out of the static support chamber until the ∆P transducer reads zero differential pressure. A large accumulator is attached to the static support chamber to hold the static support pressure nearly constant while the actuator piston moves. When properly adjusted, the static support system allows the actuator cylinder to provide only the dynamic motion, thus improving the control system dynamic response. System Overview 1-5 Control System A drawing of the control system is displayed below. 1-6 System Overview The control system consists of MTS console assemblies, associated cabling and control software. An MTS console assembly has an imbedded processor and real-time hardware. The control software consists of the real-time control software and the control panel software. The real-time control software drives the processors to generate command and error signals. The control panel software runs on a PC and has a graphical user interface consisting of interactive, modeless dialogs that are used to enter system parameters and execute a test. The seismic table system includes two Table Controllers, a Master Hydraulic Controller, and a Flextest GT Controller. Several PCs are provided to run the various software packages. 469D Table Controllers The 469D Digital Seismic Table Controllers are real-time, 6 DOF, digital controllers that provide three-variable-closed loop control along with adaptive control. They also provide an operator interface to the real-time hardware. The control hardware architecture is based on Digital Signal Processing technology that optimizes the performance of the embedded control system, and allows for the implementation of advanced control and data filtering operations. The controller consists of a MTS console assembly, associated cabling and control software. The MTS console assembly has an imbedded processors, real-time hardware. The control software consists of the real-time control software and the control panel software. The real-time control software drives the processors to generate command and error signals using state-of-the-art ThreeVariable-Control (TVC). The control panel software runs on a PC and has a graphical user interface consisting of interactive, modeless dialogs that are used to enter system parameters and execute a test. The 469D digital controller provides the following features: • Degree of Freedom Control • Three-Variable Control (TVC) • Adaptive Control • Differential Pressure Stabilization • Force Balance Compensation Motion of the multiaxial table is governed by the collective movement of all system actuators. To create a desired table motion, actuator motions are time-synchronized using the patented Degree of Freedom (DOF) control concept. This concept allows the user to control system motion in a coordinate domain most natural to the System Overview 1-7 test. There are six degrees of freedom; vertical, lateral, longitudinal, yaw, pitch and roll. The Three-Variable Control concept is utilized to provide flat performance across the broad frequency range of a typical seismic test system. TVC is critical for high fidelity and high bandwidth control. TVC provides simultaneous control of displacement, velocity, and acceleration, emphasizing displacement at low frequencies, velocity at middle frequencies, and acceleration at high frequencies. As components age and their effects change, these changes alter the total effect of the system, so that a given command no longer produces the expected response. Adaptive control techniques are effective tools to use to counter parameter changes in system components. Adaptive control techniques include Amplitude/Phase Control (APC), Adaptive Harmonic Cancellation (AHC), Amplitude Inverse Control (AIC), and Online Iteration (OLI). Differential Pressure Stabilization control technologies are critical for high performance. Differential Pressure Stabilization effectively dampens oil column compliances that occur with heavy mass loads, by feeding a signal proportional to actuator force into the control loop. This technique allows for stable operation over a much wider range of gain settings. When multiple actuators are used to meet the force or velocity requirements of seismic tables, the system becomes “overconstrained”. Over-constrained systems are inherently subject to undesirable force imbalances which can seriously limit the performance of the table. Force Balance Compensation corrects for this by balancing the force generated by each actuator against a weighted average of the other actuators in the same degree of freedom. This ensures that the force is distributed equally among all driving actuators and that the full force capability of the actuators is available to drive desired table motion. Master Hydraulic Power Controller The Hydraulic Power Controller is used to control the 4 HPS’s and 4 accumulator banks. 1-8 System Overview MTS Seismic Test Execution (STEX) Software In conjunction with the digital system, the STEX software provides test waveform creation and data storage functions. It acts as the primary test waveform source for the test system, and provides data acquisition, processing, and storage functions for the system motion and specimen response data acquired during testing. Scramnet®. NOTE: Refer to Appendix A for a list of Scramnet signals and parameters. Mathworks' Simulink® dynamic simulation programming environment has been integrated into MTS’s controller architecture. Signals pass between MTS's controllers and the Simulink realtime PC in digital form over Scramnet®. This open environment allows you to create Simulink dataflow programs that interact with MTS's control software in realtime. All controller feedbacks are made available for use in Simulink, while commands or controller correction signals generated by Simulink drive MTS's controller command inputs. Some things that you can do with this capability are: • Develop your own control algorithms to augment or replace MTS's. • Develop a realtime simulation of your system's dynamics for purposes of algorithm checkout, performance prediction, offline control system tuning, and test rehearsal. System Overview 1-9 RT Simulation • 1-10 System Overview Test "hybrid" structures, consisting of a real structure on the table and a "virtual" structure in the computer. For example, your real structure can be the lower floors of a multistory building, and the virtual structure the upper floors. As the lower floors are being shaken on the table, the affect of the upper floors on the lower floors can be computed in realtime in Simulink, and a command signal sent back to the MTS controller to drive actuators attached to the top part of the real structure to create those interaction forces. FastHybrid System Overview 1-11 Hardware A diagram of a typical control system hardware is shown in the figure below, using a seismic table as an example. MTS's controller consists of a host PC connected to a VME chassis containing signal conditioners, valve drivers, and a high performance digital signal processor. The Simulink realtime model runs on a high performance PC after being downloaded by its host PC. The Simulink realtime PC is a standard Windows PC that you can easily upgrade to higher performance PCs as they become available. In order to guarantee realtime performance, the PC is booted with a floppy disk containing a special realtime kernel; the Windows operating system does not exist while this kernel is running. Signals pass between MTS's controller and the Simulink realtime PC in digital form over Scramnet®. Scramnet creates a section of memory that both the MTS controller DSP and the Simulink realtime PC can access, allowing them to pass signals to each other simply by writing and reading this block of shared memory. 1-12 System Overview Software A diagram of a typical control system from a software standpoint is shown in the figure below. You create your model on the Simulink host PC by drawing a dataflow diagram that represents your control algorithm, system dynamics, hybrid simulation, or whatever. Then with a click of a button, Simulink will compile your diagram, download it to the Simulink realtime PC, and run it. MTS provides a template model diagram that gives access to all controller feedbacks and command inputs. You insert your model inside the "YOUR ALGORITHM HERE" box. If you add third-party interface hardware to the Simulink realtime PC, Simulink provides software to access a wide range of hardware devices. System Overview 1-13 1-14 System Overview Section 2 Operator's Safety Practices Overview This section contains general operating safety techniques and precautions for operators of MTS testing systems. Your testing system operates within a unique environment that includes: • Facility utilities, including mechanical and electrical equipment and atmosphere • Test specimens • Operator experience and specializations • Equipment modifications you make to perform specific tasks Because of these variables, the system could operate under unforeseen circumstances, resulting in an operating environment with unknown hazards. Common sense and a thorough knowledge of the system's operating capabilities usually suggest the appropriate approach to system operation. In addition to reading these guidelines, you should also read all supplied manuals. Anyone who operates an MTS system should also have had prior schooling and training on similar systems. MTS has training facilities for system operators and maintenance personnel to provide experience and training on MTS products. General Guidelines The following operating safety considerations are applicable to most systems. As you read each item, consider your system to ensure that your operating environment and procedures do not result in hazardous situations. Although complete elimination of hazards may not be possible in a laboratory environment, the following guidelines can help identify hazards so appropriate training, operating procedures, and safety equipment can be implemented. Contact an MTS representative if you have any questions. Safety Practices 2-1 Read all Provided Manuals System operators should gain an understanding of the system functions by studying the various drawings and product manuals in the system reference manual set. The reference manual set includes an Assembly Drawings manual and a Product Information manual. These drawings and manuals provide a good background for the structure and operating principles of the system. Review Operation Procedure Before operating the system for the first time, make a trial run through all operating procedures to locate and become familiar with all of the appropriate controls. If any operating adjustment seems unclear, review the operation and adjustment procedures listed in the associated product manual. If you need additional information, you can contact MTS for technical assistance. Special points to consider when reading the manuals include: • • Locate all caution and warning notices for the known hazard characteristics of your system. These notices are located in the standard hardware product manuals provided in the system Reference Manual. Refer to the Operation Manual for step-by-step system operating procedures. If the operating procedures for your system change due to component modifications or other reasons, mark the changes in this manual to reflect the proper procedure. Read Safety Placards Locate, read, and follow all instructions on equipment safety placards. Locate Emergency Stop Buttons Locate all system Emergency Stop (or E-STOP) buttons on the system so you can quickly stop system operation in an emergency situation. Use Eye Protection Use adequate eye protection when working with system fluids or near an operating system. Stay Clear of System When Running Never enter the test area while the test is in progress. Do not approach or touch the test specimen when the system is running. Ensure that hydraulic pressure is removed from the system before entering the test area. Clean Work Area Always keep work area floors clean. Spilled hydraulic fluid on any type of floor surface is dangerously slippery. Know Effects of all Adjustments Do not make any mechanical or electrical adjustments to system components unless you know exactly how the adjustment will affect system operation. Consult your MTS representative if in doubt about any adjustment procedure. 2-2 Safety Practices Ensure Interlocks Work System interlock devices should always be used and properly adjusted. Test all interlock devices for proper operation before starting a test. Due to the possibility of operator error, misadjustments, or component failure, interlock devices must not be relied on to protect personnel. These devices are primarily designed to minimize the chance of accidental damage to test specimens and test equipment. Avoid Moving Cables and Hoses Stay clear of cables and hoses that move along with the test specimen or equipment. Objects may get tangled or dragged along with such cables and hoses. Serious injury can be inflicted by a fast moving cable or hose. Avoid High Voltage Areas High voltage is present inside the system control consoles. Avoid exposure to these areas when electrical power is applied. Avoid touching any exposed wiring or contacts anywhere in the system. Use Care When Charging Accumulators Systems that use pneumatic devices (such as accumulators and static supports) contain high-pressure gas that is very hazardous if improperly handled or poorly maintained. Read all gas cylinder labels to properly identify the type of accumulator and the type of gas to use. Follow all charging instructions given in the appropriate manuals. When charging accumulators, use only dry nitrogen. (Dry nitrogen can be labeled “oil pumped” or “dry water pumped.”) Do not use oxygen in place of nitrogen. If oxygen comes in contact with pressurized hydraulic fluid, a highly explosive condition will exist. Contact your MTS representative if in doubt about any charging procedure. Maintain Electrical Cables in Good Condition Protect electrical cables from spilled hydraulic fluid and from excessive temperatures that can cause cable hardening and eventual cable failure. Clean spilled hydraulic fluid from electrical cables as soon as possible. Inspect cables for cuts, exposed wires, or other types of damage prior to system operation. Ensure that cable connectors are securely plugged into their respective receptacles. Remove system electrical power before replacing a defective cable. Ensure that all cables have appropriate strain relief devices installed. Use Care When Routing Cables and Hoses Protect all system cables and hoses from sharp or abrasive objects. Never walk on hoses or cables or move heavy objects over them. Route hoses and cables away from areas that expose them to possible damage. Check Hoses and Cables Thoroughly inspect hoses for blisters, cuts, or other damage prior to system operation. Replace damaged hoses or cables. While the system is operating, inspect all hoses and cables to ensure that there is no excessive thrashing, bending, or chafing that could cause cable or hose damage. Safety Practices 2-3 Be Aware of Servovalve Silting Because of servovalve silting, an actuator can develop random instability or erratic operation at unusually low hydraulic pressure levels (such as bypass). This is even more common if the system uses large servovalves or the hydraulic fluid is dirty. Contact MTS for information on hydraulic fluid maintenance procedures. Flush Hydraulics Flush the hydraulic system immediately after any of the system's hydraulic components have been replaced, or the system configuration has been changed. Contact MTS for information on hydraulic fluid maintenance procedures. Use Caution When Handling Fire Resistant Hydraulic Fluids Special safety considerations are necessary when operating a system that contains any type of fire resistant hydraulic fluid. These fluids are toxic and present a lethal situation if the fluid is accidentally swallowed or if a sufficient amount of fluid is absorbed through the skin. Avoid contacting fire resistant fluid. Do not mix fire resistant fluid with petroleum-based fluids. Also, do not add fire resistant fluids to systems that are not compatible with these types of fluids. Avoid System Crush Points Stay away from any potential crush points, especially when the system is running. The system is capable of producing very high forces within a fraction of a second. Never assume that human reaction time is fast enough to escape injury. Know where the crush points are on your system and protect yourself and others with appropriate safety devices. Use Care When Installing Test Specimen Test specimen installation is potentially the most hazardous part of system operation. You are very close to or in contact with the system force train during installation. Exercise great caution to avoid crush points. Be sure to follow all provided installation instructions along with the following: • • • 2-4 Safety Practices Clear the work area, especially near crush points. Balance the servo control loop (reduce dc error to zero), use low hydraulic pressure, and ensure that the servo control system is stable. Be particularly alert for phase or control reversal if the system setup has been modified since the last time the system was operated. Do not bump, wiggle, adjust, or otherwise disturb a transducer that provides a feedback signal to the control system. Hazards Related to Unexpected Actuator Reactions Destructive forces can be generated from unexpected actuator response. Likely causes of such response are operator error and equipment failure (broken cables, damaged hoses, damaged electrical components, etc.). An actuator piston rod that reacts unexpectedly can strike an operator, or cause expensive equipment damage. Anyone who must be close to the system while hydraulic pressure is applied should acquire a thorough knowledge of the system's operating characteristics. The following examples are some of the most probable causes of an unexpected actuator reaction. Loss of Control Mode Feedback If the control mode feedback signal is interrupted during operation, the active Controller senses a dc error. The actuator will then attempt to correct the error by stroking (at maximum velocity) until it reaches an internal or external mechanical limit. The external limit may be anything in its path (tools, specimens, or hands). Be aware that the full force of the actuator will be applied to that external limit or obstruction. Also, be aware of the following special points regarding the force-producing characteristics of hydraulic actuators: • • • • A selectable operating range does not reduce the static force capability of a hydraulic actuator. It only increases or decreases the sensitivity of the electronic control and readout components. The only way to effectively minimize the static force capability of a hydraulic system is to reduce the system hydraulic pressure. The control mode feedback originates from a transducer located in the system, and is transported to the control electronics through a transducer cable. This cable must be protected from damage to minimize the chance of unexpected actuator reaction. If the cable is routed around corners or through wall openings, ensure that all sharp edges are padded. Ensure that this cable has appropriate strain relief devices installed. The error detectors in the control electronics minimize the potential for equipment damage caused by loss of feedback or larger-than-normal dc errors. Do not rely on these circuits to protect personnel. Safety Practices 2-5 Loss of Servovalve Control Signal An open control loop results if the cable from the control electronics to the servovalve is broken or disconnected while hydraulic pressure is applied to the system. The response of the actuator will depend on several different factors (piston rod position, the servovalve in use, etc.). In any case, actuator reaction can be violent. The same precautions that apply to transducer cables must be observed for servovalve cables. Program Interruption and Step Functions The composite command signal for the servo control loop usually consists of several program inputs such as program, command, setpoint, span, and master span. If one of these inputs is inadvertently removed or suddenly changed, the servo loop will detect a large instantaneous dc error and the actuator will respond accordingly. Applying Hydraulic Pressure with a Command Present When hydraulic pressure is not applied to the system, the actuator can drift down to its endcap unless restrained in some manner. If hydraulic pressure is applied again and the system is operating in static control, the actuator will quickly return to its previous position. The setting of the active Setpoint control is the determining factor in most cases. Always adjust the active Setpoint control to zero the servovalve command before applying hydraulic pressure. Do not use any interlock reset to bypass the interlock chain and attempt to apply hydraulic pressure. Doing so will apply hydraulic pressure to the system regardless of the interlock condition. Electrical Power Failure or Shutoff Turning off electrical power, or an electrical power failure when hydraulic pressure is applied to the system, can cause considerable and unpredictable actuator reactions. Loss of electrical power generally causes the actuator to stroke at maximum velocity in either direction. Over Programming Unexpected actuator movement or excessive actuator force can result from operator error when adjusting a Setpoint or Span control. The composite command to the servo control loop is the algebraic sum of the signals produced by these controls. Either Setpoint or Span can program 100% of the system force producing capability. For example, in most systems a 10-volt signal produces full-scale response. If the program input to the control electronics is a 10-volt sine wave and Span is adjusted to 100%, any mean level offset introduced by the Setpoint control causes the command to exceed the capabilities of the system. 2-6 Safety Practices Section 3 Understanding Control Principles This section contains information on the control principles used in the 469D control system. The following topics are discussed: Overview • • • Actuator Control Concepts - Basic Closed-Loop Control - Inner and Outer Closed-Loop Control - Three-Variable Control Table Control Concepts - Table Motion - Table Polarity - Degree of Freedom Control Compensation Techniques - Force Balance Compensation - Differential Pressure Stabilization - Velocity and Acceleration Lead Terms • Test Adjustments - Master Gain - Span - Setpoint • Limit Detection • Adaptive Control - Amplitude/Phase Control - Adaptive Harmonic Cancellation - Adaptive Inverse Control - Online Iteration Before setting up the test system or executing a test, it is important that you fully understand these control elements. Understanding Control Principles 3-1 Actuator Control Concepts Motion of a seismic table is governed by movement of its collective actuators. Each actuator in an MTS seismic test system is controlled through basic closed-loop, inner and outer closed-loop, and threevariable control concepts. These basic servohydraulic control concepts are discussed in the following subsections. Basic Closed-Loop Control In general, closed-loop control consists of comparing a command signal with a feedback signal. Consider the system schematically illustrated in Figure 3-1. In this system, a displacement command signal is generated by a program source that is outside of the control loop. Feedback is generated by a linear variable differential transformer (LVDT). Gain Summing Junction Command from Programmer + Valve Servo DC Error Servo valve - Closed Loop LVDT Feedback Transducer Conditioner Actuator Figure 3-1. Basic Closed-Loop Control The polarity and magnitude of the dc error signal derived by the command/feedback comparison causes the servovalve spool to open in a direction and by an amount necessary to cause the desired actuator response. As the actuator responds, feedback approaches command. As the program input changes, the command/feedback comparison continuously generates dc error signals that drive the servovalve to create the desired actuator displacement. When command and feedback are equal, the dc error is reduced to zero, the servovalve spool closes, and the actuator does not move. This control method is referred to as "closed-loop control." 3-2 Understanding Control Principles Inner and Outer Closed-Loop Control The simplest form of closed-loop control, as described in the preceding subsection, is used in systems containing a standard one-stage servovalve. However, the large flow and frequency response requirements of seismic testing require the use of a multi-stage servovalve. The multi-stage servovalve (Figure 3-2) contains a spool LVDT that introduces a second loop into the basic closed-loop control system; the basic closed loop described above becomes an "outer" loop and the second loop becomes an "inner" loop. The MTS Model 252 servovalve is used solely to drive the slave-stage spool. The spool LVDT provides a signal that is proportional to the position of the spool and that is, therefore, approximately proportional to the output flow of the servovalve. MTS Model 252 Servovalve Pilot Stage Pilot Supply Input Pressure Pilot Return Spool LVDT Slave Stage End Cap Return Hydraulic Actuator Figure 3-2. Multi-Stage Servovalve Understanding Control Principles 3-3 Figure 3-3 schematically illustrates the inner and outer closed-loop control concept. As shown, the outer loop is similar to the basic closedloop control concept discussed in the previous subsection. The dc error generated in the outer loop is the same as the dc error signal of the basic closed loop illustrated in Figure 3-1. This dc error signal is then applied to the inner loop as a valve command signal. Inner Loop Gain Gain Summing Junction Command from Programmer + Summing Junction DC Error Valve Command - Outer Loop Valve Error + - Multi-Stage Servovalve Inner Loop Servovalve LVDT Transducer Conditioner LVDT Feedback Transducer Conditioner Actuator Figure 3-3. Inner and Outer Loop Control The inner loop controls the position of the slave-stage spool in the same manner that the basic closed-loop concept controls the actuator. The inner loop summing junction produces a dc error signal that drives the slave-stage spool in the desired direction. This second loop enhances closed-loop performance to meet the hydraulic flow and frequency response requirements of seismic testing. Three-Variable Control The controlled variable in the examples of closed-loop control discussed in the previous sections is displacement. Two other control variables common to conventional closed-loop seismic test systems are velocity and acceleration. Using a single control variable (whether it is displacement, velocity, or acceleration) cannot provide flat performance in the broad frequency range of the typical seismic test system. Therefore, MTS utilizes all three of these control variables in seismic systems through application of the three-variable control (TVC) concept. Three-Variable Control (TVC) is what is known in control theory literature as state variable control, with additional special features. The three state variables that TVC can control are displacement, velocity, and 3-4 Understanding Control Principles acceleration. It is a common misconception that all three state variables are controlled simultaneously. The truth is that only one state variable is the primary control variable, with the others serving only as compensation signals to improve damping and stability. A detailed view of the internal structure of TVC is shown below: Internal Structure of Three Variable Control On the reference side, the Reference Generator takes the reference signal, which represents desired displacement, velocity, or acceleration depending on control mode, and creates the reference states xref , x& ref , &x&ref , and &x&&ref . On the feedback side, displacement and acceleration sensors are combined by the Feedback Generator to create the feedback states x fbk , x& fbk , and &x& fbk . In addition, the force sensor output is highpass filtered to remove its static force component and the result used as a stabilization signal to suppress the oil column resonance. Note that even though there are more than three state variables, the name "ThreeVariable Control" is retained for historical reasons. The reference and feedback states are weighted by feedforward and feedback gains, respectively, and summed together. The sum is scaled by the Master gain, which is used to quickly reduce all gain effects in order to recover control of the system should it become unstable. The result is integrated and added to itself to provide rejection of static offsets in the Understanding Control Principles 3-5 system. Finally, a series of five notch filters are applied to compensate for oil column and specimen resonances. The resulting controller output is then used to drive the servovalve of a hydraulic actuator. A detailed view of the internal structure of the Reference Generator for each of the three control modes (displacement, velocity, and acceleration) is shown below: Reference Generator The reference signal is processed by the Reference Generator as a displacement, velocity, or acceleration signal depending on control mode. In displacement control, the reference is lowpass filtered to form the displacement reference, which is then differentiated to obtain the velocity and acceleration. The jerk reference is not computed and is set to zero. In velocity control, the reference is bandpass filtered to form the velocity reference, which is then integrated to obtain the displacement reference, and differentiated to obtain the acceleration and jerk references. In acceleration control, the reference is highpass filtered to form the acceleration reference, which is then integrated to obtain the displacement and velocity references, and differentiated to obtain the jerk reference. The highpass filtering of the reference that occurs in velocity and acceleration control modes removes static offset and low frequencies from the reference signal to prevent the integrator outputs from becoming too large. 3-6 Understanding Control Principles The purpose of the Feedback Generator is to compute wideband estimates of velocity and acceleration feedback from limited bandwidth displacement and acceleration sensors. A detailed view of the internal structure of the Feedback is shown below: Feedback Generator To obtain a wideband estimate of velocity, the differentiated displacement sensor signal is combined with the integrated acceleration sensor signal via a crossover filter. The crossover filter ensures that the velocity estimate consists primarily of differentiated displacement at lowto-medium frequencies where the displacement sensor is most accurate, and integrated acceleration at medium-to-high frequencies where the acceleration sensor is most accurate. The wideband acceleration estimate is obtained from the wideband velocity estimate by differentiation. Note that a wideband estimate of displacement is not computed because it is not necessary for control purposes. Instead, the displacement sensor signal serves as the displacement estimate. Understanding Control Principles 3-7 The notch filters are used to compensate for resonances and antiresonances. As shown below, the notch filter frequency response is defined by three parameters: center frequency, 3dB bandwidth, and notch depth: Notch Filter Note that the notch response at the center frequency can be upward or downward, depending on whether the notch depth is positive or negative. Negative notches are used to suppress resonant peaks, whereas positive notches are used to boost antiresonant valleys. A total of five notches are provided. One notch can be used to suppress the oil column resonance if there is no force feedback in the system. The other four can be used to suppress up to two resonance/ antiresonance pairs. At first glance it may seem that TVC is very complex because it has so many tuning adjustments. However, it turns out that many of these are not used. For example, as we will see in the upcoming Acceleration Control Tuning section, the acceleration feedback gain is always set to zero. Closed loop servohydraulic control systems do not tolerate acceleration feedback because it has the wrong phase. So we make the following admission: TVC, as it is used in servohydraulic control systems, is simply a displacement controller with sophisticated feedforward. 3-8 Understanding Control Principles The effective topology of TVC as it is used for acceleration control is shown below: feedforward compensation reference &x&ref ∫ dt ∫ dt xref displacement controller servovalve, actuator, fixture, & specimen x fbk f fbk force stabilization TVC used for Acceleration Control The topology for velocity control is similar, having only one reference integrator instead of two. Understanding Control Principles 3-9 Table Control Concepts Motion of a seismic table is governed by the collective movement of all system actuators. To create a desired table motion, the individual actuator control concepts discussed in the previous section must be synchronized. MTS achieves this synchronization through application of the degree of freedom (DOF) control concept. Understanding standard definitions of table motion, DOF coordinates, and table polarity are critical to understanding DOF control. The following subsections provide these definitions and a description of DOF control. Table Motion The unrestrained motions of the seismic table are described by six degrees of freedom. These six degrees of freedom, illustrated in the figure below, are defined as follows: Translational Degrees of Freedom Longitudinal Motion along the longitudinal (X) axis Lateral Motion along the lateral (Y) axis Vertical Motion along the vertical (Z) axis Rotational Degrees of Freedom Roll Rotation about the longitudinal (X) axis Pitch Rotation about the lateral (Y) axis Yaw Rotation about the vertical (Z) axis Note that the Dalian system has three unrestrained motions: longitudinal, vertical and pitch. The other three motions (lateral, roll and yaw) are restrained. 3-10 Understanding Control Principles Table Polarity All actuator movements are defined by positive or negative table movement. As illustrated below, an actuator movement is defined as positive for a motion in the positive direction of table movement. Table Motion - Actuator Motion + - + Actuator Motion + Foundation Foundation Positive Commands Move the Actuators in the Positive Table Direction Negative Commands Move the Actuators in the Negative Table Direction Although the same DOF coordinate system is applied to most MTS seismic systems, table and actuator polarity is defined on a systemspecific basis. Degree of Freedom Control Motion of the multi-axial table is governed by the collective movement of all system actuators. To create a desired table motion, actuator motions must be time synchronized. This synchronization is achieved using the Degree of Freedom (DOF) control concept. This control concept allows the user to control table motion in the coordinate domain rather than the actuator domain. This concept provides the means to account for and control all actuator movements in a given DOF by transforming the feedback signals from all actuators in that DOF to provide DOF feedback inputs. It then transforms all DOF composite error signals to provide coordinated actuator control signals. Understanding Control Principles 3-11 Compensation Techniques The remaining seismic control concepts are methods of compensation and stabilization techniques that improve the fidelity of system performance. The techniques explained in the following subsections are: • Force Balance Compensation • Differential Pressure (∆P) Stabilization • Velocity and Acceleration Lead Terms Force Balance Compensation Force balance compensation is required in systems where more than one actuator affects the control of any translational or rotational axis (that is, where systems are "over-constrained"). If a table is considered a rigid body, three actuators completely define the plane of the table. A fourth actuator, if not perfectly balanced, may exert large forces to try to distort the stiff table into a shape out of the plane of the other actuators. Therefore, due to the high stiffness of a typical seismic table, small errors in the actuator position can cause large internal table forces to be generated. This force "imbalance" can seriously limit the force capability of the actuator system. The force balance function compensates for this effect by adding two more degrees of freedom, warp and roll which is controlled to zero using a PID controller. Differential Pressure Stabilization Differential pressure stabilization is commonly used in MTS seismic test systems to improve the fidelity of system performance. This function stabilizes the extremely high frequencies encountered during seismic testing to provide more stable acceleration. Differential pressure (∆P) stabilization is applied to all electronicallycontrolled axes. The functional diagram in the following figure illustrates the application of ∆P stabilization in a single degree of freedom. 3-12 Understanding Control Principles Average Force Feedback Actuator ∆ P Transducer ∆P Stabilization High Pass Filter/ Compensation Feedback Signals Reference Signals Displ Error + - Feedback Signals Vel Error + - + + + Composite Error Accel Error + - Servo Stability Function Understanding Control Principles 3-13 Velocity and Acceleration Lead Terms In a seismic system, where there are large masses and high velocity and acceleration requirements, there is a maximum amount of gain that can be applied to the control loop and still ensure table stability. To enhance system response when it is not possible to apply more gain, MTS seismic test systems contain velocity and acceleration lead terms. The velocity and acceleration lead terms effectively feed forward an operator-adjusted amount of the command (reference signal) into the composite error signal to provide system performance beyond the optimum stabilized response otherwise available. The lead terms can be applied to all electronically-controlled axes. The functional diagram below illustrates the application of the lead terms in a single degree of freedom. Reference Signals Velocity Lead Accel Lead Displ Error + - Feedback Signals Vel Error + - + Accel Error + - Servo Stability Function 3-14 + + Understanding Control Principles Composite Error Test Adjustments Master Gain Adjustment Master gain is a multiplier applied to the error signal. It determines how quickly the controller responds to error. The greater the gain, the more the servovalve opens for a given error. As master gain is increased, the error decreases, indicating closer tracking of the feedback to the command. The following figure shows a step command and resulting transducer feedback signal with a small gain. Increasing the master gain decreases the stability margin of the system, increases the frequency of oscillation, and decreases response time. The following figure shows the effect on the transducer feedback of increasing the master gain adjustment. Setting the master gain too high can result in unstable system operation, causing specimen damage. Master gain should be set high enough to achieve an appropriate response time while maintaining stable system operation. Understanding Control Principles 3-15 Span Adjustment The maximum and minimum amplitude of a waveform output by a programmer is ±10 volts, which represents ±100% of the full-scale operating range. The master span control determines the amplitude of the command signal that is sent to the servo control process. Setting the Span Controls You set the span controls during test setup to scale the command signal. You can also make minor adjustments to the span control during the test. 3-16 Understanding Control Principles Setpoint Adjustment The maximum and minimum amplitudes of a waveform output by a programmer are ±10 volts, which represent 100% of the peak amplitude operating range. The local setpoint control changes the mean level offset of that program. Determining Setpoint Position The setpoint position is the position about which the actuators will move during testing. For seismic testing, setpoint is typically the actuator midstroke position. If a different position is desired, you must ensure that the position does not limit the program capability. For example, if you adjust a channel setpoint to +75% of the full-scale operating range, then any command that exceeds +25% of the full-scale range will shut down the test system when a full-scale system limit is encountered. Setting the Setpoint Controls You set Setpoint control during test setup. Refer to Section 6, Operation, for procedures used to adjust the setpoint controls. Understanding Control Principles 3-17 Limit Detection Limit detectors can be set to monitor any of the following signals: • reference signals • feedback signals • error signals • auxiliary signals Refer to Section 5, Control Panel Reference, for additional information about the signal list. Limit Detector Settings You set the following parameters for each limit detector: the operating band and a persistence value. The operating band defines the allowable range for the signal. The persistence value is a time, in seconds, that the signal can remain outside of the operating range before setting an indicator or interlock. Limit Detector Actions You can set an action to be taken when a limit or error is detected. The action can be any of the following: • turn an indicator on • stop a program signal • trip the system interlock Refer to Section 5, Control Panel Reference, and Section 6, Operation, for additional information about setting the limit detectors. Enabling Limits 3-18 After setting limit parameters, you enable the limit detectors and choose an action before running a test. Understanding Control Principles Error Detector Error detectors are limit detectors that monitor the error signal, that is, the difference between the command and feedback, as shown in the following figure. An error detector can stop the test if an error in excess of the preset level is detected. The level of acceptable error depends directly on the accuracy requirements of each testing situation. Setting Error Detectors You set the operating band and persistence for the error limit detector. For static and low frequency testing, the initial error detector levels can be determined before beginning test setup. The level selected should reflect the response requirements of the specific test. For example, if the test can tolerate up to 25% deviation from the program signal, the error detector level can be set to 25%. The error detector level can also be adjusted during testing if desired. Operator experience is the best guide for adjusting the error detectors for high frequency testing. Understanding Control Principles 3-19 Feedback Limit Detectors Feedback limit detectors monitor the feedback signals. As shown in the following figure, when a feedback signal exceeds its preset upper limit or falls below its preset lower limit, the corresponding limit detector can (if set to hold a program or trip the system interlock) stop the test. Determining Limit Detector Levels The limit detectors should be set to minimize the chances of accidental damage to test specimens and test equipment. They are typically set to shut down the system upon specimen failure in order to prevent fixturing or equipment damage. Under no circumstances should the limit detectors be relied on to protect personnel. Setting Limit Detectors You set the operating band and persistence for each feedback limit detector. A limit event for a particular signal indicates that the signal has exceeded its upper or lower limit. The selected band establishes a range of values that represent a desired system operating range. This band also represents the range where valid test data can be ensured. The persistence value is a time (in seconds) that an upper or lower out-oflimit condition can persist without causing an interlock. 3-20 Understanding Control Principles Adaptive Control In any real-life test system, there are specimen and system mechanical response nonlinearities, the components age and their effects change. These changes alter the total effect of the system, so that a given command does not produce the expected response. To improve the fidelity of the system response, an adaptive controller is introduced into the closed loop, as shown in the following figure. Feedback (Actual) Acceleration Adaptive control can include the following techniques: • Amplitude/phase control—for correcting amplitude and phase errors in sine response waveforms. • Adaptive harmonic cancellation—for reducing or canceling spurious harmonics that are present in the feedback when the command is sinusoidal. • Adaptive inverse control—for rapid adaptation to changing system dynamics. It is effective for improving tracking accuracy in mainly linear servohydraulic test systems, for any wave shape. • Online iteration—intended to complement basic adaptive inverse control, providing a way of handling nonlinear system applications. These techniques are discussed in more detail in the remainder of this chapter. Understanding Control Principles 3-21 Amplitude/Phase Control (APC) Amplitude/Phase Control (APC) is a control compensation technique that augments a fixed-gain controller to correct for closed-loop amplitude and phase irregularities in order to improve control fidelity. It measures control system dynamics directly and modifies the control compensation accordingly in realtime, making it possible to adapt to changing system dynamics. Amplitude phase control: • corrects phase errors as well as amplitude errors (important for phased multi-channel testing applications). • converges quickly to optimum correction because the correction is updated at every point on the sine wave, not just at the peaks. • works well even with very noisy feedback signals. • works only with sine wave program signals. APC is optimized to work with sinusoidal command waveforms (both fixed and swept frequency) and predominantly linear systems. If the command waveform is non-sinusoidal, use Adaptive Inverse Control (AIC) instead. If the system has significant nonlinearities, augment APC with Adaptive Harmonic Cancellation (AHC) to reduce harmonic distortion. APC and AHC complement each other: APC enhances the fundamental frequency component of the system response while AHC cancels the harmonics. How APC Works Amplitude/Phase Control (APC) is a control technique that eliminates amplitude and phase discrepancy between command and response when the command waveform is sinusoidal. This discrepancy arises from dynamics of the fixed-gain controller, actuator, fixture, and test specimen combination hereafter called the plant. Plant dynamics cause a sine command input to emerge at the plant output scaled in amplitude by a gain T and shifted in phase by angle φ (notationally, T∠φ ). APC corrects this amplitude and phase discrepancy by preceding the plant input with a compensator network that scales the command amplitude by gain T −1 and shifts the phase by angle − φ , resulting in an overall gain of T −1 * T = 1 and an overall phase shift of − φ + φ = 0 . This is shown schematically below: 3-22 Understanding Control Principles The inverse plant gain T −1 and phase shift − φ is not known in advance, so it is computed online by estimating the plant input with an inverse model driven by the plant output, comparing the estimated input with the actual input to develop an input error signal, and updating the inverse model in such a way as to drive the input error to zero. Once the input error is driven to zero, the inverse model gain and phase becomes T −1∠ − φ , which is copied to the inverse compensator placed between the command generator output and the plant input. Understanding Control Principles 3-23 A more detailed view of the internal structure of APC is shown below: Both inverse model and inverse compensators are amplitude/phase adjusting networks that implement the trigonometric identity A sin( ω t ) + B cos( ω t ) = C sin( ω t + φ ), which states that by suitable choice of coefficients A and B , a sinusoid of any amplitude C and and any phase φ can be obtained. In APC, these coefficients are modified using the Least Mean Square (LMS) algorithm in such a way as to drive the input error ε to zero. It is beyond the scope of this document to discuss specifics about the LMS algorithm; there are many good digital signal processing textbooks available on this topic. Note in the diagram above that both the plant input and output signals are filtered by narrowband bandpass filters. These allow APC to filter out harmonic frequency components that arise due to plant nonlinearities and focus instead on the fundamental frequency. The center frequencies of these bandpass filters are varied according to the current command generator frequency, allowing APC to work with sine sweep commands. This frequency is also used to update the quadrature ( 90° ) phase shifters. Because APC needs current frequency information, you must use the built-in sine and sine sweep function generators. You cannot use an external sine generator or a sine time history file with APC because these command sources do not provide current frequency information. 3-24 Understanding Control Principles Example Before and After The following figure shows the typical “before and after” responses of the system. In (a), there is a substantial mismatch between command and feedback with the APC switched off; in figure (b), the APC has been switched on and has completely removed amplitude and phase errors so that the feedback lies on top of the command. Understanding Control Principles 3-25 Adaptive Harmonic Cancellers (AHC) When nonlinearities are present in a feedback control system, spurious harmonics appear in the feedback even when the command is a simple sinusoid. This is especially true of servohydraulic seismic systems due to servovalve orifice nonlinearity. One way to reduce harmonic distortion is to increase the controller feedback gain. This tends to linearize the nonlinearity, but gain can be increased only so far before stability is compromised. Another way to reduce harmonic distortion is to iterate it out by playing the command waveform repeatedly, noting that the response, and updating the system drive waveform using the system inverse frequency response function. This method is quite effective, but can be very time consuming and requires a significant level of user interaction and sophistication. A new approach, inspired by active noise control technology, is to add harmonics to the controller command waveform with just the right phase and amplitude to cancel the harmonics at the system output. This technique is called "Adaptive Harmonic Cancellation" (AHC). Adaptive Harmonic Cancellation (AHC) greatly reduces harmonic distortion of the response of a control system driven by a sinusoidal command. It measures the harmonic distortion directly and adapts in realtime the canceling waveform that it applies to the control system input. AHC is optimized to work with sinusoidal command waveforms (both fixed and swept frequency). To improve the fidelity of the system's response to a sine command, AHC can be augmented with Amplitude/Phase Control (APC). APC and AHC complement each other: APC enhances the fundamental frequency component of the system response while AHC cancels the harmonics. 3-26 Understanding Control Principles How AHC works When a control system consisting of a fixed-gain controller, actuator, fixture, and test specimen (hereafter called the plant) is driven by a sinusoidal command, nonlinearity in the plant will cause frequency components at multiples of the command frequency to spontaneously appear at the plant output. These harmonics cause unwanted discrepancies between command and feedback. Eliminating a harmonic is conceptually straightforward: simply add to the command a "cancelling signal" of the same frequency as the harmonic and with amplitude and phase such that what propagates through the plant and emerges at the output has the same amplitude but opposite polarity as the harmonic, thereby cancelling it. In order for this scheme to work properly, the cancelling signal must have the correct amplitude and phase to a high degree of precision that can only be obtained by adapting them according to online measurement of the harmonic. As shown in the diagram above, AHC consists of a parallel network of cancellers, each dedicated to a single harmonic. A bandpass filter tuned to the harmonic frequency extracts the harmonic from the plant output. Understanding Control Principles 3-27 The extracted harmonic is used as an error signal to adapt the amplitude and phase of the cancelling signal which is then added to the command input of the plant. Once the harmonic is cancelled, the adaptation error is zero and the amplitude and phase are constant at appropriate values. A more detailed view of the internal structure of AHC is shown below: The amplitude/phase adjusting network in each harmonic canceller is based on the trigonometric identity which states that by suitable choice of coefficients A and B , a sinusoid of any amplitude C and and any phase φ can be obtained. In AHC, these coefficients are modified using the Least Mean Square (LMS) algorithm in such a way as to drive the response error ε to zero. It is beyond the scope of this document to discuss specifics about the LMS algorithm; there are many good digital signal processing textbooks available on this topic. A sin(ωt ) + B cos(ωt ) = C sin(ωt + φ ), 3-28 Understanding Control Principles Note in the diagram the presence of a model of the plant, which give the LMS algorithm critical phase information that it needs to adapt canceller coefficients. The transfer function of this plant model must be measured online during a training procedure prior to cancelling harmonics. Also note in the diagram above that the harmonic generator output and the plant response are filtered by narrowband bandpass filters. These extract content from the signal only at the harmonic frequency. The center frequencies of these bandpass filters are varied according to a multiple of the current command generator frequency, allowing AHC to work with sine sweep command waveforms. This frequency is also used to update the quadrature ( 90° ) phase shifters. Because AHC needs current frequency information, you must use the built-in sine and sine sweep function generators. You cannot use an external sine generator or a sine time history file with AHC because these command sources do not provide current frequency information. Understanding Control Principles 3-29 Adaptive Inverse Control (AIC) Adaptive Inverse Control (AIC) is a control compensation technique that augments a fixed-gain controller to correct for closed-loop gain and phase irregularities in order to improve control fidelity. In addition, in multichannel control systems with cross-coupled dynamics, it greatly reduces cross-coupling disturbances between control channels. It measures control system dynamics directly and modifies the control compensation accordingly in realtime, making it possible to adapt to changing system dynamics. AIC is optimized to work with non-sinusoidal command waveforms and predominantly linear systems. If the command waveform is a pure sine wave, Amplitude/Phase Control (APC) works better and is easier to use. If the system has significant nonlinearities, you can augment AIC with Online Iteration (OLI). How AIC works Adaptive Inverse Control (AIC) is a control technique that improves the input-output frequency response of a control system. A control system must have a frequency response of unity magnitude and zero phase at all frequencies in order to achieve perfect control fidelity. In reality this is never achieved; peaks and valleys in the magnitude response and phase shifts conspire to cause discrepancies between command and feedback. AIC fixes up the overall frequency response so that the magnitude response is unity, and although it cannot make the phase response zero, it linearizes it so the overall frequency response looks like a simple delay. AIC is shown schematically below: 3-30 Understanding Control Principles Ideally we would like the transfer function between command and plant response to be D(ω ) rather than T (ω ) , which represents the dynamics of the fixed-gain controller, actuator, fixture, and test specimen combination hereafter called the plant. When AIC's inverse model is placed between the command generator output and the plant input, the inverse model cancels the plant dynamics, and the overall transfer function becomes D(ω ) . The inverse plant transfer function T −1 (ω ) is not known in advance, so it is computed online by driving the desired model with the command generator, comparing its response to the response of the actual plant, and adjusting the inverse model to drive the response error to zero. When the response error is zero, the response of the inverse model/plant combination is indistinguishable from the response of the desired model, which is the intended result. In general the desired model can be anything, but restrictions apply if a useful control result is to be obtained. If D(ω ) = 1 , AIC attempts to cancel all plant dynamics, including the input/output delay that is present in all real plants. The only thing that can cancel a delay is a prediction, which AIC tries to do by forming an approximation to a predictive, noncausal compensator, i.e., a filter that produces an output before an input occurs. Of course this is impossible, and large control tracking errors result. Much better results obtain if, rather than calling for perfect, delay-free tracking between command and response, the specification is relaxed a bit to say that some delay is acceptable. In other words, the desired model should be a simple delay. This delay is called causality delay because it allows AIC to create a causal compensator. The term anticipation delay is Understanding Control Principles 3-31 also used. The amount of anticipation delay should be at least as much as the input/output delay of the plant. AIC can be extended to handle multichannel cross-coupled plants as shown in the 2-input/2-output system below: Instead of a single transfer function T (ω ) , the plant now consists of a matrix of transfer functions that represent the interaction between every combination of input and output. Likewise, AIC has a matrix of inverse models. The diagonal terms of the matrix correspond to the main interaction between each input and output; the off-diagonal terms correspond to undesirable cross-coupling interactions between channels. When AIC is perfectly adjusted, the matrix product of the inverse models with the plant models yield a matrix of transfer functions 0 ⎤ ⎡ D(ω ) ⎢ 0 D(ω )⎥⎦ ⎣ corresponding to perfect response of individual channels and no crosscoupling between channels. A more detailed view of the internal structure of AIC (in the singlechannel case) is shown below: 3-32 Understanding Control Principles Note that the mechanism to estimate the inverse model requires knowledge of the forward model. So AIC requires that not only the inverse transfer function be measured online, but the forward transfer function as well. Both models are implemented as adaptive Finite Impulse Response (FIR) digital filters whose coefficients are modified using the Least Mean Square (LMS) algorithm. It is beyond the scope of this document to discuss specifics about adaptive filters; there are many good digital signal processing textbooks available on this topic. Understanding Control Principles 3-33 On-line Iteration (OLI) Online Iteration (OLI) is a control technique that repeatedly modifies the command input to a control system on an individual sample-by-sample basis until the control system response is almost a perfect replica of the original desired command. OLI is optimized to work with non-sinusoidal command waveforms and significantly nonlinear systems. If the command waveform is a pure sine wave, Adaptive Harmonic Cancellation (AHC) works better and is easier to use. If the system does not have significant nonlinearities, use Adaptive Inverse Control (AIC) instead. How OLI works The focus of OLI is two time history files, the "desired" file and the "drive" file. The desired file is an unchanging file that contains the time history that you want to reproduce on the test system. The drive file is a time history file that is modified every time it is played out in such a way as to cause the system response to eventually match the desired time history. The process of repeatedly playing out the desired and drive files while updating the drive file is called "iteration". OLI is shown schematically in the diagram below: 3-34 Understanding Control Principles In the diagram above, the desired time history file and the drive time history file are played out simultaneously through their respective waveform generators. The drive is played directly into the plant, which is the term used hereafter to refer to the dynamics of the fixed-gain controller, actuator, fixture, and test specimen combination. Simultaneously, the desired is played out and compared to the plant response to develop a response error. A drive correction is computed by running the response error through a filter that approximates the inverse transfer function of the plant. This drive correction represents a best linear estimate of the amount of drive error that gave rise to the response error. A fraction of the drive correction specified by the "iteration gain" is added to the current drive waveform (delayed to account for plant and processing delays) to form the drive for the next iteration cycle and the result is stored in a disk file. The iteration gain, whose value ranges from zero to one, determines the rate at which the response converges to the desired and is chosen according to the amount of nonlinearity in the plant. For a very nonlinear plant, the iteration gain must be small and the number of iterations large for the iteration process to converge. For a predominantly linear plant, an iteration gain of nearly one is possible without divergence, in which case only two or three iterations are required. Note in the diagram that OLI requires knowledge of the inverse transfer function of the plant in order to compute a drive correction. This inverse transfer function is provided by the Adaptive Inverse Controller (AIC), appropriately rewired to serve in this role, and is determined by a training process prior to running OLI; refer to the document "How To Use AIC" for details. Summary of AIC and AIC is an effective digital control technique for improving tracking accuracy in mainly linear servohydraulic test systems. When OLI nonlinearities are significant, on-line iteration (OLI) works with AIC to eliminate tracking errors. For more information on the Adaptive Inverse Controllers panel, see “Adaptive Inverse Controllers” in Chapter 5. For more information on the Online Iteration panel, see “Online Iteration” in Chapter 5. Understanding Control Principles 3-35 3-36 Understanding Control Principles Section 4 Introduction to Control Software Overview This section contains information on the following topics: • Setting up your hard disk • Using the 469D Digital Seismic Table Controller software • Using the software control panels This manual does not describe standard PC procedures. Before using the system, you should be familiar with your PC operating system. Of particular importance are the procedures relating to selecting and moving files, opening and closing files, moving windows, and using file folders. For information about the PC, refer to the PC documentation provided with your system. Setting Up Your Hard Disk To run the 469D Digital Seismic Table Controller software, the application and support files must be installed on your PC. NOTE The application and support files listed below have already been installed on the computer system by MTS during installation. The following procedure for installing the programs should only be done in the event of a hard disk failure or other event that corrupts the disk or software files. Required Files The files named 469D.exe, Settings.set, Calibration.cal and Table.dat and the folder bin must be installed on your hard drive in the folder, “c:\469D”. These files contain the 469D Digital Seismic Table Controller application software, default setting parameters, calibration parameters and system specific data for your system. Backup Copies MTS recommends that you make backup copies of the 469D Digital Seismic Table Controller application and support files. Keep this backup copy in a safe place to ensure that, if a file is corrupted during operation, you can restore the file and operate your system. Introduction to Control Software 4-1 Using the 469D Digital Seismic Table Controller Software This section describes how to start the control software, load calibration parameters, save and restore system settings files, and quit the control software. Starting the Control Software The 469D Digital Seismic Table Controller application contains the control software, calibration data, and the default setting parameters for your system. Opening this application will load the calibration parameters and open the 469D Digital Seismic Table Controller Main Panel and the default Settings file. NOTE After you use the control software to set up the system for a test, you can save the system settings in a new file. During system startup, the system automatically opens the default Settings file. You can select and use a different "settings" file after system startup. The 469D Digital Seismic Table Controller main panel is the control center of this application. You can use the menus of this panel to access all options for calibrating, configuring, setting up tests, and displaying data. You can also use the controls and displays of this panel to set or check functions, to enable adaptive control, and to run a test. Calibration File The hardware dependant parameters for the system are stored in a calibration file that is automatically loaded when the application is opened. There is only one calibration file for the system and it must be called Calibration.cal. This file contains calibration data for the A/D and D/A Converters, AC and DC Conditioners, and Valve Drivers. Hardware is calibrated using the panels found under the Calibration menu and new parameters are saved using the Save Calibration option. If needed, you can restore the parameters stored in the calibration file by selecting the Restore Calibration option. This is useful if you change parameters on any of the calibration panels and wish to return to the original values. Saving and Restoring System Settings Files When you set up your system for a test, you will complete a number of procedures defining the system test settings. These settings include servo control loop adjustments, limit detector settings, function generator settings, and adaptive control settings. NOTE 4-2 When you save a system settings file, use the Save Settings option from the File menu on the 469D Digital Seismic Table Controller Main Panel. Introduction to Control Software You can save these settings files and use them when running different types of tests. In this way, you can eliminate the need for re-defining the system parameters when running a different type of test. You can choose to save system settings for a test in the same file you are currently using to run the software or in a new file. When saving a settings file, you should name the file in a way that makes it easily identifiable. To save system settings: 1. Select Save Settings... from the main panel File menu. When you select Save Settings..., the system will open a PC Save window. 2. To save system settings in the same file you are currently using: Using standard PC file procedures, select the folder containing the existing settings file. Do not change the file name. To save system settings in a new file: Using standard PC file procedures, select the folder that you want to save the new settings file in and change the file name. 3. Click the OK button to save the file in the selected folder (or click Cancel to cancel the procedure, close the save window, and return to the 469D Digital Seismic Table Controller Main Panel). To restore a system settings file that has been saved: 1. Select Restore Settings... from the 469D Digital Seismic Table Controller Main Panel File menu. The system will open a PC Find window. 2. Using standard PC file procedures, select the file that contains the system settings that you want to use. 3. Click the OK button to restore the selected file (or click Cancel to cancel the procedure, close the find window, and return to the 469D Digital Seismic Table Controller Main Panel). Changing Access Modes To change the access mode, select Change Access from the main panel File menu and select the desired access level. The current access level will have an *. The available access modes are: Basic—The basic user can adjust variables on the main panel and run a test along with setting up the function generators and the data recorder, and using all the display panels. The basic user can only Introduction to Control Software 4-3 observe the calibration and configuration panels, the controller panels, the online iteration panel, and the limit detector panel. Extended—The extended user is responsible for setting up or designing a test and has access to all the parameters on all the panels. Service—For MTS service personnel only. Quitting the Control Software To ensure you do not accidentally close the control software application, the close box on the 469D Digital Seismic Table Controller Main Panel is not functional. To quit the control software, complete the following steps: 1. Select Quit from the File menu on the 469D Digital Seismic Table Controller Main Panel. When you select Quit, the system will open the following window: 2. Select OK to quit or Cancel to return to the control software without quitting. NOTE 4-4 After you have selected Okay to Quit, you must wait 45 seconds before restarting the software. This allows the software to properly prepare for startup. Introduction to Control Software The 469D Digital Seismic Table Controller Main Panel As previously described, the 469D Main Panel contains a menu bar, system controls, and indicators. It is opened automatically when you start the control software. You use the menus on the 469D Main Panel to access option panels used to set up the system. The following menus are included on the 469D main panel: • File • Calibration • Configuration • Operation • Display The main panel also has system controls and indicators which allow the user to do the following: • Enable and monitor hydraulics • Reset Interlocks • Enable/disable limits • Monitor control variable • Monitor program source • Monitor system pressure • Set master gain, setpoint and span values • Monitor current span • Stop, preview, or run a test • Enable or disable adaptive control Introduction to Control Software 4-5 Refer to the Main Panel in Section 5, Control Panel Reference, for more detailed information on how to use the main panel controls and indicators. 4-6 Introduction to Control Software Main Panel Menus The following figures illustrate the pulldown menus and corresponding option panels and commands available from the main panel. Option panels are used to set up a test. Each option panel contains a panel label, a close box, and controls and displays specific to the option panel. Each main panel menu and corresponding commands and control panels are defined below. Refer to the following section, Control Panel Reference, for more detailed explanations on how to use each panel. File Use the commands on this menu to perform the following tasks (tasks marked with an asterisk (*) are available only to users with extended or service access privileges): • About 469D-displays current software version and copy rights • Change Access-change access level (Basic, Extended or Service) • • • • • Change Password-create or change the password for access privileges* Translate text to binary-translates data files from text to MTS binary format. This can be used to translate a playout file. Refer to the Function Generator panel in Section 5 of this manual. Restore settings-restore Digital Seismic Table Controller settings from an existing disk file* Save settings-save Digital Seismic Table Controller settings to a disk file* Quit-quit from Digital Seismic Table Controller application Introduction to Control Software 4-7 Calibration Use the commands on this menu to calibrate the following devices: • Converters • Conditioners • Valve Drivers Also use this menu to save/restore the calibration parameters to/from the calibration file. Configuration Use the commands on this menu to configure the following: 4-8 • Observers • Ramp Rates • Units Introduction to Control Software Operation Use the commands on this menu to perform the following tasks: • Controllers-set parameters for both Three Variable Control and adaptive controllers. A side menu allows you to set parameters for: − Adaptive harmonic cancellers − Adaptive inverse control − Amplitude/phase control − Force balance − Resonance compensators − Online iteration − OTM/OCL comp − Three-variable controller • Data Player–select a time history file as the program source • Data Recorder-set up data acquisition to a file • Function Generators-set parameters for function generators • Limit Detectors-setup limit detectors • Static Lift – run and monitor the static support system • Spectrum Analyzer-set parameters for spectrum analyzer Introduction to Control Software 4-9 Display Use the commands on this menu to display data on the following types of panels: • • • • 4-10 Digital Meters A and B-to read the present value of a signal and to monitor the maximum/ minimum values, or the peak/valley values over time Digital Readouts-to display the present value of one or more signals FRF Plotter-to plot the FRF (frequency response function) to show frequency responses computed by the Spectrum Analyzer IRF Plotter- to plot the IRF (impulse response function) to show the impulse response of the adaptive controller or to display the forward IRF determined by the system identifier • Message Log-display current messages in the message log • Oscilloscope-display oscilloscope traces of various signals Introduction to Control Software Selecting an Option from a Main Panel Menu To access a control panel from a main panel menu, complete the following steps: 1. Click on the menu title associated with the option you want to access. 2. Move the mouse to highlight the option you want to access. 3. When the option is highlighted, click the mouse button again. When you release the mouse button, the panel associated with the option will open automatically and become the active panel. Making a Control Panel Active Although more than one control panel can be open at the same time, only one panel can be active at a time. You can enter information and use the controls only on the active panel. Inactive Active Panel When you first open a panel, it automatically becomes the active panel and you can use the panel’s controls. To make a different panel active, click anywhere on that panel. When you do this, the panel will be redrawn on the top of the other panel(s) and become active. NOTE: When switching from one panel to another, the first mouse click only activates the panel. The first click is not directed at a control, Closing a Control Panel Each control panel has a close box in its upper right-hand corner. To close a control panel, click on the close box when the panel is active. Introduction to Control Software 4-11 Using the Software Panel Controls The control panels contain a variety of controls that you use to make selections and enter test parameters. You use the controls by moving and clicking the mouse. The panel controls are illustrated and described in the following table. Table 1-1. Software Panel Control Descriptions CONTROL OR DISPLAY Check Boxes DESCRIPTION Check boxes are used when you can select any option in a set of options. A selected check box shows a check mark. Click on a check box to select or deselect its option. Function Buttons Click a function button to complete the function associated with the button. Some of the most common function buttons are illustrated at the left. The Stop, Preview and Run buttons are used to system. The Select..., Next, and Previous buttons are used to select a channel or signal for which you want to enter information. Any function button that has an ellipsis (...) following its label accesses a secondary panel. For example, the Select... button shown at the left accesses a selection panel, from which you select a channel or signal. Indicators An Indicator is a small circle that identifies a specific condition in the test system. The condition, identified by the label associated with the indicator, exists if the indicator is filled (like the Tracking indicator shown on the left). The indicators in the control panels are set by the control electronics. Refer to the appropriate description in Section 5, Control Panel Reference, for more information about a specific indicator and, if applicable, for instructions on clearing an indicator. 4-12 Introduction to Control Software Table 1-1 (con’t). Software Panel Control Descriptions CONTROL OR DISPLAY Pulldown Menus DESCRIPTION A pulldown menu is used to select one option from a list of options. To display the selections on a pulldown menu, click and hold on the pulldown menu field until the menu appears. Move the mouse to highlight the option you want to select and then release the mouse button. Radio Buttons Radio buttons are used when you can select only one option in a set of options. The selected radio button is the one with the darkened center. Click on a radio button to select an option. When you select one of the radio buttons in the set, the other button(s) in that set are automatically deselected. Scroll Bars A scroll bar can be used to view all available selections in a selection box or all available messages in the Message Log. To view selections or messages, use the scroll bar in one of the following ways: • • • Click and hold or click repeatedly on the scroll bar arrows to “scroll” through the selection/message list. Click and then drag the box in the scroll bar to move through the selection/message list. Click on the bar outside of the box to “jump” through the available selections/messages. Introduction to Control Software 4-13 Table 1-1 (con’t). Software Panel Control Descriptions CONTROL OR DISPLAY Slide Bars DESCRIPTION A slide bar is used to enter numeric values in the system. Each slide bar is associated with a specific signal or value, which is identified by the label on the slide bar. The current value is shown in a text box above the bar. The units associated with the signal or value are also identified on the slide bar. Change the value identified on a slide bar in one of the following ways: • • • • Click and hold or click repeatedly on the slide bar arrows to “scroll” through the range of values. Click and hold, and then drag the box in the slide bar to change the value. Click on the arrow on either side of the box to “jump” through the range of values. Highlight the text box, type in the desired value and then press the return key on the keyboard. A quick double click highlights existing text in the entire box. Typing then replaces the box contents. Each slide bar has a defined range. For example, the range of the Master gain slide bar is 0 to 100%. You can change the range associated with a slide bar by clicking on one of the small striped rectangles at the end of the bar. After clicking on the rectangle, type the value desired and press the return key to enter the new range value in the system. To cancel without entering a new range value, click on the striped rectangle again. One mouse click on the slide bar moves the current value of the adjustment by 1% of the full range. (Slide Bars continued on next page) 4-14 Introduction to Control Software Table 1-1 (con’t). Software Panel Control Descriptions CONTROL OR DISPLAY Slide Bars (continued) DESCRIPTION This also affects scrolling resolution. To increase the scrolling resolution, reduce the range. ! WARNING If the range is large, small movements of the slide bar can cause large changes in the control loop. Unexpected actuator action could result. Unexpected actuator action can cause injury to personnel or damage to equipment. To avoid injury or damage, use a small enough range to ensure that no major control system motions occur. Status Buttons (with indicator) A status button is a function button that is linked to an indicator. The function is selected by the button, and the status of the function is identified by the indicator. For example, the HPS On status button changes the state of the hydraulic power supplies. Text boxes A text box contains current selections, selection information, or alphanumeric data. Some text boxes are editable and some are not editable. To change the entry in a selection text box you have to use functions buttons associated with the field (for example, a Select... button). The name of the entry can be changed by selecting the text in the box, typing the desired name over it, and then pressing the return key. (Double clicking on the text will select all of it). A display text box is not editable, but is updated whenever you change the associated selection. An example of this type of text box is the Chan text box shown on the left. An alphanumeric text box is used to enter data into the system. Examples of this type of text box are the text boxes shown on the left. To change the data in a text box, select the existing text, type the desired information over it, and then press the return key. Introduction to Control Software 4-15 4-16 Introduction to Control Software Section 5 Control Panel Reference This section contains alphabetically arranged descriptions for each control panel in the 469D Digital Seismic Table Controller software. Overview ! WARNING For most options, a control panel is automatically opened when you select the option. These control panels display current settings. Before you change a displayed setting, know the effect the change will have on the system. Refer to Section 6, Operation, before adjusting any value or attempting to operate the system. The following table identifies each panel described in this section, as well as its corresponding option name and menu location. Refer to Section 4, Introduction to Control Software, for information on how to select these menu options PANEL NAME MENU MENU OPTION AC/DC Conditioners Calibration Conditioners A/D Converters Calibration A/D Converters Adaptive Harmonic Cancellers Operation Controllers: Adaptive Harmonic Amplitude/Phase Controllers Operation Controllers: Amplitude/Phase D/A Converters Calibration D/A Converters Data Player Operation Data Player Data Recorder Operation Data Recorder Digital Meter A or B Display Digital Readouts Display Digital Meter A Digital Meter B Digital Readouts Force Balance Controllers Operation Controllers: Force Balance Frequency Response Function Plotter View FRF Plotter Function Generator Operation Function Generators Control Panel Reference 5-1 PANEL NAME MENU MENU OPTION Impulse Response Function Plotter Display IRF Plotter Limit Detectors Operation Limit Detectors Main Panel -- -- Message Log Display Message Log Multichannel AIC Operation Controllers: Adaptive Inverse Observers Configuration Observers Online Iteration Operation Controllers: Online Iteration Oscilloscope Display Oscilloscope Overturning Moment/Off Center Load Compensators Operation Controllers: OTM/OCL Comp Ramp Rates Configuration Ramp Rates Resonance Compensator Operation Controllers: Resonance Comp Spectrum Analyzer Operation Spectrum Analyzer Static Lift Operation Static Lift Three-Variable Controller Operation Controllers: Three-Variable Units Configuration Units Valve Drivers Calibration Valve Drivers 5-2 Control Panel Reference AC/DC Conditioners Panel Description The Conditioners panel allows you to perform the following tasks: • Select a specific AC or DC conditioner • Calibrate the conditioner to its associated transducer • Select polarity of output • Select filtering option • Set hardware limits for the conditioner output (feedback) • Identify whether an interlock has occurred • Disable and/or reset interlocks Access Open the Conditioners panel by selecting the Conditioners option from the Calibration menu on the main panel. When to Use the Panel Use the Conditioners panel to calibrate a conditioner with its associated transducer and to identify and reset hardware interlocks. Whenever a transducer is replaced or moved, the associated conditioner should be calibrated. Hardware limits should be checked and reset before starting a test. In addition, MTS recommends verifying calibration values periodically. Control Panel Reference 5-3 AC/DC Conditioners (continued) Control Descriptions Control Cond text box Description Shows the name of the currently selected conditioner. The adjacent conditioner ID box shows the slot number of the selected conditioner. Select a conditioner using the Select..., Next, or Previous buttons. Select... button Opens the conditioner selection panel, from which you can select a conditioner. Next button Selects the next conditioner in the selection panel list. Previous button Selects the preceding conditioner in the selection panel list. Excitation mode pop-up Displays the type of conditioner selected; AC or DC. Excitation slide bar and text box Sets the level of the excitation signal sent to the transducer. You can use the slide bar to set a value or you can enter it in the text box. Demod. phase slide bar and text box (Available for AC excitation mode only) Sets the demodulator phase of the AC conditioner output. You can use the slide bar to set a value or you can enter it in the text box. Zero slide bar and text box Sets the dc offset of the conditioner output. You can use the slide bar to set a value or you can enter it in the text box. Gain slide bar and text box Sets the total gain of the conditioner. You can use the slide bar to set a value or you can enter it in the text box. Delta K (+) slide bar and text box Sets the delta K(+) value for the conditioner. You can use the slide bar to set a value or you can enter it in the text box. Filter cutoff pop-up menu Select the desired output filter cutoff frequency. Invert Polarity checkbox Selects the polarity of the output signal. The choices are: Inverted or noninverted. Shunt Cal button (Available for DC excitation mode only) Closes the shunt calibration relay to complete a shunt calibration of the conditioner and displays the value in the Conditioner Output Value display. 5-4 Control Panel Reference AC/DC Conditioners (continued) Control Descriptions (continued) Control Description Interlocks Disabled check box When checked, disables hardware interlocks for this channel. Reset button When pressed, resets the hardware interlocks for this channel. Watchdog timer indicator Indicates the state of the watchdog timer. Excitation fail indicator Shows whether excitation has failed. This detector is always enabled, both in hardware and software. Excitation failure causes a system interlock because it may indicate a broken, defective or missing conditioner cable. Limit indicator Indicates whether the conditioner output has gone outside of the limits set using the Upper and Lower Limit slide bars. Upper Limit slide bar and Sets the upper limit of the conditioner output. You can use the slide text box bar to set a value or you can enter it in the text box. If the conditioner output (feedback) has exceeded this limit, the Limit indicator is lit. Lower Limit slide bar and Sets the lower limit of the conditioner output. You can use the slide text box bar to set a value or you can enter it in the text box. If the conditioner output (feedback) has fallen below this limit, the Limit indicator is lit. Conditioner output value Shows the value of the signal output by the selected conditioner. text box Not editable. Control Panel Reference 5-5 A/D Converters Panel Description The A/D Converters panel allows you to perform the following tasks: • Select a specific user analog-to-digital (A/D) converter • Adjust the offset and gain for the selected converter • View the current voltage output value at the selected converter Access Open the A/D Converters panel by selecting the A/D Converters option from the Calibration menu on the main panel. When to Use the Panel Use the A/D Converters to periodically calibrate the user A/D converters (or ADCs) in the system to ensure that the input and output voltages are balanced. NOTE 5-6 Control Panel Reference Both offset and gain are saved in the Calibration file. A/D Converters (continued) Control Descriptions Control Conv text box Description Shows the name of the currently selected channel. The adjacent channel ID box shows the number of the selected channel. Select a channel using the Select..., Next, or Previous buttons. Select... button Opens the converter selection panel, from which you can select a converter. Next button Selects the next converter in the selection panel list. Previous button Selects the preceding converter in the selection panel list. Offset slide bar and text box Adjusts the offset of the signal output by the converter. Use the Offset slide bar to set the A/D Converter for a current value of 0.00V. You can use the slide bar to set a value or you can enter it in the text box. Gain slide bar and text box Adjusts the gain of the signal output by the converter. Use the Gain adjustment to set the full-scale range of the A/D Converter. You can use the slide bar to set a value or you can enter it in the text box. Current value text box Shows the current value output by the selected converter. Not editable. Control Panel Reference 5-7 Adaptive Harmonic Cancellers Panel Description Adaptive Harmonic Cancellation (AHC) greatly reduces harmonic distortion of the response of a control system driven by a sinusoidal command. It measures the harmonic distortion directly and adapts in realtime the cancelling waveform that it applies to the control system input. Access Open the Adaptive Harmonic Canceller panel by selecting the Controller option from the Operation menu on the main panel, then dragging right to open the Controller submenu and selecting Adaptive Harmonic. You can also open this panel by clicking on the AHC icon on the Main panel. When to Use the Panel The Adaptive Harmonic Canceller panel allows you to setup adaptive harmonic canceller to reduce or cancel spurious harmonics in the feedback when programming sine waves. This approach will inject input harmonics into the controller command waveform with just the right phase and amplitude to cancel the desired feedback harmonics. NOTE 5-8 Control Panel Reference Adaptive harmonic canceller function is turned on or off using the Adaptive Control button AHC on the main panel. Adaptive Harmonic Cancellers (continued) Background Information Because cancellation occurs at the system output by means of a signal at the system input, the phase response of the system must be known. The "control system model", an adaptive finite-impulse-response (FIR) filter, provides this information. Before cancellation is turned on, it must learn the system phase response by commanding the system with a random signal over the frequency range of operation. During training, excite the system with a low level random signal using the Function Generator panel. The maximum frequency of the random signal should be entered into the Maximum Frequency text box on the Adaptive Harmonic Canceller panel. Control Descriptions Control Channel text box Description Shows the name of the selected command channel. Select a channel using the Select..., Next, or Previous buttons. Select... button Opens the channel list box, from which you can select a channel. Next button Selects the next channel in the list. Previous button Selects the preceding channel in the list. Grouped check box When checked, this channel becomes part of the adaptive harmonic cancellation group. Changes to a parameter on any panel in the group affects all panels in the group. At the time that a channel is added to the group, its panel values will change to reflect the group values. It is recommended that all channels be grouped together for harmonic cancellation. Model controls: Reset button These controls are used during training. Resets coefficients to their initial state. Unless you are changing the test setup significantly, you do not need to reset coefficients. Control Panel Reference 5-9 Adaptive Harmonic Cancellers (continued) Control Descriptions Control Tracking indicator Description Displays the current state of the model coefficient adaptation process. The tracking indicator is green if coefficients are adapting, white if not. The conditions for tracking are: • The AHC mode is set to Training. • • Maximum Frequency slide bar and text box The model convergence rate is nonzero. The command waveform is not constant at zero or any other level. Set the maximum frequency up to which AHC will cancel harmonics. This value should be the set to the maximum frequency used to train the model. AHC cannot cancel harmonics outside the range of frequencies in which it has been trained. If the command waveform is a sine sweep, when a harmonic exceeds the maximum frequency, cancellation of that harmonic is automatically disabled. Once the harmonic frequency is within range again, cancellation of that harmonic is automatically reenabled. Convergence rate slide bar and text box Set the convergence rate of the model coefficient adaptation process. A value of zero means no adaptation; higher values increase the speed of the adaptation process at a cost of decreased model accuracy. Too high of a value will cause the adaptation process to diverge, driving the coefficients to infinity. A convergence rate of less than one is usually (but not necessarily) safe. ! CAUTION Setting the convergence rate too high will cause system instability. Instability can result in uncontrolled actuator movement that can cause both equipment and specimen damage. If instability occurs, immediately lower the convergence rate to 1.0 or less. Coefficients text box Displays textually the current values of the model coefficients. This information is also displayed graphically in the Impulse Response Function (IRF) Plotter. This display is updated using the Update button. Update button Update the Model Coefficients text display with current values of the model coefficients. 5-10 Control Panel Reference Adaptive Harmonic Cancellers (continued) Control Descriptions Control Canceller controls: Reset button Tracking indicator Description These controls are used when the adaptive harmonic canceller is running. Reset the canceller coefficients of all active harmonics to zero. Displays the current state of the canceller coefficient adaptation process. The tracking indicator is green if coefficients are adapting, white if not. The conditions for tracking are: • The AHC mode is set to Tracking. • The canceller convergence rate is nonzero. The command waveform is not constant at zero or any other level. Convergence rate slide bar and text box Set the convergence rate of the canceller coefficient adaptation process. A value of zero means no adaptation; higher values increase the speed of the adaptation process at a cost of decreased cancellation quality. Too high of a value will cause the adaptation process to diverge, driving the coefficients to infinity. A convergence rate of less than one is usually (but not necessarily) safe. ! CAUTION Setting the convergence rate too high will cause system instability. Instability can result in uncontrolled actuator movement that can cause both equipment and specimen damage. If instability occurs, immediately lower the convergence rate to 1.0 or less. Harmonics selection boxes Select the harmonics to be cancelled. Do not use the first harmonic unless you are cancelling cross-coupling disturbance on another channel (discussed in a later section). Authority display box Displays the maximum amplitude of any cancelling signal that AHC has added to the command. Not all of the signals will have this amplitude, only the largest one. Max Authority text box Set an upper limit on the amplitude of any cancelling signal that AHC adds to the command. This is a safety feature designed to limit the amplitude of motion should AHC's adaption process become unstable. Control Panel Reference 5-11 Amplitude/Phase Controllers Panel Description The Amplitude/Phase Controller panel allows you set up an amplitude/phase controller to correct feedback amplitude and phase errors when programming sine waveforms. Access Open the Amplitude/Phase Controller panel by selecting the Controller option from the Operation menu on the main panel, then dragging right to open the Controller submenu and selecting Amplitude/Phase. You can also open this panel by clicking on the APC icon on the Main panel. When to Use the Panel Use this panel only when the program (or command) signal is a sine wave. This controller minimizes the differences in amplitude and phase between the command and feedback. NOTE 5-12 Control Panel Reference Adaptive phase control is turned on or off using the Adaptive Control button APC on the main panel. Amplitude/Phase Controllers (continued) Background Information Amplitude/Phase Control (APC) is a control compensation technique that augments a fixed-gain controller to correct for closed-loop amplitude and phase irregularities in order to improve control fidelity. It measures control system dynamics directly and modifies the control compensation accordingly in realtime, making it possible to adapt to changing system dynamics. Control Descriptions Control Channel list selector Description Select an individual APC channel for manipulation or examination. The Select button calls up a dialog with all channels presented in a list from which a single channel can be selected. Next and Previous buttons cycle through the list without having to call up the channel selection dialog. Grouped checkbox Specify whether the selected channel is to be grouped with other channels for purposes of setting Bandpass Inputs, Startup Delay, Max Authority, and Convergence Rate. When checked, changes to any of these parameters will be broadcast to other channels in the group. When unchecked, changes to any of these parameters will not affect other channels Compensation controls: Preset button Presets the Ampl Correction to 0 and the Phase Correction to 1. Reset button Set both the amplitude correction and the phase correction to zero. Ampl correction display text box Displays the current amplitude correction being applied to the command. Also allows values to be entered so that APC can be set to correction values other than that provided by the Compensation Preset and Reset buttons. Phase correction display text box Displays the current phase correction being applied to the command. Also allows values to be entered so that APC can be set to correction values other than that provided by the Compensation Preset and Reset buttons. Frequency display box Displays the current frequency of the command. Control Panel Reference 5-13 Amplitude/Phase Controllers (continued) Control Descriptions Control Tracking indicator Description Displays the current state of the coefficient adaptation process. The tracking indicator is green if coefficients are adapting, white if not. The conditions for tracking are: • • • • Bandpass inputs checkbox The APC mode is set to Tracking. The convergence rate is nonzero. The command waveform is not constant at zero or any other level. The number of sine cycles since the start of the command waveform is greater that the number of cycles of startup delay. . Specify that APC's input signals are to be bandpass filtered to remove harmonic noise. This is a desirable thing except in certain rarely encountered situations that require the maximum possible adaptation speed, making the slight slowdown due to the delay of the filters unacceptable. It is recommended that you leave this checked. Startup delay slide bar and Set the number of sine cycles after the start of the command that must text box elapse before adaptation can begin. This prevents adaptation during the transition from a stopped to a running state until transients have died out somewhat. Max authority slide bar and text box Set the maximum amplitude correction that APC is allowed to apply to the command. This is a safety feature designed to limit the amplitude of motion should APC's adaption process become unstable. Convergence rate slide bar and text box Set the convergence rate of the coefficient adaptation process. A value of zero means no adaptation; higher values increase the speed of the adaptation process at a cost of increased susceptibility to noise. The convergence rate should be no more than unity otherwise the potential for instability exists. 5-14 Control Panel Reference D/A Converters Panel Description The D/A Converters panel allows you to perform the following tasks: • Select a specific user digital-to-analog (D/A) converter • Adjust the offset and gain for the selected converter • View the current voltage output value at the selected converter Access Open the D/A Converters panel by selecting the D/A Converters option from the Calibration menu on the main panel. When to Use the Panel Use the D/A Converters to periodically calibrate the D/A converters (or DACs) in the system to ensure that the input and output voltages are balanced. Normally you do not need to calibrate D/A converters (or DACs). Any D/A converter calibration should be completed only by experienced MTS service personnel. NOTE Both offset and gain are saved in the Calibration file. Control Panel Reference 5-15 D/A Converters (continued) Control Descriptions Control Conv text box Description Shows the name of the currently selected channel. The adjacent channel ID box shows the number of the selected channel. Select a channel using the Select..., Next, or Previous buttons. Select... button Opens the converter selection panel, from which you can select a converter. Next button Selects the next converter in the selection panel list. Previous button Selects the preceding converter in the selection panel list. Offset slide bar and text box Adjusts the offset of the signal output by the converter. Use the Offset slide bar to set the D/A Converter for a current value of 0.00V. You can use the slide bar to set a value or you can enter it in the text box. Gain slide bar and text box Adjusts the gain of the signal output by the converter. Use the Gain adjustment to set the full-scale range of the D/A Converter. You can use the slide bar to set a value or you can enter it in the text box. Current value text box Shows the current value output by the selected converter. Not editable. 5-16 Control Panel Reference Data Player Panel Description The Data Player panel allows you to list the data channels and select a time history file for the program source. Access Open the Data Player panel by selecting the Data Player option from the Operation menu on the main panel. You can also open this panel by clicking on the Program Source icon on the Main panel when Data Player File is selected. When to Use the Panel Use the Data Player panel to list the data channels and choose a file to be played out as the program source when the Data Player selection is enabled for the program source on the Main panel. First choose the desired channels and then select the file. It is very important that the number of channels and order of channels selected match the number and order in the selected file. Tip: Always keep the natural order of channels as they are listed by the software in the Available list. Playout File Information When using a file for the playout source, the file must be in MTS binary format. The Translate text to binary option under the File menu on the Main panel will translate an ASCII text file to MTS binary format. The text file to be translated must be in the following format: The first value in the text file must be the time period between samples, followed by the data in engineering units arranged in a single column. The translator will prompt you for the ASCII text file. The converted file will be given the same name as the text filename but will have a .bin extension. Playout File Information (con’t) Note that when a file is played out, the system does not automatically ramp up at the beginning of the file. It is assumed the file will contain this ramping data if it is required. The span will jump to 100% at the beginning of the file. The only exception to this is in the middle of the file, if the program is put into Stop mode, then the system will ramp down to 0% and ramp back up to 100% when it starts up again (Run mode enabled). Control Panel Reference 5-17 Data Player (continued) Playout File Information (con’t) You can scale the playout file by playing it out at a different sample rate than the recorded rate. The Play Sample Period input allows the user to input a playout sample period different from the recorded sample period. Control Descriptions Control Description File... button and text box Selects the file which contains the playout data. The file must be in MTS binary format. The Translate text to binary option under the File menu on the Main panel can be used to convert an ascii text file to MTS Binary format. File Sample Period text window Displays the sample period of the recorded file. Play Sample Period text box Input the desired sample period for playing out the recorded file. This value will default to the File Sample Period. File Length text window Displays the playout file length. Elapsed Time text window Pass _ of _ text boxes Displays the amount of time that the file has been played out. Reset button When pressed, resets the playout file to the beginning. Channel Selection text boxes Select the channels to be played out. The Available box shows the available channels. The Selected box shows the selected channels. To move a channel between boxes, first highlight the channel by placing the cursor on it and clicking once on the mouse button. Then click on the appropriate arrow to move the channel to the other box. Input the number if times to play the selected file. The current pass will be displayed. Press the Reset button to clear the Selected box of all channels. Make sure the number of channels selected and the order of these selected channels matches the number and order in the selected playout file. Reset button 5-18 When pressed, resets the playout file to the beginning. Control Panel Reference Data Recorder Panel Description The Data Recorder panel allows you to: • Record data from selected channels and store in a user selected file • Set the sample rate, starting delay, and recording period • Choose whether to start recording data when the START button is pushed, or to synchronize the data recording with the RUN button on the main panel Access Open the Data Recorder panel by selecting the Data Recorder option from the Operation menu on the main panel. When to Use the Panel Use the Data Recorder panel to record data from selected channels and store the data in a file. The data in the file will be in MTS binary format. This data file can be converted to an ascii text format file by choosing the Translate binary to text option under the File menu option on the Main panel. Control Panel Reference 5-19 Data Recorder (continued) Control Descriptions Control Description Sample Rate pulldown menu Select the recording sample rate. The available sample rates are 32, 64. 128, 256, 512, and 1024 Hz. Starting delay text box Input the time delay between when the Start (or Run) button is pressed and data recording begins. Recording period text box Input the period of time that the data recorder should run. Enable AA Filters check box When checked, a digital anti-aliasing filter is added to each selected signal. The software will select an appropriate filter type dependant on the sample rate. The frequency response of this AA filter can be viewed using the FRF panel. The AA filter will add a delay which is displayed for your reference. You may need to adjust the starting delay and/or extend the recording period, accordingly. Synchronize with Run check box If checked, data recorder will start when the Run button on the main panel is pressed (the Start button on the Data Recorder panel must also be on). If not checked, the data recorder will start as soon as the Start button is pressed. Loop Forever check box When checked, will record over and over again. File… button Input the filename where the recorded data is to be stored. Comment text box Use this text box to input a comment to be stored with the data. This comment box can be used to input information to identify the particular acquisition such as a Serial ID number, etc. Signal Selection text boxes Select the signals to be recorded. The Available box shows the available signals. The Selected box shows the selected signals. To move a signal between boxes, first highlight the signal by placing the cursor on it and clicking once on the mouse button. Then click on the appropriate arrow to move the signal to the other box. Reset button Pressing this button will clear the Selected box of all signals. Start/Arm button Starts data recording. If acquisition is synchronized, the Start button grays out after you click on it. Acquisition is then queued to start with the appropriate event. Progress bar After data acquisition starts, the progress bar grows from left to right, showing how much data has been recorded (0 to 100%). Stop button Stops data recording. 5-20 Control Panel Reference Digital Meter A or B Panel Description The Digital Meter A or B panel allows you to monitor a signal. Access Open the Digital Meter A or B panel by selecting the Digital Meter A or Digital Meter B option from the Display menu on the main panel. Toggle the arrow shown below: When to Use This Panel to display the right side of the display panel as Use either panel to read the present voltage value of the selected signal. Control Panel Reference 5-21 Digital Meter A or B (continued) Background Information The digital meters provide the following signal monitoring modes: • Max/min Monitors the maximum and minimum signal values since the display session began or the reset button was last selected. Signal values are displayed in the Maximum and Minimum text boxes. • Peak/valley (banded) Similar to Max/min mode, except the Reset button is automatically pressed after the signal reverses by an amount determined by the sensitivity adjustment. Thus changes in signal peaks and valleys can be continuously monitored. Can be used for cyclic and noncyclic waveforms. • Peak/valley (timed) Similar to Max/min mode, except the Reset button is automatically pressed after the signal reverses a quarter of a cycle as determined by the signal’s current frequency. Thus changes in signal peaks and valleys can be continuously monitored. Can be used only for cyclic waveforms. • RMS/mean Monitors the RMS and mean of a signal since the display session began or the reset button was last selected. The amount of signal averaging can be adjusted via the Averaging Interval slidebar/textbox. Can be used for cyclic and non-cyclic waveforms. Control Descriptions Control Signal text box Description Shows the name of the current selected signal. Select a signal using the Select..., Next, or Previous buttons. Select... button Opens the signal selection panel, from which you can select a signal. Next button Selects the next signal in the selection panel list. Previous button Selects the preceding signal in the selection panel list. 5-22 Control Panel Reference Digital Meter A or B (continued) Control Descriptions Control Maximum or Peak or RMS or Amplitude text box Description Displays the Maximum value for the signal when Capture Mode is Max/Min and Display Mode is Extrema. Displays the Peak value for the signal when Capture Mode is Peak/valley and Display Mode is Extrema. Displays the RMS value for the signal when Capture Mode is RMS/Mean (Display Mode is grayed out). Displays the Amplitude of the signal when Capture Mode is Max/Min or Peak/valley and Display Mode is Amplitude/Base. Minimum or Valley or Mean or Base text box Displays the Minimum value for the signal when Capture Mode is Max/Min and Display mode is Extrema. Displays the Valley value for the signal when Capture Mode is Peak/valley and Display Mode is Extrema. Displays the Mean value for the signal when Capture Mode is RMS/Mean. (display Mode is grayed out) Displays the Base value of the signal when Capture Mode is Max/Min or Peak/valley and Display Mode is Amplitude/Base. Current value text box Displays the current value of the selected signal. Reset button Clears the Minimum and Maximum text boxes. arrow Toggle the arrow to open/close the right side of the display panel that contains the options described below. Control Panel Reference 5-23 Digital Meter A or B (continued) Control Descriptions Control Capture Mode pop-up menu Description Selects a monitoring mode. The choices are: Max/min—display the maximum and minimum values of the signal in the Maximum and Minimum boxes. Peak/valley (banded)—display the peak and valley values of a signal determined by reversal outside a specified sensitivity band. Peak/valley (timed) – display the peak and valley values of a signal determined by reversal within an amount of time determined by the signal frequency. RMS/Mean – display the RMS and mean values of a signal averaged over a specified sliding time interval. Display pop-up menu Selects a display mode. The choices are: Extrema—Displays min/max or peak/valley values. See Capture mode above. Amplitude/Base—Alternative form of displaying extrema, where: max - min max + min and Base = Amplitude = 2 2 NOTE: not available in RMS/mean capture mode Sensitivity slide bar and text box For peak/valley detection, sets the sensitivity of detection to a percentage of full-scale band. You can use the slide bar to set a value or you can enter it in the text box. Averaging interval slide bar and text box For RMS/Mean capture mode, sets the averaging interval. You can use the slide bar to set a value or you can enter it in the text box. 5-24 Control Panel Reference Digital Readouts Panel Description The Digital Readouts panel allows you to monitor a signal. Access Open the Digital Readouts panel by selecting the Digital Readouts option from the Display menu on the main panel. When to Use the Panel Use this panel to read the present voltage value of a selected signal. Control Descriptions Control Numerical text box Description Click near any display box to open a pulldown channel selection box. Select a channel. The selected channel and its value (in engineering units) are displayed. Control Panel Reference 5-25 Force Balance Controllers Panel Description The Force Balance Controllers panel allows you to setup and tune the force balance servo control loops. All current and reference gains are included in the parameters saved to a settings file. Access Open the Force Balance Controllers panel by selecting the Controllers option from the Operation menu on the main panel, then dragging right to open the Controllers submenu and selecting Force Balance. When to Use the Panel You can use the Force Balance Controllers panel to set up and adjust parameters for the Warp PID controllers. Before making any adjustments, you may wish to use the >>Copy>> command to copy the current stable settings to the reference gains. If the system then becomes unstable, you can immediately click on the <<Switch>> button and restore the stable setting to current gains. You can then examine the gains that caused the instability. Background Information 5-26 Each of the controls on the Force Balance Controllers panel affects the system in a distinct way. It is important to understand these effects before attempting to tune the system. Refer to Chapter 3, Understanding Control Principles, for more detailed information about the control system and servo control adjustments. Control Panel Reference Force Balance Controllers (continued) Control Descriptions Control Channel text box Description Shows the name of the current selected channel. Select a channel using the Select..., Next, or Previous buttons. Select... button Opens the channel selection panel, from which you can select a channel. Next button Selects the next channel in the selection panel list. Previous button Selects the preceding channel in the selection panel list. Current gains and Reference gains Gain parameters can be entered as Current gains, which go into effect immediately. Current gains can be copied to Reference gains, which are kept in memory but not used. The <<Copy<<, <<Switch>> and >>Copy>> buttons are used to move the complete set of gain parameters between Current and Reference. >>Copy>> Copies all current gain parameters to their corresponding reference gains. <<Switch>> Swaps all current gain parameters with their corresponding reference gains. <<Copy<< Copies all reference gain parameters to their corresponding current gains. The following gains are explained in more detail in Chapter 3. Chapter 6 explains how the gains are used in tuning the control loop. Gain text box and slide bar Adjusts the proportional gain for the selected channel. You can use the slide bar to set a value or enter it in the text box. Control Panel Reference 5-27 Force Balance Controllers (continued) Control Descriptions Control Description Gain text box and slide bar Adjusts the proportional gain for the selected channel. You can use the slide bar to set a value or enter it in the text box. Reset indicator Indicates the state of the reset integrator. White – not integrating Green – integrating Red – has integrated up to maximum integral authority. You should review whether to increase the integral authority. Reset text box and slide bar Adjusts the reset (integral) gain for the selected channel. You can use the slide bar to set a value or enter it in the text box. Reset Authority text box and slide bar Adjusts the limit for the reset integrator. Input the value in % of full scale output. You can use the slide bar to set a value or enter it in the text box. Bandwidth slide bar and text box Adjusts the bandwidth of the low pass filter. You can use the slide bar to set a value or enter it in the text box. Center of mass offsets X text box and slide bar Inputs the X center of mass offset to minimize rotational motion. Y text box and slide bar Inputs the Y center of mass offset to minimize rotational motion. Z text box and slide bar Inputs the Z center of mass offset to minimize rotational motion. 5-28 Control Panel Reference FRF Plotter Panel Description The FRF (frequency response function) Plotter panel is used with adaptive inverse control and adaptive harmonic control. It allows you to display the frequency response characteristics of the selected channels. This panel is also used to display the forward FRF determined by the spectrum analyzer. The display plots magnitude or phase vs. frequency. Access Open the FRF Plotter panel by selecting the FRF Plotter option from the Display menu on the main panel. When to Use the Panel Use this panel to display the FRF for one or two channels. It allows you to identify cross coupling between channels. Before using this panel, use the Function Generator panel to set a random drive signal for the channel(s). Background Information The frequency response function, or FRF, is a mathematical model that accounts for the effects of a system on a signal. It provides a linear approximation of the changes in phase and amplitude that occur in the frequencies making up a signal as that signal passes through a system. It is used within a component test to compensate for those changes. The system that the signal is played through contains the electronic and hydromechanical parts of the testing equipment, the transducers, and the test specimen. The response collected shows all the changes in phase and amplitude that the system produces in the signal. These changes are calculated and used to compensate for the effects of the system on the signal. If any system component is significantly changed (for example, if a test specimen accelerometer is replaced) a new FRF should be measured for the system. An FRF is measured by exciting the test system with a shaped random drive signal (whose frequency content is similar to the desired drive signal) and collecting responses to the excitation. Control Panel Reference 5-29 FRF Plotter (continued) Control Descriptions Control Description Channels select controls FRF A or FRF B text box Shows the name of the selected channel. Select a channel using the Select..., Next, or Previous buttons. Select... button Opens the channel list box, from which you can select a channel. You can also select a channel by clicking in the appropriate box in the crosscoupling configuration diagram. Next button Selects the next channel in the list. Previous button Selects the preceding channel in the list. Cross-coupling configuration diagram This diagram shows how each command signal is coupled to a feedback signal for adaptive control. The rows correspond to command signals, and the columns correspond to feedback signals. Yaw Roll Pitch Lat Vert Long Feedback Long Lat Roll Pitch Command Vert In the first example shown here, the first command (Long) is coupled to the first feedback (Long). The adaptive controller is said to be “ondiagonal,” coupling a command channel with its corresponding feedback channel. Yaw Each adaptive controller couples one command to one feedback, but these need not be associated with the same degree of freedom. In the second example shown here, the first command channel (Long) coupled to the third feedback channel (Pitch). In this configuration, the adaptive controller is said to be “off-diagonal,” coupling an actuator with a different transducer. 5-30 Control Panel Reference FRF Plotter (continued) Control Descriptions Control Description Magnitude/Phase pop-up menu Selects the type of Y-axis data to be displayed. The choices are: Magnitude (in V/V) Phase (in degrees) Reset button The Reset button when activated is used with the spectrum analyzer. It resets the spectrum analyzer averaging to zero count and starts averaging again. Update and Update both buttons The Update button for each signal updates the display of adaptive control for that signal. The Update both button updates the display of adaptive control for both. Scale checkboxes: Auto Selects independent autoscaling. In this mode, the two signals are scaled to fill the entire display area, regardless of their relation to each other. Even if Auto scale is selected, you can change the frequency range of interest using the text boxes on the X axis. Same If this box is checked, the same scaling is applied to both signals Log If checked, plots on a logarithmic scale. Unchecked, plots on a linear scale. Points text box Selects and shows the number of points displayed at the selected scale. You can enter a number of points in this box (range 32 to 384). Display area text boxes The text boxes surrounding the display area show the values of the upper and lower ranges currently displayed. • The top and bottom text boxes on the right and left sides show the minimum and maximum values of the A and B traces (respectively); the right and left text boxes on the bottom of the monitor show frequency. • If you click on a specific point in the display area, a line appears, and the corresponding X and Y values will be shown in the text boxes in the right center, bottom center, and left center. Save Click to save plotted values to a text file. A dialog box will appear to ask for a file name. Control Panel Reference 5-31 Function Generators The following Function Generators are available: Cyclic Sine Step Sweep 5-32 Control Panel Reference Function Generators (continued) Phased Random Data Player File Online Iterator Control Panel Reference 5-33 Function Generators (continued) Remote Application Scramnet Table 1 or Table 2 5-34 Control Panel Reference Function Generators (continued) Panel Description The Function Generator panel allows you to select the program source and set the appropriate parameters. Access Open the Function Generator panel by selecting the Function Generator option from the Operation menu on the main panel. You can also open this panel by clicking on the Program Source icon on the Main panel when Function Generator is selected. When to Use the Panel You can use this panel to generate and apply a program the test system. Typically, you will want to use the function generator when you are tuning the servo control loops during test setup, but it can also be used for testing. Important Information ! WARNING Whenever hydraulic pressure is applied, adjustment of the controls on the Function Generator panel can cause actuator movement. Unexpected actuator movement can result in personal injury or equipment damage. Ensure that all personnel are clear of the actuators, fixturing, and specimen before adjusting any Function Generator control. In addition, make sure that all operators know the effect of control adjustments before they make any adjustments. Control Descriptions Control Description Controls for all sources: Chan text box Shows the name of the currently selected channel. The adjacent channel ID box shows the number of the selected channel. Select a channel using the Select..., Next, or Previous buttons. Select... button Opens the channel selection panel, from which you can select a channel. Next button Selects the next channel in the selection panel list. Previous button Selects the preceding channel in the selection panel list. Control Panel Reference 5-35 Function Generators (continued) Control Descriptions Control Description Controls for all sources (continued): Setpoint slide bar and text box Span slide bar and text box Sets the setpoint position for the channel. You can use the slide bar to set a value or you can enter it in the text box. • If hydraulic pressure is not applied, this setting identifies the position to which the actuator will ramp when hydraulic pressure is turned on. • If hydraulic pressure is applied, adjustment of this control ramps the actuator to the specified position. Scales the amplitude of the command applied to the channel (regardless of selected source). You can use the slide bar to set a value or you can enter it in the text box. • If a program is currently running, it will be ramped to the new amplitude within 2 seconds. • If no program is currently running, the program will be ramped to the amplitude set by this control within 2 seconds when it is started. The Span value is multiplied by the Desired Span value (from the main panel, applied to all channels) to obtain the channel span. Refer to the main panel description for further information. Notice that if Span is set to a negative value, the signal will start in the opposite direction. Current span text box 5-36 Not editable. Displays the current span of the function generated for the selected channel. Control Panel Reference Function Generators (continued) Control Descriptions (continued) Control Description Controls for all sources (continued): Stop/Run buttons Pressing the Run button starts the program on the selected channel. Ramps to the amplitude level set on the Span control within 2 seconds. Pressing the Stop button stops the program for the selected channel. Internally ramps the local span level to zero, but the value set on the Span control does not change. Notice that this does not start or stop a test program; use the Run/Hold on the main panel. Refer to the main panel description for information on starting or stopping a test program. If another channel is selected as the source, the Run/Hold button on this channel cannot be used. The master channel will control Run/Hold. Program pop-up menu Selects the programming source. The choices are: Cyclic Sine Step Sweep Phased Random *NOTE: Data Player File* Table 1 or 2* Remote Application* External (Scramnet)* Online Iterator If the main panel buttons are set for Data Player File, Remote Application, or Sramnet or Table 1/2 or Online Iterator are selected, all function generators are set to that same source. This menu is then grayed out and cannot be changed. Control Panel Reference 5-37 Function Generators (continued) Control Descriptions (for Cyclic Program) Control Controls for Cyclic source: Description Shape radio buttons (Square, Triangle, Sine) Selects the shape of the function to be generated for the selected channel by the cyclic function generator. Peak amplitude slide bar and text box Sets the peak amplitude of the function to be generated for the selected channel by the cyclic function generator. You can use the slide bar to set a value or enter it in the text box. Ramps to new amplitude at the rate entered in the Ramp Rates panel. Frequency slide bar and text box Sets the frequency of the function to be generated for the selected channel by the cyclic function generator. You can use the slide bar to set a value or enter it in the text box. Ramps to new frequency at the rate entered in the Ramp Rates panel. Control Descriptions (for Sine Step Program) Control Controls for Sine Step Program: Description Peak amplitude text box Sets the peak amplitude of the function to be generated by the step function generator. You can enter a value in the text box. Ramps to new amplitude at the rate entered in the Ramp Rates panel. Minimum freq text box Sets the frequency of the first step. You can enter a value in the text box. Maximum freq text box Sets the frequency of the last step. You can enter a value in the text box. Ramps to new frequency at the rate entered in the Ramp Rates panel. Step size text box Sets the step size for increasing from to minimum to maximum frequency. Ramp interval text box Sets the ramp time to reach peak amplitude for each step. Dwell interval text box Sets the time to stay at peak amplitude for each step. Pause interval text box Set the pause time between steps. Current freq text Displays the current frequency of the sweep function generator. Reset button Resets the step function to the minimum frequency. 5-38 Control Panel Reference Function Generators (continued) Control Descriptions (for Sweep Program) Control Description Controls for Sweep source: Sweep type pop-up menu Selects the type of sweep (linear or logarithmic). The choices are: linear log Sweep mode pop-up menu Selects the sweep mode (one-time or continuous). The choices are: once cont If once is selected, the function generator sweeps to the end of its sweep range, then dwells. Peak amplitude text box Sets the peak amplitude of the function to be generated for the selected channel by the sweep function generator. You can enter a value in the text box. Initial freq text box Sets the initial frequency of the sweep function for the selected channel. You can enter a value in the text box. Minimum freq radio button and text box Sets the minimum frequency of the sweep function for the selected channel. You can enter a value in the text box. Click on this radio button if you wish to make the sweep first start moving from the initial frequency towards the minimum frequency. Maximum freq radio button and text box Sets the maximum frequency of the sweep function for the selected channel. You can enter a value in the text box. Click on this radio button if you wish to make the sweep first start moving from the initial frequency towards the maximum frequency. Sweep rate text box Selects the sweep rate of the function to be generated for the selected channel by the sweep function generator. You can enter a value in the text box. Units are defined as dec/min for the log sweep and Hz/sec for the linear sweep. Jog increment Sets the amount by which the dwell frequency can be raised or lowered by pressing the up or down jog arrows on the panel. For example if the jog increment is 0.1, pressing the down arrow lowers the dwell frequency by 0.1 Hz. You can enter a value in the text box. Control Panel Reference 5-39 Function Generators (continued) Control Descriptions (for Sweep Program - continued) Control Current freq text Description Displays the current frequency of the sweep function generator. Not editable while sweeping but you can enter the desired frequency when in Dwell mode. Dwell button Stops the sweep and maintains the current frequency. Jog arrow buttons Jog the dwell frequency up or down. The Jog increment text box specifies how much the dwell frequency is raised or lowered. Use the up arrow button to raise the frequency by the Jog increment amount. Use the down arrow button to lower the frequency by the Jog increment amount. Control Descriptions (for Phased program-source) Control Controls for Phased channel source: NOTE: Master: pop-up menu Selects the master actuator. Shape radio buttons (Square, Triangle, Sine) Selects the shape of the function to be generated for the slave channel. Peak amplitude slide bar and text box Sets the peak amplitude of the function to be generated for the slave channel. You can use the slide bar to set a value or enter it in the text box. Phase slide bar and text box Sets the phase lag between the master channel and the slave channel. You can use the slide bar to set a value or enter it in the text box. 5-40 Description Control Panel Reference This can be considered a master/slave channel relationship. This source can only be selected if the master channel has a cyclic or sweep source. The master channel determines the frequency. The shape, amplitude and phase lag between the master/slave channels is selectable. Function Generators (continued) Control Descriptions (for Random Program) Control Controls for Random source: Description Because TVC tuning is done almost exclusively in the frequency domain, the Random Function Generator is used to excite the system so that good transfer function estimates can be obtained. The Random Function Generator consists of a uniform distribution random number generator followed by a bandpass filter. This filter has four parameters adjustable from the Random Function Generator Panel: Shape pop-up menu Selects the shape of the function to be generated for the selected channel by the random function generator. This is the shape of the bandpass filter’s magnitude response as a function of frequency between minimum and maximum frequencies. Five shapes are available: 1/F^2, 1/F, Flat, F, and F^2, where “F” denotes frequency. 1/F^2 – signal energy decreases with frequency as 1/f2 1/F - signal energy decreases with frequency as 1/f Flat - signal energy constant for all frequencies F - signal energy increases with frequency as f F^2 - signal energy increases with frequency as f2 The primary consideration in selecting the shape is to get the most energy into the system across the frequency band of interest without damaging the system by excessive velocity or acceleration. In acceleration control, “Flat” works well, but in displacement control, “Flat” will result in excessive velocity and acceleration at high frequencies; “1/F” or “1/F^2” is much gentler on the system in that case. Shapes “F” and “F^2” accentuate acceleration at high frequencies and so should not be used. Note that theoretically a shape of “1/F” or “1/F^2” results in a filter magnitude response that tends toward infinity as the frequency tends toward zero. This is neither desirable nor practical, so the filter response is rolled off to zero as the frequency approaches the minimum frequency. In addition, for technical reasons the minimum frequency is not allowed to be less than 1% of the maximum frequency when “1/F” and “1/F^2” shapes are selected. Control Panel Reference 5-41 Function Generators (continued) Control Descriptions (for Random Program continued) Control RMS Amplitude slide bar and text box Description Selects the root mean square amplitude for the function to be generated for the selected channel by the random function generator. You can use the slide bar to set a value or enter it in the text box. Adjust the RMS amplitude to the minimum value possible to prevent damage to the test specimen. Keep in mind, however, that using too low of an amplitude will result in inaccurate estimates of the transfer function. If your system is significantly nonlinear, try to use an RMS amplitude similar in amplitude to the test waveform if possible, because in such systems the transfer function is a strong function of signal amplitude. Also, keep in mind that you are setting RMS amplitude, not peak amplitude; peak amplitude will be somewhat higher than RMS amplitude. Minimum freq slide bar and text box Selects the minimum frequency content for the signal to be generated for the selected channel by the random function generator. You can use the slide bar to set a value or enter it in the text box. This is the cut-in frequency of the bandpass filter. Set this according to the lowest frequency expected in your test waveform. A minimum frequency of zero is allowed. In velocity and acceleration control modes, this frequency should match the cut-in frequency of the Reference Generator. NOTE: For 1/f2 or 1/f, minimum frequency cannot be zero. If zero, it will automatically be set to same scale non-zero frequency value. Maximum freq slide bar and text box Selects the maximum frequency content for the signal to be generated for the selected channel by the random function generator. You can use the slide bar to set a value or enter it in the text box. This is the cutoff frequency of the bandpass filter. Set this according to the highest frequency to which you expect to control. 5-42 Control Panel Reference Function Generator (continued) Control Descriptions (for Others) Control Description NOTE: The following control are not selectable via the Function Generator panel. They are for display purposes only and are selected via the Main panel. Data Player File This option indicates that the program command to the selected actuator comes from playing a data file. Refer to Data Player panel information. Online Iterator This option indicates that the program command to the selected actuator comes from the Online Iterator panel. Refer to Online Iterator panel information. Remote Application This option indicates that the program command to the selected actuator is generated by a remote source to be determined by the user (i.e. STEX). Scramnet This option indicates that the program command is generated from Scramnet. Table 1 or Table 2 This option indicates that the program command to the selected actuator comes from the other controller. Control Panel Reference 5-43 IRF Plotter Panel Description The IRF (impulse response function) Plotter panel is used for initial setup of adaptive inverse control and adaptive harmonic control. It allows you to select one or two channels, then view the impulse response characteristics of the adaptive filters for the selected channel(s). Access Open the IRF Plotter panel by selecting the IRF Plotter option from the Display menu on the main panel. When to Use the Panel Consult MTS before using this panel. Normally, you will not have to use it. (See NOTE below.) Background Information The system impulse response interval is a function of your system—the time it takes the system response to settle after a step command. You normally set the adaptive filter to a value slightly longer than this interval, to make sure the adaptive control is not applied before it can take effect. Too short an interval results in wandering coefficients. Too long an interval results in slower convergence. The IRF (impulse response function) is plotted as gain vs. time. NOTE 5-44 Control Panel Reference MTS has provided you with a default impulse response suited to your system. If you are using both stroke and acceleration adaptive control, MTS has provided a default for each type of control. If these settings seem wrong, or if you have any other questions about setting adaptive control parameters, consult MTS. IRF Plotter (continued) Control Descriptions Control Description Channels select controls IRF A or IRF B text box Shows the name of the selected channel. Select a channel using the Select..., Next, or Previous buttons. Select... button Opens the channel list box, from which you can select a channel. You can also select a channel by clicking in the appropriate box in the crosscoupling configuration diagram. Next button Selects the next channel in the list. Previous button Selects the preceding channel in the list. Reset button The Reset button when activated is used with the spectrum analyzer. It resets the spectrum analyzer averaging to zero count and starts averaging again. Update and Update both buttons The Update button for each signal updates the display of adaptive control for that signal. The Update both button updates the display of adaptive control for both. Cross-coupling configuration diagram This diagram shows how each command signal is coupled to a feedback signal for adaptive control. The rows correspond to command signals, and the columns correspond to feedback signals. Pitch Yaw Roll Vert Long Lat Feedback Long Lat Roll Pitch Yaw Command Vert In the first example shown here, the first command (Long) is coupled to the first feedback (Long). The adaptive controller is said to be “ondiagonal,” coupling a command channel with its corresponding feedback channel. Each adaptive controller couples one command to one feedback, but these need not be associated with the same degree of freedom. In the second example shown here, the first command channel (Long) coupled to the third feedback channel (Pitch). In this configuration, the adaptive controller is said to be “off-diagonal,” coupling an actuator with a different transducer. Control Panel Reference 5-45 IRF Plotter (continued) Control Descriptions (continued) Control Description Scale checkboxes: Auto Selects independent autoscaling. In this mode, the two signals are scaled to fill the entire display area, regardless of their relation to each other. Same If this box is checked, the same scaling is applied to both signals Display area text boxes The text boxes surrounding the display area show the values of the upper and lower ranges currently displayed. • The top and bottom text boxes on the right and left sides show the minimum and maximum values of the A and B traces (respectively); the right and left text boxes on the bottom of the monitor show frequency. • If you click on a specific point in the display area, a dot appears, and the corresponding X and Y values will be shown in the text boxes in the right center, bottom center, and left center. When pressed, saves plotted values into a text file. Saved data will appear in 2 or 3 columns. • Column 1 – Time axis data • Column 2 – IRF A data • Column 3 – IRF B data 5-46 Control Panel Reference Limit Detectors Panel Description The Limit Detector panel allows you to: • Select a specific software signal for which a limit can be set • Choose the action to be taken if a limit is exceeded • Set an allowable operating range and persistence value for the signal • Identify if an upper or lower out-of-limit has occurred • Reset the software limit detector circuit Access Open the Limit Detector panel by selecting the Limit Detectors option from the Operation menu on the main panel. You can also open this panel by clicking on the Limits icon on the Main panel. When to Use the Panel Use the panel to set safety limits for the test system during test specification. This panel can be used to set software limits for the following signals: displacement reference velocity reference acceleration reference displacement feedback velocity feedback acceleration feedback tracking error valve drive Control Panel Reference 5-47 Limit Detectors (continued) Important Information The limit detectors are designed to protect equipment from damage. They are not designed, and should not be used, to protect personnel from injury. The limit detectors are enabled and disabled from the main panel. If not enabled, they will not set an indicator or interlock. Background Information A limit event for a particular signal indicates that the signal has exceeded its upper or lower limit. The upper and lower limits establish a range of values that represent a desired system operating range. This band also represents the range where valid test data can be ensured. The persistence value is a time (in seconds) that an upper or lower out-oflimit condition can persist without causing an interlock. When an out-of-limit condition occurs, the Message Log panel identifies the specific out-of-limit condition. Control Descriptions Control Det text box Description Shows the name of the current selected signal. Select a signal using the Select..., Next, or Previous buttons. Select... button Opens the signal selection panel, from which you can select a signal. Next button Selects the next signal in the selection panel list. Previous button Selects the preceding signal in the selection panel list. Reset button When pressed, clears the Upper and Lower indicators and any software interlocks generated by the out-of-limit condition, if the channel is within limits. 5-48 Control Panel Reference Limit Detectors (continued) Control Descriptions (continued) Control Action pop-up menu Description Select the result of an out-of-limit condition. Selections are: • Indicate – This selection causes the indicator to light only while the signal is outside of the limit. When the signal returns inside the limit, the indicator goes out. • Alert – This selection causes the indicator to light and latch. When the signal returns inside the limit, the indicator remains lit until the Reset button is used. The out-of-limit condition will be recorded in the message log. • Program Abort– This selection causes the system to trigger a program abort if the signal goes outside the limit where the master span will be ramped to zero at a rate entered in the Ramp Rates panel. The Reset button is required to reset the system. The outof-limit condition will be recorded in the message log. • Interlock – This selection causes the system to trigger an Emergency Stop if the signal goes outside the limit. The Reset button is required to reset the system. The out-of-limit condition will be recorded in the message log. Upper slide bar and text box Sets the upper limit of the selected signal. Note that when you set the upper limit value, the lower limit is automatically set to the negative of the upper limit value. If you desire a different lower limit value, you should change it using the lower slide bar after setting the upper limit. Upper indicator Lights when an out-of-limit condition occurs for the upper limit. Lower slide bar and text box Sets the lower limit of the selected signal. Setting this value does not affect the upper limit value. Lower indicator Lights when an out-of-limit condition occurs for the lower limit. Persistence slide bar and text box Sets the time, in seconds, that an upper or lower out-of-limit condition can persist without causing an interlock. Control Panel Reference 5-49 Main Panel Panel Description The main panel allows access to all other parts of the Digital Seismic Table Controller application. It includes both menus and system controls. The following menus are provided: • File—allows you to add comments to the message log, change passwords for access privileges, close windows, restore or save settings, convert files from binary to text format or visa versa, and quit the application • Calibration—allows you to calibrate A/D and D/A converters, AC conditioners, DC conditioners, and valve drivers, and save or restore the calibration values. • Configuration—allows you to configure units, observers, and ramp rates • Operation—allows you to setup TVC controller, adaptive controller, online iteration, function generator, data recorders, limit detectors, and spectrum analyzers • Display—allows you to use digital meters and readouts, read the message log, use FRF and IRF plotters and the digital oscilloscope Note that you can click on an underlined icon on the main panel to open the associated panel for that item. 5-50 Control Panel Reference Main Panel (continued) System controls on the main panel allow you to perform the following tasks: • • • • • • • • • • • • Monitor the current settings file Enable and monitor hydraulics Raise, lower and monitor parking frame Enable or disable limits Reset limit/interlock conditions Monitor the control mode Monitor the program source Set the master gain and setpoint Set the desired span and monitor current span Stop, run or preview a program Enable/disable Adaptive Control Enable/disable Online Iteration Access The main panel opens when you start the application. It cannot be closed except by quitting the application. When to Use the Panel Use this panel to set system controls and to access all other panels. Control Descriptions Control Hydraulics HPS On status indicator Description The status indicator will turn green when the pumps reach the system operating pressure. Pilot On button and status indicator Turns on/off the pilot pump. The status indicator will turn green when pilot pressure to the servovalves is achieved. Main Lo button and status indicator Applies low pressure to the actuators. The status indicator will flash yellow until low pressure is achieved. Then the indicator shows a steady yellow for low pressure. Main Hi button and status indicator Applies high pressure to the actuators. The status indicator will turn green when the system is in high-pressure mode. Parking Frame arrows and status indicator Click on the arrow to raise the parking frame to home position. Click on the arrow to lower the parking frame to home position. Status indicator indicates the following: Green – parking frame is down (safe to run the system) Yellow – parking frame is in between Red – parking frame is up (NOT safe to run the system) Control Panel Reference 5-51 Main Panel (continued) Control Descriptions (continued) Control Description Interlocks pop-up menu Enables/disables the software and hardware limit detectors. The hardware limit detectors are only enabled if the "hardware limits" disable control is not checked on the AC/DC Conditioner panels. Interlocks Reset button Use the Interlocks Reset button to clear the hardware and software limit status indicators located on the Conditioners and Limit Detector panels and the system E-STOP chain. Control Variable display Displays the selected control mode (displacement, velocity, or acceleration). The control mode is selected on the Three-Variable Controller panel. Program display Select the desired function generator program source. Function Generator - setup function using Function Generator panel Data Player File - select file using Data Player panel External (Scramnet) - input external digital signal from scramnet Remote Application - the program command to the selected actuator is generated by a remote source to be determined by the user (i.e. STEX). Table 2 - program command to the selected actuator comes from the Table 2 controller. System pressure display box Displays the system oil pressure. System temp display box Displays the system oil temp. Scramnet OK indicator Indicates that Scramnet is connected and functioning properly. Master Gain slide bar and Adjusts the master gain. You can use the slide bar to set a value or text box enter it in the text box. Parking Setpoint slide bar and text box Adjusts the park and unpark setpoint position. You can use the slide bar to set a value or enter it in the text box. Desired span slide bar and text box Adjusts the desired span of the command signal. You can use the slide bar to set a value or enter it in the text box. Current span display Shows the current value of the span. The master span may take time to ramp up to its set value. This shows the actual value, at any moment. 5-52 Control Panel Reference Main Panel (continued) Control Descriptions (continued) Control Stop/Run/Preview buttons Description Controls the program. Stop - stops the test program. Span will ramp to zero. System returns to setpoint levels Preview— allows user to evaluate (preview) command time history while hydraulic power is on. The program runs without commands being sent to the servo controller. Active only in velocity or acceleration control modes. Use Preview to verify that the program will not exceed the mechanical limits. Run - enables and runs the program. Adaptive Control buttons APC pulldown menu Enables or disables amplitude/phase control. Disabled: APC is off. Frozen: APC is on and controlling, but coefficients are unchanging. This mode is not recommended for normal operation. If you freeze the coefficients and then change the command frequency, the amplitude correction corresponding to the frozen coefficients may be inappropriately large at the new frequency, resulting in damage to your specimen and test system. Tracking: APC is on and controlling, and coefficients are changing. This is the mode recommended for normal operation. Control Panel Reference 5-53 Main Panel (continued) Control Descriptions (continued) Control AHC pulldown menu AIC pulldown menu Description Enables or disables adaptive harmonic canceller. Disabled: AHC is off. Frozen: AHC is on and cancelling, but canceller coefficients are unchanging. This mode is not recommended for normal operation. If you freeze the coefficients and then change the command frequency, the harmonic amplitude corresponding to the frozen coefficients may be inappropriately large at the new frequency, resulting in damage to or destruction of your specimen and test system. Tracking: AHC is on and cancelling, and canceller coefficients are changing. This is the mode recommended for normal operation. Training: AHC is on but not cancelling. Plant input and output are passively monitored while model coefficients are updated. This mode is used to determine model coefficient values prior to running Frozen or Tracking modes. Enables or disables adaptive inverse control. Disabled: AIC is off. 5-54 Frozen: AIC is on and controlling, but coefficients are unchanging This is the mode recommended for running most tests. Tracking: AIC is on and controlling, and coefficients are changing. This mode is used to refine coefficients during training, as well as adapting to changing plant dynamics during a test. Training: AIC is on but not controlling. Plant input and output are passively monitored while coefficients are updated. This mode is used to determine initial values of transfer function coefficients prior to running Frozen or Tracking modes. Control Panel Reference Main Panel (continued) Control Descriptions (continued) Control OLI pulldown menu Description Enables or disables online iteration. Disabled: OLI is off. Frozen: OLI is on, but advancing to the next drive file at the end of the current iteration is inhibited. Use this mode if you want to OLI to monitor error statistics when playing out a final drive file. Tracking: OLI is on, and advancing to the next drive file at the end of the current iteration is enabled. Use this mode to develop a final drive file. When you turn on OLI to Frozen or Tracking, AIC is automatically turned on in Frozen mode for you. When you turn off OLI, AIC is automatically turned off. You can change AIC to Tracking mode if you want AIC's inverse transfer function to update during iteration. In certain strongly nonlinear systems where the inverse transfer function varies significantly with signal level, this feature may help the iteration process to converge. However, because most systems converge nicely without this feature, and because the potential for AIC divergence in Tracking mode, we recommend that you leave AIC in Frozen mode. Control Panel Reference 5-55 Message Log Panel Description The Message Log panel allows you to read messages generated by system events. Messages are saved to a file called message.log. This file records many system actions automatically. Access Open the Message Log panel by selecting the Message Log option from the Display menu on the main panel. In this view, the message log can be read but not changed. To add data to the message log, use the Add comment... option on the File menu. When to Use the Panel Use this panel to read the message log. Only messages from the current session are displayed. The file message.log, however, keeps a running list of all messages from all sessions. NOTE This file must periodically be deleted to prevent it from growing large and affecting performance. (Although it would take a very long time.) Control Descriptions Control Scroll bar 5-56 Description Use the scroll bar to scroll through messages in the message log. Control Panel Reference Multichannel AIC Panel Description The Adaptive Inverse Controller panel allows you to set up an adaptive inverse controller. Access Open the Adaptive Inverse Controller panel by selecting the Controller option from the Operation menu on the main panel, then dragging right to open the Controller submenu and selecting Adaptive Inverse. You can also open this panel by clicking on the AIC icon on the Main panel. Toggle the arrow follows: to display the right side of the display panel as Control Panel Reference 5-57 Multichannel AIC (continued) When to Use the Panel Although adjustments are described later in this section, in normal use you will need to make few adjustments. Adaptive inverse control is turned on or off using the Adaptive Control button AIC on the main panel. NOTE Background Information Adaptive Inverse Control (AIC) is a control compensation technique that augments a fixed-gain controller to correct for closed-loop gain and phase irregularities in order to improve control fidelity. In addition, in multichannel control systems with cross-coupled dynamics, it greatly reduces cross-coupling disturbances between control channels. It measures control system dynamics directly and modifies the control compensation accordingly in realtime, making it possible to adapt to changing system dynamics. Control Descriptions Control Coefficients Forward/Inverse radio button selector Description Specify which transfer function matrix, forward or inverse, is the focus of various controls and displays, namely: • • • • • 5-58 Control Panel Reference Activation Status grid display Matrix Element list selector Matrix Element grid selector Frequency Response Function (FRF) Plotter grid selectors Impulse Response Function (IRF) Plotter grid selectors Multichannel AIC (continued) Control Descriptions Control Activation Status grid display Description Displays the activation status of a transfer function matrix element by color: The element is active and its coefficients are adapting. The element is active but its coefficients are frozen (not adapting). The element is inactive (pruned out of the matrix). The location of an element within the grid is a function of the physical interaction that the element represents. System inputs are represented by rows and system outputs by columns, as shown below: For example, the element in the sixth column of the second row is the element that represents the effect that Lat has on Yaw. This rowcolumn interpretation applies to all grid indicators in this and other panels. The Forward/Inverse radio button selector determines which transfer function matrix status is displayed. Saves the current values of filter coefficients to a text file. Used to temporarily save coefficients obtained during the training process. NOTE: This is only a temporary file; the final settings should be saved in the settings.set file by clicking Save Settings under the file menu. Opens and restores the temporary file saved above. This is useful for backing up intermediate training results in case something goes wrong. Control Panel Reference 5-59 Multichannel AIC (continued) Control Descriptions Control Description Reset all button Reset the coefficients of all elements of a transfer function matrix to zero. Before resetting, the dialog box shown below is displayed to allow you to designate whether coefficients in the forward or inverse or both transfer function matrices are reset. Noise Level Set and Clear buttons Set or clear the feedback noise threshold level that AIC uses to determine when the system is at rest so it can inhibit coefficient adaptation. ! WARNING Setting the noise level while adaptive control is tracking will cause unexpected actuator movement. Unexpected actuator movement can result in personal injury or equipment damage. Before setting the noise level, make sure adaptive control is frozen. Click on the Frozen button. NOTE: Setting the noise threshold while system is in motion will cause tracking to cease altogether. In this case, stop the system, click the “Clear noise level” button, and then the “Set noise level” button. Minimum and Maximum freq text boxes Set the frequency range in which AIC concentrates its effort. Signal energy outside this frequency range is discounted as noise. This is done by filtering the signals input to AIC with bandpass filters whose cut-in and cutoff frequencies are the minimum and maximum frequencies, respectively. Impulse response text box Set the impulse response length of all AIC filter elements. Selecting of the proper impulse response length is discussed in detail in a later section. 5-60 Control Panel Reference Multichannel AIC (continued) Control Descriptions (continued) Control Description Anticipation slide bar and text box Set the anticipation delay that allows AIC to create a causal compensator. Selecting the anticipation delay is discussed in detail in a later section. Forward and Inverse Convergence Rate slide bars and text boxes Set the convergence rate of the coefficient adaptation process. A value of zero means no adaptation; higher values increase the speed of the adaptation process at a cost of decreased transfer function accuracy. Too high of a value will cause the adaptation process to diverge, driving the coefficients to infinity. A convergence rate of less than one is usually (but not necessarily) safe. ! CAUTION Setting the convergence rate too high will cause system instability. Instability can result in uncontrolled actuator movement that can cause both equipment and specimen damage. If instability occurs, immediately lower the convergence rate to 1.0 or less. Forward and Inverse Convergence Rate indicators Displays the current state of the coefficient adaptation process. The tracking indicator is green if any active transfer function element is adapting. If no transfer function elements are adapting, the indicator is white. The conditions for tracking are: • • • • The AIC mode is set to Training or Tracking. The convergence rate is nonzero. The master span is nonzero (i.e., the Run button on the Main Panel has been pressed). Note that the local span (i.e., the Run button on the Function Generator Panel) has no effect on tracking. The feedback signal level is above the noise threshold level. Control Panel Reference 5-61 Multichannel AIC (continued) Control Descriptions (continued) Control Description Expand the panel so that the right half pane is visible. arrow Matrix Element list selector Select an individual transfer function matrix element for manipulation or examination. The Select button calls up a dialog with all elements presented in a linear list from which a single element can be selected. Next and Previous buttons cycle through the list without having to call up the element selection dialog. The Forward/Inverse radio button selector determines which transfer function matrix elements are in the list. Select individual transfer function matrix elements for manipulation or examination by clicking on box corresponding to the desired element. Matrix Element grid selector The Forward/Inverse radio button selector determines which transfer function matrix elements are available. Note that Matrix Element grid selector looks superficially similar to the Activation Status grid display. However, their purpose and operation are quite different. The former is an graphical control used for selecting a particular element, whereas the latter is a graphical display that shows the activation status of all elements. 5-62 Control Panel Reference Multichannel AIC (continued) Control Descriptions (continued) Control Description Active checkbox Activate or deactivate a particular element within a transfer function matrix. See the section "Pruning the Transfer Function Matrix" below. Freeze checkbox Freeze or unfreeze coefficient adaptation of a particular transfer function matrix element. Its use is described in detail in the sections on transfer function training below. Coefficients Reset button Reset the coefficients of a particular transfer function matrix element to zero. Coefficients Update button Update the Coefficients text display with current values of the coefficients of a particular transfer function matrix element. Coefficients text display Displays textually the current values of the coefficients of a particular transfer function matrix element. This information is also displayed graphically in the Impulse Response Function (IRF) Plotter. Element Tracking indicator Similar to the Forward and Inverse Tracking Indicators described above, except that it displays the tracking status of a particular transfer function matrix element rather than all elements. Control Panel Reference 5-63 Observers Panel Description The Observers panel allows you to configure the Reference generator and Feedback generator for optimum use. The Observers Panel is where adjustments for the Reference Generator, Feedback Generator, and Force Observer are made (the term "observer" is control theory terminology for a special-purpose filter that computes a feedback signal) Access Open the Observers panel by selecting the Observers option from the Configuration menu on the main panel. When to Use the Panel Use this panel to do the following: Reference Generator • • • Feedback Generator • input the cut-off frequency for the lowpass filter used when the command mode is displacement input the cut-in and cutoff frequency for the bandpass filter used when the command mode is velocity input the cut-in frequency for the highpass filter used when the command mode is acceleration input the crossover frequency The velocity feedback signal is generated from either the position feedback or the acceleration feedback. At lower frequencies, the position feedback is used. At higher frequencies, the acceleration feedback is used. The crossover frequency, where the source of generation is switched from position to acceleration, can be adjusted. Force Observer 5-64 • set the cutoff frequency of the lowpass filter Control Panel Reference Observers (continued) Control Descriptions Control Description Reference generator: Cut-in frequency slide bar and text box Input the cut-in frequency for the bandpass filter (velocity mode) or the highpass filter (acceleration mode). Valid only in velocity and acceleration control modes, this is the frequency below which energy content in the reference signal is removed to prevent large commanded displacement. Because reference signals (such as earthquake records) differ on low frequency content, you may have to adjust this frequency often on a per-test basis. A lower value is better because less frequency content is removed from your reference signal, which results in improved reference-feedback matching. Physical displacement limits place a lower bound on this frequency. For sine waves, the amount of displacement amplitude X that can be expected given acceleration amplitude A can be computed from the formula X = A /(2πf ) 2 . Discontinuities in the derivatives of the reference signal also place a lower bound on this frequency, because the highpass filter acts as a double differentiator at low frequencies, greatly amplifying derivative discontinuities that emerge as large transients in the Displacement Reference. You can determine whether the cut-in frequency is high enough for your reference signal to prevent these problems by using the Preview feature available on the Main Panel, which allows you to play out a reference waveform and observe the Reference Generator outputs without actually moving the system. Use the Digital Meter's Max/Min displays to view the range of excursion of the displacement reference signal; if it exceeds the physical displacement limits, the cut-in frequency must be increased. Keep in mind that the filter is only second order and therefore makes a gradual transition between passband and stopband. Therefore a significant amount of signal energy below the cut-in frequency will leak through the filter. Control Panel Reference 5-65 Observers (continued) Control Descriptions Control Description Cutoff frequency slide bar and text box Input the cutoff frequency for the lowpass filter (displacement mode) or for the bandpass filter (velocity mode). Valid only in displacement and velocity control modes, this is the cutoff frequency of the lowpass filter and bandpass filter, respectively. Feedback generator : Crossover frequency slide bar and text box Input the crossover frequency where the predominate feedback sensor is switched from position (LVDT) to acceleration. This is the frequency below which the displacement sensor has maximum influence on the computed feedbacks, and above which the acceleration sensor has maximum influence. You should leave this at the default value of 1.0 Hz. Use EXTREME CAUTION if changing this parameter. Normally it should not have to change once the system is installed. Force observer: Cutoff frequency slide bar and text box Input the cutoff frequency for the force feedback lowpass filter. This is the cutoff frequency of a lowpass filter applied to the force feedback. Normally you can leave this at the default value of 1000 Hz, which means no filtering (any value above 512 Hz turns off the filter). Lowering the cutoff frequency may improve control quality in systems where the force feedback appears excessively noisy, but lowering it too far will introduce too much phase lag that will render the force feedback incapable of suppressing the oil column resonance. 5-66 Control Panel Reference Online Iteration Panel Description Online Iteration (OLI) is a control technique that repeatedly modifies the command input to a control system on an individual sample-by-sample basis until the control system response is almost a perfect replica of the original desired command. The Online Iteration panel allows you to set up and run online iteration, including the following tasks: • Select and open a desired file • Select and open or create a drive file • Set the iteration gain • Start manually, start automatically, or abort online iteration • Monitor the process in an iteration log, and save this log. Notice that this log is editable, so you can add comments. Access Open the Online Iteration panel by selecting the Controllers option from the Operation menu on the main panel, then dragging right to open the Controllers menu, and selecting Online Iteration. You can also open this panel by clicking on the OLI icon on the Main panel. When to Use the Panel Use this panel when basic adaptive inverse control alone does not remove the tracking error because of nonlinearities. For example, nonlinearities arise in mixed mode applications, where the drive signal is of one type (stroke) and the response of another (acceleration). NOTE Online iteration is turned on or off using the Adaptive Control button OLI on the main panel. Enabling OLI will automatically put AIC into Frozen mode since online iteration requires adaptive iteration control be enabled before it can run. Control Panel Reference 5-67 Online Iteration (continued) Control Descriptions Control Description Desired file Selects a desired time history file. You will be prompted with a file text box and Open... button open dialog box. Drive file text box, and New button Creates a new drive file sequence. You will be prompted to enter the root name of the drive file sequence with the dialog box. Drive file text box, Open button Opens an existing drive file. You will be prompted with a file open dialog box. Drive update file text box Displays the name of the current drive update file, a new command file generated by online iteration. A new drive update file is generated during every pass. When tracking, the update file from one pass automatically becomes the drive file for the next pass. When frozen, the drive update file is generated, but does not become the drive file for the next iteration. The filename for each update is formed by adding a numeral to the original drive filename extension. For example, a desired file named JTS.DES will generate files named JTS.D00, JTS.D01, and so on. Iteration gain text box Sets the rate at which the iterations converge to a final solution. Acceptable values range from zero to one. Elapsed time text Displays the elapsed time and the total length of an iteration textually. Elapsed time is also displayed graphically in the progress bar. (see below) Progress bar Shows the percent of the current file completed, as a progress bar that grows from left to right. Start button Starts the current iteration. Abort button Terminates the current iteration prematurely. 5-68 Control Panel Reference Online Iteration (continued) Control Descriptions (continued) Control Description Auto checkbox Specify automatic iteration mode. When checked, after completion of an iteration, the next iteration is begun immediately without having to press the Start button. If unchecked during an iteration, motion will stop at the end of the current iteration. Do not use this feature unless you have run a few iterations manually and are confident that the iteration process is progressing smoothly. Iteration log list box Displays the results of each iteration so that iteration progress can be monitored. A typical iteration log entry looks like this: Iteration 4: Desired: Drive: Drive update: Iteration gain: Elapsed time: Response error: Ch 1: Drive update: Ch 1: 19:53:30 Sat 05-Apr-03 KobeXGee.des KobeXGee.d04 KobeXGee.d05 0.8 0:00:58 of 0:00:58 max rms 0.178113 0.006182 max rms 0.799459 0.092892 Save button Saves the text in the iteration log to a text file. Clear button Clears the text in the iteration log. Control Panel Reference 5-69 Oscilloscope Panel Description The Oscilloscope panel shows oscilloscope traces for one or two signals. This panel allows you to perform the following tasks: • Select one or two signals to be monitored. • Set the sweep period and delay for the display of the selected signals. • Select the scaling mode of the selected signals. • Select the display mode for the monitor. • Select the sweep mode for the monitor. Access Open the Oscilloscope panel by selecting the Oscilloscope option from the Display menu on the main panel. When to Use the Panel Use this panel at any time to monitor system signals. 5-70 Control Panel Reference Oscilloscope (continued) Control Descriptions Control Description Channels select controls Ch A or Ch B text box Shows the name of the currently selected signal. Select a signal using the Select..., Next, or Previous buttons. You can select NONE from the Select... list (or a blank from Next or Previous) to remove a channel from the display. Select... button Opens the signal selection list, from which you can select a signal. Next button Selects the next signal in the list. Previous button Selects the preceding signal in the list. Sweep Period slide bar and text box Sets the sweep period in seconds, for a trace on the oscilloscope display. You can use the slide bar to set a value or enter it in the text box. A–B Delay slide bar and text box Sets the time by which the Channel B trace follows the Channel A trace. (If the value is negative, B precedes A.) You can use the slide bar to set a value or enter it in the text box. Autoscale check box Selects independent autoscaling. In this mode, the two signals are scaled to fill the entire scope display area, regardless of their relation to each other. Same scale check box If this box is checked, the same scaling is applied to both signals. Display mode radio buttons Select a relation for the A and B traces: Time time is displayed along the X axis, amplitude along the Y axis Freq frequency is displayed along the X axis, amplitude along the Y axis X–Y signal A amplitude is displayed along the X axis, signal B amplitude along the Y axis Control Panel Reference 5-71 Oscilloscope (continued) Control Descriptions (continued) Control Scope display area text boxes Description The text boxes surrounding the scope display area show the values of the upper and lower limits currently displayed. • If in Time display mode, the top and bottom text boxes on the right and left sides show the minimum and maximum values of the A and B traces (respectively); the right and left text boxes on the bottom of the monitor show time. • If in Freq display mode, the top and bottom text boxes on the right and left sides show the minimum and maximum values of the A and B traces (respectively); the right and left text boxes on the bottom of the monitor show frequency. If in X–Y display mode, values of A and B are shown on the left and bottom (respectively), and nothing is displayed in the text boxes on the right. • If you click on a specific point in the scope display area, a line appears, and the corresponding X and Y values will be shown in the text boxes in the right center, bottom center, and left center. Sweep Single and Auto buttons Select single sweep or automatically updated sweeps for display. • If in Single mode, only one sweep will be displayed. To update the display, use the Single button again. • If in Auto mode, the display will be updated when one sweep period (as set on the Sweep Period slide bar) of new data is available. To return to the single mode from the automatic mode, use either the Single or Auto button. 5-72 Control Panel Reference Overturning Moment/Off-Center Load Compensators Panel Description The Overturning Moment/Off-Center Load Compensators panel allows you to setup overturning moment and off-center load cross-coupling notch parameters. Access Open the Overturning Moment/Off-Center Load Compensators panel by selecting the Controller option from the Operation menu on the main panel, then dragging right to open the controllers menu, and then selecting OTM/OCL Comp. When to Use the Panel You can use the Overturning Moment/Off-Center Load Compensators panel to add notch filters, along with phase and lead for removal of overturning moment or off-center load resonances. Control Panel Reference 5-73 Overturning Moment/Off-Center Load Compensators (continued) Control Descriptions Control Chan text box Description Shows the name of the current selected channel. Select a channel using the Select..., Next, or Previous buttons. Select... button Opens the channel selection panel, from which you can select a channel. Next button Selects the next channel in the selection panel list. Previous button Selects the preceding channel in the selection panel list. Compensator A or B: Center Frequency slide bar and text box Adjusts the center frequency of the notch used to filter the crosscoupling. You can use the slide bar to set a value or enter it in the text box. Bandwidth slide bar and text box Adjusts the notch bandwidth (broad or narrow notch). You can use the slide bar to set a value or enter it in the text box. Gain slide bar and text box Adjusts the amount of cross-coupling to use. You can use the slide bar to set a value or enter it in the text box. Lead slide bar and text box Adjusts the lead-in phase required to compensate the cross-coupling for the system response. You can use the slide bar to set a value or enter it in the text box. Polarity radio buttons Selects phase of notch (inverted or noninverted). Because the system phase angle may be less than or greater than 180 degrees, the crosscoupling may have to change sign to be effective. 5-74 Control Panel Reference Ramp Rates Panel Description The Ramp Rates panel allows you to set maximum values for the setpoint generator velocity and acceleration, the span ramp rate and phase rate. Access Open the Ramp Rates panel by selecting the Ramp Rates option from the Configuration menu on the main panel. When to Use the Panel Use this panel to set limits on how fast the system can reach the displacement setpoint and how fast it can ramp up or down. Note that these values are % of full scale, not engineering units. Control Descriptions Control Description Setpoint rate input Input the maximum velocity that the system is allowed to achieve while trying to reach the displacement setpoint value set on the main panel. Setpoint accel input Input the maximum acceleration the system is allowed to achieve while trying to reach the displacement setpoint value set on the main panel. Control Panel Reference 5-75 Ramp Rates (continued) Control Descriptions (continued) Control Description Run span rate input Input the maximum rate that the span function generator is allowed to ramp up when starting a program. Stop span rate input Input the maximum rate that the span function generator is allowed to ramp down when stopping a program. Abort span rate input Input the maximum rate that the span function generator is allowed to ramp down when aborting a program (abnormal stop). The limit detector will use this rate. Frequency rate input Input the rate that the program will ramp to a new frequency when the program cyclic generator frequency is changed. Phase rate input Input the rate that the phase lag between a master and slave channel can be changed. 5-76 Control Panel Reference Resonance Compensators Panel Description The Resonance Compensators panel allows you to setup the extra TVC notch parameters. The Resonance Compensator consists of four identical notch filters, grouped into two pairs for user interface purposes because resonances usually come in resonance/antiresonance pairs. Like the TVC notch filter, the frequency response of the Resonance Compensator notch filters can be viewed in the FRF Plotter. Access Open the Resonance Compensators panel by selecting the Controllers option from the Operation menu on the main panel, then dragging right to open the Controllers menu, and selecting Resonance Comp. When to Use the Panel You can use the Resonance Compensators panel to set up or adjust parameters for up to two TVC notches. Notches are used to remove specimen and/or multi-axis system resonances (actuator bowstring). Control Panel Reference 5-77 Resonance Compensators (continued) Control Descriptions Control Chan text box Description Shows the name of the current selected channel. Select a channel using the Select..., Next, or Previous buttons. Select... button Opens the channel selection panel, from which you can select a channel. Next button Selects the next channel in the selection panel list. Previous button Selects the preceding channel in the selection panel list. Notch A or B: Frequency slide bar and text box Adjusts the center frequency of the notch. You can use the slide bar to set a value or enter it in the text box. Bandwidth slide bar and text box Adjusts the notch bandwidth (broad or narrow notch). You can use the slide bar to set a value or enter it in the text box. Depth slide bar and text box Adjusts how deep the notch extends at the center frequency. The range is 0.0 to -1.0. At 0.0 there is no notch, maximum depth is at -1.0. You can use the slide bar to set a value or enter it in the text box. Note that the notch depth can be greater than 0.0, but great care should be used when trying a positive depth notch as the system may become unstable. Also do not turn on the hydraulics with large positive notch depth values. Return these values to zero, turn on hydraulics, and then slowly return to the positive value. 5-78 Control Panel Reference Spectrum Analyzer Panel Description The Spectrum Analyzer panel allows you to set up the spectrum analyzer to measure the forward transfer function between two channels. Use the FRF Plotter panel to display the transfer functions. Access Open the Spectrum Analyzer panel by selecting the Spectrum Analyzer option from the Operation menu on the main panel. When to Use the Panel Use the Spectrum Analyzer when tuning the system to monitor signals for frequency content and to check for system resonances. The Spectrum Analyzer produces a true FFT transfer function with input and output PSDs and coherence functions. It uses hanning windows, 50% frame overlaps, and exponential averaging to minimize leverage effects and to smooth spectral estimates. Control Panel Reference 5-79 Spectrum Analyzer (continued) Control Descriptions Control Input and Output text boxes Description Shows the name of the selected input channel. Select a channel using the Select..., Next, or Previous buttons. Select... button Opens the channel list box, from which you can select a channel. Next button Selects the next channel in the list. Previous button Selects the preceding channel in the list. Enable button Use to enable/disable the spectrum analyzer. Remove mean check box When checked, removes the dc content of the signal by adding a hipass filter (with an extremely low cut-in frequency) to the input of the analyzer. Difference output check box When checked, the software will differentiate the output signal to remove any integrator between the input and output. Sample rate selection box Use to select the desired sample rate of the spectrum analyzer. FFT size selection box Use to select the FFT size. The FFT size determines the frequency resolution of the analyzer (Resolution = Sample Rate ÷ FFT size). Decay time constant slide bar and text box Use to adjust the decay time constant which determines how long the analyzer keeps data before discounting it. A lower average will allow the analyzer to track better but spectral estimates will be noisier. Averages taken display box Displays how many averages have been taken by the analyzer. Can be reset to zero using the Reset button. Reset button Use to reset the averaging process. 5-80 Control Panel Reference Static Lift Panel Description Static Lift panel allows you to run and monitor the static support system. Access Open the Static Lift panel by selecting the Static Lift option from the Operation menu on the main panel. Toggle the arrow shown below: When to Use the Panel to display the right side of the Static Lift panel as Use this panel to raise and lower static support pressure prior to running a test. Control Descriptions Control Autobalance Sequence Activate button and indictor light Description Press to activate the static lift autobalance sequence. Indicator lights mean the following: Whilte – OFF Yellow – balancing and not at target force Green – static lift is complete and at target force levels Depress to disable the static lift. Control Panel Reference 5-81 Static Lift Control Descriptions Control Description Vertical force display box Displays current vertical force feedback. When static support is properly adjusted, this feedback is zero. Roll moment display box Displays current roll moment feedback. When static support is properly adjusted, this feedback is zero. Pitch moment display box Displays current pitch moment feedback. When static support is properly adjusted, this feedback is zero. arrow Toggle the arrow to open/close the right side of the display panel that contains the options described below. Error tolerance text box Input the maximum level of error tolerance around the setpoint force level. In general, error tolerance should be greater than antichatter band. Antichatter band text box Input the maximum chatter band around the setpoint force level. If levels go outside this band, controlling will restart. Vertical force setpt text box Input the vertical force setpoint level. 5-82 Control Panel Reference Three-Variable Controller Panel Description The Three-Variable Controller panel allows you to set up and tune the three variable servo control loop. All current and reference gains are included in the parameters saved to a settings file. Access Open the Three-Variable Controller panel by selecting the Controllers option from the Operation menu on the main panel, then dragging right to open the Controllers menu, and selecting Three-Variable. When to Use the Panel You can use the Three-Variable Controller panel to set up or adjust parameters for a TVC controller, including the following: • Control variable • Gains • Lead values (feedforward) • Input-output delay • Dynamic Force • Notch parameters • Reset A notch can be added to the controller to suppress excitation of the oil column. You can view the frequency response of the notch using the FRF panel. Control Panel Reference 5-83 Three-Variable Controller (continued) Before making any adjustments, you may wish to use the Active <--> Reference button to copy the current stable settings to the reference boxes. If the system becomes unstable, you can immediately click on this button again and restore these stable settings to the active boxes. You can then examine the gains that caused the instability. Background Information Each of the controls on the Three-Variable Controller panel affects the system in a distinct way. It is important to understand these effects before attempting to tune the system. Refer to Chapter 3, Understanding Control Principles, for more detailed information about the control system and servo control adjustments. Control Descriptions Control Chan text box Description Shows the name of the current selected channel. Select a channel using the Select..., Next, or Previous buttons. Select... button Opens the channel selection panel, from which you can select a channel. Next button Selects the next channel in the selection panel list. Previous button Selects the preceding channel in the selection panel list. Control Variable radio buttons Selects the control variable. The choices are: Displacement Velocity Acceleration In multichannel systems, the selected control mode is applied to all channels, not just the channel displayed in the panel. Save/Restore/Switch Reference buttons "Save Reference Gains" copies the active gain values to the reference gain display boxes; "Restore Reference Gains" copies the reference gain values back into the active gain slider bars; "Active <-> Reference" swaps active and reference gains. Use the Save button to temporarily store a set of gains that you deem satisfactory but wish to improve. If subsequent tuning yields worse results, you can then use the Restore button to get back the original "good" gains. If you have two sets of satisfactory gains but wish to see which one is better, you can quickly switch between the two using the Switch button. The Restore and Switch buttons are inactive when the program waveform is running because sudden gain changes while the system is in motion can result in large transients. 5-84 Control Panel Reference Three-Variable Controller (continued) Control Descriptions Control Description The following parameters are explained in more detail in Chapter 3. Chapter 6 explains how the parameters are used in tuning the servo loop. Displacement Gain slide bar and text box Adjusts the gain applied to the displacement error. This is the primary feedback gain used in TVC. You can use the slide bar to set a value or enter it in the text box. Velocity Gain slider bar and text box Adjusts the gain applied to the velocity feedback. This gain is seldom if ever used. You can use the slide bar to set a value or enter it in the text box. Acceleration Gain slide bar and text box Adjusts the gain applied to the acceleration feedback. This gain is seldom if ever used. You can use the slide bar to set a value or enter it in the text box. Displacement Gain slide bar and text box Adjusts the gain applied to the displacement reference. It affects response at very low frequencies. This gain is seldom if ever used. You can use the slide bar to set a value or enter it in the text box. Velocity Lead slide bar and text box Adjusts the gain applied to the velocity reference. It affects response at frequencies below the oil column natural frequency. This is the primary feedforward gain used in TVC. You can use the slide bar to set a value or enter it in the text box. Acceleration Lead slide bar and text box Adjusts the gain applied to the acceleration reference. It affects response at frequencies near the oil column natural frequency. You can use the slide bar to set a value or enter it in the text box. Jerk Lead slide bar and text box Adjusts the gain applied to the derivative of the acceleration reference. It affects response at frequencies above the oil column natural frequency. You can use the slide bar to set a value or enter it in the text box. Input-output delay slide bar and text box Adjusts the amount of delay applied to the reference in order to align it with the feedback for display and error calculation purposes. You can use the slide bar to set a value or enter it in the text box. Control Panel Reference 5-85 Three-Variable Controller (continued) Control Descriptions Control Description Dynamic Force Gain slide bar and text box Adjusts the gain applied to the dynamic force feedback, which is a highpassed version of the regular force feedback. It provides damping of the oil column resonance. You can use the slide bar to set a value or enter it in the text box. Dynamic Force Frequency slide bar and text box Adjusts the cut-in frequency of the highpass filter applied to the force feedback. A value of 0.5 to 1.0 Hz is recommend for most systems. You can use the slide bar to set a value or enter it in the text box. Notch Frequency slide bar Adjusts the center frequency of the notch filter applied to the controller and text box output. Use a value equal to the frequency of resonance that you are trying to compensate. You can use the slide bar to set a value or enter it in the text box. To aid tuning, the frequency response of the TVC notch filter can be viewed in the FRF Plotter. Notch Bandwidth slide bar and text box Adjusts the 3dB bandwidth of the notch filter applied to the controller output. Use a value equal to the bandwidth of resonance that you are trying to compensate. You can use the slide bar to set a value or enter it in the text box. Notch Depth slide bar and Adjusts the depth of the notch filter applied to the controller output. Use a negative value to suppress a resonance, a positive value to boost text box an antiresonance, and a zero value to do nothing. You can use the slide bar to set a value or enter it in the text box. 5-86 Control Panel Reference Three-Variable Controller (continued) Control Descriptions Control Description Reset Integrator Gain text box and slide bar Adjusts the time constant of the reset integrator used to remove static offsets in the system. You can use the slide bar to set a value or enter it in the text box. Reset indicator Displays the current state of the reset integration process using this color code: • • • White: The reset integrator is off. Green: The reset integrator is integrating ("tracking") and its contribution to the controller output is less than the Maximum Authority limit. Red: The reset integrator is on but its output is pegged at the Maximum Authority limit (plus or minus). The conditions for tracking are: • • • Hydraulics are on and in high pressure. The system is at rest. The reset gain is greater than zero. Reset Integrator Maximum Adjusts the maximum amount of correction that reset integrator is Authority text box and allowed to apply to the controller output. You can use the slide bar to slide bar set a value or enter it in the text box. Note that Reset is active only when the program is stopped. Control Panel Reference 5-87 Units Panel Description The Units panel displays the system full scale units. Access Open the Units panel by selecting the Units option from the Configuration menu on the main panel. When to Use the Panel This panel displays the full-scale units for system feedback signals. You can use this panel to determine scaling for BNC inputs and outputs, and when using the external analog program option. Control Descriptions Control Channel text box Description Shows the name of the current selected channel. Select a channel using the Select..., Next, or Previous buttons. Select... button Opens the channel selection panel, from which you can select a channel. Next button Selects the next channel in the selection panel list. Previous button Selects the preceding channel in the selection panel list. Displacement display box Displays the full scale value for displacement. Velocity display box Displays the full scale value for velocity. Acceleration display box Displays the full scale value for acceleration. Force display box Displays the full scale value for force. 5-88 Control Panel Reference Valve Drivers Panel Description For three-stage valves, the Valve Drivers panel allows you to perform the following tasks: • • • • • • • • Select a specific valve driver channels Adjust the dither amplitude and balance for the selected valve driver channel View the value input to the valve driver by the servocontroller Insert the valve phase Disable and/or reset interlocks Monitor interlocks Tune the inner loop Make spool conditioner adjustments Access Open the Valve Drivers panel by selecting the Valve Drivers option from the Calibration menu on the main panel. When to Use the Panel Use the Valve Drivers panel when adjusting the valve balance and dither amplitude during test setup. If three-stage valves are being used, the Valve Drivers panel also allows you to tune the inner loop and make spool conditioner adjustments. Control Panel Reference 5-89 Valve Drivers (continued) Control Descriptions Control Driver text box Description Shows the name of the selected valve driver. The adjacent driver ID box shows the chassis location, slot location, and channel of the selected driver. Select a channel using the Select..., Next, or Previous buttons. Select... button Opens the valve driver list box, from which you can select a channel. Next button Selects the next valve driver in the list. Previous button Selects the preceding valve driver in the list. Enabled check box When checked, sets input of valve driver to zero. (For tuning purposes only). Balance slide bar and text box Adjusts the electrical balance of the servovalve. Dither amplitude slide bar Adjusts the dither applied to the servovalve. You can use the slide bar and text box to set a value or enter it in the text box. Invert polarity check box Selects inverted or non-inverted valve phasing. Readout pop-up menu Selects a function for direct readout. The choices are: • Valve current • Spool command • Demodulator filter input • Spool zero output • Spool position • Preamplifier output • Post-gain amplifier out • 5 Volt reference Interlocks Disabled check box When checked, disables hardware interlocks for the selected channel. Reset button When pressed, resets the hardware interlocks for the selected channel. Watchdog Timer indicator Indicates the status of the watchdog timer. Excitation fail indicator Shows whether excitation has failed. This detector is always enabled, both in hardware and software. Excitation failure causes a system interlock because it may indicate a broken, defective or missing conditioner cable. 5-90 Control Panel Reference Valve Drivers (continued) Control Descriptions (continued) Control Inner Loop Tuning Description These adjustments are for three-stage valves only. Proportional gain slide bar Adjusts the proportional gain for the selected valve driver. You can use and text box the slide bar to set a value or enter it in the text box. Rate gain slide bar and text box Adjusts the derivative rate gain for the selected valve driver. You can use the slide bar to set a value or enter it in the text box. Rate input radio buttons Sets the signal source for rate input as spool position or spool. Spool Conditioner Calibration Excitation amplitude slide bar and text box Sets the level of the excitation signal sent to the transducer. You can use the slide bar to set a value or enter it in the text box. Demode. phase slide bar and text box Sets the demodulator phase of the conditioner output. You can use the slide bar to set a value or enter it in the text box. Spool zero slide bar and text box Sets the spool position zero offset. You can use the slide bar to set a value or enter it in the text box. Conditioner gain slide bar and text box Adjusts the conditioner gain for the selected valve driver. You can use the slide bar to set a value or enter it in the text box. Invert polarity check box Selects inverted or non-inverted spool conditioner polarity. Valve driver input display Shows current value input to the valve driver by the servocontroller. Not editable. box Spool position display box Displays the current spool position. Control Panel Reference 5-91 5-92 Control Panel Reference Section 6 Operation The complex nature of a test system requires that the operator be familiar with all aspects of the mechanical and electrical components of the system prior to performing any of the following operating procedures. MTS recommends that the mechanical and electrical component descriptions in the User’s Manual and the system Reference Manual be studied and thoroughly understood prior to operating the system. This section contains the most commonly used operating procedures. These procedures should serve as a guideline and reminder of the critical adjustments and checks to be made for each operation. Execution of these procedures requires that the operator be familiar with the reason for the adjustment as well as the method of adjustment. The operating procedures detailed here are: • Pre-Test Adjustments • Hydraulic Turn On • Test Execution Procedure • Test Execution Procedure using STEX • Table Relocation • Limit Switch Adjustment Procedure • Hydraulic Shutdown • Emergency Shutdown • Using Adaptive Control As familiarity with the system is gained, these procedures can be altered to suit specific test requirements. ! WARNING The test system is capable of causing personal injury and damage to the test specimen and/or test facility. Injury or damage can result from attempting to operate the system and disregarding system safety precautions, warnings, and cautions. It is imperative that you read and understand all safety precautions and procedures before attempting to operate this test system. Operation 6-1 Pre-Test Adjustments Before applying hydraulic pressure, complete the following adjustments. Specimen Preparation • Securely mount the test or dummy specimen • Attach the specimen transducers and cables (if applicable) • Calibrate the specimen transducers (if required) • If you are also running the structural test system, ensure that the actuators are securely mounted or positioned. Activate the Hydraulic Control System Turn on electrical power to the Hydraulic PC computer. After the PC has completed booting, turn on the hydraulic controller and then wait one minute before double clicking on the Hpc.exe located on your PC desktop. • The default Settings file, Settings.set, will be loaded and the main panel will appear. If Settings.set does not exist, you will be prompted for a settings file. Note: When quitting the application, you must wait one minute before restarting the application. Activate the Table Control System Turn on electrical power to the PC computer. After the PC has completed booting, turn on the 469D controller and then wait one minute before double clicking on the 469D.exe Icon located on your PC desktop. • 6-2 Operation The calibration parameters and default Settings file, Settings.set, will be loaded and the main panel will appear. Initial Test Parameter Adjustments Restore Controller settings, if necessary. If you wish to use a settings file that you have saved earlier, use the Restore Settings option under the File menu. This option restores all settings except the following: PARAMETER DISPOSITION Transient values (such as the current value of a program) Not saved or restored Display/View menu value (such as oscilloscope or digital meter) Not saved or restored Message log Not saved in Settings file (message log has its own file) Access privilege Always set to BASIC Displ setpoint Always set to 0% Limits Always disabled Hydraulics Always off Stop /Run button Always Stop Adaptive Control Always disabled The HSMs must be off before you can you save settings, restore settings, or quit the application. Note that you can perform these functions when the HPS is on. Operation 6-3 Select the 469D Program Source Select the Program source on the 469D Main Panel. • • • • • If Function Generator is selected, use the Function Generators panel under the Operation menu to set up the parameters. If Data Player File is selected, use the Data Player panel under the Operation menu to choose the playout file. If Remote Application is selected, make sure an Ethernet connection exists to the Remote Application (i.e. STEX). If External (Scramnet) is selected, make sure an external connection is made to a data playout system via scramnet. If Table 1 or 2 is selected, make sure an external connection is made to the other table via scramnet. Readout Adjustments Setup and enable the desired readout devices for the 469D Table controller using the Display menu. System Limit Adjustments • Adjust limit detector levels. − Use the Limit Detectors panel under the Operation menu to set limit detector levels that ensure the safety of the system components. • Disable the limit detectors. − Select the (Limits) Disabled button on the main panel. 6-4 Operation Table Hydraulic Turn On Procedure Complete the following adjustments to ensure a safe start-up of the test system. Final Safety Checks • Read the operating safety practices detailed in Section 2 of this manual. • Verify the Pre-test adjustments made in the preceding subsection. • Reset any interlocks generated during test setup procedures. Interlocks Click on the Interlocks Reset button to clear interlock and limit detection indicators. If the Interlock indicator does not clear, a hardware interlock or a software limit remains uncleared in the system. If you suspect a hardware interlock: a. Check the AC/DC Conditioner panel to see if a red fault indicator has been set. If a fault has occurred, select the correct conditioner, move the limits outside of the current signal value, and press the Conditioners Reset button. b. Press the main panel (Interlock) Reset button to clear the hardware interlock indicators. If you suspect a software limit detector is set: a. Open the Message Log panel from the Display menu to see if a software limit detector remains uncleared. The message will identify the limit. b. Open the Limit Detectors panel from the Operation menu, and select the associated signal. Make a note of the limit value. Then, move the limits outside of the current signal value and press the main panel (Interlock) Reset button to clear the software interlock indicators. c. Open the Limit Detectors panel from the Operation menu, and set the limit detector you adjusted in step b back to its original value. • Enable the limit detectors on the main panel. • Click on the Stop button on the main panel to ensure the system is in Stop mode. Operation 6-5 Hydraulic Power Start-up WARNING Actuator movement may occur when the HPS On button is pressed. Actuator movement can result in injury to personnel or damage to the specimen. Ensure that all personnel are clear of the actuator(s) or fixturing before pressing the HPS On button On the Hydraulic Power Controller Main Panel, do the following: • Select the desired accumulators. • Press the appropriate HPS On buttons to turn on the selected HPUs. The indicator will flash yellow. The HPS On indicator will turn green when high pressure is achieved. Table Hydraulic Start-up WARNING Actuator movement may occur when the Main Lo button is pressed. Actuator movement can result in injury to personnel or damage to the specimen. Ensure that all personnel are clear of the actuator(s) or fixturing before pressing the Main Lo button On the 469D Digital Seismic Table Controller Main Panel, do the following: • Click on the Pilot On button on the main panel. The indicator will turn green, and the Main Lo button on the main panel will be enabled. • Click on the Main Lo button on the main panel to apply low hydraulic pressure to the actuators. The Main Lo indicator will turn yellow. • Allow the system HSM to run at low pressure until the normal hydraulic fluid operating temperature is achieved (at or above 32° C). Monitor the hydraulic fluid operating temperature using the temperature panel located on the controller. Note 6-6 Operation Optimum system response is achieved when the hydraulic fluid is at its normal operating temperature (at or above 32° C). • Verify the gain settings for stable system control. Decrease the Master Gain control on the main panel, if necessary. • Set the displacement Parking Setpoint control on the main panel to midstroke or to the desired test startup position. • Ensure parking frame is in the down position before going to high pressure. • Click on the Main Hi button on the main panel to apply high hydraulic pressure to the actuators. The Main Hi indicator will turn green. Note It is safer and more efficient to use low pressure until high pressure is necessary. • Press the Activate button on the Static Lift panel (Operation→Static Lift) to activate the static lift. • After autobalancing sequence is complete, disable the static lift by pressing the Activate button on the Static Lift panel. Operation 6-7 Table Test Execution Procedure (except Remote Application Mode) After applying hydraulic pressure to the actuators, complete the following procedure to execute a test. Refer to the following section for test execution procedures for remote application (i.e. STEX) mode tests. Verification and Safety Checks Note Optimum system response is achieved when the hydraulic fluid is at its normal operating temperature. • Ensure that the hydraulic system is at its normal operating temperature (at or above 32° C) before proceeding with testing. • Check the program input and pre-test adjustments completed in the preceding subsections. • Clear all personnel from the test area. Starting the Program ! CAUTION When adjusting the SPAN and SETPOINT controls, ensure that the test program does not exceed 100% of the full-scale limits. The SPAN and SETPOINT controls can cause the program to exceed 100% of the system full-scale limits. If the program exceeds 100% of full-scale, the limit detector interlocks will activate causing a program interlock. A program interlock may invalidate the test data because the test will stop abruptly. 6-8 Operation • Verify that the Desired Span control (program amplitude) on the main panel is set to a known safe operating level or 0%. • Verify the program source selection and parameters. • If desired, enable Adaptive Control. Refer to the Section, Using Adaptive Control, for information on how to determine which adaptive control function(s) to use, parameter adjustments, and enabling procedures. If you didn't restore a settings file or this is the first time you are enabling adaptive control, you may need to run a training session first (for AHC, AIC, and OLI). ! WARNING Immediate and unexpected actuator response is possible when a Run command is applied to the system. Unexpected actuator response can result in personal injury or equipment damage. Clear all personnel from the test system before running a test. • Press the Run button on the main panel to begin the test. Adjustments During a Test • Make adjustments to the readout devices as desired. • Minor adjustments to the Desired Span control can be made at this time. • While constantly checking for system stability, slowly adjust the main panel Desired Span control towards 100%. • If the system becomes unstable, immediately remove hydraulic pressure by pressing the EMERGENCY STOP button. Identify the cause(s) of the instability before attempting the test again. • If any of the Adaptive Control functions are set to Tracking, put them into Frozen mode. • Click on the Stop button on the main panel to stop the test. Stopping a Test Operation 6-9 Test Execution Procedure (using STEX Remote Application Mode) The Remote Application Mode is used as an automated file play-out and data recording method. When you select Remote Application as the program source, only the Run/Stop buttons on the main panel are available. STEX generates the drive record prior to the test. After the test, STEX collects the response data from the controller. The operator starts the play-out by pushing the Start button on the STEX application window, and then pushing the RUN button on the controller. Prior to the play-out, the controller reads the drive record (generated by STEX) and checks to ensure the data matches configuration of the system (i.e. DOF, control mode, and units). After applying hydraulic pressure to the actuators, complete the following procedure to execute a STEX test. Verification and Safety Checks NOTE: Optimum system response is achieved when the hydraulic fluid is at its normal operating temperature. • Ensure that the hydraulic system is at its normal operating temperature (at or above 32° C) before proceeding with testing. • Check the program input and pre-test adjustments completed in the preceding subsections. • Clear all personnel from the test area. ! WARNING Immediate and unexpected actuator response is possible when a Run command is applied to the system. Unexpected actuator response can result in personal injury or equipment damage. Clear all personnel from the test system before running a test. • 6-10 Operation Push the RUN button on the STEX execution panel to begin the test. The STEX file play-out can be aborted prior to the end-of-file. Either the Stop button on the 469D Main Panel or the Abort button on the STEX screen can be used to prematurely stop the file playout. Operation 6-11 Table Relocation Follow these procedures to move Table 1 and/or Table 2 to new position (s). Rollers are provided under the tables for ease of movement. Disassembly Preparation 1. Command table to home position, then extend parking frame screw jacks to support table weight in this position. This will help align holes on lift beam to table and horizontal actuator mounting blocks. 2. Sweep/clean trench floor to minimize amount of grit and chips that get embedded in the parking frame wheels. 3. Clean top surface of new vertical and horizontal actuator foundation plates. Remove dirt, oil and grease to leave a clean, dry surface. 4. Remove plastic plugs from tapped holes in new locations (save plugs for old locations). Clean threads as required. 5. Clean tapered diameter in foundation plates for mounting block wedge ring. Apply Molycote to inclined wedge surface. Parking Frame 1. Remove shims underneath parking frame corners so weight is on wheels. The hydraulic jack can be placed under bottom 1.5 inch thick plate in each corner of parking frame. 2. Remove locating pin to guide rail on each side of parking frame. Vertical Actuators 1. Loosen 1”-8 UNC cap screws attaching base swivels to foundation plate. Screws can stay in swivel jaws. 2. Place blocking or fixture between actuator base and horizontal tube on parking frame to prevent actuator from swinging in when swivels lift off the ground (weight of static support bottle causes actuator to rotate about upper swivel). 6-12 Operation Horizontal Actuator Mounting Blocks 1. Loosen 1 ¼-7 UNC jam screws (qty 2) on mounting block antirotate plate until screw end is flush with side of plate. 2. Loosen all 1 ¼-7 UNC cap screws (qty 12 on perimeter, 1 in center) holding mounting block to foundation plate. Remove screws that will be covered by lift beam. 3. Loosen 1 ¼-7 UNC wedge pusher screws (qty 6 on ring dia) so wedge can be pulled up. 4. Tighten 1-8 UNC cap screws (qty 3) to pull wedge ring up until it disengages from foundation plate. Winch Assembly 1. If parking frame is moving towards a trench wall, place winch assembly next to that wall with cable hook facing the parking frame. Attach two short chains from winch assembly to wall reaction bar. 2. If parking frame is moving towards the other parking frame, place winch assembly next to the stationary parking with cable hook facing the moving parking frame. Attach two short chains from winch assembly to reaction bar on stationary parking frame. Attach single long chain from opposite side of stationary parking frame to far trench wall, and use chain load binder (tensioner) tool to remove chain slack so stationary frame does not get pulled out of position. 3. Pull up cable release lever on winch gearbox and pull out cable until hook can be attached to hoist ring on moving parking frame. Operation 6-13 4. Attach control manifold P&R hoses to -12 ports on distribution manifolds in trench. Attach control manifold A&B hoses to winch motor A&B ports. Lift Beam Attachment 1. At parking frame control enclosure, turn control selector switch to “local”. From the home position, lower parking frame screw jacks 1.75” (measure tube extension with tape measure or monitor vertical actuator feedback) so that top of table is even with top of horizontal mounting blocks. 2. Lower beam diagonally over table so beam holes line up with holes in mounting blocks. Adjust table height with screw jacks until beam rests on both table and mounting blocks. 3. Attach beam to mounting blocks with washer plates (qty 2 each end) and 5/8-11 UNC x 2”L caps crews (qty 2 each plate). 4. Attach beam to table with 1 1/8-7 UNC x 4”L cap screws and washers, qty four total. Hydraulics 1. Extend parking frame screw jacks until vertical actuator base swivels and horizontal actuator mounting blocks clear foundation plate rods (approx 27” of jack guide rod showing). An electrical limit switch will prevent screw jacks from extending too far. 2. Close all ball valves on parking frame distribution hoses (qty 4). 6-14 Operation 3. If parking frame distribution hoses must be moved to another manifold, open inlet needle valve on parking frame (on top of control manifold) to relive any pressure trapped in the pressure inlet hoses. Connect transfer pump outlet hose to parking frame drain ball valve and inlet hose to P&R ball valves to remove oil trapped in hoses and parking frame. Disconnect P, R and D distribution hoses from wall manifolds and cap all fittings to prevent leakage and contamination. Make sure caps/plugs are clean and o-rings are in good condition. Torque split flange hose connections to 65 ft lb (1/2-13 UNC, split flange rating). Moving Table 1. Re-engage winch cable release lever and operate manual directional valve on winch control manifold to pull parking frame towards winch. Hand knob on side of control manifold can be used to adjust winch speed. 2. Watch that hoses don’t get caught on foundation plates and actuators and mounting blocks have adequate clearance. 3. Slow down winch when approaching final position and stop when parking frame location pins can thread into guide rail holes. Be careful not to overshoot the final position, moving backwards may be difficult. Assembly Fix Parking Frame Position 1. Install locating pin to guide rail on each side of parking frame. Winch Assembly 1. Pull up cable release lever on winch gearbox to release cable tension or push directional valve lever to “winch out.” Disconnect winch cable from parking frame and wind in cable. 2. Remove reaction chains from foundation walls. Hydraulic Distribution 1. Connect parking frame P, R and D distribution hoses to new distribution manifolds as required. Make sure joint surfaces are clean and o-rings are in good condition. 2. Torque split flange hose connections to 65 ft lb (1/2-13 UNC, split flange rating). Operation 6-15 3. Close ball valve at winch P hose and remove winch hoses from distribution manifold. Cap -12 tube fittings. 4. Close inlet needle valve on parking frame to prevent P to R leakage at hose inlet (needle valve is on top of parking frame control manifold). 5. Open P ball valves at distribution manifolds so parking frame screw jacks can be operated. Vertical Actuators 1. Apply Molycote to base swivel screw threads and underneath the screw head to ensure proper torque value. 2. Lower parking frame screw jacks until swivel screws can be threaded into foundation plate. Once all screws are started, lower jacks until base swivels rest on foundation plate, and then run in screws until snug. 3. Remove blocking between actuator base and parking frame so actuators are free to rotate about base swivels. Engage Horizontal Actuator Mounting Blocks 1. Apply Molycote to mounting block screw threads and underneath the screw head to ensure proper torque value. 2. Apply Molycote to wedge diameter. 3. Lower mounting blocks with parking frame screw jacks until wedge ring engages pilot diameter in foundation plate. If mounting blocks don’t line up to foundation plates, install table hoist rings and attach crane to table (do not lift table using hoist rings on beam!). Support table weight on crane and lower parking frame screw jacks until table is free be moved horizontally. Align mounting blocks to foundation plates and lower table with crane. 4. Engage outer 1 ¼-7 UNC caps crews (qty 12) to hold mounting block to foundation plate. 5. Remove Lift Beam and install any 1 ¼-7 UNC cap screws previously removed from mounting block. 6. Loosen 1”-8 UNC cap screws (qty 3) holding wedge ring to mounting block to allow wedge ring to move down. 7. Evenly snug up 1 ¼-7 UNC wedge pusher screws (qty 6 on ring dia) until mounting block starts to lift off foundation plate. This assures that mounting block is concentric to pilot diameter in foundation plate. 6-16 Operation 8. Slowly back off wedge pusher screws to lower the mounting block to the foundation plate while keeping the wedge surfaces snug and concentric. 9. When bottom of mounting block is resting on foundation plate, back off pusher screws a little more to ensure all weight is on bottom surface of block, then snug up center and all outer perimeter 1 ¼-7 UNC cap screws (qty 1+12). Shim Parking Frame 1. Install shim plates underneath parking frame corners so weight is off wheels (wheels spin freely). This will unload the wheel bearings and prevent flat spots from temporarily forming on the wheel urethane. The hydraulic jack can be placed under bottom 1.5 inch thick plate in each corner of parking frame. Torque Screws 1. Torque parking frame alignment pin screw to 680 ft lb (1”-8 UNC, qty 1 to guide rail on each side of parking frame). 2. Torque vertical actuator swivel screws to 680 ft lb (1”-8 UNC, qty 4 each swivel, 16 total) 3. Torque center screw and perimeter screws on mounting block to 1400 ft lb (1 ¼-7 UNC, qty 1+12). 4. Torque wedge pusher screws (qty 6 ea) and side anti-rotate screws (qty 2 ea) to 680 ft lb (partial torque on 1 ¼-7 UNC). Gradually tighten screws while moving around pattern to ensure wedge ring is being driven in evenly. This will ensure a backlash free joint to the foundation plate. 5. Snug 1”-8 UNC wedge removal screws (qty 3). Cleanup 1. At parking frame control enclosure, turn screw jack control selector switch to “Computer”. 2. Install plastic plugs in tapped holes at old locations. 3. Clean floor, guide rail, and foundation plates at old location as required. Operation 6-17 Limit Switch Adjustment Procedure The instructions for adjusting the individual limit switches are on a label inside the limit switch cover on the parking frame. Basically you need to loosen a set screw and turn a cam to engage the limit switch when at a desired location. The procedure is as follows: NOTE: Reference Drawing # 100-078-275 1. Loosen the appropriate set screw on the limit switch using the allen wrench located in the cam switch box. Refer to the pictures and table below. Cam (4) Limit Switch (4) Set Screws (4) Green Set Screw Up Over Travel Red Set Screw Not Used Yellow Set Screw Park Blue Set Screw Down NAME SET SCREW COLOR LIMIT SWITCH CAM Park Yellow Inside Left Top Left Down Over Travel Blue Outside Left Bottom Left Up Over Travel Green Inside Right Top Right Not Used Red 6-18 Operation 2. Move parking frame to desired location (down, park, or up). Refer to the drawing below for location dimensions: NOTE: The down OT limit and the park limit are connected to the controller so you can verify those signals by looking at the opto 22 drawer (Din 6, opto #5 or DIN 7 opto #6). You will have to use an Ohm meter for the up OT limit. WARNING When moving the parking frame, be careful not to go below the minimum or above the maximum positions. Going beyond the minimum and maximum positions may stall and damage the gearbox. Up Over Travel Position Maximum Elevation Range for Table Transport 27.00 in Local (Manual) Control Zone Park Computer Control Zone 13.75 in Minimum 1.00 in Down Over Travel Position m Parking Frame Control Source Local Computer Action Down Up Operation 6-19 3. Adjust appropriate cam to open appropriate limit switch. Do the Down Over Travel cam first, the Park cam second, and the Up Over Travel cam third. 2nd Park 3rd UP Over Travel 1st Down Over Travel 4. Tighten appropriate set screw. 5. Verify limit by moving parking frame up and down (there is some hysteresis in the switch) 6. Re-adjust if necessary. 6-20 Operation Table Hydraulic Shutdown Procedure After the completion of a test, the following procedure should be completed to ensure safe shutdown of the test system. Note Do not use the EMERGENCY STOP (E-STOP) buttons during routine system shutdown. An emergency shutdown bypasses normal shutdown control sequences and, if used for routine shutdown, will place unnecessary mechanical strain on the system. System Shutdown • If necessary, press the Stop button on the main panel to stop the test. • Put all Adaptive Control functions into Disable mode. • Ensure that the table is in the desired park position using the Parking Frame Up/Down Arrows on the main panel. • De-energize Main Hi. • Click on the Main Lo button. • Click on the Pilot On button. Operation 6-21 Emergency Shutdown Procedure The following actions should be taken if an emergency arises during operation of the test system. Note 6-22 Operation If the system electronics senses an exceeded limit or open interlock condition, a system shutdown will be activated automatically. • If an emergency situation occurs, activate an emergency shutdown by pressing one of the large red EMERGENCY STOP (or E-STOP) buttons. • Correct the condition that caused the emergency shutdown. • Execute the Hydraulic Turn On Procedure. Using Adaptive Control Adaptive control techniques are used to adapt to parameter changes in any system components that affect the control loop feedback of a system. The MTS seismic system can include four adaptive techniques, as described in Chapter 3 of this manual, “Understanding Control Principles”: • Amplitude/phase control (APC) • Adaptive harmonic cancellation (AHC) • Adaptive inverse control (AIC) • Online iteration (OLI) All adaptive controllers use three modes. The adaptive harmonic cancellers and adaptive inverse controller also have a training mode. Disabled Adaptive control is disabled. Frozen The system continues to use parameters developed during tracking, but the parameters are not updated. In the case of online iteration, a new drive update file is calculated during each pass, but it is not used as the drive file for the next pass. Tracking The frequency response of the system is continuously measured and the applied inverse function is continuously modified to suit changing conditions in the system. In the case of online iteration, a new drive update file is calculated during each pass, and this new file becomes the drive file for the next iteration. Operation 6-23 Training (AIC and AHC only) Training mode is used initially to build coefficients without affecting the system operation. A system model is built but the current signal being played out is not modified. These coefficients can then be saved in a settings file. The choice of which adaptive controller to use is determined by two considerations: type of program waveform, and the degree of linearity of the entire system, including hydraulics, mechanics and test specimen. Waveform Type System Type Sine/Sweep Linear Nonlinear Use Amplitude Phase Control (APC) Use Amplitude Phase Control (APC) with Adaptive Harmonic Cancellation (AHC) Other Use Adaptive Inverse Control (AIC) Use Adaptive Inverse Control (AIC) with Online Iteration (OLI)* * test must be able to tolerate iterations Once you have determined which adaptive control technique(s) to use, refer to the appropriate section(s) below for operating procedures. 6-24 Operation How to Use Amplitude/Phase Control (APC) Amplitude/Phase Control (APC) is a control compensation technique that augments a fixed-gain controller to correct for closedloop amplitude and phase irregularities in order to improve control fidelity. It measures control system dynamics directly and modifies the control compensation accordingly in realtime, making it possible to adapt to changing system dynamics. APC is optimized to work with sinusoidal command waveforms (both fixed and swept frequency) and predominantly linear systems. If the command waveform is non-sinusoidal, use Adaptive Inverse Control (AIC) instead. If the system has significant nonlinearities, augment APC with Adaptive Harmonic Cancellation (AHC) to reduce harmonic distortion. APC and AHC complement each other: APC enhances the fundamental frequency component of the system response while AHC cancels the harmonics. Operation APC is very easy to use: just turn it on from the Main Panel, define a sine wave in the Cyclic Function Generator Panel or a sine sweep in the Sine Sweep Function Generator Panel, and press the Run button on the Main Panel. Modifications In most cases you will not need to adjust anything on APC Panel. However there are a few situations that may arise where you may want to make modifications: • When operating at a frequency that is close a resonance such as the oil column resonance or a specimen resonance, APC may cause the response amplitude to oscillate . Usually this can be cured by reducing the convergence rate. • When running sine sweeps at a fast sweep rate, you may find that APC is not able to adapt quickly enough to keep up. Try increasing the convergence rate. However, if you increase the convergence rate beyond unity, you risk APC instability and the large, potentially damaging motion that will result. You may have to reduce the sweep rate instead. • For safety purposes you may want to reduce the Max Authority value to reduce the danger of damage due to large amplitude motion should APC's adaption process become. • If you observe that the response amplitude falls short of the command amplitude, it may be because the amplitude correction Operation 6-25 that APC needs to apply is beyond the maximum authority limit. You can verify that this is the case because the Amplitude Correction display value will be nearly equal to the Max Authority value. Increase the Max Authority in small increments, until the response amplitude matches the command and the Amplitude Correction falls below the Max Authority. If the response amplitude does not increase when Max Authority is increased, you may be at a physical limit of the system, in which case there is nothing you can do except reduce the command amplitude or frequency. You may also want to access the APC Panel to verify that adaption is occurring by observing the changing correction values in the Amplitude and Phase Correction displays, or by noting the green color of the tracking indicator next to the Convergence Rate slider bar. Viewing the Results You can use the Digital Oscilloscope to monitor command and response waveforms in either the time domain or the frequency domain. In all examples shown below, command is shown on Channel A (blue) and response on Channel B (red). Below is an example showing command and response time domain signals without APC: 6-26 Operation In the frequency domain, the response amplitude obviously falls short of the command amplitude: With APC, command and response time domain signals are almost perfectly overlaid: In the frequency domain, the response amplitude matches the command amplitude: Operation 6-27 How to Use Adaptive Harmonic Cancellers (AHC) Adaptive Harmonic Cancellation (AHC) greatly reduces harmonic distortion of the response of a control system driven by a sinusoidal command. It measures the harmonic distortion directly and adapts in realtime the cancelling waveform that it applies to the control system input. AHC is optimized to work with sinusoidal command waveforms (both fixed and swept frequency). To improve the fidelity of the system's response to a sine command, AHC can be augmented with Amplitude/Phase Control (APC). APC and AHC complement each other: APC enhances the fundamental frequency component of the system response while AHC cancels the harmonics. Training the Model Perform the following procedure for every active control channel: Step 1: Set up the random function generator. The random function generator consists of a uniform distribution random number generator followed by a bandpass filter. This filter has four parameters that you must enter: Maximum frequency: This is the cutoff frequency of the bandpass filter. Set this according to the highest frequency expected in your test waveform. Due to internal technical considerations, this maximum frequency must not exceed 64 Hz. Also enter this maximum frequency into the Maximum Frequency edit box in the AHC Panel. This tells AHC not to cancel harmonics that exceed the frequency up to which its model has been trained. Minimum frequency: This is the cut-in frequency of the bandpass filter. Set this according to the lowest frequency expected in your command waveform. A minimum frequency of zero is allowed. In seismic controllers in acceleration control mode, this frequency should match the cut-in frequency of the Reference Generator. RMS amplitude: Adjust the RMS amplitude to the minimum value possible to prevent damage to the test specimen. Keep in mind, however, that using too low of an amplitude will result in an inaccurate estimates of the plant model. If your system is significantly nonlinear, try to use an RMS amplitude similar in amplitude to the test waveform if possible, because in such systems the transfer function is a strong function of signal amplitude. Also, keep in mind that you are setting RMS amplitude, not peak 6-28 Operation amplitude; peak amplitude will be somewhat higher than RMS amplitude. Shape: This is the shape of the bandpass filter’s magnitude response as a function of frequency between minimum and maximum frequencies. Five shapes are available: 1/F^2, 1/F, Flat, F, and F^2, where “F” denotes frequency. The primary consideration in selecting the shape is to get the most energy into the system across the frequency band of interest without damaging the system by excessive velocity or acceleration. In acceleration control systems, “Flat” works well, but in displacement control systems, “Flat” will result in excessive velocity and acceleration at high frequencies; “1/F” or “1/F^2” is much gentler on the system in that case. Shapes “F” and “F^2” accentuate acceleration at high frequencies and so should not be used. Note that theoretically a shape of “1/F” or “1/F^2” results in a filter magnitude response that tends toward infinity as the frequency tends toward zero. This is neither desirable nor practical, so the filter response is rolled off to zero as the frequency approaches the minimum frequency. In addition, for technical reasons the minimum frequency is not allowed to be less than 1% of the maximum frequency when “1/F” and “1/F^2” shapes are selected. An example random function generator setup is as follows: Operation 6-29 Step 2: Turn on AHC in Training mode from the Main Panel. In Training mode, AHC is on but is not canceling. Instead, it passively monitors command and feedback to the plant and updates its model accordingly. Step 3: Run the random function generator. First, make sure that the function generators of all other channels are in a stopped state. Then start the function generator by pressing the Run button. Step 4: Adapt the coefficients. When motion has begun, move the Model Convergence Rate slider bar away from zero. The coefficients of elements in the training row will begin to change. This can be observed textually in the model coefficient display of the AHC Panel, and graphically in the FRF and IRF Plotters. Another indication of adaptation is the green color of the tracking indicator next to the Model Convergence Rate slider bar. While training is in progress, it is a good idea to verify that it is proceeding correctly by comparing the transfer function estimated by AHC with that estimated independently by the Spectrum Analyzer. In the example, Channel A (blue) of the FRF Plotter shown below shows the model's transfer function identified by AHC; Channel B (red) shows the same transfer function identified by the Spectrum Analyzer. Note that they are similar, but not the same (especially the phase responses, not shown) because embedded in the AHC transfer function are effects of filters internal to AHC that the Spectrum Analyzer cannot see. When the coefficients have stopped changing alot, it is time to begin a process known as "coefficient polishing". Slowly reduce the convergence rate in stages, waiting a while 6-30 Operation between stages to allow time for the coefficients to approach their optimum values. Finally, after the convergence rate has been reduced to zero, stop the function generator by pressing the Stop button. Training is now complete. At this point is a good idea to save AHC setup and transfer function coefficient values to a settings file using the Main Panel's File, Save Settings menu item. Canceling the Harmonics Perform the following procedure for every active control channel: Step 1: Set up the sine or sine sweep function generator. Step 2: Turn on AHC in Tracking mode from the Main Panel. At this point you may also want to turn on Amplitude/Phase Control (APC) to improve the fidelity of response to the sine command. Step 3: Run the sine or sine sweep function generator. First, make sure that the function generators of all other channels are in a stopped state. Then start the function generator by pressing the Run button. Step 4: Cancel selected harmonics. After motion has begun, observe the response using the Digital Oscilloscope. It is convenient to view the response in Frequency Display Mode so that individual harmonics are easily discernable. Noting which harmonics have significant amplitude, designate them for cancellation by pressing the corresponding buttons in the Harmonics grid selector in the AHC Panel. Then move the Canceller Convergence Rate slider bar away from zero. In the Digital Oscilloscope, selected harmonics will begin to shrink in amplitude. The authority displayed in the AHC Panel will increase as the amplitudes of the cancelling signals that AHC adds to the command are increased. Another indication of adaptation is the green color of the tracking indicator next to the Canceller Convergence Rate slider bar. If the authority reaches the maximum authority limit, it is either because the maximum authority is too low, or AHC is unstable at that harmonic. To determine which is the case, increase the Max Authority in the AHC Panel by small increments while observing the response harmonics in Digital Oscilloscope (in Frequency Display Mode). If the amplitude of a harmonic keeps increasing with increasing Operation 6-31 authority, then AHC is unstable at that harmonic. Almost always the cause of this behavior is an inadequately trained plant model. You may need to go back and retrain or refine it. Reducing the maximum authority to the minimum possible will reduce the danger of damage due to large amplitude motion should AHC's adaption process become unstable for whatever reason. When running sine sweeps at a fast sweep rate, you may find that AHC is not able to adapt quickly enough to keep up. Try increasing the convergence rate. However, if you increase the convergence rate beyond unity, you risk AHC instability and the large, potentially damaging motion that will result. You may have to reduce the sweep rate instead. Canceling Cross-Coupling Disturbance AHC can be used to cancel the cross-coupling disturbance that sometimes occurs in a multichannel control system when motion on one channel couples into another. Using the term "primary" to refer to the primary motion channel and "secondary" to refer to the channel disturbed by the primary channel, apply the following procedure to the secondary channel: Step 1: Train AHC as usual. Step 2: Set up the phased function generator. The phased function generator synchronizes itself both frequency- and phase-wise with another channel's function generator (called the "master" function generator). In this case, designate the primary motion channel's sine generator as the master. Next, specify a very small amplitude, small enough for the resultant motion to not be noticeable. Even though no motion is desired on the secondary channel, you must drive it with sine command becauses AHC uses it to drive its internal harmonic generators. The command amplitude does not have to be large, but it does have to be nonzero. Step 2: Turn on AHC in Tracking mode from the Main Panel. Step 3: Run the sine or sine sweep function generator. Start the primary function generator by pressing the Run button. The secondary function generator will start as well because it is linked to the primary function generator. 6-32 Operation Step 4: Cancel selected harmonics. When you observe the secondary channel's response in the Digital Oscilloscope (in Frequency Display Mode), there will probably be a sizeable component of disturbance at the fundamental frequency, i.e., the primary function generator's sine frequency. Cancel this "first harmonic" by selecting the "1" button of the Harmonics grid selector in the AHC Panel. Note that the first harmonic button is used only to cancel cross-coupled disturbance at the fundamental frequency on secondary channels. It is not used for regular cancellation on primary channels. Viewing the Results You can use the Digital Oscilloscope to monitor command and response waveforms in either the time domain or the frequency domain. In all examples shown below, command is shown on Channel A (blue) and response on Channel B (red). APC is enabled in all of these examples. Below is an example showing command and response time domain signals without AHC: Operation 6-33 In the frequency domain, harmonics are clearly visible in the response: With AHC, the harmonics are gone and, because of APC, command and response time domain signals are almost perfectly overlaid: 6-34 Operation In the frequency domain, the harmonics are gone and the response amplitude at the fundamental frequency matches the command amplitude: Operation 6-35 How to Use Adaptive Inverse Control (AIC) Adaptive Inverse Control (AIC) is a control compensation technique that augments a fixed-gain controller to correct for closed-loop gain and phase irregularities in order to improve control fidelity. In addition, in multichannel control systems with cross-coupled dynamics, it greatly reduces cross-coupling disturbances between control channels. It measures control system dynamics directly and modifies the control compensation accordingly in realtime, making it possible to adapt to changing system dynamics. AIC is optimized to work with non-sinusoidal command waveforms and predominantly linear systems. If the command waveform is a pure sine wave, Amplitude/Phase Control (APC) works better and is easier to use. If the system has significant nonlinearities, you can augment AIC with Online Iteration (OLI). For illustration purposes we shall use an example of a six degree-offreedom seismic table control system with control channels named Long (X), Lat (Y), Vert (Z), Roll, Pitch, and Yaw. Only the Long and Lat channels will be used. In addition to AIC's user interface panel, you will be using other panels, namely: • Main Panel • Function Generator Panel • Spectrum Analyzer Panel • Frequency Response Function (IRF) Plotter • Impulse Response Function (IRF) Plotter • Digital Oscilloscope Pruning the Transfer Function Matrix AIC has the capability to measure the transfer function between all combinations of input and output. However, in real systems it is not the case that every channel is coupled to every other channel. When cross-coupling is weak or nonexistent, removing those elements from the transfer function matrix will speed convergence and improve transfer function accuracy. The process of determining which offdiagonal elements are negligible and then removing those terms is called "pruning". To determine which elements can be pruned, excite a single channel and measure the transfer functions between the command and offdiagonal feedbacks with the Spectrum Analyzer. If the resultant 6-36 Operation off-diagonal transfer function is small, prune out the corresponding transfer function matrix element by unchecking its Active checkbox. In the example, Channel A (blue) shows the Long->Lat transfer function magnitude; Channel B (red) shows the Long->Vert transfer function magnitude. The cross-coupling between Long and Lat is obviously significant and should not be pruned out. The crosscoupling between Long and Vert is small and can be pruned out of the transfer function matrix. When pruning the forward transfer function matrix, you must maintain matrix symmetry. If (for example) the Long->Lat element is active, then the transpose element Lat->Long must also be active. Another rule is that if any element of a matrix row is active, the diagonal element in that row must also be active. Note that this is true only of the forward transfer function matrix; the inverse transfer function matrix is somewhat less restrictive. The inverse transfer function matrix is pruned identically to the forward transfer function matrix, except that the rows corresponding to channels that you do not intend to excite can be deactivated. In the above example, if only Long is to be excited with a command waveform and Lat is to be kept at zero, only the Long row of inverse elements needs to be active. This is convenient because only the rows corresponding to nonzero command channels have to be trained. Operation 6-37 Determining the Impulse Response Length and Anticipation Delay Choosing the optimum amount of impulse response length and anticipation delay is important: too little results in decreased control accuracy; too much results in slower convergence. The basic rule for choosing the amount of anticipation delay is that it must be at least as much as the input/output delay of the plant, but how much more is optimum is not easy to determine. There is no simple rule for determining the impulse response length. So finding optimum values for these quantities is best done by trial and error, as follows: First, choose a long impulse response length, and set the anticipation delay to half of this length. Then train the forward and inverse transfer functions using the Training procedure described in later sections. Using the Impulse Response Function (IRF) Plotter, verify that the inverse impulse responses are neither too short nor too long. A perfectly captured impulse response begins at zero, grows in amplitude, then decays back to zero, without having large intervals of zero amplitude on either side of the main pulse, as shown here: This impulse response has too many zeros on the tail end, so the impulse response length should be reduced: 6-38 Operation This impulse response has too many zeros on the front end and truncated tail end, so the anticipation delay should be reduced to move the impulse to the left: (The anticipation delay determines the approximate location of the main pulse within the impulse response interval.) This impulse response has a truncated front end, so the anticipation delay should be increased to move the impulse to the right: When searching for optimum values of impulse response length and anticipation delay, keep in mind these helpful tips: • To save time, train only a single channel. • To save time, examine only the inverse impulse responses and ignore the forward impulse responses. The inverses are typically much longer than the forwards, so an impulse response length that satisfies the inverses automatically satifies the forwards. • It is better to have too impulse response length and anticipation delay rather than too little. Too much only slows down convergence a bit; too little causes control accuracy to quickly degrade. Operation 6-39 Training the Forward Transfer Functions Step 1: Prune the forward transfer function matrix. As discussed in a previous section. Step 2: Set up the random function generators. For all active channels, set up each random function generator identically. Each random function generator consists of a uniform distribution random number generator followed by a bandpass filter. This filter has four parameters that you must enter: Maximum frequency: This is the cutoff frequency of the bandpass filter. Set this according to the highest frequency expected in your test waveform. Due to internal technical considerations, this maximum frequency must not exceed 64 Hz. Also enter this maximum frequency into the Maximum Frequency edit box in the AIC Panel. This allows AIC to ignore higher frequencies, resulting in more accurate control in the frequency band of interest. Minimum frequency: This is the cut-in frequency of the bandpass filter. Set this according to the lowest frequency expected in your test waveform. A minimum frequency of zero is allowed. In seismic controllers in acceleration control mode, this frequency should match the cut-in frequency of the Reference Generator. Also enter this minimum frequency into the Minimum Frequency edit box in the AIC Panel. This allows AIC to ignore lower frequencies, resulting in more accurate control in the frequency band of interest. RMS amplitude: Adjust the RMS amplitude to the minimum value possible to prevent damage to the test specimen. Keep in mind, however, that using too low of an amplitude will result in inaccurate estimates of the transfer function. If your system is significantly nonlinear, try to use an RMS amplitude similar in amplitude to the test waveform if possible, because in such systems the transfer function is a strong function of signal amplitude. Also, keep in mind that you are setting RMS amplitude, not peak amplitude; peak amplitude will be somewhat higher than RMS amplitude. Shape: This is the shape of the bandpass filter’s magnitude response as a function of frequency between minimum and maximum frequencies. Five shapes are available: 1/F^2, 1/F, Flat, F, and F^2, where “F” denotes frequency. The 6-40 Operation primary consideration in selecting the shape is to get the most energy into the system across the frequency band of interest without damaging the system by excessive velocity or acceleration. In acceleration control systems, “Flat” works well, but in displacement control systems, “Flat” will result in excessive velocity and acceleration at high frequencies; “1/F” or “1/F^2” is much gentler on the system in that case. Shapes “F” and “F^2” accentuate acceleration at high frequencies and so should not be used. Note that theoretically a shape of “1/F” or “1/F^2” results in a filter magnitude response that tends toward infinity as the frequency tends toward zero. This is neither desirable nor practical, so the filter response is rolled off to zero as the frequency approaches the minimum frequency. In addition, for technical reasons the minimum frequency is not allowed to be less than 1% of the maximum frequency when “1/F” and “1/F^2” shapes are selected. In the example, both Long and Lat random function generators are set up as follows: Step 3: Turn on AIC in Training mode from the Main Panel. In Training mode, AIC is on but is not controlling. Instead, it passively monitors command and feedback to the system and updates its transfer function estimates accordingly. Step 4: Set the noise level. After waiting at least two impulse response intervals after turning on AIC, press the Noise Level Set button. This causes AIC to measure its feedback noise level to determine the response threshold below Operation 6-41 which it will inhibit adaptation. This prevents AIC from adapting to noise when the system is at rest, which can quickly cause the coefficients to become large or infinite in magnitude. You may have to set the noise level other times as well if you change a controller setting that affects the filtering experienced by system feedbacks. Such settings are: • • • • AIC minimum and maximum frequency. Feedback observer bandwidth. Any controller gain setting. Feedback conditioner filter bandwidth. When setting the noise level, make sure that AIC is on with the convergence rates set to zero and that the system is at rest for a period of time at least as long as twice the impulse response length. If you make the common mistake of setting the noise level when the system is in motion, set it to back to zero by pressing the Noise Level Clear button and redo this step once the system is at rest. Step 5: Train the first active row of transfer function elements. First, unfreeze all elements in this row and freeze all elements in other rows. In the example, all elements in the Long row are unfrozen and and all elements in the Lat row are frozen, resulting in an Activation Status grid display that looks like this: Next, make sure that the function generators of all other rows are in a stopped state. Then start the function generator by pressing the Run button. After motion has begun, move the Forward Convergence Rate slider bar away from zero. The coefficients of elements in the training row will begin to change. This can be observed textually in the coefficient display of the AIC Panel, and graphically in the FRF and IRF Plotters. Another indication of coefficient adaptation is the green color of the tracking indicator next to the Forward Convergence Rate slider bar. 6-42 Operation While training is in progress, it is a good idea to verify that it is proceeding correctly by comparing the transfer functions estimated by AIC with those estimated independently by the Spectrum Analyzer. In the example, Channel A (blue) of the FRF Plotter shown below shows the Long->Long forward transfer function identified by AIC; Channel B (red) shows the same transfer function identified by the Spectrum Analyzer. Note that they are similar, but not the same (especially the phase responses, not shown) because embedded in the AIC transfer function are effects of filters internal to AIC that the Spectrum Analyzer cannot see. When the coefficients have stopped changing alot, it is time to begin a process known as "coefficient polishing". Slowly reduce the convergence rate in stages, waiting a while between stages to allow time for the coefficients to approach their optimum values. Finally, after the convergence rate has been reduced to zero, stop the function generator by pressing the Stop button. Step 6: Train subsequent active rows of transfer function elements. Repeat the previous step for all other active rows. In the example, all elements in the Long row are frozen and and all elements in the Lat row are unfrozen, resulting in an Activation Status grid display that looks like this: During the training sequence you may want to occasionally back up the coefficients to a coefficient file using the button. That way if you accidentally reset or modify the Operation 6-43 coefficients of elements already trained, you can easily recover them using the button. When all active rows of the forward transfer function matrix have been trained, it is time to train the inverse transfer function matrix. Training the Inverse Transfer Functions Training the inverse transfer functions can be done with hydraulics off because AIC uses only internal forward model feedbacks rather than real system feedbacks to train the inverse. This is convenient because your specimen will receive less cumulative damage if the length of time that the specimen is actually shaken is limited to the length of time it takes to train the forward transfer functions. Of course you can still opt to train the inverse with hydraulics on, in which case you will not have to cycle hydraulic power. Step 1: Complete the training of the forward transfer functions. The inverse transfer functions will not converge unless all forward transfer functions are reasonably accurate. Step 2: Prune the inverse transfer function matrix. As discussed in a previous section. Step 3: Train all active transfer function elements. Unlike the forward transfer function matrix, which can be trained row by row, all active elements of the inverse transfer function matrix should be trained simultaneously. (Although it is possible to train column by column, there is no advantage in doing so.) First, unfreeze all elements in the inverse transfer function matrix. In the example, the Activation Status grid display then looks like this: Next, make sure that all function generators corresponding to active rows of the forward transfer function matrix are in a running state. You can use the same random function generator setup that you used to train the forward transfer functions. Then start the function generators by pressing the Run button. After motion has begun, move the Inverse Convergence Rate slider bar away from zero. The coefficients of active elements will begin to change. This 6-44 Operation can be observed textually in the coefficient display of the AIC Panel, and graphically in the FRF and IRF Plotters. Another indication of coefficient adaptation is the green color of the tracking indicator next to the Inverse Convergence Rate slider bar. If you find that you need a different anticipation delay, you can change it without having to retrain the forward transfer functions. After making such a change, resetting the inverse transfer functions to zero will reduce the retraining time. While training is in progress, it is a good idea to verify that it is proceeding correctly by looking at the inverse transfer functions using the FRF Plotter. In the example, Channel A (blue) of the FRF Plotter shown below shows the Long>Long inverse and Channel B (red) shows Long->Lat inverse. These are typical of on- and off-diagonal inverses. An inverse that is large in magnitude or is noisy-looking may be an indication of a problem. Typical on-diagonal inverses vary around unity (shown as a black line in the FRF Plotter); anything greater than 5 or so is considered "large". However, it is difficult to determine what "large" is for off-diagonal inverses because their magnitudes are affected by differences in engineering units between input and output. For example, if Long has relatively coarse G units and the Pitch has relatively fine degrees/sec/sec units, the Long->Pitch inverse can have large magnitude and still be okay. Keep units disparity in mind when interpreting off-diagonal inverses. Usually bad inverse transfer functions are due to inadequately trained forward transfer functions. You may need to go back and retrain or refine the forward transfer functions. Then reset the inverses to zero and start over. Operation 6-45 When the coefficients have stopped changing a lot, polish them as described previously. When all active elements of the inverse transfer function matrix have been trained, you can either further refine the inverse transfer function matrix or proceed to running your test. Refining the Inverse Transfer Functions Inverse training as described above will provide a reasonably good inverse for control purposes, but the inverse can often be improved by switching to Tracking mode. However, keep in mind that in Tracking mode AIC is actively controlling the plant, and therefore the potential for instability exists. The motion that can result from an inadequately or improperly trained inverse can instantly destroy your specimen and damage your test machine. So before you switch from Training to Tracking mode, take time to examine all active inverse transfer functions using the FRF Plotter to verify that they make sense. Do not enable Tracking mode otherwise. To refine the coefficients, simply repeat the steps outlined in the previous section in Tracking mode instead of Training mode. Use a small inverse convergence rate to obtain a more accurate inverse. If you wish, you can also refine the forward transfer functions at the same time using a small forward convergence rate. Before pressing the stop button, switch to Frozen mode or manually set both convergence rates to zero. That way the transfer functions won't change as signal amplitudes decrease to zero. Training is now complete. At this point is a good idea to save AIC setup and transfer function coefficient values to a settings file using the Main Panel's File, Save Settings menu item. Running the Test When you run a test, you will switch AIC to Frozen or Tracking mode. Before doing so, remember to examine all active inverse transfer functions using the FRF Plotter to verify that they look reasonable. A bad inverse can cause violent motion that can damage or destroy your specimen and your test machine. Keep in mind that AIC has a large input/output delay equal to twice the impulse response length due to internal data framing. This means that when you press the Run button on the Main Panel to run your test, you won't see any motion for 8 seconds if your impulse response 6-46 Operation length is 4 seconds (for example). Likewise, motion will continue for up to 8 seconds after you press the Stop button. Be patient. The decision of whether to run in Frozen or Tracking mode depends on the duration of the test and whether or not you expect plant dynamics to change significantly during the test. If you expect the dynamics to change significantly and the test duration is long enough for AIC to adapt to those changes, then Tracking is the mode to use. Due to internal delay, AIC won't respond to changing dynamics for a period of time up to twice the impulse response length. For an impulse response four seconds long, this means that the adaptation latency is eight seconds long. If your test is less than eight seconds in duration, Tracking mode will not be useful. If you decide to use Tracking mode, your command waveform must have a broad enough bandwidth to excite all dynamic modes of the plant within the frequency range that you specified in the AIC Panel. In other words, it is not a good idea to use narrowband or periodic commands when AIC is in Tracking mode. If the command contains only a limited number of frequencies, AIC will adapt only at those frequencies while gradually forgetting what it hasS20 learned at all other frequencies. Even so, you will get good matching response for that particular command waveform, but if you then change the command's frequency content, large control errors will suddenly arise while AIC tries to relearn what it has forgotten. Viewing the Results You can use the Digital Oscilloscope to monitor command and response time waveforms, or the Spectrum Analyzer and the FRF Plotter to observe transfer functions and power spectral densities (PSD's). Operation 6-47 Below is an example showing Long command and response without AIC: With AIC, Long command and response are almost perfectly overlaid: Long->Long frequency response with AIC (Channel B (red)) shows a substantial improvement over that without AIC (Channel A (blue)) andS20 is almost perfectly unity at most frequencies: 6-48 Operation Below shows the cross-coupling on Lat due to Long without AIC: With AIC, the cross-coupling on Lat due to Long is greatly reduced: The PSD of cross-couS20pling on Lat due to Long (Channel B (red)) shows a 40 to 80 dB reduction over that without AIC (Channel A (blue)): Operation 6-49 How to Use Online Iteration Online Iteration (OLI) is a control technique that repeatedly modifies the command input to a control system on an individual sample-bysample basis until the control system response is almost a perfect replica of the original desired command. OLI is optimized to work with non-sinusoidal command waveforms and significantly nonlinear systems. If the command waveform is a pure sine wave, Adaptive Harmonic Cancellation (AHC) works better and is easier to use. If the system does not have significant nonlinearities, use Adaptive Inverse Control (AIC) instead. The focus of OLI is two time history files, the "desired" file and the "drive" file. The desired file is an unchanging file that contains the time history that you want to reproduce on the test system. The drive file is a time history file that is modified every time it is played out in such a way as to cause the system response to eventually match the desired time history. The process of repeatedly playing out the desired and drive files while updating the drive file is called "iteration". OLI requires knowledge of the inverse transfer function of the plant in order to compute a drive correction. This inverse transfer function is provided by the Adaptive Inverse Controller (AIC), appropriately rewired to serve in this role, and is determined by a training process prior to running OLI; refer to the sub-section "How To Use AIC" for details. Operation Step 1: Train the Adaptive Inverse Controller (AIC). OLI uses AIC's inverse transfer functions, which must be identified during a training process. Consult the section on training tranfer functions in the document "How To Use AIC". Step 2: Prepare the desired time history file. MTS's time history files have a proprietary binary format for which MTS provides two file translators. One translator translates a text file that you create using a text editor or a spreadsheet program. The text file must have the sample period on the first line, followed by a column for each data channel. For example: 0.00390625 0.0 0.0 -0.00021 0.00012 -0.00033 0.000209 -0.00036 0.000359 6-50 Operation 0.0 0.000867 0.000957 0.000987 -0.00042 0.000389 -0.00036 0.000359 (etc.) 0.000389 0.00012 After creating this text file, invoke the translator from the Main Panel File, Translate, Text to Binary menu item. You will be prompted for the name of the text file and a name for the binary file. Use the same name as the text file for the binary file but with a different extension. You can use any file extension you wish for desired time history files, but we recommend that you use ".des" for convention. Another translator is provided for use within MathWorks' Matlab computation environment and translates Matlab arrays directly into binary time history files. The translator is a Matlab script "savebin.m" that you can run from Matlab's command window; type "help savebin" after the command prompt to see how to use it. When preparing a desired file, there are several restrictions that apply: • The data in the file must have a sample period of 1/256 second. • The number of channels in the file must be equal to the number of control channels. • The time histories must begin and end at zero. For best results, you should also append an additional 1-2 seconds of zero samples at both ends. • The signal content in the time histories must not exceed 64 Hz. Step 3: Turn on OLI in Tracking mode from the Main Panel. AIC will be automatically turned on in Frozen mode if you have not already done so. Step 4: Enter the desired master span and hit the Run button on the Main Panel. You can iterate at 100% amplitude, or you can iterate at a reduced level such as 10-20% to minimize damage to your specimen, then after completing the iteration process, run the test at 100% span. Mathematically, linear scaling is not a valid operation in nonlinear systems, but nonetheless this technique often works quite well. Operation 6-51 Step 5: Select the desired time history file. Using the Desired File Open button, select the desired time history file. Step 6: Create the first drive time history file. Using the Drive File New button, begin a new series of drive files by entering the root name of the drive file series and press OK. We recommend that you use the default root name, which is the same as the root name of the desired file. For example, if the desired file name is "myfile.des", the default root name is "myfile", and the sequence of drive files created during iteration will be "myfile.d00", "myfile.d01", "myfile.d02", etc. The first drive file in the series "myfile.d00" will be filled with zeros. Alternatively, you can create your own initial drive file that contains a scaled down version of the desired rather than just zeros. This may reduce the number of iterations. In this case, use the Drive File Open button instead of the Drive File New button. Step 7: Enter an iteration gain. The iteration gain determines how many iterations it takes to converge to the final solution. The ideal case is an iteration gain of 1.0, in which case convergence occurs in a single iteration. However, an iteration gain this high only works with a perfectly linear system; in a nonlinear system iterations would diverge. In general, the more nonlinear a system is, the lower the iteration gain must be for convergence, and therefore the greater the number of iterations that must be performed. Only by experience will you know what iteration gain is appropriate for your testing situation. If you don't know what iteration gain to use, start with 0.5. Watch the trend of the response errors as iterations progress. If response errors monotonically decrease, it is probably okay to increase the iteration gain. If response errors oscillate up and down from iteration to iteration, you should decrease the iteration gain. If you find that you are using an iteration gain of nearly one, your system is probably linear enough that you don't have to use OLI. If this is the case, just use AIC. If you use too high of an iteration gain and cause your iterations to diverge, decrease the iteration gain and go back to a previous drive file using the Drive File Open button. 6-52 Operation Lower iteration gain and tighter response error tolerance both increase the number of iterations that you need to perform. A formula for the number of iterations as a function of iteration gain to achieve a given percentage error is: ln( percent _ error / 100) # iterations = ln(1 − iteration _ gain) Although this formula is valid only for perfectly linear systems, it is a useful approximation for nonlinear systems as well. Step 8: Start the iteration. Hit the Start button on the OLI Panel. If this is Iteration 0 and you had OLI create the initial drive file for you, there will be no motion because the drive file is zero; otherwise motion will begin. We recommend that you watch the desired and response in the Digital Oscilloscope during the iteration to verify that motion is at acceptable levels. If you don't like what is happening, hit the Abort button on the OLI Panel to immediately terminate the iteration. Step 9: Examine the results of the iteration. After each iteration, take time to look at the results of the iteration displayed in the Iteration Log. Verify that errors are decreasing. Iteration is complete when the errors have not significantly decreased for several iterations. Look carefully at max and RMS drive level figures; these tell you how large the motion will be on the next iteration. If these numbers seem unreasonably large, do not proceed to the next iteration or you may destroy your specimen and damage your machine. If the errors are increasing from iteration to iteration, the iteration process is diverging. Divergence problems are almost always due to one of two reasons: • The iteration gain is too high for the level of nonlinearity in the system. Lower the iteration gain, and go back a few iterations in the drive file sequence, especially if the amplitude of the response has built up to a level that exceeds the desired, because OLI has a much easier time scaling up to the desired level rather than scaling down to it. Use the Drive File Open button to call in a previous drive file. Operation 6-53 • The inverse transfer function has been inadequately or improperly trained. Go back to AIC and retrain or refine its inverse transfer function. If the errors are large but neither increasing nor decreasing on average, you may be at a physical velocity or force limit of your test system. There is nothing you can do in this case except accept the errors as they are, or decrease the amplitude of your desired waveform and start over. Step 10: Turn off OLI (when finished with the final iteration). On the Main Panel, first hit the Stop button to zero the master span. Then disable OLI. AIC will be automatically disabled as well. The end product of the iteration process is the final drive file; all other drive files can be discarded. You don't have to use the OLI Panel to play this file; the File Function Generator or Data Player can be used instead. However, if you want to monitor peak and RMS errors while playing the file, you can use the OLI Panel for file playout. In this case, turn on OLI in Frozen mode so that OLI does not advance to the next drive file in the iteration sequence but rather continues to play the selected drive file. Viewing the Results You can use the Digital Oscilloscope to monitor desired and response during the iteration process. You can also capture the response to file using the Data Recorder for post-test error analysis. 6-54 Operation Below is an example showing desired and response time histories without OLI: After several iterations of OLI, desired and response are almost perfectly overlaid: Operation 6-55 6-56 Operation Section 7 Maintenance Procedures The test system demands periodic, routine maintenance to continue to provide optimum system performance. This section contains lists of recommended preventive maintenance procedures for the test system and a system maintenance log. For corrective maintenance information, refer to the appropriate product manual in the system Reference Manual or contact MTS Systems Corporation. A seismic test system is a highly complex electromechanical system requiring maintenance by skilled personnel. A thorough understanding of the system's nature should be achieved by reading the system manuals and studying the machine before any maintenance procedure is begun. Due to the size and weight of a seismic test system, many repair or maintenance procedures require the use of heavy machine rigging techniques. This manual is not intended to be a primer in this area and assumes a knowledge of such techniques and the use of personnel skilled in rigging. General Inspection Criteria Before performing any maintenance routine, read the safety practices in Section 2 of this manual and the maintenance procedures in the applicable product manuals (contained in the system Reference Manual). Any system component not specifically discussed in this section or in the system Reference Manual should not be adjusted or tampered with. Consult MTS Systems Corporation about any problems concerning adjustment of such components. ! WARNING The Safety Practices section of this manual contains information that can help maintenance personnel minimize hazards which can be encountered during system maintenance. Failure to observe the Safety Practices described in this manual prior to attempting the following maintenance procedures can result in injury to personnel and/or damage to equipment. Ensure that all persons involved in the maintenance of the equipment read the Safety Practices section of this manual. Maintenance Procedures 7-1 Because each seismic system is a unique installation, the experience basis is very limited on many of the design decisions made during construction. For this reason, and in order to maintain a safe system, it is very important to contact the MTS Service Department immediately if any of the following conditions are noted: • • • • • • Excessive nitrogen leakage. Any bolt or nut fastener failure or any sign of loss of bolt preload, even if the bolt appears to be defective or if the system has been operated with insufficient torquing through oversight. Signs of cracking or slipping of any structural members. Any operation or maintenance procedure that may have accidentally overloaded any structural component. Any loss of system control or unexplained tripping of the limit detector interlocks. Any unexplained loss of hydraulic fluid from the system reservoir. System Operating Inspections Check for normal system operation whenever the system is run. In addition to the operation safety checks listed in Section 2 of this manual, routine operation inspections should consist of checks for the following: • • • Fluid level in the hydraulic power supply reservoir is normal (as indicated on the reservoir fluid level gage). Nitrogen precharge in the accumulators is within ±20% of posted pressure. No noises (i.e., creaking or clunking) are coming from the actuator swivels. Preventive Maintenance Procedures Most test system maintenance is limited to routine inspections for signs of obvious component failures, replacement of oil filters, and maintenance of the correct nitrogen precharge for the accumulators. The following subsections briefly describe specific maintenance tasks. Refer to the appropriate product manual (in the system Reference Manual) for detailed maintenance procedures. The time between maintenance intervals may require re-evaluation and may change from the specified interval due to experience gained after the system has been in operation. 7-2 Maintenance Procedures Before Starting a Test General inspection before starting a test. Inspect the area under the table for damage or obstruction. (e.g., forgotten tools, etc.). After Completing a Test General inspection after completing a test. Inspect the system for obvious signs of cracking, buckling, loose bolts, leaks, or other conditions requiring maintenance or repair. If any of these conditions are found, contact MTS Systems Corporation. Check overtravel bumper assemblies. If, during a test operation, any major impact of the bumper assemblies occurs, check the condition of the bumper assemblies. Replace if necessary. Check actuator and attachment hardware. Check the actuator and attachment hardware for any sign of damage. Correct any problem that exists. Inspect hydraulic components. Inspect the hard line, pressure sensors, gages, and hose connections for signs of leakage. Correct any problem that exists. Inspect all bolts. Inspect bolts for obvious signs of looseness or structural failure. Correct any problem that exists. Check hydraulic fluid level, color and odor. Check the fluid level in the HPS sight gage to ensure that it is within the correct operating range. A below normal level would indicate a loss of hydraulic fluid. If below normal, inspect the system for leakage, correct the problem, and refill it to the proper level. Check the fluid color and compare it to the first test sample taken after initial system installation. Check the smell of the hydraulic fluid. If necessary, replace the hydraulic fluid. [Hydraulic Power Supply Product Manual] Check HPS high pressure filter. Replace the HPS high pressure filter elements whenever the DIRT ALARM indicator mounted on the base of each high-pressure filter housing points to CHANGE (red or yellow zone). In addition, if the hydraulic oil is changed, replace the HPS high pressure filter. [Hydraulic Power Supply Product Manual] Check HPS low pressure filter. Replace the HPS high pressure filter element whenever the FILTER DIRTY indicator on the HPS front control panel lights. In addition, if the FILTER indicator on the software main panel lights or the hydraulic oil is changed, replace the HPS low pressure filter. Maintenance Procedures 7-3 [Hydraulic Power Supply Product Manual] Check HSM pilot pressure filter. Change the HSM pilot pressure filter whenever the controller senses a dirty pilot pressure filter condition. In addition, if the hydraulic fluid is changed, replace the pilot filter. [Hydraulic Service Manifold Product Manual] As Required Check backlash on split-jaw swivel assemblies. Check the backlash on the actuator swivel assemblies after the first four to five hours of use and as often as necessary thereafter. [Swivel Product Manual] Clean actuator piston rod. Clean the exposed area of the hydraulic actuator piston rod. [Actuator Product Manual] Replace actuator seals. Replace the piston rod seals whenever leakage occurs or whenever the actuator has been disassembled. [Actuator Product Manual] Clean parking cylinder piston rods. Clean the parking cylinder piston rods. Reseal as necessary. Monthly Check accumulator precharge levels. Check precharge of all accumulators. If the accumulator pressures are outside of the accepted levels, charge or discharge the accumulators. [Accumulator 111 Product Manual] [Hydraulic Service Manifold Product Manual] Check hoses. Check hoses for wear or damage. Every 1500 Operating Hours Analyze hydraulic fluid sample. Take a sample of the hydraulic fluid and have it analyzed. Replace the fluid if necessary. [Hydraulic Fluid Care Guide] 7-4 Maintenance Procedures Every 6 Months Run the system. Start the system and allow it to reach operating temperature on a monthly basis. This action drives moisture out of the system and lubricates components that may have drained while inactive. Check regulated pressure valve. Check the setting of the regulated pressure valve on the HPS. [Hydraulic Power Supply Product Manual] Check actuator friction. Measure the friction in the system by monitoring the delta P signal with a ±125 mm program at 0.1 Hz. Clean or replace the HSM pilot pressure filter. Clean or replace the HSM pilot pressure filter element on the parking frame. [Hydraulic Service Manifold Product Manual] Every Year Check calibration of accelerometer and LVDT. Check the calibration of accelerometer and LVDT. [User’s Manual, Section 8, Calibration] Maintenance Procedures 7-5 System Maintenance Log The system maintenance log is a tool to use in recording and tracking maintenance. The maintenance interval/date of maintenance entries should be made when the maintenance is actually performed. An example maintenance log is illustrated below. Example System Maintenance Log It may be helpful to maintain separate logs for maintenance procedures that are required weekly, monthly, yearly, etc. 7-6 Maintenance Procedures Section 8 Calibration and Tuning Overview The Calibration section explains how to calibrate devices using the following panels: • A/D Converters • AC Conditioners • DC Conditioners The Tuning section explains how to tune the 256 Valve Inner Loop and Three-Variable Control (TVC). A/D - D/A Converters Calibration A/D Converter Procedure To calibrate an A/D converter, take the following steps: 1. Select the desired A/D channel. 2. Ground the input signal. 3. Adjust the Gain control to +1.00. 4. Adjust the Offset control until the current value reads 0.00V. 5. Input a DC signal between 0V and 10V from a calibrated voltage source such as a D/A or a power supply. Calibration and Tuning 8-1 6. Adjust the Gain control until the current value displayed matches the value of the signal input from the calibrated voltage source. 7. Remove the calibrated voltage source. 8. When the calibration procedures are completed, select Save Calibration from the Calibration menu on the main panel to save the new calibration settings. D/A Converter Procedure No D/A calibration procedures should be necessary. Consult MTS Systems Corporation if calibration concerns arise. 8-2 Calibration and Tuning AC Conditioner Calibration Calibration (for a stroke channel) means adjusting a known voltage to correspond to a known displacement. The AC Conditioner uses a reactive type transducer such as a linear variable differential transformer (LVDT). This transducer measures bidirectional displacement from a zero reference position. To calibrate an AC Conditioner stroke channel, complete the following steps: NOTE : Turn on the console and allow the modules to warm up properly (approximately 5 minutes) before you make any electrical adjustments. 1. Select the Conditioners option from the Calibration menu on the main panel. 2. Select the AC Conditioner channel. Calibration and Tuning 8-3 3. Adjust the Gain, Excitation, and Delta K controls to the respective values listed on the original calibration sheets, or set Gain to approximately 3 V/V, Excitation to 10.000 Vpp, and Delta K to 1.000 V/V (these are the approximate midpoint values for each control). 4. Select HSM Lo on the main panel. Adjust the Setpoint control (on the main panel) to fully retract the actuator without positioning it in the end cap. 5. Remove the Hydraulics. 6. Adjust the Demod phase to maximize the output of the conditioner. 7. Apply the Hydraulics. 8. Adjust Setpoint to obtain a reading of zero from the conditioner. 9. Connect a displacement measurement device to the actuator rod. 10. Move the Setpoint to move the actuator to obtain –10.000 Volt from the conditioner. 11. Adjust conditioner Gain until the displacment measurement device reads the correct full-scale displacement. 12. Repeat steps 8-11 until zero and full-scale are within desired tolerance. 13. Adjust Setpoint (on the Main panel) to +100% until the conditioner output is 10.000 volts. 14. Adjust Delta K (+) (on the AC Conditioners panel) until the displacement measurement device reads the correct positive fullscale displacement. 15. Plot the actuator linearity by recording the conditioner output values from the transducer conditioner for ±20%, ±40%, ±60%, ±80%, and ±100% of full-scale. 16. For example, adjust Setpoint (on the Main panel) for a dial indicator readout of 15 mm (+20%). Record the conditioner output values on your transducer calibration sheet. Repeat this step for ±20%, ±40%, ±60%, ±80%, and ±100% of full-scale displacement. NOTE: The accuracy tolerance (linearity) should be ±1% of full-scale. Therefore, in the example above, 15 mm should indicate a range between 1.90 to 2.10 Vdc on the conditioner output. If not, return to step 1. 8-4 Calibration and Tuning 17. When the AC Calibration procedures are completed, select Save Calibration from the Calibration menu on the main panel to save the new calibration settings. DC Conditioner Calibration The DC Conditioners are used for different types of feedback: force and acceleration. Force is measured using a differential pressure cell and acceleration is measured using an accelerometer. Each has its own calibration procedure Force Transducer Calibration To calibrate a DC Conditioner for use with a differential pressure cell: NOTE: Turn on the console and allow the modules to warm up properly (approximately 5 minutes) before you make any electrical adjustments. 1. Select the Conditioners option from the Calibration menu on the main panel. Calibration and Tuning 8-5 2. Select the DC Conditioner channel for the force feedback. 3. Disconnect the differential pressure cell from the actuator, being careful to note its orientation. 4. Attach an appropriate, calibrated pressure source to the differential pressure cell input labeled P1. The pressure source must meet the capacity of the differential pressure cell and have a higher accuracy than the differential pressure cell. (MTS recommends using a dead weight pressure tester). 5. If necessary, adjust the Excitation and Gain controls to the respective values listed on the original calibration sheet. 6. Apply a pressure as close to 100% capacity of the system as possible. Then apply zero pressure and adjust the "Zero " value on the DC Conditioner panel until the "Conditioner output " equals 0V. Repeat step 6 two more times. 7. Apply a known exact pressure at 80% capacity of the system. Calculate the ideal DC conditioner output value for this pressure and compare it with the actual DC Conditioner output value. The actual value should be within the permissible variation of the ideal calculated value. (Refer to the original calibration sheet for the permissible variation). If the actual value is not within the permissible variation, adjust the Gain setting on the DC Conditioner panel until it is. 8. Apply pressures equal to 20%, 40%, 60%, and 100% capacity of the system. Monitor the conditioner output values to make sure these values are within specification. (Refer to the original calibration sheet for the permissible variations). 9. Readjust the 80% gain if any values are out of specification by going back to step 7. 10. Disconnect the pressure source from the differential pressure cell input labeled P1 and connect it to the differential pressure cell input labeled P2. 11. Apply a known exact pressure at -80% capacity of the system. Calculate the ideal DC conditioner output value for this pressure and compare it with the actual DC Conditioner output value. The actual value should be within the permissible variation of the ideal calculated value. (Refer to the original calibration sheet for the permissible variation). If the actual value is not within the permissible variation, balance the error between the two sides of the differential pressure cell (P1 and P2) by readjusting the gain appropriately. 8-6 Calibration and Tuning 12. If desired, repeat the measurements for ±20%, ±40%, ±60%, ±80%, and ±100% of fullscale. Record the conditioner output values on your transducer calibration sheet. 13. When the DC Conditioner calibration procedures are completed, select Save Calibration from the Calibration menu on the main panel to save the new calibration settings. 14. When the calibration is complete, disconnect the pressure source from the differential pressure cell, and reconnect the differential pressure cell to the actuator according to its original orientation. Acceleration Feedback Calibration To calibrate the DC Conditioner for use with an accelerometer: NOTE: Turn on the console and allow the modules to warm up properly (approximately 5 minutes) before you make any electrical adjustments. 1. Select the Conditioners option from the Calibration menu on the main panel. 2. Select the DC Conditioner channel for the acceleration feedback. 3. Mount a "standard" or recently calibrated accelerometer to the table in close proximity to the accelerometer which is being calibrated and connect its output to channel 1 of a two channel dynamic signal analyzer or other device that provides narrow band AC voltage measurement capability or, if available, mount the accelerometer to be calibrated onto a portable accelerometer calibration stand with a built-in exciter. 4. Adjust the Zero value on the DC Conditioner panel until the "Conditioner output " equals 0V. 5. Apply a known acceleration to the accelerometers. 6. Connect channel 2 of the two channel dynamic signal analyzer or other device to the tip jack outputs labeled OUT2 and COM on the front panel of the DC conditioner board. 7. Adjust the gain level on the DC Conditioner board until the peak to peak output voltage of the DC Conditioner (channel 2) equals that of the "standard" accelerometer (channel 1). 8. When the DC Conditioner calibration procedures are completed, select Save Calibration from the Calibration menu on the main panel to save the new calibration settings. 9. Remove the calibration equipment and restore system to its normal configuration. Calibration and Tuning 8-7 256 Valve Inner Loop Tuning A programmable digital controller controls the position of the third stage pilot valve spool, which in turn controls the flow of hydraulic fluid to the actuator. Valve spool position is measured using a LVDT (linear variable differential transformer). Inner loop tuning consists of setting the LVDT conditioner settings, and tuning the analog controller servo loop gains. Equipment The following equipment is required for inner-loop tuning. 493 I/O Carrier service cables (P/N’s 100-026-162 and 100-026-163) 8-8 Calibration and Tuning Spool Conditioner Gain An LVDT is used to measure the position of the third stage pilot spool in a 3-stage servo valve. The 3-stage valve driver card provides excitation and conditioning for this transducer. The first step in inner-loop tuning is setting the spool conditioner adjustments. 1. Open the 3-Stage Valve Drivers panel. 2. Attach the service cable to the I/O Carrier card housing the 493.15 valve driver card. The position of the valve driver card in the carrier card determines which channel to use on the service cable. (see the Valve Drivers Panel to determine the chassis and slot number of the 493.15). 3. Attach the appropriate service cable channel output to an unused User A/D input on the controller. 4. Turn hydraulic power ON. This provides pilot pressure to the 3stage servo valves while preventing the actuator from moving. 5. Set the Spool Conditioner adjustments to the following initial values: 6. Excitation 10 Vpp 7. Demodulator Phase 22.5 deg 8. Spool Zero Offset 0V 9. Conditioner Gain 10.0 V/V 10. Conditioner Polarity Inverted 11. Select Spool Position in the Rate input readout pop-up menu. Monitor this signal using the User A/D input selected earlier. 12. Set the Inner Loop Tuning Proportional gain to zero. This will allow the third stage pilot spool to float into one of the end caps. 13. Adjust the Demodulator phase to maximize the Spool Position feedback value. 14. Adjust the Conditioner gain so that the amplitude of the spool position feedback is 10 volts. The spool position feedback may be ±10 volts depending on the mechanical bias of the servo valve. 15. Use the valve Balance to drive the servo valve into the other end cap (change the sign of the spool position feedback). If the amplitude of the spool position feedback exceeds 10 volts, lower the conditioner gain setting until spool position feedback reads 10 volts. Calibration and Tuning 8-9 Servo Gain Tuning The digital controller has programmable proportional and derivative gain terms that are set using the valve driver panel. 1. Open the 3-Stage Valve Drivers panel. 2. Attach the service cable to the I/O Carrier card housing the 493.15 valve driver card. The position of the valve driver card in the carrier card determines which channel to use on the service cable. (see the Valve Drivers Panel to determine the chassis and slot number of the 493.15). 3. Attach the appropriate service cable channel output to an unused User A/D input on the controller. 4. Use the Oscilloscope to monitor the selected User A/D input. 5. Turn hydraulic power ON. This provides pilot pressure to the 3stage servo valves while preventing main pressure from reaching the machine. 6. Select Spool position in the Rate input readout pop-up menu of the valve driver panel. 7. Set the Inner Loop Tuning Proportional gain to 0.0 and the Rate gain to 0.0. 8. Open the Function Generator panel, set up square wave to 1 Hz. and start with small amplitude such as 5 to 10%. 9. Use the oscilloscope to view the spool position feedback signal. On the Valve Driver panel, raise the proportional gain until the spool begins to overshoot. 10. Adjust the valve Balance until the overshoot is the same in the positive and negative directions. 11. Raise the Rate gain to dampen out the overshoot. Raise the Proportional gain to achieve overshoot, then dampening out the overshoot using rate gain. Continue this iterative cycle until the feedback begins showing some sawtooth waveform or instability occurs. Back off proportional and derivative (rate) terms for clean rise and corner move to horizontal. 8-10 Calibration and Tuning Spool Zero Adjustment Ideally, setting the valve drive signal to zero should result in no motion in the system and minimum oil flow. Realistically, all three stage valves have a little mechanical/electrical bias that must be adjusted out. This is done using the spool zero adjustment and adjusting the spool LVDT position. 1. Open the Digital Meter panel and select the valve drive signal. 2. Turn the hydraulic power and HSM to High. 3. Adjust the Spool zero value in the valve driver panel to zero. 4. Loosen the locknut on the spool LVDT and slowly move the LVDT in or out until the valve drive signal displayed by the digital meter is zero. Tighten the locknut on the LVDT such that the valve drive signal remains as close to zero as possible. 5. Adjust the spool zero value in the valve driver panel to a value that results in zero valve drive. Calibration and Tuning 8-11 Three-Variable Control (TVC) Tuning Three-Variable Control (TVC) is what is known in control theory literature as state variable control, with additional special features. The three state variables that TVC can control are displacement, velocity, and acceleration. It is a common misconception that all three state variables are controlled simultaneously. The truth is that only one state variable is the primary control variable, with the others serving only as compensation signals to improve damping and stability. During the tuning procedure, you will be making extensive use of the following user interface panels: • Random Function Generator Panel • Observer Panel • Three-Variable Control Panel • Resonance Compensator Panel A description of these panels will be presented first, followed by basic step-by-step TVC tuning procedures for displacement, velocity, and acceleration control modes. Lastly, some advanced topics such 8-12 Calibration and Tuning as the tuning of notch filters to combat resonances and antiresonances will be discussed. It should be emphasized that control tuning is an art. Each control system is different, having its own unique blend of dynamics and peculiarities. Your system may tune differently than the system used to generate the examples presented here. With enough practice you will learn how to modify the procedures presented here to fit your particular case. One word of caution: When tuning, do not move a gain slider bar until you first determine its minimum and maximum limits. Otherwise you may inadvertently scroll the gain to a large value, causing instability that could destroy your specimen and damage your test machine. Do not assume that the limits are reasonable values; check them yourself. You can do this by clicking on the striped regions to the left and right of the scrolling arrows as show below: The minimum or maximum limit is then displayed in the slider bar's value edit display box where you can change it if necessary. The minimum or maximum limit is then displayed in the slider bar's value edit display box where you can change it if necessary. Calibration and Tuning 8-13 Random Function Generator Adjustments Because TVC tuning is done almost exclusively in the frequency domain, the Random Function Generator is used to excite the system so that good transfer function estimates can be obtained. The Random Function Generator consists of a uniform distribution random number generator followed by a bandpass filter. This filter has four parameters adjustable from the Random Function Generator Panel: 8-14 Calibration and Tuning Observer Panel Adjustments The Observers Panel is where adjustments for the Reference Generator, Feedback Generator, and Force Observer are made (the term "observer" is control theory terminology for a special-purpose filter that computes a feedback signal): Calibration and Tuning 8-15 Resonance Compensator Panel Adjustments The Resonance Compensator consists of four identical notch filters, grouped into two pairs for user interface purposes because resonances usually come in resonance/antiresonance pairs. Like the TVC notch filter, the frequency response of the Resonance Compensator notch filters can be viewed in the FRF Plotter. For the tuning shown in the panel above, the frequency response looks like this: 8-16 Calibration and Tuning Determining the Oil Column Natural Frequency Before starting the tuning process, it is useful to know the value of the oil column natural frequency. Certain gains have affect below while others have affect above this frequency; knowing on which side a deficiently-tuned region of frequency response lies suggests which gain adjustment will yield the most improvement. Furthermore, if the oil column natural frequency lies significantly above the maximum frequency of operation, tuning is simplified because some of the tuning steps described in later sections can be omitted. To measure this frequency, measure the transfer function between the controller output and the force feedback using the Spectrum Analyzer. The oil column natural frequency lies close to the peak of the magnitude response; in the example shown below, this frequency is approximately 17 Hz. Calibration and Tuning 8-17 Displacement Control Tuning While tuning, keep in mind these points, which apply not only to displacement control mode but to all control modes: As gains are increased, the valve command may become large to the point of saturation at ±10 volts. When this happens, the frequency response measured by the Spectrum Analyzer can be misleading. Always look at the controller output on the Digital Oscilloscope to verify that the valve command is not saturating. If it is, you may have to either reduce the gain or reduce the reference amplitude. While tuning you will mostly be looking at the frequency response in the FRF Plotter. As you approach a satisfactory tuning, i.e., one that yields a frequency response near unity, you should look at the reference and feedback on the Digital Oscilloscope to verify that they are reasonably similar. This is because it is possible to have a frequency response near unity yet have dissimilar reference and feedback, which can happen if there are nonlinearities at play or if the system has been tuned such that the phase response is nonlinear. 1. Set up the Reference Generator. Set the cutoff frequency to the maximum allowable value. Note that the cut-in frequency cannot be adjusted because it has no effect in displacement control mode. 2. Set up the Random Function Generator. Set the shape to "1/F^2" or "1/F", the minimum frequency to zero, and the maximum frequency according to the desired control bandwidth. 3. Enter initial TVC and Resonance Compensator parameters values: TVC PARAMETERS 8-18 TVC VALUES Displacement gain 1.0 Velocity gain 0.0 Acceleration gain 0.0 Feedforward gains all zero Input-output delay 0.0 Dynamic force gain 0.0 Dynamic force freq 0.5 Hz Notch frequency any value Notch bandwidth any value Notch depth 0.0 Reset 0.0 Reset authority 5% Calibration and Tuning RESONANCE COMPENSATORS A & B PARAMETERS RESONANCE COMPENSATORS A & B VALUES Notch frequency any value Notch bandwidth any value Notch depth 0.0 4. Run the Random Function Generator. Press the Run button. 5. Increase the displacement gain. Increase the displacement gain until the frequency response is adequate at low frequencies, but without causing the oil column resonance to peak above unity magnitude, as shown below: 6. Increase the dynamic force gain. Increase the dynamic force gain until the oil column resonant peak is barely visible, as shown below: Note that if the force feedback is phased properly, the dynamic force gain will be negative, and increases in the negative direction result in more oil column resonance suppression (up to a point). It is easy to drive the system into instability by using too much of this gain, so be careful. Calibration and Tuning 8-19 In systems without force feedback this gain parameter has no effect. Instead you can use the TVC notch filter to suppress the oil column resonance. This is discussed in a later section. 7. Increase the velocity lead. Increase the velocity lead to boost the frequency response below the oil column natural frequency. This will also boost the response at the oil column natural frequency, causing it to peak above unity magnitude. Increase the dynamic force gain (or deepen the TVC notch) to bring the response back down. The frequency response then should look like this: 8. Adjust the input-output delay. Although the controller is now optimally tuned, there is a delay between reference and feedback, as shown in the time response below This delay is inherent in all closed-loop control systems. Although the feedback is almost a perfect copy of the reference, the difference between the two waveforms is large solely because of the delay. This difference can be minimized by delaying the reference by an amount of time determined by the input-output 8-20 Calibration and Tuning delay adjustment so that it is aligned with the feedback for display and error calculation purposes. It has no effect whatsoever on stability or the quality of control. To adjust the input-output delay, observe the reference and feedback waveforms in the Digital Oscilloscope and increase the delay until they are aligned visually, as shown below: 9. Stop the Random Function Generator. Press the Stop button to bring the system to rest. 10. Adjust the reset integrator. Ideally the controller output signal is zero when the system is at rest. This may not be the case if there is a static offset somewhere in the system. To remove a static offset, increase the reset integrator gain and observe the rate at which the controller output signal is driven to zero. More reset gain will result in faster offset removal. Values in the range of 0.1 to 1.0 are typical. If you observe that Reset Integrator Tracking indicator is glowing red, that means that the correction that reset integrator needs to apply to remove the offset is beyond the its authority limit. Increase the Reset Integrator Maximum Authority slider bar in small increments until the indicator glows green. If the indicator is still red after having increased the authority a reasonable amount, it could be that there is a problem with the electrical or mechanical system that you should diagnose before continuing. Calibration and Tuning 8-21 Velocity Control Tuning 1. Set up the Reference Generator. Set the cut-in frequency to the lowest anticipated velocity reference frequency, keeping in mind the physical displacement limits. Set the cutoff frequency to the maximum allowable value. 2. Set up the Random Function Generator. Set the shape to "1/F", the minimum frequency to match the cut-in frequency of the Reference Generator, and the maximum frequency according to the desired control bandwidth. 3. Complete the steps outlined in the following section on Acceleration Control Tuning, starting with Step 3. Velocity control tuning is done much like acceleration control tuning except for the setup of the Reference Generator and the Random Function Generator. When completed, the frequency response looks like this: 8-22 Calibration and Tuning Acceleration Control Tuning 1. Set up the Reference Generator. Set the cut-in frequency to the lowest anticipated acceleration reference frequency, keeping in mind the physical displacement limits. Note that the cut-off frequency cannot be adjusted because it has no effect in acceleration control mode. 2. Set up the Random Function Generator. Set the shape to "Flat", the minimum frequency to match the cut-in frequency of the Reference Generator, and the maximum frequency according to the desired control bandwidth. 3. Perform basic displacement control tuning. Do Steps 3 through 6 described in the Displacement Control Tuning section, after which the frequency response should look like this: 4. Increase the velocity lead. Increase the velocity lead to boost the frequency response below the oil column natural frequency. This will also boost the response at the oil column natural frequency, but don't be concerned about it at this point. The frequency response then should look like this: Calibration and Tuning 8-23 5. Increase the jerk lead. Increase the jerk lead to boost the frequency response above the oil column natural frequency. This may cause the peaking response at the oil column natural frequency observed in the previous step to be reduced due phase cancellation. Add only enough jerk lead so that the frequency response is flat overall, as shown below: 6. Continue boosting response below and above the oil column natural frequency. Repeat the previous two steps, increasing velocity lead and jerk lead in small increments. Do not use large increments or else the effect of one lead will wash over into the other lead's frequency region, causing peaks or valleys in the frequency response that make it hard to determine which lead to adjust. In other words, make sure the overall response is reasonably flat at a given level (except near the oil column natural frequency) before boosting it to the next level. When you have finished boosting the frequency response either side of the oil column natural frequency to unity, it should look like this: 8-24 Calibration and Tuning 7. Increase the acceleration lead. Increase the acceleration lead to boost the response near the oil column natural frequency to unity. You may have to make slight adjustments to velocity and jerk leads to keep the response below and above the oil column natural frequency at unity. The frequency response should then look like this: 8. Adjust the input-output delay and the Reset Integrator. Do Steps 8 through 10 described in the Displacement Control Tuning section. Calibration and Tuning 8-25 Suppressing Oil Column Resonance Using a Notch Filter Force feedback is the preferred method of suppressing the oil column resonance because it tracks changes in oil column natural frequency with temperature and actuator displacement. However, if a force sensor is not available, a notch filter can be used instead with similar results. In the figure below, the frequency response (Channel A (blue)) shows a large peak at the oil column natural frequency. Channel B (red) shows the frequency response of the notch filter that will be applied to eliminate the resonant peak. With the notch filter applied, the oil column resonance has been completely suppressed: 8-26 Calibration and Tuning Compensating Payload Resonances Using Notch Filters The tuning procedures presented so far assume that the payload is a rigid mass. If instead the payload has resonant modes, the task of tuning becomes more complex. Resonances and antiresonances cause sharp peaks in the frequency response. To deal with these, the notch filters of the Resonance Compensator are employed. In the following example, a bare seismic table is tuned using the tuning procedures previously discussed. Then a heavy, lightly damped 5 Hz resonant specimen is placed on the table, but the tuning is left unchanged. The resulting frequency response then looks like this: There is a resonance at 4 Hz followed by a sharp transition to an antiresonance at 5.4 Hz. Using the Resonance Compensator Panel, a notch is placed on top of the resonance and an antinotch on top of the antiresonance, as shown in Channel B (red) below: Calibration and Tuning 8-27 The Resonance Compensator notch filter parameters that achieve this composite notch frequency response are as follows: Note that the center frequencies of the notch and antinotch are slightly offset from the measured resonance and antiresonance frequencies; this is almost always the case, so remember to always offset the notch frequencies a little bit for best results. With the notch and antinotch filters as above, the system frequency response is that shown in Channel B (red) below superimposed on the original frequency response in Channel A (blue): The frequency response is far from perfect, but it is still considerably improved. While tuning the Resonance Compensator notches, you may have to adjust the TVC gains a little. In the above example, the jerk lead was reduced by 13% to reduce peaking caused by the large gain of the antinotch. 8-28 Calibration and Tuning Switching Control Modes With Hydraulics On Most operators like to warm up the system in displacement control, then switch to acceleration control to run the test. Contrary to expectation, switching the control mode is not simply a matter of pressing the Control Mode radio button in the TVC Panel. There are many controller parameters that depend on the control mode and so must be modified to values appropriate for the new mode. Because of the large number of modifications required and the ease of forgetting one, the recommended way of changing modes is to have different settings files for different modes. Before a settings file can be downloaded, the hydraulic power must be turned off because the downloading of new calibration, gains, etc. can cause large controller transients. However, cycling hydraulic power can be very inconvenient and time consuming in some systems, especially if accumulators have to be discharged and recharged. In such systems, it would be convenient start up the system with an acceleration settings file, then change only a minimum necessary number of parameters to allow warmup in displacement mode, then change back to acceleration mode, with hydraulics on throughout. To change from acceleration (or velocity) to displacement control for system warmup purposes, first press the Save Reference Gains button to save currently active gain values, and then set all the lead gains to zero. You can now warm up the system with a low frequency sine wave. If you are using any notch filters, you must make sure that the sine wave frequency is well below all notch center frequencies or else large motions may result. When you are finished with system warmup, switch back to acceleration (or velocity) control and then restore the lead gains by pressing the Restore Reference Gains. Calibration and Tuning 8-29 8-30 Calibration and Tuning Section 9 Hydraulic Power Controller Reference Introduction The Hydraulic Power Controller is a centralized control unit used to control the four pumps and four accumulators. The operator can operate these systems using the following panel. This section describes this panel. Panel Description System controls on the main panel allow you to perform the following tasks: • Reset limit/interlock conditions • Enables desired accumulator banks • Monitor system pressure and temperature • Monitor the HPS’s • Monitor scramnet The following menus are provided: • • File—allows you to change passwords for access privileges, restore or save settings, and quit the application View—allows you to read the message log Hydraulic Power Controller Reference 9-1 Hydraulic Power Controller (continued) Access The main panel opens when you start the application. It cannot be closed except by quitting the application. When to Use the Panel Use this panel to monitor the hydraulic control system. Control Descriptions Control Interlocks Reset button and status indicator Description Use the Interlocks Reset button to clear the hardware and software limit status indicators located on the Conditioners and Limit Detector panels and the system E-STOP chain. The indicator will be red when an interlock has occurred. Accumulators 1-4 buttons and status indicator Enables the desired accumulator stands for high flow tests.. System pressure display box Displays the system oil pressure. System temp display box Displays the system oil temp. Scramnet OK indicators When the appropriate light is green, indicates that Scramnet for that ring is connected and functioning properly: The status indicator will turn green when the accumulators are pressurized. Local ring – along with the MTS HP controller; includes the MTS Table 1 controller, MTS Table 2 controller, and the MTS Structural controller. External ring – along with MTS HP controller, includes customer external connections HPS 1 -4 9-2 Dirty Filter indicator Indicates when the filter is dirty. Super On button and indicator Non-functioning. HPS On button and indicator When pressed, turns the HPS On. The light will turn green when the pumps reach the system operating pressure. Hydraulic Power Controller Reference Appendix A Scramnet Scramnet Signals The following is a list of signals, their Scramnet memory source, and each corresponding source. Notes: 1. The first 1024 words of scramnet memory are reserved for MTS use. 2. All signals are single precision floating point (32 bits) unless otherwise noted. 3. SCRAMNET MEMORY LOCATION Signals designated as integer are 32 bits. SOURCE DESCRIPTION 0 XPC Master span 1 XPC STS Act 1 Ctl mode (int32) 2 XPC STS Act 2 Ctl mode (int32) 3 XPC STS Act 3 Ctl mode (int32) 4 XPC STS Act 4 Ctl mode (int32) 5 XPC STS Act 5 Ctl mode (int32) 6 XPC STS Act 1 Displ cmd 7 XPC STS Act 2 Displ cmd 8 XPC STS Act 3 Displ cmd 9 XPC STS Act 4 Displ cmd 10 XPC STS Act 5 Displ cmd 11 XPC STS Act 1 Force cmd 12 XPC STS Act 2 Force cmd 13 XPC STS Act 3 Force cmd 14 XPC STS Act 4 Force cmd 15 XPC STS Act 5 Force cmd 16 XPC* STS Act 1 Displ fbk Scramnet A-1 SCRAMNET MEMORY LOCATION SOURCE DESCRIPTION 17 XPC* STS Act 2 Displ fbk 18 XPC* STS Act 3 Displ fbk 19 XPC* STS Act 4 Displ fbk 20 XPC* STS Act 5 Displ fbk 21 XPC* STS Act 1 Force fbk 22 XPC* STS Act 2 Force fbk 23 XPC* STS Act 3 Force fbk 24 XPC* STS Act 4 Force fbk 25 XPC* STS Act 5 Force fbk 26 XPC* STS Act 1 DP Force fbk 27 XPC* STS Act 2 DP Force fbk 28 XPC* STS Act 3 DP Force fbk 29 XPC* STS Act 4 DP Force fbk 30 XPC* STS Act 5 DP Force fbk 31 XPC* STS User DUC #1 32 XPC* STS User DUC #2 33 XPC* STS User DUC #3 34 XPC* STS User DUC #4 35 XPC* STS User DUC #5 36 XPC* STS User DUC #6 37 XPC STS Digital output #1 (int32) 38 XPC STS Digital output #2 (int32) 39 XPC STS Digital output #3 (int32) 40 XPC STS Digital output #4 (int32) 41 XPC TBL1 Long Reference 42 XPC TBL1 Lat Reference 43 XPC TBL1 Vert Reference 44 XPC TBL1 Roll Reference 45 XPC TBL1 Pitch Reference A-2 Scramnet SCRAMNET MEMORY LOCATION SOURCE DESCRIPTION 46 XPC TBL1 Yaw Reference 47 XPC TBL2 Long Reference 48 XPC TBL2 Lat Reference 49 XPC TBL2 Vert Reference 50 XPC TBL2 Roll Reference 51 XPC TBL2 Pitch Reference 52 XPC TBL2 Yaw Reference (*written by XPC in realtime simulation mode) SCRAMNET MEMORY LOCATION DESCRIPTION SOURCE 53 STS Master span 54 STS Act 1 Ctl mode (int32) 55 STS Act 2 Ctl mode (int32) 56 STS Act 3 Ctl mode (int32) 57 STS Act 4 Ctl mode (int32) 58 STS Act 5 Ctl mode (int32) 59 STS Act 1 Displ cmd 60 STS Act 2 Displ cmd 61 STS Act 3 Displ cmd 62 STS Act 4 Displ cmd 63 STS Act 5 Displ cmd 64 STS Act 1 Force cmd 65 STS Act 2 Force cmd 66 STS Act 3 Force cmd 67 STS Act 4 Force cmd 68 STS Act 5 Force cmd 69 STS Act 1 Displ fbk 70 STS Act 2 Displ fbk Scramnet A-3 SCRAMNET MEMORY LOCATION SOURCE DESCRIPTION 71 STS Act 3 Displ fbk 72 STS Act 4 Displ fbk 73 STS Act 5 Displ fbk 74 STS Act 1 Force fbk 75 STS Act 2 Force fbk 76 STS Act 3 Force fbk 77 STS Act 4 Force fbk 78 STS Act 5 Force fbk 79 STS Act 1 DP Force fbk 80 STS Act 2 DP Force fbk 81 STS Act 3 DP Force fbk 82 STS Act 4 DP Force fbk 83 STS Act 5 DP Force fbk 84 STS Act 1 Valve out 85 STS Act 2 Valve out 86 STS Act 3 Valve out 87 STS Act 4 Valve out 88 STS Act 5 Valve out 89 STS User DUC #1 90 STS User DUC #2 91 STS User DUC #3 92 STS User DUC #4 93 STS User DUC #5 94 STS User DUC #6 write generates XPC interrupt 95 STS Digital input #1 (int32) 96 STS Digital input #2 (int32) 97 STS Digital input #3 (int32) 98 STS Digital input #4 (int32) A-4 Scramnet SCRAMNET MEMORY LOCATION SOURCE DESCRIPTION 99 TBL1 Master span 100 TBL1 Long Reference 101 TBL1 Lat Reference 102 TBL1 Vert Reference 103 TBL1 Roll Reference 104 TBL1 Pitch Reference 105 TBL1 Yaw Reference 106 TBL1 TBL2 Long Reference 107 TBL1 TBL2 Lat Reference 108 TBL1 TBL2 Vert Reference 109 TBL1 TBL2 Roll Reference 110 TBL1 TBL2 Pitch Reference 111 TBL1 TBL2 Yaw Reference 112 TBL1 TBL2 Long Frequency 113 TBL1 TBL2 Lat Frequency 114 TBL1 TBL2 Vert Frequency 115 TBL1 TBL2 Roll Frequency 116 TBL1 TBL2 Pitch Frequency 117 TBL1 TBL2 Yaw Frequency 118 TBL1 Long Displacement fbk 119 TBL1 Lat Displacement fbk 120 TBL1 Vert Displacement fbk 121 TBL1 Roll Displacement fbk 122 TBL1 Pitch Displacement fbk 123 TBL1 Yaw Displacement fbk 124 TBL1 Long Velocity fbk 125 TBL1 Lat Velocity fbk 126 TBL1 Vert Velocity fbk 127 TBL1 Roll Velocity fbk Scramnet A-5 SCRAMNET MEMORY LOCATION SOURCE DESCRIPTION 128 TBL1 Pitch Velocity fbk 129 TBL1 Yaw Velocity fbk 130 TBL1 Long Acceleration fbk 131 TBL1 Lat Acceleration fbk 132 TBL1 Vert Acceleration fbk 133 TBL1 Roll Acceleration fbk 134 TBL1 Pitch Acceleration fbk 135 TBL1 Yaw Acceleration fbk 136 TBL1 Long Force fbk 137 TBL1 Lat Force fbk 138 TBL1 Vert Force fbk 139 TBL1 Roll Force fbk 140 TBL1 Pitch Force fbk 141 TBL1 Yaw Force fbk A-6 Scramnet SCRAMNET MEMORY LOCATION SOURCE DESCRIPTION 142 TBL2 Master span 143 TBL2 Long Reference 144 TBL2 Lat Reference 145 TBL2 Vert Reference 146 TBL2 Roll Reference 147 TBL2 Pitch Reference 148 TBL2 Yaw Reference 149 TBL2 TBL1 Long Reference 150 TBL2 TBL1 Lat Reference 151 TBL2 TBL1 Vert Reference 152 TBL2 TBL1 Roll Reference 153 TBL2 TBL1 Pitch Reference 154 TBL2 TBL1 Yaw Reference 155 TBL2 TBL1 Long Frequency 156 TBL2 TBL1 Lat Frequency 157 TBL2 TBL1 Vert Frequency 158 TBL2 TBL1 Roll Frequency 159 TBL2 TBL1 Pitch Frequency 160 TBL2 TBL1 Yaw Frequency 161 TBL2 Long Displacement fbk 162 TBL2 Lat Displacement fbk 163 TBL2 Vert Displacement fbk 164 TBL2 Roll Displacement fbk 165 TBL2 Pitch Displacement fbk 166 TBL2 Yaw Displacement fbk 167 TBL2 Long Velocity fbk 168 TBL2 Lat Velocity fbk 169 TBL2 Vert Velocity fbk 170 TBL2 Roll Velocity fbk Scramnet A-7 SCRAMNET MEMORY LOCATION SOURCE DESCRIPTION 171 TBL2 Pitch Velocity fbk 172 TBL2 Yaw Velocity fbk 173 TBL2 Long Acceleration fbk 174 TBL2 Lat Acceleration fbk 175 TBL2 Vert Acceleration fbk 176 TBL2 Roll Acceleration fbk 177 TBL2 Pitch Acceleration fbk 178 TBL2 Yaw Acceleration fbk 179 TBL2 Long Force fbk 180 TBL2 Lat Force fbk 181 TBL2 Vert Force fbk 182 TBL2 Roll Force fbk 183 TBL2 Pitch Force fbk 184 TBL2 Yaw Force fbk A-8 Scramnet SCRAMNET PARAMETERS Local scramnet ring node numbers: TBL1 1 TBL2 2 STS 3 HPC 4 External scramnet ring node numbers: HPC 1 Max number of scramnet nodes: 10 Control register values CSR VALUE 0 0x8103 1 0x8000 2 0xC040 3 0x0100 4 0x5554 5 0x0055 6 0x8103 7 0x0000 8 0xB881 9 0x0029 10 0x0001 11 0x0000 12 0x0000 13 0x0131 14 0x3F80 15 0x0000 Scramnet A-9 A-10 Scramnet