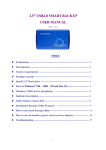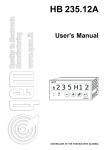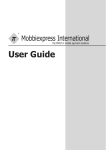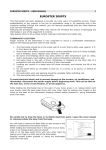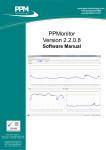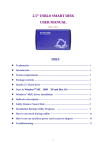Download 3.5” internal multi i/o card reader user manual
Transcript
3.5” INTERNAL MULTI I/O CARD READER USER MANUAL (Rev.: V2.3) INDEX Trademarks --------------------------------------------------------------------- 2 Introductions ------------------------------------------------------------------- 2 Package contents ----------------------------------------------------------------- 2 Hardware requirements ------------------------------------------------------ 2 System Support ---------------------------------------------------------------- 2 How to install your card reader to drive bay Pin assignment of USB cable Driver installations ---------------------------- 2 ------------------------------------------------ 3 ------------------------------------------------------------ 4 Windows® 98 driver installation ------------------------------------------Windows® 98SE driver installation 4 ---------------------------------------- 8 Windows® ME driver installation -------------------------------------------- 12 Windows® 2000 driver installation ------------------------------------------- 16 Windows® XP driver installation --------------------------------------------- 20 How to use your media memory card --------------------------------------How to format your memory card 24 ----------------------------------------- 25 Indicator description ---------------------------------------------------------- 25 Booting from CF memory card --------------------------------------------- 25 How to swap your front bezel ------------------------------------------------- 26 Application of media I/O ------------------------------------------------------- 27 1 Trademarks All names and products mentioned below are registered trademarks of their respective companies. Introductions The advantage of 3.5” USB2.0 internal Multi I/O Card Reader is to provide a better solution to read or write files for variety of memory cards. It provides tow media slots for Secure Digital card, Multi Media card, Compact Flash™, IBM® Micro drive, Smart Media™, Memory stick and Memory stick pro memory storage cards. In addition to the Card Reader, it provides a variety of practical media I/O pass through ports such as USB、Firewire、Line-in、 Line-out、Microphone connectors. Which allows direct access all in front of your computer. Package contents • 3.5” Internal card reader • Driver disc with manual Hardware requirements IBM® PC computer with one available 3.5inch drive bay. On-board Firewire、USB host connector. System Support Windows® 98/SE, Windows®2000, Windows® ME, Windows® XP or Mac OS. Linux OS kernel versions 2.4.x or later. How to Install Your Card Reader to drive Bay --------------------------------------------------------------------------------------------------------------------CAUTION: Electrostatic discharge can damaged electronic components. Be sure you are properly grounded before beging any procedure. You can touch a metal part of the computer’s chassis or power supply unit to discharge any static charge that may have built up inside your body. ----------------------------------------------------------------------------------------------------------------------1. Turn your computer off and disconnect the power cord. 2. Remove the cover of your computer. (Refer to your computer’s hardware reference manual and follow the instructions to removing the cover) 3. Remove 3.5inch plastic cover on your PC’s front panel. 4. Put this device with all cables into the 3.5inch drive bay. 5. Mount device firmly in both tracks of drive bay by four screws (ISO 3φ*4mm). 6. Select a free PCI slot and remove the metal bracket cover. 7. Put the media cables out the chassis, which are all for the outside jack connection. 8. Connect external audio jacks. 9. Connect inner on-board USB and Firewire pass through connector that is a standard ten pin male header on your motherboard. (Please refer to the following USB pin assignment description and check your computer’s on-board pin assignment that is the same definition. You can refer to your computer’s hardware reference manual.) 10. When you complete all installation, please re-check all cables connection again. Because incorrect connection will result damage to the exist device. 11. Recover your computer and apply the power cord again. 2 Pin assignment of USB cable USB cable end Pin assignment: ②④⑥⑧⑩ ①③⑤⑦⑨ Dual USB cable pin assignment 2*5 Pin Housing Wire color Card reader Pass through USB port P1 RED VCC P2 RED VCC - P3 WHITE - D- P4 WHITE D- - P5 GREEN - D+ P6 GREEN D+ - P7 BLACK - GND P8 BLACK GND - P9 NC - - P10 STOPPER KEY ①②③④⑤ Single-row USB cable pin assignment 5 Pin Housing P1 Wire color RED Card reader VCC P2 WHITE D- P3 GREEN D+ P4 BLACK GND P5 - NC This mark identify as the pin1 of USB cable end connector 3 IEEE1394 cable pin assignment 2*5 Pin Housing P1 Defined TPA- P2 TPA+ P3 GND ②④⑥⑧⑩ P4 GND ①③⑤⑦⑨ P5 TPB- P6 TPB+ P7 VCC P8 VCC P9 GND P10 STOPPER KEY Driver installations The card reader need to install application driver for showing media icon on your Windows, you can find the software program in bundle disc and follow next steps to complete the driver installation. Note: All the driver installation steps may be a little different from this guide when you using a new upgrade version of O.S., in this situation please follow the Windows prompt steps to complete the installation procedure. Windows® 98 driver installation 1. Turn on your computer, Windows will detect the addition of new hardware and display the following message. 4 2. Click “Next” button to continue. 3. Click “ Browse ” to specify the driver location. 5 4. Insert your driver disc into the CD-ROM drive and path to “ 409r208n\Driver\Win98”, Click “OK” to next. 5. . Click “Next” button to continue. 6 6. Click “Next” button to continue. 7. Click “Finish” button to complete driver installation. 7 8. The Windows will detect reader and display four “ Removable Disk” icons in My Computer, now you can insert your memory card for application. If you have any problem of using media card, please refer to the next “How to use your media memory card” section. Windows® 98SE driver installation 1. Turn on your computer, Windows will detect the addition of new hardware and display the following message. Click “Cancel” button to close this windows. 8 2. Insert your driver disc into the CD-ROM drive and path to “ 409r208n\Driver”, double click “setup” icon. 3. Click “Next” button to continue. 9 4. Click “Next” button to continue. 5. Click “Next” button to continue. 10 6. Click “Next” button to continue. 7. This window shows you that driver has completely installed. You need to restart your computer, click “Finish” button. 11 8. Reboot your system, the Windows will detect reader and display four recognizable media icons in “My Computer”, now you can insert your memory card for application. If you have any problem of using media card, please refer to the next “How to use your media memory card” section. Windows® ME driver installation 1. 2. 3. 4. Close all of your exist executing file. Insert driver disc into the CD-ROM drive. Double click on ” Driver” folder. Double click on ” Setup” icon. 12 5. Click “Next” button to continue. 6. Click “Next” button to continue. 13 7. Click “Next” button to continue. 8. Click “Next” button to continue. 14 9. Click “Next” button to continue. 10. This window shows you that driver has completely installed. You need to restart your computer, click “Finish” button. 15 11. Reboot your system, the Windows will detect reader and display four recognizable media icons in “My Computer”, now you can insert your memory card for application. If you have any problem of using media card, please refer to the next “How to use your media memory card” section. Windows® 2000 driver installation 1. 2. 3. 4. Close all of your exist executing file. Insert driver disc into the CD-ROM drive. Double click on ” Driver” folder. Double click on ” Setup” icon. 16 5. Click “Next” button to continue. 6. Click “Next” button to continue. 17 7. Click “Next” button to continue. 8. Click “Next” button to continue. 18 9. This window shows you that driver has completely installed. You need to restart your computer, click “Finish” button. 10. Reboot your system, the Windows will detect reader and display four recognizable media icons in “My Computer”, now you can insert your memory card for application. If you have any problem of using media card, please refer to the next “How to use your media memory card” section. 19 Windows® XP driver installation 1. 2. 3. 4. Close all of your exist executing file. Insert driver disc into the CD-ROM drive. Double click on ” Driver” folder. Double click on ” setup” icon. 5. Click “Next” button to continue. 6. Check “Yes” button to continue. 20 7. Click “Next” button to continue. 8. Click “Next” to continue. 21 9. Click “Next” button to continue. 10. Click “Next” button to continue. 22 11. This window shows you that driver has completely installed. Click “Finish” to restart your computer. 12. Reboot your system, Windows will detect reader and display four recognizable icons in “My Computer”, now you can insert your memory card for application. If you have any problem of using the media card, you can refer to next “How to use your media memory card” section. 23 How to use your media memory card This internal card reader provides two slots for over ten most popular memory cards application. Left slot is for both CF and Micro drive, right side is 4 in 1 slot for SD/MMC/MS/SMC media cards. You must insert each memory card in correct slot and do not attempt to insert the memory card in reverse direction by force. Please refer to the following description. 1. CF/MD slot: This slot place in top-left on bezel, it label as “CF/MD” which can accept Compact Flash™ memory card type I/II and IBM™ mini Micro drive. 2. SD/MMC/MS/SMC slot: This slot place in top-right on bezel, it label as “SD/MMC/MS/SMC” which can accept Secure Digital card, Multi Media card, Smart Media card, Memory Stick, Memory stick pro etc. all media card’s gold plate must be downward when you insert it except Smart media card is upward. Refer to the following photo. Note: When you using mini memory cards such as Memory stick DUO, mini SD or RS MMC to this reader, you need to utilize an adapter then card slot can accept it. Normally the adapter comes with package when you buy a new mini memory card. Otherwise you need to purchase this adapter alone from your local dealer. See the following photo of adapter. 24 How to format your memory card You can format the memory card like as format remove disk, but in some memory card such as memory stick and SD card, you must be sure the write- protected switch is disable. Indicator Descriptions The card reader provides a R/W (read /write) status indicator for card slot diagnosis. Normally the R/W indicator is off, when data is transmitting between PC and memory card, the R/W LED will turn flash. -------------------------------------------------------------------------------------------------------------------------WARNING: Please do not remove any memory card while data is transmitting between PC and card reader or R/W status LED is flashing, it may result your computer to crash and lost valuable data. -------------------------------------------------------------------------------------------------------------------------- Booting from CF memory This reader can boot from CF slot like as Floppy disk drive, but your system BIOS must support and has changed to booting from USB device setting, otherwise you can’t boot from this reader. Please see the following example to check your BIOS CMOS setting and change “First Boot Device” to “USB-HDD”. Note: The BIOS setup utility is constantly update, the following BIOS screen descriptions are for reference purposes only and may not reflect your BIOS screens exactly. We recommend you to refer your motherboard hardware manual to do this change. 1. To access the BIOS setup program. Press the “Delete” key after the computer has run through its POST (the Power-On Self Test). 2. To select “Advanced BIOS Features” 25 3. Change First Boot Device to “USB-HDD”. How to swap your front bezel If you want to change bezel to different color, find a stylus or pin-like tool to press the plastic-clip in both sides and take off the front bezel. Then you can replace another bezel. 26 Application of media I/O Following photo showing a media I/O application for your reference. -- END -P/N: M-408213P3 27