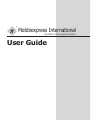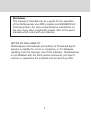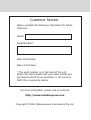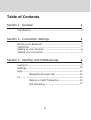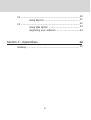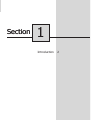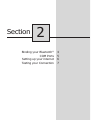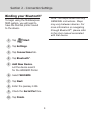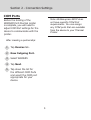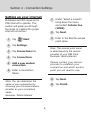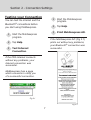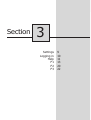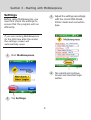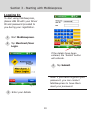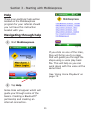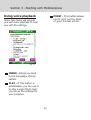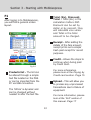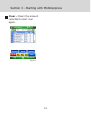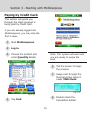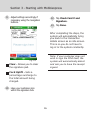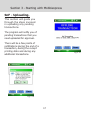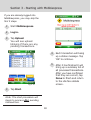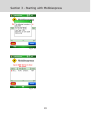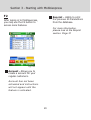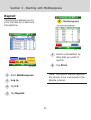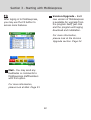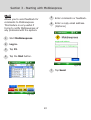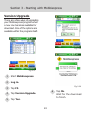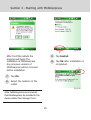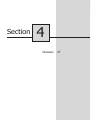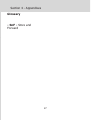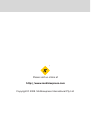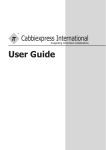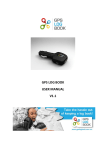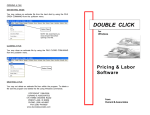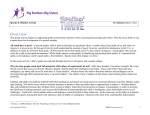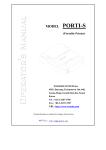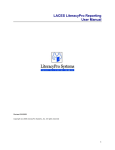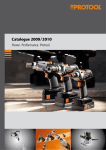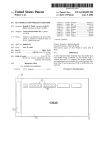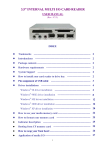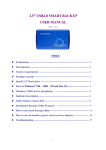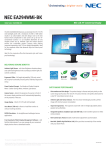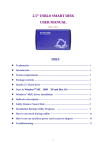Download User Guide - Mobbiexpress International
Transcript
Mobbiexpress International the FIRST in mobile payment solutions User Guide Disclaimer This manual is intended only as a guide for the operation of the Mobbiexpress Live MOP program and WOOSIM Porti Thermal printers. For more comprehensive instructions on the use of any other peripherals, please refer to the user’s manuals which come with your devices. NOTICE OF NON-LIABILITY Mobbiexpress International and authors of ‘Download Agent’ assume no liability for errors or omissions, or for damages, resulting from the improper use of this software. Mobbiexpress is not affiliated with the third parties mentioned, nor does it endorse or guarantee the products and services they offer. i Customer Service Please complete the following information for future reference: Model: Serial Number*: Date of Purchase: Place of Purchase: * The serial number is on the back of the unit. Retain this User’s Guide with your sales receipt as a permanent record of you purchase, in the event of theft, fire or warranty service. For more information, please visit us online at http://www.mobbiexpress.com Copyright © 2008. Mobbiexpress International Pty Ltd Table of Contents Section 1 - General 1 Introduction ................................................................... 2 Section 2 - Connection Settings 3 Binding your Bluetooth .................................................. 4 COM Ports ...................................................................... 5 Setting up your internet .................................................. 6 Testing your connection .................................................. 7 ® Section 3 - Starting with Mobbiexpress 8 Loging In ........................................................................9 Settings ........................................................................ 10 Help ............................................................................. 11 Navigating through help .................................11 F1 ................................................................................ 13 Making a Credit Transaction ........................... 15 SnF Uploading ...............................................17 iii F2 ................................................................................ 20 Using Reprint ................................................ 21 F3 ................................................................................ 22 Using Mail Option .......................................... 23 Upgrading your software ................................ 24 Section 4 - Appendixes 26 Glossary ....................................................................... 27 iv Section 1 Introduction 2 Section 1 - General Introduction Mobbiexpress International is a “Mobile eCommerce Ecosystem” specializing in “Mobile Micro Payment Aggregation” making electronic payment, settlement and banking transactions simple for travelling tradesmen (the “tradies”), mobile merchants (the “mobbies”) and taxi drivers (the “cabbies”). Facilitating the use of a simple PDA (Personal Digital Assistant) Phone, and a Bluetooth Thermal Printer, Mobbiexpress allows for simple payments that range from cash in hand, credit card processing and even accounting easy and efficient. Acting similar to a gateway for your personal bank, Mobbiexpress makes it easy and possible to manage your money wherever and whenever. Accepting all Major credit cards (Amex, Diners, Visa and Mastercard), Mobbiexpress’ Mobile Payment system makes it ideal for todays Mobile Merchants to process transactions on the spot without running through the trouble of invoicing and risk of losing payments on the jobs they do. 2 Section 2 Binding your Bluetooth® COM Ports Setting up your internet Testing your Connection 4 5 6 7 Section 2 - Connection Settings Binding your Bluetooth® Note: The steps shown are only GENERAL instructions. Steps may vary between devices. For more information on navigating through Bluetooth®, please refer to the User manual associated with that device. To begin using the Mobbiexpress MOP system, you will need to have the thermal printer bound to the device. 1 Tap 2 Tap Settings. 3 Tap Connections tab. 4 Tap Bluetooth®. 5 Add New Device. Start. Let the device search for the WOOSIM Printer. 6 Select WOOSIM. 7 Tap Next. 8 Enter the passkey 1234. 9 Check the Serial Port box. 10 Tap Finish. 4 Section 2 - Connection Settings COM Ports Note: Mobbiexpress MOP does not have specific COM Port requirements. You can assign any COM ports that are available from the device to your Thermal Printer. Before the binding of the WOOSIM Porti thermal printer is complete, you will need to adjust COM Port settings for the device to communicate with the printer. After creating a partnership: 1 Tap Devices tab. 2 New Outgoing Port. 3 Select WOOSIM. 4 Tap Next. 5 Tap down the list for the different COM Ports and select the COM port appropriate for your device. 5 Section 2 - Connection Settings Setting up your internet Mobbiexpress MPO requires the PDA internet to operate. This section will guide you through the steps to creating the proper internet connection. 1 Tap 2 Tap Settings. 3 Tap Connections tab. 4 Tap Connections. 5 Add a new modem connection. 6 Enter in Connection Name. Start. 7 Under “Select a modem”, bring down the menu and sellect Cellular line (GPRS). 8 Tap Next. 9 Enter in the field the access point name. Note: The access point name is determined by the service provider of your SIM Card. Example: telstra.internet Please contact your service provider to establish your connection and which access point you will need to use. Note: You can determine the name of your connection by choosing your Communications provider as your connection name. Example: Telstra Internet 6 8 Tap Next. 10 Tap Finish. Section 2 - Connection Settings Testing your Connection You can test the internet and the Bluetooth® connections before you start using Mobbiexpress. 1 Start the Mobbiexpress program. 2 Tap Help. 3 Test Internet Connection. 1 Start the Mobbiexpress program. 2 Tap Help. 3 Print Mobbiexpress AD. If the Mobbiexpress AD (Fig 2.1) prints out without any problems, your Bluetooth® connection was successful. If the PDA Internet connects without any problems, your Internet connection was successful. Mobbiexpress has a page which connects to notify you of a successful connection. Fig 2.1 Fig 2.2 7 Section 3 Settings Logging in Help F1 F2 F3 9 10 11 13 20 22 Section 3 - Starting with Mobbiexpress Settings 3 Before using Mobbiexpress, you must first check the settings to ensure that the program will run efficiently. Adjust the settings accordingly with the correct PDA Model, Printer model and connection type. If you are running Mobbiexpress for the first time after the install, the settings screen will automatically open. 1 Start Mobbiexpress. Fig 3.2 4 Fig 3.1 2 Tap Settings. 9 Tap submit and continue to user and merchant login section. Section 3 - Starting with Mobbiexpress Logging In To start using Mobbiexpress, please LOG IN with your Driver ID and password provided to you during your registration. 1 Start Mobbiexpress. 2 Tap Merchant/User Login. Fig 3.4 If the details have been entered, the ‘Submit’ button will activate. 4 Note: If you have forgotten your password, you can contact Mobbiexpress to have them reset your password. Fig 3.3 3 Tap Submit. Enter your details. 10 Section 3 - Starting with Mobbiexpress Help There is an electronic help section located on the Mobbiexpress program for your referral should you not have this instruction booklet with you. Navigating through help 1 Start Mobbiexpress. Fig 3.6 If you click on one of the links, they will bring you to a page that will guide you through the steps using a voice play back file. This will help so you can work along with the voice at the same time. See ‘Using Voice Playback’ on page 12. Fig 3.5 2 Tap Help. Some links will appear which will guide you through some of the basics. Creating a Bluetooth® partnershp and creating an internet connection. 11 Section 3 - Starting with Mobbiexpress Using voice playback PRINT - This button allows you to print out the steps on your thermal printer. Some help items will provide you with voice playback to help you with the settings. Fig 3.7 INDEX - Brings you back to the homepage of Help section. PLAY - If this button is activateable, you can use it to play a voice file to help you set up the settings for your program. 12 Section 3 - Starting with Mobbiexpress F1 Total (Ex), Discount, Total - Total (Ex) is the calculation before GST. Discount can be set by dollar or by percent, they will calculate vice versa. and Total is the total amount to be charged. After loging in to Mobbiexpress, you will find a general screen layout. Receipt - After adding the details of the fare amount, receipt prints out a simple Cash paid receipt for record purposes. Credit - Allows the steps to continue when being paid by Credit Card. Fig 3.8 For more information, please look at the Paying by Credit card section. Page 15 Products list - The list can be altered through a simple text file located on the PDA or can be imported from the PC via USB connection. Upload - This will allow you to process any unprocessed transactions due to failure of equipment. The ‘UPrice’ is dynamic and can be changed without needed to alter the text file. For more information, please look at the ‘SnF’ section of this manual. Page 17 13 Section 3 - Starting with Mobbiexpress Clear - Clears the amount recorded to start over again. Fig 3.9 14 Section 3 - Starting with Mobbiexpress Paying by Credit Card. This section will guide you through the steps involved in being paid by Credit Card. If you are already logged into Mobbiexpress, you may skip the first 2 steps. 1 Start Mobbiexpress. 2 Log in. 3 Choose the product and enter Quantity details. Fig 3.11 Note: The system will wait until you are ready to swipe the card. 6 Tap the screen to begin the process. 7 Swipe card through the thermal printer when it reads ‘MSR Mode’. Fig 3.12 Fig 3.10 4 8 Tap Card. 15 Double check the transaction details. Section 3 - Starting with Mobbiexpress 9 Adjust settings accordingly if necessary using the navigation buttons. 12 Tap Check Card # and Signature. 13 Tap Done. After completing the steps, the system will automatically bring you back to the transaction details screen as an idle screen. This is so you do not have to log in to the system constantly. Note: If your customer does not wish to sign the PDA itself, the system will automatically detect and ask you to have the receipt signed. Fig 3.13 Clear - Allows you to clear the signature pad. Card Uplift - Sets a percentage surcharge to the total amount being charged. 10 Have your customer sign within the signature box. 16 Section 3 - Starting with Mobbiexpress SnF - Uploading. This section will guide you through the steps involved in uploading any pending transactions. The program will notify you of pending transactions that you need uploaded for approval. There will be a few points of notifications during the end of a transaction, during the reciept printing state and during any additional transactions. Fig 3.15 Fig 3.14 17 Section 3 - Starting with Mobbiexpress If you are already logged into Mobbiexpress, you may skip the first 2 steps. 1 Start Mobbiexpress. 2 Log in. 3 Tap Upload. You will see upload blinking if there are any pending transactions. Fig 3.17 Fig 3.16 3 Tap Start. Note: The start procedure will begin to process ALL pending transactions. 18 4 Each transaction will being up a status message. Tap ‘OK’ to continue. 5 After it has finished it will bring up a summary list of all processed transactions. After you have confirmed that they are correct, tap Done to finish and return to the idle fare details screen. Section 3 - Starting with Mobbiexpress Fig 3.18 Fig 3.19 19 Section 3 - Starting with Mobbiexpress F2 Reprint - Ability to print the previous 20 transactions from the database. After loging in to Mobbiexpress, you may use the F2 button to access more features. For more information, please look at the Reprint section. Page 21 Fig 3.22 Account - Allows you to create a account for your regular customers. Account has not been activated and instructions will not appear until the feature is activated. 20 Section 3 - Starting with Mobbiexpress Reprint This function allows you to print the last 20 credit card transactions. Fig 3.27 Fig 3.26 1 Start Mobbiexpress. 2 Log in. 3 Tap F2. 4 Tap Reprint. 5 Select a transaction by date that you wish to reprint. 6 Tap Print. Note: The reprint feature requires the device to be connected to the Mobile Internet. 21 Section 3 - Starting with Mobbiexpress F3 Version Upgrade - Each new version of Mobbiexpress is available for upgrade from the program itself, just click and the program will beging download and installation. After loging in to Mobbiexpress, you may use the F3 button to access more features. For more information, please look at the Version Upgrade section. Page 24 Fig 3.32 Mail - You may send any feedbacks or comments to Mobbiexpress staffmembers with this option. For more information, please look at Mail. Page 23 22 Section 3 - Starting with Mobbiexpress Mail Allows you to send feedback for comments to Mobbiexpress. This feature is very useful if trying to notify Mobbiexpress of any problems with the system. 1 Start Mobbiexpress. 2 Log in. 3 Tap F3. 4 Tap the Mail button. 5 Enter comments or feedback. 6 Enter a reply email address. (Optiona) Fig 3.34 7 Fig 3.33 23 Tap Send. Section 3 - Starting with Mobbiexpress Version Upgrade There are a few ways of upgrading your Mobbiexpress program when a new one becomes available for download. One of the options are available within the program itself. Fig 3.38 Fig 3.37 1 Start Mobbiexpress. 2 Log in. 3 Tap F3. 4 Tap Version Upgrade. 5 Tap Yes. Fig 3.39 6 24 Tap Ok. Wait for the download to finish. Section 3 - Starting with Mobbiexpress Fig 3.40 Fig 3.41 9 After the PDA restarts the program will begin the installation of Mobbiexpress. Any previous versions of Mobbiexpress will be removed before installation. 7 Tap Ok. 8 Select the location of the install. Tap Install. 10 Tap Ok after installation is completed. Fig 3.42 Note: Mobbiexpress recommends that Mobbiexpress be installed to the device rather than Storage Card. 25 Section 4 Glossary 27 Section 4 - Appendixes Glossary - SnF - Store and Forward 27 ® Please visit us online at http://www.mobbiexpress.com Copyright © 2008. Mobbiexpress International Pty Ltd