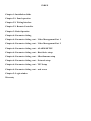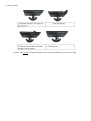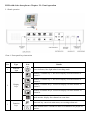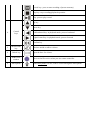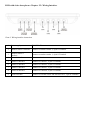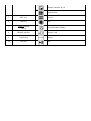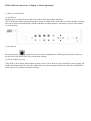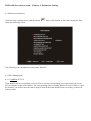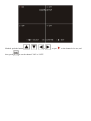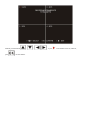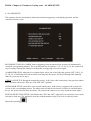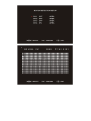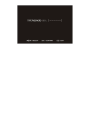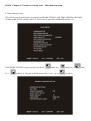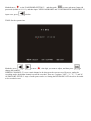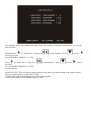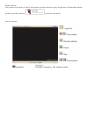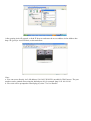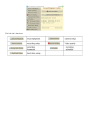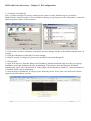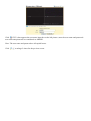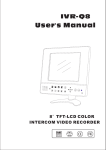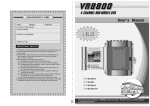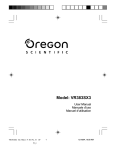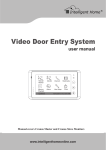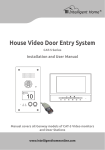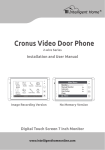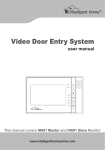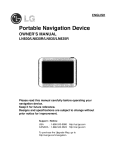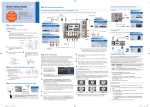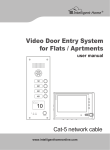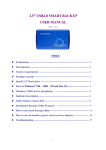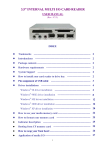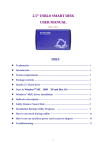Download DVR plus video door phone
Transcript
DVR Door Entry System Combo USER MANUAL INDEX Chapter 1: Installation Guide Chapter 2.1: Panel operation Chapter 2.2: Wiring Interface Chapter 2.3: Remote Controller Chapter 3: Basic Operation Chapter 4: Parameter Setting Chapter 4: Parameter Setting cont. - Video Management Part 1 Chapter 4: Parameter Setting cont. - Video Management Part 2 Chapter 4: Parameter Setting cont. - ALARM SETUP Chapter 4: Parameter Setting cont. - Hard drive setup Chapter 4: Parameter Setting cont. - Miscellaneous setup Chapter 4: Parameter Setting cont. - Network setup Chapter 4: Parameter Setting cont – TFT Setup Chapter 4: Parameter Setting cont. - web access Chapter 5: Login window Warranty DVR with video door phone -Chapter 1: Installation Guide Caution: Please make sure to disconnect the power supply before installation! 1.1 What is included? While opening the box, please check: Each component is intact without scratches and broken. All accessories listed bellow are included: • • • • • • • • • • • 1 x Monitor 1 x Outdoor camera 1 x remote controller 1 x power adaptor 1 x Monitor stand 1 x Mounting bracket 1 x User manual 1 x 15 meter outdoor camera cable (4 pins) 4 x BNC connection cable (6 pins) 1 x Alarm extension cable (5 pins) 1x Screws bag 1.2 Preparation before installation 1. Fix the mounting bracket on the wall or table before installation. 2. Please ensure for safe operation of the device with required ventilation and keep from humid environment. 3. Make sure there is enough space for all connection cables. Cable bending radius should not be less than 5 times of the cable diameter. 1.3 Hard disk installation 1. Hard disk specification: 2.5 Inch SATA hard disk (maximum 500G). 2. How to install: Caution: The system will automatically format the hard disk before you start recording. DVR with video door phone -Chapter 2.1: Panel operation 2.1 Panel operation Chart 1: Front panel keys instruction No. Type 1 Indicator light Icon Details Power indicator, blue light when in working mode. Channel 1/ Number key 1: full screen display real time monitor of channel 1. Channel 2/ Number key 2: full screen display real time monitor of channel 2. 2 Display keys Channel 3/ Number Key 3: full screen display real time monitor of channel 3. Channel 4/ Number Key 4: full screen display real time monitor of channel 4. Quad monitor: display four channels at same time. 3 Function keys Enter/exit key: enter/exit main menu, save settings when exit Audio channel select: switchover audio of a channel to be played on monitor. Record key.: press to start recording of preset camera(s) Stop key: stop recording/playback operation. Play: press to play record. Up key Down key 4 Control keys Left/backward key: in playback mode, press to backward Right/forward key: in playback mode, press to forward Confirm key 5 Monitor/talk key Monitor outside or talk to visitors. 6 Unlock key Open the door for visitors. 7 IR Receiver window Direct to the IR receiver when you use remote controller. 8 Microphone When door phone is in use, talk to visitors through the microphone. DVR with video door phone -Chapter 2.2: Wiring Interface Chart 2: Wiring interface instruction 1 Power supply DC 12V/14V 2 Outdoor station 2 interface Connect to outdoor station 2, 4 pin S-Terminal. 3 Outdoor station 1 interface Connect to outdoor station 1, 4 pin S-Terminal. 4 Network interface Connect to the internet. 5 Camera 1 interface Connect to Camera 1, 6-pin S-Terminal. 6 Camera 2 interface Connect to Camera 2, 6-pin S-Terminal. 7 Camera 3 interface Connect to Camera 3, 6-pin S-Terminal. 8 Camera 4 interface Connect to Camera 4, 6-pin S-Terminal. 9 Sensor interface Connect to external sensor and alarm devices, 5-pin S-Terminal. DVR with video door bell-Chapter 2.3: Remote Controller Chart 3: Remote controller function key instruction No. Name 1 Menu key Icon Operation Enter/exit menu Up 2 Direction/confirm keys Down Backward Forward Confirm 3 Audio channel select key 4 Display keys Switchover audio of a channel Channle 1/number key 1 Channel 2/number key 2 Channel 3/number key 3 Channel 4/number key 4 Quad monitor 5 REC key Record 6 Stop key Stop 7 Monitor display off key Turn off monitor display 8 Monitor/talk key Monitor / talk 9 Unlock key 10 Play key Unlock Play DVR with video intercom - Chapter 3: Basic Operation 3.1 How to switch on/off (1). Switch on Push the power switch on the left side of the indoor unit, the monitor will start. Note: The monitor shows quad monitoring at starup as default mode. If the time is within schedule recording time, the system will automatically start the schedule recording function, and then the system will continue to work properly. (2). Switch off Press the stop key to turn the system in stop recording mode, and then push the power switch on the left side of the indoor unit. The system stops running. (3). Power failure recovery If the DVR is in recording mode and the system power is cut or shut off, after regaining of power supply, the DVR will automatically save the video before the power loss and automatically return to the working mode before power loss, and then continue working. DVR with door entry system - Chapter 4: Parameter Setting 4.1 Main menu instruction Under the stop recording mode, push the button shows the following screen: either on the monitor or the remote controller, then The following is the introduction on sub-menu functions. 4.2 Video Management 4.2.1 CAMERA SET UP Each channel can be set separately on or off. If set to off, the corresponding screen goes black, the screen does not display image of the channel. The corresponding video ercording function is closed. When re-open the channel, you need to enter the camera setup to turn on the same channel before recording, as shown in bellow picture: Method: push the button then, push 、 、 or to set the channel "ON" or "OFF". , to put to the channel to be set, and DVR8 - Chapter 4: Parameter Setting cont. - Video Management Part 1 4.2.2 RECORDING SETUP Each channel can be set separately to record video or not, if it is set to "OFF", thescreen will continue to show channel pictures, but not for recording. Method: push the button push 、 、 or , to put to the channel to be set, and then, to set the channel "ON" or "OFF". There are three options: "OPEN","OFF", " CAM". 4.2.3 RECORDING FRAMETRATE Frame rate of each channel can be separately set 1,2,3,4,5,6,7,8,9,12,16,25 FPS / sec. For PAL system, the total frame rate is 50 FPS; for NTSC system, 60 PFS. In the case of PAL system, the average per channel is 12PFS. If a particular channel’s frame rate is set to more than 12PFS, the additional frame rate needs to be borrowed from other channels. Method: push the button push to set the channel. 、 、 or , to put to the channel to be set, and then, DVR8 - Chapter 4: Parameter Setting cont. - Video Management Part 2 4.2.4 VIDEO QUALITY The setting of video recording quality has 3 selections: "HIGH", "NORMAL" and "LOW".The higher grades, the better video recording quality, also with the bigger capacity of video file occuping the hard disk space. Method: push the button push 、 or , to put to the time period, and then, , to put to the channel to be set, and to set the recording mode during this period. Method: push the button then, push 、 、 、 or to set the required video quality. 4.2.5 RECORDING SCHEDULE The "RECORDING SCHEDULE" has 3 options: "NO RECORDING", "RECORDING" and "ALARM RECORDING". It can be set to each hour in 24 hours. NO RECORDING: Set to this mode will not record; RECORDING: Set to this mode will record normally; ALARM RECORDING: This mode for motion detection recording and alarm recording. DVR8 - Chapter 4: Parameter Setting cont. - ALARM SETUP 4.3 ALARM SETUP This setting is for the circumstances when system detects triggering events during operation, and the reactions to thiese events. RECORDING TIME ON ALARM: when a triggering event encountered, the system will automatically record the corresponding channel. The recording time has six options: 5, 10, 15, 20, 25, 30, the system will stop recording if during the channel recording time no triggering event occurs again. ALARM DURATION: when there is an alarm signal, select one of the following options (OFF, ON) 5, 10, 15, 20, 25, 30. Selecting OFF will not alarm; selecting ON, the buzzer will keep alarming until manually shut off ( press any key to stop); VIDEO LOSS SETUP: During the monitoring process, if the video cable connection is not good, the indoor unit will alarm with sound. There are "ON" and "OFF" optional. H/W SENSOR SETUP: when there is an external alarm sensor, if the sensor is triggered, the system will record via the corresponding camera. The indoor unit will alarm with sound (if connect to externall alarm device, the system can also drive the alarm). The system can connect to two ways of alarm sensor inputs. MOTION DETECTION SETUP: each channel has "ON" and "OFF" optional. Four sensitivity levels can be selected on each area. The sensitivity increases with the number rising. The level of sensivity can be adjusted by pressing . DVR8 - Chapter 4: Parameter Setting cont. - Hard drive setup 4.4 Hard drive setup This menu includes: overwriting, hard disk information and formatting settings. OVERWRITE ENABLED: When set to 【YES】, if disk storage is full, it will automatically overwriter. ST9408221AS: The current information of hard disk. MASTER HDD SIZE: The capacity of current hard disk. MASTER HDD USED: the occupation of hard disk space, displayed in percentage. MASTER HDD FORMAT: Format the current hard disk; the system default password is 111111 (press 6 times) DVR8 - Chapter 4: Parameter Setting cont. - Miscellaneous setup 4.5 Miscellaneous setup This will set system-related issues, including PASSWORD SETTING, SET TIME, HIDDEN CHANNEL, AUDIO PORT SETUP, MUSIC SELECT, LANGUAGE and USE PASSWORD LOGIN, etc. PASSWORD SETTING: system password can be set, for 3, stands for 1, stands for 4. The system default password is 111111. (press stands for 2, six times). stands Method:move to the "PASSWORD SETTING" ,and then push to enter sub-menu. Input old password (default is 111111), and then input "NEW PASSWORD" and "CONFIRM NEW PASSWORD". If input error, press to delete. TIME: Set the system time. Methods: press or to move to the digit you want to adjust, and then press to change the numbers. HIDDEN CHANNEL: To set a certain channel to be shown on the screen or not. However, under the recording mode, the hidden channel can still be recorded. There are 5 options: "OFF", "1", "2", "3" and "4" AUDIO PORT SETUP: 2 ways of audio ports can be set. Setting the RECROING OFF can select for audio to be recorded or not. For example: All the four cameras have audio input. Now need to set channel 1 and channel 3 to save the audio around. Methods:Move to "Audio Port 1", then press down to next line Set "AUDIO RECORDING" to "YES". Move to "Audio Port 2", then press next line Set "AUDIO RECORDING" to "YES". Setting finished.. to select channel 1. Press to select channel 3. Press to move to move down to MUSIC SELECT: This will set the ringing melody of the indoor unit when calling from outdoor station. There are total 9 options, of which 00 is silent. LANGUAGE: The default languages are Chinese and English. USE PASSWORD LOGIN: Default setting is "OFF" DVR8 - Chapter 4: Parameter Setting cont. - Network setup 4.6 Network setup NETWORK SETUP 1) Press [menu] on the remote controller to enter into the main menu Use arrow keys (▲) and (▼) to select "NETWORK SETUP" menu, press [OK] to confirm, and enter into the "NETWORK SETUP" screen. IP Type: Support two kinds of IP, DHCP (dynamic) and STATIC (static), if DHCP is enabled then IP address will be obtained through the DHCP server automatically. If selecting STATIC, then you will need to manually set IP address, subnet mask, and gateway. IP ADDRESS: Setting IP address Using the keys (▲) and (▼) to select the numbers, left and right keys to select the digit you need to set up, press [OK] button to confirm. Then press [Menu] to save and exit. SUBNET MASK: Set the subnet mask GATEWAY: Set the gateway DNS ADDRESS1: DNS address1 setting DNS ADDRESS2: DNS address2 setting HTTP PORT: Setting protocol port for network acess, the default value is 80, changeable 1024-49151. USER SETUP: there are 2 types of user IDs provided for network access, one is "ADMIN ID", with full operating rights; the other is "USER ID", whose right is only preview the image. DDNS SETUP: To set up Dynamic Domain Name Service. You will need to register from the DDNS ISP service provider, and then set according to the registration information. Note: All the IP address, subnet mask, gateway, DNS1 can be obtained from the computer(connected to the same router) by typing "ipconfig /all" in the command line. DVR8 - Chapter 4: Parameter Setting cont – TFT Setup 4.7 TFT setup The three options: BRIGHTNESS SET UP, CONTRAST SET UP AND SATURATION SET UP can be adjusted, in which each of the adjustable range is from 0 to 30. 4.8 Reset menu Input DVR system password, to reset all settings to factory default except for the network setup and system password. The default password is press111111 (i.e. press six times). Player software The format of saved files is .MCG and requires special software to play. Explore the CD attached with the product; open the software How to operate? to play the saved files. DVR8 - Chapter 4: Parameter Setting cont. - web access 1. Opening port This is to open web access port from the router. Opening port on different types of routers will be in different ways. For a specific router, please contact the vendor to get details. Here is an example to open ports on a TP-Link router: 3. IE ACCESS: after opening port, open an IE browser process, select "Tools" - "Internet Options" "Security" - "Internet" - "Custom Level". In the popup window, open all the ActiveX plug-ins and controls. After opening ActiveX controls, refresh IE browser and enter the access address in the Address bar: http://IP: [port] to visit SVR host, as shown bellow: Note: a. You can access directly via LAN address if in LAN. WAN IP is needed for WAN access. The port number can be omitted when using the default port 80, for example: http://192.168.18.101 b. First visit will be prompted to install plug-in, select "Yes" to install it. DVR with video door entry - Chapter 5: Login window λ Connected: Display system connection status λ Capture tools: Control the image capture and recording functions. λ Remote DVR Control Panel : DVR Control Connected: Displays the current connection status and the data transfer rate. Capture tools: image capture and video stream capture through functions on the left, and then store on the PC. The left side's functions. DVR with video door entry - Chapter 5: IE Configuration 5.1 Configure and install IE Note: you must configure IE security settings before remote viewing, detailed steps are as follows: Right click the "Internet explorer" icon on windows desktop, in pop-up menu; select "Properties" to enter the Internet Options window as shown below: 1) Click on the Custom Level button, entering the Security Settings window to download unsigned Active X controls 2) Click the OK button to finish the IE security settings 3) After IE security is configured, you can now monitor from remote through IE. 5.2 IE operation 1) Open an IE browser, input the indoor unit's IP address, and then download plug-ins in the pop-up page. Installation will begin automatically after downloading. If the plug-ins does not beging to download automatically, please click "Download" in "If the plugin can not download, click here", when the download is finished, double click to installation. 2) After the plug-in installation, it will pop up the following screen. If not, plese close and restart IE then input the network address correctly. Click , then appears the user name input box as the left picture, enter the user name and password: user name and password are considered as ADMIN. Note: The user name and password are all capital letters. Click to enlarge 2 times for the preview screen. WARRANTY CARD NB Please keep this document safe, as it is proof of your Warranty Your Video door system comes with a one year Manufacturers Warranty. When used normally, the following services are offered: 1. Replacement for malfunctioning parts in first three months 2. Repair free of charge for malfunctioning parts in first year The following actions will void the Warranty: 1. Damage to the device during installation 2. Damage to the device through misuse 3. Opening and/or disassembling the device 4. Attempting to force the device to perform functions for which it is not intended 5. Attaching the device to power supplies other than those recommended by the manufacturer Distributor for Warranty purposes: Intelligent Home Online Ltd 34a High Street Hornsey London N8 7NX +44 (0)20 83482040 www.intelligenthomeonline.com www.laletrading.com Product: ______________________________________________ Purchaser Name: _______________________________________ Invoice N: _____________________________________________ Purchase Date_____________________________________________