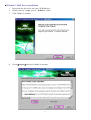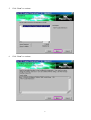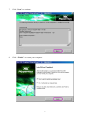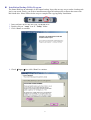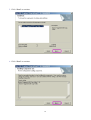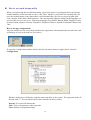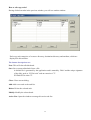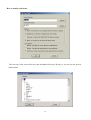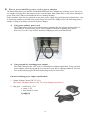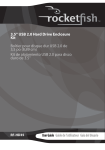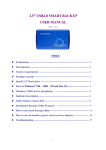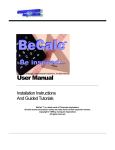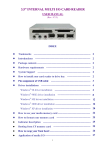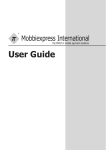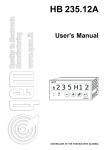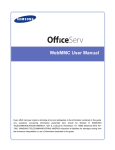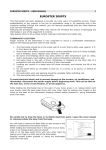Download 2.5” USB2.0 SMART DISK USER MANUAL
Transcript
2.5” USB2.0 SMART DISK USER MANUAL ( Rev.: 1.20 ) INDEX Trademarks ----------------------------------------------------------------------- 2 Introduction ----------------------------------------------------------------------- 2 System requirements ------------------------------------------------------------ 2 Package contents ----------------------------------------------------------------- 2 Install 2.5” Hard drive ---------------------------------------------------------- 2 Start in Windows® ME 2000 XP and Mac OS ------------------------- 4 Windows® 98SE driver installation ---------------------------------------- 5 Indicator description ------------------------------------------------------------ 8 Safely Remove Smart Disk ----------------------------------------------------- 8 Installation Backup Utility Program -------------------------------------- 9 How to use touch backup utility ---------------------------------------------- 12 How to use an auxiliary power cord or power adapter ------------------ 16 Troubleshooting ------------------------------------------------------------------ 17 1 Trademarks All names and products mentioned below are registered trademarks of their respective companies. Introduction Thank you for purchasing our Smart Disk enclosure, this manual contains information of installation and device capabilities. Please read this manual thoroughly before you start in and retain it for future reference. The Smart Disk is an USB 2.0 interface enclosure. It is easy to mount an existing 2.5” IDE hard disk inside by DIY and implement a high performance external backup storage device. The Smart Disk has an advantage of single backup button. It provides an easy way to make a daily backup task just by one touch. You only just preset a copying path and specify suitable attributes to an application utility program that including in the bundle disc. Product features: • High performance, USB 2.0 interface • Backward compatible with USB 1.1 specification • Advantage of one button data backup • Advantage of power management • Ideal for 2.5” hard disk drive application • Plug & Play and hot swappable • Perfect for regular or daily backup user. System requirements IBM® PC or Macintosh®computer with one free USB2.0 port*. Supports Windows® 98SE** Windows® ME Windows®2000 Windows® XP. Supports Mac™OS 9.x and 10.0.X or later. Requires 2.5” hard drive installed to Smart Disk enclosure before using. * The Smart Disk can work at both USB 1.1 and USB 2.0 port, but to achieve a hi-speed transfer rate, your Smart Disk must be connected to an USB 2.0 host port. ** You need to install driver first time in Windows® 98SE Package contents Please check following items that should be in your package, if any of items are short supplied or damaged, please inform to our supporting center or your local dealer. Smart Disk enclosure (without hard drive) USB cable (with an extra USB auxiliary power cord) Setup driver and application utility disc with manual Screwdriver for DIY Carry-bag Install 2.5” Hard drive Before using Smart Disk Enclosure Electrostatic discharge can damaged electronic components. Be sure you are properly grounded before beging any procedure.You can touch a metal part of the computer’s chassis or power supply unit to discharge any static charge that may have built up inside your body. Handle IDE PCB board by the edge to avoid touching the electronic components. To avoid damage to your hard drive, please handle with much care. Do not shake or drop the hard drive. 2 1. Unscrew the end cap’s screws by screwdriver to open the aluminum housing. 2. Pull out the plastic cap with circuit board. 3. Connect 2.5” HDD into the 44-Pin connector on circuit Board. 1). Connect 2.5” hard drive’s 44-pin dual-row header into PCB female header, the connection should be precise and completely. 2). To avoid damage of hard drive, please handle with care, do not shake or drop your hard drive in process. 3 4. Place hard drive back to the aluminum housing 1) Slide the hard drive carefully into the bottom of aluminum housing. 2) Hard drive should be placed in accordance with the picture below. 3) Close the housing and replace plastic cap. Connect Smart Disk to your computer To achieve with a high-speed performance, we recommend you connect Smart Disk to an USB 2.0 port, which normally labeled as or USB2.0 beside the USB port. Start in Windows® ME 2000 XP and Mac OS This Smart Disk is driver-free for Windows® ME Windows®2000 Windows®XP and Mac OS.X, you do not have to install any driver, just connect Smart Disk with hard drive to PC’s USB2.0 port directly. Windows will detect your Smart Disk automatically and reveal a new “Removable Disk” or “Local Disk” icon in “My Computer”. 4 Windows® 98SE driver installation 1. Insert software driver disc into your CD-ROM drive. 2. 3. Double click on ” setup” icon in ” 98 Driver” folder. Click “Next” to continue. 4. Check I Agree then click “Next” to continue. 5 5. Click “Next” to continue. 6. Click “Next” to continue. 6 7. Click “Next” to continue. 8. Click “ Finish ” to restart your computer. 7 9. Reboot your computer, a "Removable Disk" icon will display under “My Computer” window. Indicator Description There is a green status LED on Smart Disk for diagnosis, it will lights up when this device has been connected to your computer’s USB port and it will turn off after system has shut down. If data is transmitting between PC and Smart Disk, the status LED will start to flash. Safely Remove Smart Disk It’s recommended to use the "Removable Device" icon on the taskbar, click to disable the storage device before unplugging the Smart Disk. In Macintosh®, you can use “Eject” command to eject this storage device for safe remove. ---------------------------------------------------------------------------------------------------------------------------WARNING: Please do not remove Smart Disk while data is transmitting, this may cause your computer to crash and lost your valuable data. ---------------------------------------------------------------------------------------------------------------------------8 Installation Backup Utility Program The Smart Disk has an advantage of one button backup. It provides an easy way to make a backup task just by one touch. Firstly, you need to install button-triggered backup utility software that came with this bundle disc. Please follow below steps to complete the copying utility installation: 1. Insert software driver disc into your CD-ROM drive. 2. Double click on ” setup” icon in ” Utility” folder. 3. Click “Next” to continue. 4. Check I Agree then click “Next” to continue. 9 5. Click “Next” to continue. 6. Click “Next” to continue. 10 7. Click “Next” to continue. 8. Click “ Finish ” to complete the backup utility program installation. 11 How to use touch backup utility When you begin using this touch backup utility, you need to preset a copying path and a specifying a suitable attribute in first time and save it to a file. Then, whenever you want to do a backup task, just press the backup button on the Smart Disk, it will automatically copy files as you preset path from your computer to this Smart Disk hard drive. The copying utility supports friendly multi languages of user interface for user ease to use. Following languages are available: Danish, Dutch, English, French, German, Italian, Japanese, Korean, Portuguese, Simplified-Chinese, Spanish, Traditional-Chinese and Thai. How to arrange configuration? After the utility has been successfully installed, the application will automatically run each time, and will display an icon in the task bar. (See below). To open the Configuration window double click the left mouse button or right click to select the Configuration. Windows dialog box will display computer name and disks on the system. The supported disk will showed with “*”. Several actions can be taken from this window, such as: Execute: To execute all edited tasks. Task: Click on this button to edit copy tasks. Close: End the configuration dialog. 12 How to edit copy tasks? Having clicked on tasks in the previous window, you will see another window: Each copy task comprises of a source directory, destination directory and attribute, which are displayed in this window. The button descriptions are: New: This will clear all edited task. Save: Save current edited task list to a file. A default file is generated by the application and is named by ‘Disk’ and the unique signature of the disk, such as “5555AAAA” and an extension ‘CT’. EX:Disk5555AAAA.CT. Close: Close current dialog. Add: Add a new task to the task list. Delete: Delete the selected task. Modify: Modify the selected task. Active List: Open the window to arrange his active task list. 13 How to modify task items? You can type in the source directory and destination directory directly or you can use the browse button below. 14 There are four types of attributes you can specify: Active: To enable or disable the task item. If the active button is unchecked, the copy task will be skipped. Subdirectory: If this attribute is checked, all the subdirectory of the source directory will be copied to the destination directory. Otherwise only the files located on the source directory will be copied. Overwrite: If this attribute is checked, all source files will copy to the destination directory. Otherwise, the read-only on the destination directory will be skipped. Newer: If this attribute is specified, the files of source directory are copied to destination only when the source file is newer than the destination file. There are three types of copy direction you can specify: Backup: To copy files from source directory to destination directory. Restore: To copy files from destination directory to source directory. Synchronize: To copy files bidirectionally and make the source and destination directory to be identical. If “synchronize” is checked, the ‘Newer’ attribute will automatically be checked. Once a user has completed editing the copy task attributes, click OK and the task item will be added to the task list. How arrange active task list? The next window displays has two lists of “Active tasks” and “Inactive tasks”. Highlight tasks and use the > or < to move them to and from the active and inactive lists. 15 How to use an auxiliary power cord or power adapter The Smart Disk allow you install a 60GB/4200 RPM hard drive without any auxiliary power, but if you use a higher capacity drive that requires power current higher than 500ma limit, it may cause shortage of power from your USB port and make the device running unstable. In this situation, there are two solutions to get more power supply for your high-powered hard drive. One is connecting another twin USB extra power plug to one more free USB port (see the following photo); another is using an auxiliary external self-power adapter. Using extra auxiliary power cord The USB auxiliary power cord is thinner than a regular cable. the picture showing below is connecting an extra auxiliary power cord to another USB port for getting more power. However, you can’t only use this auxiliary USB plug to work your Smart Disk. Using external AC switching power adapter The Smart Disk provides a DC jack for external power adapter application. Using external power adapter can bring enough power current for your device running stabilized. You can refer to the following specification and buying from your local seller. External switching power adapter specification: 1. Output Voltage/Current: DC 5V/1.5A (Do not use an adapter that over DC 5V, it may damage your device.) 2. Plug type: a. Inner hole: 1.3∅ b. Outer: 3.5∅ c. Plug length: 9.6 mm 16 Troubleshooting This chapter covers some basic things you can do in the event that you encounter problems using this Smart Disk in your system. Why computer does not recognize the Smart Disk? ANS 1.Make sure the USB cable is properly connected to your smart disk. Do not connect the auxiliary USB plug only. 2. If your Smart Disk is connected to a laptop or a bus hub (non- self powered hub), you may need to connect the auxiliary power cable to provide enough power for the Smart Disk. See “How to use an auxiliary power cord or power adapter” section for more detail information. 3. Make sure your host USB port is properly work, if you are unsure please try another USB port. Why data transfer between computer and device is slow? ANS You may connect to an USB 1.1 port not USB 2.0 , please make sure of your host is a high speed port from your computer hardware reference manual. The Smart Disk can work at both USB 1.1 and USB 2.0 port, but to achieve a hi-speed transfer rate, we recommend you must be connected the Smart Disk to an USB 2.0 high-speed host port. Why the backup button can’t works? ANS 1. Please make sure that you have installed backup utility program, if the utility program has been successfully installed, it will shows an icon in the task bar when windows was booting. 2. Please make sure that you have preset a copying path in this backup utility and specifying a suitable attribute that what you attempt to do and save it to a file. See “How to use touch backup utility” section for more detail information. 3. Close exist backup utility window. P/N: M-410EB25VB 17