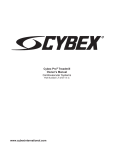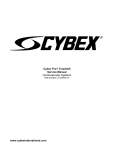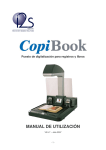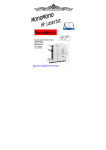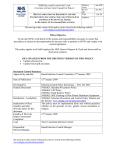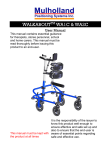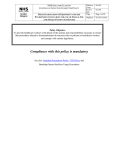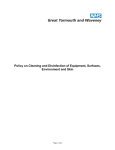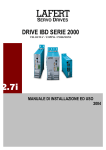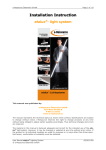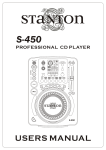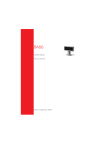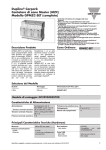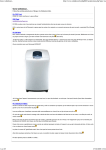Download Suprascan range and Digibook 2000LC USER MANUAL
Transcript
Suprascan range and Digibook 2000LC Digitization terminal for registers and books USER MANUAL V5.2 March 2004 SUPRASCAN and DIGIBOOK 2000LC User Manual The information contained in this document shall not be reproduced, transmitted or translated, either in whole or in part, by any procedure without the written consent of i2S. i2S reserves the right to revise this documentation, without prior notice, for the purposes of product improvement. 28-30 rue Jean Perrin - BP 214 33608 PESSAC CEDEX - FRANCE tel : +(33)(0) 557 26 68 98 - fax : +(33)(0)557 26 68 99 e-mail : [email protected] http://www.i2s-bookscanner.com SUPRASCAN and DIGIBOOK 2000LC User Manual TABLE OF CONTENTS 1 PRESENTATION..........................................................................................................2 1.1 Introduction .........................................................................................................2 1.2 Principle ..............................................................................................................2 1.3 Digitization of a book...........................................................................................2 2 DESCRIPTION .............................................................................................................4 2.1 General description.............................................................................................4 2.2 Description of machine components ...................................................................4 2.2.1 The horizontal shaft ......................................................................................4 2.2.2 The book support..........................................................................................5 2.2.3 The desk.......................................................................................................5 2.2.4 The camera ..................................................................................................5 2.2.5 The lighting ...................................................................................................6 2.2.6 The central processing unit...........................................................................7 2.2.7 The user interface.........................................................................................7 3 USE ..............................................................................................................................9 3.1 3.2 3.3 3.4 Installation of book ..............................................................................................9 Starting up the scanner.....................................................................................10 Camera selection .............................................................................................10 Interactive software...........................................................................................11 3.4.1 Display window...........................................................................................12 3.4.2 Tool bars.....................................................................................................12 3.4.3 The menu bar .............................................................................................13 3.4.4 The status bar.............................................................................................13 3.4.5 Scanning.....................................................................................................14 3.4.5.1 Digitizing ..................................................................................14 3.4.6 Record ........................................................................................................15 3.4.6.1 Saving......................................................................................15 3.4.6.2 Directory and file name ............................................................15 3.4.7 Configuration ..............................................................................................16 3.4.7.1 Digitization mode .....................................................................16 3.4.7.2 Scan format .............................................................................16 3.4.7.3 General configuration...............................................................18 3.4.7.4 Zoom function ..........................................................................20 3.4.8 Settings.......................................................................................................21 3.4.8.1 Optical settings ........................................................................21 3.4.8.2 Lighting correction....................................................................24 3.4.8.3 White balance ..........................................................................26 3.4.9 Processing..................................................................................................34 3.4.9.1 Deskewing ...............................................................................34 3.4.9.2 Binding curve correction ..........................................................35 3.4.9.3 Automatic crop .........................................................................35 3.4.10 Help.........................................................................................................36 3.4.10.1 About .......................................................................................36 3.4.10.2 Version ....................................................................................36 3.4.11 Vertical tool bar .......................................................................................37 SUPRASCAN and DIGIBOOK 2000LC User Manual 3.4.12 Menu bar functions..................................................................................38 3.4.12.1 The « File » menu....................................................................38 3.4.12.2 The 'Configure' menu...............................................................40 3.4.12.3 The « Settings » menu.............................................................41 The ‘Reset Horizon’ re-initialize the acquisition board. This may be necessary if the scanner has been turned off and on without restarting the application. .......................................................................................41 The ‘CMAX motor delay’, only for DB2000 delivered before 2002, adjust the shift between left to right and right to left scan. ................................41 3.4.12.4 The « Automation » menu .......................................................41 3.4.12.5 The « 120 degree mode » menu .............................................43 3.4.13 The right mouse menu button .................................................................47 3.4.13.1 Zoom function..........................................................................47 3.4.13.2 Reset frames ...........................................................................47 3.4.13.3 Processes................................................................................47 4 SPECIFICATIONS......................................................................................................49 4.1 Technical specifications ....................................................................................49 4.2 Physical specifications ......................................................................................50 4.2.1 Suprascan A1 and Digibook 2000LC..........................................................50 4.2.2 Suprascan A0 .............................................................................................51 4.3 CE conformity ...................................................................................................52 4.3.1 Suprascan ..................................................................................................52 4.3.2 Digibook 2000LC ........................................................................................53 SUPRASCAN and DIGIBOOK 2000LC User Manual TABLE OF ILLUSTRATIONS GENERAL VIEW OF DIGITIZATION TERMINAL ...............................................................................4 THE BOOK CRADLE ..................................................................................................................5 CAMERA SELECTION WINDOW ................................................................................................10 THE GENERAL INTERFACE .....................................................................................................11 THE DIGIBOOK MENU BAR .....................................................................................................13 SCAN FORMAT......................................................................................................................17 GENERAL CONFIGURATION ....................................................................................................19 ZOOM SETTING .....................................................................................................................20 LENS SETTING ......................................................................................................................23 NOT CORRECTED LIGHTING ...................................................................................................25 CORRECTED LIGHTING ..........................................................................................................25 IMAGE BEFORE BLACK BALANCE .............................................................................................27 IMAGE AFTER BLACK BALANCE ...............................................................................................27 SCANNING BEFORE WHITE BALANCE .......................................................................................28 SCANNING AFTER WHITE BALANCE .........................................................................................28 BLACK LEVEL ADJUSTMENT ...................................................................................................30 WHITE ADJUSMENT ...............................................................................................................31 CORRECT ADJUSTMENT ........................................................................................................32 CHECK ON GRAY SCALE ........................................................................................................33 DESKEWING CONFIGURATION ................................................................................................35 CONTRAST TOOL BAR ...........................................................................................................37 THE FILE MENU .....................................................................................................................38 PROFILES ............................................................................................................................39 GLASS OPTION .....................................................................................................................40 THE SETTINGS MENU ............................................................................................................41 THE AUTOMATION MENU ........................................................................................................41 POSITIONING OF BOOK IN 120 DEGREE MODE..........................................................................43 120° BOOK HOLDER .............................................................................................................43 SAVING AN INSERTION...........................................................................................................45 POSITION OF FIRST PAGE OF BOOK .........................................................................................46 SIGNAL FOR END OF LEFT/RIGHT HAND PAGE COMBINATION ......................................................46 SUPRASCAN and DIGIBOOK 2000LC User Manual TABLE OF APPENDICES APPENDIX 1 – EMERGENCY SHUTDOWN PROCEDURE.............................................55 APPENDIX 2 – SECURITY WARNING .............................................................................56 APPENDIX 3 : FORMAT/RESOLUTION SETTING ..........................................................57 APPENDIX 4 : REPLACEMENT OF FLUORESCENT LAMPS........................................59 APPENDIX 5 : INTERCONNECTIONS .............................................................................62 APPENDIX 6 : TROUBLESHOOTING FOR FREQUENTLY ENCOUNTERED PROBLEMS ......................................................................................................................63 SUPRASCAN and DIGIBOOK 2000LC User Manual Chapter 1 Presentation -1- Chapter 1 – Presentation SUPRASCAN and DIGIBOOK 2000LC User Manual Chapter 1 – Presentation 1 Presentation 1.1 Introduction This manual refers to the whole Suprascan range (A1 and A0) and to Digibook 2000LC. Depending on the scanner model, some functions may not be available. This scanner is used for the rapid and damage-free digitization of bound books of various formats. Page images are saved in TIFF, JPEG or PNG file formats. The book in digital form may then be reprinted in hard copy format, saved on a medium such as a CD-ROM or transmitted on line and viewed on screen. 1.2 Principle The operator positions the open book on the support provided for this purpose. A linear camera scans the book from above (without touching it) and digitizes one or two pages at a time. Data is transferred to the PC as they are entered, which then processes the image and displays it on a high-resolution screen. 1.3 Digitization of a book As a summary and simple guide for the user, the stages for the digitization of a book are as follows : See following chapters for details. 1. 2. 3. 4. 5. At start up, specify the directory to save the images. Place the book on the support and centre it. Measure the width and the height of the open book. Click on the 'Format' menu and enter a little bit more than the book size. For the setting of the camera, click on the 'Optical setting' button: • Place the ‘resolution test chart’ on the book. • Set the exposure time and the diaphragm. • Adjust focus. • Click on ‘Auto-justification’ in order to allow the actual resolution to be measured. Adjust the camera height or the plates level to achieve the resolution you want. The resolution will then be updated in the format. 6. Select the file format in the general configuration 7. If necessary, enable the “Check double scan” function in the “Automate” menu 8. Scan. SUPRASCAN and DIGIBOOK 2000LC User Manual Chapter 2 Description Chapter 2 – Description SUPRASCAN and DIGIBOOK 2000LC User Manual Chapter 2 – Description 2 Description 2.1 General description The Digibook takes the form of a horizontal shaft supporting the camera and its lighting unit, which can then be moved from left to right. The PC and monitor are on the right side. control unit camera monitor PC General view of digitization terminal (example of configuration – non-contractual photograph) 2.2 Description of machine components 2.2.1 The horizontal shaft The shaft is responsible for the horizontal movement of the camera and the lighting unit. It has a control unit at its right hand end which features the start button (green), the light switch and the emergency shutdown button. The emergency shutdown button interrupts the power supply to the lighting unit and the motor in case of the malfunction of the machine (see Appendix 1 – Emergency shutdown procedure). SUPRASCAN and DIGIBOOK 2000LC User Manual Chapter 2 – Description 2.2.2 The book support The book cradle is available as an option with DigiBook (several types) : Book cradle 12 Book cradle 30 or 50 The open book is positioned on its support. If the digitization of both pages is to be effective, the right and left hand pages should be at approximately the same height. For this reason, the book support takes the form of a balance with two plates. Depending on the book cradle type, the two plates are balanced by the weight of the book or controlled separately by a motor, thereby allowing the right and left hand pages to be scanned at the same level. The book cradle is attached to the desk. The gap between the two plates of the balance can be mechanically adjusted, depending upon the book format. the book cradle 2.2.3 The desk The scanner is installed on the book cradle. If the DigiBook is not equipped with the book cradle option, it will need to be installed on a desk top (of minimum dimensions : 1700 mm x 900 mm). The operator will be responsible for the perfect stability of the overall unit. 2.2.4 The camera The camera is an i2S linear camera. The camera is supplied with one or more lens(es) with manual settings on the iris and focus. SUPRASCAN and DIGIBOOK 2000LC User Manual Chapter 2 – Description 2.2.5 The lighting V1 lighting has 4 lamps. It can be ON (standard digitization) or OFF (use of a back light) V2 lighting (not available for A0) has 6 lamps which can be turned on by pairs. This allows to modify the lighting angle : Position 1 : 6 lamps on To get the maximum light level and increase the depth of field or the speed Position 2 : 4 side lamps on To scan glossy documents. This is the standard position Position 3 : 2 central lamps on To hide the relief or to reduce the light quantity. Position 4 and 5 : 2 side lamps on (left or right) Side lighting to enhance the relief or to scan in 120° mode. SUPRASCAN and DIGIBOOK 2000LC User Manual Chapter 2 – Description 2.2.6 The central processing unit The central processing unit is a PC. The PC controls the motor, the camera and the entire sequence for the scanning and processing of images. Images may be saved to the hard disk of the PC or to another PC via the network adapter. 2.2.7 The user interface The user controls the digitization terminal using the keyboard and the mouse on the desktop and the digitization pedal at floor level. SUPRASCAN and DIGIBOOK 2000LC User Manual Chapter 3 Use -8- Chapter 3 – Use SUPRASCAN and DIGIBOOK 2000LC User Manual Chapter 3 – Use 3 Use 3.1 Installation of book The book must be positioned on the digitization panel. A number of models are available as option. If the DigiBook is equipped with the book cradle option, the operator must position the book on the right hand plate and open the work so that the left hand pages rest on the left hand plate. The book must then be positioned so that it is perfectly centered on the support, and the plates must be locked in position if necessary. (using the foot switch associated with the book support). If the book cradle is not fitted, the operator must centre the work on the table mat. -9- SUPRASCAN and DIGIBOOK 2000LC User Manual 3.2 Chapter 3 – Use Starting up the scanner The user must ensure that the switches for the monitor and the central processing unit are in the ON position and that the emergency shutdown button is not in the engaged position. If so, the latter should be turned clockwise. The machine is powered up simply by pressing the green pushbutton, which should then light up. The program to be launched is Littledigi.exe on c:\digibook (click on the corresponding icon). This startup procedure will initiate the movement of the scanner, which will automatically move to the starting position 3.3 Camera selection The first window is the following one : Camera selection window Note : If this window doesn’t appear, check the menu (files, options, camera choice). This window allows to select the camera installed on the scanner (but of course not for Digibook 2000LC). - 10 - SUPRASCAN and DIGIBOOK 2000LC User Manual Chapter 3 – Use In case of a 10000 RGB or a 10000 BW camera, the half resolution mode transforms the camera into a 5000 pixels camera. By this way, the resolution is for example 200 dpi instead of 400 dpi. The application keeps by default the last settings, but it is possible to load a profile (right part of the window). 3.4 Interactive software The software runs under Windows NT or Windows 2000 and shows the same appearance as a standard Windows software. The screen consists of a display window (with or without a magnifying glass), the tool bar, the menu bar and the status bar. Tool bars Menu bar Status bar The general interface - 11 - SUPRASCAN and DIGIBOOK 2000LC User Manual Chapter 3 – Use 3.4.1 Display window There are a number of frames within the display window: • The red frame, and the magenta frame in the case of two pages, are the crop frames. Only the part of the image which is within this frame or frames will be recorded. • The green frame is the zoom frame which enlarges that part of the image which it encloses. This frame can be used just as simply as a magnifying glass, since it can be moved in real time. • The dark blue frame, and the light blue frame in the case of two pages, are the search frames. These frames define the zone within which the processing function will be applied. These frames are hidden in simple interface mode. Positioning the crop frame: Each side of the crop frame may be positioned individually. In the display window, where the user positions the mouse on the border of a frame, the cursor will appear as a double arrow. With the left mouse button held down, the user will now be able to adjust the dimensions of the frame. The size is displayed at the same time in the status bar. When the left mouse button is released, the new position of the frame will be saved. 3.4.2 Tool bars The tool bars feature all the icons which represent each of the functions available. When the mouse cursor is over a button without clicking, a bubble will appear which describes the function of the button concerned. The processing functions (deskew, curvature correction, white pages detection and automatic cropping) are hidden in simple interface mode. The horizontal DigiBook tool bar The horizontal tool bar relates to all actions to be completed before digitization : configuration, settings and processes to be validated. The vertical DigiBook tool bar The vertical tool bar relates to all actions to be completed after digitization: restoration processes and retouch tools. - 12 - SUPRASCAN and DIGIBOOK 2000LC User Manual Chapter 3 – Use 3.4.3 The menu bar The menu bar includes those functions which appear in the tool bar, but also features other accessories. The DigiBook menu bar 3.4.4 The status bar The status bar provides a continuous display of the essential configuration characteristics. The status bar indicates the following : • The « Save » directory, • The format characteristics (name, size of digitization, resolution), • The page number, • The file format, • The frame size when resizing one • Enable processes (cropping, deskewing, interpolation, binding curve correction). - 13 - SUPRASCAN and DIGIBOOK 2000LC User Manual Chapter 3 – Use 3.4.5 Scanning 3.4.5.1 Digitizing This command is used for the digitization of one or two pages of a book. This command is also accessible using the Space key and the foot control pedal. The camera moves above the register and the image appears in the display window as it is scanned The camera then returns to its starting position. The command will be ignored if recording is in progress. Where the option « Check double scan » has been validated, this command may cause the following message to be displayed « You are starting a new digitization before the last image has been recorded … Do you wish to continue recording? ». To stop this message being displayed, simply deactivate the option. - 14 - SUPRASCAN and DIGIBOOK 2000LC User Manual Chapter 3 – Use 3.4.6 Record 3.4.6.1 Saving This command is used to save on disk the last scanned image. This can also be done using the 0 key on the digital keypad. To save only the left page, press the “1” key on the numpad (and the “2” key to save only the right page). The « Digitize before recording » error message will appear if the user wishes to record a page which has already been saved. Use the menu “File, options, Multiple backup” to be able to save several time without scanning. The message « Saving in progress » will appear in blue in the display window. When saving is complete, the message « Image saved » in green will replace the previous message. Saving may be completed automatically after each digitization if the "Automate, Automatic save" menu has been validated. The menu “Save as” allows to enter path and the file name before saving. 3.4.6.2 Directory and file name The directory in which images are saved is indicated in the status bar. The pages of the book will be saved one by one within this directory. The page number is automatically increased. The file name can include a prefix and a suffix. The directory and the file naming is selected inside the following window (menu : files, saving directory) : - 15 - SUPRASCAN and DIGIBOOK 2000LC User Manual Chapter 3 – Use 3.4.7 Configuration 3.4.7.1 Digitization mode Although the machine is capable of digitizing in color, the image displayed, processed and saved may also be in gray scale or in bitonal. The operator will select the corresponding mode for this purpose by clicking on one of these three buttons. 3.4.7.2 Scan format This command is used to select the format of the book to be digitized or to modify the current format parameters. This dialog box comprises two main parts: • Predefined formats : this is a list of formats for which all parameters have been prerecorded. Clicking on one of these formats will call up the list of corresponding parameters. Parameters may be modified or a new format may be created with a new name. These parameters relate to the format of the book to be digitized, its horizontal and vertical dimensions, resolution in dpi, the number of file per scan (1 or 2) and orientation (0°, 90°, 180° or 270°). The resolution will have to be checked afterwards in the optical settings - 16 - SUPRASCAN and DIGIBOOK 2000LC User Manual Chapter 3 – Use To change formats, simply select a format by clicking with the mouse on the corresponding line in the list of ' predefined formats'. To modify parameters, simply click on the corresponding editing zone and enter a new value. If the parameters are incorrect (for example, size too big for a given level of resolution), the format will not be validated. To delete a format, simply click on the corresponding format and select "Delete". Then choose a valid format before click on "OK". Select "Cancel" if you want to cancel all the modifications you've done in this dialog box. Scan format - 17 - SUPRASCAN and DIGIBOOK 2000LC User Manual Chapter 3 – Use 3.4.7.3 General configuration This function provides a summary of the setting of configuration parameters. It is possible to validate the following : • The crop margin : the number of pixels in the margin surrounding the cropped text. • Crop sensitivity : the relative importance assigned to isolated points (0 = sensitive, 10 = low sensitivity) • Size of points to be eliminated involves the clean-up of bundles of black pixels in binary mode (bundles of 1, 4, 9 or 16 pixels). • Details enhancement involves processes for the improvement of the image after digitization. A « Medium » level is advised. • The file format uncompressed TIFF, PNG or JPEG for gray scale and color. TIFF G4 for bitonal • Compression ratio may range from 1 to 99 for JPEG (and 0 to 9 for PNG). The higher the rate, the greater the image compression and the lower the image quality. • The Options button allow to fill “Artist”, Copyright”, Title” and “Description” tags for a TIFF or PNG file, and to include an ICC profile inside the file for all file formats. • Type of display : Since the application displays the whole image of the open book in the main window, the scanned image will be reduced in size – this will impair its appearance on screen even if the actual image scanned is of good quality. The interpolated mode will give a better image display, but will reduce the speed of digitization in comparison to the non-interpolated mode. • The gamma function allows the image quality to be improved (darkened or lightened) without the elimination of information on a random basis. It is therefore possible to bring out details in areas of shade without the loss of detail in light areas. The gamma value ranges from 0.4 to 1 (1 produces no change in the image). A gamma value of less than 1 will lighten the image and reveal a greater number of levels of shade. The recommended number is 0.5 or 0.6. - 18 - SUPRASCAN and DIGIBOOK 2000LC User Manual General configuration - 19 - Chapter 3 – Use SUPRASCAN and DIGIBOOK 2000LC User Manual Chapter 3 – Use 3.4.7.4 Zoom function The zoom frame is used in exactly the same way as a magnifying glass. To move the frame, position the cursor inside the frame (the cursor will be displayed as a magnifying glass) and hold down the left mouse button to move. To deactivate the zoom frame, simply release the left mouse button. To change the size of the frame, position the cursor on the border of the frame (the cursor will be displayed as an arrow), hold down the left mouse button and move the cursor : the size of the zoom frame will follow the cursor. This function allows the zoom factor to be selected. The value indicated is the magnification ratio of the image in the memory to the portion of the image displayed in the zoom frame. A zoom factor of one therefore displays one image pixel for one screen pixel. Zoom setting - 20 - SUPRASCAN and DIGIBOOK 2000LC User Manual Chapter 3 – Use 3.4.8 Settings 3.4.8.1 Optical settings This function is used for the control of the focusing, sensitivity, exposure time and optical resolution of the camera in order to obtain a clear image. When the operator clicks on this button, the camera will position itself above the book and will begin continuous scanning. The image seen by the camera will be displayed simultaneously at the top of the display window, thereby allowing the user to verify the effect of operations. - 21 - SUPRASCAN and DIGIBOOK 2000LC User Manual Chapter 3 – Use Adjustment position : The horizontal slider, at the bottom of the window, allows to change the position where the optical adjustment will take place. Focusing : Image clarity is indicated by the gray column on the left, while the red line saves the highest value reached. Focusing may be undertaken using a test chart or directly from the book itself. The focus must be adjusted each time the distance between the camera and the book changes. It is advised that the « focusing test chart » should be positioned below the camera. Turn the lens focusing ring in order to maximise the grey column. Th red line can be reset with a click on the exposure time slider. Focusing Sensitivity Sensitivity : Depends on the exposure time and the diaphragm. Generally, try to set the exposure time near the minimum value with the diaphragm around 8 (5.6 for DB2000LC). The adjustment is correct when the signal form a white sheet just reach the maximum level (see screen capture below). Exposure time : The camera exposure time will modify the scanning speed (the shorter the exposure time, the faster the rate of scanning). Try to keep it near the minimum value. Diaphragm : Opening and closing of the lens iris. The more open the iris, the greater the amount of light admitted by the camera. Turn the iris control ring and the brightness of the image will increase or decrease. The smaller the iris opening, the greater the depth of field (vertical range of clarity). Resolution : This will be governed by the focal length of the lens and the distance between the camera and the book. The "Auto-justification" function allows the resolution of digitization to be measured. The « resolution test chart » (white with black lines at 5 mm intervals) is essential. The actual resolution is calculated (since this will vary according to the thickness of the book) and will be updated in the digitization format. Adjust the camera height or the book cradle height to reach the resolution you want. Zoom focal : if you use a zoom lens, you can adjust resolution by turning the focal ring. - 22 - SUPRASCAN and DIGIBOOK 2000LC User Manual Lens setting - 23 - Chapter 3 – Use SUPRASCAN and DIGIBOOK 2000LC User Manual Chapter 3 – Use 3.4.8.2 Lighting correction This function allows the non-uniformity of lighting to be corrected. Let the scanner ON at least 15 minutes before calibration. A large sheet of white paper (at least as long in the vertical direction than the largest possible format ) must be positioned beneath the camera. Make sure that there is more than 25 cm of white paper on the right side of the camera position. The lines seen by the camera (for each color : red, green and blue) are displayed on screen as a graph with pixels on the X-axis and the grey level of the pixel on the Y-axis. Click on “Reset” to cancel the previous correction. Adjust the diaphragm or the exposure time to make sure that there is no saturation (curve reaching the maximum value). The top of the curve should be below the maximum. To make a correction, click on the "Adjust" button. Around 25cm of the white sheet will be scanned and the average value will be used to calculate the correction which will be stored in a file. The correction of lighting is right if the displayed lines are straight. The light correction is saved in a file for a range of 50 dpi. If you make a light correction at a resolution between 275 and 325 dpi, the correction data will be saved in a file called dpi300.cor. These data will be reloaded each time you scan at a resolution between 275 and 325 dpi. - 24 - SUPRASCAN and DIGIBOOK 2000LC User Manual Not corrected lighting Corrected lighting - 25 - Chapter 3 – Use SUPRASCAN and DIGIBOOK 2000LC User Manual Chapter 3 – Use 3.4.8.3 White balance Click on the White balance icon : This function allows the scanner to be adjusted according to the whiteness of a reference white. A white zone must be rendered by a neutral white (and a black zone must be rendered by a neutral black). A ‘neutral white’ is obtained by the combination of equal proportions of red, green and blue. If this is not the case, one of these colours will dominate the white zones and the balance of print colours will be impaired. Let the scanner ON at least 15 minutes before calibration. An accurate adjustment can be done only after a lighting corrcetion adjustment. But if the white balance has been reset, adjust the white balance first, lighting correction second and white balance again. There are two ways to adjust the white balance : • Automatic adjustment with black and white sheets • Manual adjustment with a chart (best) 3.4.8.3.1 Automatic adjustment using black ad white sheets The black balance should be adjusted first. A black image will be required for this purpose. Place the cap on the lens or position a sheet of black paper below the camera. Click on the ‘Automatic Black Balance’ button. For the white balance, place a sheet of white paper below the camera. Click on the ‘Automatic White Balance’ button. Repeat these two steps several times if necessary, until the gain and offset values stay the same ( a modification an the white balance modify the black balance and vice versa). - 26 - SUPRASCAN and DIGIBOOK 2000LC User Manual Image before black balance Image after black balance - 27 - Chapter 3 – Use SUPRASCAN and DIGIBOOK 2000LC User Manual Scanning before white balance Scanning after white balance - 28 - Chapter 3 – Use SUPRASCAN and DIGIBOOK 2000LC User Manual 3.4.8.3.2 Adjustment using color chart Chart: Colorchecker DC from GretagMacbeth. Place the chart under the camera to see the column below (glossy squares): - 29 - Chapter 3 – Use SUPRASCAN and DIGIBOOK 2000LC User Manual Chapter 3 – Use The following display is obtained: (possibly reversed left-right): Black level adjustment Adjust the lens diaphragm (on the camera) to have the signal on the central glossy white square slightly under the maximum. Adjust the red, green and blue offset to have the signal on the glossy black square at zero (but not below), see arrows above. Check on the non glossy black areas, the three channels are at the same level. To adjust the offset, don’t use the mouse (not precise enough), but rather use the « TAB » key to select the slider, and use the left and right arrow keys on the keyboard to move the slider. We use the glossy black square because it is darker than the other black areas of the chart. This is really important for scanning photography. - 30 - SUPRASCAN and DIGIBOOK 2000LC User Manual Chapter 3 – Use White adjusment Adjust the red, green and blue gain to have the same signal level on the three channels on the central white square (see arrows above). The green gain must stay at zero. As for the offset adjustment, don’t use the mouse (not precise enough), but rather use the « TAB » key to select the slider, and use the left and right arrow keys on the keyboard to move the slider. - 31 - SUPRASCAN and DIGIBOOK 2000LC User Manual Chapter 3 – Use Correct adjustment The white and black adjustments depend on each other, you will have to adjust again the black level after adjusting the white level. It is a good idea to check on a gray scale (like the one all around the chart). The green, red and blue level must be the same on black, gray and white areas (see below). Notice that the non glossy black areas are less black than the glossy one, the signal is above zero. - 32 - SUPRASCAN and DIGIBOOK 2000LC User Manual Chapter 3 – Use Check on gray scale 3.4.8.3.3 Monochrome camera In this case, the green offset allows to adjust the black level (only down for a Digibook 2000LC). The gain must stay at zero to limit the noise level, but could be increased a little bit to improve the sensitivity. - 33 - SUPRASCAN and DIGIBOOK 2000LC User Manual Chapter 3 – Use 3.4.9 Processing During digitization, it is possible to improve the image by applying a number of correction functions. This type of processing is validated by clicking on the relevant button. If the button is in the horizontal toolbar, the processing function is then selected and will be applied after each scan. If it in the vertical toolbar, the processing function is applied immediately. These buttons are hidden in simple interface mode. But it is much more efficient to use BookRestorer™ to process images after scanning. This allows to scan faster and process in batch mode during the night. 3.4.9.1 Deskewing If the document for digitization is inclined, at whatever angle, the deskewing function will automatically calculate the angle of inclination of the image within the processing frame. The maximum calculated angle and the angular precision can be set in the ‘General Configuration’ mode (see following section). Only the part of the image inside the blue frame will be deskewed. There are two algorithms for the automatic deskewing of the image : • the first one involves the identification of the ideal angle for the entire image, • the second one checks the verticality of the left margin of the text. While the second method gives a more accurate result, this method will not work when the left margin of the text is not justified. A dialog box for the setting of this automatic correction will open when this function is validated. - 34 - SUPRASCAN and DIGIBOOK 2000LC User Manual Chapter 3 – Use Deskewing configuration 3.4.9.2 Binding curve correction When a book is simply positioned on the plate, the digitized images will appear to be distorted, particularly at the binding. This function will therefore correct the binding curve of the page within the crop frame. Note : This process will only be possible where the white margin of the book is clearly visible on the black background formed by the plates. A black margin at the top and bottom of the work is essential. Place the blue frames in a way that they are inside the page on the left and right sides. Only the part of the image inside the blue frames will be corrected. 3.4.9.3 Automatic crop If this mode is validated, the search frame (blue) will enclose the zone within which the limits of the text will be automatically identified : the red frame will position itself around the text. If this mode is not validated, the operator will be responsible for the positioning of the red frame. Only the image inside the red frame will be saved Crop settings can be controlled from the ‘Configuration' dialog box : settings are available for the crop margin and sensitivity. - 35 - SUPRASCAN and DIGIBOOK 2000LC User Manual Chapter 3 – Use 3.4.10 Help 3.4.10.1 About This command can be used to open the user manual. It is more usual to open the user manual from the desktop shortcut or using the command « Start, Programs, Digibook, User manual » 3.4.10.2 Version This command can be used to display information concerning the application : the name, version number, date of creation, total memory on the PC and the amount of available memory. - 36 - SUPRASCAN and DIGIBOOK 2000LC User Manual Chapter 3 – Use 3.4.11 Vertical tool bar Binary mode only. To modify the contrast on a part of the image Contrast tool bar Defining a zone : Add free form zone : the cursor changes and you can then draw the various segments of a multisided shape just by clicking your left mouse button. Click on the right-hand button to close the shape you have drawn. Add rectangular zone : The first click defines the top left-hand corner of the rectangle; the bottom right-hand corner is positioned at the point where you release the button. Reset zones : This cancels any zones you have just drawn. Processing : Dither : This dither the zone or zones you have defined, that is, it reproduces the gray scale as seen by the camera in binary (in accordance with the method chosen in the general configuration). Apply : This applies the contrast and background values over the defined zones or across the whole image. If a zone has been defined its contents is erased. If not, the cursor changes and you can move an eraser over the image ; this eraser can be resized from the toolbar. - 37 - SUPRASCAN and DIGIBOOK 2000LC User Manual Chapter 3 – Use 3.4.12 Menu bar functions 3.4.12.1 The « File » menu The file menu The ‘Save as’ function is used to set the path and file name before saving. The ‘Save directory ’ menu is used to define the directory where the images are saved and the file naming (see above). The ‘Print’ function simply print the whole image (without using the frames). The ‘Rescan’ function (CTRL + Z) delete the file(s) created by the last saving and comes back to the previous page number. - 38 - SUPRASCAN and DIGIBOOK 2000LC User Manual Chapter 3 – Use A ‘Profile’ includes all the application parameters (except manual settings like diaphragm, focus and camera position). This menu allows to save, load, export or import these profiles. The profiles are used to save the parameters for a specific configuration. For example, one profile for the standard lighting and another one for a back light (different white balance adjustment and light correction files). Profiles The ‘Multipage TIFF mode’ is used to save all the images in the same file (TIFF only). The ‘Fixed size boxes’ option is used mainly for saving in grayscale or in color, since this option includes no margin and only considers the area within the red frame. Once this option has been validated, the « Save » frames will have a fixed size (where these are not identical, the right hand frame will match the size of the left hand frame). It will be possible to move the frames, which will remain at the same size. To change frame size, press the "control" key and modify the left frame size using the mouse. The right frame size gets the same size. The ‘Multiple backup’ option allows to save several times without rescanning. The ‘Camera choice’ option allows to select the camera the next time you run the application. The ‘Flat document’ option allows speed up the color alignment after scanning. - 39 - SUPRASCAN and DIGIBOOK 2000LC User Manual Chapter 3 – Use The ‘Oriental books’ option reverses the numbering (right page will be n and left page n+1). The ‘Simple interface’ option allows to hide the processing functions and the blue frames. The ‘Both direction scanning’ option allows to scan from left to right and then from right to left. This increase productivity, reduce the number of motions and make it more easy to turn the pages. The ‘Manual deskew’ function allows to draw with the mouse a ligne that will be the new horizontal or vertical. A click on the right button of mouse will launch the rotation. When the Glass option is enabled, after scanning, the camera will move a little bit more to allow the glass to be lifted. The final position depends on the selected glass size and lighting case size. Glass option 3.4.12.2 The 'Configure' menu ‘Mode’ select between color, grayscale or bitonal scanning. ‘General Configuration’ display the corresponding window (see above). ‘Configure Zoom’ display the corresponding window (see above). - 40 - SUPRASCAN and DIGIBOOK 2000LC User Manual 3.4.12.3 Chapter 3 – Use The « Settings » menu The settings menu The ‘Reset motor position X’ function resets the camera to its starting position, using the stop positioned at the start of the camera track. This function will be required after an emergency shutdown or where the motor has been shut down. Le ‘Digital gain’ (1, 4, 8 or 16), non available on Digibook 2000LC, increases the camera sensitivity. The default values are 8 for grayscale cameras and 16 for color cameras. The ‘Reset Horizon’ re-initialize the acquisition board. This may be necessary if the scanner has been turned off and on without restarting the application. The ‘CMAX motor delay’, only for DB2000 delivered before 2002, adjust the shift between left to right and right to left scan. 3.4.12.4 The « Automation » menu The automation menu - 41 - SUPRASCAN and DIGIBOOK 2000LC User Manual Chapter 3 – Use Adjust binding light (bitonal mode only) When books with a severe binding curve are digitized, the resulting shadow will substantially increase the apparent darkness of the binding. In this case, it is advisable to use this option, which will automatically lighten the shaded area after digitization. This function is provided as an option, since it is based upon the curvature of the page margin. In a damaged book with torn page margins, binding light correction would therefore be applied, even where this is not necessary. Shaded area book Check double scan This option is used for the display of an information message where two scanning operations are initiated without the completion of a saving operation. Automatic save (binary mode only) This command validates automatic saving after digitization. This is more convenient for the user, since it eliminates the need to click on the ‘Save’ button. - 42 - SUPRASCAN and DIGIBOOK 2000LC User Manual Chapter 3 – Use 3.4.12.5 The « 120 degree mode » menu Where books are too fragile or their binding is too rigid to allow them to be opened to 180°, or to reduce the curvature, this function allows books to be digitized by holding them open at 120°, provided that the open book in this position remains below the level of the lighting unit. A book holder option make it more easy to handle the book. 120° mode validated The operator is advised to digitize all the right hand pages in succession, followed by all the left hand pages. Clicking on the 120 degree mode validation button will initiate changes in the configuration parameters: • The two page mode will automatically switch over to single page mode, since the operator is to digitize the work page by page. • Similarly, the format width will be reduced by half. • The camera will position itself on the left hand page or the right hand page, depending upon the part of the book to be processed. A second click on the '120 degree' button (or on the 'Mode validated' option in the '120 Degree' menu) will deactivate this mode. Caméra Book open at 120° Positioning of book in 120 degree mode. 120° Book holder - 43 - SUPRASCAN and DIGIBOOK 2000LC User Manual Chapter 3 – Use Left/right hand pages The user will digitize and record the right hand pages and the left hand pages. Depending upon the case concerned, the camera will position itself at the start of the left hand page or at the start of the right hand page. It can be easier, mainly with the bookholder, to scan the left pages at the same place than the right pages (with the book reversed). For this, use “Left Pages 180° Rotation” menu. Images digitized in 120 degree mode will be recorded as follows: LEFT 00000001.tif 00000002.tif 00000003.tif ... 00000056.tif 00000057.tif Save directory RIGHT 00000001.tif 00000002.tif 00000003.tif ... 00000056.tif 00000057.tif - 44 - SUPRASCAN and DIGIBOOK 2000LC User Manual Chapter 3 – Use Insertion Upon completion of the digitization of the first half of the book, or upon the completion of digitization in 120 degree mode, the operator will need to follow each of the following steps for any missing pages: • Digitize the page, • Click on the 'Insert' option in the '120 Degree' menu, • Select the image after which the new one will be inserted. Saving an insertion Note : If this procedure is not followed, the combination and numbering of pages will be IMPOSSIBLE. - 45 - SUPRASCAN and DIGIBOOK 2000LC User Manual Chapter 3 – Use Collation of odd/even pages : Once all the pages have been digitized and the necessary insertions have been made, all the pages will need to be put back in order. This can be done automatically by clicking on the 'Odd/even collation' function in the '120 Degree' menu. The operator is simply required to indicate which side of the book contains the first page. Position of first page of book The successful completion of processing will be indicated by the following : Signal for end of left/right hand page combination The left and right subdirectories are not deleted and still contain the images. - 46 - SUPRASCAN and DIGIBOOK 2000LC User Manual Chapter 3 – Use 3.4.13 The right mouse menu button 3.4.13.1 Zoom function This command will activate or deactivate the presence of the magnifying glass. 3.4.13.2 Reset frames This command allows the search frames and the crop frames to be restored to their default position. 3.4.13.3 Processes These are the same processes to be validated before digitization (cropping, deskewing, binding curve correction). - 47 - SUPRASCAN and DIGIBOOK 2000LC User Manual Chapter 4 Specifications - 48 - Chapter 4 – Specifications SUPRASCAN and DIGIBOOK 2000LC User Manual Chapter 4 – Specifications 4 Specifications 4.1 Technical specifications WORKS ACCEPTED • formats : DIN A5 - DIN A1 (landscape) and up to DIN A0 (and E size) for Digibook A0. • maximum thickness : 120 up to 500 mm with book cradle option, 40 mm without this option DIGITIZATION Suprascan range : • removable camera : • 6000 pixels up to 10200 pixels (gray level) and 3x6000 pixels up to 3x10200 pixels (color) • 24 bits (16 million colors), 8 bits (256 gray levels), 1 bit (binary mode) • optical resolution : (real resolution depends on the distance between the camera and the document, and may then depend on document thickness) • with 6000 pixels A1 250 dpi, A2 300 dpi, A3 400 dpi or A4 600 dpi • with 10200 pixels A1 400 dpi, A2 600 dpi, A0 300 dpi • real time and storable lighting correction • text deskew • binding curve correction • white balance Digibook 2000LC : • 5000 pixels grayscale camera. 8 bits (256 gray levels), 1 bit (binary mode) • optical resolution : (real resolution depends on the distance between the camera and the document, and may then depend on document thickness) • A1 200 dpi, A2 300 dpi, A3 400 dpi • real time and saved lighting correction IMAGE COMPRESSION AND STORAGE • file formats : • 3 x 8 bits uncompressed TIFF, JPEG or PNG for color • 8 bits uncompressed TIFF, JPEG or PNG for gray scale • TIFF G4 for bitonal • Book Restorer™ compatibility - 49 - SUPRASCAN and DIGIBOOK 2000LC User Manual 4.2 Chapter 4 – Specifications Physical specifications 4.2.1 Suprascan A1 and Digibook 2000LC DIMENSIONS in mm : 1700(L) x TOTAL MASS : 830(W) x 1000(H) 85 kg (without PC or monitor) LIGHTING : high-frequency fluorescent lamps ELECTRICAL CHARACTERISTICS : Mains power supply : 220V - 50 Hz or 110V 50/60 Hz Power consumption : 300VA max in steady state operation OPERATING ENVIRONMENT : Operating temperature : 0 up to 30°C Storage temperature : -30° up to +80°C This is a Class A device. In a residential area, this device may cause radio interference. In this case, the user may be requested to apply the appropriate measures. NOISE LEVEL : <70dB - 50 - SUPRASCAN and DIGIBOOK 2000LC User Manual Chapter 4 – Specifications 4.2.2 Suprascan A0 DIMENSIONS in mm : 2000(L) x TOTAL MASS : 1150(W) x 2000(H) 170 kg (with table but without PC or monitor) LIGHTING : high-frequency fluorescent lamps ELECTRICAL CHARACTERISTICS : Mains power supply : 220V - 50 Hz or 110V 50/60 Hz Power consumption : 300VA max in steady state operation OPERATING ENVIRONMENT : Operating temperature : 0 up to 30°C Storage temperature : -30° up to +80°C This is a Class A device. In a residential area, this device may cause radio interference. In this case, the user may be requested to apply the appropriate measures. NOISE LEVEL : <70dB - 51 - SUPRASCAN and DIGIBOOK 2000LC User Manual 4.3 Chapter 4 – Specifications CE conformity 4.3.1 Suprascan We declare, under our own responsibility that the products SUPRASCAN Are in accordance with the following generic or specific harmonized standards. In accordance with the directive 72/23/CEE « Low Voltage Safety » EN 60950 (92) + A1, A2 ,A3 ,A4 & A11 Safety of Information Technology Equipment In accordance with the directive 89/336/CEE « Electromagnetic Compatibility » EMISSIONS EN 55022 (98) class A EN 61000-3-2 (95) Limits of Conducted and Radiated Emissions Limits of Harmonic Currents – I<16A EN 61000-3-3 (95) Limits of Voltage Fluctuations and Flicker – I<16A IMMUNITY EN 55024 (98) Immunity of Information Technology Equipment PESSAC, 20.06.2000 Alain RICROS Managing Director Chairman Reference document : RA-99-22521 - 52 - SUPRASCAN and DIGIBOOK 2000LC User Manual Chapter 4 – Specifications 4.3.2 Digibook 2000LC We declare, under our own responsibility that the products DIGIBOOK2000, DIGIBOOK3000 & DIGIBOOK3000 RGB Are in accordance with the following generic or specific harmonized standards. In accordance with the directive 72/23/CEE « Low Voltage Safety » EN 60950 (92) + A1, A2 ,A3 ,A4 & A11 Safety of Information Technology Equipment In accordance with the directive 89/336/CEE « ElectroMagnetic Compatibility » EMISSIONS EN 55022 (98) class A EN 61000-3-2 (95) Limits of Conducted and Radiated Emissions Limits of Harmonic Currents – I<16A EN 61000-3-3 (95) Limits of Voltage Fluctuations and Flicker – I<16A IMMUNITY EN 55024 (98) Immunity of Information Technology Equipment PESSAC, 20.06.2000 Alain RICROS Managing Director Chairman Reference document : RA-99-22521 - 53 - SUPRASCAN and DIGIBOOK 2000LC User Manual APPENDICES - 54 - Appendices SUPRASCAN and DIGIBOOK 2000LC User Manual Appendices Appendix 1 – Emergency shutdown procedure In case of danger, an emergency shutdown button (red) is provided. positioned on the right next to the green start button. This button is Pressing the emergency shutdown button will interrupt the power supply to the motor and the lighting unit. The PC will not shut down. The program menu will remain active, but must not be used. Otherwise, an error will be generated, since power will not be supplied to the motor. Once the emergency shutdown button has been used and the problem leading to its use has been corrected, it will be necessary to complete two operations to restart the SCANNER section : • Turn the emergency shutdown button clockwise (direction of arrows) to unlock. The emergency shutdown button should return to its initial position. • Press the green pushbutton, which should light up. The operator must use the 'Settings, Reset motor position X' Horizon'. - 55 - and 'Settings, Reset SUPRASCAN and DIGIBOOK 2000LC User Manual Appendices Appendix 2 – Security Warning Dangerous Voltage Input : Main Input : INPUT 110 – 120V 220 - 240V SEVLV Inputs ( Security Very Low Voltage Inputs) Connectors of Scanner’s electrical box : Serial Line – IO Foot-Switch Input Connectors of numerisation station : Pre-processing board Horizon-4 LC P1 Pre-processing board adapter iSC711 P1 et P2 RISING-SUN Camera connectors : P1 et P2 - 56 - SUPRASCAN and DIGIBOOK 2000LC User Manual Appendices Appendix 3 : format/resolution setting Warning : the resolution depends on the distance between the camera and the book. A rounded resolution may not be possible to reach, depending on the scanner options. For the following rounded resolutions , the maximum usable formats are as follows : 5000 pixels camera (Digibook 2000LC): resolution width height Grayscale image 200 dpi 840 mm 630 mm 30 Mo 300 dpi 600 mm 420 mm 34 Mo 400 dpi 420 mm 310 mm 30 Mo 600 dpi 300 mm 210 mm 34 Mo format Maximum resolution One grayscale page 2xA5 600 dpi 17 Mo 2xA4 400 dpi 15 Mo 2xA3 300 dpi 17 Mo 2xA2 200 dpi 15 Mo 6000 pixels camera (Suprascan A1) resolution Width height Color image B&W image 250 dpi 840 mm 600 mm 140 Mb 47 Mb 300 dpi 700 mm 500 mm 140 Mb 47 Mb 400 dpi 500 mm 380 mm 135 Mb 45 Mb 600 dpi 300 mm 250 mm 120 Mb 40 Mb Format Max. resolution 1 color page 1 grayscale page 2 x A5 600 dpi 50 Mb 17 Mb 2 x A4 400 dpi 45 Mb 15 Mb 2 x A3 300 dpi 50 Mb 17 Mb 2 x A2 250 dpi 70 Mb 23 Mb - 57 - SUPRASCAN and DIGIBOOK 2000LC User Manual Appendices 10200 pixels camera (A1 and A0 Suprascan) : resolution Width height Color image Grayscale image 200 dpi 840 mm 600 mm 90 Mb 30 Mb 300 dpi 840 mm 600 mm 200 Mb 67 Mb 300 dpi 1200 mm 860 mm 410 Mb 137 Mb 400 dpi 840 mm 600 mm 360 Mb 120 Mb 600 dpi 600 mm 420 mm 400 Mb 133 Mb Format Resolution 1 color page 1 grayscale page 2 x A4 600 dpi 100 Mb 33 Mb 2 x A3 300 dpi 50 Mb 17 Mb 2 x A3 400 dpi 90 Mb 30 Mb 2 x A3 600 dpi 200 Mb 67 Mb 2 x A2 300 dpi 100 Mb 33 Mb 2 x A2 400 dpi 180 Mb 60 Mb A0 300 dpi 400 Mb 60 Mb - 58 - SUPRASCAN and DIGIBOOK 2000LC User Manual Appendices Appendix 4 : replacement of fluorescent lamps Fluorescent lamps are installed under the light housing. • • • Cut off the power supply by pressing the green pushbutton, which must be extinguished. Remove the defective fluorescent lamps. Install new neon lamp by plugging into socket and clipping into the light housing. A0 lighting : The part number for fluorescent lamps is as follows : • Philips MASTER PL-L 80W/840/4P 1CT i2S article code: 290-8001-08 • Philips MASTER PL-L 24W/840/4P 1CT i2S article code: 290-8001-09 - 59 - SUPRASCAN and DIGIBOOK 2000LC User Manual Appendices V1.00 Lighting (A1 Suprascan and DB2000LC) : The part number for fluorescent lamps is as follows : Luxury Dulux L Lumilux 36 Watts Osram DL 36/21-840 compact fluorescent lamp i2S article code: 290-8000-04 Luxury Dulux L Lumilux 18 Watts Osram DL 18/21-840 compact fluorescent lamp i2S article code: 290-8000-05 - 60 - SUPRASCAN and DIGIBOOK 2000LC User Manual V2.00 Lighting (RD lighting) (A1 Suprascan and DB2000LC) : Lamps i2S part number : 290-8000-11 - 61 - Appendices SUPRASCAN and DIGIBOOK 2000LC User Manual Appendices Appendix 5 : Interconnections Main Supply 110-120V or 220-240V iSC516-5 Main Supply 110-120V or 220-240V D a te Mouse 25pins connector Dongles Connection Serial Line - IO Screen RSC232C COM2 Foot-Switch Iput iSC658 P2 iSC658 RISING-SUN iSC656 P1 Keyboard iSC517 CAMERA PC IN P U T 110-120V : 2A 220-240V : 1A VGA Cable Main Supply 110-120V or 220-240V Scanner's Electrical Box Network P1 P2 P1 Horizon -4LC Pre-Processing Board & Correction Module iSM503 Foot-Switch Horizon Board Adapter - iSC711 - 62 - SUPRASCAN and DIGIBOOK 2000LC User Manual Appendices Appendix 6 : Troubleshooting for frequently encountered problems Problem : Solution : The image is stretched vertically or Measure the resolution horizontally button in optical settings ). (auto-justify Red, green and blue channels are not aligned. (auto-justify Measure the resolution button in optical settings ). The “auto-justify” button does not indicate Ensure that the test chart is correctly the resolution. positioned below the camera (with lines from left to right) Horizontal lines appear in the image. The lighting correction should be repeated. Check that the white sheet is clean The image appears darker at the top or The lighting correction should be bottom than in the middle, or shows repeated. If the lighting curve shows horizontal lines peaks of high amplitude, this correction should not be validated. Saturated (white) zones appear Close the iris to prevent saturation. If the document is shiny, change the angle between the document and the lighting. « bips » are heard during scanning and « Scanning error » is displayed. Check that the camera is correctly connected. If yes, check the the CPU is not busy with another apllication or disk access, if not, increase the exposure time. The speed appears to be too slow Reduce the settings) exposure time (optical The image is not sufficiently clear in spite Close the iris and repeat focus setting. of focus setting - 63 - SUPRASCAN and DIGIBOOK 2000LC User Manual Appendices The camera stops moving and the lighting Turn the emergency shutdown button in is off the direction of arrows to ensure it is not depressed. If the button is depressed, refer to ‘emergency shutdown procedure’ in the appendices. The lighting is off Check the position of the lighting switch. Binding curve correction excessive distortion produces If the binding curve correction function is to operate correctly, the curve defining the top and bottom of each page must be clearly visible : the page must be perfectly white and there must be no white patch in the dark zone forming the background. Ensure that there is no ‘interference’ in the background and that the margin of the book is clear. For this purpose, you should position your hands to the left and right of the book in order to prevent the impairment of binding curve correction. If the binding or other pages still impair detection, place sheets of black paper inside the book to mask the binding. Vertical black bands appear (bitonal) Lighting correction in the binding is also based upon the curvature of the page on a black background : if the gradient of curvature is sufficient, the lighting will be adjusted on the part concerned. Check that detection is not impaired, using the same method as for binding curve correction. If this is not the case, deactivate the binding curve correction. Deskewing produces a direction of text If you are in ‘vertical deskewing’ mode, which is far from the desired result detection of the left margin of the text must be incorrect. This mode should therefore be deactivated. Deskewing is not sufficiently accurate The crop correctly function is not If this is the case, validate ‘vertical deskewing’ – this will give a far more accurate result. operating Adjust the crop sensitivity and crop margin by a given number of pixels in the ‘Configuration’ window. - 64 - SUPRASCAN and DIGIBOOK 2000LC User Manual - 65 - Appendices