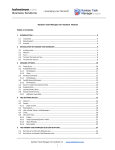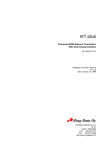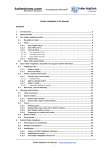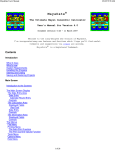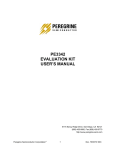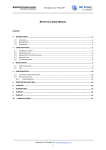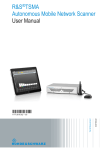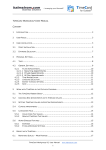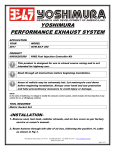Download User Manual, Kanban Task Manager for SharePoint
Transcript
kalmstrom.com Business Solutions – leveraging your Microsoft Kanban Task Manager for SharePoint ‒ Manual Table of contents 1 INTRODUCTION ................................................................................................................................... 3 1.1 1.2 2 LANGUAGES ..................................................................................................................................... 4 REQUIREMENTS................................................................................................................................. 4 INSTALLATION OF KANBAN TASK MANAGER ...................................................................................... 4 2.1 INTRODUCTION ................................................................................................................................. 4 2.2 INSTALL AND ACTIVATE FOR SITE COLLECTION .......................................................................................... 4 2.3 ACTIVATE FOR SITE ............................................................................................................................ 5 2.4 PERMISSIONS.................................................................................................................................... 5 2.4.1 Users ...................................................................................................................................... 6 2.4.2 Administrator......................................................................................................................... 6 2.4.3 Visitors ................................................................................................................................... 6 3 FIRST TIME USAGE............................................................................................................................... 6 3.1 4 THE CONFIGURATION PAGE ................................................................................................................ 7 4.1 4.1 4.2 4.3 4.4 4.5 4.6 5 EXAMPLE DATA ................................................................................................................................. 7 TASKS LIST ....................................................................................................................................... 9 SHOW PRIORITY ................................................................................................................................ 9 CUSTOM FIELD.................................................................................................................................. 9 STATUS/PHASE ............................................................................................................................... 10 ASSIGNED TO/RESPONSIBLE ............................................................................................................... 10 COLORS ......................................................................................................................................... 10 CLEAR CACHE ................................................................................................................................. 10 SHAREPOINT LISTS AND FIELDS ......................................................................................................... 11 5.1 SHAREPOINT FIELDS ......................................................................................................................... 11 5.1.1 Status .................................................................................................................................. 11 5.1.2 Assigned To .......................................................................................................................... 12 5.1.3 Map Responsible .................................................................................................................. 12 5.2 LISTS ............................................................................................................................................ 13 5.2.1 KTM Projects ........................................................................................................................ 13 5.2.2 KTM Lanes ........................................................................................................................... 14 5.2.3 KTM Phases ......................................................................................................................... 15 5.2.4 KTM Responsibles ................................................................................................................ 15 5.2.5 The KTM Tasks list ................................................................................................................ 15 5.2.5.1 Text type .............................................................................................................................................. 16 5.3 LIST AND FIELD MODIFICATIONS.......................................................................................................... 17 5.3.1 Add Items to Lists ................................................................................................................. 17 5.3.2 Add Items To Dialogs ........................................................................................................... 18 5.3.2.1 5.3.2.2 5.3.3 5.3.4 5.3.5 5.3.6 Add Phase............................................................................................................................................. 18 Add Responsible .................................................................................................................................. 18 Hide a Phase, Project or Responsible .................................................................................... 18 WIP Limits ............................................................................................................................ 20 Close a Task ......................................................................................................................... 20 Delete Items......................................................................................................................... 22 Kanban Task Manager for SharePoint V4 1 www.kalmstrom.com kalmstrom.com Business Solutions 5.3.6.1 5.3.7 5.3.8 6 – leveraging your Microsoft Delete Items In a List ........................................................................................................................... 22 Delete Items in a Dialog ....................................................................................................... 23 Default Value ....................................................................................................................... 23 USING KANBAN TASK MANAGER ...................................................................................................... 24 6.1 6.2 6.3 6.4 6.5 6.6 6.7 6.8 THE KANBAN BOARD ........................................................................................................................ 24 FILTER TASKS .................................................................................................................................. 24 SEARCH TASKS ................................................................................................................................ 25 CREATE A NEW TASK ........................................................................................................................ 25 MOVE TASKS .................................................................................................................................. 26 EDIT A TASK ................................................................................................................................... 26 DELETE OR CLOSE A TASK .................................................................................................................. 26 SEE MORE TEXT ............................................................................................................................... 26 7 STATISTICS ........................................................................................................................................ 28 8 UPGRADE .......................................................................................................................................... 31 9 REGISTRATION AND TRIAL INFO ....................................................................................................... 31 10 SUBSCRIPTION ............................................................................................................................... 32 11 CONTACT ....................................................................................................................................... 33 12 DEACTIVATION AND REMOVAL ..................................................................................................... 33 13 MORE SHAREPOINT TIPS ............................................................................................................... 33 Kanban Task Manager for SharePoint V4 2 www.kalmstrom.com kalmstrom.com Business Solutions – leveraging your Microsoft 1 INTRODUCTION Kanban Task Manager for SharePoint helps a workgroup cooperate on projects and tasks in SharePoint. The software visualizes the workflow and makes it easy to manage projects. The SharePoint version of Kanban Task Manager is especially suitable for users who need to reach the tasks from outside the office and for managers who supervise several workgroups. Kanban Task Manager is a sandboxed SharePoint solution which is uploaded to a SharePoint solution gallery and activated there and on each site in the collection where it should be used. The traditional kanban board uses cards that tell what and how much should be produced and when it should be done. When managers get such a visual picture of the work process, they can quickly reveal bottlenecks and blockers. Less time is spent on trying to sort out how projects are coming along, because everything is visible on the kanban board. Working in kanban style with tasks in SharePoint gives you everything in the computer, and on top of that the developers of kalmstrom.com Business Solutions have added several useful features: Drag and drop tasks within or between phases and lanes. Filter tasks by project, responsible and/or priority and if enabled also by a custom value. Search of task subjects and body texts. Display of tasks for multiple projects in one Kanban board. Possibility to create swim lanes. WIP limits gives a warning when there are too many tasks. Excel reports that show statistics on the task management. Section 6 of this manual is intended for all users, while the rest is meant for the administrator. Kanban Task Manager for SharePoint V4 3 www.kalmstrom.com kalmstrom.com Business Solutions 1.1 – leveraging your Microsoft LANGUAGES The language of Kanban Task Manager is automatically set to the same as on the SharePoint site. The supported languages are: Danish, Dutch, English, French, German, Italian, Norwegian, Portuguese, Russian, Spanish and Swedish. 1.2 REQUIREMENTS To use Kanban Task Manager you need to have SharePoint 2010 or 2013 (in-house or hosted) or Office 365 SharePoint Online. Supported browsers are Microsoft Edge, Internet Explorer 9 and higher and the latest version of Google Chrome or Mozilla Firefox. The SharePoint Sandboxed Code Services must be activated to install Kanban Task Manager. FAQ 2 INSTALLATION OF KANBAN TASK MANAGER 2.1 INTRODUCTION Kanban Task Manager is installed as a SharePoint Solution in a site collection, and it needs to be activated for each site where it will be used. 2.2 INSTALL AND ACTIVATE FOR SITE COLLECTION Download the file KanbanTaskManagerSP.wsp from the kalmstrom.com website to any folder on your computer. Go to the root site of the SharePoint site collection where you want to use Kanban Task Manager and click on the Settings icon at the top. Select the Site Settings option. (If you don’t see this option, most likely you don’t have the appropriate permissions. You need to be the site collection Administrator to install solutions.) Under Galleries, select “Solutions”. Kanban Task Manager for SharePoint V4 4 www.kalmstrom.com kalmstrom.com Business Solutions – leveraging your Microsoft Next step is to upload the Solution – which is the .wsp file you downloaded from the kalmstrom.com website. Click on the ‘Upload Solution’ button and browse to the file KanbanTaskManagerSP.wsp on your computer. (Click on the SOLUTIONS tab if the ‘Upload Solution’ button is not visible.) When the file has been uploaded, you will be shown a dialog where you can activate the solution. (Don’t worry if you get a warning message. Kanban Task Manager is intended for moderate modification of data, but the solution will do what you tell it to do, nothing more.) Now Kanban Task Manager is available for all sites in this site collection If your SharePoint farm has many site collections, you need to do this for each site collection, but on request kalmstrom.com Business Solutions can provide Powershell scripts that can be run to mass-deploy Kanban Task Manager for SharePoint. 2.3 ACTIVATE FOR SITE When Kanban Task Manager has been installed in the site collection, you need to activate the solution for each site and subsite where it should be used. You may very well have several sites with Kanban Task Manager, maybe one for each workgroup. Managers can have access to them all, while the workgroup staff only needs to access their own site. Go to the site where you want to activate Kanban Task Manager and once again select Site Settings. Then select “Manage site features” under Site Actions. (If you don’t see this option, most likely you don’t have the appropriate permissions. You need to be a site owner or site designer to manage site features.) NOTE that you have to activate Kanban Task Manager this way if you want to use the solution on the root site of the site collection, even though you activated it when you uploaded. Find the Kanban Task Manager entry in the list of Site Features. Click on the Activate button to activate it. During the activation the Kanban Task Manager SharePoint lists and pages will be created, and there will also be a link to the kanban board in the Quick Launch. 2.4 PERMISSIONS Standard SharePoint permissions are used for the Kanban Task Manager lists. Kanban Task Manager for SharePoint V4 5 www.kalmstrom.com kalmstrom.com Business Solutions 2.4.1 – leveraging your Microsoft USERS People who should work with tasks must have at least Contribute permission over the Kanban Task Manager Task list. 2.4.2 ADMINISTRATOR The Kanban Task Manager administrator must have Full control over the site where Kanban Task Manager is activated. 2.4.3 VISITORS For people who just need to see the task it is sufficient with Read permission over the Kanban Task Manager Task list. Visitors will not be able to modify or add tasks, but they will be able to review the tasks in both the standard list and on the kanban board page. 3 FIRST TIME USAGE When Kaban Task Manager is activated on a site but enough data has not been entered in the lists – at least one phase, one project and one responsible – a “Get Started” page is shown when you click on the “Kanban Task Manager” link in the Quick Launch. From the “Get Started” page you can either add your own phases, projects and responsibles or generate Example data. You can also reach the Manual web page, to download this manual. Kanban Task Manager for SharePoint V4 6 www.kalmstrom.com kalmstrom.com Business Solutions – leveraging your Microsoft 3.1 EXAMPLE DATA If you choose to first generate Example data for the evaluation, click on the ‘create Example data’ link in the “Get Started” page. Example data is created for projects, lanes and tasks. The phases are the SharePoint built-in status options, which are used by default by Kanban Task Manager. Refer to Phases section. The responsible persons are added to Kanban Task Manager from the user accounts when they are assigned as responsible for tasks. As no other user than the admin who creates the example data has been added when the example data is created, all the example data tasks will be assigned to this admin. When you create Example data, you will have to remove them before you start using Kanban Task Manager with your own data. To remove the Example data, delete all data in the lists KTM Tasks, KTM Projects and KTM Lanes. This is quickly done if you use the datasheet view for each list. 4 THE CONFIGURATION PAGE The Configuration page is opened from the kanban board. (At First Time Usage the Configure page is instead reached from the First Time UsageGet Started page, as no kanban board has yet been created.) Kanban Task Manager for SharePoint V4 7 www.kalmstrom.com kalmstrom.com Business Solutions – leveraging your Microsoft In the Configure page the admin specifies how the kanban board and the tasks visualized there should look. Click OK to confirm your selection or Cancel to abort it. Before you register Kanban Task Manager, the configuration page has a button for registration, refer to Registration and Trial Info. Kanban Task Manager for SharePoint V4 8 www.kalmstrom.com kalmstrom.com Business Solutions – leveraging your Microsoft 4.1 TASKS LIST The default tasks list is the custom Kanban Task Manager list named ‘KTM Tasks’, but you can change that and use another tasks list. Click on the button ‘Switch Tasks List’ to open a dialog where all your tasks lists are displayed. Select the radio button for the list you want to use for the Kanban Task Manager tasks. 4.1 SHOW PRIORITY Check the box for “Show priority” if you want the priority value to be shown on the visualized tasks. 4.2 CUSTOM FIELD In the Extra field you can enter any parameter that you would like to be added to the visualized tasks and that you want to filter the tasks by on the kanban board. When you enter a name in this field, a list for the values of the custom parameter will be added to Kanban Task Manager. Add your own values in the list, so that users can select them for each task. The custom field value will be added above the responsible value on the visualized task. In the image here to the right, the organization has opted to use the parameter “Weight” and to set the values to 1– 10. (They have also opted to show Priority in the task.) Above the tasks on the kanban board there will also be a new dropdown for filtering the custom field. Kanban Task Manager for SharePoint V4 9 www.kalmstrom.com kalmstrom.com Business Solutions – leveraging your Microsoft If you want to change the name of the custom field, write another name in the field on the Configure page (and change the values in the list if needed). If you want to remove the field, remove the text in the field. 4.3 STATUS/PHASE The different phases in the work process are by default defined with the SharePoint Status field for the tasks list you are using with Kanban Task Manager, refer to Status. Uncheck the box if you want to use the custom Kanban Task Manager list ‘KTM Phases’ instead, refer to StatusKTM Phases. Click OK to save your change and enter your values in the ‘KTM Phases’ list. 4.4 ASSIGNED TO/RESPONSIBLE The person who should be responsible for each task is by default fetched from the SharePoint accounts in the Assigned To field for each task, refer to Assigned To. Uncheck the box if you want to use the custom Kanban Task Manager list ‘KTM Responsibles’ for the responsible persons, refer to KTM Responsibles. Click OK to save your change and enter the names of the team members in the ‘KTM Responsibles’ list. 4.5 COLORS By default the color codes are used for projects, but you may also let each responsible person has his/her own color. You can change the default colors to other colors in the RGB range. If you prefer to write or paste the color codes, you can do that in the ‘KTM Projects’ list. If you use the default setting for responsibles you can only change the colors in the Configuration page. If you use the ‘KTM Responsibles’ list you can to write or paste the color codes for each item. 4.6 CLEAR CACHE To increase performance Kanban Task Manager saves a cache of all the current tasks. Sometimes this cache gets corrupted. If that happens once, click this button to resolve the problem. If it happens often, please contact the kalmstrom.com support! Kanban Task Manager for SharePoint V4 10 www.kalmstrom.com kalmstrom.com Business Solutions – leveraging your Microsoft 5 SHAREPOINT LISTS AND FIELDS The Kanban Task Manager lists are standard SharePoint lists, so you can treat them like you treat any other lists in SharePoint. Kanban Task Manager will check if all needed lists and columns are in place and give a warning in case you should make changes in a way that will harm the function of Kanban Task Manager. Kanban Task Manager creates the lists ‘KTM Tasks’, ‘KTM Phases’ ‘KTM Projects’ ‘KTM Responsibles’ and ‘KTM Lanes’. If you enter a name in the Extra field box in the Configure page, Kanban Task Manager also creates a list for values of the extra tag that you can add to the tasks and the kanban board filter. However, only the ‘KTM Tasks’ list and the ‘KTM Projects’ lists must be used for Kanban Task Manager to work. By default Kanban Task Manager does not use the lists ‘KTM Phases’ ‘and ‘KTM Responsibles’. Instead the SharePoint built-in task fields ‘Status’ and ‘Assiged To’ are used for these tags. The list ‘KTM Lanes’ will be used if it has at least two values. If the list has one or no value, the kanban board will not have any lanes. 5.1 SHAREPOINT FIELDS 5.1.1 STATUS When you first click on the Phases link in the Kanban Task Manager Configuration page, a dialog filled out with the built-in SharePoint task options for Status will open. In this dialog you can hide phases, for example the Completed phase, decide the order of the phases and set a limit for the allowed number of tasks (WIP). SharePoint gives the Status options Not Started, In Progress, Completed, Deferred and Waiting on someone else. To edit these options, write in your prefered phase names in the grid. You can also add or remove phase names here. All changes will be reflected back to the kanban board. Kanban Task Manager for SharePoint V4 11 www.kalmstrom.com kalmstrom.com Business Solutions 5.1.2 – leveraging your Microsoft ASSIGNED TO When you create a new task, your own name will be suggested in the ‘Assigned To’ field. To change the name, write the first letter of the name of the new responsible in the field. Then SharePoint will suggest names from the user accounts. The name you select will be entered in the Responsibles dialog, if it is not already present there. If this person should leave the workgroup the name can be hidden from the filter dropdown in the kanban board. You may also remove the name from the Responsibles dialog. Either you hide or remove the name, it will not show up in the kanban board filter dropdown. However, as long as the user is added to SharePoint, the name will be suggested when you enter a responsible in the open task. 5.1.3 MAP RESPONSIBLE By default the responsible names are fetched from the SharePoint user accounts, but Kanban Task Manager has an option to instead fetch the names from a custom list, ‘KTM Responsibles’. When you switch between these two options, from the default option to the custom list or vice versa, a dialog will be displayed. Here you can map the former responsibles with the new ones, so that all current tasks will have the correct responsible even if you change the way Kanban Task Manager fetches them. Kanban Task Manager for SharePoint V4 12 www.kalmstrom.com kalmstrom.com Business Solutions – leveraging your Microsoft 5.2 LISTS The Kanban Task Manager Configure page always has links to the ‘KTM Projects’ and ‘KTM Lanes’ lists. If you do not use the default settings for phases and responsibles, the Configure page also has links to the lists ‘KTM Phases’ ‘and ‘KTM Responsibles’. (By default the Phases and Responsible links open dialogs, not lists, see above.) You can also reach these lists via the SharePoint Site Contents (or via the “Get Started” page, refer to First Time Usage). 5.2.1 KTM PROJECTS In the ‘KTM Projects’ list all the workgroup’s projects are stored and shared: Kanban Task Manager for SharePoint V4 13 www.kalmstrom.com kalmstrom.com Business Solutions 5.2.2 – leveraging your Microsoft KTM LANES The ‘KTM Lanes’ list does not have to be used, but if you want to group the tasks on the kanban board in swim lanes, create at least two items in this list. Add a sequence number to get them in the correct order. Kanban Task Manager for SharePoint V4 14 www.kalmstrom.com kalmstrom.com Business Solutions 5.2.3 – leveraging your Microsoft KTM PHASES By default Kanban Task Manager uses the standard SharePoint task field ‘Status’ for the phase names. When you use the default setting and click on the ‘Phases’ link in the Configure page, you will be directed to a dialog and not to a list, refer to Status/Phase. However, Kanban Task Manager also has a custom list for phases, ‘KTM Phases’. When you have unchecked the default option, the Phases link in the Configure page will instead direct you to that custom list. Enter the phase names you want to use in the ‘KTM Phases’ list, and they will be displayed on the kanban board. 5.2.4 KTM RESPONSIBLES By default Kanban Task Manager uses the SharePoint user accounts to populate the task field Assigned To. However, Kanban Task Manager also has custom lists for responsibles, ‘KTM Responsibles’. When you have unchecked the default option, the Responsibles link in the Configure page will instead direct you to that custom list. Enter the names of the workgroup members in the ‘KTM Responsibles’ list, and these names will be shown in a dropdown in the tasks. There you can select the responsible for each task. 5.2.5 THE KTM TASKS LIST By default the tasks are saved in a list called ‘KTM Tasks’. (In the Configure page you may choose to use another SharePoint list with Kanban Task Manager, refer to Tasks List.) Kanban Task Manager for SharePoint V4 15 www.kalmstrom.com kalmstrom.com Business Solutions – leveraging your Microsoft 5.2.5.1 TEXT TYPE The text type of the description field in the ‘KTM Tasks’ list is by default set to Enhanced rich text: With the Enhanced rich text option selected, the users get more possibilities and can insert images and tables in the tasks. Enhanced rich text will also make links in the description field clickable directly on the kanban card. Should you want to give less formatting possibilities, change into the Rich text option, and if you do not want to give any formatting options at all, select the Plain text option. Kanban Task Manager for SharePoint V4 16 www.kalmstrom.com kalmstrom.com Business Solutions – leveraging your Microsoft 5.3 LIST AND FIELD MODIFICATIONS 5.3.1 ADD ITEMS TO LISTS New projects, phases, responsibles and lanes can be added to the lists in two ways, both standard SharePoint methods: Standard View: via the Add new item button. A new dialog opens, and you can fill out the details. Kanban Task Manager for SharePoint V4 17 www.kalmstrom.com kalmstrom.com Business Solutions – leveraging your Microsoft Datasheet view: write or paste data into the cells. Kanban Task Manager uses the lookup method to fill its dropdowns, so entries will always be sorted and shown alphabetically in the dropdowns even if you don’t add the items into the lists in alphabetical order. 5.3.2 ADD ITEMS TO DIALOGS When you use the default Kanban Task Manager settings, the phases and responsibles are not fetched from lists. Instead they are fetched directly from the SharePoint settings. 5.3.2.1 ADD PHASE By default Kanban Task Manager uses the SharePoint task field ‘Status’. To add a new value, and to edit or remove values, click on the ‘Phases’ link in the Configure page and edit in the dialog. You may also go into the site settings of the task list you are using with Kanban Task Manager (‘KTM Tasks’ by default) and choose Site Contents >KTM Tasks list >LIST tab >List Settings >Columns >Status. 5.3.2.2 ADD RESPONSIBLE By default the responsible persons are fetched from the SharePoint accounts. When you create a new task and add a responsible person to it, this name will be automatically added to the Responsibles dialog if it is not already present there. 5.3.3 HIDE A PHASE, PROJECT OR RESPONSIBLE By checking the Hide option for a phase, project or responsible item, you may hide that phase/project/responsible from the kanban board. It is suitable to hide phases like “Completed”, which you want to keep in the database but not display on the kanban board. Kanban Task Manager for SharePoint V4 18 www.kalmstrom.com kalmstrom.com Business Solutions – leveraging your Microsoft Finished projects and responsibles that are no longer active in the work group should also be hidden. Hide an item by checking the Hide box in the list item or in the dialog. Note that hidden projects and responsibles are only hidden from the filter dropdowns. As Kanban Task Manager uses standard list items, they cannot be hidden from the dropdowns in the open tasks. Instead you can add a “Z” in front of the name so that these items show up last in the dropdown list. Kanban Task Manager for SharePoint V4 19 www.kalmstrom.com kalmstrom.com Business Solutions 5.3.4 – leveraging your Microsoft WIP LIMITS You can set WIP limits for the phases and lanes, so that users will have red warning text on phase and lane names when the number of tasks in a phase or lane exceeds the number defined in the settings. 5.3.5 CLOSE A TASK When users click the Close button on the visualized task on the kanban board, the item will be either deleted or moved to a specified phase. To move the tasks to a specified phase, check the option “Move closed task to this phase” for the phase to where the tasks should be moved when they are closed. Kanban Task Manager for SharePoint V4 20 www.kalmstrom.com kalmstrom.com Business Solutions – leveraging your Microsoft When the Close button is set to move tasks to a specified phase, tasks can instead be deleted via the tasks list or by using the X icon in the open task. Kanban Task Manager for SharePoint V4 21 www.kalmstrom.com kalmstrom.com Business Solutions 5.3.6 – leveraging your Microsoft DELETE ITEMS How you delete items depend on if they are stored in SharePoint lists or in Kanban Task Manager dialogs. 5.3.6.1 DELETE ITEMS IN A LIST Delete items in the Standard View by selecting the item(s) and pressing the Delete Item button under the ITEMS tab in the ribbon. When the item is open you can find a similar Delete button inside the open item. In the Datasheet/Quick Edit view you can delete one or several rows by selecting them and right click. Kanban Task Manager for SharePoint V4 22 www.kalmstrom.com kalmstrom.com Business Solutions 5.3.7 – leveraging your Microsoft DELETE ITEMS IN A DIALOG In a dialog, use the red X to the right to delete an item. 5.3.8 DEFAULT VALUE SharePoint does not show empty dropdowns. Instead the first alternative is shown as default in the dropdown. If you want to avoid unintended selections of the default alternative, you can create entries with the name " _Unassigned". Then this value will be shown by default when you create a new task (unless you have filtered for Project/Responsible, because then that value will be default instead). Note: the current user will automatically be selected as default when a new task is created. Kanban Task Manager for SharePoint V4 23 www.kalmstrom.com kalmstrom.com Business Solutions – leveraging your Microsoft 6 USING KANBAN TASK MANAGER You can reach the Kanban Task Manager for SharePoint kanban board by clicking the “Kanban Task Manager” link in the Quick Launch. 6.1 THE KANBAN BOARD The tasks page (= the kanban board) shows all the tasks in the Kanban Task Manager Tasks list, KTM Tasks. They are grouped according to their phase, and by default all tasks are shown in the page. The kanban board may also have different lanes, where the tasks can be moved independently. The kanban board may be zoomed in and out with the zoom bar at the top right. Drag the bar to the left when you want to see as many tasks as possible. Drag the bar to the right when you want to zoom into one or a few tasks. You can also use the Ctrl key + the plus or minus key to zoom in and out on the kanban board, just like you do with any web pages. This method gives an even more expanded zoom range than the button. The filter options, search and phase names are locked, so that you still can see them when you scroll vertically. 6.2 FILTER TASKS You may filter tasks by project, responsible and/or priority, and also by a custom parameter if this is enabled by the administrator. When you select a value from the dropdowns in Kanban Task Manager, the tasks for that value will be shown. All the tasks will be shown when you select All. Kanban Task Manager for SharePoint V4 24 www.kalmstrom.com kalmstrom.com Business Solutions – leveraging your Microsoft 6.3 SEARCH TASKS The standard SharePoint search may be used with Kanban Task Manager, but the application also has its own Search feature. Above the phases in the kanban board there is a search field, where you can search the subjects and bodies of all tasks. Start writing the word or phrase you are looking for. Kanban Task Manager will start searching immediately and show tasks with words that begin in the same way on the kanban board. The rest of the tasks will be hidden. When you delete the text, the search filter is removed and all your tasks become visible again. In Internet Explorer you can also click on the x in the Search field to delete the text. 6.4 CREATE A NEW TASK Double-click in a phase where you want to create the new task. That phase (and lane, if you use lanes) will be selected by default. If the view is filtered for project, responsible or priority that project/responsible/priority value will be the default one. Kanban Task Manager for SharePoint V4 25 www.kalmstrom.com kalmstrom.com Business Solutions – leveraging your Microsoft 6.5 MOVE TASKS To drag a task, within a phase, from one phase to another or from one lane to another, move the cursor over it. The cursor will then transform into a hand, and you can drag the task and drop it in the new place. You can also move tasks within a lane by using the CTRL key + one of the arrow keys. In next version this will work between lanes also, just like drag and drop. If you have a touch screen, you can move the tasks with a finger. When you move the task to another phase or lane, the phase/lane info in the task will be changed automatically. 6.6 EDIT A TASK When you focus on a task, the Edit icon on the top right corner of the task becomes visible. You can open the task in edit mode by either clicking the icon or by doubleclicking on the task. 6.7 DELETE OR CLOSE A TASK When you click the close button on the task, the item will be either deleted or moved to a phase specified by the administrator. Tasks that are deleted will be moved to the site recycle bin, where they are usually kept for 30 days, making it easy to restore deleted tasks. 6.8 SEE MORE TEXT When you right click a task, a details pane that shows more of the text than what is visible on the kanban board will be shown at the bottom of the screen in a details pane. Kanban Task Manager for SharePoint V4 26 www.kalmstrom.com kalmstrom.com Business Solutions – leveraging your Microsoft When you have already opened the details pane by right clicking on a task, you can select another task by either left or right click to see its details in the pane. You can also use the arrow keys to move between tasks. Right click in an empty space to close the details pane. Kanban Task Manager for SharePoint V4 27 www.kalmstrom.com kalmstrom.com Business Solutions – leveraging your Microsoft 7 STATISTICS Kanban Task Manager data can be studied in different Excel reports. You can reach the statistics by pressing the Excel button on the kanban board. Each time you run the Kanban Task Manager statistics application, a new report will be generated with the updated data. The statistics reports are generated at an kalmstrom.com service on Microsoft Azure, and when the reports file has been created you will be asked to download it. Kanban Task Manager offers several Excel reports: Number of Tasks per Project Number of Tasks per Phase Tasks per Lane and Phase % completed Tasks per Phase Number of Tasks per Responsible % completed Tasks per Responsible When swim lanes are used, there are three additional default reports: Number of Tasks per Lane Tasks per Phase and Lane % completed Tasks per Lane When a custom parameter has been added via the Extra field feature in the settings, there will be one more report that shows the number of tasks for each value of the custom parameter. Kanban Task Manager for SharePoint V4 28 www.kalmstrom.com kalmstrom.com Business Solutions – leveraging your Microsoft The different reports can be reached via the links on the Excel homepage or via the tabs at the bottom of the sheet. Each report is shown as a pivot table and as a chart. All standard Excel features can be used with these reports. To learn more about Excel, refer to the kalmstrom.com Tips section. Kanban Task Manager for SharePoint V4 29 www.kalmstrom.com kalmstrom.com Business Solutions – leveraging your Microsoft Change the charts as you like with the Excel tools. Under the first tab, D1, you can find all info about the tasks. Kanban Task Manager for SharePoint V4 30 www.kalmstrom.com kalmstrom.com Business Solutions – leveraging your Microsoft 8 UPGRADE To upgrade Kanban Task Manager, subscribers who do not use a Premium copy, should replace the old KanbanTaskManagerSP.wsp file with a new version of the file, which you have downloaded from the kalmstrom.com Upgrade page. Premium Subscribers will get a message from kalmstrom.com when their setup file has been updated. This is the upgrade process: 1. 2. 3. 4. 5. Decativate Kanban Task Manager from all sites. Deactivate the old Kanban Task Manager .wsp file under Site settings >Solutions. Delete the old Kanban Task Manager.wsp file. Upload the new Kanban Task Manager .wsp file to the Solutions gallery. Activate the new Kanban Task Manager .wsp file. When the .wsp file has been replaced and activated for the site collection, you need to reactivate the site feature on each site where Kanban Task Manager for SharePoint is used. Our future plans include a tool for mass-deployment and mass activation of Kanban Task Manager for SharePoint. 9 REGISTRATION AND TRIAL INFO You may evaluate Kanban Task Manager without cost and with full functionality for 30 days. If you want to continue using the solution after the trial period, you must subscribe to the solution. We supply a Premium version, which does not require registration at all, but organizations who select the Minimum or Medium Subscription must register their installations of Kanban Task Manager. Minimum and Medium Subscribers will be given a registration key which allows the organization to continue using Kanban Task Manager for the duration of the subscription. To register, open the Configure page by clicking on the settings icon at the top, near the search field. Press the Registration button, and a registration dialog will open. Enter an e-mail address with your company domain and the registration key you have received from kalmstrom.com. Then click on Registration. Kanban Task Manager for SharePoint V4 31 www.kalmstrom.com kalmstrom.com Business Solutions – leveraging your Microsoft The registration must be done once on every site where Kanban Task Manager is used. In the future we plan to give our customers an easier way to register all installations. The registration key will continue to work as long as the organization is a kalmstrom.com Subscriber. 10 SUBSCRIPTION Kanban Task Manager is licensed with a subscription. There are three subscription levels, Minimum, Medium and Premium. Support, upgrades and an unlimited number of users within the subscribing organization are included in all levels. Refer to the Kanban Task Manager Subscription page. Kanban Task Manager for SharePoint V4 32 www.kalmstrom.com kalmstrom.com Business Solutions 11 – leveraging your Microsoft CONTACT If you have any kind of problem or questions about Kanban Task Manager, there are several ways of contacting us: E-mail 12 [email protected] – Technical issues [email protected] – Subscription and general issues [email protected] – Invoices, payments Telephone +46 739 206 106 Within USA: (800) 518-4155 Online chat http:www.kalmstrom.com DEACTIVATION AND REMOVAL Should Kanban Task Manager not be used anymore, there are two ways to remove it. Deactivate Kanban Task Manager on the site: Site Settings >Manage site features. This removes the functionality from the site, but as long as the solution is available in the site collection it may be activated again. Remove the Kanban Task Manager WSP file from the root file of the site collection: Site Settings >Solutions. This removes Kanban Task Manager from all sites in the site collection, and the solution can no longer be used or activated. 13 MORE SHAREPOINT TIPS You surely have noticed that Kanban Task Manager uses what is best in SharePoint, and that the Kanban Task Manager lists and pages may be handled just like other SharePoint lists and pages. For tips on SharePoint usage in general, please refer to the Tips section of the kalmstrom.com website. Kanban Task Manager for SharePoint V4 33 www.kalmstrom.com