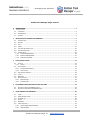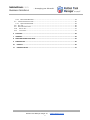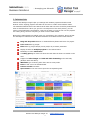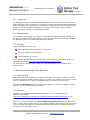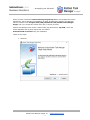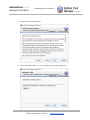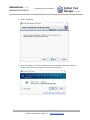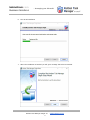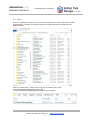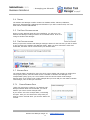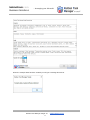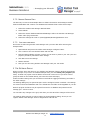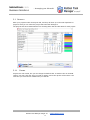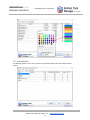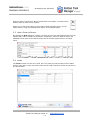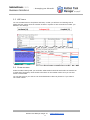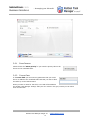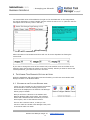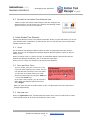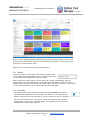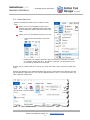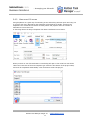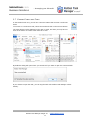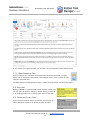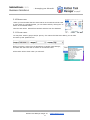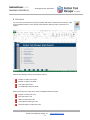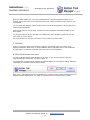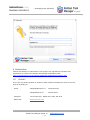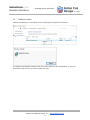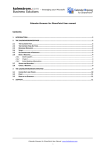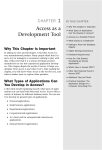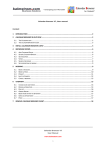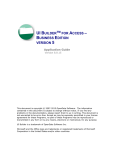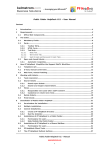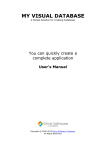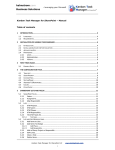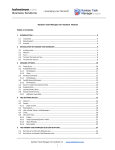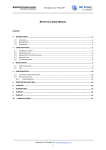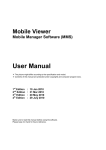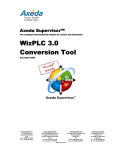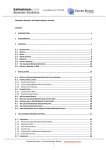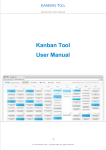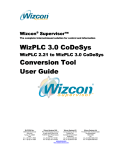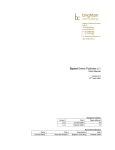Download User Manual, Kanban Task Manager Single for Outlook
Transcript
kalmstrom.com Business Solutions – leveraging your Microsoft Kanban Task Manager Single Manual 1 INTRODUCTION ................................................................................................................................... 3 1.1 1.2 1.3 2 LANGUAGES ...................................................................................................................................... 4 REQUIREMENTS ................................................................................................................................. 4 SYSTEMS .......................................................................................................................................... 4 INSTALLATION OF KANBAN TASK MANAGER ...................................................................................... 4 2.1 INTRODUCTION .................................................................................................................................. 4 2.2 PROCESS .......................................................................................................................................... 4 2.3 FILES ............................................................................................................................................... 9 2.4 TABLES .......................................................................................................................................... 10 2.5 THE FIRST OUTLOOK BUTTON .............................................................................................................. 10 2.6 THE OUTLOOK FOLDER ...................................................................................................................... 10 2.7 EXAMPLE DATA................................................................................................................................ 10 2.7.1 Create Example Data............................................................................................................. 10 2.7.2 Remove Example Data .......................................................................................................... 12 2.7.3 Add your own data ................................................................................................................ 12 3 THE SETTINGS DIALOG ....................................................................................................................... 12 3.1 PROJECTS ....................................................................................................................................... 13 3.1.1 Colors .................................................................................................................................... 13 3.2 STATUS/PHASE ................................................................................................................................ 14 3.2.1 Custom Phase Names ............................................................................................................ 15 3.2.2 Close a Task .......................................................................................................................... 15 3.3 HIDE A PHASE OR PROJECT ................................................................................................................. 16 3.4 LANES............................................................................................................................................ 16 3.5 WIP LIMITS .................................................................................................................................... 17 3.6 OTHER SETTINGS .............................................................................................................................. 17 3.6.1 Show Priority ......................................................................................................................... 18 3.6.2 Custom Field ......................................................................................................................... 18 4 THE KANBAN TASK MANAGER OUTLOOK BUTTONS ......................................................................... 19 4.1 4.2 5 BUTTONS IN THE OUTLOOK MAILBOX VIEW ............................................................................................ 19 BUTTONS IN THE KANBAN TASK MANAGER VIEW ..................................................................................... 20 USING KANBAN TASK MANAGER ...................................................................................................... 20 5.1 TASKS ............................................................................................................................................ 20 5.2 DRAG AND DROP TASKS ..................................................................................................................... 20 5.3 SEE MORE TEXT ................................................................................................................................ 20 5.4 SEARCH.......................................................................................................................................... 21 5.5 ZOOM BAR ..................................................................................................................................... 21 5.6 CREATE NEW TASK............................................................................................................................ 22 5.6.1 Inline images and formatting ................................................................................................ 23 5.6.2 Default values ....................................................................................................................... 23 Kanban Task Manager Single V4 1 www.kalmstrom.com kalmstrom.com Business Solutions – leveraging your Microsoft 5.6.3 More than 100 values ........................................................................................................... 24 5.7 CONVERT E-MAILS INTO TASKS ............................................................................................................ 25 5.7.1 Open Converted Task ............................................................................................................ 26 5.8 EDIT TASK ....................................................................................................................................... 26 5.9 DELETE OR CLOSE A TASK ................................................................................................................... 26 5.10 DELETE TASK ................................................................................................................................ 27 5.11 FILTER TASKS ................................................................................................................................ 27 6 STATISTICS ......................................................................................................................................... 28 7 UPGRADE........................................................................................................................................... 29 8 REGISTRATION AND TRIAL INFO ........................................................................................................ 29 9 SUBSCRIPTION ................................................................................................................................... 30 10 CONTACT ........................................................................................................................................ 30 11 UNINSTALLATION ........................................................................................................................... 31 Kanban Task Manager Single V4 2 www.kalmstrom.com kalmstrom.com Business Solutions – leveraging your Microsoft 1 INTRODUCTION Kanban Task Manager Single helps you manage and visualize projects and tasks inside Outlook. All the ongoing projects and tasks can be seen in a folder under Outlook Tasks. The traditional kanban board uses cards that tell what and how much should be produced and when it should be done. When you get such a visual picture of the work process, you can quickly reveal bottlenecks and blockers. Less time is spent on trying to sort out how projects are coming along, because everything is visible on the kanban board. Moving the kanban board into Outlook gives you everything in the computer. On top of that the developers of kalmstrom.com Business Solutions have added several useful features: Drag and drop tasks between or within different phases and lanes of a project. Color code tasks by project. Filter tasks by project and/or priority and/or by a custom parameter. Display of tasks for multiple projects in one kanban board. Possibility to create swim lanes. A reading pane gives more info about the task than the short text visible on the card. Support for inline images and bold and italic formatting in the task body (Outlook 2010 and above). WIP limits give a warning when there are too many tasks. Zoom in and out on the kanban board. Convert e-mails into tasks. Open button in the mail view to open the corresponding task. Kanban Task Manager Single V4 3 www.kalmstrom.com kalmstrom.com Business Solutions 1.1 – leveraging your Microsoft LANGUAGES The language of Kanban Task Manager is automatically set to the same as of your computer’s Outlook language. If that language is not supported, Kanban Task Manager takes the language of the operating system. Should the OS language not be supported by Kanban Task Manager, English is used. The supported languages are: Danish, Dutch, English, French, German, Italian, Norwegian, Portuguese, Spanish and Swedish. 1.2 REQUIREMENTS To use Kanban Task Manager you need to have Outlook and Internet Explorer installed on a PC. You can combine Kanban Task Manager Single with all kalmstrom.com solutions except the Workgroup version of Kanban Task Manager for Outlook. 1.3 SYSTEMS Kanban Task Manager works with: Microsoft Office 2007 and higher (32- and 64-bit) Microsoft Windows Vista and higher Internet Explorer 9 or higher To use Kanban Task Manager you must also have .NET framework 4.0 installed. It may be download for free from http://go.microsoft.com/fwlink/?LinkId=131000 The screenshots in this manual are taken from a PC with Windows 10, and Office 2013, English version. 2 INSTALLATION OF KANBAN TASK MANAGER 2.1 INTRODUCTION Kanban Task Manager is installed in an Outlook task folder. Your tasks are stored in Outlook but also in an Access database together with your settings. The Kanban Task Manager Outlook folder is created when you click on the Settings button in Outlook for the first time. Note that the Workgroup version of Kanban Task Manager for Outlook can not be installed on the PC where you install the Single version. 2.2 PROCESS Download the file KanbanTaskManagerSingleSetup in .msi or .zip format from the kalmstrom.com website (http://www.kalmstrom.com/products/TaskManager/KTMSingle/DownloadSU.htm) to any folder on your PC. Extract the file if you selected to download the zipped file. When you run the downloaded file, KanbanTaskManagerSingleSetup.msi, and are asked if you want to install, please confirm that the file is digitally signed by Kalmstrom Enterprises AB, the mother company of kalmstrom.com Business Solutions. If the file is not digitally signed, you should not run it. See step 5 below. Kanban Task Manager Single V4 4 www.kalmstrom.com kalmstrom.com Business Solutions – leveraging your Microsoft When you have clicked the KanbanTaskManagerSingleSetup.msi file and accepted the license agreements, the file handles the installation by itself. By default the Kanban Task Manager files are installed under Program files (x86)/kalmstrom.com/Kanban Task Manager Single, and if you accept this location there are no choices to make. Kanban Task Manager also creates a folder under (My) Documents, “My KTM”, where the Access database and the Excel reports file are created. Outlook should be closed during the installation. These are the steps: 1. Welcome Kanban Task Manager Single V4 5 www.kalmstrom.com kalmstrom.com Business Solutions – leveraging your Microsoft 2. Accept the License Agreement 3. Select installation folder – or use the default one under Program files. Kanban Task Manager Single V4 6 www.kalmstrom.com kalmstrom.com Business Solutions – leveraging your Microsoft 4. Confirm installation 5. Allow the installation if the file is digitally signed by Kalmstrom Enterprises AB, the company behind the brand kalmstrom.com Business Solutions. Kanban Task Manager Single V4 7 www.kalmstrom.com kalmstrom.com Business Solutions – leveraging your Microsoft 6. The actual installation 7. When the installation is finished you will get a message that it has succeeded. Kanban Task Manager Single V4 8 www.kalmstrom.com kalmstrom.com Business Solutions – leveraging your Microsoft 2.3 FILES When the installation is finished, you will have the following files in the folder where Kanban Task Manager is installed: (by default Program files (x86)/kalmstrom.com/Kanban Task Manager Single) After the configuration is finished, there will also be a settings file called KanbanTaskManagerSingleSettings file under C:\Users\[UserName]\AppData\Roaming\kalmstrom.com\KTM\. Kanban Task Manager Single V4 9 www.kalmstrom.com kalmstrom.com Business Solutions – leveraging your Microsoft 2.4 TABLES The Kanban Task Manager installer creates six database tables: tblLanes, tblPhases, tblProjects, tblResponsible, tblSettings and tblTasks. If you add a Custom Field, one more table will be created: tblExtraField. 2.5 THE FIRST OUTLOOK BUTTON When you open Outlook again after the installation, you will see a new Kanban Task Manager Configure button in the Outlook ribbon. Press it to configure Kanban Task Manager. 2.6 THE OUTLOOK FOLDER When you press the Kanban Task Manager Configure button for the first time you will be asked to give a name to the Kanban Task Manager folder. When you have entered the name and clicked OK, the folder will be created under your Outlook tasks. 2.7 EXAMPLE DATA The example data is intended for users who don’t want to bother with creating or adding their own projects, phases, lanes and tasks for the evaluation of Kanban Task Manager. The example data quickly gives you a set of tasks to test the various Kanban Task Manager features with. If you select to not create example data you must add your own data to Kanban Task Manager, refer to Add your own data. 2.7.1 CREATE EXAMPLE DATA When you have given a name to your Kanban Task Manager Outlook folder and clicked OK, you will be asked if you want to create example data. If you answer Yes to the example data, a new dialog will open. Here you can choose how many tasks you want to create. Click OK when you want the data to be created. Kanban Task Manager Single V4 10 www.kalmstrom.com kalmstrom.com Business Solutions – leveraging your Microsoft When the example data has been created you will get a message about that. Kanban Task Manager Single V4 11 www.kalmstrom.com kalmstrom.com Business Solutions – leveraging your Microsoft 2.7.2 REMOVE EXAMPLE DATA The best way to remove the Example data is to delete the Kanban Task Manager Outlook folder and database and create a new database and Outlook folder. Follow these steps: 1. Delete the Kanban Task Manager Outlook folder. 2. Close Outlook. 3. Delete the Access database KanbanTaskManager.mdb in the Kanban Task Manager folder under (My) Documents. 4. Delete the settings file under C:\Users\AppData\Roaming\kalmstrom.com. 2.7.3 ADD YOUR OWN DATA Do like this to start using Kanban Task Manager with your own data after removing the Example Data: 1. Open Outlook and press the Kanban Task Manager Configure button. 2. Give a name to the new Outlook folder and click OK. 3. Now the settings dialog will open, so that you can write or paste in your own your own projects (and lanes) and define other settings. 4. Click OK to save the settings. 5. Restart Outlook. 6. Now you can start using Kanban Task Manager with your own tasks! 3 THE SETTINGS DIALOG When you have given the name to your Kanban Task Manager folder in Outlook the Settings dialog will open. If you have not created Example data, you must enter your projects (and lanes). At least one project must be added. Lanes must not be used. If you don’t want to group the tasks on the kanban board, just leave the Lanes tab empty. Under the Other settings tab you can add an extra field for tagging and filtering and make a few other settings. The Settings dialog may be opened anytime via the Configure button in Outlook. The settings are saved in the Access database and in the kalmstrom.com folder under AppData on your PC. Data for projects and lanes may be copied from Excel or a database and pasted into the settings grid ‒ and vice versa. You can make any changes in the grid, and when you click OK all the changes will be saved. The settings dialog also has a License button for the Registration dialog, where you can register Kanban Task Manager. Refer to Registration and trial info. Kanban Task Manager Single V4 12 www.kalmstrom.com kalmstrom.com Business Solutions – leveraging your Microsoft 3.1 PROJECTS Enter your projects under the Projects tab, and they will show up in the task dropdown for project so that you can select the project that each task belongs to. The projects tab has a DateTimePicker for choosing Start date and Due Date for each project. 3.1.1 COLORS Projects are color coded, but you can change the default color to another color in the RGB range if you wish. Click the color you wish to replace, and a color picker will be shown. The new color you select will be added when you click OK. Kanban Task Manager Single V4 13 www.kalmstrom.com kalmstrom.com Business Solutions – leveraging your Microsoft 3.2 STATUS/PHASE The different phases in the work process are by default defined with the Outlook Status values. Kanban Task Manager Single V4 14 www.kalmstrom.com kalmstrom.com Business Solutions 3.2.1 – leveraging your Microsoft CUSTOM PHASE NAMES Uncheck the box under Other settings, if you want to use your own phase names instead of the status names. Click OK to save your change, and then open the settings again and enter your values under the ‘Phases’ tab. 3.2.2 CLOSE A TASK When you click on the Close button on the visualized task on the kanban board, the item will be either deleted or moved to a specified phase. You decide which option should be used under the Phases tab in the Kanban Task Manager settings: To move the tasks to a specified phase, check the option “Move closed tasks to this phase” at the phase that you want to move the tasks to. Kanban Task Manager Single V4 15 www.kalmstrom.com kalmstrom.com Business Solutions – leveraging your Microsoft When no phase is checked for “Moved closed tasks to this phase”, the tasks will be deleted when the Close icon is pressed. When you use the Close button to move tasks instead of deleting them, you can delete tasks by using the standard delete button in the Outlook ribbon. 3.3 HIDE A PHASE OR PROJECT By checking the Hide option for a phase or project you may hide that phase/project from the kanban board. This is suitable for phases like “Completed”, which you want to keep in the database but not show on the kanban board, and for finished projects that are no longer active. 3.4 LANES The Lanes list does not have to be used, but if you want to group the tasks on the kanban board in swim lanes, create new items under this tab. Add a sequence number to get them in the desired order. Kanban Task Manager Single V4 16 www.kalmstrom.com kalmstrom.com Business Solutions – leveraging your Microsoft 3.5 WIP LIMITS You can set WIP limits for the phases and lanes, so that you will have red warning text on phase and lane names when the number of tasks in a phase or lane exceeds the number you defined in the settings. 3.6 OTHER SETTINGS Under the Other settings tab you can define what Outlook should do with tasks converted from e-mails and if the priority value should to be shown on the kanban cards. Here you can also create a custom field. You can also select if you want to use the default Status values as phases or if you want to use custom names. Kanban Task Manager Single V4 17 www.kalmstrom.com kalmstrom.com Business Solutions 3.6.1 – leveraging your Microsoft SHOW PRIORITY Check the box for “Show priority” if you want the priority value to be shown on the visualized tasks. 3.6.2 CUSTOM FIELD In the Extra field you can enter any parameter that you would like to be added to the visualized tasks and that you want to filter the tasks by on the kanban board. When you enter a name for this field, a new tab will be added to the Kanban Task Manager settings. Add your own values in the grid, so that you can select them for each task. Kanban Task Manager Single V4 18 www.kalmstrom.com kalmstrom.com Business Solutions – leveraging your Microsoft The custom field value will be added to the right on the visualized task. In the image below, the custom parameter is named “Weight” and the values are set to to 1–5. (Here the user has also opted to show Priority value in the task.) Above the tasks in the kanban board there will now be a new dropdown for filtering the custom field. If you want to change the name of the custom field, write another name in the field on the Configure page (and change the values in the list if needed). Should you want to remove the custom parameter, just remove the text in the field. 4 THE KANBAN TASK MANAGER OUTLOOK BUTTONS When the installation and configuration has been finished, you will have more Kanban Task Manager buttons in the Outlook ribbon. 4.1 BUTTONS IN THE OUTLOOK MAILBOX VIEW When you have created your first projects and phases and clicked OK to save the settings, three more buttons will be displayed in the Kanban Task Manager ribbon group in Outlook. Now you will have a shortcut to the Kanban Task Manager Outlook folder under Tasks, the Configure button and a Statistics button that takes you to the Excel reports, refer to the Statistics section. . There is also a Convert button, so that you can convert e-mails into Kanban Task Manager tasks, refer to Convert E-mails into Tasks Kanban Task Manager Single V4 19 www.kalmstrom.com kalmstrom.com Business Solutions – leveraging your Microsoft 4.2 BUTTONS IN THE KANBAN TASK MANAGER VIEW When you open the Kanban Task Manager folder the Configure and Statistics buttons are still visible in the Kanban Task Manager ribbon group, but there is of course no shortcut. 5 USING KANBAN TASK MANAGER Kanban Task Manager works in an Outlook task folder. When you open that folder you can see your different tasks visualized on a kanban board, and you can edit and move the tasks here and also create new tasks. 5.1 TASKS On the Kanban Task Manager kanban board the tasks are categorized according to their phase, and they can be dragged and dropped between different phases or lanes or within a phase or lane. When you double-click on a task it will open as a standard Outlook task item that has the Kanban Task Manager dropdowns, refer to Create New task below. When you save a task, the changes will be saved to the database. 5.2 DRAG AND DROP TASKS To move a task, move the cursor over it. The cursor will then transform into a hand, and you can drag the task and drop it in the new place. You can also move tasks between or within phases and within lanes by using the CTRL key + one of the arrow keys. If you have a touch screen, you can move the tasks within and between phases and lanes with a finger. When you move the task to another phase or lane, the phase/lane info in the task will be changed automatically. 5.3 SEE MORE TEXT When you right click a task, a details pane that shows more of the text than what is visible on the kanban board will be shown at the bottom of the screen. Kanban Task Manager Single V4 20 www.kalmstrom.com kalmstrom.com Business Solutions – leveraging your Microsoft When you have already opened the details pane by right clicking on a task, you can select another task by either left or right click to see its details in the pane. You can also use the arrow keys to move between tasks. Right click in an empty space to close the details pane. 5.4 SEARCH Above the phases on the Kanban Task Manager kanban board, to the right of the filter dropdowns, there is a search field, where you can search the subjects and bodies of all tasks. Write or paste the word or phrase you are looking for. Kanban Task Manager will start searching instantly, and all tasks that contain that letter combination will show up on the kanban board. The rest of the tasks will be hidden. When you remove the text, or click on the x icon in Internet Explorer, all the earlier tasks will come back again. 5.5 ZOOM BAR The kanban board may be zoomed in and out with the zoom bar to the right of the search field. Drag the bar to the left when you want to see as many tasks as possible. Drag the bar to the right when you want to zoom into one or a few tasks. You can also use the Ctrl key + the plus or minus key to zoom in and out on the kanban board, just like you do with web pages. This method gives an even more expanded zoom range than the button. Kanban Task Manager Single V4 21 www.kalmstrom.com kalmstrom.com Business Solutions – leveraging your Microsoft 5.6 CREATE NEW TASK Kanban Task Manager tasks can be created in three ways: When you are in the Outlook E-mail View or another View that is not the Outlook Task View, click the New item button and select “New KTM Task”. When you are in the Outlook Task View you can o o click the New Task button in the Task View Doubleclick in the phase (and lane) where you want to create the new task – or in another phase (and lane). The phase (and lane) you doubleclick in will be selected by default in the new task A fourth way to create a task is to convert an e-mail into a task, refer to Convert E-mails into Tasks. Kanban Task Manager uses standard Outlook task items, but the tasks have between one and four dropdowns, depending on if you use the default phases or not, if you use lanes and if you have created a custom field. Kanban Task Manager Single V4 22 www.kalmstrom.com kalmstrom.com Business Solutions – leveraging your Microsoft Enter or select the normal task info but also select a project (and phase and/or lane) for the task before you Save and Close. There might also be a fourth dropdown with values for a parameter that is unique for your Kanban Task Manager. 5.6.1 INLINE IMAGES AND FORMATTING The task body support inline images and bold and italic text. The formatting and images are shown when you open the task. The kanban cards only show plain text. 5.6.2 DEFAULT VALUES When the task is created by clicking in a phase, that phase (and lane, if used) is selected as default in the dropdown. If project is filtered, that value is also shown as default. Kanban Task Manager Single V4 23 www.kalmstrom.com kalmstrom.com Business Solutions 5.6.3 – leveraging your Microsoft MORE THAN 100 VALUES Using dropdowns is a good way of minimizing errors and making selection quick and easy, but if you have too many alternatives the dropdown will be difficult to handle. Therefore the dropdowns are converted into buttons to show phases and projects when the number of alternatives is more than 100. In the image below the Project dropdown has been transformed into a button. When you click on one of these buttons a new dialog will open. It has a list box with all the values and a text box of the auto-complete type. Write the first letters of the project name, and it will be completed automatically. Then click OK to select that project. Kanban Task Manager Single V4 24 www.kalmstrom.com kalmstrom.com Business Solutions – leveraging your Microsoft 5.7 CONVERT E-MAILS INTO TASKS In the Outlook mail view, you will see a Convert button that converts e-mails into tasks. To convert an e-mail into a task, select the email and click on the Convert button. The same button is also displayed in the open e-mails, and then you only have to click on the button to create a task from the e-mail. By default a dialog will open where you are asked if you want to open the converted task. If you choose to open the task, you can tag the task with Kanban Task Manager values directly. Kanban Task Manager Single V4 25 www.kalmstrom.com kalmstrom.com Business Solutions – leveraging your Microsoft If you choose to not open the task, you can find it in the first phase on the kanban board. 5.7.1 OPEN CONVERTED TASK When you select an e-mail that has already been converted into a task, an Open button will be displayed in the Kanban Task Manager ribbon group, so that you can open the connected task. The Open button is also displayed in open e-mails if they have been converted into tasks. 5.8 EDIT TASK When you focus on a task the Edit button becomes visible, and you can open the task for editing by double-clicking on the task or by clicking on Edit icon on the top right corner of the task. 5.9 DELETE OR CLOSE A TASK When you click the close button on the task, the item will be either deleted or moved to the phase you have specified. Kanban Task Manager Single V4 26 www.kalmstrom.com kalmstrom.com Business Solutions – leveraging your Microsoft 5.10 DELETE TASK When you have decided that the Close button on the tasks should be used to move tasks to a specified phase, you can delete tasks by clicking the “X” button in the Outlook ribbon. Then the task will be deleted from Outlook and also from the database. 5.11 FILTER TASKS You may filter tasks by project and/or priority. If a custom field has been added, you can filter the tasks by that parameter too. When you select a value from the dropdowns in Kanban Task Manager, the tasks with that value will be shown on the kanban board. All the tasks will be shown when you select All. Kanban Task Manager Single V4 27 www.kalmstrom.com kalmstrom.com Business Solutions – leveraging your Microsoft 6 STATISTICS You can study your data from projects, phases and tasks in different Excel reports. Click on the Statistics button in the Kanban Task Manager ribbon group to generate new reports. Kanban Task Manager offers several Excel reports: Number of tasks per Project Number of tasks per Phase Time spent per Phase % completed Tasks per Phase When swim lanes are used, there are five additional default reports: Number of Tasks per Lane Time spent per Lane Status of Tasks per Lane % Completed Tasks per Lane Overdue Status of Tasks per Lane Kanban Task Manager Single V4 28 www.kalmstrom.com kalmstrom.com Business Solutions – leveraging your Microsoft When you have added your own custom parameter by using the Extra field feature in the settings, there will be one more report that shows the number of tasks for each value of your custom field. You can reach the different reports via the links on the Excel homepage or via the tabs at the bottom of the homepage. All the Excel features may be used, and the field list is populated with fields suitable for the task reports. By using the table under the first tab in the datasheet, where all data is gathered, you can also create your own reports. Any customization or changes will remain in next report if you save them. 7 UPGRADE When you run the Kanban Task Manager setup file, the installer will know if there is an existing installation. When there is, that installation will be upgraded and no new installation will take place. Therefore the upgrade looks just like the new installation. 8 REGISTRATION AND TRIAL INFO You may evaluate Kanban Task Manager for 30 days. If you want to continue using the program after the trial period, you must register it. The registration is performed by clicking the 'License' button in the Configure dialog. When the registration is finished this button will be hidden. Enter your e-mail address and the registration key you have received from the kalmstrom.com Support and click Registration. You must be connected to the internet for this to work. Kanban Task Manager Single V4 29 www.kalmstrom.com kalmstrom.com Business Solutions – leveraging your Microsoft 9 SUBSCRIPTION Kanban Task Manager is subscribed to, and support, free upgrades are included in the subscription fee. Refer to the Kanban Task Manager Subscription page: http://www.kalmstrom.com/products/TaskManager/KTMSingle/PurchaseSU.htm. 10 CONTACT If you have any kind of problem or questions about Kanban Task Manager, there are several ways of contacting us: E-mail [email protected] – Technical issues [email protected] Telephone +46 739 206 106 Online chat www.kalmstrom.com – General issues Within USA: (800) 518-4155 Kanban Task Manager Single V4 30 www.kalmstrom.com kalmstrom.com Business Solutions 11 – leveraging your Microsoft UNINSTALLATION Kanban Task Manager is uninstalled via the Control Panel, Programs and Features. The Kanban Task Manager Outlook folder will not be deleted in the uninstallation, so your old tasks will be kept even if you cannot create new ones. Kanban Task Manager Single V4 31 www.kalmstrom.com