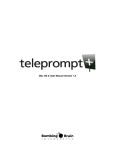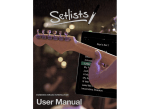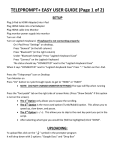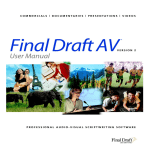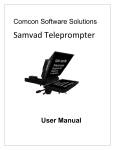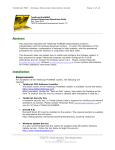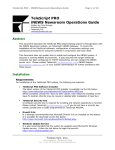Download Scripts - Bombing Brain Interactive
Transcript
FOR OS X VERSION 1.4 USER MANUAL Teleprompt+ for Mac User Manual Version 1.4 Copyright ©2012 Bombing Brain Interactive. All rights reserved. Introduction video and audio recording and wireless remote control capability. Despite these advanced features, it is incredibly simple to get up and running with Teleprompt+. We’ve strived to keep Teleprompt+ as simple to use as possible, and we believe we’ve succeeded. Within minutes of purchase, you can be prompting with little setup or knowledge of the product. To get started quickly, we suggest you review the Getting Started section of this guide, and then dig deeper into the advanced features to find the options that meet your needs. Teleprompt+ is a simple, yet powerful professional teleprompter application for the Macintosh, iPad, iPhone and iPod touch. Whether you are a video producer looking for an affordable, portable alternative to traditional teleprompter setups, or a public speaker looking for a powerful aid for delivering speeches, our goal is to provide you with the easiest to use and yet most effective prompting solution available on the iOS and Macintosh platforms. We are constantly looking to improve our product. If Teleprompt+ is not meeting your needs in some way, or if you have suggestions for improvement, please contact us at [email protected]. Enjoy! Gene Whitaker CEO, Bombing Brain Interactive In addition to basic text prompting functions, Teleprompt+ offers many advanced options and features that will enable you to custom tailor your prompting setup according to your own needs. We offer such advanced features as text mirroring (for true hardware mirror setups), dual screen prompting, ii C HAPTER 1 Getting Started 3. The Script name field will automatically be selected. Type a name for your script. 4. Click the content field, and either type in your script, copy/paste your script from another app such as Mail or Pages. 5. Click the Start Button. Thats it! A countdown will appear, followed by the prompting screen (also referred to as prompting mode in this guide), where your text will begin scrolling from bottom to top of the screen using several default appearance and behavior settings that are built into Teleprompt+. M OVIE 1.1 Your first Prompting Session The text that you read in Teleprompt+ is referred to as a script. Prompting with Teleprompt+ can be as simple as following 5 basic steps: 1. Launch the app by double clicking the app icon in the applications folder or single click the icon in your Dock. 2. Click the button to add a new script (or type ⌘N). This button is located in the lower left corner of the list of scripts. Modes Prompting Mode Teleprompt+ uses two main views or modes. The vast majority of setup and prompting is done using these two views: This is the prompting or playback view, where Teleprompt+ actually renders your script and scrolls the text for you to read in real time. Editing Mode This is the view that appears when you launch Teleprompt+. Use this mode to enter your script and configure the appearance and playback settings for each individual script. 4 C HAPTER 2 Editing mode When you launch Teleprompt+, the app will be in Editing Mode. This mode is used for script editing, and also for configuring how the script will behave when prompting (settings). When the app starts up, it will always load up the text and settings for the most recent script with which you were working. If this is the first time you are using Teleprompt+, the app will present you with a blank form to enter your first script. The editing mode consists of three main areas: • Group & Script List - the list of groups and scripts stored in Teleprompt+ • Editor - Script entry and modification • Configuration - custom playback, appearance settings, and cue points I NTERACTIVE 2.1 Editing Mode Editor Configuration Script List S ECTION 1 Group and Script List The group and script list is a list of all the scripts that you have created and stored using Teleprompt+ organized into various groups. You can hide and display the script list in various ways. Click the Scripts button in the tool bar along the bottom of the window, select Hide/Show Scripts in the View menu or simultaneously press Command+Option+S. I N THIS S ECTION 1. Opening and closing a group 2. Creating a group 3. Renaming a group 4. Reorganizing groups 5. Deleting groups 6. Selecting a script 7. Creating a script 8. Moving a script between groups 9. Reorganizing scripts 10. Deleting a script Opening and closing a group Groups are merely ways of grouping scripts into various buckets for better organization. To open a group just click on the arrow to left of the group name. Do the same to close the group. Creating a group To create a group click on the button which is at the lower left hand side of groups and scripts list. This will add a new group in the list and allow you to give the group a name. 11. Importing scripts 7 Renaming a group Creating a script To rename a group just double click the group name and it will enter edit mode so it can be changed. Press enter or click outside the edit window to save the new group name. To create a script, click the button in the bottom left of the script list panel. Another way of creating a new script is to use the New menu option in the File Menu or simply press Command+N. When a new script is created the editor will display an empty form for you to enter your script name and content. The new script will automatically be placed in the last group you were in. To move the script to another group, simply drag the script onto another group. Reorganizing groups You can organize groups in any order you would like. To move a group click and drag the group up and down the group list. When the guide line is where you want the group, lift your finger off the mouse button and the group will be moved the new location. Deleting groups You can delete one or more groups at a time by clicking on the group or groups you wish to delete. (Hold down the option key to select groups that are not side by side.) Once the groups have been selected, press the delete key or click the delete button which is at the lower right side of the group list. Note: Any scripts that are stored within a group that is being deleted will also be deleted. This cannot be undone. If you do not want to delete the scripts inside a group, move them to another group before deleting the group. (See Moving scripts between groups below.) Selecting a script To access a script, click the arrow to the left of the group name to expand the list if it isn’t already expanded. Then simply click on the script’s name in the script list. The content and settings for that script will populate the editor and configuration areas. Moving a script between groups To move one or more scripts between various groups, select the scripts to move and drag them on top of the desired group. Reorganizing scripts Scripts can be organized in any manner you would like within a group. Organizing scripts is as easy as clicking and dragging the script where you want it. Deleting a script To delete a script, select a script in the script list and click the button at the lower left hand side, or press the delete key. You will be asked to confirm the delete. Click Yes and your script will be deleted. Note: This action cannot be undone. 8 Importing scripts To import one or more scripts from the Dropbox or Google Docs online services, click the import button at the lower left hand side of the script list (or use the Import option in the File Menu). See the Importing Text section in the next chapter for more information on importing documents. 9 S ECTION 2 Editor The editor is where you input your script and edit it as needed. The editor contains all functions for editing and structuring your script. Text can be imported into the editor using a variety of methods. The editor is also used to position and manage cue points within your script. Cue points will be described below. I N T HIS S ECTION 1. Expanding the Editor 2. Editor Menus and Keyboard Shortcuts 3. Importing Text 4. Cue Points Expanding the Editor Teleprompt+ was designed to help make script editing simple. 10 The text fields within the editor can be expanded for more viewing area by clicking the Scripts button in the bottom toolbar and turning off the cue points or settings panel with the buttons on the right side of the toolbar. This will increase the size of the text fields for easy reading and editing. To see the cue points or settings panels again just click the buttons in the toolbar. Increase/Decrease Font Size (⌘+ and ⌘-): Use these menu options change the size of the font in the script editor area. Editor Menus and Keyboard Shortcuts The editor also provides keyboard shortcuts for easy navigation between scripts. Appearance Settings Previous/Next Script (⌘→ and ⌘←): To quickly switch The script editor’s appearance can be customized to suit your needs. Most of these preferences can be accessed via the application menu and keyboard shortcuts. between scripts, choose these menu options or use the keyboard shortcuts. This works well when you have the script list hidden but need to switch between scripts. Font: This sub-menu will give you a choice of 5 pre-selected fonts for use with the script editor. Shortcuts Importing Text The simplest method of text entry is direct editing. Simply click the name and content fields in the editor area and enter or modify your text using the on-screen keyboard. In addition to direct text editing, you can also copy and paste your script text from any other Mac application. By accessing the View menu and navigating to the Script Editor sub-menu you can change the appearance of the script editor. Note - these preferences have no effect on the appearance of text while in prompting mode (see the section on “Settings” below for information on changing the appearance of text while prompting). Copy/Paste From Another App This example demonstrates copy/paste from the Safari app, but the same method can be used to copy text from any other application that supports text. 11 Note: like most teleprompters, Teleprompt+ is a text-only application. Special formatting such as bold/italic will not translate to Teleprompt+. The text will copy, but you will lose any formatting. Note: The open window will only allow you to import files that have the .txt extension. Please make sure any files that end with that extension are true plain text files. 1. First, select and copy text from any application as normal. Drag & Drop 2. Next create a new script in Teleprompt+ and (see Creating a script above). Click in the content area and either press Command-V or click the the Edit menu and select Paste. Your script text will now appear in Teleprompt+. Teleprompt+ also supports dragging and dropping of files directly into the app. To import a script with drag & drop, make sure your file is a plain text file and has the .txt extension. Drag the file to the Script List area and drop the file. Your script will then appear in the list and will be stored within the app. You can also drag & drop multiple files for quick imports. Importing From Google Docs And Dropbox Teleprompt+ integrates with both the Google Docs and Dropbox services to provide simple import of scripts that have been written and saved to your online Google Documents or Dropbox accounts. Note: Teleprompt+ can only import text files. If you are using a rich editor such as Microsoft Word, please save your document as text (.txt) before attempting to import it into Teleprompt+. File Menu As with most other Macintosh apps, Teleprompt+ has a File menu with some of the standard options such as Open.... When clicking on this option it opens the standard file dialog. Just the find the text file you want to import, select it and click the Open button. To import from Google or Dropbox, follow these simple steps. 1. Click the “Import...” button in the bottom left of the script list or choose the “Import...” option from the File menu. 2. The import window will display. Click on the option for Google Docs or Dropbox from the list on the left. 3. The first time you use either of these services, they will request that you login and give approval for Teleprompt+ to 12 access your account. If you’ve already logged in using Safari then it will automatically log you in and ask for approval. M OVIE 2.1 Google Docs Import Switching Google Docs/Dropbox accounts 4. After a successful login and approval, a list will appear showing the folders and text documents available on your account. Click one or more files to import. 5. To select multiple files hold down the Command key (⌘) and click all documents you would like to import. 6. When all files have been selected, click the Import button that is located at the bottom right of the import window. If you’ve already logged in to a Google Doc or Dropbox account and need to switch to a different account, simply open the import window (⌘I), click on the service you want to log out of, and click the logout button that is located at the bottom left of the window. Syncing changes between Google Docs and Dropbox Teleprompt+ also has the capability to save any changes you make in the script editor back to your online accounts, as well 13 as download any updates to the script that have been made outside of Teleprompt+. This allows great flexibility in collaborating with a team to get changes to a script quickly and easily. To add cue points to your script, position the cursor in the text editor where you would like to put the cue point and rightclick (control-click). A context menu will appear. Click Add Cue Point. In the script list window any script that has been imported from Google Docs or Dropbox will display an icon of the service to the right of the script name. Teleprompt+ will insert a small symbol (➠) in your script to mark the position of the cue point. To send changes to or from either Google Docs or Dropbox simply click the icon. Teleprompt+ will then determine if it needs to send changes to the service, retrieve an update from the service, or ask which version to keep if the script has changed. To review all of the cue points you have set within a script, click the Cue Points button at the bottom right of the toolbar. Cue Points Teleprompt+ supports cue points for fast cueing inside a script. Cue points allow you to mark key points in the script so that you can jump quickly to those points during prompting. A menu will appear showing a list of all of your cue points. Click on a cue point to advance the text editor to that position. 14 When the cue points panel is visible, you can also add cue points with a click of the button that is at the top of the cue points panel. Just place your cursor in the script where you want the place the mark and click the “Add new Cue point” button. Clicking these buttons will advance the prompter to the position of the next or previous cue point. Teleprompt+ remembers the position of your cue points, but does not display their markers while in prompting mode, to reduce distraction to the reader. To remove a cue point, simply place you cursor after the cue point marker in the text editor, and hit the delete key on the keyboard. To see cue points in action, click the start button to begin prompting. Your script will begin to scroll. To quickly jump to one of your predefined cue points while prompting, click the forward or reverse cue point buttons just below the pause button on the console. 15 S ECTION 3 Settings The settings view appears to the right of the editor and shows nearly all of the behavior and appearance settings for your script when in prompting mode. One nice feature of Teleprompt+ is that these settings are customized and saved per script, so you can have different settings for each script. To display the settings panel just click on the Settings button in the bottom toolbar. I N T HIS S ECTION 1. Preview Area 2. Behavior Settings 3. Appearance Settings 4. Setting Defaults 16 Preview Area Behavior Settings At the very top of the settings panel is the preview area. This area provides a preview of what the script will look like when prompting with the current settings applied. Just below the preview window are the playback behavior settings. These settings determine how Teleprompt+ will present and scroll your script. Click on each setting to make a change. 17 I NTERACTIVE 2.2 Behavior Settings Speed Countdown Timers Reading Guides Text Mirroring Appearance Settings The bottom group of settings configure the text's appearance when prompting. Text Color And Background Setting Defaults Teleprompt+ makes it extremely easy to save your favorite custom settings as default for easy application to other scripts. To configure your default settings, simply click the Save as Default button once you have chosen your preferred settings in any script. To apply these settings to any other script, open the script by clicking on its name in the Script List and then click the Use Default button. The Text Color and Background settings allow you to choose the colors that appear when prompting. Font The Font setting will show you a visual preview of the text as it will appear during prompting. Use the controls to change the font and adjust size to your preference. 19 C HAPTER 3 Prompting Mode Once you have a script created in Teleprompt+ and have configured the settings, click the Start button to begin prompting (or press Command-Option R). This will launch Teleprompt+ into Prompting Mode. I NTERACTIVE 3.1 Prompting Mode Timers Text Area Console Timers • Decrease Font Size: - At the top of the screen are timers that can help you properly time your speech or session. Teleprompt+ calculates an estimated speaking time based on the length of your script, and the playback speed selected. Running timers will show elapsed time, actual prompting time and time remaining based on the estimate. The timer bar can be turned off if you prefer (see View Timers in the previous chapter). • Increase Font Size: + Text Area • Up Arrow: Speed Up • Down Arrow: Slow Down Gestures And Mouse Scrolling Teleprompt+ recognizes hand gestures made directly on a trackpad: Your script will appear in the center of the prompting view and scroll automatically. • Single Click: Click once with one finger to reveal the Console (see below) Keyboard Shortcuts • Two-Finger Swipe Up and Down: To scroll the text forward or backward live while prompting, simply place a two fingers on the trackpad and swipe up or down to the position the text where you desire. If you do not have a trackpad then using a scroll wheel on your mouse will have the same affect. Teleprompt+ has a set of keyboard shortcuts that allow for quick adjustments during the the prompting session. Use the following keystrokes to control prompting behavior: • Play/Pause: Space Bar • Slow Down: < • Speed Up: > • Previous Cue Point: [ • Next Cue Point: ] • Exit Script: ESC or X • Restart/Begin Script: B • Two-Finger, Double Tap: You can pause and resume playback by tapping twice quickly (double-tapping NOT clicking) anywhere on the text area using two fingers. • Three-Finger Swipe Left And Right: Placing 3 fingers on the trackpad and swiping left will jump your script to the previous cue point. Swiping right with 3 fingers will advance your script to the next cue point 22 • Pinch & Zoom: Using the standard pinch and zoom gesture will slow down and speed up the script respectively. Guides Optional reading guides appear as either an arrow, highlighted area, or both in the text area if you enable them in your settings (see Reading Guides in the Settings section of this guide). The purpose of a reading guide is to highlight a focus area where the reader should concentrate his or her attention while reading. Here we have enabled both an arrow and highlighting guides. As you can see the reading area is identified by an arrow and highlighted area. Console Click the screen once to reveal the console. The console appears at the bottom of the screen. It will auto-hide after about 5 seconds. Click the lock button to lock the console in place if you do not want it to auto-hide. The console contains the following controls that will allow you to tweak the playback of your script in real time. Playback Controls Playback can be controlled by clicking the pause/play button to stop and resume scrolling. Your chosen speed is displayed to the right of the pause/play button. To quickly increase or decrease speed, click the slower or faster button. If you require more precise speed control, the speed slider can be used to make very fine speed or large adjustments. The buttons just below the play/pause button are cue point buttons. These buttons will advance or reverse the text to specific points that you have predefined in your script. For more information about placing cue points in your script, please see Cue Points in the Editor section of this guide. 23 On the left side of Play/Pause button are buttons to quickly adjust the font size that is currently being displayed. On the far left side of the console are the audio and video recording buttons. Clicking the audio button will start recording audio. Clicking the video button will display the video preview window from which you can start recording video. Please see the Audio & Video section below for more details. Reset And Exit When you reveal the console, two additional controls appear toward the top of the screen. On the left, a reset button allows you to restart your script from the beginning. On the right, the exit button is used to exit prompting mode. 24 C HAPTER 4 Advanced Features Now that we’ve taken a look at the major functions of Teleprompt+, it’s time to dive further into the more advanced features of the application. Many users will be perfectly happy never looking at any of these features, but for those wanting to get the most of what Teleprompt+ has to offer, this chapter is for you. S ECTION 1 Preferences I N T HIS S ECTION There are several application preferences that control the way Teleprompt+ appears and behaves. To access the application preferences click the Teleprompt+ menu in the application menu and choose Preferences... (Command+, for the shortcut). There are 3 preference sections: Script Editing, Prompting and Recording which pertain to different areas of the application. Simply click on an option at the top to view and configure the application to your liking. 1. Script Editing Preferences 2. Prompting Preferences 3. Recording Preferences 26 Script Editing Preferences The script editor is the main section of the app where you can create, modify and add cue points to your scripts. We have provided a small set of font choices that you can use to configure the appearance of the text in the editor. Click on a font to change the editor font. Click the font size up and down buttons to find the font size that works best for you. 27 Prompting Preferences Teleprompt+ defaults to prompting in full screen mode, but if you would rather it display in a resizable window simply click the In Window option within the Preferences screen. This is useful if you have other windows you would like to see while prompting or for aligning the teleprompt view in-line with your camera. Dual Screen Mode Preferences Dual Screen mode preferences are only enabled when a secondary monitor is detected. Here you can enable or disable dual screen mode and set how text is displayed on both monitors while prompting. Please refer to the section on Dual Screen Mode later in this document for more information. Note: All of these settings can also be quickly changed through the View ➜Script Editor and Dual Mode menus. 28 Recording Preferences Teleprompt+ has the ability to use any digital video camera attached to your computer to record the presenter while prompting. Through the recording preferences you can set the video quality of the recording. There are 3 options from which to choose: high (HD 1280 x 720), medium (640 x 480) and low (320 x 240). From the recording preferences window you can set which quality you would like. 29 S ECTION 2 Text Mirroring Mirrored and Dual Mode Prompting Teleprompt+ supports text mirroring for split-glass reflector hardware that is commonly used in film and broadcasting. If you have turned on the Mirror Text setting for a particular script, the text area in prompting mode will invert the script text and the reading guides on screen. When the Mac or an external screen is placed in the camera reflector, the text will appear correctly to the reader. I N T HIS S ECTION 1. Text Mirroring 2. Dual Mode Prompting 30 Dual Mode (Multi-Monitor Setups) By connecting an external display or second monitor, you can use Teleprompt+ in Dual Mode. While prompting, the text will appear and scroll on both screens. The controls will appear only on the screen that you have designated as the main screen (control screen). The secondary screen (talent screen) is for display purposes only and there is no console visible. The main window will work as normal with all the standard controls and gestures available and can be used to remotely control the other monitor. This is ideal for professional prompting setups where there is a reader and a separate teleprompter operator. There are 3 ways to enable dual mode: 1. 2. 3. Go to the preferences window and check Enabled under Dual Screen Mode. Use the Dual Mode menu, which only appears when a secondary screen is detected, and select Enabled. Press the keyboard shortcut Command-D to turn dual mode on and off. When in dual mode the secondary screen will display a standby screen when not in prompting mode to let the talent know the operator is busy. External Display Text Mirroring In Dual Mode Teleprompt+ also has a unique feature when using an external display and text mirroring combined. You have the option of mirroring the talent screen only or both displays. • Mirror Both Screens - In this mode the text will be inverted on both the monitors. Use this mode if you intend to use two reflectors for both sides, left and right, of the talent. This mode is excellent for dual reflector setups where the reader has a choice of which reflector to read. • External Screen Only - In this mode, Teleprompt+ will only invert the text on the secondary (talent) monitor, while keeping the text on the main screen in a nor31 mal orientation. This is perfect for integrating Teleprompt+ with traditional split-glass setups where a monitor is placed in the reflector. In this configuration both reader and the controller will see the text correctly. 32 S ECTION 3 Wireless Remote Control Teleprompt+ has the capability to be remotely controlled, as well as control another device, using the following wireless devices: iPhone, iPod touch, or an iPad - An iOS device that has 802.11 wireless networking support can be used to remotely control Teleprompt+. I N T HIS S ECTION 1. Version Compatibility 2. Wireless Network Setup 3. Remote Control Setup 4. Live Remote Control Macintosh - A desktop or laptop computer running Teleprompt+ for Mac can also be used to remotely control another desktop running Teleprompt+ over a local 802.11 wireless network. When using an iOS device, you must run one of the following apps on the device: Teleprompt+ for iPad or Teleprompt+ for iPhone (full paid version) Teleprompt+ Remote (free iPhone app) 33 Version Compatibility Remote Control Setup New versions of Teleprompt+ are normally not compatible with older versions of Teleprompt+ for remote control purposes. This is because we often rework remote control functionality in our updates. In order for the remote to work, both the prompting device and the remote control have to communicate in the same language. For this reason it is imperative to have the latest versions of the apps on both devices. Once you have enabled wireless networking on your devices, you are now ready to setup Teleprompt+ for remote control. 1. Launch Teleprompt+ on your computer. 2. Launch the remote software on the remote device: • If you are running the full version of Teleprompt+ on the remote device, launch the app and then click the Remote button (at the top left in Editing Mode on the iPad, on the bottom toolbar on the iPhone or iPod touch) to access the device list. For the greatest reliability, please ensure that you are running the most recent version of Teleprompt+ on all devices. We recommend always keeping your app versions current. To do this, run the App Store app on all devices and computers and click the “Updates” button at the bottom of the screen. If Teleprompt+ or Teleprompt+ Remote appears in the list of updated apps, click Install to download and install the update. If Teleprompt+ does not appear in this list on either device, your apps should be up to date and compatible. • If you are using Teleprompt+ Remote, simply launch the app. Wireless Network Setup • If you are using Teleprompt+ for Mac as a remote, click the button labeled Remote in the lower left hand side of the toolbar. Once you have Teleprompt+ for Mac installed on a machine, and either Teleprompt+ or Teleprompt+ Remote installed on the remote control device, first ensure that WiFi is enabled on both devices. 3. Make sure both the Mac and the remote controlling device are on the same WiFi network. Please refer to the user guide for iOS for instructions on how to enable WiFi on those devices. Choose your network connection. Teleprompt+ will ask which type of connection you prefer to use. To control the teleprompter running on a desktop you will always have to choose WiFi. Note: Bluetooth communication is not available for the Mac version at this time. Note: If you use Teleprompt+ for Mac to control another Mac it will not display this prompt. 4. Choose a device to control. The Device List will appear. If your devices are able to pair, or the devices are set up on 34 the same wireless network correctly, you should see the name of the prompting device in this list. Click the device name to initiate a remote control request. Device List in Teleprompt+ for Mac 5. On the prompting device, you will be prompted with a remote control request. Click Yes to allow remote control. If the prompter is not already in prompting mode you will automatically be shown the list of groups and scripts on the prompting device. Otherwise if you need to switch the currently running script from the remote just click the Remote Scripts button at the top of the screen. A list of scripts on the prompting device will appear. Click the name of the script that you want to control. The prompting device will begin to run the script using the settings that are defined on that device. You are now remotely controlling the script. Live Remote Control Text Preview Once a connection is established and prompting is initiated, Teleprompt+ has the ability to preview the text on the remote device during prompting. The app makes every effort to keep the text in sync between the devices. This allows two-person prompting sessions where the controller does not need to be able to see the prompting screen that the reader is viewing. During prompting in a remote control session, the prompter and the remote will exhibit the following appearance behaviors: 35 Prompter - On the prompting device, the text will appear and behave as specified in the script’s settings. Use the remote to modify some of these settings live during prompting. preview on the remote would quickly fall out of sync with the prompting device.) Remote - On the remote device, Teleprompt+ will also display the text from the script and scroll it at the speed that is configured in the scripts settings. The text will appear on the remote with the same font and colors as on the prompting device. The size of the text will depend on your remote setup. The remote will always try to mimic the exact appearance of the prompting device. This is to ensure that the text alignment and spacing is consistent and synchronized on both devices. If the remote is an iOS device, it may have to switch orientations (landscape or portrait) to better match the controlled device. The remote may also scale its view if the size of the displays do not match, for example: • If the remote’s screen and the prompting screen are the same size (such as Mac-to-Mac, same display resolutions), the text should appear pretty much identical, because there is no need to scale. • If the remote’s screen is different from the prompter (Mac-to-iPad, Mac to iPhone, etc.), the remote will scale its text view to match the prompting device’s view size, and perhaps change screen orientation (in the case of iOS devices). The text should stay in sync with what is currently on the prompter. (Without this scaling, the text size would not fit on the remote screen, and the text 36 Controlling Playback Behavior During a remote prompting session the following settings can be altered in real time. Scroll Position - To scroll the text forward or backward, use either the scroll bar, a scroll wheel on your mouse or a two finger swipe up or down on a trackpad. The prompter will advance or reverse its position in sync. Use the console on the remote to control the following: Pause/Play - Click the pause/play button on the remote to stop and start playback. Speed - Click the speed up/down buttons to control scrolling speed. Cue Points - Click the advance or reverse cue point buttons to cue the script to pre-defined cue points in the script. Font Size - Use the font size buttons to change the text size on both devices in real time. Reset and Exit - Click the Reset button at the top left of the remote screen to restart the script on both devices. Click Exit to stop the script and exit remote control. 37 S ECTION 4 Audio and Video Recording Teleprompt+ can capture audio through any standard audio capture device such as the built in microphone or any 3rd party microphone that is attached and configured on your Mac. Video can also be captured on computers that have a camera such as a built-in FaceTime camera or standard digital video camera. Audio Recording I N T HIS S ECTION 1. Audio Recording 2. Video Recording 3. Browsing and Reviewing Recordings If your computer has a microphone, while prompting you will see a record button in the console. Tap this button to record an audio take. When audio is being recorded the record button will have a yellow glow. You can stop and start recording as many times as you like, as long as your computer has space for the audio files. Audio files are stored on your computer at : <User Name>/Music/Teleprompt+/ They also can be reviewed through the app in the recordings panel, explained below (see Browsing and Reviewing Recordings). 38 Video Recording If your Mac is equipped with a video camera such as a built-in FaceTime camera or other digital video camera then you can capture video directly into Teleprompt+. The app uses the current default camera that is set up for your computer. Teleprompt+ allows 3 different video recording modes: high (HD 1280 x 720), medium (640 x 480) and low (320 x 240) quality. The quality can be set in the preferences window of the app, which is explained in the Preferences section above. Note: high-quality recordings can consume a large amount of space on your computer for only a few minutes of video, so please ensure you have adequate disk space. Video files are stored on your computer at : <Your User Name>/Movies/Teleprompt+/ Videos also can be reviewed and/or deleted through the app in the recordings panel, explained below (see Browsing and Reviewing Recordings). To begin recording, click the Video Record button. The button will glow bright red. To stop, click the button again. Multiple takes can be recorded by stopping and starting recording. All videos recorded with Teleprompt+ are compressed with standard H.264 video compression and can be easily imported into most video editing packages for further refinement and publishing. While prompting, the Video button will appear like a camera on the console. click the video button to open the video recording preview window. This window can be moved to any position on the screen and resized by clicking and dragging the lower right corner. Place the preview window outside of the area from which you will be reading for best results. 39 Browsing and Reviewing Recordings To review your recordings (both audio and video), exit prompting mode and return to editing mode. On the bottom right side of the toolbar is a Recordings button. Click this button to review a list of your recordings. To remove a take, simply click the trash can to the right of the take. Please note that deleting a recording is permanent and cannot be undone. You can also right click on each take and choose Play or Delete from the pop up menu. Locating The Recording Files Audio recordings are stored in your user account Music folder which is found at <User Name>/ Music/Teleprompt+. In this view you can play back your recordings. Click the play button next to each recording in the list to play back the recording. Video recordings can be found in your Movies folder under <User Name>/Movies/Teleprompt+. A quick of way of finding your recordings is to control-click (or right-click) on the take in the recordings panel and choose Show in Finder. This will open a Finder window to the location of the file and automatically select the file. Note: Moving or deleting recordings from these folders will also cause the recording to be removed from Teleprompt+ the next time it runs or the script is updated. 40 Cue points Bookmarked areas within a script that allow for easy jumping from one section to another while prompting. Cue points can be added anywhere within a script, and you can create as many as you like. Related Glossary Terms Drag related terms here Index Find Term Chapter 2 - Editor Dock A User Interface element in Mac OS X that serves as a convenient application and document launcher, among other things. It is usually located at the bottom of the screen, but can also be pinned to the side of the screen. Related Glossary Terms Drag related terms here Index Find Term Chapter 1 - Getting Started Dropbox Web service that allows you to store files in the cloud to be accessed from any computer with Internet access. Teleprompt+ can access your Dropbox file storage and import plain text files that you store within your Dropbox area. To find out more about the Dropbox service, you can visit www.dropbox.com. Related Glossary Terms Drag related terms here Index Find Term Chapter 2 - Group and Script List Editing Mode This is the view that appears when you launch Teleprompt+. Use this mode to enter your script and configure the appearance and playback settings for each individual script. Related Glossary Terms Drag related terms here Index Find Term Chapter 2 - Editing mode File Menu Found in the menubar at the top of your screen, the File Menu for Teleprompt+ contains a number of commands, including New Script, New Group, Open, Close, and Import. Related Glossary Terms Drag related terms here Index Find Term Chapter 2 - Group and Script List Google Docs A web service offered by Google. Share documents between computers and other people easily for free using the Internet. Teleprompt+ can read the documents in your Google Docs account, making for a great way to share your scripts between different computers, or between your iOS and Mac OS devices. You can find out more about Google Docs at docs.google.com. Related Glossary Terms Drag related terms here Index Find Term Chapter 2 - Group and Script List Group and script list Located on the left side of the Editing Mode window, the group and script list contains all of your script names, collected into the groups you create. You can drag and drop to reorder scripts within a group, or to move scripts from one group to another. Related Glossary Terms Drag related terms here Index Find Term Chapter 2 - Group and Script List Prompting mode This is the prompting or playback view, where Teleprompt+ actually renders your script and scrolls the text for you to read in real time. Related Glossary Terms Drag related terms here Index Find Term Chapter 1 - Getting Started Script The text of a single prompting session. A script is formatted in plain text, and can have unique settings and cue points assigned to it. Related Glossary Terms Drag related terms here Index Find Term Chapter 1 - Getting Started Text mirroring When using a professional reflector device for teleprompting, the display text gets reversed in the mirror. To correct for this, Teleprompt+ can “mirror” its text, so that it looks backwards on the Mac’s screen, but correct in the reflector’s display. Related Glossary Terms Drag related terms here Index Find Term Chapter 4 - Mirrored and Dual Mode Prompting Toolbar User Interface element located at the bottom of the Teleprompt+ window. Contains several icons that control the contents of the edit mode screen, including scripts, settings, cue points, and recordings. Also contains the Start Prompting button, which is used to switch Teleprompt+ into Prompting Mode. Related Glossary Terms Drag related terms here Index Find Term Chapter 2 - Editor WiFi WiFi (short for Wireless Fidelity) is a protocol that allows electronic devices to exchange data wirelessly over a computer network. It is commonly found in portable electronic devices, such as the iPad, as well as laptop computers. Related Glossary Terms Drag related terms here Index Find Term Chapter 4 - Wireless Remote Control