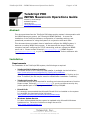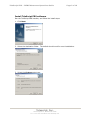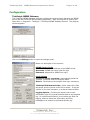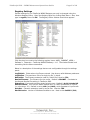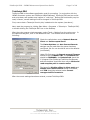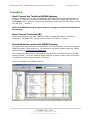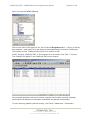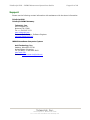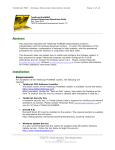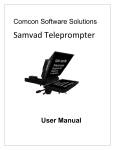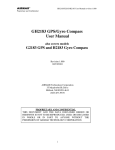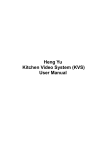Download Telescript-iNEWS Configuration
Transcript
TeleScript PRO – iNEWS Newsroom Operations Guide Page 1 of 10 TeleScript PRO iNEWS Newsroom Operations Guide Written by Chris Stringer Software Engineer Telescript, Inc. [email protected] Abstract This document describes the TeleScript PRO teleprompting system's interoperation with the iNEWS Newsroom system, via Telescript’s iNEWS Gateway. It covers the installation of the TeleScript software, configuration of necessary settings, and operational procedures for using the systems in conjunction with each other. This document does not explain how to install and configure the iNEWS system; it assumes a working iNEWS environment. It also assumes the target TeleScript computer has been configured for TCP/IP networking, and can contact the iNEWS server via it. Please contact Telescript ([email protected]), iNEWS Support ([email protected]), or your system administrator for further assistance with these issues. Installation Requirements For installation of the TeleScript PRO system, the following are required: • TeleScript PRO Software Installer The latest version of the TeleScript PRO installer is available via the link below: http://www.telescript.com/software/full/TeleScriptPro-WEB.exe When prompted, choose the “Save to Disk” option, then select the Desktop as the Save To location (the file may be moved or deleted after installation if need be.) • TeleScript Security Key A hardware security key is required for scrolling and network operations to function. Please contact Telescript ([email protected]) if you do not have a security key (either parallel port or USB) programmed for TeleScript PRO/NR. • DirectX 9.0c It is strongly recommended that Microsoft DirectX 9.0c be installed on the system. It is available for download via the link below: http://www.microsoft.com/windows/directx/default.aspx • Windows Update Service It is also recommended that the system be updated using Microsoft’s Windows Update service. Follow the link below to begin the service: http://www.windowsupdate.com Telescript, Inc. 445 Livingston St., Norwood NJ 07648 Tel: +1 201 767 6733 Web: www.telescript.com TeleScript PRO – iNEWS Newsroom Operations Guide Page 2 of 10 Install TeleScript PRO software Run the TeleScript PRO installer, and follow the install steps: 1. Click Next. 2. Select the destination folder. The default should work for most installations. 3. Select the Custom setup type. Telescript, Inc. 445 Livingston St., Norwood NJ 07648 Tel: +1 201 767 6733 Web: www.telescript.com TeleScript PRO – iNEWS Newsroom Operations Guide Page 3 of 10 4. Check the boxes next to TeleScript iNEWS Gateway, and un-check the boxes next to TeleScript MOS Gateway, then click Next. 5. Verify the setup information, then click Next to begin the installation. 6. After the installation, click Finish to exit the installer. Connect the Telescript Security Key After the TeleScript PRO package has been installed, connect the security key to the computer. NOTE: DO NOT CONNECT A USB KEY TO THE COMPUTER BEFORE INSTALLING THE TELESCRIPT PRO SOFTWARE! The correct drivers for the key are loaded when TeleScript PRO is installed. Connecting the key prior to install will result in a nonfunctional driver. Please contact Telescript ([email protected]) for assistance. Telescript, Inc. 445 Livingston St., Norwood NJ 07648 Tel: +1 201 767 6733 Web: www.telescript.com TeleScript PRO – iNEWS Newsroom Operations Guide Page 4 of 10 Configuration TeleScript iNEWS Gateway The TeleScript iNEWS Gateway program provides the communication between the iNEWS server and the TeleScript PRO prompting application. Start the program by clicking the Start Menu > Programs > Telescript > TeleScript iNEWS Gateway shortcut. The program window appears: Click on the Settings button to open the settings panel: Below is a description of the controls: iNEWS Server Config Server: Hostname or IP address of the iNEWS server Username: iNEWS user name used for login Password: password for iNEWS user login Local Options Connect to server on startup: Automatically sends the ‘Connect’ command when the program starts Start in: The directory the program lists upon connecting. TeleScript PRO Remote Folder: Folder where story files are saved, and the remote runlist file is stored. It may be a folder on the local computer, or a shared network folder. Logging Options: Checking the boxes next to each information type will log that particular data to the selected log. For optimal performance, do not select any Disk File logging, and only select the Information and Error messages to be written to the Status Window log. Telescript, Inc. 445 Livingston St., Norwood NJ 07648 Tel: +1 201 767 6733 Web: www.telescript.com TeleScript PRO – iNEWS Newsroom Operations Guide Page 5 of 10 Registry Settings Several settings for the TeleScript iNEWS Gateway can only be changed using the Windows Registry Editor. Open the Registry Editor by clicking Start Menu > Run, then type in regedit, then click OK. The Registry Editor window should then appear: Click the plus icon next to the following registry items: HKEY_CURRENT_USER > Software > Telescript > TeleScript iNEWS Gateway > 1.0. The window should look something like the above screenshot. Below is a description of the settings that are not configurable through the settings panel: LogfilePath: Folder where log files are stored. May be any valid Windows pathname. LogfileSize: The maximum size of a single log file, in bytes. RunlistExt: The filename extension used for runlist files. Must be .TRL. RunlistFilename: The filename for the runlist. Default is PROMPT. Correlates to the Remote Runlist File setting in TeleScript PRO. StatusFont: Font used to display status window text. Default is Arial Unicode MS. StatusFontSize: Font size for status window text, in TWIPS (twentieths of a point, i.e. point size x 20). Default is set to 160 (hex 0xA0), which equates to 8-point text. StoryExt: Filename extension used for script files. Must be .TPX. WsockVersion: Version of Windows Sockets to use. Must be hex 0x0202 (514). Telescript, Inc. 445 Livingston St., Norwood NJ 07648 Tel: +1 201 767 6733 Web: www.telescript.com TeleScript PRO – iNEWS Newsroom Operations Guide Page 6 of 10 Required Settings The settings necessary to configure for your particular installation are Server, Username, Password, and the TeleScript PRO Remote Folder. (The other settings may be altered after the system is functional.) The values to enter for Server, Username, and Password will be determined by your local iNEWS configuration. These will be the same as what is entered when starting the iNEWS Client software, as shown below: For the examples in this document, the value entered for the TeleScript PRO Remote Folder should be C:\Program Files\Telescript\TeleScript Pro\Remote. Connect and Minimize After the settings have been entered, click OK. Then click the Connect button to connect the iNEWS Gateway to the server. Leave the program running “in the background” by pressing the Minimize button in the program’s title bar. NOTE: The TeleScript iNEWS Gateway must be running for TeleScript PRO to receive script and runlist updates! Telescript, Inc. 445 Livingston St., Norwood NJ 07648 Tel: +1 201 767 6733 Web: www.telescript.com TeleScript PRO – iNEWS Newsroom Operations Guide Page 7 of 10 TeleScript PRO TeleScript PRO is the software application used for prompting. In conjunction with the iNEWS newsroom system and TeleScript iNEWS Gateway, TeleScript PRO receives runlist and script data, and updates may happen in “real time”. Before this functionality may be used, however, several settings must be changed in TeleScript PRO. First, ensure that a Telescript Security Key is attached to the system (see above.) Next, start the program by clicking Start Menu > Programs > Telescript > TeleScript PRO, or double-clicking the TeleScript PRO icon on the Desktop. After the main program window appears, select Tools > Options from the main menu. In the Options dialog box, click on the Newsroom tab. The window should look like the following: Check the radio button next to Network Remote Client and Uninterrupted Scroll. The Faster Updates and Auto Connect Remote settings may be used after the system has been configured, but for now should be set to the defaults (unchecked.) Under File Exchange, the Remote prompt filename should be set to PROMPT.TRL, the Command file should be COMMAND, the Remote Path should be C:\Program Files\Telescript\TeleScript Pro\Remote, and the checkbox should be clear next to Write and read complete path in remote runlist. The boxes for Disable editing in client mode and Disable local runlist control should be checked, and TPW should be selected under Convert unsupported file formats to. After the correct settings have been entered, re-start TeleScript PRO. Telescript, Inc. 445 Livingston St., Norwood NJ 07648 Tel: +1 201 767 6733 Web: www.telescript.com TeleScript PRO – iNEWS Newsroom Operations Guide Page 8 of 10 Procedure Start/Connect the TeleScript iNEWS Gateway Unless it’s already running, start the TeleScript iNEWS Gateway by clicking Start Menu > Programs > Telescript > TeleScript iNEWS Gateway. After the program has opened, click its Connect button, and then minimize the program by clicking the Minimize button on the Title bar (the “_” button.) NOTE: The iNEWS Gateway program must be running for runlist and script data to be received! Start/Connect TeleScript PRO Unless it’s already running, start TeleScript PRO by clicking Start Menu > Programs > Telescript > TeleScript PRO. On the program menu, click Tools > Connect. Download and air queue with iNEWS Gateway This section will assume that you have access to all of the necessary elements to create an iNEWS Rundown: users, scripts, etc. For assistance with these, please consult the iNEWS User’s Manual, or [email protected]. For our example, first create a rundown with several scripts all containing text to be read on the prompter -- or for all intents and purposes use an actual rundown that will be used in production (make a copy or backup, of course!) Here is an example of an iNEWS rundown: Telescript, Inc. 445 Livingston St., Norwood NJ 07648 Tel: +1 201 767 6733 Web: www.telescript.com TeleScript PRO – iNEWS Newsroom Operations Guide Page 9 of 10 Next, bring up the iNEWS Gateway: Click on the name of the queue to air, then click the Air Queue button. A flurry of activity then happens – each story file in the queue is downloaded and converted to TeleScript’s TPX format, and the TeleScript PRO runlist file is written to disk. Finally, bring up TeleScript PRO. If the program isn’t connected, click Tools > Connect. The rundown will appear in the TeleScript PRO runlist window: All prompting operations can occur and the program may function normally, although performance will depend on the system’s hardware and general configuration. To stop receiving updates (manual control), click Tools > Newsroom > Disconnect. Telescript, Inc. 445 Livingston St., Norwood NJ 07648 Tel: +1 201 767 6733 Web: www.telescript.com TeleScript PRO – iNEWS Newsroom Operations Guide Page 10 of 10 Support Please use the following contact information with assistance with the above information: TeleScript PRO TeleScript iNEWS Gateway Telescript, Inc. 445 Livingston St. Norwood, NJ 07648 Tel: +1 512 203 7123 www.telescript.com Contact: Chris Stringer, Software Engineer [email protected] iNEWS NewsRoom Computer System Avid Technology, Inc. Madison, Wisconsin 53719 United States of America Tel (US Only): 1-800-800-2843 www.avid.com Contact: [email protected] Telescript, Inc. 445 Livingston St., Norwood NJ 07648 Tel: +1 201 767 6733 Web: www.telescript.com