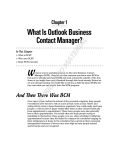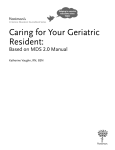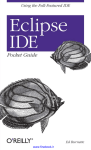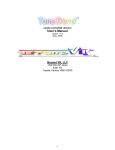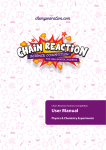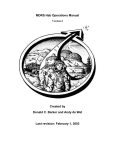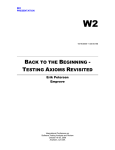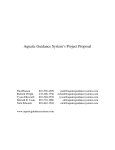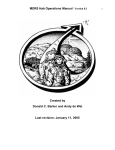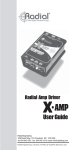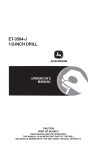Download Calmlink User Manual
Transcript
CalmLink Biofeedback Software GSR2* Computer Interface User’s Manual 1999-2004 BiofeedbackZone.com , Web Ideas International, Company, All Rights Reserved * GSR2 is a Registered Trademark of Thought Technology Ltd. * Calmlink copyright Mindgrowth.com BiofeedbackZone.com http://www.BiofeedbackZone.com Mindgrowth.com http://Mindgrowth.com Revision History REVISION DATE CHANGES AUTHOR 1.0 08/03/03 Original GK 1.1 08/11/03 Software Release 1.0 VT 1.2 11/20/03 Software Release 1.1 VT 1.3 03/16/04 Software Release 1.2: Added additional features section VT Table of Contents TABLE OF CONTENTS .................................................................................................................................................... 2 1. 1.1. 1.2. 1.3. 1.4. 2. 2.1. 2.2. 2.3. 3. 3.1. 4. 4.1. 4.2. 4.3. 5. 5.1. 6. 6.1. 6.2. 6.3. 6.4. 6.5. 7. 7.1. 7.2. 8. 8.1. 8.2. 8.3. 8.4. 8.5. INTRODUCTION...................................................................................................................................................... 4 OUR AGE OF STRESS ................................................................................................................................................ 4 BODY LANGUAGE .................................................................................................................................................... 4 BIOFEEDBACK EXPLAINED ....................................................................................................................................... 4 LISTEN TO YOU SKIN ................................................................................................................................................ 4 SYSTEM REQUIREMENTS ................................................................................................................................... 5 COMPUTER HARDWARE REQUIREMENTS ................................................................................................................. 5 COMPUTER SOFTWARE REQUIREMENTS:.................................................................................................................. 5 BIOFEEDBACK HARDWARE REQUIREMENTS: ........................................................................................................... 5 SOFTWARE INSTALLATION ............................................................................................................................... 6 INSTALLING CALMLINK SOFTWARE FROM CD-ROM .............................................................................................. 6 GETTING STARTED ............................................................................................................................................... 6 CONVENTIONS IN THIS MANUAL .............................................................................................................................. 6 GSR2 - TEST THE BATTERY. .................................................................................................................................... 6 CONNECTING THE GSR2 TO THE COMPUTER ........................................................................................................... 6 TEMPERATURE CAPABILITY............................................................................................................................. 6 PERFORMING TEMPERATURE BIOFEEDBACK ............................................................................................................ 7 MAIN WINDOW SCREEN ...................................................................................................................................... 8 FILE MENU ............................................................................................................................................................... 9 VIEW MENU ............................................................................................................................................................. 9 DATA MENU ............................................................................................................................................................ 9 HELP MENU ............................................................................................................................................................. 9 TOOLBAR ................................................................................................................................................................. 9 SETTING GSR2 / CALMLINK - OUT OF RANGE (OOR)............................................................................... 10 FIRST TIME USER .................................................................................................................................................... 10 RESET OUT OF RANGE (OOR) DURING SESSIONS .................................................................................................. 11 GRAPH ..................................................................................................................................................................... 11 FILE MENU ............................................................................................................................................................. 12 VIEW MENU ........................................................................................................................................................... 12 GRAPH MENU ........................................................................................................................................................ 13 SOUND MENU ........................................................................................................................................................ 15 HELP MENU ........................................................................................................................................................... 15 Calmlink User’s Manual Page 2 of 19 8.6. 8.7. 9. COOL BAR TOOLBAR ............................................................................................................................................. 15 ADDITIONAL FEATURES ......................................................................................................................................... 16 GAME ....................................................................................................................................................................... 17 9.1. MENU BAR ............................................................................................................................................................. 18 10. ANIMATION....................................................................................................................................................... 18 10.1. CHOICE OF ANIMATIONS ........................................................................................................................................ 18 11. FREQUENTLY ASKED QUESTIONS (FAQ) ................................................................................................ 19 1. 2. 3. 4. 5. WHY IS THERE SO MUCH CHANGE AT THE BEGINNING OF A SESSION? ......................................................................... 19 CAN I LEAVE THE CALMLINK WIRE CONNECTED TO THE COMPUTER WHEN NOT IN USE?............................................ 19 CAN I LEAVE THE GSR2 CONNECTED TO THE COMPUTER WHEN NOT IN USE?............................................................. 19 CAN I USE CALMLINK WITH THE GSR/TEMP2X TEMPERATURE PROBE TO DO TEMPERATURE BIOFEEDBACK?........... 19 CAN I GET ONLINE HELP.............................................................................................................................................. 19 Calmlink User’s Manual Page 3 of 19 1. Introduction 1.1. Our Age of Stress It is ironic that today, when technology and science have provided our society with so much, when so many of us eat better, live better, enjoy so much leisure and comfort more than any other people in history, we suffer from such widespread stress and tension. Unless we live protected lives as virtual hermits on some island paradise, stress is very much with us – unfortunately for many far too much. The dangers of excessive stress to our mental and physical health are well documented, the all-too-frequent answer being a reliance on alcohol or tranquilizing drugs. Fortunately, people are seeking new ways to cope, and are making everything from active sports to personal development programs, mediation and biofeedback training part of their everyday routines. The ability to calm down and relax deeply is a powerful antidote t the effects of stress. The problem is that although all of us are born with this ability, it’s something we often have to re-learn. 1.2. Body Language When you’re under extreme stress, your body copes in ways that are very noticeable. Your heart pounds, your hands perspire, muscles tense up, and extra adrenaline is released. But not all stress is so extreme. Unfortunately, what really wear us down are lower levels of stress that occur constantly and that most of us accept as inevitable. Our bodies respond to this type of stress with much lower signals that mostly go unheeded. Now, biofeedback is enabling us to observe and modify these signals. 1.3. Biofeedback Explained Biofeedback is an exciting field that combines physiology and psychology. The biofeedback techniques use electronics to detect and amplify internal body activities too subtle for normal awareness. Once you are able to observe these activities, you can then try to modify them. Because you learn immediately whether you have succeeded or not, you can gradually teach yourself to produce the desired results. 1.4. Listen to you skin One of the principle ways your body reacts to tension and stress is through your skin and what scientists call galvanic skin resistance. This galvanic skin resistance, or GSR, is a reflection of variations in your sweat gland activity and pore size, both of which are controlled by the sympathetic nervous system. When you become excited, frightened or disturbed to any degree, the system activates chemical and physical changes all through your body. Your GSR level also changes. Your skin resistance increases when you are calm and relaxed. When you tense up even slightly, your skin resistance decreases. By letting you hear those increases and decreases; the GSR2 monitor can give you new awareness of the internal stat of your mind and body and help you develop the ability to control tension and stress. Calmlink User’s Manual Page 4 of 19 The preceding section is an excerpt from the GSR2 manual. 2. System Requirements 2.1. Computer Hardware Requirements • IBM PC compatible computer. Pentium 1 or later. A Pentium-IV 1.7GHz processor is recommended. • Sound Blaster compatible sound card with a microphone input jack • At least 256-color monitor, minimal resolution 800x600. • Mouse/keyboard • At least 10Mb of free space on a hard drive • 128 Mb or RAM (256Mb or more recommended) • CD Rom player 24X or greater (for installation from CD-ROM disk) 2.2. Computer Software Requirements: • Microsoft Windows 98, 98SE, ME, 2000 or XP Operating System 2.3. • • Biofeedback Hardware Requirements: Thought Technology GSR2 or GSR/Temp2X. CalmLink Cable Calmlink User’s Manual Page 5 of 19 3. Software Installation 3.1. Installing CalmLink Software from CD-ROM Insert the CD into your CD-ROM drive. The CalmLink setup program should run automatically. If it does not, double-click on the SETUP.EXE icon from your Windows Explorer application on CD-ROM drive. The SETUP program installs all necessary files and creates a program group for you so can you start up the program by simply clicking on an icon from within the program manager. The default installation directory is C:\Program Files\CalmLink] You can also add a CalmLink desktop icon to your desktop when installing CalmLink. Or at any time by going to Start / Programs / CalmLink; right click mouse then left click Shortcut. 4. Getting Started 4.1. Conventions in this Manual The following conventions have been used in this manual. There are screens for the main sections. Sub-screens are shown to clarify complicated screens Notes and Tips are in italics. 4.2. GSR2 - Test the battery. If you have not changed the battery in your GSR2 for 6 months or more it is suggested that you check the battery and change it if necessary before using CalmLink. 4.3. Connecting the GSR2 to the Computer The CalmLink cable has a stereo jack at each end. They are of slightly different sizes (2.5 mm and 3.5mm). Insert the smaller plug on the connector cable to the output jack of the GSR2 (the smaller, front Jack). Insert the other jack (3.5mm) into the Microphone input jack on your computer. Typically this jack is next to the external speaker output jack on the back of your computer. See your computer manual for additional information. 5. Temperature Capability CalmLink is designed primarily for use with the GSR2 to do Galvanic Skin Resistance biofeedback. The GSR2 also has the capability of doing temperature biofeedback with the temperature probe (included with the GSR/Temp2X). Calmlink User’s Manual Page 6 of 19 5.1. Performing Temperature Biofeedback Temperature biofeedback with the GSR2 and CalmLink is nearly identical to doing GSR biofeedback. Follow the instructions for GSR2 biofeedback, with the following changes. Do not put your fingers on the built in GSR electrodes or use the remote GSR electrodes. Instead, plug in the temperature probe and attach to your finger in the regular manner. Follow the instructions for getting “in range”. Note: The tone and graph line will fall as temperature rises. This follows the tone down/line down protocol for positive biofeedback performance. The change is relative to your starting temperature. For absolute change use a thermometer to give the absolute before and after temperatures. All other features act the same as with GSR feedback. Calmlink User’s Manual Page 7 of 19 6. Main window screen Item Description File Menu Start with…(Graph, Game, Animation), Edit Configuration, Exit View Menu Toolbar, Status Bar, Options Data Menu Session Data, Data Analysis and Open Report Help Contains Help Menu, Contents, Search For Help on…About CalmLink Graph Icon Starts Session with Graph Game Icon (Winking Sun) Starts Session with Game Animation Icon (Film Strip) Starts Session with Animation Options Icon (Check List) Opens options Dialog box Preferences, Sound, Graph, Markers, Device Session Data Icon Opens session data Dialog box Session data, create report Help Help menu Calmlink User’s Manual Page 8 of 19 6.1. File Menu File / Start with/ Choice to start with graph, game or animation Note: In all feedback modes (graph, animation, and games) the Check Device Pop-Up Window appears after you click on the choice of modality (graph etc.). Follow the directions in the Pop-Up menu to set CalmLink in the useable range. See 6.1 –First Time User. Edit Configuration Opens Dialog box for custom configuration. You can name the individual configurations and save them. Exit Closes program. 6.2. View Menu Submenu contains Tool Bar and Status Bar check boxes and Options pop-up window. Options The Options Dialog box includes: User defined default settings for: Settings of graph, game and animation. Sound. Set sound default setting. Graph. Default settings for: colors and screen trace time. Markers. Name the 9 markers available for the graph. Highlight the marker you wish to rename and type in the new name. When all changes have been made click Apply then OK. 6.3. Data Menu Session Data, Data Analysis and Open Report. Save Data export it and write notes on your sessions. 6.4. Help Menu Contains the Help Menu, Help Contents, Search for Help, and about CalmLink. 6.5. Toolbar Icons to start the session with: Graph (graph icon); Game (Winking Sun); Film Strip (Animation). • Options Dialog Box Calmlink User’s Manual Page 9 of 19 • Data Dialog Box • Help Menu 7. Setting GSR2 / CalmLink - Out of Range (OOR) 7.1. First time user After opening the program and choosing a feedback modality (graph, game or animation) the “check device” box appears. You must set the level on the GSR2 within the useable frequency range using the thumbwheel on the GSR2. The simplest way: • Plug the connector cable into the computer and the GSR2. • Then unplug the GSR2. • With your fingers on the GSR2 sensors, listen to the sound from the GSR2’s built-in speaker. For the default program – Pentium 4. Tune the sound to the very top of the audible range. For the Pentium 3 version - tune it into the middle of the audible range (approximately). • Plug the CalmLink jack back into the GSR2. • Wait at least 2 full seconds while the computer processes the signal. Calmlink User’s Manual Page 10 of 19 Note: 1. We recommend the first time you use CalmLink you begin in Graph mode. When you are comfortable with the program try the animations and game. 2. Depending on your computer and soundcard specifications it can take the program a few seconds to process the signal. Once you are in range the green continue light will show (see diagram). Click on continue. The program will start with the modality you have chosen. We recommend you begin with the Graph modality in your first few sessions with CalmLink. Tip: The first time you use the program it may require some experimentation to set the tone in the useable range. 7.2. Reset Out of Range (OOR) During Sessions Depending on a number of factors (skin type, stress level, caffeine intake, etc.) you may go OOR one or more times during a relaxation session. This typically happens in the first few minutes of a session while you are setting your base level and beginning your relaxation program Tip: When using the program you may go above or below the useable (audible) range. If you went off at the top, turn the thumbwheel clockwise 1/8 inch to get back into range. If you were at the bottom of the range and go OOR, turn the thumbwheel counter clockwise to get back into range. Wait a full 2 seconds before turning the wheel an additional 1/8”. If you cannot get back into range unplug the GSR2 and “tune” it to the mid-audible range using the GSR2’s built in speaker. Then re-plug in CalmLink cable. 8. Graph Use either: File / Start with…/ Graph, or click on the graph icon on the toolbar. The program will load the graph and pop up the Check Device Screen. After you have centered the signal the graph will load with the default settings. Note: The Windows protocol allows many of the same commands to be accessed through the menu or by clicking on specific icons. Calmlink User’s Manual Page 11 of 19 8.1. File Menu Contains: Close; Start Recording; Pause; Stop; Open Configuration; Save Configuration; Exit. Close Closes the session, returns to main menu Start Recording Begins recording the session Note: Sessions begin automatically. You must restart a session by clicking on start if you want to save the data at the end of the session. Pause Pauses the session. Stop Stops the session. Note: If you started the session with Start Recording you will now be prompted to save the session. You can save the session or click on close. Open Configuration Opens the configuration Dialog box. Save Configuration Save the new configuration Exit Exit the program. 8.2. View Menu Includes Toolbar and Status Bar checkboxes and Cool Bars and Color Bars drop down lists. Toolbar Checkbox Check on /off to insert toolbars above graph. There are 4 toolbars (coolbars) available and they are chosen first as click boxes from the Cool Bars Toolbox drop down list. Status Bar Check on to insert status bar at bottom of graph. The status bar contains: 1. The point on the range (vertical) axis, as a digital number; 2. The legends: C for center, I (increased) range; O (decrease) range. By pressing the C key the plot centers in the middle of the screen. Press the “I” key to zoom in, magnifying the change in Calmlink User’s Manual Page 12 of 19 skin resistance (relaxation). Press the “O” key to zoom out and minimize the sensitivity of the graph. 3. The date. Cool Bars Toolbar The Cool Bar toolbar has many useful items to customize and enhance your graph. There are 4 separate toolbars available as click on choices in View Menu / Cool Bars 1. General Coolbar. Choice of graph, game or animation. 2. Process Coolbar: Start, Stop, Pause buttons. 3. Sound Coolbar. Choice of sound options 4. Graph Coolbar: Graph specific buttons and drop down boxes to customize the graph. They are explained separately. Section - 7.6 Graph Toolbars. Color Bars The Color Bar shows two check boxes: Gradient and Spectrum. The two color bars are at the bottom of your screen. Both show the changing relaxation level as changes in color. Gradient - as changing hues within one color. Spectrum – as changes in a rainbow of color. Note: In regular mode both these horizontal bars shrink left as you relax. In reverse they fill right as you relax. 8.3. Graph Menu The features on this menu can also be accessed from Graph Coolbar. Note: This is one of the most useful sections. Use it to customize the look of your graph. Colors, line thickness and grid lines are just a few of the features that can be customized. Calmlink User’s Manual Page 13 of 19 Trace This feature allows you to specify: colors and thickness of lines, reverse color and plotting method of the graph. Note: Example of the multiple choices available in graph mode. Submenus include: Color: Opens the color Dialog box. Reverse Color: Reverse the feedback in the spectrum and gradient horizontal bars. I.e. fills right as you relax, Line Type: Thin, medium and thick lines Plotting Method: Choice of points plus line, line, filled line, etc.. Threshold: Chose the color and line type of the threshold line. Threshold Choose the line type and color of the threshold line. Grid Chose grid lines: none; dot; dash; thin or thick Inverse Background Reverses the color of the background – black and white Delete Marks Opens delete marks Dialog box. Delete any or all Markers. Reset Baseline Includes Reset Baseline; Zoom In; Zoom Out and Full Range Calmlink User’s Manual Page 14 of 19 Changes the range (vertical axis) of the screen. Increase or reduce the amount of change shown on the screen. Tip: Begin with the full range (0-3500 Pent3) or (0-7500 Pent4). Then zoom in as you relax to observe smaller changes in your relaxation level. Press the F key to return to full range. Note: The range numbers show relative change, not absolute skin resistance. The important aspect is the positive (i.e. downward) change on the graph and success in reducing stress levels in each session. Resets the threshold line Resets the threshold line to approximately the center of the graph screen. Note: You can also move the threshold line manually. Move the mouse-cursor over the line. The cursor change to an up/down mark, left click & hold, then move up/down. Normal or Reverse Reverses the feedback format for the gradient and spectrum bars. In normal mode they shrink to the left as you relax, in reverse mode they fill right as you relax. 8.4. Sound Menu Turns sound On / Off 8.5. Help Menu Help menu and index. 8.6. Cool Bar Toolbar The toolbar contains the 4 Coolbars, shown here on 2 lines. Line 1: General; Process and Sound Coolbars. Line 2: Graph Coolbar The General Coolbar Choose between graph, game, animation and stop recording. Process Coolbar Start recording; Stop recording and Pause recording Calmlink User’s Manual Page 15 of 19 Sound Coolbar Sound on off, choice of instrument drop down list, volume slider. Graph Toolbar Set the color for trace line; reverse; threshold line; and inverse background. Line Type. Set the trace line thickness Threshold Line Type. Set the color for the threshold line. Thin, medium, thick or hide. Reverse icon. Reverse the feedback in the spectrum and gradient horizontal bars. Zoom in (microscope icon). Zoom in, out, etc. Threshold number Baseline number Upper value number Plot line drop down list Time line slider Tip: you can set the time line (horizontal axis) from 1 minute to 30 minutes. Just move cursor over slider and drag left/right. Note: Time on the horizontal (X axis) is marked in minutes. Depending on your computers speed and components the actual time to cover “one minute” on the X axis may take more than one minute. This does not affect the program’s sensitivity or usability . 8.7. Additional Features The following features are available in Graph mode. Please press the key indicated to access the feature. It is not case sensitive. 1. Print Current Graph Screen. Press the P key. 2. To see full screen. Press the F key. 3. To export data points. Press the D key. This feature will be of most interest to researchers, and students. You can export the list of data points and time to either a Word document or Excel spreadsheet. The latter will allow for statistical examination. 4. To see the screen in Black and White. Press the S key. Useful for laptop computers. 5. To export the bitmap to printer or a file. Press the X key. Calmlink User’s Manual Page 16 of 19 9. Game Start the Pacman style game form the main window either File/Start Session With/Game or click on the Game icon (winking sun). How to Play For those too young to remember the introduction of Pacman in the 1970’s it was a revolution in game playing and an obsession for some. The game is played with the up/down left/right keys. The object is to move the little yellow icon around the maze “eating” the white dots and red “cherries” while avoiding being eaten by the ghost figures. After going over the cherries Pacman can turn and eat the ghosts for a period of time. While the ghosts are blue you can eat them for points. As the ghosts return to their regular color they go back to chasing you! Points are earned by “eating” the white dots, cherries and the ghosts when they are blue. You get 3 “lives” per game. At the end of the game your points show on a Dialog box and you can name the session and save. You can view the changes in GSR data thru the data option in the main program. The changes in GSR are shown by the red bar graph on the left of the screen. If you go out of range during a game the reset box pops and the game is frozen while you reset the frequency (thumbwheel). The game uses speed change to enhance relaxation under pressure. As the stress level increase (red bar rising), the game increases speed. As you consciously relax the game slows down and becomes easier. Tip: If you find the gaming going to fast to relax reset the baseline lower to slow down the game. If you plan to view the data results later click on one of the marker keys (number keys 1-9) to show a change in baseline. Tip: If part of the game is “cut of”, hide the toolbars and Status Bar. (View/Toolbar; View/Status Bar press on/off)). Note: If the reading on the red bar goes off the screen press the C to center and press the O key a few times to increase the scale showing. Calmlink User’s Manual Page 17 of 19 9.1. Menu Bar The menu bar contains the basic commands used in other sections of the program. 10. Animation The animation screen is similar to the Game screen. The menu bar contains the same as Game but includes a choice of animations rather than games. The changes in relaxation are shown on the bar graph on the left side. There are 23 different tunes available as background music to aid relaxation. 10.1. Choice of Animations There is a number of Animations available in the program to enhance and foster stress reduction during the relaxation period. You can add additional animations created in Windows AVI format by placing them into the Animations folder located in C:\Program Files\Calmlink. Please visit the discussion forums on how to create custom animations for Calmlink. In all of them, the changing levels of relaxation are shown by the changing bar graph on the left of the screen and pleasant changes in the animations. Note: The picture cycles through a series of changes then returns to the first scene and repeats as you relax or become tenser. Animations used with the permission of Thought Technology Ltd. Calmlink User’s Manual Page 18 of 19 11. Frequently Asked Questions (FAQ) 1. Why is there so much change at the beginning of a session? This is normal in many cases when calibrating the signal. It will fluctuate less as the session goes on. Also, as you become more experienced the session setup time will decrease. 2. Can I leave the CalmLink wire connected to the computer when not in use? Yes. You can leave the CalmLink wire connected to your computer. It does not draw any power or affect the computer. 3. Can I leave the GSR2 connected to the computer when not in use? Yes. The GSR2 turns itself off automatically when you remove your fingers from the sensor plates. 4. Can I use CalmLink with the GSR/Temp2X temperature probe to do temperature biofeedback? Yes, the change shows as a relative change. You can check your temperature before and after session using a simple thermometer. Note: The graph line will go down as temperature increases, and the bar graph in Game and Animation will also change “downward” as temperature increases. This is to keep the same as tone / line down is “Good” or the desired effect as in GSR training. 5. Can I get online help There is online help for questions and a user group / forum to trade suggestions and comments. Go to: http://www.biofeedbackzone.com. Scroll down to the bottom of the page and click on Forums. Go to CalmLink Software Users forum. 6. When I finish a session the Save Session Dialog box does not appear. Each session starts automatically when you are “in range” and choose a mode (graph, game or animation). You must press Start from within the mode if you wish to save the session when the relaxation session is completed. 7. The time line – minutes is different than actual time. Depending on your computer and specific components the processing time may vary from the standard time. This does not affect the efficacy or reliability of the program. Calmlink User’s Manual Page 19 of 19