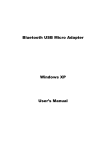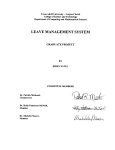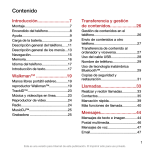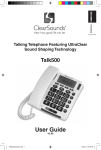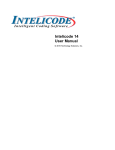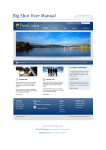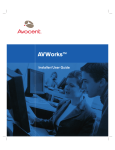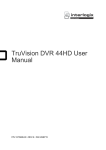Download "user manual"
Transcript
Personnel Manager Basic User Training Personnel Manager Basic User Training © Vizual Business Tools 2000 Page 1 of 125 Personnel Manager Basic User Training Table of Contents Chapter 1 Exploring Personnel Manager (Page 7 – 12) o Starting Personnel Manager o Personnel Manager Toolbars o Personnel Manager Shortcut Bar o Exiting Personnel Manager Chapter 2 Company Set-up (Page 13 – 24) o Company Details o Statutory Holidays o Company Pay Periods o Currency and Exchange Rates o Company Absence Allowances o Company Vehicles o User Preferences Chapter 3 Working with Databases (Page 25 – 29) o Using Databases o Transferring Employee’s between Databases o Archiving Employee’s © Vizual Business Tools 2000 Page 2 of 125 Personnel Manager Basic User Training Chapter 4 Working with Employee Records (Page 30 – 40) o Adding an Employee o Locating & Displaying an Employee record o Associating / Attaching Documents with Employee records o Printing an Employee record card o Maintaining other Employee related records o Deleting an Employee’s records Chapter 5 Holiday’s & Absences (Page 41 – 47) o Assigning Absence Allowances to Multiple Employees o Displaying or Assigning Allowances Individually o Viewing and Entering Holiday & Absence records o Displaying Holiday & Absence Calendars o Displaying Holiday & Absence Schedules Chapter 6 Working more Efficiently (Page 48 – 55) o Maintaining Pick-lists o Working with Groups o Working with Filters o Searching the Database for records Chapter 7 Using the Diary (Page 56 – 61) o Starting the Diary o Setting Diary Reminders o Using the Personnel Manager Diary Monitor o Printing your Diary © Vizual Business Tools 2000 Page 3 of 125 Personnel Manager Basic User Training o Exporting Personnel Manager Diary items to Microsoft Outlook Chapter 8 Managing Working Time Regulations (Page 62 – 64) o The Working Time Directive o Adding Working Time information for Employees o Printing a Working Time ‘Opt-out’ letter or agreement Chapter 9 Creating Queries (Page 65 – 69) o Creating a Query for Display or Selection o Creating a Query for a Report o Example 1 – A Query with 1 table and No Selection Criteria o Running a Query for Display or Selection Chapter 10 Managing Documents (Page 70 – 74) o The Personnel Manager Explorer o Managing Folders o Managing Report, Letter and Graph Files Chapter 11 Word Processing and Mail Merging (Page 75 – 82) o About Pre-defined Letter Templates o Setting your User record o Writing Standard Documents o Writing Other Documents o Modifying Letter Templates o Creating Templates with the Personnel Manager Word Processor o Using Microsoft Word to Create Templates © Vizual Business Tools 2000 Page 4 of 125 Personnel Manager Basic User Training Chapter 12 Using the Personnel Manager Word Processor (Page 83 – 91) o Using the Personnel Manager Word Processor Toolbars o Working with the Document o Editing the Document o Formatting the Document Chapter 13 Graphs (Page 92 – 97) o Displaying a Graph o About the Graph Wizard Window o Working with Graphs Chapter 14 Working with Reports (Page 98 – 102) o Displaying Reports o Changing a Report o Deleting a Report o Creating New Reports o Example 1 – A Simple Report (Employee List) o Example 2 – A Grouped Report (Employee’s grouped by Department) Chapter 15 Screen Designer Overview (Page 103 – 115) o Starting and Exiting the Screen Designer o About the Screen Designer Window o Working with Screens o Working with Fields o Designing Screen Prints © Vizual Business Tools 2000 Page 5 of 125 Personnel Manager Basic User Training Chapter 16 Setting up Users (Page 116 – 121) o Starting the Security Manager Module o Adding a New User o Creating a Template for User Settings and Privileges o Editing User Accounts or Templates o Locking & Unlocking User Accounts or Templates o Deleting User Accounts or Templates o Auditing Personnel Manager Usage Chapter 17 Database Maintenance Overview (Page 122 – 125) o Creating New Databases o Recalculating and Refreshing Data © Vizual Business Tools 2000 Page 6 of 125 Personnel Manager Basic User Training EXPLORING PERSONNEL MANAGER © Vizual Business Tools 2000 Page 7 of 125 Personnel Manager Basic User Training MODULE – EXPLORING PERSONNEL MANAGER Objectives When you complete this module, you will be able to answer these questions: Further Information How do I start a Personnel Manager session? How can I access functions I need to use in Personnel Manager? How do I exit Personnel Manager? See Personnel Manager User Guide – Chapter 6, Learning to Use Personnel Manager INTRODUCTION To begin a session, you start the Personnel Manger program. Personnel Manager opens a main window from which you can access all functions. When you are finished, you simply exit the session. STARTING PERSONNEL MANAGER 1. Double-click the Personnel Manager icon on the desktop. -orFrom the Start menu, select Programs. From the Programs menu, select Vizual Business Tools, then Personnel Manager. From the Personnel Manager menu, select Personnel Manager. The Personnel Manager Login screen appears. Note: If you are a new user, your administrator should have provided you with a personal Password. 2. Provide the following information: User Name. The User Name is initially set to USERNAME. Password. Type password or the password your administrator assigned to you. 3. Click OK. © Vizual Business Tools 2000 Page 8 of 125 Personnel Manager Basic User Training UNDERSTANDING THE PERSONNEL MANAGER WINDOW When you start Personnel Manager, the main window appears. It contains a menu bar, toolbars, the shortcut bar and the status bar. This window is the starting point for accessing all functions in Personnel Manager. This section describes components that you see on the main window, and how to use them. On the top of the window are the menus and toolbars. You can open screens from the menu or from the shortcut bar. The toolbars are organised by function and can be turned on or off as you wish. On the left side of the screen is the shortcut bar. Use it to select the type of employee information you want to work with. You can also customize your shortcut bar by changing the icon size and by rearranging, adding and removing icons. At the bottom of the screen is the status bar. Check this bar for the current date and time, and additional information about the current state of Personnel Manager. Tip: Exploring the menus and toolbars provides you with a snapshot of the functions you can perform with Personnel Manager. EXPLORING THE MENU BAR The main menu, near the top of the window, is in the form of a ―menu bar‖. Each word or group of words on a menu provides access to another menu of related functions. Click on a word on a menu. A drop-down list appears, showing the menu associated with that word. For example, when you click on Options, the Options menu is displayed. When you click on an item listed on the menu, you either perform the task described by that item, or go to another screen to perform the task there. Click on each of the menus to become familiar with where the Personnel Manager functions are located. EXPLORING THE TOOLBAR Just below the menu bar are the toolbars. You can display or hide any of the toolbars using the View>Toolbars menu option and view them as large or small icons using the © Vizual Business Tools 2000 Page 9 of 125 Personnel Manager Basic User Training Options>Preferences menu option. There are five separate toolbars that give quick access to menu options. SCREENS TOOLBAR The Screens toolbar has buttons you use to open and close all the screens in Personnel Manager. For example if you click on the Open button, you can select the Employee Details screen. 1. Click the Open button. 2. Select the Employee Details screen. 3. Click the Open button. The Employee Details screen appears. RECORD TOOLBAR The Record toolbar has buttons you use to work with employee records. For example to create a new record, you click the New button. 1. On the Employee Details screen, click the New button. A blank Employee Details screen appears. 2. Exit the Employee Details screen without saving changes. Click the Cancel button. TOOLS TOOLBAR The Tools toolbar has buttons you use to search and query the database, open the diary, and create graphs, reports, letters, and other correspondence. 1. Click the Diary button. The Personnel Manager Diary screen appears. 2. To exit the Diary screen, click the Close Window button — © Vizual Business Tools 2000 . Page 10 of 125 Personnel Manager Basic User Training HELP TOOLBAR The Help toolbar has buttons you use to access online Help about Personnel Manager and the online Personnel Manager Advisor. 1. Click the Advisor button. The Personnel Manager Advisor Online Help screen appears. 2. Exit the Advisor help screen. Click the Close Window button — . DATABASE TOOLBAR The Database toolbar has buttons you use to open and close Personnel Manager databases. 1. Click the Close button. The training database closes. 2. Click the Open button. The Select Databases screen appears. 3. Select the training database called Example Database. 4. Click the OK button. EXPLORING THE SHORTCUT BARS Use the Shortcut bar on the left side of the main window to open the same screens available from Open Screen on the Screen menu. Each button on the bar contains an image and a description related to that screen‘s function. For example, a car represents Vehicle Usage information. The buttons on the Shortcut bar are grouped into the following categories: Employee, Absence and Payroll, Employment, and Training and Education. EMPLOYEE SHORTCUT BAR BUTTONS To access employee related records, click Notice that, in addition to Employee Details buttons, there are a number of other employee-related buttons for records including emergency contacts and vehicle usage. ABSENCE AND PAYROLL SHORTCUT BAR BUTTONS To access absence and payroll records, click © Vizual Business Tools 2000 Page 11 of 125 Personnel Manager Basic User Training Under this shortcut button, there are a number of absence and payroll related buttons for records including holiday and absence and pay history. EMPLOYMENT SHORTCUT BAR BUTTONS To access employment history records, click Notice that there are a number of absence and payroll related buttons for records including career history and appraisal history. TRAINING AND EDUCATION SHORTCUT BAR BUTTONS To access training and education records, click Under this shortcut button, there are a number of training and education buttons that you can use to access records including training history, skills and qualifications. EXITING PERSONNEL MANAGER 1. Select Exit from the File menu. If you made changes to an employee record and haven‘t saved them, you are prompted to save these changes. 2. Confirm whether you want to save these changes. © Vizual Business Tools 2000 Page 12 of 125 Personnel Manager Basic User Training COMPANY SET-UP © Vizual Business Tools 2000 Page 13 of 125 Personnel Manager Basic User Training MODULE – SETTING UP YOUR COMPANY Objectives When you complete this module, you will be able to answer these questions: Further Information How do I add company information so that it appears on reports and letters I create? How do I enter statutory holidays for employees? How can I set the way the date is displayed in Personnel Manager? How do I set company pay periods? How do I set currency and exchange rates for Personnel Manager? How do I define absence allowances? How do I record the company‘s vehicles? How do I change preferences? See the Personnel Manager User‘s Guide – Chapter 5, Setting Up Personnel Manager INTRODUCTION Before you begin to use Personnel Manager, you must enter certain information into the system. This information enables Personnel Manager to work in the same manner as your organisation with regard to working hours and pay periods, statutory holidays, absence allowances and currency exchange rates. If you do not enter this information, you will not be able to use Personnel Manager to perform time saving tasks, such as: Setting company pay periods. Setting currency exchange rates. Defining statutory holidays. Creating the various absence allowances that your organisation uses. Performing absence allowances end of year maintenance. To set up Personnel Manager, you must first enter details about your company. 1. Enter your company details. This is essential. 2. Set the date display formats in Windows. This is essential. 3. Enter details about your company‘s pay periods. This is essential. 4. Set up the currency display and enter details about currency exchange rates. This is optional. 5. Enter statutory holidays. This is essential. © Vizual Business Tools 2000 Page 14 of 125 Personnel Manager Basic User Training 6. Create all the holiday and absence allowances your company uses with the Absence Allowances Wizard. Enter your absence calculation preferences, as described in step 9. This is essential. 7. Enter details of any company vehicles. This is optional. 8. Specify various preferences about how you want to work with Personnel Manager, including the following: general preferences screen and window display. the word processing, spreadsheet and diary applications to use. whether or not to include weekends and company holidays in absence calculations. You can also set the limit on the number of employees to display on the Absence Schedule chart. ADDING YOUR COMPANY DETAILS To set up your Company 1. On the main screen, select Company Information from the Company menu. The Company Information screen is displayed. Company Name Your name Ltd Company Address Your post code Telephone Your telephone number Fax Your fax number Email Address Your [email protected] 2.. To add or change the logo, select Company Logo from the Company Menu. Note: To fit your company logo in Personnel Manager reports, the logo should be no larger than 6 x 2 cm (255 x 80 pels). If your logo is larger, adjust the report header accordingly or the logo will not appear. To change the logo, click the Load button. Use the file list to browse and select the required logo. The logo must be a bitmap image (.BMP). Click the OK button to save the new logo. 4. Click the OK button to save the information for this office. Note: If you didn‘t want to save the information, click the Cancel button. © Vizual Business Tools 2000 Page 15 of 125 Personnel Manager Basic User Training ENTERING STATUTORY HOLIDAYS Record all the statutory holidays observed by your company. If your company is set up with multiple offices, be sure to define the holidays for each office. 1. Select Statutory Holidays from the Company menu. 2. To insert a statutory holiday, click the Insert button Add the following statutory holiday. Holiday Date Your birthdate Recurring Yes Duration 2 Description My Birthday Select the start date (if the holiday is for more than one day) using the Calendar button. If the holiday recurs each year, check the recurring checkbox; if not uncheck it. If the holiday extends over more than one day, enter the duration. Type the description. 4. Press Post Edit to finish entering the holiday. Use the following buttons to insert records, delete existing records and post and cancel changes. Insert a new statutory holiday record Delete the current statutory holiday record Post changes made to the current statutory holiday record Cancel changes made to the current statutory holiday record 5. Click the OK button when you are finished defining statutory holidays. SETTING THE DATE DISPLAY Personnel Manager uses your Windows settings to determine how to display dates. In Personnel Manager, dates are displayed in (and must be entered in) the format specified in your Short Date Format setting in Windows. In order to store dates beyond 31st, December 1999 you must specify a four-digit year format in your Windows settings. © Vizual Business Tools 2000 Page 16 of 125 Personnel Manager Basic User Training To set the date format for your workstation 1. On the Windows desktop, click the Start button and select Settings, then Control Panel. 2. Double-click on the Regional Settings icon. 3. Click on the tab folder labelled Date. 4. In the Short Date section enter the date format that you require in the Short date style, dd/mm/yyyy, for example. Ensure the date format you enter has a four digit year (yyyy). Note: Year 2000 Compliant Date Windows – Date Windows determine how 2-digit years are interpreted. All calendar buttons have a Date Window of 1950 and work as follows: 2 Digit Date Entered Interpreted Date 00-49 2000-2049 50-99 1950-1999 DEFINING COMPANY PAY PERIODS Specify various pay periods per year. These figures are used in the Pay History to calculate an employee‘s Pay Per Period. Note: For more information about the formulas used to calculate pay amounts based on the pay period information entered here, see the Personnel Manager User’s Guide: 1. Select Company Pay Periods from the Company menu. The Company Pay Periods screen is displayed. 2. Provide the following information about your company‘s pay periods. Weekly Pay Periods Per Year 52 2 Weekly Pay Periods Per Year 26 4 Weekly Pay Periods Per Year 13 Working Days Per Year 260 Working Hours Per Week 35 Working Hours Per Day 7 Note: The number of Paid Working Hours Per Week field is important, as it is used as the default value for Contracted Hours when creating a new Pay Record for an employee. The Contracted Hours value is used when calculating the amount of overtime worked in the Time Sheet. 3. Click the OK button to save your entries, or the Cancel button to cancel them. © Vizual Business Tools 2000 Page 17 of 125 Personnel Manager Basic User Training ENTERING CURRENCY AND EXCHANGE RULES Personnel Manager uses your Windows settings to determine how to display currencies. Currency amounts are displayed according to the Currency Format settings in Windows. You also need to select your local currency in Personnel Manager or define it if it is not included in the currency list. In addition, you must have an entry for Euros, so that Personnel Manager can calculate and display amounts in both local currency and Euros. To set the currency format for this workstation 1. Click the Start button and select Settings, then Control Panel. 2. Double-click on the Regional Settings icon. 3. Select the correct region for the date, time, currency, and number format you want to use. 4. Click on the Currency tab folder. 5. Verify that the currency symbol is the one you want to use in Personnel Manager. To set the currency exchange rates 1. Select Currency Exchange Rates from the Company menu. 2. Select GBP– Pounds Sterling from the Local Currency drop-down list. 3. Use the following buttons to add, delete, edit, and post changes to exchange rates. Insert a new currency exchange rate record Delete the current currency exchange rate record Edit the currency exchange rate Post changes made to the currency exchange rate Cancel changes made to the currency exchange rate 4. To insert a new record, click the Insert button, and then type the currency abbreviation, description, and current exchange rate. 5. When you finish entering currency exchange rates, click the OK button. DEFINING ABSENCE ALLOWANCES In Personnel Manager, absence allowances are based on employees‘ length of service with the company, age, or neither of these criteria. Each employee can have their own set of absence allowances, but using the Absence Allowance Wizard saves time by setting default absence allowances. You can assign any of the absence allowances defined with the Wizard to individual employees, to a group of employees, or to all employees. You can also set the start date for each absence allowance on an individual, group, or global basis. © Vizual Business Tools 2000 Page 18 of 125 Personnel Manager Basic User Training Note: You‘ll learn more about how to use Personnel Manager to record and monitor employees‘ holiday and absence periods and perform end-ofyear maintenance in a later module To add a company absence allowance 1. Select Absence Allowances from the Company menu. The Absence Allowance Wizard screen is displayed. 2. Click the I Want To Create a New Allowance radio button, then click Next. The Main Details screen appears. 3. Enter a description of the Absence Allowance of up to 50 characters. For example, if you are entering an allowance for Maternity Leave, enter that text. 4. Select an Absence Category or enter a new category. To select a category, click the Pick List button. Select a category from the list and then click the Select button. To add a new category, click the Add button. Type a category name. For example, Paid or Unpaid. Then click the Select button. 5. Select Days or Hours from the Units drop-down list. The Absence Allowance units for the type of absence you are defining will default to the Units specified on this screen. 6. Click Next. The Allowance Basis screen appears. 7. Select one of the following, depending on how your company awards this category of allowances. Then click Next. Length of Service: If the numbers of days or hours to which employees are entitled is based on their length of service. If you select Length of Service, go to step 8 Age: If the numbers of days or hours to which employees are entitled is based on their age. If you select Length of Service, go to step 8. None: If the numbers of days or hours to which employees are entitled is not based on either length of service or age. If you select None, go to step 8. 8. On the Allowance Method screen, select the calculation method as follows. Then click Next and go to step 10. It Is Awarded As An Annual Amount: Check this radio button if a certain number of days or hours are awarded on an annual basis. It Is Accrued: Check this radio button if a number of days or hours are accrued per week or per month during the year. The Allowance Details screen appears. 9. Do the following: If you selected It Is Awarded As An Annual Amount in step 8, complete the following steps on the Allowance Details screen. Otherwise, if you selected It Is Accrued, go to step 10. Click the Add button. © Vizual Business Tools 2000 Page 19 of 125 Personnel Manager Basic User Training On the Define Absence Allowance screen, select the last year in the range for which the annual allowance is valid. For example, if it is valid for employees from year one to three, select 3. Then select the number of days allowed per year and click OK. Type the numbers, or select them by clicking the Up and Down buttons. 10. Complete the following steps on the Define Absence Allowance screen. Click the Add button. Select the last year in the range for which the allowance is valid. For example, if it is valid for employees from year one to three, select 3. Type the numbers, or select them by clicking the Up and Down buttons. Select the number of days accrued, then select the accrual period (Per Week or Per Month) and click OK. For example, if 1 day is accrued per month, enter Accrues 1 day Per Month. 11. Click the Next button. The Allowance Carryover screen appears. Specify whether or not unused allowances are carried forward to another year by clicking the appropriate radio button. If you select Unused Allowances May Be Carried Forward, specify whether the carried-forward allowances are subject to a time limit or to a maximum amount by clicking the appropriate checkbox. 12. Click the Next button and then click Finish. To edit a company absence allowance 1. Select Absence Allowances from the Company menu. The Absence Allowance Wizard screen is displayed. 2. Click the I Want To Change An Existing Allowance radio button, then click the Pick List button. 3. Select the allowance you want to modify, then click OK. 4. Modify the details. To delete a company absence allowance 1. Select Absence Allowances from the Company menu. The Absence Allowance Wizard screen is displayed. 2. Click the I Want To Delete An Existing Allowance radio button, then click the Pick List button. 3. Select the allowance you want to delete, and then click OK. 4. To delete only allowances in the current year, click the Finish button. To delete matching allowances for previous years, click the Delete Personal Allowances History button, and then click Finish. ENTERING COMPANY VEHICLES You can store information about vehicles owned or leased by the company, record company vehicle usage, and report this data. The first stage of this process is to create a list of vehicles operated by the company. You can then enter vehicle usage information on the Vehicle Usage screen. Once this © Vizual Business Tools 2000 Page 20 of 125 Personnel Manager Basic User Training information has been entered, you can view vehicle usage by employees on the Usage tab. To add a company vehicle 1. Select Vehicles from the Company menu. The company‘s vehicles are displayed on the Vehicle List tab of the Company Vehicles. 2. Click the New button on the Record toolbar. 3. In the Registration field, type the car‘s registration number, exactly as it appears (e.g. E345 FGT). This field is mandatory and must be unique for each company vehicle. 3. In Description, type the general description of the vehicle. For example, Ford Fiesta Coupe 2-door. 4. Provide the vehicle specifications. Click the Vehicle Specification tab. 5. Provide the vehicle tax, MOT and maintenance information. Click the Tax, MOT, and Maintenance tab. 6. Provide information about the vehicle‘s accessories. Click the Vehicle Accessories tab. 7. Provide the financing information. Click the Financial tab. 8. Click the Save button to add the vehicle to the list of company vehicles. Note: If you didn‘t want to save the information, click the Cancel button. To display Information about a company vehicle 1. Select Vehicles from the Company menu. The company‘s vehicles are displayed on the Vehicle List tab of the Company Vehicles. 2. To display the details about a particular vehicle, double-click the vehicle you want to see or click the Vehicle Details tab. In addition to the information entered for the vehicle on the Vehicle Specification, Tax, MOT and Maintenance, as well as the Vehicle Accessories and Financial tabs, the Usage tab displays the following data that is automatically updated when you update an employee‘s Vehicle Usage record. Date of Car Use. Date on which the employee used this vehicle. Miles Traveled. The total number of miles the vehicle has been driven by employees. This is a calculated field and is automatically updated from the employee Vehicle Usage record. This is important as it relates to the contracted lease mileage. When the total lease mileage is exceeded, extra costs may be incurred. Type of Car Use. Business or Personal. There may be additional types, as defined on the Vehicle Usage screen. Staff Number. Employee Number of the employee using the vehicle. © Vizual Business Tools 2000 Page 21 of 125 Personnel Manager Basic User Training To change details about a company vehicle 1. Display the Vehicle Details of the vehicle whose information you want to update. Select the vehicle from the Vehicle List tab or use the Navigation buttons to display the vehicle. 2. Change the information required for the vehicle. 3. Click the Save button to save the changes, or the Cancel button to cancel them. To delete a company vehicle 1. Display the Vehicle Details of the vehicle whose information you want to delete. Select the vehicle from the Vehicle List tab or use the Navigation buttons to display the vehicle. 2. Click the Delete button, and confirm the deletion. SETTING PREFERENCES When Personnel Manager was installed on your workstation, it was installed with a number of predetermined settings. You can adjust these to match your requirements: Career Event Preferences: Use these preferences to specify when Personnel Manager should prompt you to create a record in an employee‘s Career History. Diary Preferences: Indicate which diary you want to use to create on- screen reminders of important events, such as an employee‘s end of probation. General Preferences: Use these preferences to control screen appearance, hide or show the status bar and shortcut bar, and set the size of toolbar buttons at startup. Add-On Preferences: Word Processor: Indicate which word processor you want to use to create mail merge documents — Personnel Manager‘s built-in word processor, or Microsoft Word for Windows. Spreadsheet: Indicate which spreadsheet you want to use with Personnel Manager — Personnel Manager‘s built-in spreadsheet or Microsoft Excel. Diary: Indicate which diary reminder application you want to use with Personnel Manager — Personnel Manager‘s built-in diary reminder or Microsoft Outlook. Absence Preferences: Indicate whether to include weekends or holidays or both in calculations of days or hours lost due to absence. Turnover Statistics: Indicate whether to track the number of employees joining and leaving your organization. The statistics are automatically updated each time an employee leaves or joins or is transferred between database. To set career event triggers You can specify when Personnel Manager should prompt you to create a Career History record for an employee. Personnel Manager can prompt you to create a Career Event when certain pieces of employee data change, such as department, location or status. You then have the option of adding it to the employee‘s Career History. 1. Select Career Event Triggers from the Options menu. 2. From the Screen name drop-down list, select the screen to be used to create a career event trigger. © Vizual Business Tools 2000 Page 22 of 125 Personnel Manager Basic User Training 3. Click the Add button. 4. Select the field that you want to trigger a career event when the information in it changes. 5. Enter the text that you want to appear when the career event is triggered. For example, you might select the Job Title field on the Employee Details screen and enter the text Promotion Approved as the career event. 6. Click OK. To set diary reminder triggers You can specify when Personnel Manager should prompt you to create a Diary Reminder. Diary Reminders provide on-screen reminders of important events, for example an employee‘s end of probation. 1. Select Diary Event Triggers from the Options menu. 2. Select the screen on which you want to create a diary reminder trigger from the Screen Name List. 3. Click the Add button. 4. Select the field that you want to trigger a diary reminder when the information in it changes. 5. Enter a description of the reminder. For example, you might enter Confirm Contract Renewal to remind you to check on an employee‘s performance three days before the End of Probation field changes. 6. Specify the number of days, hours, or minutes beforehand that you want to be reminded. Type the number, or use the Up and Down buttons, then select Days, Hours, or Minutes from the drop-down list. 7. If you have the multi-user version of Personnel Manager and want all users to receive a reminder, click the Remind All Users checkbox. 8. Click OK. To set general preferences To change how screens and windows are opened, the size of toolbar buttons, and the appearance of the Status bar and Shortcut bar, do the following: 1. Select Preferences from the Options menu. 2. Under Screens, specify how you want Personnel Manager to display and open screens: To open each screen in a new window, click the Open Each Screen In A New Window option. To open each screen in the same window, click the Open Each Screen In The Same Window option. To automatically open the Employee Details screen each time you start Personnel Manager, click Show Employee Screen On Startup and Open. 3. Under Window, specify the following: Click the Show Status Bar option to turn on or off the display of the Status bar. Click the Display Shortcut List button to turn on or off display of the Shortcut bar. © Vizual Business Tools 2000 Page 23 of 125 Personnel Manager Basic User Training Click Large Toolbar Buttons to display large or small toolbar buttons. 4. Check the Enable Auto Add checkbox under Pick List, if you want Personnel Manager to ask if you want to add items to the Pick List when you type new information in a Pick List field. Clear the checkbox if you don‘t want to be prompted. Note: Auto-Add does not work on Company screens or Employee Detail screens, because the items on these lists are derived from the company and employee information entered in the database. All other pick lists (such as Department or Division) are standard pick lists to which you can add and remove items. 5. Click OK. To set the word processor, spreadsheet and diary to use You can set which word processor, spreadsheet and diary you want to use. 1. Select Preferences from the Options menu. 2. On the Options screen, click the Add Ons tab. 3. Specify which word processor, spreadsheet and diary reminder you want to use by clicking the appropriate option. If you select Microsoft Word Microsoft Excel, or Microsoft Outlook, the applications must be fully installed on your computer. 4. Click OK. To set the absence preference You can set whether or not to include either weekends or company holidays or both in the calculation of hours or days lost due to absence on the Holiday And Absence screen. You can also set the field used to determine an employee‘s statutory holidays. 1. Select Preferences from the Options menu. 2. On the Options screen, click the Absence tab. 3. In the Absence Settings section, take one of the following actions. To include weekends in all holiday and absence calculations, check the Include Weekends In Absence Calculations checkbox. To omit weekends from time lost calculations, deselect this checkbox. To include company holidays in all holiday and absence calculations, check the Include Weekends in Absence Calculations checkbox. To omit company holidays from time lost calculations, deselect this checkbox. 4. Click OK. © Vizual Business Tools 2000 Page 24 of 125 Personnel Manager Basic User Training WORKING WITH DATABASES © Vizual Business Tools 2000 Page 25 of 125 Personnel Manager Basic User Training MODULE – WORKING WITH DATABASES Objectives When you complete this module, you will be able to answer these questions: Further Information How do I open and close different databases? How do I transfer employee records to another database? How do I archive employee records? See the Personnel Manager User‘s Guide – Chapter 8, Working With Databases Personnel Manager stores employee records in different databases. When Personnel Manager is installed, the databases are set up for you. Typically, these are: Personnel Database. The database used to store your company‘s employee records. Demonstration Database. A database with a number of sample records which you can refer to at any stage. Archive Database. Used to store the records of employees that have left the company, but whose details you want to retain for future reference. Check with your Personnel Manager administrator for more information about the databases installed for your use. You can transfer data from one database to another or to the Archive database. You can export selected Personnel Manager data and transfer it to a file that can be read by a word processor, spreadsheet, payroll or database program. Note: While it is possible to move employee records from one database to another, it is important to note that it is not possible to report on data held across more than one database. It is better to use one database, grouping the records into discrete groups and transferring any leavers to the Archive database. USING DATABASES You can open and close databases available for your use. OPENING A DATABASE Use this procedure to open a Personnel Manager database. This may be the Demo Database, Archive Database, or a database that was created for you. © Vizual Business Tools 2000 Page 26 of 125 Personnel Manager Basic User Training Note: If another database is created on your network and made available to you, the database automatically appears in this list. 1. On the main screen, select Open Database from the File menu. 2. The Select Database screen appears. 3. Select the database that you want to open. 4. Click the Open button to open the database, or the Cancel button to return to the main screen without opening the database. CLOSING THE CURRENT DATABASE Use this function before opening a different Personnel Manager database. To close the current employee database, select Close Database from the File menu. TRANSFERRING EMPLOYEE RECORDS TO ANOTHER DATABASE You can transfer an employee‘s complete record from one database to another. For example, if an employee rejoins the company, you can transfer that employee‘s records from the Archive Database to the Personnel Database. Note: The following rules apply for transferring an employee to another database: (1) The Employee Number of the employee that you want to transfer cannot be used by an existing employee in the target database. (2) You cannot transfer an employee if another user is editing any of the employee‘s details (this only applies to the multi-user edition of Personnel Manager). 1. If you want to transfer an individual employee, make that employee the current record on the main screen, using the Q Find Record, List Records, or Navigation Control buttons. 2. On the main screen, select Transfer Employees from the Employees menu. The Transfer Employees screen is displayed. 3. Select the employee(s) to transfer. To transfer the current employee on the main screen, click the Current Employee option. To transfer a group of employees, click the Group option and select a group from the drop-down list. 4. Click the OK button to transfer, or the Cancel button to cancel the transfer. If you click the OK button, click Yes to confirm that you want to continue. The list of available databases is displayed. 5. Select the database to which you want to transfer the employee(s). © Vizual Business Tools 2000 Page 27 of 125 Personnel Manager Basic User Training 6. Click the Open button to transfer the employee(s), or the Cancel button to cancel the transfer. ARCHIVING EMPLOYEE RECORDS When you install Personnel Manager, an Archive Database is created for you. The Archive Database is used to store personnel files of employees who have left the company. It is good practise to transfer old records to the archive, as this keeps your main database ‗clean‘ and ensures that any reports will only include current employees. You can use the Archive Database like any other database, opening it, browsing it, and reporting on it. The advantage of transferring leavers records to the Archive is that, in the event that they rejoin the company, their personnel records can just be transferred back to the Personnel Database. In this way, all of their history can be retained without the need to re-enter any data. You can archive individual employees or groups of employees, or archive employees whose date of leaving is on or before a date that you specify. ARCHIVING INDIVIDUALS OR A GROUP OF EMPLOYEES 1. If you want to archive an individual employee, make that employee the current record on the main screen, using the Q Find Record, List Records or Navigation Control buttons. 2. On the main screen, select Archive Employees from the Employees menu. The Archive Employees screen is displayed. 3. Select the employee(s) to archive. To archive the current employee on the main screen, click the Current Employee option. To archive a group of employees, click the Group option and select a group from the drop-down list. 4. Click the OK button to transfer the employees to the archive, or the Cancel button to cancel the transfer. If you click the OK button, confirm that you want to continue. You can view the archived employees at any time by opening the Archive Database (using Open Database on the File menu). ARCHIVING EMPLOYEES BASED ON DATE OF LEAVING If an employee has left the company or is leaving the company some time in the future, you can set their date of leaving in the Dates of Leaving field on the Dates tab on the Employee Details screen. Once this date has been set, you can automatically archive these employees using the following steps. 1. Select Archive Leavers from the Employees menu. The Archive Leavers screen is displayed. 2. Enter an archive date. All employees whose date of leaving (as entered in the Date of Leaving field on the Dates tab) is on or before this date will be archived. © Vizual Business Tools 2000 Page 28 of 125 Personnel Manager Basic User Training 3. Click the OK button to transfer the employees to the archive, or the Cancel button to cancel the transfer. If you click the OK button, confirm that you want to continue. You can view the archived employees at any time by opening the Archive Database (using Open Database on the File menu). © Vizual Business Tools 2000 Page 29 of 125 Personnel Manager Basic User Training WORKING WITH EMPLOYEE RECORDS © Vizual Business Tools 2000 Page 30 of 125 Personnel Manager Basic User Training MODULE – WORKING WITH EMPLOYEE RECORDS Objectives When you complete this module, you will be able to answer these questions: How do I enter information for a new employee? How do I display information about an employee? How do I update information about an employee? How do I print information about an employee Further Information How do I file important documents related to the employee? How do I maintain other information such as pay and accident history that is related to the employee? How do I remove employee records? See Personnel Manager User Guide – Chapter 9, Working with Employee Records and Chapter 11, Working with Employee Data INTRODUCTION The Employee Details record is the main record that controls all other employee-related records. You can add records for new employees, display information recorded about existing employees, update information as it changes, and if the employee leaves the company, remove the Employee Details and all other records related to the employee. You can also add, display, update, delete and print these records. Associated with an employee‘s Employee Detail record are other employee-related records such as Emergency Contacts, Pay History and Education History. Note: For complete explanations about the information (fields) you can enter, see the Personnel Manager User’s Guide. ADDING AN EMPLOYEE RECORD Each time you enter information for a new employee, you first create a new Employee Detail record, then add information that is currently available in the record. When you are finished, you save the record. Note: This is just one way to add employee information. You can also use the New Employee Wizard (located under the Help menu) or import the information from another database, spreadsheet or payroll program. For instructions, see the Personnel Manager User’s Guide. © Vizual Business Tools 2000 Page 31 of 125 Personnel Manager Basic User Training Let‘s add a new Employee Details record for you – you are the newest employee of our company. Add a new record 1. Open the database where employee information is to be stored. Click the Open button on the Database toolbar. Select the training database (DemoData), and click the OK button. 2. Display the Employee Details screen. Click the Employee Details button on the Employee shortcut bar. 3. On the Record toolbar, click the New button. A blank record appears in the Detail View tab of the Employee Details screen. Enter the available information about the employee You must enter an Employee Number; all other information is optional and can be added later. The Employee Number is a unique number you assign each employee. Use a simple number, or a combination of letters and numbers, such as a payroll number. In this case, use your initials followed by three zeros; for example, LBB000. Tip: Type information in upper and lower case. This is how it will appear in letters and reports (for example, Sales Division not SALES DIVISION). Here is the information from your application form for you to enter. Name Your name Address Your address Post Code Your post code 1. Enter the information in the fields on the left side of the Employee Details screen. This includes your employee number, as well as your name and address. Notice the button to the right of the Title field — . This is called a Pick List button. Click the Pick List button and the Title screen appears. Simply select the title you want to use and click the Select button – the title appears in the Title field on the Employee Details screen. If the title you want is not in the list, type it in the field at the bottom of the Title screen and click Add. To remove an item, click the title and click the Delete button. © Vizual Business Tools 2000 Page 32 of 125 Personnel Manager Basic User Training Note: Depending on the rules defined for the pick list, you may not be allowed to add or change items in the list. 2. Enter contract information. Click the Contract tab on the Employee Detail screen. Here is the contract information for you to enter. Division Northwest Department Accounts Job Title Intermediate Programmer Location Birmingham Office Full/Part Time Part time Contract Type Temporary Contract End Date March 31, 2001 Notice Period 2 weeks Status Active Use the pick list buttons to select the employee‘s location, position and contract information. Notice the button to the right of the Contract End date field — Calendar button. . This is called a Click the Calendar button and the Calendar screen appears. Simply click the date you want and the date appears in the Contract End date field on the Employee Details screen. If you want a different year, click the year on the calendar and select the desired year from the list. To select a different month, click the right or left arrow, or click the month on the calendar and select the desired month from the list. 3. Enter pay information. Click the Pay Details tab on the Employee Detail screen. Notice the coloured fields. These are called Calculated fields and are fields that Personnel Manager updates automatically for you. For example, the Pay field reflects the employee‘s current pay, either Per Annum or Per Hour (the pay units will be shown to the right of the field). This is updated automatically when you add or change the employee‘s Pay History. Here are your details to enter. Cost Code 11 Pay Group No 3110 NI Number JS591464C Contribution Letter B Tax Code Part time Enter or use the pick list buttons to select your pay information. © Vizual Business Tools 2000 Page 33 of 125 Personnel Manager Basic User Training 3. Enter personal information. Click the Personal tab on the Employee Detail screen. Enter or use the pick list buttons to provide personal information, such as the employee‘s marital status and personal email address. Add your personal information. Gender Your gender Ethnic Origin Your origin Marital Status Your marital status Driving License Permanent Licence Home Telephone Your home telephone number 4. Enter date information. Click the Dates tab on the Employee Detail screen. Use the calendar buttons to identify important dates such as your birthdate, company join-up date and probation end date. Notice that Personnel Manager automatically translates the dates into age and length of service. Here is information about the dates that are available for you to enter. Date of Birth Your birth date Date of Join Today’s date End of Probation Date A month from today 5. Enter the employee‘s Working Time Directive status. Click the Use Working Time tab on the Employee Detail screen. No information need be entered here as there are no changes for you at this time. Save the record When you finish entering information about the new employee, click the Save button to save the information. Note: If you didn‘t want to save the information, click the Cancel button. LOCATING AND DISPLAYING AN EMPLOYEE RECORD Let‘s display the Employee Details record for Michael Donaghy. His Employee Number is 001. 1. On the Employees toolbar, click the Q Find button. The Find An Employee dialog is displayed. 2. In the Employee Number field, type 001. © Vizual Business Tools 2000 Page 34 of 125 Personnel Manager Basic User Training 3. Click the OK button to begin the search. 4. Michael Donaghy‘s record is displayed. UPDATING AN EMPLOYEE RECORD To update information about a employee, you first locate and display the employee‘s Employee Detail record, then add or change the information. When you are finished, you then save the updated record. Let‘s update your record by adding your work phone number that has now been assigned. It is 0893663611 extension 208. 1. Display your Employee Details record (or the employee whose information you want to update). Use the Q Find feature. 2. Using the techniques you learned when adding information about a new employee, add or change this information to keep it up-to-date. 3. When you finish updating information, click the Save button on the Record toolbar. Note: If you do not want to save the information, click the Cancel button. ASSOCIATING DOCUMENTS WITH AN EMPLOYEE RECORD If there are important documents, such as an application, pay raise or job transfer, that you want to file, you can attach them to an employee‘s Employee Detail record on the Attached Documents tab. The document can be a Microsoft Word or WordPerfect document, a spreadsheet, an image or even a sound recording. Attached documents must have an associated program. Tip: You can tell if a file has an associated program by double-clicking the file Windows Explorer. The file should appear in the program used to create it. For example, double-clicking a Microsoft Word document file will start Microsoft Word and load the document. If there is no associated program, check the Personnel Manager User’s Guide for instructions on how to create the association. You can display, add, open and delete an attached document. Let‘s create a document so that we can attach it to your Employee Details record. Using WordPad (Programs>Accessories>WordPad), quickly create and save a document; be sure to note down its name and location. To display the attached documents tab 1. Display the Employee Details record of the employee whose documents you want to work with. Use either the Navigator buttons or the Q Find feature. If your record is not displayed, find your Employee Details record. 2. Click the Attached Documents tab. 3. Use the following icons to change the view in the Attached Documents tab. © Vizual Business Tools 2000 Page 35 of 125 Personnel Manager Basic User Training Click This Button… To… Display the attached documents as large icons Display the attached documents as small icons Display the attached documents as a list of file names Display the attached documents as a list of file names and details To add an attached document 1. Click the Attached Documents button. 2. To add comments, select the attached document, and click the Properties button. 3. Type the comment, My Application Form, and click OK. Note: Documents are stored as items in the Personnel Manager database. Attached documents are, therefore, backed up when the database is backed up. To open an attached document Double click the document item. The document is displayed in the program in which it was created. To exit, select Exit from the file menu. To delete an attached document Right-click the document you want to delete and select Delete. PRINTING AN EMPLOYEE RECORD Printing information about an existing employee is two step process: you first locate and display the employee‘s Employee Detail record, then you print the information. 1. Display the Employee Details record of the employee whose information you want to print. 2. Click the Print button on the Record toolbar. The Print Preview screen displays the report that you can examine or print. 3. Click the following buttons to view or print the report. © Vizual Business Tools 2000 Page 36 of 125 Personnel Manager Basic User Training Click This Button… To… Print the screen. Size the page so that it fits in the Preview window. Size the page to fit the width of the Preview window. Size the page to display 100% of its actual size. Display the first page. Display the previous page. Display the next page. Display the last page. Set the zoom magnification Close the Preview window. MAINTAINING OTHER EMPLOYEE-RELATED RECORDS Associated with an employee‘s Employee Details record are a number of other related records. You use the same techniques for adding, updating and printing these records as you do with Employee Details. The buttons representing these records appear on the Shortcut bar you explored in the first module. Here is a quick review of the records as grouped on the Shortcut bar. Employee Absence and Payroll Employment Training and Education Employee Details Holiday and Absence Career History Training History Emergency Contacts Absence Allowance Accident History CPE/CPD Record Employee Notes Pay History Medical History Professional Membership Vehicle Usage Bank Details Appraisal History Qualifications Correspondence History Project Time Sheets Disciplinary and Grievance Skills Employee Images Maternity Exit Interviews Education History Employee Photographs Benefits Employment History Some of these records are automatically updated when certain events occur. For example, Correspondence History is automatically updated if the employee is the recipient of a mail-merged letter you create in Personnel Manager; CPE/CPD is automatically © Vizual Business Tools 2000 Page 37 of 125 Personnel Manager Basic User Training updated when you change actual and variance amounts and budgets in Training History; and Career History is automatically updated when you record that an employee has joined or left the company. Following is an example of maintaining benefits for an employee. The procedures you use to maintain this employee-related record are essentially those you use with all employee-related records. To display a summary of benefits 1. On the Absence and Payroll shortcut bar, click the Benefits button. The Benefits screen displays the benefits summary for this employee. The screen shows all benefits received by Mr. Donaghy. 3. Click the Summary View tab, if the summary is not displayed. 4. Change the sorting sequence (optional). You can sort the records using any displayed column which has an arrow on it. Simply click the column heading of the field by which you want to sort. Clicking the column heading again will sort the records in the opposite order. For example, the Date From is currently used to sort the records from most recent to earliest; you can sort the records in the opposite order by clicking the Date From column heading. 5. Rearrange the columns (optional). You can change the order of the columns in the Summary screen by dragging and dropping them to any position you wish. You can also resize columns. Note: Column positions and sizes are saved and displayed again the next time you access the screen. To rearrange column headings, click a column heading. Hold down the mouse button, then drag the heading to the desired position and release the mouse button. To resize column headings, click on the vertical line between two columns, and drag until the column is the desired size. 6. Customise the column and row display In any Summary screen, you can fix or unfix column position, turn on and off the display of row and column lines, record indicators and notes, and change the grid and font colors. To… Right-click and select… Hide or display specific fields Show Fields. Add, remove and change the order of fields. Then click OK. Fix columns so that when you scroll to the right the fixed columns remain visible Fix Columns Make column position variable again Unfix Columns © Vizual Business Tools 2000 Page 38 of 125 Personnel Manager Basic User Training To… Right-click and select… Display or hide lines between columns Column Lines Display or hide lines between rows Row Lines Display or hide the record selector symbol in the first column Record Indicator Display or hide the contents of the Notes entered on the Details screen Display Notes Set the colour for the entire screen Grid Colour. Select the color for the screen background and click OK. Set the font colour for text Font Colour. Select the color for the text and click OK. To maintain benefit details 1. Display the Employee Details record of the employee whose information you want to print. 2. On the Benefit Summary screen, double-click the benefits record that you want to display details for or click the Detail View tab. 3. Do one of the following: To display a different record, click the left or right arrow buttons — these are called the Navigation buttons. To add a new record, click the New button on the Record toolbar, enter the required information and click the Save button. Try adding the following benefit. Date From 1/1/2000 Date To 1/1/20001 Benefit Golf Membership Monthly Value £500 P11 D Value £50 To update the record currently displayed, add or change the information and click the Save button. To print benefit for an employee, click the Print button on the Record toolbar. The report appears in the Print Preview screen. To delete the record currently displayed, click the Delete button. Click the Yes button to confirm that you want to delete the record. To attach benefit-related documents 1. On the Benefit Summary screen, click the Attached Documents tab. 2. Do one of the following: © Vizual Business Tools 2000 Page 39 of 125 Personnel Manager Basic User Training To add a document, do one of the following: click the Attached Documents button, locate and select the file and click Open, or drag the document from the Windows Explorer or Desktop onto the Attached Documents list. To add comments do one of the following: select the attached document, and click the Properties button, or right-click the attached document, and select Properties. Enter a comment for the document, if you wish. To open an attached document, double click the document. The document is displayed within the program in which it was created. To delete an attached document, right-click the document you want to delete and select Delete. DELETING AN EMPLOYEE’S RECORDS You can completely remove an employee‘s Employee Details record and all associated records from the Personnel Manager database using the delete function. Let‘s delete your record. Note: In most cases you will not want to delete the record completely, even when an employee leaves the company. Personnel Manager comes with an Archive Database. To keep your main database from becoming ‗clogged‘ with old records, move the records of ex-employees into this database. Archived records can be retrieved at any time, in case an exemployee rejoins the company or a prospective employer of an exemployee contacts you for a reference. We will learn how to archive records in a later module. 1. Display the Employee Details record of the employee whose records you want to delete. 2. On the Record toolbar, click the Delete button. You are prompted to confirm that you want to delete the record. 3. Click the Yes button to delete the record, or the No button to cancel. © Vizual Business Tools 2000 Page 40 of 125 Personnel Manager Basic User Training HOLIDAYS & ABSENCES © Vizual Business Tools 2000 Page 41 of 125 Personnel Manager Basic User Training MODULE – HOLIDAY AND ABSENCE Objectives When you complete this module, you will be able to answer these questions: Further Information How do I view a holiday and absence summary for an employee and enter holiday and absence details? How do I display an attendance history chart for an employee? How do I view a schedule that shows the holiday and absence periods for all employees? How do I display or assign absence allowances for an employee? How do I assign absence allowances to multiple employees? See Personnel Manager User Guide – Chapter 10, Recording and Tracking Holiday and Absence INTRODUCTION On an ongoing basis, you need to track and monitor scheduled employee holidays and absences and enter unscheduled absences. You can create and track any type of absence, not only holidays and leave, but also absences for reasons of sickness, training, or personal reasons. Every company has an absence allowance policy — the number of days/hours of paid absence that employees are entitled to per year. You define absence allowances, as well as statutory holidays, when you set up Personnel Manager for use with your company. For more information, see Module – Setting Up Your Company. Once absence allowances have been defined, you can assign them to one or more employees and enter holiday and absence records. Use the Absence Calendar to get a quick graphical view of holidays and absences for the current employee. Use the Absence Schedule to view absences for all employees or for a group of employees, so that conflicts are readily apparent. VIEWING AND ENTERING HOLIDAY AND ABSENCE RECORDS To view a summary of an employee’s holiday and absence: On the Absence and Payroll Shortcut bar, click the Holiday and Absence button. The top of the screen displays holiday and absence records for the current employee. Use the Navigation, List or Q Find buttons to locate another employee whose holiday and absence records you want to view. © Vizual Business Tools 2000 Page 42 of 125 Personnel Manager Basic User Training The lower pane displays the current employee‘s absence allowances for the current year. These are the allowances created with the Absence Allowance Wizard that you assign using the Wizard, or by clicking the Absence Allowances button on the Absence and Payroll Shortcut bar, as described below. To enter holiday and absence details: 1. On the Holiday & Absence Summary screen, click the Detail View tab, or double click the record that you want to display details for. 2. For detailed instructions for editing, adding and deleting records, refer to the Working With Employee Records module. Start Date: Click the Calendar button to select the date on which the holiday or absence began. End Date: Click the Calendar button to select the date on which the holiday or absence ended. Days Lost: Calculated automatically. The calculated duration depends upon whether weekends are included (see ―Setting Absence Preferences‖ in the Setting Up the Company module). Hours Lost: Calculated automatically. The calculated duration depends upon whether weekends are included (see ―Setting Absence Preferences‖ in the Setting Up the Company module). Category: Personnel Manager uses the Category field to determine which absences to deduct from the employee‘s annual allowance. For example, you might create Holiday Agreed, Leave of Absence and Sabbatical as holiday categories that are deducted from annual allowances. Create other general absence categories (such as Sickness, Training, and Unauthorized) for other types of absence. This is very important for reporting purposes, as you can use it to group your employee absences into distinct categories for analysis. Use the Pick List for this field so that all your data is standardised. Tip: Use the absence Category to define a broad range of absence reasons, such as Holiday Agreed and Sickness. Then use the absence Reason to define subgroups for each of the Categories. For example, ‗Sickness‘ might be a Category, and Influenza, Cold, and Back Pain could be Reasons. Reason: A more detailed subgroup of Category. Use the Pick List for this field. Cost: The cost of the absence or holiday, which is calculated automatically from the Hours Lost field, using the employee‘s hourly rate. Hourly rate (from employee’s current pay record) x Hours lost The cost is calculated by multiplying the current hourly rate by the contracted hours per week and dividing by 5 days. The value in this field cannot be modified. % on Cost: Additional on-costs incurred by the company such as National Insurance or Pension contributions. Additional Cost: Additional costs incurred as a result of the absence, such as the cost of temporary staff. Use this field to report on the cost of absenteeism both in terms of salary costs to the company and in terms of ‗true‘ costs, including all other costs which are directly related to the absence. Total Cost: The total of all the costs for the absence, calculated as follows: © Vizual Business Tools 2000 Page 43 of 125 Personnel Manager Basic User Training Cost + % on Cost + Additional Costs where % on Cost is a percentage value of Cost. Notes: A free format notes field for you to add any information relating to the Absence record. DISPLAYING HOLIDAY AND ABSENCE CALENDARS Use the holiday and absence calendar to view the current employee‘s holiday and absence in chart form. This is useful for spotting patterns of absence or just to get an overview of any planned holiday. To display this screen, select Absence Calendar from the Tools menu. CHANGING THE CHART COLOURS Each absence is displayed in a separate colour and a legend is provided on the left of the screen. To change these colours, click the Legend color square, select the colour you want on the Colour screen, then click OK. DISPLAYING HOLIDAY AND ABSENCE SCHEDULES Use the Holiday and Absence Schedule to view the current employee‘s holiday and absence periods on a chart together with the absences of other employees. In this way, you can spot if two or more employees are going to be absent during the same period, rendering you short of staff. Note: A maximum of 200 employees is set as the default to chart on this screen. This is to prevent the chart from becoming too cluttered and unintelligible. . To display this screen, select Absence Schedule from the Tools menu. The schedule shows absence for a number of employees. Each employee‘s absence is colour coded by type according to the legend set in the Absence Calendar. Each period of absence plotted has the absence category printed under the bar that shows the time period. CHANGING THE VIEW By default, a four-week view is displayed. To change the view, click one of the following buttons. To change to the previous month, click the Previous button beside the year or month. To change to the next month, click the Next button beside the year or month. For each period, you can easily identify any employees with overlapping holiday and absence schedules. © Vizual Business Tools 2000 Page 44 of 125 Personnel Manager Basic User Training DETERMINING WHICH EMPLOYEES APPEAR ON THE CHART The absence schedule displays the current employee‘s absence together with a number of other employees‘ absence records. You can create a group or define a filter to display only certain employees or types of absence. 1. Click the Selection pick list button. The Absence Schedule Criteria screen appears. 2. Provide the following information: Employee Selection. Select the employees you want to be included. Group of Employees. Click this option if you want to select employees by group. Then select the group you want from the Selection drop-down list. Employees Defined By Filter. Click this option if you want to select employees by filter. Then select the filter you want from the Selection drop-down list. All Employees. Click this option if you want all employees to be included. Selection. If you clicked the Group of Employees or Employees Defined By Filter options, select the name from the drop-down list. Settings. You can alter the display settings. Maximum Number of Employees. Set the maximum number of employees to displayed on the chart. To display all employees, click the Unlimited Number of Employees checkbox. To display a specific number of employees, clear the Unlimited Number of Employees checkbox and set or type the desired number. Range. Set the time range for the chart in years. For example, you typed 2, the time range spans a year previous to the current date to a year in advance of today‘s date (2 years). 3. Click OK. USING OTHER ABSENCE SCHEDULE FUNCTIONS Use these buttons to perform the following functions. To Click Scroll up the list of employees Scroll down the list of employees Change the spacing between employee records Preview or print the chart Copy the chart to the clipboard Exit Absence Schedule © Vizual Business Tools 2000 Page 45 of 125 Personnel Manager Basic User Training ASSIGNING ABSENCE ALLOWANCES TO MULTIPLE EMPLOYEES Although you can assign absence allowances to individual employees, as described in the following section, there will be times when you want to simultaneously assign allowances to groups of employees, or to all employees. Use this feature if, for example, a large number of employees share the same allowance for holiday or training, or if you are upgrading and have many employee records to update. You assign absence allowances to multiple employees using the Absence Allowances Wizard. 1. Select Absence Allowances from the Company menu. 2. Click the I Want to Assign an Allowance to People button. From the drop-down list, select an allowance you previously created. 3. Click Next. 4. Specify the employees to whom you want to assign allowances and then click Next. To assign an allowance to a group, go to step 5. To assign an allowance to employees you have chosen by defining an Employee Filter, go to step 6. To assign an allowance to all employees, go to step 7. 5. To specify a group, click I Want To Select Employees as a Group. Click the Pick List button, and select the group to which you want to assign absence allowances. 6. To specify a group of employees you have defined with a filter, click I Want To Select Employees Using a Filter. Click the Pick List button and select an Employee Filter from the list. 7. To assign the allowance to all employees, click I Want to Select ALL Employees. 8. Select the start date for the allowance: To set the date, click I Want All Allowances to Start on a Date I Specify, then enter the date or select the date from the drop-down calendar. To start all allowances on the anniversary date of the day the employee joined the company, click Allowances Start on the Anniversary of the Date of Join. To start all allowances on the anniversary date of the end of the employee‘s probation, click Allowances Start on the Anniversary of the End of Probation. 9. Click Next, then click Finish. Allowances are assigned to the selected employees and a progress bar is displayed. If an employee already has an allowance of the selected type for the current year, that allowance takes precedence and is retained. © Vizual Business Tools 2000 Page 46 of 125 Personnel Manager Basic User Training DISPLAYING OR ASSIGNING ABSENCE ALLOWANCES INDIVIDUALLY 1. Navigate to the record of the employee for whom you want to display or set absence allowances. 2. On the Absence and Payroll Shortcut bar, click the Absence Allowance button. The Absence Allowances Summary screen displays the allowances assigned to the current employee for the current year, and the time taken and time remaining. To change the view, click the Display Allowances For drop-down list. To display allowances for all years, select All Years. To display allowances for one prior year, select that year. 3. To assign an absence allowance, click the New button on the Record toolbar. 4. Select the allowance you want to assign from the list. 6. Set the Allowance Start Date for the allowance by selecting the date from the dropdown calendar. The default is the 1st of January of the current year, but you should set the date as appropriate for your company year. This date is used in year end allowance calculations. You should not have to set Amount Carried Forward and Time in Lieu for a new allowance. To edit the information at any time, click the Detail View tab. 7. Click OK when you finish viewing or assigning the allowances. © Vizual Business Tools 2000 Page 47 of 125 Personnel Manager Basic User Training WORKING MORE EFFICIENTLY © Vizual Business Tools 2000 Page 48 of 125 Personnel Manager Basic User Training MODULE – WORKING MORE EFFICIENTLY Objectives When you complete this module, you will be able to answer these questions: How do I Manage Pick-lists? How do I create and view employee groups? How do I return to viewing all employees? How do I create an employee filter? Further Information How do I search the database using groups and filters? See the Personnel Manager User‘s Guide – Chapter 14, Working With Groups, Chapter 20, Creating Queries and Filters and Chapter 19, Batch and Global Updates INTRODUCTION As you become more familiar with Personnel Manager, you will appreciate the following features that will make entering and maintaining information less time-consuming: Managing Pick-lists Using Pick-lists in your system will ensure that all users enter the correct information where relevant and thus meaning that reports have the correct information. Groups and filters Groups and filters are extremely useful when creating letters, charts, reports and performing other Personnel Manager functions. For example, you can use the word processor to create mail merge letters for all the employees in a particular group or for a set of employees selected by a filter. You can also create reports and charts that include only data from employees in a particular group or filter. For example, you can send the same letter to employees who have successfully completed their probationary period and print a corresponding report. Filters are a more flexible way of extracting a particular set of records that you want to work with. For example, you can create a filter to extract employees with a specific benefit, such as a travel card, or update timesheets for individuals who have worked on a certain project within a given time frame. You can then revise these records manually, or use the batch or global update feature to change all the records at once. Database search You can search the database for specific records to view or update. MANAGING PICK-LISTS The system comes with a lot of standard pick-lists but as time goes on the pick-lists may become outdated and start to lose their usefulness. The Managing Pick-lists utility enables users to maintain the Pick-list values from a central point and ensure that the values in the pick-lists are valid. © Vizual Business Tools 2000 Page 49 of 125 Personnel Manager Basic User Training MAINTAINING THE PICK-LIST VALUES 1. From the Company menu, select Maintain Pick-lists. 2. The following screen is displayed. 3. You must first choose which screen contains the field with the Pick-list that you wish to maintain. 4. Then select the relevant field on that screen and the Pick-list values will be displayed for you. 5. From here you can either replace, add or delete values from the List. 6. Once you have finished click OK. WORKING WITH GROUPS Use groups to work with particular sets of employee records. For example, create groups to work with only those employees who have the same set of qualifications. Employees can be members of more than one group — for example one employee could be a member of two groups such as New Starts and Engineers. Assigning an employee to a particular group does not affect the data contained in each record, and groups can be removed easily from the database. CREATING A NEW GROUP 1. From the Employees menu, select Maintain Groups. 2. Click the Add button. 3. Type the name of the group and click OK. © Vizual Business Tools 2000 Page 50 of 125 Personnel Manager Basic User Training ADDING EMPLOYEES TO THE GROUP 1. On the Maintain Groups dialog, use the Group Name drop-down list to select the group that you want to add the employee(s) to. 2. A list of all available employees is displayed. Tip: To add several employees, use Ctrl+click and Shift+click. To add the selected employees to the group, click the Add button. The selected employees are moved into the list on the right. To add all the employees to the group, click the Add All button. Repeat steps 2 and 3 until you have added all the employees you want in the group. SELECTING OR REMOVING A GROUP 1. On the Employee Toolbar, click the Group button. 2. Highlight the Managers group and click the OK button. Only those employees who are members of the Manager‘s group are available to scroll through . The status bar at the bottom of the screen displays the name of the current group. Note: To remove a group, select show all employees from the Employee menu or select Ctrl+A.. DISPLAYING AN EMPLOYEE’S GROUP MEMBERSHIP 1. Click the Employee Details screen of the employee whose membership you wish to see. 2. Select Group Membership from the Employees menu. The screen lists all the groups to which the current employee belongs. WORKING WITH FILTERS There may be times when you want to view or update information from Personnel Manager that cannot be accessed by groups. You can create filters to select specific employee records when updating records manually, when using batch input, or global update. You can use employee filters to select the employees who are to appear on the holiday and absence schedule. Employee filter queries can be as complex as you require. © Vizual Business Tools 2000 Page 51 of 125 Personnel Manager Basic User Training CREATING AN EMPLOYEE FILTER This section illustrates a number of examples showing how to create employee filters. Example: Creating a Filter to Access Records of Employees with a Specific Benefit You have to renew employee travel cards. You decide to create an employee filter so that you can quickly access Benefit records of those employees who have a travel card. 1. On the Employee toolbar, click the Filter button. The Filters screen appears. 2. Click the New button. The Filter screen appears. 3. Select the Filter Wizard 4. Use this screen to select the screen that has the criteria that you will filter the records by. Click Next 5. Then select the criteria for your filter. Click Add and choose the field operator and value for your Filter Field: In this example, the benefit type is maintained in the Benefit field. Select Benefit from the Field drop-down list. Operator: You want to display records that are an exact match. From the Operator drop-down list, select Is Equal To. Value: You want to display records that match the benefit of Travel Card. Click Suggest Values; this lists possible values in the drop-down list. Either select Travel Card from the drop-down list or type Travel Card. 4. Now that you have completed the statement, click the Add button. The statement now appears in the Criteria list. Notice that, if required, you can replace or remove an existing statement. 5. Click the OK button. 6. Type a name for the filter; for example, Employees with Travel Cards and click Finish. (The Manual filter designer is then displayed, close this using the cross at the top-right of the screen.) The filter you just created appears in the Filters screen. 7. To filter the records so that only those records for employees with travel card benefits are available, simply select the name of the filter and click the Select button. 8. Open the Benefits screen from the Absence and Payroll shortcut. To view the Benefits records for travel card benefits, Select an employee using the Q Find function. Note: To remove a filter , select show all employees from the Employee menu or select Ctrl+A.. © Vizual Business Tools 2000 Page 52 of 125 Personnel Manager Basic User Training Example 2 - Creating a Filter to Access Records of Employees In a Specific Project The hours for Project A Time Sheets last week were recorded incorrectly and must be updated. You want to update these Time Sheets for the week ending January 28, 2000. To make updating easier, you decide to create an employee filter. 1. On the Employee toolbar, click the Filter button. 2. Click the New button. The Filter screen appears. 3. Set the criteria for selecting Project 1 time records for the week ending January 28, 2000. To do this, you create a new Filter, select the Project Time Sheets screen. Then create a selection statement to select all Project Time Sheets with a Project code of Project 1, then create another statement to select only those with the week ending January 28, 2000. Remember to click the Add button after creating each statement. Table Field Operator Value Project Time Sheets Project Code Is Equal To Project1 Project Time Sheets Week Ending Is Equal To 28/01/2000 4. To save the criteria you just specified, click OK. 5. Type a name for the filter; for example, Project 1 Time Sheets - 28/1 and click OK. You now have a filter that will pull the Project 1 Project Time Sheet records for the week ending January 28, 2000. Try running it to see if it works. 1. Click the Filter button on the Employee toolbar. The Filters screen is displayed. 2. Select the filter, Project 1 Time Sheets - 28/1, you want to run and click the Select button. The status bar at the bottom of the screen displays the name of the current filter. © Vizual Business Tools 2000 Page 53 of 125 Personnel Manager Basic User Training 3. Double-click the name of the employee you want to work with. The Employee Details screen appears for that employee. 4. When you are finished with the employee‘s record, select the next employee. Note: To remove a filter, select show all employees from the Employee menu or select Ctrl+A. EDITING AN EXISTING EMPLOYEE FILTER 1. Click the Filter button on the Employee toolbar. 2. Select the filter you want to open and click the Edit button. 3. Add, change or remove the filter statements and click OK. DELETING AN EMPLOYEE FILTER 1. Click the Filter button on the Employee toolbar. 2. Select the filter you want to delete and click the Delete button. SEARCHING THE DATABASE FOR RECORDS You can search the database for specific records to view or update; for example, you can locate all employees with an Electronics Engineering background. 1. On the Tools toolbar, click the Search button. -orSelect Filter Records from the Tools menu. The Search Database screen appears. 2. Provide the following information: Screen To Search. Select the Qualifications screen from the drop-down list. Define Search Criteria. Create an expression for the search. Field. Select the Subject field to use in the search. Condition. Select the condition, Equals, to use in the search. Value. Type or select the value to be used in the search. To display values you can select from the drop-down list, click the Engineering from the list. button, then select Electronics 3. Click the Add To List button. The criteria you specified appears in the Search Criteria area. 4. Repeat steps 2 and 3 until you are finished specifying the search expressions required for this search. © Vizual Business Tools 2000 Page 54 of 125 Personnel Manager Basic User Training 5. Click the Find Now button. The criteria you specified appears in the Search Criteria area. 6. Do one of the following: Double-click the record you want to display. To remove an expression from the search criteria, select the expression and click the Remove button. To clear the results and start a new search, click the New Search button. To exit without completing the search, click the Cancel button. © Vizual Business Tools 2000 Page 55 of 125 Personnel Manager Basic User Training USING THE DIARY © Vizual Business Tools 2000 Page 56 of 125 Personnel Manager Basic User Training MODULE – USING THE DIARY Objectives Further Information When you complete this module, you will be able to answer these questions: How do I start the diary? How do I set diary reminder triggers? What can I do with a diary reminder? How do I print the diary? How can I export my diary items to Microsoft Outlook? See the Personnel Manager User‘s Guide – Chapter 13, Using the Diary INTRODUCTION To track important events and dates, Personnel Manager provides you with a diary or you can use Microsoft Outlook. Be sure to indicate which diary you want to use. Remember you set this option when you set the preferences for Personnel Manager in an earlier module (from the Options menu, select Preferences, then click the Add Ons tab). If you use Microsoft Outlook, you can remove the Diary Monitor from the Startup menu. For instructions, see your Windows documentation. You must, however, run both Personnel Manager and Outlook simultaneously to display reminders. For more information about the diary monitor, see the Diary Monitor topic in this module. You can insert diary events yourself, or you can instruct Personnel Manager to automatically create diary reminders for you when certain events occur, such as an employee‘s end of probation date. Personnel Manager checks the diary approximately every one-and-a-half minutes and displays a pop-up reminder window if it finds any pending diary reminders. STARTING THE DIARY To start the diary 1. Do one of the following: Click the Diary button on the Personnel Manager Tools toobar. Click the Diary button beside the clock in the Startup box at the end of the Task bar. © Vizual Business Tools 2000 Page 57 of 125 Personnel Manager Basic User Training If the diary is already running, but minimised, clicking this button reactivates it and displays it full size on your screen. To exit the diary 1. Click the Close Diary button on the Diary toolbar. SETTING DIARY REMINDERS A diary reminder is a Personnel Manager entry in the Personnel Manager diary or Microsoft Outlook. Diary reminders have a date and message attached to them, for example, 25/5/97 Mrs Jones - End of Probation. Personnel Manager checks the diary every one-and-a-half minutes and displays any pending diary reminders. Diary reminders can be created by either of these methods: Automatically created by Personnel Manager Manually created by you To set up automatic diary reminders You can set Personnel Manager to automatically create diary reminders when information changes in any of the fields on the Employee records; for example an employee‘s end of probation. You learned how to do this in the module when you set up the information for the company. Here is a review of how to add, change and remove a diary reminder trigger. To add a diary reminder trigger 1. Select Diary Event Triggers from the Options menu. 2. Select the screen on which you want to create a diary reminder trigger from the Screen Name List. 3. Click the Add button. 4. Select the field that you want to trigger a diary reminder when the information in it changes. 5. Enter a description of the reminder. For example, you might enter Confirm Contract Renewal to remind you to check on an employee‘s performance three days before the End of Probation field changes. 6. Specify the number of days, hours, or minutes beforehand that you want to be reminded. Type the number, or use the Up and Down buttons, then select Days, Hours, or Minutes from the drop-down list. 7. If you have the multi-user version of Personnel Manager and want all users to receive a reminder, click the Remind All Users checkbox. 8. Click OK. To change a diary reminder trigger 1. Select Diary Reminder Triggers from the Options menu. The Edit Reminder Triggers screen appears. © Vizual Business Tools 2000 Page 58 of 125 Personnel Manager Basic User Training 2. Select the name of the screen containing the data that triggers the reminder. 3. Select the name of the trigger. 4. Click the Edit button. The Add Diary Reminder Trigger screen appears. 5. Edit the required fields. 6. Click OK. To delete a diary reminder trigger 1. Select Diary Reminder Triggers from the Options menu. The Edit Reminder Triggers screen appears. 2. Select the name of the screen containing the data that triggers the reminder. 3. Select the name of the trigger. 4. Click the Delete button. 5. Confirm the deletion. Click the Yes button. 6. Click OK. To set up a manual diary reminder 1. To start the diary, click the Diary button on the Tools toolbar. The screen that appears depends on whether you are using the Personnel Manager Diary or Outlook. Outlook Users Note. Follow the instructions in your Outlook documentation. 2. Display the date. If you are using Outlook, follow the instructions in the Outlook documentation. If you are using Personnel Manager Diary, take one of the following actions: Click the Go To Date button on the Diary toolbar, select the date and click OK. Click the bottom right or bottom right corner of the diary Use the navigation buttons, Previous Week or Next Week on the toolbar until the desired page is displayed. Note. You can also set the date when you are entering the reminder. 3. Click the New Reminder button. The New Reminder dialog is displayed. Note. If there is more than one user sharing Personnel Manager on a workstation or on the network, a Remind Other Users prompt is also shown at the bottom of the screen. © Vizual Business Tools 2000 Page 59 of 125 Personnel Manager Basic User Training 4. Enter the details of the reminder. Date. If the date is different than the one displayed, select the date. Time. If the time is different than the one displayed, select the time. Employee. Select the name of the employee from the drop-down list. Description. Type the purpose of the event or meeting. Display Reminder Message. Click this checkbox if you want a reminder to appear in your diary. Then indicate how long before the event the reminder is to be triggered. Select the duration and period. Remind Other Users. Select this checkbox to trigger reminders in the diaries of all other Personnel Manager users‘ (if any). To add a user to the list, click the Add button, select the user‘s name and click OK. To add all users, click the All Users button. To remove a user from the user, select the user‘s name in the list and click Remove. 5. Click OK. USING THE PERSONNEL MANAGER DIARY MONITOR The Personnel Manager Diary Monitor is an independent program that monitors your diary and displays any pending diary reminders. When you install Personnel Manager, the Diary Monitor is placed in your Windows Start Up program group. This starts the Diary Monitor as soon as you start Windows. The Diary Monitor checks the diary every five minutes. If a reminder occurs, a pop up window appears so that you can view, postpone or dismiss the reminder. If necessary, you can turn off the monitor. To use the pop up window The Personnel Manager Diary Monitor displays pending diary reminders in a pop-up window. The Diary Reminder screen displays the date of the reminder, the employee who the reminder is about (including employee number), and the diary reminder text. 1. Do any of the following when the diary reminder pop-up is displayed: To display the next and previous pending diary reminders, use the navigation buttons. To postpone a diary reminder, if necessary change the time and duration in Click Postpone To Be Reminded In, then click the Postpone button. To prevent a reminder from being displayed, but retain it in the diary, click the Dismiss button. To turn off the diary monitor 1. Right-click the Diary button in the Start box at the end of the Task bar. 2. Select Shut Down from the menu. © Vizual Business Tools 2000 Page 60 of 125 Personnel Manager Basic User Training PRINTING YOUR DIARY 1. Click the Print button on the Diary toolbar. The Print Diary screen appears. 2. Do one of the following: To indicate a date range, select or type the start date in ‗Form‘, then select or type the end date in ‗To‘. To print all events, click the Print All Events checkbox. 3. Click OK. The Print Preview screen appears displaying a printed version of the diary. 4. To print the diary, click the Print button; to return to the diary, click the Close button. EXPORTING PERSONNEL MANAGER DIARY ITEMS TO OUTLOOK If necessary, you can export Personnel Manager diary items to Microsoft Outlook. Note. If you are changing the diary function to use Microsoft Outlook, allow the instructions regarding Microsoft Outlook. 1. To start the diary, click the Diary button on the Tools toolbar. 2. From the File menu, select Export to MS Outlook. © Vizual Business Tools 2000 Page 61 of 125 Personnel Manager Basic User Training MANAGING WORKING TIME REGULATIONS © Vizual Business Tools 2000 Page 62 of 125 Personnel Manager Basic User Training MODULE – MANAGING WORKING TIME REGULATIONS Objectives When you complete this module, you will be able to answer these questions: Further Information How do I add working time information for an employee? How do I print an ‗opt out‘ letter? How can I manage employees‘ time sheets? How do I create a time sheet? How do I use the Working Time Directive screen? See the Personnel Manager User‘s Guide – Chapter 12, Managing Working Time Regulations INTRODUCTION The EU Directive on Working Time came into effect in the UK on 1st October 1998. The Working Time Regulations (as the Directive became known when it became law) require employers to maintain records specifically relating to employee working times. Personnel Manager is designed to help you manage this data. The Regulations affect the following for some or all of the employees: Working hours Rest periods Annual leave Health assessments for night workers Some professions are exempt from the Regulations and the qualification for exemption has changed a number of times since the Regulations became law. Contact your local employment office for current information. Within Personnel Manager, you can track key data relating to each employee, send ‗opt out letters‘, maintain detailed records of working hours, and generate Working Time reports. In addition, Personnel Advisor contains helpful information on the Working Time regulations. Note. The rules for Working Time may vary from country to country. The guidance included in Personnel Manager is based on current UK legislation. This varies from regulations in place in Ireland, Isle of Man and Channel Islands. Please contact your local Employment Office for further information. Tracking Employee Working Time data involves the following activities: Adding key Working Time information when the employee joins the company. If necessary, print the Working Time Opt Out cover letter and agreement. Creating, distributing and completing timesheets on a scheduled basis. © Vizual Business Tools 2000 Page 63 of 125 Personnel Manager Basic User Training Viewing and printing Working Time reports for management and reporting purposes. ADDING KEY WORKING TIME INFORMATION FOR NEW EMPLOYEES When an employee joins the company, you record his or her information using the Employee Details screen. The Working Time tab of this screen contains fields that enable you to record key Working Time dates and other relevant information. To add or change Working Time information 1. Create or navigate to the Employee Details record for the employee. 2. Be sure to fill in the following Working Time Regulations fields: Opted Out? If the employee has signed a letter opting out of the Working Time Regulations, select this checkbox. Date Opted Out. The effective date that the employee opted out of the Working Time regulations. Review Date. The date on which the employee‘s status under Working Time Regulations will be reviewed. Night Worker. If the employee is required to work nights, select this checkbox. Health Assessment. If the employee has had a health assessment related to working nights, select this checkbox. Health Assessment Date. Select the date of the employee‘s health assessment from the drop-down calendar. Notes.: Notes about the employee‘s Working Time Regulations status. 3. Save the changes. To print a Working Time Opt Out letter or agreement Under the Regulations employees can agree to waive their rights under the legislation. However, to do so they must sign an ‗opt out‘ agreement indicating their agreement to opt out and their awareness of the implications of doing so. Personnel Manager comes with a standard opt out agreement along with a covering letter explaining the purpose of the opt out agreement. 1. Click the Letters button on the toolbar. The Personnel Manager Explorer appears. Double-click the Letters folder. Double-click the Working Time Regulations subfolder. In Personnel Manager Report List, all letters, faxes, and memos are stored in the Letters folder in subfolders according to their subject matter. We will learn more about the Report List in a later module. 2. Double-click the Working Time Opt Out Covering Letter or the Working Time Agreement. To generate and print the document, follow the instructions on the screens. © Vizual Business Tools 2000 Page 64 of 125 Personnel Manager Basic User Training CREATING QUERIES © Vizual Business Tools 2000 Page 65 of 125 Personnel Manager Basic User Training MODULE – CREATING QUERIES Objectives When you complete this module, you will be able to answer these questions: How do I use the Query Wizard to create a query for display and selection of employee data? How do I use the Query Wizard to create a query to extract employee data to use in a report? How do I build simple queries with one table? How do I build summary queries to summarize data contained in the Employee Details screens? How do I run a query to display and select data? Further Information See the Personnel Manager User‘s Guide – Chapter 20, Creating Queries Related Module Working With Reports There may be times when you want to extract information from Personnel Manager that is not easily located by using the find, search or filter tools or that is not contained in any of the predefined reports or queries. For example, you might want to view or print a list of staff names and their dates of birth, or view or report on the officers that updated the accident book. To do this, you can create a query to extract data directly from Personnel Manager tables: For display and selection purposes. You can also export data to File, as a Text file or Database format. This cannot be done from a report. For report generation. (See module ―Working With Reports‖.) The easiest way to query Personnel Manager databases is to use the Query Wizard. More advanced users can use the Query Designer to create and modify queries without the step-by-step assistance of the Query Wizard. IMPORTANT NOTES ABOUT SECURITY Tables and Fields. If your user account does not permit you to access certain tables or fields, you cannot access them when using Query Designer. You cannot view a query or report that contains tables or fields you do not have access to. Employee Security. Employee security is automatically applied to queries. For full details about setting security, see module ―Setting Up Security‖. © Vizual Business Tools 2000 Page 66 of 125 Personnel Manager Basic User Training CREATING A QUERY FOR DISPLAY AND SELECTION Follow these steps to create a database query. If you are creating a query to extract data for a report, see the following section, ―Creating a Query for a Report‖. 1. Click the Query button on the Tools toolbar. 2. Click the New button. 3. Double-click the Query Wizard button or click OK. 4. When the query is complete, the results appear in the Preview Data window. Click OK to close the window. 5. The query results appear in the Query Designer window. Click the window close button, then click Yes to save the changes. 6. The query now appears in the Query list, where you can select it to view the results, edit it, or delete it. CREATING A QUERY FOR A REPORT You use the same Query Wizard to query the database for data to include in a report; the only difference is that once the query is complete, you use the Design tab in the Report Builder window to lay out the report. 1. Click the Reports button on the Tools toolbar. 2. In the Personnel Manager Explorer window, click the New button. 3. Select Report and then give the new Report a unique name. Select the Report Wizard and click OK. 4. When the query is complete, select Preview data on the Preview Report tab. Click OK to close the window and save the report. Query Examples There are two types of queries: Simple. These queries use one or more tables that may or may not have search criteria, but do not contain calculations. Summary. These are queries that use functions (average, sum, minimum, maximum or count) to calculate statistics grouped by other fields; for example, Headcount by Department or Average Age by Gender. This section illustrates an example of a simple query. For more advanced queries please refer to the Personnel Manager User Manual. Simple Query Example © Vizual Business Tools 2000 Page 67 of 125 Personnel Manager Basic User Training EXAMPLE 1: A QUERY WITH ONE TABLE AND NO SELECTION CRITERIA This example is the simplest query you can build — it uses only one table and has no selection criteria. This example queries the Employee Details table for the Employee Number, Post Name and Department fields. 1. Click the Query button on the Tools toolbar. -orSelect Query Database from the Tools menu. The Select Query screen is displayed. 2. Click the New button. The Personnel Manager Query Wizard is displayed. 3. Select Query Wizard and click next. 4. Select the database tables to include in the query. Click the Add button to add a selected table or tables to the selection list on the right. Click the Remove button to remove a selected table or tables from the list on the right. In this example, you want to include information from only the Employee Details table. Select the Employee Details table and click the Add button. 5. Now that you have selected the table, click the Next button. 6 . Select the fields to include in the query. Use the following buttons to add or remove fields you select from the list. Click the Add button to add a selected field or fields to the selection list on the right. Click the Add All button to add all fields to the selection list on the right. Click the Remove button to remove a field or fields from the list on the right. Click the Remove All button to remove all fields from the list on the right. To show information about each employee, add the Employee Number, Post Name and Department fields. 7. Now that you have selected the fields for the query, click the Next button. 8. Indicate whether or not the details are to be summarized in the query. In this example, the details are not summarized, so click the Detailed option. 9. Click Next. Indicate whether or not search criteria is required. In this example, we want all employees listed, so click the All Records option. 10. Click Next. Indicate the sorting criteria. In this example, we want ascending order (AZ), so click the Natural Order option. © Vizual Business Tools 2000 Page 68 of 125 Personnel Manager Basic User Training 12. Click Next. Type the name of Employee and Department in the Description field for this query and select the option to preview the results. 13. Click Finish. The Define Search screen appears, click the Preview Report tab to display the results of the query. 14. Save the Query. Click the Close Window button in the upper right corner of the Report Wizard screen. RUNNING A QUERY FOR DISPLAY OR SELECTION 1. Click the Query button on the Tools toolbar. -orSelect Query Database from the Tools menu. The Select Query screen is displayed: 2. Select the query you want to edit and click the Select button. The query results are displayed. 3. Do one of the following: To save the results to a file. Select File and then select export, type a filename and its location, then select which format it should be in. You can save into Text (.TXT}, Database File (.DB) or Shazaam Report (.SHZ) format. © Vizual Business Tools 2000 Page 69 of 125 Personnel Manager Basic User Training MANAGING DOCUMENTS © Vizual Business Tools 2000 Page 70 of 125 Personnel Manager Basic User Training MODULE – MANAGING DOCUMENTS Objectives When you complete this module, you will be able to answer these questions: Further Information What is the Personnel Manager Report List? How can I create, rename or delete folders for my letters, reports and graphs? How do I create a letter, report or graph? Can I preview a file? How can I update, rename, or delete a file? How can I move a file to a different folder or subfolder? How can I change an existing template? How can I update the display of Report List? How can I import or export a letter, report or graph file? See the Personnel Manager User‘s Guide – Chapter 15, Working with Personnel Manager Explorer INTRODUCTION Similar to using Windows Explorer to manage your computer files, you use Personnel Manager‘s Explorer to manage Personnel Manager report, letter, and graph files. With the Explorer, you can: Create, update, rename, preview or delete reports, letters or graphs and refresh the Explorer contents. Create, rename, or delete folders to hold your reports, letters and graphs. Import and export reports, letters and graphs. STARTING AND EXITING PERSONNEL MANAGER EXPLORER To start Personnel Manager Explorer Click the Reports button on the Tools toolbar or select Reports from the Tools menu. To close the Report List From the Explorer File menu, select Close. ABOUT THE PERSONNEL MANAGER EXPLORER WINDOW Personnel Manager comes with numerous pre-defined reports, letters and graphs that you can use or customize. You can also create your own. Like Windows Explorer, the Personnel Manager Explorer can organize your files in folders and subfolders. Double-clicking a folder or subfolder in the left pane displays any of its © Vizual Business Tools 2000 Page 71 of 125 Personnel Manager Basic User Training associated subfolders or files in the right pane. For example, double-clicking the Folders folder displays the Graphs, Letters, and Reports subfolders. THE PERSONNEL MANAGER EXPLORER TOOLBAR Use the buttons on the Explorer toolbar to manage your Personnel Manager report, letter, and graph folders and files. To move up a level i.e. From a file to the folder it is in. Create a new folder. Create a new report, letter or graph. Edit the selected report, letter or graph. Delete the selected folder or file. Preview the selected report or graph file. For a letter, launch the Mail Merge Wizard. View the Properties of the selected file. MANAGING FOLDERS You can create or rename folders and subfolders for your Personnel Manager reports, letters, and graphs. If you no longer require a folder, you can delete it. CREATING A FOLDER 1. Click the name of the folder which is to contain the new folder. 2. Click the New Folder button on the Explorer toolbar. -orSelect New>Folder from the Explorer File menu. RENAMING A FOLDER 1. Click the name of the folder to be renamed. 2. Select Rename from the Explorer Edit menu. Type the new name and press Enter. © Vizual Business Tools 2000 Page 72 of 125 Personnel Manager Basic User Training DELETING A FOLDER 1. Click the name of the folder to be deleted. 2. Click the Delete button on the Explorer toolbar. -orSelect Delete from the Explorer Edit menu. MANAGING REPORT, LETTER AND GRAPH FILES You can create, edit, preview, or rename your Personnel Manager report, letter and graph files. If you no longer require a file, you can delete it. You can also sort the display of files by name, file type, owner and date. CREATING A REPORT, LETTER OR GRAPH FILE 1. Click the name of the folder that is to contain the new file. 2. Click the New button on the toolbar. -orSelect New from the Explorer File menu and select Report, Letter, or Graph. If you are creating a graph, Personnel Manager Graph Wizard appears. For instructions on how to create a graph, see Module - Working with Graphs. If you are creating a letter, Personnel Manager Word Processor appears. For instructions on how to create a letter, see Module - Word Processing. If you are creating a report, the Report Wizard appears. For instructions on reporting, see Module - Working with Reports. To return to the Personnel Manager Explorer, select Exit from the File menu on the word processing or charting screen, or select Cancel and close the Report Wizard window. PREVIEWING A FILE 1. Click the name of the file to be viewed. 2. Click the Preview button on the Explorer toolbar. -orSelect Preview from the Explorer File menu. 3. To return to the Report List, select Exit from the File menu on the word processing, or charting screen or select Cancel and close the Report Wizard window. EDITING A FILE 1. Click the name of the file to be updated. © Vizual Business Tools 2000 Page 73 of 125 Personnel Manager Basic User Training 2. Click the Edit button on the Explorer toolbar. -orSelect Edit Object from the Explorer Edit menu or shortcut menu. 3. To return to the Explorer, select Exit from the File menu on the word processing, or charting screen or select Cancel and close the Report Wizard window. RENAMING A FILE 1. Click the name of the file to be renamed. 2. Select Rename from the Explorer Edit menu or shortcut menu. 3. Type the new name and press Enter. DELETING A FILE 1. Click the name of the file to be deleted. 2. Click the Delete button on the Explorer toolbar. -orSelect Delete from the Explorer edit menu. IMPORTING A FILE You can import a letter, report, or graph that was previously exported. For example, you might want to import a letter template created by another user. 1. From the File menu, select Import Items. 2. Click the Import File Browse button to locate the file you want to import. Select the file and click the Open button. 3. From the Import Into drop-down list, select the Personnel Manager Folder you want to store the file in. 4. Click the Import button. EXPORTING A LETTER, REPORT, OR GRAPH FILE You can export letters, reports, or graphs for use in a different installation of Personnel Manager. For example, you could export a graph you customised so it could be used by another Personnel Manager installation. 1. Select the file or files you want to export in the Report List. 2. From the File menu, select Export Items. 3. Provide the following information: Navigate to the drive and Managery where you want to create the exported file. File Name: Type a name for the file. Save As Type: The file type must be Export File. 4. Click the Save button, then click OK at the successful export message. © Vizual Business Tools 2000 Page 74 of 125 Personnel Manager Basic User Training WORD-PROCESSING AND MAIL MERGING © Vizual Business Tools 2000 Page 75 of 125 Personnel Manager Basic User Training MODULE – WORD PROCESSING AND MAIL MERGING Objectives When you complete this module, you will be able to answer these questions: How can I personalize my correspondence? How do I create a standard letter? memo? fax? Can I create other types of documents? How can I change an existing template? Further Information What are letter templates? What letter templates come with Personnel Manager? How can I create a template using the Personnel Manager Word Processor? How can I create a template using Microsoft Word? See the Personnel Manager User‘s Guide – Chapter 16, Word Processing and Mail Merging INTRODUCTION Personnel Manager comes with over 30 standard employment letter templates, including contract letters, warning letters, and recruitment letters. These pre-defined letter templates are ready for you to use or to modify to meet your specific requirements. Any letter or document you generate within the system can be sent to individual employees, groups of employees, or to everybody who has a record in the database. You can use Personnel Manager‘s own integrated word processor or Microsoft Word for Windows for your word processing needs. Use either of these word processors to create letters, memos, fax covers, and correspondence from within the system, without having to transfer data to another application. The integrated Personnel Manager word processor is easy to use and functions in the same way as most Windows-based word processors. Documents, once created, can be saved and retrieved at any point. Optionally you can use Microsoft Word for Windows with Personnel Manager. Microsoft Word introduces a host of features including the ability to create mailing labels and envelopes, both of which are exploited by Personnel Manager. Although Personnel Manager makes the task of creating Microsoft Word mail merge documents and templates very easy, you are advised to become familiar with the word processing and mail merge features available within Microsoft Word. Note that Vizual Business Tools cannot offer technical or customer support concerning general use of Microsoft Word. Be sure to indicate which word processor you want to use. For instructions, see ―Setting Preferences‖ in Module- Setting Up Your Company. Personnel Manager will store your mail merge letter files in .DOC format if you select Microsoft Word, and .RTF format if you are using the built-in word processor. © Vizual Business Tools 2000 Page 76 of 125 Personnel Manager Basic User Training Company details used in a mail merge are those set for the office you select using Set My Office from the View menu. For instructions, see ―Adding Your Company Details‖ in Module- Setting Up Your Company. ABOUT PRE-DEFINED LETTER TEMPLATES The Letters folder in the Personnel Manager Explorer contains the following options for writing letters to one or more employees. Each template is initially in .RTF format for use with the Personnel Manager word processor. If you set your preferred word processor to Microsoft Word, the templates are converted to .DOC format the first time you do a mail merge. Letter. Write a standard letter that has the name and address of the employee and company filled in, but no content. You write the body of the letter using the word processor. This document is based on the standard letter template called Letter (letter.rtf or letter.doc) in the root Letter folder. Memo. Write a memo that has the date and employee name filled in. You fill in other headings using the word processor. This memo is based on the memorandum letter template called Memo (memo.rtf or memo.doc) in the root Letter folder. Fax. Write a fax cover sheet; headings you fill in using the word processor. This document is based on the fax cover letter template (faxcover.rtf or faxcover.doc) in the root Letter folder. Letter Folder List. Write different types of letters organised by category. Click a folder to see the letters, such as recruitment, employment, or contract letters, it contains. Use the folder list to create and store letters based on the templates that come with Personnel Manager, as well as letter templates that you create or modify yourself. These documents are grouped by subfolder within the Letters folder. SETTING YOUR USER RECORD You can use Set My Record to personalise letters that you create as mail merge documents. Details from your own personnel record can be added to your correspondence, such as printing your name and job title on letters that you are sending to other employees. 1. Locate your own Employee Details record using the Navigation Q Find buttons, or enter your own record into the system. 2. Select Set My Record from the View menu. Click Yes to confirm that you want to mark the current record as being your own personnel record. 3. To check which record you have marked as your own, select Goto My Record from the View menu. © Vizual Business Tools 2000 Page 77 of 125 Personnel Manager Basic User Training WRITING STANDARD DOCUMENTS In this example we will write a letter to James Locatell. You can just as quickly write a memo or fax to one or more employees. 1. Click the down arrow to the right of the Letters button and select Letter -orSelect Write Letter from the Tools menu. The Mail Merge Wizard appears. Note: To write a memo, click the down arrow to the right of the Letters button and select Memo or select Write Memo from the Tools menu. To write a fax, click the down arrow to the right of the Letters button and select Fax or Select Write Fax from the Tools menu. 2. Click the Manually Select Employees option. Note: You can also select the currently displayed employee, all employees, a group of employees, or an employee filter. 3. Click the Next button. The second screen of the Wizard which displays recipients of the letter. 4. In this case, we need to add the recipient. To add a recipient to the list, click the Add button. Double-click James Locatell. James now appears in the recipient‘s list. 5. Click the Finish button. The Update Correspondence History screen appears. 6. Because this is a social activity, we do not want to record this letter in James‘ Correspondence history. To prevent this document being recorded in Correspondence History, click the No button. The Personnel Manager word processor or Microsoft Word appears displaying the document. 7. Customise the document. - Add or change the information in the document. For example, insert the following text in the body of the letter ―You are cordially invited to the Annual Company Bazaar on Friday, September 11. As you may be aware the proceeds from this event support the Children's Charity.” 7. Print the document. From the File menu, select Print. For more information on using the Personnel Manager word processor, see Module – Using the Personnel Manager Word Processor. For more information about using Microsoft Word, see the Microsoft Word documentation. © Vizual Business Tools 2000 Page 78 of 125 Personnel Manager Basic User Training WRITING OTHER DOCUMENTS You can create a letter from a letter template you created previously or from a template that comes with Personnel Manager. 1. Click the Letters button on the toolbar The Personnel Manager Explorer appears. In Personnel Manager Explorer, all letters, faxes, and memos are stored in the Letters folder in subfolders according to their subject matter. For additional details on how to use the Personnel Manager Explorer, see Module-Managing Letters, Graphs and Reports. 2. Double-click the document to be created, or select Preview from the Toolbar. For example, you might want to create a letter to officially notify an employee of their promotion. To select the Notification of Promotion Letter, double-click the Letters folder, then the Employment subfolder. Then double-click the Notification of Promotion letter. The Mail Merge Wizard appears. 3. Select the individuals who are to receive the document. - To select the current employee, click the Current Employee option. - To select all employees, click the All Employees In The Database option. - To select a group of employees, click the Group Of Employees option, then select the Group from the drop-down list. - To select a filter, click the Filter option and select the name of the filter from the drop-down list. - To select employees individually, click the Manually Select Employees option. 4. Click the Next button. The second screen of the Wizard appears displaying the recipients. 5. If required, add or remove employees from the list: - To add a recipient to the list, click the Add button. Then double-click the individual. - To remove an employee from the list, select the name and click the Remove button. 6. Click the Finish button. The Update Correspondence History screen appears. 7. Do one of the following: - To record this document in Correspondence History, type a description and click the Yes button. - To prevent this document being recorded in Correspondence History, click the No button. The Personnel Manager word processor or Microsoft Word displays the document. 8. Customise the document. © Vizual Business Tools 2000 Page 79 of 125 Personnel Manager Basic User Training Add or change the information in the document. - For more information on using the Personnel Manager word processor, see Module – Using the Personnel Manager Word Processor. - For more information about using Microsoft Word, see the Microsoft Word documentation. Note: You can modify any of the letter templates to meet your specific requirements. See ―Modifying Letter Templates‖ next in this module. MODIFYING LETTER TEMPLATES Modify any of the Personnel Manager letter templates to suit your requirements. For example, you may want to add clauses to a contract of employment that are not included in the standard versions available in Personnel Manager. 1. Follow these steps to select a template to modify: - In the Personnel Manager Explorer, click the Letters folder. A list of subfolders shows the subjects into which the letter templates are grouped. - Click the subfolder containing the template you want to select. - Click the template you want to edit, then click the Edit button or select Edit object from the Edit menu. The word processor starts and the template opens. In the Personnel Manager integrated word processor, all merge fields are preceded by a percent sign % and displayed inside square brackets (%[ and ]); for example, %[Surname]. In Microsoft Word, merge fields are displayed inside chevrons (« and »); for example, «Surname». To insert a new merge field using the Personnel Manager word processor Select a field from the list just above the ruler on the left side of the Document screen. You can insert any available employee, company, pay or user field. Click the Insert Field button to the right of the drop-down list. For example, to select the employee‘s name, select Post Name from the Employee drop-down list, then click the Insert button. For more details about inserting merge fields, click the Help button in the word processor. To delete a merge field using the Personnel Manager word processor Click at the end of the merge field (the right side), then press Shift and the Left Arrow key to highlight the entire merge field. Press the Del key. To insert a new merge field using Microsoft Word Click the Insert Merge Field button on the toolbar and select the field to insert from the list. © Vizual Business Tools 2000 Page 80 of 125 Personnel Manager Basic User Training To delete a merge field using Microsoft Word Highlight the merge field and press the Del key. CREATING TEMPLATES WITH THE PERSONNEL MANAGER WORD PROCESSOR Create new templates whenever they are required. Follow the procedures in this section for the word processor you are using. If you are using Microsoft Word, see ―Using Microsoft Word To Create Templates‖ later in this module. Note: Only information (fields) from Employee Details, Current Pay, Company Information and User Information is available for merging. To create a new template using the Personnel Manager word processor 1. In the Letters folder in the Personnel Manager Explorer, navigate to the folder in which you want to create the new letter template. 2. Click the New button, or select New Object from the File menu. 3. Click the Letter radio button and type a name for your letter, then click OK. The word processor is started and a new blank document is created. 4. Type the text and any mail merge fields that you want in your template. For help using the various options in the word processor, see Module – Using the Personnel Manager Word Processor. 5. When you finish, save the document. USING MICROSOFT WORD TO CREATE TEMPLATES You can create letter, mailing label, and envelope templates using Microsoft Word. To create a letter template To create a letter template using Microsoft Word: 1. In the Letters folder in the Personnel Manager Explorer, navigate to the folder in which you want to create the new letter template. 2. Click the New button, or select New Object from the File menu. 3. Select the Letter option and click OK. 4. Enter any text and merge fields into the template you wish. To insert a merge field into your template, click the Insert Merge Field button located on the toolbar in Microsoft Word. 5. When you are finished, save the document normally, ensuring that you save it in the Personnel Manager Letters folder (Microsoft Word prompts you to save in this Managery by default). © Vizual Business Tools 2000 Page 81 of 125 Personnel Manager Basic User Training To create a mailing label template To create a Microsoft Word mailing label template, follow these steps: 1. Click the Letters button on the Tools toolbar. 2. In the Personnel Manager Explorer, click the Letters folder, then click the New button. 3. Click the Letters radio button, then type a name for your mailing label template and click OK. The Create New Template screen appears. 4. Select the Mailing Labels option and click OK. 5. Select Mail Merge from the Tools menu. 6. In the Mail Merge Helper, click the Setup button. The Label Options screen appears. 7. Select the printer, label, and label number that you want and click OK. The Create Labels screen appears. 8. Click the Insert Merge Field button and select the fields that you want to place on the label. To insert a postal bar code, click the Insert Postal Bar Code button. When all the fields are selected and positioned, click OK. 9. When you return to the Mail Merge Helper screen, click the Close button. This closes this screen so you can edit the label template. When you are finished, save the document as usual. To create an envelope template Creating a Microsoft Word envelope template is similar to creating a mailing label template; the only difference is that the Label Options screen is replaced by the Envelope Options screen. Follow the steps in ―To create a mailing label template‖ above. The dialog that is displayed in step 3 is replaced by the Envelope Options screen. MAINTAINING THE LETTERS FOLDER When you add a template to the list of existing templates, you can quickly select it from the list in the future. For more information about creating and maintaining folders and documents in the Personnel Manager Explorer, see Module-Managing Letters, Graphs and Reports. © Vizual Business Tools 2000 Page 82 of 125 Personnel Manager Basic User Training USING THE PERSONNEL MANAGER WORD PROCESSOR © Vizual Business Tools 2000 Page 83 of 125 Personnel Manager Basic User Training MODULE – USING THE PERSONNEL MANAGER WORD PROCESSOR Objectives Further Information When you complete this module, you will be able to answer these questions: What can I do using the toolbars? How can I open, save and print a document? How can I edit a document? How can I format a document See the Personnel Manager User‘s Guide – Chapter 16, Word Processing and Mail Merging INTRODUCTION You can use Personnel Manager‘s own integrated word processor or Microsoft Word for Windows for your word processing needs. The integrated Personnel Manager word processor is easy to use and functions in the same way as most Windows-based word processors. Documents, once created, can be saved and retrieved at any point. Be sure to indicate which word processor you want to use. For instructions, see ―Setting Preferences‖ in Module- Setting Up Your Company. Personnel Manager will store your mail merge letter files in .DOC format if you select Microsoft Word, and .RTF format if you are using the built-in word processor. USING THE PERSONNEL MANAGER WORD PROCESSOR TOOLBARS There are three toolbars available from the Personnel Manager Word Processor window: the main toolbar, the formatting toolbar and the tables toolbar. THE TOOLBAR The following buttons appear on the word processor toolbar. Button Menu Access Description Shortcut File menu New Create a new document Ctrl+N File menu> Open document Open an existing document Ctrl+O File menu> Save Save a document to disk Ctrl+S File menu Print Print a document Ctrl+P © Vizual Business Tools 2000 Page 84 of 125 Personnel Manager Basic User Training File menu> Print Preview Preview a document before printing Tools menu Spelling Check spelling F7 Edit menu Cut Cut selected text Ctrl+X Edit menu Copy Copy selected text Ctrl+C Edit menu Paste Paste cut or copied text Ctrl+V Edit menu Undo Undo the last action Ctrl+Z Edit menu Find Find specified text Ctrl+F Edit menu Replace Replace text Ctrl+H Insert menu Date and Time Insert the date and time THE FORMATTING BAR Use the following buttons on the Personnel Manager word processor Formatting bar. Button Menu Access Description Format menu Font>Font Select the font for text Format menu Font>Size Select the font size Format menu Font>Colour Select the font colour Shortcut Select the highlight colour Format menu Format selected text as bold Font>Font style Format menu Format selected text as italic Font>Font style Format menu Format selected text as Font>Font style underlined Format menu Paragraph © Vizual Business Tools 2000 Left-align selected text Page 85 of 125 Personnel Manager Basic User Training Format menu Paragraph Centre selected text Format menu Paragraph Justify selected text Format menu Paragraph Right-align selected text Format menu Bullet Style Format a bulleted list THE TABLES TOOLBAR Use the following buttons on the Tables toolbar to add and alter tables. Button Menu Access Description Shortcut Insert a table at the cursor Add a row above the current row Select a row Delete the selected row Add a column to the right of the current column WORKING WITH THE DOCUMENT To open an existing document 1. Select Open from the File menu. 2. Select the path and filename. 3. Click the Open button. To create a new document Select New from the File menu. To save a document 1. Select Save from the File menu. 2. Select the location, type the filename and specify the file type. Choose from one of the following file types: .RTF file, HTML file, or .TXT file. © Vizual Business Tools 2000 Page 86 of 125 Personnel Manager Basic User Training To save the spreadsheet in a different format 1. Select Save As from the File menu. 2. Select the location, type the filename and select the file type. Choose from one of the following file types: .RTF file, HTML file, or .TXT file. 3. Click the Save button. To print a document 1. Select Print from the File menu. 2. Indicate the number of copies and other options. 3. Click OK. To preview the document before printing 1. Select Print Preview from the File menu. 2. Use the toolbar buttons to view and print the document: Button Description Exit Print Preview Display width of page Display length of page Zoom in Zoom out Print Change page layout © Vizual Business Tools 2000 Page 87 of 125 Personnel Manager Basic User Training To set up the page layout 1. Select Page Setup from the File menu. 2. Provide the following information where required: Papersize Width: Type the width of the paper (in inches). Height: Type the length of the paper (in inches) To exchange the width and height, click the Flip button. Margins Top: Select or type the height of the top margin (in inches). Bottom: Select or type the height of the bottom margin (in inches). Left: Select or type the width of the left margin (in inches). Right: Select or type the width of the right margin (in inches). 3. Click OK. To hide or show toolbars, the ruler, or status bar From the view menu, select the item you want to hide or show. Items that are displayed have a checkmark beside the item. Select the item again to show (or hide) the item. EDITING THE DOCUMENT To clear, copy, cut, and paste. Edit Menu Button Clear Action Shortcut Deletes the selected text or object. Copy Copies the selected text or object to the clipboard. Ctrl+C Cut Cuts the selected text or object and copies it to the clipboard. Ctrl+X Paste Pastes the contents of the clipboard after the insertion cursor. Ctrl+V To undo the last action Click the Undo button, select Undo from the Edit menu, or press Ctrl+Z. To select the entire document Select Select All from the Edit menu, or press Ctrl+A. © Vizual Business Tools 2000 Page 88 of 125 Personnel Manager Basic User Training To find text 1. From the Edit menu, select Find or press Ctrl+F. 2. Provide the following information: Find What: Type the partial word, whole word, phrase, or value you are looking for. Match Whole Word Only: Click this checkbox to locate only those occurrences that exactly match what you specified in Find What. Match Case: Click this checkbox to locate only those occurrences with upper and lower case characters as specified in Find What. Direction: Select the direction of the search: up or down from the current location. 3. To locate the next occurrence, click the Find Next button: To replace text 1. From the Edit menu, select Replace or press Ctrl+H. 2. Provide the following information: Find What: Type the partial word, whole word, phrase, or value you are looking for. Replace With: Type the partial word, whole word, phrase, or value to replace the occurrence. Match Whole Word Only: Click this checkbox to locate only those occurrences that exactly match what you specified in Find What. Match Case: Click this checkbox to locate only those occurrences with upper and lower case characters as specified in Find What. 3. Take one of the following actions: - To replace the selected occurrence, click the Replace button. - To find the next occurrence, click the Find Next button. - To replace all occurrences, click the Replace All button. To check spelling 1. Click the Spelling button, select Spelling from the Tools menu, or press Ctrl+H. 2. Do one of the following: - To replace the incorrectly spelled word, select a word from the Suggestions list and click the Replace button. - To display additional suggestions, click the Suggestions button. - To correct the spelling yourself, click the Replace button. - To ignore this occurrence of the incorrectly spelled word, click the Skip Once button or to skip all occurrences, click the Skip Always button. - To correct the spelling yourself and add the corrected spelling to the list, type the correct spelling in Replace With and click the Add button. 3. To exit the Spell Checker, click the Close button. © Vizual Business Tools 2000 Page 89 of 125 Personnel Manager Basic User Training To insert the current date and time Select Date and Time from the Insert menu. To insert a picture or other object 1. Select Object from the Insert menu. 2. Select the location and filename of the file you want to insert. 3. Click the Open button. FORMATTING THE DOCUMENT To select the font 1. Select the text to be formatted. 2. Use the buttons on the Formatting toolbar -orSelect Font from the Format menu. 3. If you selected Font from the Format menu, provide the following information: Font: Select the font to be used from list. Font Style: Select the style of font from the list. Size: Select the size of font from the list. Effects Strikeout: Click this checkbox if a horizontal line (strikeout) is to appear in each character. Underline: Click this checkbox if each character is to be underlined. Color: Select the colour from the drop-down list. Script: Select the type of script from the drop-down list. 2. Click OK. To create a bulleted paragraph Click the Bullet button on the Formatting toolbar or select Bullet Style from the Format menu. If you select Bullet Style from the Format menu, a check mark appears beside the item and the style remains in effect until you turn it off. To turn off the bullet style, select Bullet Style from the Format menu again. To set the format for a paragraph Method 1: On the ruler, slide the Left and Right Indent icons to the positions desired. To set the Paragraph indent, slide the Paragraph Indent icon to the desired position. Method 2: 1. Select Paragraph from the Format menu. 2. Provide the following information: © Vizual Business Tools 2000 Page 90 of 125 Personnel Manager Basic User Training Alignment: Select alignment of the paragraph. Choose from Left, Right, Center or Justified. Indentation Left: Select or type the number of inches the paragraph is to be indented from the left margin. Right: Select or type the number of inches the paragraph is to be indented from the left margin. Indent: Select or type the number of inches the first line of the paragraph is to be indented from the paragraph‘s left margin. Spacing Before: Select or type the number of inches to be inserted before the previous paragraph. After: Select or type the number of inches to be inserted before the next paragraph. Line Spacing: Select or type the type of line spacing. Choose from: Multiple, At Least, or Exactly. Value: Type the number of lines to be used in line spacing. 3. Click OK. Inserting a table 1. At the paragraph where you want the table inserted, on the Tables toolbar, click the Create Table button. 2. Drag the cursor over the grid until you highlight the desired number of columns and rows, then click the Checkmark button. The table appears in the document. 3. Adjust the table if necessary: - To add a row, place the cursor on the row below where you want the new row to appear, and click the Insert Row button. - To delete a row, insert the cursor in the row and click the Select Row button. Then click the Delete Row button. - To select a column, insert the cursor in the column and click the Select Column button. Setting Tabs Click the ruler at the location where you want to set the tab. To remove the tab, click the Tab icon. © Vizual Business Tools 2000 Page 91 of 125 Personnel Manager Basic User Training GRAPHS © Vizual Business Tools 2000 Page 92 of 125 Personnel Manager Basic User Training MODULE – GRAPHS Objectives Further Information When you complete this module, you will be able to answer these questions: How do I display a graph? How do I use the Graph Wizard to create a graph? How do I save and print graphs? How do I change the graph type? How do I adjust elements on the graph? How do I view a graph in 3D? See the Personnel Manager User‘s Guide – Chapter 18, Working With Graphs INTRODUCTION Personnel Manager comes with its own integrated graphing module, so you can create professional-looking charts and quickly tailor graphs for impressive personnel presentations and reports. You can even add 3-D effects for those graphs that need special impact. DISPLAYING A GRAPH 1. To display existing graphs, do one of the following: On the Tools toolbar, click the Reports button. – or – Select Reports from the Tools menu. The Personnel Manager Explorer appears. For instructions on how to use the Personnel Manager Explorer, see module ―Managing Letters, Graphs and Reports‖. 2. Open the folder that contains the graph and select the graph you want to see. 3. Double-click the graph, or click the Preview button on the Explorer toolbar. -orSelect Preview from the Personnel Manager Explorer Edit menu or the shortcut menu. The Personnel Manager Graph appears. Note: To return to the Explorer, click the window close button in the Graph Wizard window. © Vizual Business Tools 2000 Page 93 of 125 Personnel Manager Basic User Training ABOUT THE GRAPH WIZARD WINDOW When you create or open a graph, the associated data is graphed and displayed in the Personnel Manager Graph Wizard window. You can quickly change the type of graph displayed, and its title and axis labels. If you click in the bar of a bar chart or on the point in a scatter chart, the value will display. For example, if you click the bar representing Pay by Job Title, The Annual Pay amount and the Job Title is displayed. THE GRAPH WIZARD TOOLBAR The Graph Wizard toolbar contains buttons you can use to select a graph type, enhance a graph, and add graph elements. Click one of the following buttons on the Graph Wizard toolbar to set up graphs, save and filter graph information, view graph data and create graph titles. Import the graph. Export the graph. Show or Hide the Legend. Show or Hide a horizontal grid. Add or change the text in graph titles. Change the Text fonts. Graph Tools. © Vizual Business Tools 2000 Page 94 of 125 Personnel Manager Basic User Training Click one of the following buttons on the Graph Wizard toolbar to define the graph contents and change the type of graph displayed. Display a vertical bar chart. Display a horizontal bar chart. Display a line graph. Display an area chart. Display a point scatter chart. Display a pie chart. Displays a ‗Fit to curve chart‘. Click one of the following buttons on the Graph Wizard toolbar to add graph elements and enhance the graph display. Apply a 3D effect. Rotate a graph (the graph must be 3D). Change the stacking of 3-axis graphs (the graph must be 3-axis). Edit graph properties and change Chart options. Click one of the following buttons on the Graph Wizard toolbar to manage the graph file. Copy an image of the graph Copy the Data values of the graph WORKING WITH GRAPHS To open, close, rename, and preview graphs, see module ―Managing Letters, Graphs and Reports‖. SAVING CHANGES TO A GRAPH All Graphs are automatically saved so we only need to exit once we are finished with our Graph. Printing the Graph © Vizual Business Tools 2000 Page 95 of 125 Personnel Manager Basic User Training To print the graph, click the Print button on the toolbar. To select a different printer or change the print options, click the Printer Setup option from the File menu. To change the orientation on the page, click the Portrait or Landscape button. When you are finished, click OK. CHANGING THE GRAPH TYPE Click one of the following buttons on the Graph Wizard toolbar to change the type of graph displayed. Display a vertical bar chart. Display a horizontal bar chart. Display a line graph. Display an area chart. Display a point scatter chart. Displays a pie chart Displays a ‗Fit to curve chart‘. APPLYING 3-D EFFECTS You can create or enhance impressive graphs using the 3-D effect. Special effects can also be added using the rotate and depth functions. To turn on a 3-D effect: Click the 3-D button on the toolbar. To rotate a 3-D effect: 1. Click the Rotate button on the toolbar. 2. Click and drag in the direction in which you want to rotate the chart until you get the desired effect. Moving and Zooming © Vizual Business Tools 2000 Page 96 of 125 Personnel Manager Basic User Training CHANGING CHART TITLES You can add, change or remove the top, bottom, and side titles on the chart. 1. Click the Titles button on the toolbar. The Edit Titles screen appears. 2. Do one or more of the following: To add or change a title, click in the location (Top, Left, Right, or Bottom) and type the title you want. To remove a title, click in the location (Top, Left, Right, or Bottom) and delete the title. 3. Click OK. © Vizual Business Tools 2000 Page 97 of 125 Personnel Manager Basic User Training WORKING WITH REPORTS © Vizual Business Tools 2000 Page 98 of 125 Personnel Manager Basic User Training MODULE – WORKING WITH REPORTS Objectives When you complete this module, you will be able to answer these questions: Further Information How do I open and close different Reports? How do I create a new report? How do I edit existing Reports? See the Personnel Manager User‘s Guide – Chapter 17, Working With Reports and Chapter 21, The Report Designer. Personnel Manager comes with its own integrated Report Designer, so you can select and modify many pre-defined reports. Use a combination of the Query and Report Wizard to quickly create a new report to meet your own specifications, then save the results as a report template. DISPLAYING REPORTS 1. To display existing reports, do one of the following. On the Tools toolbar, click the Reports button. – or – Select Reports from the Tools menu. The Personnel Manager Explorer screen appears. For instructions on how to use the Explorer, see module ―Managing Letters, Graphs and Reports‖. 2. Select the report you want to view. 3. Click the Preview button, or select Preview from the File menu. The Print Preview screen appears. 4. Use the buttons as follows:. Click To Print the screen. Display the first page. Display the previous page. Display the next page. Display the last page. Set the zoom magnification © Vizual Business Tools 2000 Page 99 of 125 Personnel Manager Basic User Training CHANGING A REPORT If you want to change the content or the appearance of an existing report, you open it in the Personnel Manager Explorer. 1. Click the Reports button on the toolbar, or select Reports from the Tools menu. 2. Select the report you want to change. 3. Click the Edit button or select Edit Object from the Edit menu. The Vizual Report Wizard screen appears. 4. Do one of the following: To update the query, click the Define Search tab. For more information, see ―Change Report Settings― on Page 383 To update the format, click the Layout Page tab. For more information, see ―Using the Page Designer‖, later in this module. To view or print the result, click the Preview tab. For more information, see ―Displaying Reports‖ above. DELETING A REPORT When a report is no longer required, you can delete it. 1. Click the Reports button on the toolbar or select Reports from the Tools menu. 2. Click the report you want to delete, then click the Delete button. 3. Select Yes to confirm the deletion. CREATING NEW REPORTS If you do not see a report that matches your requirements in the list of standard reports, you can create your own. There are two steps in creating a new report: Create a query to extract the desired data for your report. Use the step-by- step assistance of the Report Wizard, design a new report based on an existing one or create a new report using the Report Designer. There are three stages to using Report Designer. Define Search tab. Use this to add or change the data contained in a report. Layout Page tab. Use the Design tab to create or change the report layout. Preview Report tab. View the results on the Preview tab. © Vizual Business Tools 2000 Page 100 of 125 Personnel Manager Basic User Training Note: You will not see the Preview tab if you are not authorized to view employees. For information on how to reset employee authorization, see module ―Setting Up Security‖. CREATING NEW REPORTS USING THE REPORT WIZARD You can use the Report Wizard to add some of the data to reports, and then use the Report Designer for further specifications. This section contains five examples of creating these types of reports. EXAMPLE 1 - A SIMPLE REPORT (EMPLOYEE LIST) This example shows how to create a report of all employees that lists their employee number, name and department. 1. Click the Reports button on the toolbar. 2. Click the New button. Select Report and enter a unique name. 3. Select Personnel Manager Report Wizard. Click Next. 4. Complete the remaining steps, beginning with step 4, in ―Example 1: A Query With One Table and No Selection Criteria‖ in module ―Creating Queries‖. 5. After you have entered the desired sort order and clicked next a new screen is displayed. This is where we set how we wish to group the report. In this example we do not need any grouping so click next. 6. Then select the desired layout for your report. In this example click Vertical Layout and Portrait Orientation. Click next. 7. Now select the style of your report and whether you want your logo on the report. In this example we want to select Casual and do not want to include the logo. Leave the title as it is and click next. 8. We have now finished our report. Click finish. 9. Click the Preview Report tab to view the report. 10. Click the Layout Page tab, then click and drag the thin blue line above the date field. Drag the field so that it is just under the department field. This will move our records closer together. 11. Click the Preview report tab. Do the records look closer together? Select close report from the file menu and save the report. EXAMPLE 2 - A GROUPED REPORT (EMPLOYEES GROUPED BY DEPARTMENT) This example shows how to create reports that use groups. Employees are to be listed within their departments sorted by employee number. © Vizual Business Tools 2000 Page 101 of 125 Personnel Manager Basic User Training 1. Click the Reports button on the toolbar. 2. Click the New button. Select Report and enter a unique name. 3. Select Personnel Manager Report Wizard. 4. Complete the remaining steps, beginning with step 4, in ―Example 1: A Query With One Table and No Selection Criteria‖ in module ―Creating Queries‖. 5. When you come to the grouping screen highlight the department and click the small down arrow . The preview will then change to having the department above the employee number and post name and will be in blue text. Click next. 6. The layout options have now changed. Select Outline 1 and Portrait Orientation. Click next. 7. Select the Compact style for the report, do not have the logo in the report and leave the title as it is. Click next. 8. Click finish and then the Preview Report tab. You will be asked if you want the sort order corrected automatically, click yes. The report will then be displayed, however the names will not be fully displayed and the spacing between each record will be too large. Click the Layout Page tab. 9. Highlight the Post name field (not header), it will have square brackets around it e.g. [PostName]. Once the field has been selected, black squares will appear around the field, click and drag the middle right-hand square and move it to the right so the field is approximately 3 times wider. Then select the thin blue line under this field and drag it up so that it is just under the actual fields as in the previous example. Select the Preview Report tab. Now select close report from the file menu and save the report. © Vizual Business Tools 2000 Page 102 of 125 Personnel Manager Basic User Training SCREEN DESIGNER OVERVIEW © Vizual Business Tools 2000 Page 103 of 125 Personnel Manager Basic User Training MODULE – SCREEN DESIGNER OVERVIEW Objectives When you complete this module, you will be able to answer these questions: How do I access the Screen Designer? How do I create, update and remove screens? Further Information How do I create, update or remove fields from a screen? How can I change or create new screen prints? See the Personnel Manager User‘s Guide – Chapter 24, Using the Screen Designer INTRODUCTION Use Personnel Manager‘s Screen Designer to: Add new tabs, information boxes, and fields to existing Personnel Manager screens. Change information boxes, labels and appearance of existing Personnel Manager fields. Create new screens specially customized for your organisation. Create customized help for your Personnel Manager users. You can also use the Screen Designer to: Change the Employee Record Card Print. Modify existing Personnel Manager screen prints (print records). Create screen print layouts for the new screens you create. STARTING AND EXITING THE SCREEN DESIGNER Important Note: ALL databases must be shutdown prior to using Personnel Manager‘s Screen Designer; creating or deleting a database field modifies the database table in ALL Personnel Manager databases. To start the Screen Designer 1 From the Start menu, select Programs>Vizual Business Tools>Personnel Manager>Screen Designer -orDouble-click the Screen Designer icon 2 Provide the following login information: © Vizual Business Tools 2000 Page 104 of 125 Personnel Manager Basic User Training User Name. Enter your username. You must have the correct access rights to the Screen Designer to be able to access this. Password. Enter your password. 3 Click OK. The Screen Designer screen appears. To exit the Screen Designer From the File menu, select Exit. ABOUT THE SCREEN DESIGNER WINDOW When you create a new screen or open an existing screen with Screen Designer, the following areas appear. File toolbar Edit toolbar The screen you are working with (either a new screen or an existing one Control Palette toolbar Alignment toolbar In addition to the File, Edit, Alignment and Control Palette toolbars, the associated Screen Properties and Field Chooser screens also appear. For more information about adding or changing screen properties, see ‖ Working with Screens‖ later in this module. For more information about adding or changing fields, see‖ Working with Fields‖ later in this module. THE SCREEN DESIGNER FILE TOOLBAR Click the buttons on the File toolbar to manage screens you are creating or updating. Click… To… Create a new screen. Open an existing screen. Save changes to the current screen. Close the current screen. Close all screens currently open in the Screen Designer. © Vizual Business Tools 2000 Page 105 of 125 Personnel Manager Basic User Training Display or change control properties of the selected object on the current screen. Display or change the properties of the current screen. Display, add, change or remove fields associated with the current screen. THE SCREEN DESIGNER EDIT TOOLBAR Use the buttons on the Edit toolbar to change controls displayed on the current screen. Click… To… Cut the selected object and copy it to the clipboard. Copy the selected object to the clipboard. Paste the object in the clipboard. Delete the selected object. Display or change the order of the fields in the selected tab. THE SCREEN DESIGNER CONTROL PALETTE TOOLBAR Click the following buttons on the Control Palette toolbar and click the location on the screen where they are to be added. You can place: Date, text and numeric data entry fields Interactive controls, such as checkboxes and pick lists Display controls, such as labels, lines, boxes, frames, information boxes, and tabs. Click… To… Deselect the current control. Use this button to release the control to do other tasks, such as repositioning labels and fields. Create a label control for a field. Create a note field control. This control is typically associated with a field where a user enters unlimited data; for example, comments and descriptions. © Vizual Business Tools 2000 Page 106 of 125 Personnel Manager Basic User Training Create a text field control. This control is associated with a field where a user enters alphanumeric data. Create a static pick list field control. This is a control associated with a field where a user selects pre-defined items from a list. Create a dynamic pick list field control. This is a control associated with a field where a user selects pre-defined items from a list, adds new items to the list when required or removes items from the list when no longer used. Create a database label control. Use database controls to display values in fields. You can only display fields defined for the current screen. Create a date field control. This is a control associated with a field where the user either types the date or selects the date from a dropdown calendar. Create a 3-D effect lines, boxes, and empty areas (spaces). Create a numeric field control. This is a control associated with a field where the user can optionally use a calculator to enter the field. Create a tab control. Create a checkbox control. This is a control where the user either marks or clears the checkbox. It is typically associated with a field used for logical (yes/no or on/off) data. Click to create a frame for an image to be stored and displayed. Images must be bitmap images (.BMP). THE SCREEN DESIGNER ALIGNMENT TOOLBAR Use the buttons on the Alignment toolbar to line up two or more controls on the current screen. Additional buttons are used for changing the size of a selected control and for turning grid snap on or off. Click… To… Align selected objects to the top of the highest object. Align selected objects to the right of the right-most object. Align selected objects to the left of the left-most object. © Vizual Business Tools 2000 Page 107 of 125 Personnel Manager Basic User Training Align selected objects to the bottom of the lowest object. Display or change the size of the selected object. Enable or disable the snap grid used for aligning objects. WORKING WITH SCREENS Change an existing Personnel Manager screen or design a new screen customized to collect additional information for your organisation. You basically redesign or design the Detail View tab by adding or changing the fields and display elements. (If you create a new screen, the Summary View and Attached Documents tabs appear automatically when the screen is accessed in Personnel Manager.) In Screen Designer, the Detail View tab screen is composed of two distinct areas: the Header bar and the Client area. You use Screen Properties to specify information you want to appear in the Header bar; this includes: the name and icon displayed, customized user notes (called quick notes), and screen print control. The Client is an area that contains the controls you place from the Control Palette toolbar and is used to display and collect information. CREATING A NEW SCREEN To collect additional sets of information for your organisation, you can design new screens with the fields you need. For example, perhaps you need a new screen to collect information on employees‘ performance reviews. 1 Do one of the following: On the File toolbar, click the New button. –or – From the File menu, select New Screen. –or – Press Ctrl+N. The Create New Screen appears 2 Provide the following information: Screen Name: Type the name you want to appear as the title of the screen. Screen Description: Type a description of the screen. Screen Icon: Click the Select button and select the icon you want from those supplied with Personnel Manager or one you created previously. Then click Open. 3 Click OK. © Vizual Business Tools 2000 Page 108 of 125 Personnel Manager Basic User Training The new screen appears in the Screen Designer window along with the Screen Properties and Field Chooser dialog boxes. 4 Add or change the properties for the screen and its fields and controls. For more information about changing screen properties, see ―Changing Screen Properties‖ later in this module. For more information adding, changing or removing fields, see ―Working with Fields‖ later in this module. For more information about adding, changing, arranging or removing controls, see ―Working with Controls‖ later in this module. 5 When you are finished, save the changes. CHANGING AN EXISTING SCREEN You can change the Detail View tab of an existing Personnel Manager screen or a screen that you previously created. 1 Do one of the following: On the File toolbar, click the Open button. –or – From the File menu, select Open Screen. –or – Press Ctrl+O. The Open Screen appears 2 Select the screen you want to update and click OK. To sort the list by Description, click the Toggle Sort button. To sort the list by Table, click Toggle Sort again. The screen you selected appears in the Screen Designer window along with its associated Screen Properties and Field Chooser dialog boxes. 3 Add or change the properties for the screen and its fields and controls. For more information about changing screen properties, see ―Changing Screen Properties‖ later in this module. For more information adding, changing or removing fields, see ―Working with Fields‖ later in this module.. For more information about adding, changing, arranging or removing controls, see ―Working with Controls‖ later in this module.. 4 When you are finished, click the Save button on the File toolbar to save changes to the screen. © Vizual Business Tools 2000 Page 109 of 125 Personnel Manager Basic User Training CHANGING SCREEN PROPERTIES You can change the properties of a screen whenever required. 1 On the screen where properties are to be changed, do one of the following: On the File toolbar, click the Screen button. –or – From the View menu, select Screen Properties. The Screen Properties dialog appears. 2 Add or change the following information: Screen Description: Type a description of the screen. Screen Icon: Click the Select button and select the icon you want from those supplied with Personnel Manager or one you created previously. Then click Open. Screen Notes: To add or update help tailored for users of this screen, click the Pick List button. (Adding screen notes adds the Question Mark icon to the screen that the user can click for additional help.) For more information about adding or updating screen notes, see ―Adding or Updating Screen Notes‖ later in this module. 3 When you are finished, click the Save button on the File toolbar to save changes to the screen. ADDING OR UPDATING SCREEN NOTES You can enter screen notes for a Personnel Manager screen or a screen you created. With screen notes, you can tailor help to specifically address Personnel Manager users‘ needs in your organisation. The contents of a screen note that you add or update display when the user clicks the Question Mark icon on the screen. Screen notes can include special instructions, tips, and other helpful information. 1 Do one of the following: On the File toolbar, click the Screen button. –or – From the View menu, select Screen Properties. The Screen Properties dialog appears. 2 To add or update help tailored for users of this screen, click the Screen Notes Pick List button. The Quick Notes Editor appears. 3 Add or change the screen notes. Use the Quick Notes toolbar buttons to format, print and edit the notes. For additional instructions, see the next topic, ―Using the Screen Notes Toolbar‖. © Vizual Business Tools 2000 Page 110 of 125 Personnel Manager Basic User Training 4 When you are finished, click the File button to save the changes. The Screen Notes Toolbar Use the Screen Notes toolbar to format, save and print the notes you type. Click… To… Save the note. Clear the note. Print Notes. Exit screen notes. Select the font. Select the font size. Select the font colour. DELETING SCREENS To reduce the number of Personnel Manager screens to those only needed for your organisation, simply remove the unnecessary screens from Personnel Manager. This will simplify the interface for your users. Important Notes: Deleting a screen not only removes screen, but also removes its icon from the ShortCut bar, fields and all data associated with it. You can only delete screens you have created; you cannot delete screens delivered with Personnel Manager. To delete a screen 1 Do one of the following: On the File toolbar, click the Open button. –or – From the File menu, select Open Screen. –or – Press Ctrl+O. 2 Select the screen to be deleted. 3 From the File menu, select Delete Screen. 4 Confirm that this screen is the one to be deleted. Click Yes. © Vizual Business Tools 2000 Page 111 of 125 Personnel Manager Basic User Training IMPORTING AND EXPORTING SCREENS You can exchange customized or new screens with different installations of Personnel Manager. If, for example, someone customized the Benefits screen and you want to implement their version on your system, simply have the person export the screen and then import it into your system. Note: If you import a screen that has the same name as an existing screen, a message warns that you are about to replace the existing screen. At this point, you can cancel the import if you want. To export screens 1 From the File menu, select Export Screens. Export Screens appears. 2 Type any notes or comments regarding the export under Notes and Comments. 3 Click the checkbox of one or more screens to be exported and then click the Start button. The Save As screen appears. 4 Select the path and type a name for the file (file type of *.LZH) to contain the screens. Then click Save. To import screens 1 From the File menu, select Import Screens. Open Screens appears. 2 Select the file containing the screens (file type of *.LZH) and click the Open button. The Import screen appears. 3 Under Check The Screens You Would Like To Import, click the checkboxes of the screens you want implemented on your system. Then click Start. WORKING WITH FIELDS You can add new fields to any Personnel Manager or customized screen. However, you can only change information boxes, labels and appearance of existing Personnel Manager fields. This means you cannot remove Personnel Manager fields from Personnel Manager screens or change their basic properties. ADDING A NEW FIELD 1 Do one of the following: On the File toolbar, click the Fields button. –or – From the View menu, select Field Chooser. The Field Chooser dialog appears. © Vizual Business Tools 2000 Page 112 of 125 Personnel Manager Basic User Training 2 To add a new field, click the New button. The Field Properties screen appears. 3 Provide the information about the field. Field Name: Type the name of the field. Type: Select the type of the field. It can be: Date, Decimal Number, Integer Number, Logical, Notes, Text or Time. Size: If this is a Text field, type the maximum number of characters that users can enter. Display Label: Type the label to be displayed on the screen. Description: Type a description of the field. 4 When you are finished, click OK. For information about specifying other field properties such as sorting, display validation, calculation and pick lists, see ―Entering Additional Field Properties‖ later in this module. UPDATING A FIELD You can change any field property except the name, size and type. To change the name, size or type, you must delete the field and readd it. 1 Do one of the following: On the File toolbar, click the Fields button. –or – From the View menu, select Field Chooser. 2 Select the field to be changed and click the Edit button. The Field Properties screen appears. 3 Update the information about the field. Display Label: Type the label to be displayed on the screen. Description: Type a description of the field. 4 When you are finished, click OK. For information about specifying other field properties such as sorting, display validation, calculation and pick lists, see ―Entering Additional Field Properties‖ later in this module.. DELETING A FIELD Important Note: You can only delete fields you previously created; you cannot delete fields delivered with Personnel Manager To delete a field 1 Do one of the following: © Vizual Business Tools 2000 Page 113 of 125 Personnel Manager Basic User Training On the File toolbar, click the Fields button. - or – From the View menu, select Field Chooser. 2 Select the field to be deleted and click the Delete button. 3 To confirm the deletion, click OK. DESIGNING SCREEN PRINTS Read the following section to learn how to modify existing Personnel Manager screen prints and create screen prints for screens you create yourself. These are the printouts that are generated when you click the Print button when one of the employee records is displayed. Note: If you do not create a screen print for screens you create, a rudimentary printout is generated. OPENING SCREEN PRINT LAYOUTS 1 Do one of the following: Open an existing screen. – or – Create a new screen. The screen‘s fields must be defined and saved. For more information, see ―Working with Fields‖ earlier in this module. 2 Select Design Screen Print from the File menu. ABOUT THE SCREEN PRINT WINDOW When you create a new screen print or open an existing screen print with Screen Designer, the Screen Designer - Screen Print window appears. As with other Personnel Manager reports, the screen print report is divided into three sections: Header, Detail and Footer. When you create a screen print for a new screen, Screen Designer displays a blank screen print report with the company logo and screen name in the header and the page number in the footer. When you are modifying an existing screen print, fields appear in the Detail section. Use the various toolbars to create layout required by adding, removing, positioning and formatting fields previously defined for the screen. Build or modify the layout by placing and arranging objects using the tools on the following toolbars. Standard Components Data Components Format © Vizual Business Tools 2000 Page 114 of 125 Personnel Manager Basic User Training Edit - standard cut, copy and paste buttons. Draw Align or Space Size Nudge © Vizual Business Tools 2000 Page 115 of 125 Personnel Manager Basic User Training SETTING UP USERS © Vizual Business Tools 2000 Page 116 of 125 Personnel Manager Basic User Training MODULE – SETTING UP SECURITY Objectives When you complete this module, you will be able to answer these questions: How do I start the Security module? How do I add a new user account? How do I create a template for user accounts? How do I update a user account or template? Further Information How can I stop users from logging in to Personnel Manager? How do I delete a user account or template How can I audit Auditing Personnel Manager usage? See the Personnel Manager User‘s Guide – Chapter 4, Setting Up Security INTRODUCTION Use the Security Manager module to set up multiple user accounts, create templates for adding new users, and specify users‘ privileges for accessing databases, fields, screens, functions, modules, and the records of other employees. The Administrator can use the Security Manager module to: Change their own password. Add or remove Personnel Manager user accounts and templates for setting up new user accounts. Control the access that users have to Personnel Manager databases, screens, fields, functions and modules. For example, you can deny user access to the Security Module itself, deny access to screens such as Exit Interviews and Pay History, or to sensitive fields within screens, and deny access to the records of departments such as Finance and Administration. Control the access that users have to the records of other employees. STARTING THE SECURITY MANAGER MODULE To log into the Security module, you must have access to it. The default user has access initially. Note. You can log in to the Security Manager module only when no other users are logged in to Personnel Manager or other Modules. © Vizual Business Tools 2000 Page 117 of 125 Personnel Manager Basic User Training 1. From the Start menu, select Programs. Then select Vizual Business Tools, then Security Manager. The Security Manager Login screen is displayed. 2. Provide the following information: User Name. Enter your username. The default username is USERNAME Password. Type the currently assigned password. The default password is PASSWORD. 3. Click OK. ADDING A NEW USER ACCOUNT There are three ways to add a new user account: specify all the settings in the New User Wizard. use a template you have created and saved. copy the settings from those of an existing user. Note. When you create a user based on the settings in a template or copy the settings of another user, the Wizard copies all access privileges, including the right to access databases, fields, screens, functions, and the records of other employees from the template or user account. To modify these privileges, see Setting Security Privileges for a User Account or Template. To add a new user account 1 Click the New User button. The New User Wizard appears. 2 With the ―I Want To Specify All Settings Myself‖ radio button selected, click Next. 3 In the Key User Details screen, specify the following, then click Next. User Name. Type a user name of up to 10 characters. Staff Number. Click the Pick List button. Select the database that contains the staff member from the Database drop-down list. Select the staff number of the employee you are adding as a user. Click OK. Name. Type the full user name, including the first name and surname if not already filled out. Password. Type the password the user will use to log in. The password must be a minimum of 5 characters. © Vizual Business Tools 2000 Page 118 of 125 Personnel Manager Basic User Training Note. Users can modify their own password in Personnel Manager. We recommend issuing them a default password, and then asking them to change it themselves. Confirm. Type the password a second time to confirm. 4 In the User Contact Details screen, specify the following, then click Next. Department. Select the department to which the user belongs from the Pick List if not already filled out. Location. Select the location to which the user belongs from the Pick List if not already filled out. Phone No. Type the user‘s phone number if not already filled out. E-mail. Type the user‘s e-mail address if not already filled out. 5 State whether the User is to be initially locked. Click next and then click Finish. To add a new user account based on the settings of another user 1 Click the New User button. 2 Click ‗I want to use settings from this User‘. 3 Click the Pick List button. 4 Select the user, then click OK. 5 Click Next. 6 On the Key User Details screen, complete the following information: Enter an ID for the new user. Click the Pick List beside Staff Number and select a database and Staff Number, then click OK. The the user‘s forename and surname and then selected. Type a password for the new user. Type it again to confirm. The password must be a minimum of 5 characters. 7 Click Next. The user‘s department and location are already selected if you have named which employee they are, if not then select them from the Pick Lists. Enter the user‘s phone number and e-mail address if not already populated. 8 Click Next. State whether the user is initially locked or not. 9 Click Next. The new user is now created select Finish to confirm the details or back to make any changes. © Vizual Business Tools 2000 Page 119 of 125 Personnel Manager Basic User Training To add a new user account based on a template you have created 1 Click the New User button. 2 Click I Want to Use Settings From This Template. 3 Click the Pick List button and select the template, then click OK. 4 Follow the details from above. CREATING A TEMPLATE FOR USER SETTINGS AND PRIVILEGES When you create templates, you can copy not only the default user settings and password, but also the defaults you set for access to every screen, field, function, and module in the Personnel Manager databases. To create a template 1 Click the New Template button. The New Template Wizard appears. 2 Click the I Want to Specify All Settings Myself button, then click Next. 3 Provide the following information: User Name. For example, you could name the template Demo1. Name. The name of the template. You can name the template for the type of access you are granting. For example, Full, No Reporting, or for the databases to which you are granting users access with this template. Password. The default password for new users created using this template. Type a password of at least 5 characters, then type it again to confirm. 4 Click Next. Select whether the template is initially locked or not. 5 Click Next. Then select Finish or click back if you want to change any information. 6 Set the security privileges for databases, screens, fields, functions and modules and employee records as described in Setting Security Privileges for a User Account or Template. EDITING USER ACCOUNTS OR TEMPLATES You can modify the settings for a user, such as their name, password, department and location. You cannot change their user ID. 1 Select the user account or template from the User Accounts And Templates list. 2. Select the User or Template from the list on the right and then click the Edit User button. © Vizual Business Tools 2000 Page 120 of 125 Personnel Manager Basic User Training 3 Click Next. Modify the user account as required, clicking Next to move through the screens. 4 Click Finish. LOCKING AND UNLOCKING USER ACCOUNTS OR TEMPLATES When an account is locked, the user will not be able to log on until you clear the lock. This is useful, for example, when an employee is out of the office for a holiday or business trip. For new users, you may want to lock an account when you are creating it for a new hire who will start work in a month, at which time you can unlock the account. When the account or template is locked, Yes appears in the Is Locked? column in the User Accounts and Templates window. Click the Lock/ Unlock User button to unlock the account. 1. Select the user account or template from the User Accounts And Templates list. 2. Select Edit User and go through the wizard until the Default Account Control screen appears. Use the tick box to Lock/Unlock the account. DELETING USER ACCOUNTS OR TEMPLATES You can delete user accounts and templates that you no longer require. 1. Select the user account or template from the User Accounts And Templates list. 2. Click the Delete button. -orRight-click and select Delete or press Del. 3. Confirm that you want to delete the item. AUDITING PERSONNEL MANAGER USAGE You can use the Audit Log feature of the Security Manager to monitor Personnel Manager usage, including the date and time when users log in and out, the database they are using and the type of usage (for example, record maintenance). 1. From the Security Manager Security menu, select View Audit Log, or press Ctrl+A 2. Take any one of the following actions: Click… To… Filter the list of users and their activities. Select the type and filter criteria and click OK. Sort the list of users. Select the sort criteria and sort order and click OK. © Vizual Business Tools 2000 Page 121 of 125 Personnel Manager Basic User Training Show all users if a filter has been applied. Clear the audit log. Confirm that you want to clear the log. Exit the Audit Trail dialog. DATABASE MAINTENANCE OVERVIEW © Vizual Business Tools 2000 Page 122 of 125 Personnel Manager Basic User Training MODULE – DATABASE MAINTENANCE OVERVIEW Objectives Further Information When you complete this module, you will be able to answer these questions: How do I Create New Databases? How do I Recalculate and Refresh Data? See the Personnel Manager User‘s Guide – Chapter 8, Working with Databases and Chapter 22, Importing and Exporting Data. INTRODUCTION From time to time you may wish to create New Databases to keep certain employees separate from others. You will also want to ensure that your data is up to date. CREATING NEW DATABASES To Create a New Database you must first be logged into Personnel Manager. 1. Select the File menu and then select New Database. 2. The New Database dialog box will then be displayed. 3. Enter in a Name for the Database and a Description. 4. Decide whether you wish to Encrypt the Database (This will improve the Security). 5. Decide whether you wish to copy from an existing Database. If you tick the box then you will be asked which database you want to copy from. © Vizual Business Tools 2000 Page 123 of 125 Personnel Manager Basic User Training 6. If copying from an existing Database this will copy all the employee information and thus may be a lengthy process. Please ensure that you have an up to date Backup before proceeding. Once you have selected the Database that you wish to copy from click OK. If you do not select ‗Copy from existing Database?‘ then a Blank Database is created. REFRESHING AND RECALCULATING DATA Recalculating Data is a vital part of the system and ensures that the current information is correct. This is crucial after Importing Data as it performs the calculations on relevant fields. 1. Select the File menu and then select Recalculate or click F8. 2. The Recalculate dialog box is then displayed. 3. Select which screen is to be recalculated or whether you wish to Recalculate all of the screens. 4. Once you have selected the screen(s) that you wish to Recalculate click OK. A Progress Bar will then be displayed. © Vizual Business Tools 2000 Page 124 of 125 Personnel Manager Basic User Training 5. Once completed a dialog box will appear. Click OK © Vizual Business Tools 2000 Page 125 of 125