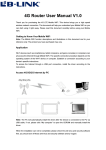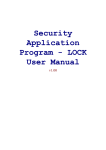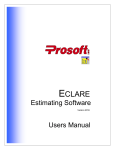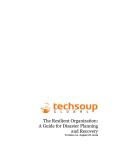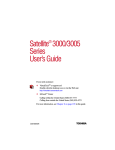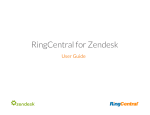Download FaxServer - Prosoft Inc
Transcript
Prosoft INC 6018 East Columbus Drive Tampa, Florida 33619-1647 Phone (813) 626-8778 FAX (813) 964-7810 Email: [email protected] Website: www.prosoftinc.com PROSOFT AFE FAX SERVER PROGRAM INSTALLATION AND SETUP PROCEDURE •• The AFE FAX Server is a third-party program which we license and include with the Gemini Job Cost Accounting, Eclare Estimating, and/or PSClient Professional Client Management program versions 12 and higher. When set up properly, it is very reliable and provides the capability for users to FAX reports from Reports Preview windows directly to customers, vendors, or internally to other users at different locations within a company. Unfortunately, there is no user manual-the program provider prefers to rely on the program Help function for user assistance and information. Most of it’s functions are fairly intuitive and straightforward. However, based on experience, we have created the documentation which follows to assist you in installing and setting up the program. 1. PRE-INSTALLATION INFORMATION: We strongly urge you to comply with the following recommendations: a. If you are running on a network system, we strongly recommend you DO NOT install the FAX program on either your primary or alternate server computer. If at all possible, it should be installed on a separate, standalone computer (we will call it a Comm Server). Please see the NOTES at the end of this document b. Your Comm Server’s FAX-modem card/device should be connected directly to a dedicated analog phone line that is not “piggy-backed” or otherwise connected through either a KSU or other internal phone network system nor shared with other FAX devices. If you have questions or need assistance in identifying which phone line to use, please contact your telephone service provider. c. Any user who accesses the AFE-FAX program through one of Prosoft’s programs must have full network Read, Write, and Delete security access and privileges for the drive and folder in which it is installed. Please contact your computer/network administrator if you need assistance with this requirement. d. Do not install multiple copies of the AFE-FAX program. It must only be installed one time on one dedicated Comm Server for all users. Finally, please note that the AFE-FAX program cannot be used as a “standalone” FAX program nor can it be accessed by non-Prosoft programs. 2. INSTALLATION: a. On the computer on which the AFE-FAX program is to be installed, insert your Prosoft version 12 or higher Gemini, Eclare, or PSClient program CD in your CD-ROM drive. If Autorun is enabled on your system, the Prosoft setup installation program screen should automatically appear after 10-20 seconds. If you have program version 16 or higher, an install selection menu should appear. Regardless, when any installation program appears, select Cancel/Exit, as necessary, to exit the installation program. Depending on your system settings, it may be that nothing at all will appear (and that’s okay). Proceed to the next step. b. Launch either your My Computer or Explorer program or go to your Run option and select Browse. Find and select your CD drive and, when the file contents of the Prosoft program CD display, locate and launch either AFE_SVR.EXE (versions 12 - 17) or Prosoft AFE Server 2905.exe (versions 18 and later). c. When the AFE-SVR.EXE program is launched, it will copy in some files needed for installation and will then display an introduction window like the one shown, below. Select Next to continue. • RingCentral is a registered trademark of RingCentral, Inc. Excel is either a registered trademark or trademark of Microsoft Corporation in the United States and/or other countries AFE-FAX SERVER INSTALL-SETUP.DOC, Rev 09/19/13, 10 Pgs, CWC d. A window titled “Networked?” will appear. Whether you are networked or not does not matter, the answer to the network question must always be No. Select Next to continue. e. When the following window appears, the answer to the Fax Modem question should be Yes (see 1a, above) unless the FAX Modem has not been installed. If it has not been installed, terminate the AFE-FAX program installation now. Page 2 of 10 f. You will be asked for an Installation License number. Enter the number 1 and select Next to continue. g. The next window will be the Local Install Directory. We assume you are installing the AFE FAX program on the local computer from the Prosoft CD. We recommend you simply select Next to accept the default settings and move to the Program Group window. Page 3 of 10 h. When the Program Group window appears, we recommend you again select Next to accept the program defaults. i. When the next window appears, the Install Options directory information should look similar to the ones shown, below. The Install Type and Modem information should be exactly the same. Select Install to begin AFEFAX program installation. Page 4 of 10 j. An installation progress bar will appear similar to the one below. k. Once the program files have been installed, the Fax Server Setup window shown, below, will appear. Select Next to begin AFE-FAX Program Setup. Page 5 of 10 3. AFE-FAX PROGRAM SETUP: a. When the Fax Setup window appears, the System tab setup information should look similar to the one below: Page 6 of 10 b. Select the Basic tab. Enter your FAX phone number in the Station ID field. Other fields may be left at the default values (recommended) or changed as desired. Select the question mark (?) button to access the help function. c. Select the Print/Dial tab. Update the printer and dialing information fields as required. Page 7 of 10 d. Select the Banner tab. Select Default Banner 1 or 2 and Banner Font (we recommend you select default options. e. Select the Modems tab. We recommend you select the Press for Automated Modem Configuration and allow AFE-FAX to automatically configure the modem setup. When finished, select OK to save configuration information and exit. Page 8 of 10 4. Once the program installation is complete, update the Comm Server computer’s Startup programs list to force it to launch the AFE.EXE program each time the computer is started up. If you need assistance, please contact your computer/network administrator. When finished, reboot the Comm Server computer. 5. Go to each workstation from which Prosoft programs will be run and establish a connection to the Comm Server computer. Then go into each of your Prosoft programs as follows and enter the required FAX Server path information. For example, if you have installed the AFE-FAX program in a folder named AFESRVR on a computer workstation that you will map to from another workstation as drive Z, the FAX Server Path would be Z:\AFESRVR. DO NOT enter the name of the AFE executable file (AFE.EXE) as the file name is pre-configured in Gemini, Eclare, and PSClient. a. In Eclare Estimating and PSClient Management, select File | Terminal Setup and enter the program path in the FAX Server Path field. ® b. In Gemini Accounting, select either File | Terminal | FAX / E-Mail / Excel (versions 2013 and lower) or FAX / E-Mail / Spreadsheet and enter the program path in the FAX Server field. c. Exit the program and then re-launch and log right back into it. If you get an error concerning the FAX Server path during login, verify your path information is correct, verify the AFE FAX program is running on the Comm Server, refer to 7, below, and/or contact Prosoft Support for assistance. 6. AFE PROGRAM MAINTENANCE. AFE program maintenance activities may be accomplished by launching the AFESETUP.EXE and/or the AFEUTILS.EXE programs in the AFESRVR folder. If you wish to create one or more FAX cover sheets, either refer to the companion document titled Creating A Custom Company FAX Cover Sheet or launch the program DDT2B32X.EXE located in the AFESRVR folder and select the program’s Help option. 7. ERRORS AND PROBLEMS: a. If one or more users see the error "AFE ERROR. An INIT error has occurred during processing (#:22022)" when they run their Prosoft program and try to print any report, it shouldn’t prevent the report from printing but it does appear each time a report is printed until it is corrected. The error number (22022 in the above example) is not as important as the overall error statement. To fix: (1) If the AFE FAX program has been installed and is running, enter the correct data path for the AFEBASE folder (see 5a and/or 5b, above). (2) If the AFE FAX program has never been installed or has been installed but is not being used or is being discontinued (i.e., is not running), remove the FAX data path information (see 5a and/or 5b, above). b. There is a known Windows 2003 Server issue which may be encountered when installing the AFE-FAX program on a Windows 2003 server. Users may discover an administrator setting causes an error similar to, “The current printer driver is not compatible with a policy enabled on your computer that blocks Windows NT 4.0 or Windows 2000 kernel-mode drivers". The error message is caused by an administrator Group Policy that does not allow installation of printers using kernel-mode drivers (such as the ones in the AFE-FAX program) and which must have access to system-wide memory. To allow installation of kernel-mode printer drivers, please perform the steps which follow. If you are uncomfortable with performing these steps yourself, experience difficulties, or just want more information before proceeding, please either contact your computer/network administrator or access articles concerning the above error at either of the following websites: http://www.ilopia.com/FAQ/Q45.aspx or http://support.microsoft.com/default.aspx?scid=kb;en-us;888046. (1) Select Start > Run, type in GPEDIT.MSC in the Open field, and press ENTER. (2) Navigate to Computer Configuration | Administrative Templates | Printers and change the option for Disallow installation of printers using kernel-mode drivers from Enabled to Disabled. (3) Save the change and exit back to the main Windows screen. Page 9 of 10 c. Sometimes, one or more FAXes will show a status of “Processing” but will never actually be sent and the status never changes. In program versions 19/2009 and higher, the user Supervisor can select File | FAX Manager and can delete FAX(es) with a permanent “Processing” status. This option should only be used as a last resort. NOTES: 1. Consider replacing an older, slower workstation with a new computer and using the old workstation as your Comm Server. No guarantees, but, if a replaced computer was satisfactory as a workstation, it will probably be satisfactory as a Comm Server. If it’s simply not possible to have a stand-alone Comm Server, consider setting it up on one of your workstations which gets the least use. 2. As a reminder, the Comm Server will need either an internal FAX-modem card or an external FAXmodem capable of achieving a baud rate of at least 14.4KB/second. If the FAX hardware is not already installed and set up, follow the manufacturer’s installation and setup information to install it. Please contact your computer/network Technical Support administrator if you need assistance setting up the Comm Server. 3. If you have purchased/rented/leased the optional MailPS/PDF module: a. It can, as a general rule, run on almost any computer, including the Comm Server. Please refer to the Prosoft MailPS/PDF Server Program Installation and Setup Procedure documentation if you have questions or need assistance installing the MailPS/PDF program. b. If you use an internet-based hosted facsimile service (such as RingCentral® FAX) and you have purchased/rented/leased the MailPS/PDF module, you may not need to install and maintain the AFE FAX Server program. Depending on your facsimile service provider, you may be able to internally redirect your FAX output to the MailPS/PDF program through the Eclare Estimating, Gemini Accounting, and/or PSClient Management program(s). For example, if you use the RingCentral FAX service, you can update your program(s) to redirect the AFE FAX program output to the MailPS/PDF program as follows: (1) In Eclare Estimating and PSClient Management, select File | Terminal Setup and enter @RCFAX.COM in the FAX Server Path field. (2) In Gemini Accounting, select either File | Terminal | FAX / E-Mail / Excel (versions 2013 and lower) or FAX / E-Mail / Spreadsheet and enter @RCFAX.COM in the FAX Server field. Page 10 of 10