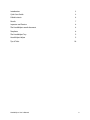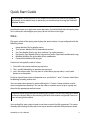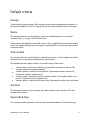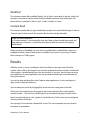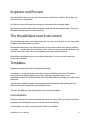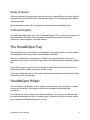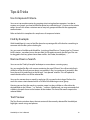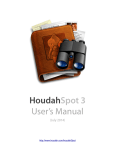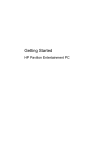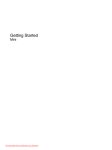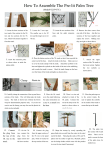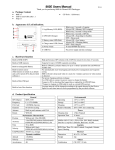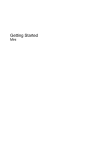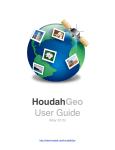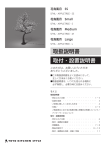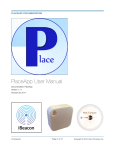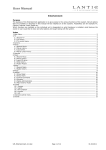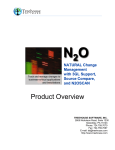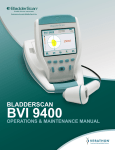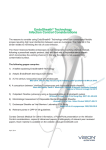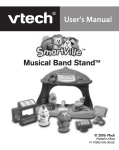Download HoudahSpot Help
Transcript
! ! ! ! ! ! HoudahSpot User’s Manual (October 2013) http://www.houdah.com/houdahSpot Introduction 3 Quick Start Guide 4 Default criteria 6 Results 7 Inspector and Preview 8 The HoudahSpot search document 8 Templates 8 The HoudahSpot Tray 9 HoudahSpot Helper 9 Tips & Tricks HoudahSpot: User’s Manual! 10 2 Introduction ! HoudahSpot is a versatile file search utility build atop Apple's powerful Spotlight engine. It works both as an everyday replacement to the default Spotlight interface and as a power search tool. ! HoudahSpot improves upon Spotlight ! HoudahSpot allows you to zero in on files. Fast. A new HoudahSpot document presents itself as a simple form with commonly used criteria. You can fill in the form at your leisure. Search only starts when you are ready. ! The default criteria allow for powerful customization. You may chose to search by exact phrase rather than by prefix. You may restrict your search to certain locations or file types. But this is only a starting a point. There is a myriad of criteria you can add to your query. Criteria can be combined into groups (E.g. “ALL of the following are true”). ! HoudahSpot as power search tool ! With HoudahSpot you can find those files you forgot you still had. Those pictures that predate iPhoto. The MP3 files you never bothered to put into iTunes. Files that are lost in the sheer mass of data you have been harvesting for years. Data you carried over from your previous Mac and never bothered to sort into your new folder structure. ! By combining modification date, file type and location criteria, such files are finally within reach. ! HoudahSpot as file tagging solution ! HoudahSpot is a full-fledged file tagging solution. It allows you to assign tags to your files and later on locate files by searching for tags. Tag searches my be narrowed down by adding any number of other criteria. I.e. search for Pages documents created over the last year and tagged with the keyword “Bob”. ! HoudahSpot's tagging features are based upon the Open Meta technology. HoudahSpot is thus compatible with many third party tagging solutions. ! When running on Mac OS X 10.9 Mavericks, HoudahSpot tags files using both Open Meta and native Mavericks tags. HoudahSpot also provides tools to keep both tags in sync. ! ! HoudahSpot: User’s Manual! 3 Quick Start Guide ! The descriptions and instructions in this chapter assume that you have not yet made any adjustments to the default setup. In particular, you should not yet be using the “Preferred Template” feature. ! HoudahSpot opens to a single new search document. On the left hand side is the query pane. This is where you will configure your query. Results will show to the right. ! What... ! The upper section of the query pane displays the search criteria. It is pre-configured with the following criteria: ! ■ ■ ■ ■ ■ ■ Name: Matches files by display names Text Content: Matches files by indexed text content Any Text: Matches files by any ‘text’ attribute. E.g. author, location,… Keywords & Tags: Matches files by keywords aw well as Open Meta and Mavericks tags Modified: Matches files by the date of last modification Content Kind: Matches files by type ! Criteria rows are typically made of 3 items: ! 1. To the left is the criteria attribute pop-up menu 2. This is usually followed by an operator pop-up menu 3. Last is the criteria value. This may show as a text field, a pop-up menu, a set of radio buttons or a date picker ! To the far right of both criteria and operator rows you find the “-“ and “+” buttons which allow for deleting or adding criteria rows. ! You can create criteria groups by option-clicking the “+” button. Groups combine several criteria using boolean operators. You can also select a criterion row to wrap in a group and then click the appropriate toolbar button. ! Criteria are active only when they have been given a value. Thus you may safely do a search on file name by only filling in the matching text field. Other criteria are ignored. There is no harm in leaving them around. ! You can drag files onto criteria in order to set them to match the file's properties. This comes in handy when looking for files that in one way or another resemble a file you have at hand. HoudahSpot: User’s Manual! 4 Where... ! In this section you can configure the locations HoudahSpot is to search. By default this will be your home directory. ! The search scope can also be configured by dragging files or folders onto rows in the scope pane. ! Exclude... ! You can exclude certain locations from the search. E.g. you may want to search all of your home folder, except for the Library folder. ! Limit... ! You can choose to have HoudahSpot show only a limited number of results. E.g. the 1000 most recently modified files. ! Files may disappear from the list as the Spotlight engine finds “better matches”. ! Files with no value for the limit attribute cannot make the list. E.g. you may have files that to the knowledge of Spotlight - have never been opened. These cannot make the list of 1000 most recently opened files. ! Start ! You may now click the Start button in the toolbar. This will start the search. ! Once a search has been started, it remains live: as new files match its criteria, they are added to the results list. You can still modify the criteria to refine your search. ! ! HoudahSpot: User’s Manual! 5 Default criteria ! Groups ! Criteria can be nested in groups. These combine several criteria using boolean operators. At the top of the default set is an “ALL” group. Files have to match all listed criteria to be found. Name ! This criterion allows for searching files by name. The available operators are: “contains”, “contains fuzzy”, “is”, "begins with” and ”ends with.” ! Display names may differ from actual file names. In fact, a single file may have several display names. E.g. Apple’s Mail.app stores messages in numbered files. It uses the message subjects for display names. ! Text content ! This criterion allows for searching files by indexed text content. As such it applies only to files that contain text: word processing documents, presentations, ... . ! The available operators apply as follows to a search string of “tree house” : ! ■ ■ ■ “contains fuzzy” searches for individual string elements anywhere in the text. The example matches “houseboat appletree” “contains prefixes” searches for word prefixes. The example matches “tree house”, “TreeHouse” and also “treetop house” “contains words” searches for words in the text content. The example matches “tree house”, “TreeHouse”, but not “treetop house” “contains phrase” searches for the exact string. The example matches only “tree house” !■ Any Text ! This criterion matches any ‘text’ attribute. E.g. author, location, tags, comments. This also includes “text content.” ! Keywords & Tags ! This criterion matches keywords as well as both Open Meta and Mac OS X Mavericks tags. ! HoudahSpot: User’s Manual! 6 Modified ! This criterion matches files modified “before”, “on” or “after” a given date. Using the “within last” operator it may also be used to search for files modified a period of time ending now. The period of time is specified in “hours”, “days”, “weeks”, “months” or “years.” ! Content Kind ! This criterion matches files by type. HoudahSpot provides a list of pre-defined types. Switch to “Content Type” for finer control. This matches files by Universal Type Identifier. ! Find UTIs hard to remember? Try “Find by example”: You can drag files from the Finder or from HoudahSpot search and drop them onto a criterion – anywhere but on the text field. The criterion will adapt to match the file. ! When searching by “Modified” you may want to exclude folders. Indeed folders show up as modified whenever some of their content is modified. You can do so by nesting a “Content Kind” criterion in a “NONE group.” ! ! Results ! While the search is active, HoudahSpot shows found files on the right hand side of the window. Select a file to see the path to it’s location at the bottom of the window. Double-click a file to open it. HoudahSpot will pass the “text content” or “any text” search strings on to the next application. In many applications you can proceed to find the text in the document by hitting command-G. ! You can also drag and drop files to the Finder or other applications. Use this technique to open, move or copy files with ease. ! You can refine your search by dragging files to the criteria or scope panes to the left. ! The Results menu holds actions that apply to the current selection. Files can be opened, moved, trashed ... . The View menu holds options to customize the display of search results. ! Results can be displayed as a list, a grid or as CoverFlow view. The list view can be configured with any number of columns. ! You can copy a list of currently selected files as text. This can be pasted it into your favorite text editor or spreadsheet. HoudahSpot: User’s Manual! 7 Inspector and Preview ! From the Window menu you can open the Inspector and Preview windows. These allow you see result items in more detail. ! Text Preview shows a file’s plain text content as submitted to the Spotlight index. ! The Inspector window shows all the metadata registered with the Spotlight index. These are the same attributes you can use for searching. ! The HoudahSpot search document ! Every HoudahSpot search is actually a document. You may save it for later use. You may create or open as many documents as you like. ! HoudahSpot documents save much more than just the search criteria: view options, columns, sort order, …. HoudahSpot also remembers if your search was active when the document was saved. If it was, the search will start immediately upon opening the document. ! HoudahSpot search documents can be shared with others. You have set up a interesting query? Pass it around! ! Templates ! Templates are essential to the HoudahSpot philosophy. ! A template is a saved search document that is always available from both the “Templates” menu and the HoudahSpot global menu item. Opening a template creates a new HoudahSpot search. The actual template will not be affected by any changes you make to that document. ! You may open additional copies of an already opened template by holding the option key while choosing the template from the Templates menu. ! There are two different types for templates: live and ready templates. ! Live Templates ! These are templates that were saved while the search was active. When you select this kind of template from the Templates menu, the search starts immediately. ! Live templates are similar in purpose to the Finder's smart folders. HoudahSpot: User’s Manual! 8 Ready Templates ! These are templates that were saved while the search was stopped. When you select this kind of template from the Templates menu, HoudahSpot expects you to update the query before starting the search. ! Ready templates can be used as starting points to formulate more detailed queries. ! Preferred Template ! In HoudahSpot Preferences you can set a “Preferred Template”. This is used as starting point for blank documents. This allows you to configure HoudahSpot to match your personal preferences: criteria, locations, sort order, column, …. ! ! The HoudahSpot Tray ! The HoudahSpot Tray is the interface to HoudahSpot’s file tagging features. It can be enabled and configured in the Helper section of HoudahSpot Preferences. ! The Tray is available from any application. It hides at the edge of the main screen and is activated by moving the mouse to the edge of the screen while holding the optional modifier keys. ! Drag a file to a tag to assign it that tag. Drag a file to the file well at the bottom of the tray to be presented with a window to enter any number of tags. ! Select tags and double-click to start a search. Hold down the option key while double-clicking to match any of the selected tags. ! HoudahSpot Helper ! You can configure HoudahSpot to show a global menu item (aka. status bar item) or to open at the press of a hot key. These options are found in the Helper tab of HoudahSpot preferences. ! For these features to be available even when HoudahSpot is not running, HoudahSpot relies on a background application that is started on login. Disable the Tray, the menu item and hot keys to prevent HoudahSpotHelper from running. ! ! HoudahSpot: User’s Manual! 9 Tips & Tricks ! Use Compound Criteria ! You can set up complex queries by grouping criteria using boolean operators. In order to create a new groups you need to hold the option key while clicking a “+” button in the criteria editor. You can also select a criterion row to wrap in a group and then click the appropriate toolbar button. ! Refer to the built-in templates for sample uses of compound criteria. ! Find by Example ! With HoudahSpot it is easy to find files based on a prototype file: a file that has something in common with the files you are looking for. ! Say you want to find Microsoft Word files. Just drag a Word file to a “Content type” or “Content kind” criterion - anywhere but on the text field. It will update to match the file type. Files can be dragged in from any place where there are files: the Finder, HoudahSpot, … ! Narrow Down a Search ! You can use the “Find by Example” technique to narrow down a running query. ! Say you searched for files with a name containing the word “iPhone.” You will certainly find a whole lot of files. But all you care about are yesterday's files. Just grab one of yesterday's files from the result list and drag it to the left on a “Last opened” criterion. This will update to match the date of last use of the selected file. ! You can also narrow down a search by exclusion. All you need to do is drag a file from the result list onto a criteria located within a “NONE of the following are true” group. ! Likewise you can limit the search to a certain scope. Just drag a folder or a file within the desired folder to the “Where…" or “Exclude…” sections. Alternatively, you may command-click a folder in the path shown at the bottom of the window. This limits the search scope to the selected folder. ! Text Preview ! The Text Preview window shows the text content of the currently selected file. HoudahSpot highlights search strings and phrases. ! HoudahSpot: User’s Manual! 10 Drag Files to the Finder ! You can drag files from the result list to any application or dock icon. This includes the Finder. ! This can be a very powerful technique for housekeeping. ! Use the “Music Gone Astray” template to find any music files that are not yet in your Music folder. Drag the files from the results list to iTunes or to your Music folder. ! Should you want to organize your files by date: e.g. one folder for each month. Create a search to match the files from a given month. In the Finder locate or create the folder. Then drag all files from the results to that folder. ! Copy-Paste Results ! You may copy results from the list view in HoudahSpot to your favorite text editor or spreadsheet application. The copied text includes all columns currently displayed in HoudahSpot. ! Create File Lists ! Sometimes it can be useful to have a list of files to process in a spreadsheet application. HoudahSpot copies rows from the result list with the values from all the visible columns. ! You may want to create a list of all your music titles. Create a search to match audio files from the “Music” folder. Enable the columns as desired: Title, Artist, Length, Size, …. Now select rows from the results list and hit cmd-C to copy. Paste to a text editor or spreadsheet. ! Set up a Preferred Template ! HoudahSpot saves all properties of a search to files or templates: criteria, scope, columns, sort order, ... ! You wouldn't want to set this all up to your liking each time you create a new search. Luckily you don't have to. Once you have set up a search you should save it as template. In the HoudahSpot Preferences window, you can set up that template as your preferred template. It will from then on serve as starting point for all new documents. ! Sibling Files ! Sometimes you just know the file you are looking for lives just next to a close match you just found. ! HoudahSpot: User’s Manual! 11 In HoudahSpot you may click on the elements of the path displayed along the lower border of the window. This will take you to the desired folder in the Finder. Command-clicking a folder in the path display narrows down your search to focus on the selected folder. ! Copy File Attributes ! The Inspector window is copy-paste enabled. ! Select a single attribute and hit cmd-C to copy its value to the pasteboard. ! Select and copy a couple of attributes in order to create a tab-separated list on the pasteboard. ! Queries may be initiated by calling upon the BlitzSearch feature using AppleScript. ! ! tell application "HoudahSpot" blitzSearch "mySearchString" filename yes content yes comments yes end tell ! ! Using AppleScript you may also access the full search results as well as the current selection. ! ! ! tell application "HoudahSpot" set mySelection to selection of first document repeat with myFile in mySelection set myName to name of myFile display dialog myName end repeat end tell ! ! Please refer to the scripting dictionary for further details. ! LaunchBar, PathFinder, QuickSilver, Butler,… ! HoudahSpot integrates well with a number of third party tools. ! You may initiate BlitzSearch queries using your favorite launcher. ! The currently selected file may be sent to LaunchBar of QuickSilver using these application's standard mechanisms. ! HoudahSpot: User’s Manual! 12 The “Reveal in PathFinder” command is found in HoudahSpot's contextual menus. ! Search a Finder Folder ! Install the Finder toolbar item in order to conveniently search the current Finder window. ! Alternatively, you may set the scope of a HoudahSpot search by dragging a folder to the “Where…” pane. ! Match several tags. Match any tag ! In the HoudahSpot tray, you may select multiple tags and double-click to start a search. Hold down the option key while double-clicking to match any of the selected tags. HoudahSpot: User’s Manual! 13