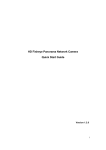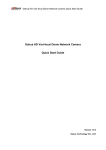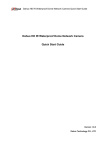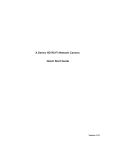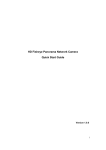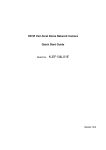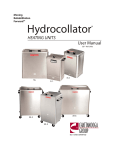Download F Series Indoor IP User`s Manua
Transcript
HD IR Vandal Proof Network Dome Camera Quick Start Guide Version 1.1.1 Welcome Thank you for purchasing our Network camera! This user’s manual is designed to be a reference tool for your system. Please read the following safeguard and warnings carefully before you use this series product! Please keep this user’s manual well for future reference! Important Safeguards and Warnings 1.Electrical safety All installation and operation here should conform to your local electrical safety codes. Please check if the power supply is correct before operating the device. The power shall conform to the requirement in the SELV (Safety Extra Low Voltage) and the Limited power source is rated 12V DC, DC5V or AC24V in the IEC60950-1. (Power supply requirement is subject to the device label). Please install easy-to-use device for power off before installing wiring, which is for emergent power off when necessary. Please prevent the line cord from being trampled or pressed, especially the plug, power socket and the junction from the device. Note: Do not connect these two power supplying sources to the device at the same time; it may result in device damage! We assume no liability or responsibility for all the fires or electrical shock caused by improper handling or installation. We are not liable for any problems caused by unauthorized modification or attempted repair. 2.Environment Please don’t aim the device at strong light (such as lighting, sunlight and so on) to focus; otherwise it may cause overexposure (It is not the device malfunction), which will affect the longevity of CCD or CMOS. Please transport, use and store the device within the range of allowed humidity and temperature. Please don’t keep the device in a place which is wet, dusty, extremely hot, and extremely cold and with strong electromagnetic radiation or unstable lighting. Please do not allow water and other liquid falling into the camera in case that the internal components are damaged. Please do not allow rain or damp to the indoor device in case fire or lightning may occur. Please keep the sound ventilation in case of heat accumulation. Please pack the device with standard factory packaging or material with same quality when transporting the device. Heavy stress, violent vibration or water splash are not allowed during transportation, storage and installation. 3. Operation and Daily Maintenance Please do not touch the heat dissipation component of the device directly in order to avoid scald. i Please do not dismantle the device; there is no component which can be fixed by users themselves in the machine. It may cause water leakage or bad image for the device due to unprofessional dismantling. It is recommended to use the device with thunder proof device in order to improve thunder proof effect. The grounding holes of the product are recommended to be grounded to further enhance the reliability of the camera. Do not touch the CCD (CMOS) optic component directly. You can use the blower to clean the dust or dirt on the lens surface. Please use a dry cloth wetted by alcohol to wipe away the dust gently if it is necessary to clean. Always use the dry soft cloth to clean the device. If there is too much dust, please use the water to dilute the mild detergent first and then use it to clean the device. Finally use the dry cloth to clean the device. Don’t use volatile solvent like alcohol, benzene, thinner and etc or strong detergent with abrasiveness, otherwise it will damage the surface coating or reduce the working performance of the device. Dome cover is an optical device, please don’t touch or wipe cover surface directly during installation and use, please refer to the following methods to deal with once dirt is found: Stained with dirt Use oil-free soft brush or hair dries to remove it gently. Stained with grease or fingerprint Use soft cloth to wipe the water drop or oil gently to make it dry, then use oil-free cotton cloth or paper soaked with alcohol or detergent to wipe from the lens center to outward. It is ok to change the cloth and wipe several times if it is not clean enough. Warning Please use the standard accessories provided by manufacturer and make sure the device is installed and fixed by professional engineers. Please prevent the device surface from the radiation of laser beam when using laser beam device. Please do not provide two or more power supply modes for the device, otherwise it may cause damage to the device. Statement Please refer to the actual product for more details; the manual is just for reference. The manual will be regularly upgraded according to the product update; the upgraded content will be added in the manual without prior announcement. Please contact the supplier or customer service if there is any problem occurred when using the device. Please contact the customer service for the latest procedure and supplementary documentation. There may be deviation between the actual value of some data and the value provided in the manual due to the reasons such as the real environment is not stable and so on. Please refer to the company’s final explanation if there is any doubt or dispute. The company is not liable for any loss caused by the operation which is not followed by the manual. Note: ii Please refer to the disk for more details, check and download corresponding user’s manual and tool. Before installation, please open the package and check all the components are included. Contact your local retailer ASAP if something is broken in your package. Accessory Name Amount Network Camera Unit 1 Quick Start Guide 1 Installation Accessories Bag 1 CD 1 iii Table of Contents 1 2 3 Device Structure ............................................................................................................................. 1 1.1 Structure Components .................................................................................................... 1 1.2 Framework and Dimension ............................................................................................ 2 1.3 Alarm Setup ....................................................................................................................... 2 Device Installation .......................................................................................................................... 5 2.1 Installation Steps .............................................................................................................. 5 2.2 Micro SD Card Installation .............................................................................................. 7 Network Configuration .................................................................................................................. 9 3.1 Modify IP Address ............................................................................................................ 9 3.2 Login WEB Interface ...................................................................................................... 10 iv 1 Device Structure 1.1 Structure Components Note: The following figure is for reference only, which is used to know the components and cable port function. There are differences about structure components and cables between different models, please refer to the actual object for more details. You can refer to the following figure for component structure. See Figure 1-1. Figure 1-1 Component structure Please refer to the following sheet for detailed information. Component Component Name Component 1 Dome module Component 2 Dome enclosure 1 Port Port Name Note Power input port Port 3 Port 4 Connect to DC 12V power, input power. Alarm signal input/output (optional, supported by some product models) I/O port Network data in/out and PoE. Port 5 Internet access port Note: Some devices do not support PoE. Port 6 Audio input port Input audio signal, receive analog audio signal from sound pick-up.etc(optional, supported by some product models) Port 7 Audio output port Output audio signal to speakers.etc (optional, supported by some product models.) Please refer to the following sheet for detailed information about I/O port. Port Name I/O Port Port Sequence Port name Function Description 1 ALARM_IN1 Alarm input port, receive on-off signal of external alarm source. 2 ALARM_OUT1 Alarm output port, output alarm signal to alarm device. 3 ALARM_GND Connect ground 1.2 Framework and Dimension The figures are for reference only, which are used to know the device dimension. See Figure1-2. The unit is mm. Figure1-2 1.3 Alarm Setup 2 Note: Only supported by some series products. Figure1-3 Alarm input, output description: Step 1 Connect alarm input device to the alarm input of I/O cable. Step 2 Connect alarm output device to the alarm output of I/O cable, alarm output is collector open Step 3 circuit output which connects 10K resistor to 3.3V externally. Open the Web, set alarm input and output correspondingly. Alarm input on WEB corresponds to I/O cable on device. When there is alarm, alarm input device will generate Step 4 signal of high and low level. Set corresponding NO and NC inputs. Set the WEB alarm output. The alarm output is for the alarm output port of the device. It is the alarm output port of the I/O cable. Please refer to the following figure for alarm input information. See Figure 1-4. Alarm input: When the input signal is idle or grounded, the device can collect the different statuses of the alarm input port. When the input signal is connected to 3.3V or it is idle, the device collects the logic “1”. When the input signal is grounded, the device collects the logic “0”. Figure 1-4 Please refer to the following figure for alarm output information. See Figure 1-5 3 When alarm output is OC, it needs to increase pull-up resistance externally to work normally; output signal is high and low level. After external pull-up resistance is increased, the default of output signal is high level, and it switches to low level when there is alarm output. The working current of alarm output port is recommended as <= 10mA. The max current which is used to drive external circuit is 80mA, it is advised to add a relay if it is beyond the value. Figure 1-5 4 2 Device Installation 2.1 Installation Steps Note: Different models may have different ways of installation according to the different appearances, please refer to Figure (1-a) or (1-b) according to the actual product. Before the installation, please make sure the installation environments can at least support 3x weight of the camera and the bracket. Figure 2-1 Device installation illustration (1-a) Figure 2-2 Device installation illustration (1-b) 5 Step 1 Use inner hex wrench in the accessories bag to open dome enclosure by unfastening three inner hex screws on enclosure. Step 2 Please take out the installation position map in the accessories bag, and then paste it on the ceiling or the wall according to your monitor area requirements. Step 3 Find cross signs on the map, and dig three plastic expansion bolts holes on the installation surface and then insert three expansion bolts in the holes. Secure these three bolts firmly. Note: If user pulls out cable from top of installation surface, you must dig an exit hole on installation surface according to the installation position map. If user pulls out cable from side of cable channel, it must go through the U-shape channel on dome pedestal, and take out cable from the side exit hole on pedestal. Step 4 Adjust the device installation pedestal to the proper position and then pull cable through the exit hole on Installation surface. Make direction of TOP sign same as it on installation position map. Line up the three screw holes in the device pedestal to the three plastic expansion bolt holes in the installation position. Put the three self-tapping screws in the three plastic expansion bolts firmly. Fix dome body on installation surface. Step 5 If you install the device shown in Figure (1-a), please refer to a) to operate; if you install the device shown in Figure (1-b), please refer to b) to operate. a) Hold both sides of the rotation bracket bottom with hands, rotate the bracket horizontally, and adjust lens horizontal direction to designated position. Loosen one M2 screw on fixed LED decoration cover (loosen only, do not take it down), hold the decoration cover with hand, making lens rotate vertically. Adjust vertical direction of lens monitoring image to appropriate angle, and fasten the fix screw on the decoration cover. Range of lens: vertical (0°~+65°), horizontal (0°~+355°). b) Hold both sides of the rotation bracket bottom with hands, rotate horizontally along the axis, and adjust lens horizontal direction to designated position. Hold the LED decoration cover with hand, rotate along the vertical direction, adjust the lens vertical direction to designated position; it is okay to loosen the fix screws on both sides of the bracket first if it is too tight to adjust (just make it loose, do not take it down), then adjust the lens, tighten the fix screws after adjustment. Hold the LED decoration cover with hands, rotate horizontally along the axis, and adjust the lens image to designated position. Range of lens: vertical (0°~+64°), horizontal (0°~+355°), image rotation direction (0°~+355°). Note: When it rotates to 64° vertically, please pay attention to the image rotation direction in order to avoid the outer cover blocking IR light and influencing IR effect. 6 Figure 2-3 Note: Long press the “Reset button” shown in Figure 2-3 for 10 seconds when the device is power on if the device needs to restore to factory setting. If the device needs to use WPS function, please short press the “Reset button” shown in Figure 23 for 1~2 seconds when the device is power on, press the WPS button of the router, generally the device can connect to corresponding router within 1 minute (only supported by some models). Some models do not have vertical rotating ring component, which does not support image rotation, please refer to the actual product. There are some differences about IR light layout for some models, please refer to the actual products. Step 6 Take up the dome enclosure, put it back on the camera properly regarding to screw and hole, and fasten the three inner hex screws with wrench. So far the installation is completed. 2.2 Micro SD Card Installation Note: Some series products do not support the Micro SD card function, which can’t be applied to the following chapter. Please shut down the power and then turn off the device before you install the Micro SD card. Step 1 Find the Micro SD Card slot in figure 2-3; open the Micro SD Card slot according to the direction in figure 2-4. Step 2 Adjust the Micro SD Card to proper direction and install it into the Micro SD card slot. Step 3 According to the direction in figure 2-5, close the Micro SD card slot and keep it locked. 7 Figure 2-4 Micro SD Card installation illustration 1 Figure 2-5 Micro SD Card installation illustration 2 8 3 Network Configuration The IP address of all the cameras is the same when leaving factory (default IP192.168.1.108), in order to make the camera get access to the network smoothly, please plan the useable IP segment reasonably according to the actual network environment. 3.1 Modify IP Address IP address can be acquired and modified through quick configuration tool for the cameras which are accessed via wired network, it needs to connect wired network to configure wireless parameters before using wireless network cameras. In this chapter, it will introduce the approach of modifying IP address via “Quick Configuration Tool”; also you can modify the IP address in the network parameters of the WEB interface, please refer to the document in the disk << WEB Operation Manual>> for more details. Note: Currently the quick configuration tool only supports the cameras which apply to the same network segment with computer IP address. Step 1 Double click the “ConfigTools.exe” and open the quick configuration tool. Step 2 Double click the device to be configured, the system will pop out the “Login” dialog box. Enter the IP address, user name, password and port number of the camera, and click “Confirm”. Note: The default user name and password are admin and admin respectively, the default of port is 37777. See Figure 3-1 for more details. 9 Figure 3-1 Step 3 Modify the camera IP address on the “Net” interface, click “Save” to finish modification. See Figure 3-2 for more details. Figure 3-2 3.2 Login WEB Interface Note: Different devices may have different WEB interfaces, the figures below are just for reference, please refer to the document <<WEB Operation Manual>> in the disk and the actual interface for more details Step 1 Open IE and input the modified camera IP address in the address bar. Step 2 The login interface is shown below, please input your user name and password (Default user name is admin and password is admin respectively), click “login”. See Figure 3-3 for more details. 10 Figure 3-3 Step 3 Install controls according to the system prompt; see Figure 3-4 for the WEB main interface. Please modify the administrator password as soon as possible after you successfully logged in. Figure 3-4 11 Note: This quick start guide is for reference only. Slight difference may be found in user interface. All the designs and software here are subject to change without prior written notice. All trademarks and registered trademarks mentioned are the properties of their respective owners. If there is any uncertainty or controversy, please refer to the final explanation of us. Please visit our website or contact your local service engineer for more information. 12