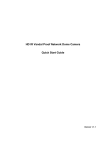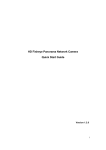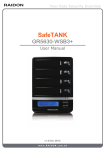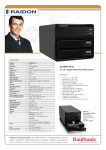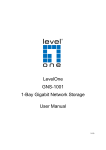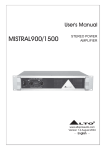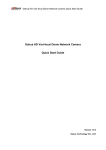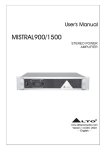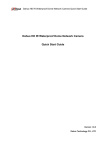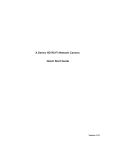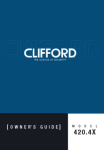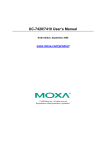Download SafeTANK - RAIDON Technology Inc.
Transcript
SafeTANK SL3650-LB2(NAS) User Manual v.1.2 (November, 2011) About this Manual Thank you for purchasing RAIDON products. This manual will introduce the RAIDON SafeTANK SL3650 and before using it, please read this manual thoroughly. Although all information contained in this user manual has been carefully verified before publishing, however, the actual product specifications or relevant information may be found on www.RAIDON.com.tw. Products are subject to change without prior notifications. If you have any questions regarding the products of RAIDON, or you would like to know the latest product information, user manual update, or firmware update, please contact your local supplier or visit www.RAIDON.com.tw for further information. Copyright © RAIDON TECHNOLOGY, INC. All rights reserved. Index Chapter 1 RAID introduction....................................................................... 4 1.1 1.2 1.3 What is RAID?................................................................................. 4 RAID Features................................................................................. 4 RAID 0 /RAID 1 /JBOD.................................................................... 4 Chapter 2 Installation.................................................................................... 7 2.1 Product Diagram and Accessories.................................................. 7 2.2 Hardware Installation....................................................................... 9 2.3 Initial Setup...................................................................................... 10 Chapter 3 User Interface Introduction...................................................... 14 3.1 User Interface Layers...................................................................... 14 3.2 Status.............................................................................................. 15 3.3 Setup............................................................................................... 15 3.4 Hard Drive....................................................................................... 18 3.5 Log File............................................................................................ 20 3.6 User................................................................................................. 21 3.7 Default Value................................................................................... 22 3.8 Sharing File..................................................................................... 22 3.9 FTP Server....................................................................................... 22 3.10 Media Server................................................................................... 23 3.11 BT Downloading.............................................................................. 24 Appendix FAQ................................................................................................. 25 Chapter 1 RAID introduction 1.1 What is RAID? RAID (redundant array of independent disks or redundant array of inexpensive disks) Hard drive is well known as a basic requirement for storing data and widely use on daily basis. From such frequent usage, the incidences of slower accessing speed, abnormal accessing result or malfunction of the drive due to the life cycle can be expected. Most importantly, there are possibilities when these situations occurred may seriously cause a permanent loss to the data stored within, and the technology of RAID is to prevent you from these disasters or threats of loosing your valuable data! RAID (redundant array of independent disks or redundant array of inexpensive disks) technology automatically divides and replicates your storing data among multiple drives, providing data redundancy by creating a fault-tolerant environment to data storage. It combines multiple drives (at least 2) into an array of disk drive which yields performance exceeding a single drive and can offer in a larger capacity to data storage. The technology of RAID gives you a significant protection to the data and eases you from the worries of data loss caused by the drive failures. 1.2 RAID Features • • • • • • • • Expanding storage capacity Increasing data transfer speed Saving cost Inherent fault tolerance Hot Swap capability Auto-Rebuild of data Hot Spare drive On-line capacity expansion 1.3 RAID 0 /RAID 1 /JBOD SL3650 provides RAID 0, RAID 1 and JBOD functions described as followings: RAID 0 : Striping (fast, has no fault tolerance; requires at least two hard disks) 4 RAID introduction RAID 0 simply data striped over several disks and gives a performance advantage, as it is possible to read parts of a file in parallel, but comes with no parity information for redundancy, if either one of the array disks fails will cause the failure to entire array, thus the fault-tolerance of RAID 0 is even lower than any single hard disk. Although it should not consider as one of the RAID applications, but the term of RAID 0 is still widely used in these arrays because of the fundamental principle of RAID structures. Note : 1. We strongly suggest you to use two hard disks with the same model and brand for the best compatibility. 2. When creating RAID 0 with two different sizes of hard disks, the total disk volume will be restricted and calculated from the least capacity hard disk as example shown below: Ex: 1×320GB HDD + 1×500GB HDD Total Capacity=320GB×2=640GB RAID 1 : Mirroring (High security; at least 2 hard disks required) RAID 1 (commonly referred to as mirroring array) creates from hard disks in pairs with an exact copy of a set of data inputted simultaneously and each disk can be addressed independently. Mirroring array provides high reliability to redundancy, because the array does not fail unless the paired up hard disks fails at the same time. For instance, in a mirroring array of five-paired hard disks, even as many as five hard disks failed at once, the array still exists as long as each pair remains with one working hard disk. Note : We strongly suggest you to use two hard disks with the same model and brand for the best compatibility. If there are differences in capacity from two hard drives, the total disk volume will be calculated from the least capacity hard disk as shown below: Ex: 1×320GB HDD + 1×500GB Total Capacity=320GB Below is the comparison between 2 RAID levels: RAID Level Basic Operation Hard Disk Available Method Capacity Data Reliability Minimum Data Transfer Number of Hard Speed Disks 0 Striping data across each drive Total capacity of all the hard disks Low Highest 2 1 Mirroring Half of total capacity of all the hard disks High Lower 2 RAID introduction 5 JBOD : Just a Bunch of Disks (Two Individual HDDs) JBOD mode offers the access to each installed hard disk individually, SL3650 creates individual folders correspond directly to each hard disks for the network accessing. 6 RAID introduction Chapter 2 Installation 2.1 Product Diagrams and Accessories After you open the outer package, please make sure the following items are included from the package: • • • • • • • SL3650-LB2 AC power cable Adapter Internet cable Quick installation guide CD (user manual) Accessory Kit Please verify the above package contents are properly included and without damages. For any questions, please contact RAIDON local distributor or retailer you purchased from for an immediate assistance. Front view Installation 7 Indications of LED LED Power LED Failed LED HDD LED Status LED Status Power On Blue / Lights On Power Off Blue / Blinks Fan Failed or Overheat (over 55℃) RAID Failed Red / Lighs On Red / Blinks No HDD -- HDD Idle Blue / Lights On HDD Failed Red / Lights On Data Access Blue / Blinks Rebuilding (Source) Blue / Blinks Rebuilding (Target) Blue & Red / Alternately Blinks During data auto-rebuilding, LED light may seem idle due to continuous short progressing period of the files. Rear view Note : 1. SL3650 shuts down automatically when press and hold the power button for 5 seconds while the Power LED blinks (Blue). 2. When SL3650 is booted, press and hold the “Reset” button for 5 seconds to restore system default value. 3. Before completing the HDD configuration, the “Failed LED” and the “HDD LED” will blinks (Red) and lights on (Red) respectively. The related LED turns to normal after the HDD configuration is completed. 8 Installation 2.2 Hardware Installation Please follow the procedure below to complete the hardware installation of SL3650: 1. Open the outer package and take out the product body. (Make sure the related accessories and the product body is not damaged or missing. If you have any questions, please contact RAIDON local distributor or retailer for an immediate assistance.) 2. Place the product to a stable surface with appropriate surroundings for heat dissipation and make sure the cooling fan of product is not blocked. (Do not place the product nearby liquids in any forms or any environments which may cause damages to the product) 3. Take out the tray and install your hard disk in it. Make sure the hard disk is properly secured with the given screws to prevent damages from any unexpected movements. 4. Once the installation is completed, insert the tray back and place it where desires for operation from an appropriate surroundings. Installation 9 5. Please connect LAN Cable to the Gigabit LAN Port and then connect the power cable. 6. Hardware installation is completed. You may power on the system to setup for applications. 7. A Network Diagram of Related Devices You may refer to Chapter 3 for the system management console to setup related configurations. 2.3 Initial Setup SL3650 configures the system settings via the Web Browser, and it can be instantly connected through the Finder software when under Windows O.S 10 Installation 1. Search and connect to SL3650 through Finder software. (Only available for Windows O.S.) Execute the RAIDON-NAS Finder software from the product CD to search for SL3650. When SL3650 is found, please click “Admin” to enter the configuration of management console. Note : 1. The IP of connecting computer must be within the same network of SL3650. 2. DHCP is the default setting of SL3650 and when IP is unable to acquire from the DHCP server or IP Find Tool through Mac/Linux, SL3650 still can be connected from IP192.168.1.10 for configuration. Please modify the IP of connecting computer within the same network of SL3650 (192.168.1.xxx) and open the browser to input the default IP (192.168.1.10), which is capable of accessing web-based GUI for the first configuration. After completing the configuration, please change the IP of SL3650 to the static IP mode and enter a new one which is same network as SL3650. Also, please remember this IP address for the further maintenance. For example, if the original network is 10.1.2.xxx and users are unable to know the DHCP allotment of IP, please manually configure the IP address of computer to 192.168.1.XXX, then enter the IP address of SL3650 (192.168.1.10) to the browser and change 10.1.2.xxx for the Static IP. 3. SL3650 takes approximately 2 minutes to startup after power on, and it is unable to be detected during this time. 2. Login management console Default account and password: admin / admin Installation 11 If you are using O.S. other than Windows, you would need to set up the static IP address to login the management interface. Please manually configure the IP address of computer to 192.168.1.XXX, then enter the IP address of SL3650 (192.168.1.10) to the browser for login into management console. 3. HDD Configuration Please click “Disk” option to begin HDD configurations after login. Note : This configuration must be completed to set SL3650 ready for applications. Information of installed HDD will automatically display after entering “Disk” option under “Setup” tab. Then select a desire RAID mode from “Disk Utility” section and click “Create” to complete the HDD configuration. For JBOD mode, simply click “Format” corresponding to each installed HDD from “Current Disk Volume Configuration” section to complete HDD configuration. After HDD configuration completed, SL3650 automatically creates five user accounts/passwords as user1~user5 (passwords are the same as user accounts). 12 Installation When accessing under Windows O.S., users may instantly connect to the individual folders with “Finder” software by clicking “Connect” to login with user name and passwords. Note : 1. For any kind of necessary changes of installed HDD, please backup all stored data to another device before proceeding. 2. If there will be two of SL3650 connecting to the same network, please modify each device name with differences and configure with static IP addresses. 3. Before completing the HDD configuration, the “Failed LED” and the “HDD LED” will blinks (Red) and lights on (Red) respectively. The related LED turns to normal after the HDD configuration is completed. Installation 13 Chapter 3 User Interface Introduction 3.1 User Interface Layers System Menu Status → Status System Information Network Information Service Information Setup → System System Information Administrator Settings Fan Option Back Options Power Management Network Network Interface IP Address DHCP DHCP service configuration DHCP Client List Date / Time Manually Auto Notification Configure SMTP Server SMTP Authentication E-mail Notification Settings Upgrade Disk → Setup Current Disk Volume Configuration Disk Utility HDD Power Management S.M.A.R.T S.M.A.R.T Utility Current Disk S.M.A.R.T Configuration S.M.A.R.T Testing Crontable USB Port Log → System Current USB Volume Configuration System Log Connection Connection Log Event Event Log User → User Folder Manager User Account Default → 14 User Interface Introduction Service Menu Share Folder → Share FTP Server → FTP Samba Service FTP Setup Anonymous Configuration Media Server → UPnP UPnP Setup Current Folder iTunes iTunes Setup Current Folder BT Download → 3.2 Status The “Status” option indicates “System Information”, “Network Information” and “Service Information”, also available with selection of language preference. Note : All status to “Service Information” will display “OFF” before HDD configuration is completed. 3.3 Setup The “Setup” option allows the configuration of the following settings: System, Network, DHCP, Date/Time, Notification and Upgrade. 1. System The “System” tab allows the modifications of names, password and more, also allows the SL3650 to reboot or shut down via browser. Under “Fan Option”, the default is set to “Auto”, and it can be easily adjust with appropriate fan speed for the environment. However, once the fan speed is set manually, it will only maintain as desired even from arising temperatures. User Interface Introduction 15 Avoiding the reset problem, the related configuration can be inputted and outputted into the “Backup Option”. 2. Network The “Network” tab indicates the speed of existing network connection and allows the IP address configuration of SL3650. Note : We suggest using the static IP address to the convenience of management. 3. DHCP The “DHCP” tab allows the configuration enabling SL3650 as a DHCP server. 16 User Interface Introduction 4. Date/Time The “Date/Time” tab allows the settings of date and time to SL3650, and we suggest choosing from a “NTP Server” for the accuracy. 5. Notification The “Notification” tab allows the configuration of automated email notices reporting occurred incidents to the appointed email address. You may specify the email accounts for receiving notices when the SL3650 operate in abnormal. User Interface Introduction 17 Note : 1. Please make sure with your SMTP ISP for a correct connected port. 2. Please confirm whether the SMTP server requires for the authentication, some of the SMTP does not requiring authentication for access. 6. Upgrade The “Upgrade” tab allows the upgrades to SL3650 firmware. Please save the firmware for upgrade to the Admin folder, and then proceed the upgrade under this option. Note : 1. If SL3650 operates normally, we strong suggest you not to upgrade the existing firmware. 2. During firmware upgrades in progress, please do not shut down the power to avoid upgrade failure or system malfunction. 3.4 Disk The “Disk” option allows the configuration of RAID modes and indicates the information of S.M.A.R.T for confirmation, also enables the management to external thumb drives via “USB port” tab. 18 User Interface Introduction 1. Setup The “Setup” tab displays the information of installed HDD (brand and model), and allows the configuration to desire RAID modes, also enables the energy saving from HDD suspension according to the configured idle period via “HDD power management” section. Note : 1. Related settings must be configured under “Setup” tab for the initial use of SL3650. 2. For the use of SL3650 in JBOD mode, simply click “Format” corresponding to each installed HDD from “Current Disk Volume Configuration” section. 3. Please do NOT change the HDD placement while the formation or RAID configuration is completed. 4. While SL3650 is powered on and then take out the HDD, it may cause the HDD failure. Please shut down the power for modifying or removing the HDD. 5. When withdrew a HDD during power off and reinsert it back into SL3650 at the power on state, system will request for the confirmation as “Rebuild” to proceed with data rebuilding instead of data being auto-rebuild. 6. The HDD will be automatically formatted in XFS format. 7. The HDD power management may not be utilized due to the different brand, model and capacity of HDD. If you cannot access this function, please contact us at [email protected] . 2. S.M.A.R.T The “S.M.A.R.T” tab indicates the operating status to the HDD such as the temperatures which may assist determining whether the disk should be replaced to avoid incidents of HDD failure. User Interface Introduction 19 3. USB Port The external thumb drives can be instantly shared via the USB port, and the shared folder is automatically created as the device name to the network. Note : 1. This feature is not available for managing the access authorities. 2. Only support in formats of EXT3/EXT2/NTFS/FAT/VFAT/HFS+. 3.5 Log SL3650 automatically keeps the logs of “System”, “Connection” and “Event”, and this may assist monitoring and managing the use of the system, also the logs can be converted into word files as backup for records. Note : While converting the log into a word file, the browser may active the security block due to the browser settings, simply unlock the block and click “Save” again to continue. 1. System Log The System Log records the system statuses after power on. 20 User Interface Introduction 2. Connection Log The Connection Log records the connecting events. 3. Event Log The Event log gives the information to the events occurred. 3.6 User The “User” option allows the modifications to sharing folders and user accounts, also enables the configurations to access authorities. User Interface Introduction 21 When the HDD setting is completed, SL3650 automatically creates five user accounts/passwords as user1~user5 (passwords are the same as user accounts) with configured authorities and individual folders ready for access without additional configurations, and it is also manually modifiable upon demands under “User” option. Note : 1. The accessing authorities will correspond directly to the authorities of FTP in these settings. 2. Three default folders as Public, Media and BitTorrent are automatically created from the initial setup, and Media and BitTorrent folders will only grant access to Admin account from the default settings. 3. Ensuring the high performance, we suggest the limitation of log in user are not exceeding 8 people at the same time. 3.7 Default Value Click “Default” option to proceed with restoring factory default value. This option is the same as the “Reset” button from the back panel of SL3650. 3.8 Sharing File The “Share Folder” option allows sharing alternative from enable/disable settings of Samba Service (Service Status, Master browser, Oplocks option and Archive option) for the authorized accounts/users. (Maintaining the default value is highly recommended.) 3.9 FTP Server The “FTP Server” option allows enable/disable FTP software connection and the access of anonymous accounts, also available for managing restriction to the transfer rates of upload and download. 22 User Interface Introduction Note : 1. The default setting of transfer rate will be restricted, users may fill “0” in the transfer rate column to revoke the limitation. 2. According to the existing environment and status, we suggest to restrict the transfer rate for avoiding the over usage. 3. You are unable to see the USB folder through the FTP server. 3.10 Media Server The “Media Server” option allows the configurations of “UPnP” and “iTunes” functions. 1. UPnP Server Enabling “UPnP” function allows network media players (Ex: PS3 and Xbox 360 etc.) locating and executing the media files of designated folder from SL3650. Note : 1. Media players must support UPnP function to connect to SL3650 and access the media files within. 2. If media players do not support the format of selected media files, the media files will not be properly displayed. Please refer to the official website of media player manufacturer for supporting media formats. 3. The share folder name should be combined the letter and number. 2. iTunes Server Enabling “iTunes” function allows iTunes program from computers to access the audio/video files of SL3650 directly. User Interface Introduction 23 Note : 1. The name of stored files must be in UTF-8 format; otherwise, the file names may displays in scrambled codes from iTunes program. 2. The share folder name should be combined the letter and number. 3.11 BT Downloading The “BT Download” option enables the continuous downloads with instant sharing without computers. Note : 1. You can restrict the uploaded and downloaded transfer rate via the configuration at the left down corner of the screen. 2. Maintaining the transfer efficiency, we suggest the downloaded seeds are not exceeding 5 seeds. 3. The BT download will influence the system performance, thus, we suggest limiting the transfer rate and controlling the downloaded seeds at the same time. 24 User Interface Introduction Appendix FAQ Q: Unable to detect SL3650 from RAIDON-NAS Finder software? A: 1. Please make sure the RJ-45 network cables of SL3650 and computer are properly connected to the switch, and all related power has been turned on. 2. SL3650 takes approximately 2 minutes to startup after power on, and it is unable to be detected during this time. 3. Verify whether the IP addresses are in conflicts, if conflicts does exist please modify to the proper IP addresses. Q: Unable accessing SL3650? A: 1. Verify whether the network connections are properly connected and LED indicators of connection blinks normally. 2. Verify whether the LED indicators of SL3650 appears in an abnormal state. 3. Restart SL3650 after power off for 2 minutes. Q: Unable to access the folders? A: 1. Verify whether the account and password are correct. 2. When a user account already accessed the folders, users must re-login from the operating system to access folders with another user account. Q: How to verify the IP address of SL3650 upon initial installation under the Mac or Linux System? A: Since Mac and Linux does not supports “.exe” file, “RAIDON-NAS Finder” software cannot be executed to locate the IP address. Users may manually login to management console of SL3650 from browser with IP address 192.168.1.10 via the independent network mode. Appendix FAQ 25