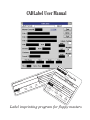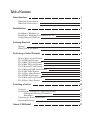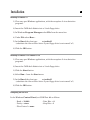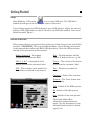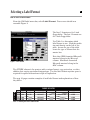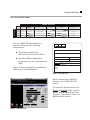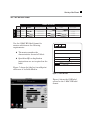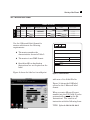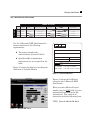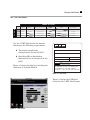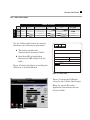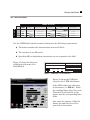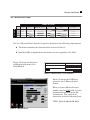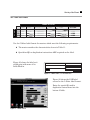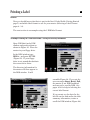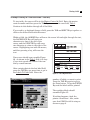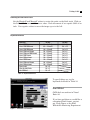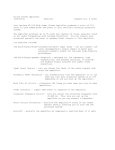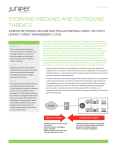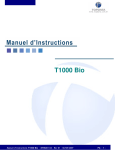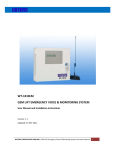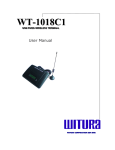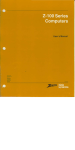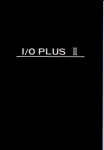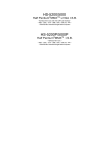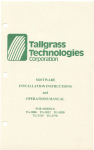Download CADLabel User Manual
Transcript
CADLabel User Manual 6 42 3 1 T LAS ( E SIZ E) FIL E A D T 23 SO : R A : DI NSTR QA I E NAM D TL 14 : LE TIT Sc CK an D CA MA D Q CA A D MA : MER : ATE SO # CON R STE ST ER C E: QA ONT SO 14 RO O A PR T M S D 23 L O CU P n/ CE : 6 # a E K c E N: S SS FR DIS V S O E : ER BY3T5 R N / P DE CU : 3 198 : MO ST . 0VER QA OM 0 00 & E I 3 DI R: NS ES D L AG T I I R: F E F I R NO TIM MT NTE A: ST D L WU NA IC IS # ( NI ME LA S DA K: ST F0 NS 10 T 1 E TL /1 0 : F FI IL 27 .E 5/ LE E XE 6/ 8 S SI ) 95 67 ZE 58 4 D 4- ATE 52 699 95 20 TI BY 6: ME TE 19 S p FR EE # FMT L TRO MA TI 6 Label imprinting program for floppy masters Table of Contents Introduction What You Need to Know What You Need to Have Installation Installing to Windows 3.x Installing to Windows 95 or Windows NT 4.0 Configuring the COM Port Getting Started Startup What Goes in the Boxes? Selecting a Label Format How to Select a Label Format The 3 IBM Label Format The 3 MAC DD Label Format The 3 MAC HD Label Format The 3 Microsoft Label Format The 3 Microsoft DMF Label Format The 3 NEC Label Format The 3 Other Label Format The 5 IBM Label Format The 5 Microsoft Label Format The 5 Other Label Format Printing a Label Overview An Example: Printing the 3 IBM Label Format Getting the Directory Information Data Entry Centering the Print on the Label Keyboard Shortcuts About CADLabel 1 1 1 2 2 2 2 3 3 3 4 4 5 6 7 8 9 10 11 12 13 14 15 15 15 16 17 17 17 Introduction 1 What You Need to Know It is expected that users of CADLabel have experience running programs in Windows and with the operation of Zebra label printers. CADLabel is intended for use by personnel in the Mastering Department. It is expected that the mastering personnel are familiar with the required mastering procedures. This manual is not a substitute for the mastering procedures as detailed in KAO’s ISO documentation. To install the software, you must know how to set the speed of a COM Port in Windows. What You Need to Have You need a computer with the following: l Windows 3.x, Windows 95, Windows NT or a compatible operating system l An unused COM Port #2, which can be set to 19,200 baud You will also need a Zebra 140 printer or other ZPL compatible printer with a resolution of 203 dots per inch (dpi). The cabling needed depends upon the configuration of the printer. See the printer’s manual for details. NOTE: This is NOT an ISO document. If you find any instructions in this manual which conflict with KAO’s ISO procedures, follow the ISO procedures instead of the instructions in this manual. Installation 2 Installing to Windows 3.x 1) Close any open Windows applications, with the exception of virus detection programs. 2) Insert the CADLabel diskette into a 3 inch floppy drive. 3) In Windows Program Manager select File from the menu bar. 4) Under File select Run... a:\cadstall 5) In the Run dialog box type: (substitute the correct drive letter if your floppy drive is not named “a”) 6) Click the OK button. Installing to Windows 95 or Windows NT 4.0 1) Close any open Windows applications, with the exception of virus detection programs. 2) Insert the CADLabel diskette into a 3 inch floppy drive. 3) Click the Start button. 4) Select Run... from the Start menu. a:\cadstall 5) In the Run dialog box type: (substitute the correct drive letter if your floppy drive is not named “a”) 6) Click the OK button. Configuring the COM Port In the Windows Control Panel, set COM Port #2 as follows: - Baud = 19,200 - Parity = none - Flow Control = none - Data Bits = 8 - Stop Bits = 1 Getting Started 3 Startup Start Windows. Click on the icon to start CADLabel. The CADLabel window should open in the lower right corner of the screen. If your floppy masters are DOS formatted, open a DOS window. Adjust the size and position of the DOS window so that it fits above the CADLabel window. Your screen should resemble Figure 1. What Goes in the Boxes? This section will give you a general idea of the type of data that goes into each field of the label. REMEMBER! This is not an ISO document. If you find any instructions in this manual that conflict with KAO’s ISO procedures, follow the ISO procedures instead of the instructions in this manual. Master Control # - The number assigned to the master by KAO. Disk: - The disk number and the number of disks in the set, e.g. 2/6. Title 1, 2, & 3 - A description of the master based on the customer’s label. Version: - The version of the master as found on the customer’s label. P/N: - The customer’s part number for the software contained on the master. Date: - The date you made the master. Customer: - Name of the customer. Format # - The Trace format used for the master. DMA - Initials of the DMA operator. QA - Initials of the QA operator. Scan - Initials of the scan operator. Figure 1: CADLabel and DOS window The bottom fields reflect information obtained from the master. See the descriptions of the individual label formats for details (pages 5-14). Selecting a Label Format 4 How to Select a Label Format From the CADLabel menu bar, select Label Format. Your screen should now resemble Figure 2. The first 7 formats are for 3 inch floppy disks. The last 3 formats are for 5 inch floppy disks. Use Table 1 to determine which label format to use. Find the media size and density on the left of the table. Across the top of the table locate the type of format that the master has. Note that, IBM formatted Microsoft masters belong in the Microsoft column. Macintosh formatted Microsoft masters belong in the MAC column. Figure 2: Label Format The OTHER column is for masters with a unique format, copy protection, or other oddities that require specialized instructions. Use this label format anytime space is required for special instructions to QA or Duplication. The next 10 pages contain examples of each label format and explanations of how they differ. IBM MAC FORMAT OF MASTER NEC Microsoft (customer) 3 MAC DD 3 MICROSOFT M 3DD 3 IBM E 3HD 3 IBM 3 MAC HD 3 MICROSOFT D 5DD 5 IBM 5 MICROSOFT I A 5HD 5 IBM 5 MICROSOFT Table 1: Choosing the Correct Label Format 3 NEC DMF 3 MICROSOFT DMF OTHER 3 OTHER 3 OTHER 5 OTHER 5 OTHER Selecting a Label Format 5 The 3 IBM Label Format 3 MICROSOFT 3 MICROSOFT 5 MICROSOFT 5 MICROSOFT Use the 3 IBM label format for masters that meet the following requirements: l The master matches the characteristics shown in Table 2. l The customer is not Microsoft. l Specialized QA or duplication instructions are not required on the label. Figure 3 shows the label as it would print with none of its fields filled in. 3 NEC 3 MICROSOFT DMF QA 3 MAC DD M 3DD 3 IBM E 3HD 3 IBM 3 MAC HD D I 5DD 5 IBM A 5HD 5 IBM Table 2: Choosing 3 IBM DMF DMA MAC OTHER 3 OTHER 3 OTHER 5 OTHER 5 OTHER Scan IBM FORMAT OF MASTER Microsoft (customer) NEC MASTER CONTROL # TITLE: P/N: VER: CUSTOMER: QA INSTR: FMT # DIR A: (LAST FILE) NAME SIZE FILES DISK: DATE: DATE TIME BYTES FREE Figure 3: 3 IBM Label Figure 4 shows the CADLabel screen for the 3 IBM label format. In the DOS window, do a directory on the master (i.e. DIR A:). Enter the resulting Name, Size, Date, and Time data for the last file on the master into the corresponding label fields. Also, enter the number of files the master has and the bytes of free space left on the master. Figure 4: 3 IBM Screen Selecting a Label Format 6 The 3 MAC DD Label Format 3 MICROSOFT 3 MICROSOFT 5 MICROSOFT 5 MICROSOFT Use the 3 MAC DD label format for masters which meet the following requirements: l The master matches the characteristics shown in Table 3. l Specialized QA or duplication instructions are not required on the label. Figure 5 shows the label as it would print with none of its fields filled in. 3 NEC 3 MICROSOFT DMF QA 3 MAC DD M 3DD 3 IBM E 3HD 3 IBM 3 MAC HD D I 5DD 5 IBM A 5HD 5 IBM Table 3: Choosing 3 MAC DD DMF DMA MAC OTHER 3 OTHER 3 OTHER 5 OTHER 5 OTHER Scan IBM FORMAT OF MASTER Microsoft (customer) NEC MASTER CONTROL # TITLE: P/N: VER: DISK: DATE: CUSTOMER: QA INSTR: FMT # 10093.F MACINTOSH VERIFY TAG$ DATA$ Figure 5: 3 MAC DD Label Figure 6 shows the CADLabel screen for the 3 MAC DD label format. To obtain the information for the TAG$ and DATA$ fields, load the master into the Macintosh Verify Program. This must be done on a Macintosh QA station. Figure 6: 3 MAC DD Screen Selecting a Label Format 7 The 3 MAC HD Label Format 3 MICROSOFT 3 MICROSOFT 5 MICROSOFT 5 MICROSOFT Use the 3 MAC HD label format for masters which meet the following requirements: l The master matches the characteristics shown in Table 4. l Specialized QA or duplication instructions are not required on the label. 3 NEC 3 MICROSOFT DMF QA 3 MAC DD M 3DD 3 IBM E 3HD 3 IBM 3 MAC HD D I 5DD 5 IBM A 5HD 5 IBM Table 4: Choosing 3 MAC HD DMF DMA MAC OTHER 3 OTHER 3 OTHER 5 OTHER 5 OTHER Scan IBM FORMAT OF MASTER Microsoft (customer) NEC MASTER CONTROL # TITLE: P/N: VER: DISK: DATE: CUSTOMER: QA INSTR: FMT # F00278.f MAC HD ---> Diskcomp Figure 7 shows the label as it would print with none of its fields filled in. Figure 7: 3 MAC HD Label Figure 8 shows the CADLabel screen for the 3 MAC HD label format. Figure 8: 3 MAC HD Screen Selecting a Label Format 8 The 3 Microsoft Label Format 3 MICROSOFT 3 MICROSOFT 5 MICROSOFT 5 MICROSOFT Use the 3 Microsoft label format for masters which meet the following requirements: 3 NEC 3 MICROSOFT DMF QA 3 MAC DD M 3DD 3 IBM E 3HD 3 IBM 3 MAC HD D I 5DD 5 IBM A 5HD 5 IBM Table 5: Choosing 3 Microsoft DMF DMA MAC TITLE: l The master is not DMF format. P/N: VER: Figure 9 shows the label as it would print 3 OTHER 3 OTHER 5 OTHER 5 OTHER MASTER CONTROL # l The master matches the characteristics shown in Table 5. l Specialized QA or duplication instructions are not required on the label. OTHER Scan IBM FORMAT OF MASTER Microsoft (customer) NEC DISK: DATE: CUSTOMER: MICROSOFT QA INSTR: FMT # TYPE: Qcheck Figure 9: 3 Microsoft Label with none of its fields filled in. Figure 10 shows the CADLabel screen for the 3 Microsoft label format. When you enter Microsoft’s part number into the P/N: field, it is also automatically printed in the QA Instructions. The result is an instruction with the following form: TYPE: Qcheck ###-###-### Figure 10: 3 Microsoft Screen Selecting a Label Format 9 The 3 Microsoft DMF Label Format 3 MICROSOFT 3 MICROSOFT 5 MICROSOFT 5 MICROSOFT Use the 3 Microsoft DMF label format for masters which meet the following requirements: l The master matches the characteristics shown in Table 6. l Specialized QA or duplication instructions are not required on the label. Figure 11 shows the label as it would print with none of its fields filled in. 3 NEC 3 MICROSOFT DMF QA 3 MAC DD M 3DD 3 IBM E 3HD 3 IBM 3 MAC HD D I 5DD 5 IBM A 5HD 5 IBM Table 6: Choosing 3 Microsoft DMF DMF DMA MAC OTHER 3 OTHER 3 OTHER 5 OTHER 5 OTHER Scan IBM FORMAT OF MASTER Microsoft (customer) NEC MASTER CONTROL # TITLE: P/N: VER: DISK: DATE: CUSTOMER: MICROSOFT QA INSTR: FMT # MSDMF.f TYPE: Qcheck For DiskDupe -> Set Disk to Custom TRACE Format -> 3HD DMF (Turn Off Turbo) Figure 11: 3 Microsoft DMF Label Figure 12 shows the CADLabel screen for the 3 Microsoft DMF label format. When you enter Microsoft’s part number into the P/N: field, it is also automatically printed in the QA Instructions. The result is an instruction with the following form: TYPE: Qcheck ###-###-### Figure 12: 3 Microsoft DMF Screen Selecting a Label Format 10 The 3 NEC Label Format 3 MICROSOFT 3 MICROSOFT 5 MICROSOFT 5 MICROSOFT Use the 3 NEC label format for masters which meet the following requirements: l The master matches the characteristics shown in Table 7. l Specialized QA or duplication instructions are not required on the label. Figure 13 shows the label as it would print with none of its fields filled in. 3 NEC 3 MICROSOFT DMF QA 3 MAC DD M 3DD 3 IBM E 3HD 3 IBM 3 MAC HD D I 5DD 5 IBM A 5HD 5 IBM Table 7: Choosing 3 NEC DMF DMA MAC OTHER 3 OTHER 3 OTHER 5 OTHER 5 OTHER Scan IBM FORMAT OF MASTER Microsoft (customer) NEC MASTER CONTROL # TITLE: P/N: VER: DISK: DATE: CUSTOMER: QA INSTR: FMT # 10139.f VERIFY ON TRACE SYSTEM Use READ DISK to load onto TRACE system Turn TURBO Off on the TRACE Loaders! NEC Format -> PC’s can not read this disk! Figure 13: 3 NEC Label Figure 14 shows the CADLabel screen for the 3 NEC label format. Figure 14: 3 NEC Screen Selecting a Label Format 11 The 3 Other Label Format 3 MICROSOFT 3 MICROSOFT 5 MICROSOFT 5 MICROSOFT Use the 3 Other label format for masters which meet the following requirements: l The master matches the characteristics shown in Table 8. l Specialized QA or duplication instructions ARE required on the label. 3 NEC 3 MICROSOFT DMF QA 3 MAC DD M 3DD 3 IBM E 3HD 3 IBM 3 MAC HD D I 5DD 5 IBM A 5HD 5 IBM Table 8: Choosing 3 Other DMF DMA MAC OTHER 3 OTHER 3 OTHER 5 OTHER 5 OTHER Scan IBM FORMAT OF MASTER Microsoft (customer) NEC MASTER CONTROL # TITLE: P/N: VER: DISK: DATE: CUSTOMER: QA INSTR: FMT # Figure 15 shows the label as it would print with none of its fields filled in. Figure 15: 3 Other Label Figure 16 shows the CADLabel screen for the 3 Other label format. Enter the special QA and/or duplication instructions into the bottom 3 fields. Figure 16: 3 Other Screen Selecting a Label Format 12 The 5 IBM Label Format IBM MAC 3 MAC DD M 3DD 3 IBM E 3HD 3 IBM 3 MAC HD D I 5DD 5 IBM A 5HD 5 IBM Table 9: Choosing 5 IBM FORMAT OF MASTER Microsoft (customer) NEC 3 MICROSOFT 3 MICROSOFT 5 MICROSOFT 5 MICROSOFT 3 NEC DMF OTHER 3 MICROSOFT DMF 3 OTHER 3 OTHER 5 OTHER 5 OTHER Use the 5 IBM label format for masters which meet the following requirements: l The master matches the characteristics shown in Table 9. l The customer is not Microsoft. l Specialized QA or duplication instructions are not required on the label. Figure 17 shows the label as it would print with none of its fields filled in. MASTER CONTROL # FMT # TITLE: CUSTOMER: DISK: P/N: VER: QA INSTR: DIR A: (LAST FILE) NAME SIZE DATE TIME FILES DATE: Scan DMA QA BYTES FREE Figure 17: 5 IBM Label (75% of actual size) Figure 18 shows the CADLabel screen for the 5 IBM label format. In the DOS window, do a directory on the master (i.e. DIR A:). Enter the resulting Name, Size, Date, and Time data for the last file on the master into the corresponding label fields. Also, enter the number of files the master has and the bytes of free space left on the master. Figure 18: 5 IBM Screen Selecting a Label Format 13 The 5 Microsoft Label Format IBM MAC 3 MAC DD M 3DD 3 IBM E 3HD 3 IBM 3 MAC HD D I 5DD 5 IBM A 5HD 5 IBM Table 10: Choosing 5 Microsoft FORMAT OF MASTER Microsoft (customer) NEC 3 MICROSOFT 3 MICROSOFT 5 MICROSOFT 5 MICROSOFT 3 NEC DMF OTHER 3 MICROSOFT DMF 3 OTHER 3 OTHER 5 OTHER 5 OTHER Use the 5 Microsoft label format for masters which meet the following requirements: l The master matches the characteristics shown in Table 10. l Specialized QA or duplication instructions are not required on the label. Figure 19 shows the label as it would print with none of its fields filled in. MASTER CONTROL # FMT # TITLE: CUSTOMER: MICROSOFT DISK: DATE: P/N: VER: Scan DMA QA INSTR: TYPE: Qcheck QA Figure 19: 5 Microsoft Label (75% of actual size) Figure 20 shows the CADLabel screen for the 5 Microsoft label format. When you enter Microsoft’s part number into the P/N: field, it is also automatically printed in the QA Instructions. The result is an instruction with the following form: TYPE: Qcheck ###-###-### Figure 20: 5 Microsoft Screen Selecting a Label Format 14 The 5 Other Label Format IBM MAC 3 MAC DD M 3DD 3 IBM E 3HD 3 IBM 3 MAC HD D I 5DD 5 IBM A 5HD 5 IBM Table 11: Choosing 5 Other FORMAT OF MASTER Microsoft (customer) NEC 3 MICROSOFT 3 MICROSOFT 5 MICROSOFT 5 MICROSOFT 3 NEC DMF OTHER 3 MICROSOFT DMF 3 OTHER 3 OTHER 5 OTHER 5 OTHER Use the 5 Other label format for masters which meet the following requirements: l The master matches the characteristics shown in Table 11. l Specialized QA or duplication instructions ARE required on the label. Figure 21 shows the label as it would print with none of its fields filled in. MASTER CONTROL # FMT # TITLE: CUSTOMER: DISK: P/N: VER: QA INSTR: DATE: Scan DMA QA Figure 21: 5 Other Label (75% of actual size) Figure 22 shows the CADLabel screen for the 5 Other label format. Enter the special QA and/or duplication instructions into the bottom 3 fields. Figure 22: 5 Other Screen Printing a Label 15 Overview Now you should know what data to put in the first 13 label fields (Getting Started page 3) and which label format to use for your master (Selecting a Label Format pages 4 - 14). The next section is an example using the 3 IBM label format. An Example: Printing the 3 IBM Label Format - Getting the Directory Information Open CADLabel and a DOS window and position them as shown in Figure 23. Place the master in your floppy drive. In the DOS window type: DIR A: and press ENTER (Figure 23). If your floppy drive is not named A substitute the correct drive letter. The directory information for the master will then appear in the DOS window. It will Figure 23: The Directory Command resemble Figure 24. If you get the error message Abort, Retry, Fail, the master is not IBM formatted and can not be read by DOS. See pages 4-14 for help in selecting the correct label format. If you cannot see the data for the last file on the disk and/or the disk summary information, resize or scroll the DOS window (Figure 24). Figure 24: Results of the Directory Command Printing a Label 16 An Example: Printing the 3 IBM Label Format - Data Entry To start with, the cursor will be in the Master Control # field. Enter the master control number and then press the TAB Key to move to the next field, Title 1. Continue in this fashion through all of the fields. If you need to go back and change a field, press the TAB and SHIFT Keys together or click on the desired field with the mouse. Within a field, the ARROW Keys will move the cursor left and right through the text, the BACKSPACE Key will erase one character at a time to the left of the cursor, and the DELETE Key will erase one character at a time to the right of the cursor. Highlighting text with the mouse, SO14236 and then pressing a key, will erase the MASTER CONTROL # SO14236 text. TITLE: PROCESSOR DEMO & DIAGNOSTICS Scan DMA CK CAD QA CAD After entering data in the last label field, press the TAB Key one more time to get to the Labels To Print field. Enter the SO14236 Your screen should now resemble Figure 26. As shown in the Title 1 field, it is okay if your text exceeds the width of the text box by a small amount. P/N: 351980-003 DISK: 1/1 VER: 3.0 DATE: 5/6/95 CUSTOMER: INTEL QA INSTR: FMT # F00278 DIR A: (LAST FILE) NAME SIZE WUNINSTL.EXE 67584 10 FILES DATE 4-6-95 TIME 6:19p 529920 BYTES FREE Figure 25: The Completed Label number of labels you want to print. Press the TAB Key again to get to the Print button. Press the ENTER Key and the labels will be printed. The resulting labels should resemble Figure 25. If nothing happens, check the printer connections. Also, make sure that COM Port #2 is setup as shown on page 2. Figure 26: CADLabel With Fields Filled In Printing a Label 17 Centering the Print on the Label Set the MarginX and MarginY values to center the print on the label stock. Click on the field with the mouse and enter a value. Each increment of one equals 1/203 of an inch. Use negative values to move the image up or to the left. Keyboard Shortcuts Function select 3 IBM format select 3 MAC DD format select 3 MAC HD format select 3 Microsoft format select 3 Microsoft DMF format select 3 NEC format select 3 Other format select 5 IBM format select 5 Microsoft format select 5 Other format Print a label Clear the label fields Exit CADLabel Table 12: Keyboard Shortcuts Alt Key Ctrl Key Alt + L then I Alt + L then M Alt + L then H Alt + L then S Alt + L then D Alt + L then N Alt + L then O Alt + L then B Alt + L then T Alt + L then R Alt + P Alt + C Alt + X Ctrl + I Ctrl + M Ctrl + H Ctrl + S Ctrl + D Ctrl + N Ctrl + O Ctrl + B Ctrl + T Ctrl + R To speed things up, try the keyboard shortcuts in Table 12. About CADLabel CADLabel was written in Visual Basic 2.0. If you have problems or would like a customized label format, contact me, Clyde Dixon, at the KAO Wilsonville Mastering Department. Figure 27: Shameless Self Promotion