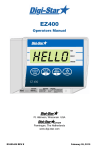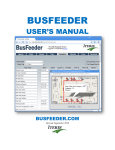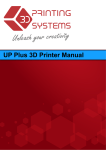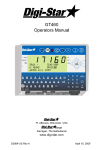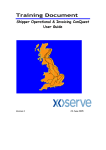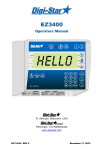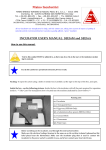Download Fusion Resource Guide
Transcript
SSG Putting You In Control of Your Data Fusion Resource Guide Name Phone Email SSG Contact Feedlot Contact F usion is a powerful feedlot application which handles feeding, chuteside, and office areas with perfect integration. This integration utilizes networking across computers using wired or wireless communication as well as connections to devices such as RFID readers, temperature probes, remote displays, and the scale system. jority of installations in western Canada so far, but you are free to use whoever you are comfortable with. This resource guide will help facilitate that. Software and hardware must be properly installed before Fusion will function smoothly. Being unfamiliar with software and hardware setup will result in frustrations and delays. Most users will want to access a professional for hardware installation and network support. Ideally, this professional will be local, responsive, and capable to react to hardware challenges. This document reviews the fundamentals of Fusion components and will be a valuable resource for the people installing and maintaining the system. James Middleton (Dare Technologies) has done the ma- For simplicity, consistency, and clarity, it is valuable to have one contact person at the feedlot that is responsible for communication with Fusion support personnel. Once installed and setup, Fusion is simple to use by feedlot workers that are processing or feeding cattle. In the office, Fusion is a powerful program that can access and summarize the data captured by the computers working in the feedlot. Document Version 2015-11-11 SSG Putting You In Control of Your Data Table of Contents Equipment Responsibility . . . . . . . . . . . . . . . . . . . . . . . . . . . . . . . . . . . . . . . . . . . . 2 Transition Checklist . . . . . . . . . . . . . . . . . . . . . . . . . . . . . . . . . . . . . . . . . . . . . . . . 3 High Level Installation Overview . . . . . . . . . . . . . . . . . . . . . . . . . . . . . . . . . . . . . . . 8 Network Information . . . . . . . . . . . . . . . . . . . . . . . . . . . . . . . . . . . . . . . . . . . . . . . 9 Office Installation . . . . . . . . . . . . . . . . . . . . . . . . . . . . . . . . . . . . . . . . . . . . . . . . 11 Chuteside Installation . . . . . . . . . . . . . . . . . . . . . . . . . . . . . . . . . . . . . . . . . . . . . 15 Feed Truck Installation . . . . . . . . . . . . . . . . . . . . . . . . . . . . . . . . . . . . . . . . . . . . . 19 Truck Syncing . . . . . . . . . . . . . . . . . . . . . . . . . . . . . . . . . . . . . . . . . . . . . . . . . . 24 Scale System Information . . . . . . . . . . . . . . . . . . . . . . . . . . . . . . . . . . . . . . . . . . . 26 Fusion Installer . . . . . . . . . . . . . . . . . . . . . . . . . . . . . . . . . . . . . . . . . . . . . . . . . . 32 Upgrading Fusion . . . . . . . . . . . . . . . . . . . . . . . . . . . . . . . . . . . . . . . . . . . . . . . . 36 Where To Go From Here . . . . . . . . . . . . . . . . . . . . . . . . . . . . . . . . . . . . . . . . . . . . 38 Appendix A: Serial Port Debugger . . . . . . . . . . . . . . . . . . . . . . . . . . . . . . . . . . . . . 39 Appendix B: DSI Installation and Troubleshooting Guide . . . . . . . . . . . . . . . . . . . . . . . 40 Appendix C: License Agreement . . . . . . . . . . . . . . . . . . . . . . . . . . . . . . . . . . . . . . 52 -1- SSG Putting You In Control of Your Data Equipment Responsibility Fusion is dependent on computers, operating systems, network, and other devices all working properly. Filling out this list will ensure that the appropriate people can be called upon when something goes wrong. We recommend that someone local be chosen since it is difficult to troubleshoot and repair physical devices from a distance. Much of the information these people will need is contained in this package, but we would be happy to have a conversation with any of them to make sure they understand Fusion’s requirements. If you will be using different people to purchase and set up this equipment and to later maintain it, please note this. Equipment Name(s) Network. This includes the router where your internet comes in, switches, cabling, and any wireless radios which need to work together. It also includes managing IP addresses and other network settings for all computers and devices. This person should have access to all network related passwords and settings. Server. Includes purchase of the server, initial setup, and maintenance. The server will need very little maintenance other than handling operating system updates and fixing hardware issues such as replacing failed hard drives. Backup System. Fusion will make a primary backup and can be configured to make secondary backups to an external drive or network drive. Offsite backups are also recommended. Office Computers. Includes the purchase and maintenance of the computers in your office, home, etc. Chuteside and Truck Computers. Includes the purchase, setup, and maintenance of the more specialized touch screen computers used at chuteside and in the truck. Scale indicators. These devices sit between Fusion and the load cells in the truck or on the animal scale. Will be responsible for installation and maintenance. Should have electrical experience. RFID Readers. Includes the purchase, setup, and maintenance of RFID readers used at chuteside. Remote Displays. Includes the purchase, setup, and maintenance of remote displays in the trucks. Remote Controls. Includes the purchase, setup, and maintenance of remote controls in the trucks. Temperature Probes. Includes the purchase, setup, and maintenance of temperature probes used at chuteside. Sorting Gate. Includes the purchase, setup, and maintenance of sorting gate equipment used at chuteside. Electronic Keyboards. Includes the purchase, setup, and maintenance of electronic keyboards used at chuteside for faster data enry. -2- Phone Number(s) SSG Putting You In Control of Your Data Transition Checklist Planned Transition Date SSG Sales Contact Sales Contact Phone Number Your Organization Contact Person Following the Transition Checklist will help ensure that you are ready to start using Fusion on your chosen transition date. Some tasks are things that need to be done. Others are included here simply to make sure we have remembered to explain something to you. When a task is completed you should check it off or write in the date it was completed in the Feedlot column. Once someone from SSG Fusion has double-checked that the task was completed correctly, they will use the SSG column to note this. The tasks don’t have to be completed strictly in order, but many tasks do build on others so we suggest that you follow the order as much as possible. Of course, many of the tasks can also be performed at the same time. If we feel too many tasks have been left for the last minute we will ask that the transition date be pushed back an appropriate amount of time. 6-8 Weeks Before Transition (_______________through _______________) FEEDLOT SSG TASK Figure out what additional hardware (if any) you will need to purchase and install to prepare for Fusion. Your sales contact can help you determine these needs and the information is available on our website (www.ssgfusion.com). This hardware will probably include things like a server, touchscreen computers, scale indicators, remote displays, RFID readers, etc. Figure out what additional network building may need to take place. This might include radios to connect different locations, wireless access points in feed trucks and at chutesides, etc. Understand that SSG Fusion Ltd. cannot provide, sell, maintain, troubleshoot, or offer technical support for networks, computers and other hardware, or operating systems. We only sell and support Fusion itself. Decide whether you would like to be responsible to source and purchase your own equipment or have someone else do this. Our website details the minimum requirements for any equipment you will need if you want to do this yourself. The website also lists SSG Service Providers who are capable of taking care of this for you. Decide whether you would like to be responsible to install this equipment yourself or have someone else do it. This guide has most of the installation details or our website has a list of SSG Service Providers who will do this for you. Decide whether you want to be responsible for the ongoing maintenance and technical support of this equipment or if you want someone else to do this. This would include things like maintaining your network, finding computer glitches, applying operating system and firmware updates, etc. Fill out the Equipment Responsibility sheet in this package and send a copy to your SSG Sales Contact. Order any new equipment you will need. If you will be working with an SSG Service Provider, contact them and get the ball rolling so they can order and begin installing equipment. Decide who will be our contact person for your operation. It is easier all around if questions and concerns are funneled through one person in your organization to the SSG sales contact. -3- SSG Putting You In Control of Your Data 4-5 Weeks Before Transition (_______________ through _______________) FEEDLOT SSG TASK Your server should be installed, have a static IP address, an internet connection, and be connected to your local network. All other server settings as outlined later in this package should be applied. Realize that the server should never be shut down except for periodical system updates. Realize that no other software can be run on the server. This includes file sharing. The server should not normally be used directly by anyone. Install Fusion Server. If you are from Canada, contact the CCIA ([email protected]) and ask them to turn on the following security options for your CCIA account (if you have multiple locations, they need to be turned on for each premise account): WS Birth Date Report, WS Create/Search BD Certificate, WS Event Submission If you will be using Symmetry, also ask them to turn on these security options: BD Replication WS, Breed Replication If Symmetry will be used, it should also be installed on the server. Your CCIA account information and other settings need to be entered into Symmetry’s preferences. Obtain a First Launch Code from your sales contact. This will be used the first time you use Fusion Client to automatically obtain a license key. Install Fusion Client on at least one computer (not the server) so that you can begin entering information in Fusion to prepare for the transition. Your sales contact will walk you through the first launch of Fusion Client, making sure it connects to the server and help you through the first set up steps including entering your First Launch Code. You will need to make sure the client computer is connected to the internet during this first launch of Fusion. Make sure you enter your email address during this step so that you can be added to our customer list where you can ask questions and get new release and other information. Your sales contact will explain how the Setup Assistant works and how you can access the help system which explain each part of the setup. Your sales contact will explain how to add additional email addresses to the customer list. Set up a backup system for Fusion. More details are available in the server section of this package. 2-4 Weeks Before Transition (_______________ through _______________) FEEDLOT SSG TASK Go through the Fusion Basics section of the help system which will give you the knowledge to make the following tasks easier to complete. Set up the Preferences. Set up your users. Make sure you create a correct contact for each one. Taking time to enter their phone numbers and email address now will be helpful in the future. Set up the Group Permissions window. Remember to turn on any needed options from the Menu Bars area as well since this provides a first level of permissions for each area of Fusion. Go back and assign the proper group to each user. -4- SSG Putting You In Control of Your Data You might take the time to enter all, or the most used, contacts now. Alternatively, you can enter them on an as needed basis as you enter other information later. If you have multiple locations, set these up. To Fusion, each location is pretty much a self-contained unit with its own feed mill, etc. Cattle would not move between locations (unless sold out and then bought in). Each location tracks its own inventory (cattle, commodities, etc.) If you are unsure whether to set your operation up as multiple locations, ask your sales contact. Enter the commodities you want to keep track of. Note that you can enter default dry matter, NEM ,and NEG values when you create a commodity. However, you should use the ingredient attributes in the future when these values change over time. Enter a list of your feed trucks or wagons, including the capacity of each. It is important to enter a correct capacity so Fusion knows how to make a full load. If you are tempering any ingredient, enter the water meters you use. You will also need to link the ingredient being tempered with the water meter by using the Ingredient Attribute window. Enter the drugs you will use. This includes implants. Enter the inputs you will use. Inputs are things you give groups of animals (bedding, salt, trucking fee, etc.) or individual animals (chute charge, inspection fee, brand fee, tag fee, castration band, etc.). They can be given to a pen or a lot or to an individual animal during a chuteside event. Most inputs have a charge associated with them. If you would like to modify the default list of cattle types, do that now. You can change this in the future if you like, but if you do you will also have to make changes to other areas of Fusion (ex. treatment protocols based on cattle type). We suggest you try to get it right the first time. Enter a list of animal breeds. Enter a list of animal colors. Enter a list of possible death causes. Set up each of your treatment protocols. You may want your vet to help with this. Setting up the treatment protocols is effectively like pouring knowledge of how best to treat animals into Fusion—it will be worth it to take the time to do this well. (It can be honed and refined later as well.) Set up your chuteside jobs. Your sales contact will be valuable here. As you describe how your operation works, he can help you understand the best way to create the job definitions to match your work flow. Set up the list of physical pens available in each location. Define the drive order of the pens for each location. Define the display order of the pens for each location. You will probably want to wait until after the transition to set up commodity, drug, and input pricing (although you can do it now if you like). However, you should use the Bulk Attribute Change window to set up other attributes as needed. For example, ingredient dry matter, NEM, and NEG values should be set as of the transition day. Input equivalency values should be set up. Depending on your operation, other attributes may need to be set up at this point as well. Your sales contact can help you determine which attributes need to be set up now. Enter your rations. You may want your nutritionist to help you. You can enter the rations on an as fed or dry matter basis, but we recommend dry matter basis. -5- SSG Putting You In Control of Your Data Make sure you have entered the correct density value for each ration. If you skip this step, you will not be able to feed correctly with Fusion after the transition. This is made easier by using the Calculate Density button where you can enter the amount of a full load on one of your trucks. Fusion will calculate the density for you. Understand the difference between rations and ration versions and that you typically should never edit or delete old ration versions. Ensure that chuteside computers have been properly installed at each chuteside area. Ensure that Fusion Client has been installed and can connect Fusion Server. Test to make sure the scale is calibrated and that all connected equipment (RFID reader, temperature probe, etc.) is working properly. Ensure that computers have been installed in each truck, that Fusion Truck is installed, and that it can synchronize with Fusion Server. Make sure the scale is calibrated and that all connected equipment (remote indicator, remote control, etc.) is working properly. You can use the Scale System—Weigh mode in Fusion Truck to make Fusion Truck act as a scale indicator until transition day. It is important to test that the scale system is working consistently and reliably for several days before transitioning. Use the Ping and Throughput tests available in Fusion Installer to test that your network meets our minimum requirements from each computer that Fusion Client or Fusion Truck will be installed on. If there are problems, ensure they are fixed before moving on. 1 Week Before Transition (_______________ through _______________) FEEDLOT SSG TASK Enter the lots for any cattle that will be in your yard on the transition day. At this point, all that is necessary to enter is the lot name, location, cattle type, and default sex. We highly recommend leaving the Track Level on Normal. We also recommend leaving the Daily Weight Gain Model set to 1996 NRC Equations. You may want to adjust the Growth Potential Score and Mature Weight fields. Finally, we also recommend you set the default breed and color. Anything else can entered any time in the future. If you know what your inventory levels (commodity, drugs, and inputs) will be on the transition date, you can use the Bulk Lock Inventory window to lock in those values which will ensure proper inventory tracking after the transition date. If you do not know this information, this can be entered later. Begin entering information in the Cattle In step of the Setup Assistant. By entering this information now, you will save time and have less chance of errors than if you wait until the morning of the transition. However, realize that you are entering information here as it will be on transition morning. You will likely enter the information as best you can and then make a few changes just before transition. You enter information in this window and then save it for later so you can continue to add to and edit it. Ensure that everyone who will be feeding has a basic idea of how to feed with Fusion so they are ready to use it the morning of transition. Ensure that everyone in your operation has watched the Upgrading Fusion video tutorials or read the upgrading documentation so they are comfortable when faced with an upgrade. Double check that each truck can synchronize with the server, that the scale is working correctly, and that the remote control and remote indicator are working correctly. Double-check to make sure all the tasks in this document up to this point have been properly completed. Because it is so important, we emphasize again the importance of having a backup system in place at this point. If you do not, put one in place before continuing. -6- SSG Putting You In Control of Your Data The Day Before The Transition (_______________) FEEDLOT SSG TASK Make sure that the Cattle In Setup Assistant information is all entered in correctly. Double-check your total count and make sure each pen/lot combination has a ration, count, weight, and bunk call assigned. The bunk call will be the one the trucks start with the next day (it can be changed during the day as necessary). Go over this checklist with your sales contact and make sure everything is done and ready for the transition. Your sales contact will give you your Transition Safety Code in preparation for tomorrow. Do not use it until tomorrow morning. Transition Day (_______________) FEEDLOT SSG TASK Double-check that the information in the Cattle In Setup Assistant window is correct. Then enter the Transition Safety Code and click the Make Transition Now button. Once the transition is complete (it only takes a few seconds), each truck will need to do a Full Sync and then begin feeding. Make sure that each feed man remembers they must do a Full Sync each morning and then a Full or Push Sync at the end of the day. They can do a Full or Push Sync during the day as often as they like as well. If your network will allow it, we recommend setting up Fusion to automatically do a Full Sync after every load. -7- SSG Putting You In Control of Your Data High Level Installation Overview A distant location with its own feed mill, feed trucks, and treatment barns. F Grain Leg or Tower Internet C A Main Router Treatment/ Processing Barn Main Office D B Feed Truck A Fusion requires an internet connection. If Fusion will be accessed through the internet, you will need a static IP address from your ISP and your router will need to forward certain ports to the server. D Treatment barns must maintain a constant connection with the network. Connecting to the server over the internet is not recommended. There may be as many treatment barns at each location as desired. E Feed Truck Treatment/ Processing Barn Feed Truck B C Normally the server which Fusion Server runs on is located in the office. Client machines for office staff connect to the server through a high speed switch. The primary backup system is kept here. The secondary system should be elsewhere. E Ideally treatment barns would be hard wired to the network, but this is rarely feasible. High speed wireless radios are normally used for the treatment barns and feed trucks to connect to the network. F Feed trucks only need a network connection when they synchronize which normally happens after each load is fed. Syncing normally takes only a few seconds. Feed trucks may connect to the server over the internet if necessary. -8- Fusion may be used at multiple locations as long as each location can connect back to the server with high speed wireless radios. Connecting distant locations through the internet is not recommended. SSG Putting You In Control of Your Data Network Information Some of the information in this section is repeated elsewhere, but we have tried to pull all the network related information into one spot to make it easier for the person in charge of the network to understand Fusion’s requirements. Feed Truck Portion Radios similar to those used at chuteside are excellent for truck use, but not as necessary. The truck only needs to be connected to the network during the syncing process. Ideally this will occur after every load and it only takes a few seconds. In this case it is sufficient to establish a wireless connection point near the mill, for example, where the truck can sync at known connection points. Internet and Main Router It is necessary for the feedlot to have a constant internet connection. Fusion uses the internet for many things including communicating with services such as CCIA, BIXS, and NLIS, checking for new versions and downloading install files, sending server health data and crash information to us, sending Lot Info Export files each night when requested, and many other things. If a system such as this is not feasible, it should be possible to use off-the-shelf wireless products, perhaps driving close to the office for a connection and syncing less often. We recommend that a long length of ethernet cable be prepared so that if the wireless network is not working some day, it would be possible to connect the truck computer to the office switch through a door or window so that syncing could be accomplished at least morning and night until the network could be fixed. However, with the possible exception of feed truck syncing, it is not recommended that Fusion Client connect over the internet. This means that a local network must be built out, whether wired or wireless, to cover the barns and trucks. More on this in a minute. Static IP Addresses In the meantime, if there will be connections to Fusion Server from outside the local network, the router needs to be configured to forward all traffic on ports 1981219814 and 19820 to the server. Of course, the ISP would also need to give the feedlot a static IP address. The computer that Fusion Server runs on must have a static IP address. If DSIs are used, a static IP address must be provided for each DSI and truck computer where DSIs are used. This is important so that feeding can still occur even when the main router is down and not handing out IP addresses. (This isn’t necessary at chuteside simply because Fusion Client won’t work anyway when the network is down.) We recommend that all Fusion related computers be on the same subnet, including computers at other locations. It is possible for Fusion to work when this is not the case, but manual entering of IP addresses during connection will often be necessary. If everything is on the same subnet Fusion can usually automatically detect the server and connect. Firewall Settings The server needs to have TCP ports 19812-19814 and 19820 as well as UDP ports 19813 and 19820 opened. Trucks and chuteside computers connected to DSIs should have UDP port 19801 open. This port is used for weight streaming from the DSI. Office Portion Within the office we recommend a wired gigabit connection between the server and all computers. Purchasing Network Equipment Chuteside Portion It has been our experience that network instability is one of the greatest causes of frustration for Fusion users. It seems that many of the cheaper devices (routers, switches, etc.) and cables often don’t last very long. While a wired gigabit connection from the office to each chuteside computer would be ideal, this isn’t usually feasible. Good point-to-point wireless radios in the 2.4GHz and 5.8GHz ranges with 50-100Mbps bandwidths can be installed and are recommended if wired is not feasible. We recommend spending a little more here to get higher quality equipment and consider having backup equipment on hand and pre-configured. Fusion Client requires a stable, constant connection to work. Low latency and high bandwidth are also necessary, so care should be taken in choosing the equipment to spread your network to the chuteside areas. If you can add the network equipment to your surge protector and battery backup devices, this is best. -9- SSG Putting You In Control of Your Data minimum requirements, please work with the person who maintains your network to fix the issue. This may include changing settings, moving equipment around, or even upgrading to faster equipment. Networks Requirements IMPORTANT: You must test your network using the tools in Fusion Installer to know if your network aligns with the following recommentations. For your information, more details on some of the tests in the chart below are provide below. We recommend 50 Mbps or higher for office computers. Greater than 100 Mbps is preferred, where possible. For chuteside computers, we recommend 10 Mbps or higher. Trucks can be as low as 1-2 Mbps for syncing, but upgrades work best with a minimum of 10 Mbps. Anything less than these recommendations will likely result in sluggish performance at best and many disconnects at worst. Test B: Moved a ~70 MB file from Fusion Server to Fusion Truck. Test D: Shows the combined time to gather and save information for 255 animals in a job. Test E: Opened an Animal History window and loaded all sections. Latency should be mimimal, hopefully below 10 ms and ideally <= 1 ms. Truck and chuteside computers can deal with higher latency than office computers. Packet loss should be near 0%. Anything outside these parameters should be corrected. Test F: Clicked the Refresh button in the Daily Feed Detail window. Test H: Scrolled through 694 lots in the Lot Center window with all default columns in the view. The chart below shows the effect that throughput and latency in the network can have on Fusion and is included to give you a better idea of the importance of network requirements. Of course, these results will not be exactly reproducible as networks vary a lot, but the relative numbers should give you a good idea of the cost of network differences in terms of performance. Test I: Scrolled through 694 lots in the Lot Center window with a custom view containing 12 columns. Test J: Generated a complex yard report from the Pen List window. If you have computers on your network that do not meet the Effect of Throughput on Fusion Throughput/Bandwidth Latency Packet Loss Effect of Latency on Fusion 1 Mbps 0 ms 0% 5 Mbps 0 ms 0% 10 Mbps 0 ms 0% 25 Mbps 0 ms 0% 50 Mbps 0 ms 0% 100 Mbps 0 ms 0% >500 Mbps 0 ms 0% 50 Mbps 0 ms 0% 50 Mbps 5 ms 0% 50 Mbps 10 ms 0% 50 Mbps 20 ms 0% Fusion Truck A Full Sync 2.8 0.7 0.4 0.3 0.3 0.2 0.2 0.3 0.4 0.6 0.7 B Upgrade 9:28 1:57 1:00 27 13 9 2 13 21 28 42 Fusion Chuteside C Begin a job 7.5 2.2 1.1 0.8 0.7 0.6 0.2 0.7 1.4 2.0 2.9 D Moving between animals in a job 87.5 26.5 12.1 6.9 5.4 5.1 2.2 5.4 18.8 32.5 59.4 E Animal History window 1.7 0.8 0.7 0.6 0.6 0.5 0.4 0.6 1.0 1.2 1.9 Fusion Office F Daily Feed Detail window 22.4 12.3 4.3 3.4 3.0 2.8 0.6 3.0 15.7 28.0 52.6 G Open a Lot Edit window 8.0 3.6 1.4 1.2 1.1 1.0 0.4 1.1 4.3 6.7 12.9 H Scrolling a list with many columns 19.8 12.9 4.6 3.8 3.5 3.4 0.7 3.5 18.7 30.7 57.7 I Scrolling a list with few columns 12.6 2.8 1.4 0.5 0.3 0.2 0.1 0.3 0.9 1.0 1.6 J Generating a complex report 2:57 2:07 44.3 39.7 37.6 37.6 7.5 37.6 3:05 5:27 10:19 Figures are in seconds unless they is longer than a minute. Then they are in the format minutes:seconds. The test results only show the portion of time taken for network traffic during each operation. - 10 - SSG Putting You In Control of Your Data Office Installation The typical office will house the server which Fusion Server runs on as well as one or more client computers which Fusion Client and your other day-to-day software runs on. Other equipment such as printers and scanners may be in the office and all these machines are connected via a fast, wired network. This section describes the minimum requirements, set up and installation, and other issues regarding the server and client computers in the office. Office Switch Secondary Backup Server Client Computers Main Router Printer • 64-bit version of Windows 7 or 8 Pro. • Keep it simple. If you are used to setting up servers for other database systems, please believe us when we say that Fusion Server’s needs are not quite the same. Please, do not ask to run it on a virtual machines or to keep the datafile on any kind of network storage solution or anything else out of the ordinary. Fusion Server works best on a very simple machine as long as it has good speed, memory, and a drive with fast IO. • Battery backup/surge protector unit. Ideally these would be used for all computers and network devices, but must be used with the server. The Server The server is the most important piece of equipment for Fusion as this is where all the data is stored and both Fusion Client and Fusion Truck need to communicate with Fusion Server in order to operate. It is important that the server be well backed up and run smoothly at all times. You don’t need to spend a large amount of money on the server, but this is definitely an area you don’t want to skimp on. Minimum Requirements Location and Protection Please visit our website where the latest minimum requirements can be found. At the time of this writing, they were: We recommend that the server machine be placed in a locked area in your office, if possible. We don’t recommend that a lot of security be placed on the machine itself as this just makes it harder to maintain. • One machine completely dedicated to running Fusion Server. With the possible exception of backup software, no other software should be installed. • 3.0 GHz quad core processor. • 8 GB RAM. 16 GB or more is preferred, especially at larger feedlots. Minimum 2 sticks of RAM. • 1 TB high IOPS rated SSD for the main drive at new installs. A second internal drive for backups is nice. • A 1 TB external hard drive for secondary backups is recommended. • A front side bus of at least 1600 MHz. • 6 Mpbs SATA II. • The monitor (when hooked up—you can run headless) must support at least 1280 x 1024. • The network connection should be at least 100 Mbps wired. 1000 Mbps is highly recommended. The server requires a static IP address and an internet connection. We insist that no other software run on this machine. Only Fusion Installer, Fusion Server, and Symmetry may run here. The machine must not be used for other services such as file sharing. The machine should not be used to access the web through a browser. In essence, the machine should not be used except by SSG support or by someone assigned to take care of specific tasks such as operating system updates. In this situation we would prefer that anti-virus software not run on the machine. However, if you insist that it does you must exclude the Fusion folder (located in the Documents folder) from virus scanning. It is preferable that the OS account not have a password. If you insist on this, we may need access to this password during trouble-shooting incidents. - 11 - SSG Putting You In Control of Your Data Setting Up the Server Before Fusion is installed on the server, the following things should be set up on it: • • Make sure the server has a static IP address. • Incoming TCP ports 19812-19814 and 19820 should be opened. Incoming UDP ports 19813 and 19820 should also be opened. If Symmetry will be used, incoming TCP port 19850 should also be opened. This can be accomplished in the Advanced settings area of the Windows Firewall control panel settings. • All settings relating to the server going to sleep (except the display) should be turned off. Neither the hard drive or the computer itself should be allowed to sleep. (See the Power Options control panel—you usually need to choose the High Performance option and then customize it.) • Ensure that the correct time zone is selected and that the time will stay correct by checking over the internet. (See the Date and Time control panel.) • In the Region and Language control panel, make sure the Short date and Long date both have the month and day in the same order. • In the Indexing Options control panel, turn off all indexing. • In the Windows Update control panel, change the settings so that Windows downloads updates but lets you decide when to install them. This is very important as Fusion Server will not shut down or relaunch properly when Windows automatically restarts itself after an update. • TeamViewer should be installed. You can find a link and instructions to the special version of TeamViewer needed for your server on our website in the Resources section. This allows support staff at SSG Fusion to access the server in the event of issues. If something is going wrong with Fusion Server itself, we prefer to be the ones to work on it. If you are unsure how to make any of these changes, please contact us for more detailed instructions. • • • Installer which you should download and run. An icon for Fusion Installer should now be on the Desktop. Launch Fusion Installer and choose the Internet source. Select Fusion Server from the application list and then click the Install button. The install file will be downloaded. At this point, if you are doing a regular installation, click the Finish Install button and then quit Fusion Installer when it is done. However, if you plan to place the datafile on a different internal drive, you will need to click the Change Location button and tell the installer where the data folder and backup folder should be. Please call us for recommendations with multiple internal drive setups. After these settings are changed, click the Finish Install button and then quit Fusion Installer when it is done. Launching Fusion Server After installation, there will be an icon shortcut to Fusion Server on the Desktop. Simply double-click to launch. Shutting Fusion Server Down Fusion Server should not normally be shut down, but if the server needs to be shutdown for a power outage or if operating system updates necessitate a restart, you will want to know how to shut Fusion Server down properly. • Make sure that no one is connected to the server with Fusion Client. You can tell how many people are still connected by looking in the Users tab of the Administration window. • In Fusion’s task bar, click Shutdown Server. You will be asked if you really want to do this. • You will then be asked to give an explanation of why you intend to shut it down. This information is sent as an email and a text to SSG support staff. If no message is given we have to assume something serious has happened and will try to contact the feedlot. Please take the time to explain what is happening so we don’t worry unnecessarily. • Fusion Server will then stop all services and processes and shut down. Installing Fusion Server Once the server machine is completely set up, you can install Fusion Server. Please note that Fusion Installer provides a comprehensive help window and there is another section in this package devoted to the installer, so we don’t go into a lot of detail here. Uninstalling Fusion Server There is nothing special about the way Fusion Server (or any of our products) are installed. No registry settings are changed and no extra files are placed outside the Fusion • Go to www.ssgfusion.com, and navigate to the Resources section. There you will find a link to Fusion - 12 - SSG Putting You In Control of Your Data folder. To uninstall Fusion Server, simply find the Fusion Server folder (it will be inside the Applications folder which is just inside the Fusion folder) and delete it. Then delete the shortcut from the Desktop. connection while Fusion Client is running. System Requirements Please see our website for the latest requirements in case they have changed. At the time of writing this they were: If you want to uninstall everything related to Fusion, you can just trash the entire Fusion folder and the shortcuts on the Desktop. But beware that this also trashes the data file! • 1.8 GHz dual core processor • 4 GB RAM. 8 GB is better, or even more depending on the other application you will be running. • 40 GB hard drive. More is necessary for other applications. • 1024 x 768 monitor is the minimum. However, we strongly recommend a much larger monitor for office use. Large monitors are fairly cheap now and you will be more productive with Fusion in the office with a large monitor. • 50 Mbps recommended. 100 Mbps or faster network connection is better. Wired gigabit is best. • Fusion is compatible with Windows 7, Windows 8 or Mac OS X. We strongly recommend using the 64-bit versions (which will become a requirement at some point). The Backup System Within the Fusion folder is a folder named Backup. Every night at 10:00 Fusion makes a backup of the datafile and places it in this folder. We call this the primary backup. By default, Fusion will keep the last 30 backups in this folder and each backup consists of two files: one for the datafile and one for the log file. Fusion Server also provides the ability to automatically copy the backup files to other locations. We call these secondary backups. You add secondary locations by clicking the Options button in Fusion Server’s task bar and selecting Secondary Backup Paths. You can add multiple paths here. We recommend at least one secondary backup be placed on an external drive and another placed on a network shared drive or some other shared space on a computer located in another building. Setup • Ensure that the correct time zone is selected and that the time will stay correct by checking over the internet. (See the Date and Time control panel.) Fusion Server will not allow a connection if there is more than a five minute time difference. • In the Region and Language control panel, make sure the Short date and Long date both have the month and day in the same order. It is not recommended to back up over the internet simply because most feedlots have relatively slow internet connections (especially for upload) and the backup files will quickly grow to multiple gigabytes in size. If a secondary backup path leads to a location on another machine, make sure it is set up so Windows always keeps it mounted and that no password is necessary. We recommend using the secondary backup system, but if you have a good reason to use your own backup software you may do so. However, only the Backup folder need be included in the backup. Trying to back up the data folder itself will usually result in a corrupt backup. Everything else on the computer can be installed quickly from the internet in the event of a failure. Installation • Go to www.ssgfusion.com, and navigate to the Resources section. There you will find a link to Fusion Installer which you should download and run. • An icon for Fusion Installer should now be on the Desktop. Launch Fusion Installer and choose the Internet source. • Select Fusion Client from the application list and then click the Install button. The install file will be downloaded. • Click the Finish Install button and then quit Fusion Installer when it is done. A shortcut to Fusion Client will now be on the desktop. Upgrading Fusion Server Please see the section in this package regarding upgrading for instruction on how to upgrade Fusion Server. The Client Computers Launching Fusion Client You can have as many client computers connect to the server as you desire. They will need a stable, constant When you launch Fusion Client, if the server is on the - 13 - SSG Putting You In Control of Your Data same subnet, it should automatically connect. On subsequent launches, Fusion Client will attempt to connect at the last know IP address of the server. find it displayed on Fusion Server’s task bar. First Launch The first time any copy of Fusion Client is launched, you will have the chance to set up key information for Fusion. This is normally done with the help of your sales contact, but this section briefly explains some of the key elements involved. Fusion Client Cannot Find the Server If the client cannot detect and/or connect to the server, it will throw an error. When this error is dismissed, a window with three tabs will appear (see screen shots on this page). First, try selecting the Available tab and waiting about 10 seconds to see if Fusion find the server. If it does, it will show up in the list and you can select it and connect. This process will only take a few minutes, but it is important to get it right. Also, you must be connected to the internet and have previously obtained a First Launch Code from us. If that doesn’t work, click the Custom tab and fill it out as shown in the screen shot, but use your server’s IP address. If you don’t know your server’s IP address, you can • You will be asked to accept a license agreement. A copy is also included as an appendix in this package. • You will be shown the First Launch Assistant which will guide you through entering some key information such as the contact information for your feedlot and someone who will be an admin. Also, you will choose the units which will be used. • Please make sure you provide your email address where it asks as it allows us to subscribe you to our customer list where you can ask questions and learn about upgrades and other important announcements. • It is important to enter your First Launch Code in the appropriate place here. This will ensure that when the First Launch Assistant is done you will be licensed to use Fusion. Otherwise, you will not be able to use Fusion. After the First Launch Assistant is complete, and each subsequent time you launch Fusion Client before you have transitioned, the Setup Assistant will automatically be opened. This assistant will help you through the setup process during the weeks before you transition to using Fusion fully. Allowing Clients to Sleep Note that if the client computer is allowed to sleep, the network connection will likely be lost and Fusion Client will throw an error and have to be relaunched. Upgrading Fusion Client Please see the section in this package regarding upgrading to learn more about upgrading Fusion Client. - 14 - SSG Putting You In Control of Your Data Chuteside Installation Feedlot Network Network While a wired gigabit connection from the office to each chuteside computer would be ideal, this isn’t usually feasible. Good point-to-point wireless radios in the 2.4GHz and 5.8GHz ranges with 50-100Mbps bandwidths can be installed and are recommended if wired is not feasible. Electronic Keyboard Sorting Gates Controller RFID Reader Fusion Client requires a stable, constant connection to work. Low latency and high bandwidth are also necessary, so care should be taken in choosing the equipment to spread your network to the chuteside areas. Temp Probe The network switch at chuteside is often exposed to extreme conditions, electrically and otherwise. We recommend the switch be a high quality one and that it be protected with a battery backup. Sort Gates Switch Touchscreen Computer Scale Load Cells Scale Indicator Considerations It is possible to get an all-in-one computer and touchscreen that will withstand the rigors of the chuteside environment, but they are relatively expensive. Many chutesides have a small office which is kept cleaner and closer to room temperature than directly beside the squeeze. Where possible, we recommend buying a regular computer and placing it in this space. Then just buy a touchscreen monitor and run cables to it so that it can be mounted closer to the squeeze. This will be cheaper and allow for a bigger monitor. And if the monitor becomes damaged, it is the only thing that needs to be replaced. When the network is not working, cycling the power on the switch and other network equipment will often solve the issue. However, if this is something that must be done often then know that there must be a deeper issue that needs to be fixed. We recommend not waiting until the equipment fails completely before you fix the underlying issue. Touchscreen Computer When deciding where to place the monitor, consider the workspace around the squeeze. You will want it close enough to touch on occasion, but far enough away to be out of the road for most activity. It also needs to be in a place where it can be seen by everyone working. One popular design is to hang the monitor from the ceiling on an arm which can swivel to different positions, allowing for it to easily be moved to the best location for each job. Minimum Requirements Please see our website for the latest requirements in case they have changed. At the time of writing this they were: • • • • 1.8 GHz dual core processor 4 GB RAM. 8 GB is better. 40 GB hard drive. SSD recommended. 1024 x 768 monitor is the minimum. Must be a touchscreen and capable of handling the harsh environment it will be in. A larger monitor is helpful. • You will need one serial port for each device (RFID reader, temperature probe, etc.) that connects this way. Alternatively, you will need serial to USB or Bluetooth conversion hardware and software. • At least 10 Mbps network connection. 50 is better. • Fusion is compatible with Windows 7, Windows 8 or Mac OS X. We strongly recommend using the 64-bit versions (which will become a requirement at some point). Fusion Client Setup • Ensure that the correct time zone is selected and that the time will stay correct by checking over the internet. (See the Date and Time control panel.) Fusion Server will not allow a connection if there is more than a five minute time difference. • In the Region and Language control panel, make sure the Short date and Long date both have the month and day in the same order. - 15 - SSG Putting You In Control of Your Data Installation Setup • Go to www.ssgfusion.com, and navigate to the Resources section. There you will find a link to Fusion Installer which you should download and run. • An icon for Fusion Installer should now be on the Desktop. Launch Fusion Installer and choose the Internet source. • Select Fusion Client from the application list and then click the Install button. The install file will be downloaded. • Click the Finish Install button and then quit Fusion Installer when it is done. A shortcut to Fusion Client will now be on the desktop. In Fusion Client, click the Options button in the main menu window and choose Physical Computer Management. Find the RFID Reader check box and turn it on. Then click the Setup button below the check box. In the window that opens you will tell Fusion how to communicate with the RFID reader. First, select the port the reader will communicate on. If your reader is plugged directly into a serial port on the computer, the port will probably be labeled. If you are using a USB or Bluetooth converter, it will be the port you set up in the software provided by the RFID reader or converter company. Most of the other settings usually work with their default values. The RFID reader documentation will specify the values that will work. Sometimes these values can even be programmed into the reader itself. Just make sure that the values in Fusion match the values on the reader. Launching Fusion Client When you launch Fusion Client, if the server is on the same subnet, it should automatically connect. On subsequent launches, Fusion Client will attempt to connect at the last know IP address of the server. The termination string may be the trickiest to set up. When a serial device is sending data like a tag number, it will send each character one after the other. At the end of the tag it will send one or more special characters that let Fusion know the reader has sent all of the tag’s characters and it can prepare for a new tag to be sent. These special characters are referred to as the termination string. If the client cannot detect and/or connect to the server, it will throw an error. Please see the Office Installation section for more details on what to do when Fusion Client cannot connect to the server. Upgrading Fusion Client Because they are special characters they can’t normally be typed in directly with a keyboard. Instead, you must enter their ASCII representation where each special character is represented by a number between 1 and 255. If there is more than one special character, they must be separated by commas. Please see the section in this package regarding upgrading to learn more about upgrading Fusion Client. RFID Reader The most common termination strings are 13 and 13,10. This information should be in the reader documentation. Fusion also contains a tool called the Serial Port Debugger that can be used to figure this out. Please refer to the Serial Port Debugger appendix in this package for more information. Requirements Fusion can work with any type of RFID reader as long as it presents itself as a serial device. If your computer doesn’t have a serial port, it is possible to find serial to USB converters and serial to Bluetooth converters. If you use such a converter, there will be some software or drivers that need to be installed and configured so that the RFID reader ends up looking like a serial device. Please note that every RFID reader and every converter work differently and we are not able to help with the configuration of this equipment. If you are having trouble with this aspect, please refer the documentation that came with the RFID reader and/or the converter or call the manufacturer for additional help. Many RFID readers can be programmed to only send the tag number once or to send it continually as it scans. Fusion works equally well in either mode. However, if the reader is programmed to detect duplicates and only send them once this can lead to unexpected results in some situations. Since Fusion has its own duplication detection built in, we recommend turning this feature off in the reader if it exists. However, once the device is properly installed and configured as a serial port, getting Fusion to work with it should be fairly easy. - 16 - SSG Putting You In Control of Your Data Temperature Probe FMTH-CS-SSG1. Fusion can help you customize a keyboard layout before ordering. We recommend including a wall plug in your order to make it easier to wire power to it. Most of what is written about the RFID reader applies to the temperature probe as well. This is because Fusion will only work with a probe if it presents itself as a serial device and most serial devices work the same way. So please refer to the Requirements and Setup sections for the RFID reader. Customizing and Ordering In Fusion go to Fusion Admin —> Setup —> Chuteside Jobs. Then choose Edit Keyboard Profiles from the Options button to show the Keyboard Profiles list window. From here you can create new profiles by clicking the New button. The only differences will be that the probe’s setup window has some additional fields: • Probe Output Units: You need to let Fusion know if the probe is sending temperatures in Fahrenheit or Celsius. It doesn’t matter which one is used because Fusion will convert is as necessary. • Threshold Value: The device should be configured to constantly be sending temperature readings to Fusion. The threshold value is the temperature at which Fusion switches modes. When it is above this threshold Fusion will assume the probe is in the animal and it should figure out the high temperature. When it is below this threshold, Fusion assumes the probe is not in the animal. 80˚F seems to work well in most cases. • Delay Before Catch Value: Fusion will automatically detect the high point when the probe is in an animal, partially by seeing if the high temperature can be maintained for this long. Two seconds is normally a good setting. When you create a keyboard profile you customize the function and look of each key. Just select a key in the window and then change the function, label, font, and coloring attributes. The help button in this window gives more details on this and explains how you let Fusion automatically layout a keyboard for you. Once the keyboard is customized, use the gear button to create an email to Electronic Keyboards Inc. to place your order. Fusion will include the necessary information for the company to print your customized keyboard. Programming the Keyboard When you customized your keyboard by telling it which function to assign each key, you were also programming it. Make sure you save this profile which will be used later when you set up the keyboard at chuteside. Setting Up the Keyboard Scale System After you have wired power to the keyboard and plugged it into a serial port on the computer, you are ready to set it up in Fusion. In the Physical Computer Management window make sure the Keyboard Profile(s) checkbox is turned on. Then click the Setup button. You will either use a DSI or a scale indicator to communicate the scale weight to Fusion. DSIs have the added benefit using very bright lights to inform you of errors and warnings during a chuteside job, so we generally recommend a DSI. In either case, we refer you to the Scale System Information section for information on deciding which system to use and how to set it up. To add a new keyboard click the plus button and choose the profile that matches the keyboard. Then choose the port the keyboard is connected to and click OK to save the setup. You can have as many electronic keyboards hooked up to Fusion as you like, and they can either be the same or customized differently. Electronic Keyboards An electronic keyboard can be used for entering sex, breed, color, source, and other information about an animal during a chuteside job without having to touch the computer. These keyboards are made to be mounted anywhere that is convenient including directly on the squeeze. Using the Keyboard If everything has been set up properly you should now be able to use the keyboard during a chuteside job. A suitable subjob needs to exist in the job. For example, the Change Attributes subjob needs to exist if you are trying to change the breed. However, the subjob doesn’t need to be selected in Fusion. Touching a key on the keyboard will cause Fusion to update the relevant value in the job. Electronic Keyboards Inc. is the company that sells these keyboards and Fusion only works with model 90 PKB- - 17 - SSG Putting You In Control of Your Data Sorting Gates match the gate controller. You can get this information from the electrician who installed the controller. Fusion can be set up to automatically control sorting gates during a chuteside job based on either the pen an animal is going to or the sort group the animal is assigned to. Compatible sorting gate systems must meet the following criteria: In the Communication Setup tab, use the top area to let Fusion know how many sort directions the gate is capable of. Each direction may be given a name (which is used when setting up a chuteside job that will use the sorting gates) and a direction code that should be sent to the gate controller to move the gates into that position. If the direction code includes hidden characters (like a carriage return), make sure you enter the ASCII equivalents surrounded by less than and greater than signs, as the default direction codes show. You will need to get the actual codes from the sorting gate manufacturer. You can use the ellipsis button to make it easier to enter these special codes. • Fusion must be able to communicate with the sorting gate over a serial port. • The sorting gate must accept some kind of code over the serial port that tells it which direction to move. • The sorting gate must be capable of receiving new direction signals before the last signal has completed a direction change without harming the sorting gate system. If you have an existing system that is controlled manually, a capable electrician will probably be able to add a PLC that Fusion can talk to to control the gates. The Settle Time setting is used to ask Fusion to wait a certain amount of time after the animal has entered the squeeze before sending a signal to the sorting gate. For example, if it usually takes two or three seconds for the previous animal to get through the sorting gate, you don’t want Fusion to ask the sorting gate to switch positions before the animal is through. Make sure you set this to a safe amount of time for your particular setup. Setup Using the Physical Computer Management window, check the Sorting Gate checkbox and click the associated Setup button. In the next window, choose the port the sorting gate controller is communicating on and set up the rest of the serial port communication information to - 18 - SSG Putting You In Control of Your Data Feed Truck Installation Network Radios similar to those used at chuteside are excellent for truck use, but not as necessary. The truck only needs to be connected to the network during the syncing process. Ideally this will occur after every load and it only takes a few seconds. In this case it is sufficient to establish a wireless connection point near the mill, for example, where the truck can sync at known connection points. Feedlot Network Remote Display Switch/Radio Micro Machine GPS Device If a system such as this is not feasible, it should be possible to use off-the-shelf wireless products, perhaps driving close to the office for a connection and syncing less often. Scale Load Cells Remote Control Touchscreen Computer We recommend that a long length of ethernet cable be prepared so that if the wireless network is not working some day, it will be possible to connect the truck computer to the office switch through a door or window so that syncing can be accomplished at least morning and night until the network could be fixed. Scale Indicator • Fusion is compatible with Windows 7, Windows 8 or Mac OS X. We strongly recommend using the 64-bit versions (which will become a requirement at some point). Fusion Truck If a DSI is being used (not recommended), it is essential that the truck computer and the DSI both be provided static IP addresses so that feeding is still possible even the rest of the feedlot’s network is not working. Setup • Ensure that the correct time zone is selected and that the time will stay correct by checking over the internet. (See the Date and Time control panel.) Fusion Server will not allow a connection if there is more than a five minute time difference. • In the Region and Language control panel, make sure the Short date and Long date both have the month and day in the same order. Also take note that the truck computer needs to have UDP port 19801 opened up for incoming traffic if a DSI is used. This is explained in more detail in the Scale System Information section. Touchscreen Computer Minimum Requirements Installation Please see our website for the latest requirements in case they have changed. At the time of writing this they were: • Go to www.ssgfusion.com, and navigate to the Resources section. There you will find a link to Fusion Installer which you should download and run. • An icon for Fusion Installer should now be on the Desktop. Launch Fusion Installer and choose the Internet source. • Select Fusion Truck from the application list and then click the Install button. The install file will be downloaded. • Click the Finish Install button and then quit Fusion Installer when it is done. A shortcut to Fusion Truck will now be on the desktop. • • • • 1.8 GHz dual core processor 4 GB RAM. 8 GB is better. 40 GB SSD. 1024 x 768 monitor. Must be a touchscreen and capable of handling the harsh environment it will be in. • A wireless connection of some kind. It only needs to work when syncing. • You will need one serial port for the remote display. Alternatively, you will need serial to USB or Bluetooth conversion hardware and software. You will need another serial port for the scale indicator unless you are using a DSI. - 19 - SSG Putting You In Control of Your Data came with the remote display and/or the converter or call the manufacturer for additional help. Launching Fusion Truck the First Time The first time you launch Fusion Truck the Full Sync window will be presented. Fusion will try to automatically find the server which should work if the server is on the same subnet (assuming Fusion Server is running and has been set up to listen for trucks trying to sync). Make sure the server IP address and port are correct, changing them if necessary. Then enter your Fusion user name and password and click the Update Lists button. When this process is complete you will need to select the appropriate truck and location and then click the Begin Sync button. When this completes successfully you will be able to log in and begin setting up the rest of the software. Syncing Preferences However, once the device is properly installed and configured as a serial port, getting Fusion to work with it should be fairly easy. Installation Having said that, we find that the most popular remote display among existing customers is the Aurora 20. Because it is so popular we have included basic installation information for this model. If you have a different model the installation may be similar, but please check the documentation that came with it. ••••••••• DIP Switch Settings Once logged in, you will see the main menu window with several large buttons on it. You can use the Options button to open the Preferences window where you can adjust the server IP address and port when necessary. There are also several options related to automatic syncing. Off RCX TRX Where possible, we recommend selecting the option to automatically perform a full sync after each load and when the load is delivered. However, if the network coverage in your yard does not allow for this, you will have to choose other options that fit your situation. SIG GND Aurora 20 There is more information about syncing later on in this section. Upgrading Fusion Truck On DB9/Serial Cable 5 4 9 3 8 2 7 Touchscreen Computer Please see the section in this package regarding upgrading to learn more about upgrading Fusion Truck. The diagram above shows how the DB9 cable needs to be wired to the terminals inside the Aurora 20 as well as the position of each DIP switch, also inside the Aurora. Remote Display Setup In Fusion Truck, click the Options button in the main menu window and choose Physical Computer Management. Find the Remote Display check box and turn it on. If the setup window doesn’t automatically open, click the Setup button below the check box. Requirements Fusion can work with any type of remote display as long as it presents itself as a serial device. If your computer doesn’t have a serial port, it is possible to find serial to USB converters and serial to Bluetooth converters. In the window that opens you will tell Fusion how to communicate with the remote display. First, select the port to communicate on. If the remote display is plugged directly into a serial port on the computer, the port will probably be labeled. If you are using a USB or Bluetooth converter, it will be the port you set up in the software provided by the remote display or converter company. If you use such a converter, there will be some software or drivers that need to be installed and configured so that the remote display ends up looking like a serial device. Please note that every remote display and every converter work differently and we are not able to help with the configuration of this equipment. If you are having trouble with this aspect, please refer the documentation that Most of the other settings usually work with their default - 20 - 1 6 SSG Putting You In Control of Your Data values. The remote display documentation will specify the values that will work. the Record Weight button. Many feedlots use a tractor to dump some of the ingredients in when making a load and find it handy to use a remote control to tell Fusion when to record the weight and move to the next ingredient. The prepend and termination string may be the trickiest to setup. When a serial device is receiving data like a weight, it will receive each character one after the other. At the end of the weight it expects one or more special characters that let the device know Fusion has sent all of the weight’s characters and it can display the weight and prepare for a new weight. These special characters are referred to as the termination string. If special characters are sent before a new weight, they are referred to as the prepend string. The remote control is very simple. Theoretically, any remote control that can be used for Powerpoint or Keynote presentations can be used here, as long as the buttons getting pressed can be registered as key presses (most do). The other consideration is that remotes that use radio frequency (RF) to communicate with the computer will work better than infrared ones since you don’t need line of sight to record the weight. Just make sure the range is far enough to record from the tractor. Because they are special characters they can’t normally be typed in directly with a keyboard. Instead, you must enter their ASCII representation where each special character is represented by a number between 1 and 255. If there is more than one special character, they must be separated by commas. Installation Usually the remote control will come in two pieces. One will be a USB dongle which is inserted into a USB port in the computer. If reception isn’t good enough, you can use a USB extension cable to position the dongle in a better place such as above the driver’s side visor. The most common termination strings are 13 and 13,10. This information should be in the remote display’s documentation. Fusion also contains a tool called the Serial Port Debugger that can be used to figure this out. See the Serial Port Debugger appendix in this package for more information. The other piece will be the remote control itself. Please follow the documentation that came with the remote control for specific setup instructions. For reference, the Aurora 20 should not have a prepend string and the termination string should be 13. Programming the Remote Control Once the remote control is setup, you will need to program it within Fusion. To do this, use the big Options button in the main menu window and choose Physical Computer Management. This will open a window where you can check the Remote Control Device check box. Then click the associated Setup button to get the programming window. You can also use the padding option. If the remote display does not automatically add spaces before the weight to keep it right-justified, you can turn this option on and specify how many characters the remote display can show. For example, the Aurora 20 can show six characters. So if the weight to display is 100, Fusion will automatically add three spaces to the left so the actual string it sends to the Aurora is “ 100”. Select one of the four possible actions in the list. While it is highlighted, press the button you want associated with this action on the remote control. If it is successful, the Keypress column will change from <not assigned> to some character or phrase. Repeat this for each action you want to program. You can also deprogram an action by selecting it and using the Clear Keypress button. A note about finding the correct port: if the Scale Indicator window is already showing a weight, each time you change the port you can click the Apply button instead of the OK button. This will tell Fusion to immediately apply the new settings so you can see if the remote display is working yet. If not, just cycle through the available ports, clicking Update and checking the remote display each time until you find the port that works. Then click OK to dismiss the window. You don’t need to program all the actions if you don’t want to. Many customers only program the Record Weight action. Note that most remote controls have some buttons that do not result in a key press. These buttons cannot be used with Fusion. Remote Control Troubleshooting The bulk of feeding revolves around adding ingredient to the truck and dropping feed off to pens, each time hitting If it appears that pressing a button doesn’t not do any- - 21 - SSG Putting You In Control of Your Data thing in Fusion, open up a text editing application on the computer. If the remote control itself is working, pressing buttons should result in characters being entered in the text editor, or the cursor moving around. Again, this is because the remote control is simply acting as a keyboard with certain keys being pressed. name—this is why micro ingredient names must be exactly the same in both systems) it asks the micro machine to start mixing a batch with those ingredients and with the target amounts. While this is happening, a status bar at the top of the Mix Load window will appear explaining what is happening. You can continue to add other ingredients to the load while this is happening. Once the micro machine is done mixing, the status bar will indicate this. When you are ready to add the micros to the load, you will touch the status bar and choose the option to dump the load. Fusion will communicate with the micro machine and ask it to dump the load. Fusion also notices how much weight was added to the truck during the dump, subtracts the actual amounts of the micros, and assumes the rest of the weight is water and adds that to the list of ingredients to the load. If this works in the text editor, but not in Fusion, try reprogramming the actions. If it does not work in the text editor, you will need to figure out what is wrong with the remote control itself. Common issues are the battery going dead and the device not being paired anymore. Scale System You will use a scale indicator to communicate the weight on the truck to Fusion. Please see the Scale System Information section for more information on setting up the scale system. Errors There are two basic kinds of errors that can happen. First, Fusion may lose its connection to the micro machine. In that case you just need to move the truck to a better spot. Fusion will keep trying to make the connection until it succeeds. Second, something may happen on the micro machine end. For example, a bin may run empty. Just fix the issue on the micro machien side and then Fusion will continue. Micro Batching Machine If you are using a Comco micro machine, Fusion is able to communicate directly with it to automatically start a batch and add it to the load as well as get actual micros used for inventory and billing purposes. Communication with the micro machine is done through the network, so your network configuration must be such that the truck will be in a spot to access the internet during the mixing process. Setup In the Physical Computer Management window, check the Micro Machine checkbox and click the associated Setup button. There you will need to enter the IP address of the Helm server (this is the name of Comco’s micro machine software) and other connection information. You can get this information from Comco. General Setup In the office you need to make sure you have defined a water ingredient. Fusion automatically calculates how much water was added from the micro machine and adds that to the load. You also need to formulate your rations so they include each micro in the formulation. Finally, you need to make sure the names of the micro ingredients are exactly the same in both Fusion and the micro machine system. If your location is designed in such a way that it is not convenient for Fusion to automatically start the mixing process, use the Manually Start Communication Each Load checkbox to change this. When this option is checked for a truck, the driver will have to touch the status bar to manually initiate the mixing process explained above. This can be especially helpful when micro batches get queued in the wrong order so that trucks have to wait for other trucks to dump their micros. Basic Process Overview When you ask Fusion to start mixing a new load, it will ask the micro machine for a list of ingredients it currently has in its bins. Fusion then compares this list to the list of ingredients in the load. If it finds any matches (by - 22 - SSG Putting You In Control of Your Data GPS Device Setup In Fusion Truck, click the Options button in the main menu window and choose Physical Computer Management. Find the GPS Device check box and turn it on. Then click the Setup button below the check box. Requirements Fusion can work with any kind of GPS device as long it meets these requirements: In the window that opens you will tell Fusion how to communicate with the GPS device. First, select the port the device will communicate on. If your device is plugged directly into a serial port on the computer, the port will probably be labeled. If you are using a USB or Bluetooth converter, it will be the port you set up in the software provided by the GPS device or converter company. • Supports the NMEA 0183 protocol using ASCII characters. • Presents itself to the computer as a serial device. • Automatically starts sending information to the computer when powered up. • Sends new position data to the computer at least once per second. Most of the other settings usually work with their default values. The GPS device documentation will specify the values that will work. Sometimes these values can even be programmed into the device itself. Just make sure that the values in Fusion match the values on the device. Accuracy The position data Fusion has to work with can only be as accurate as the information the GPS device gives it. Older units may only be accurate to within 10-15 meters. Newer units, such as the GlobalSat Bu-353S4 (~$50) we have tested with, are accurate to within 1-2 meters and this has been accurate enough for Fusion’s purposes so far. Of course, it is also possible to use more expensive units that are accurate to within a few centimeters. The termination string may be the trickiest to set up. When a serial device is sending data like location information, it will send each character one after the other. At the end of the string it will send one or more special characters that let Fusion know the device has sent all of the characters for that string and it can prepare for a new string to be sent. These special characters are referred to as the termination string. We recommend placing the GPS device on top of the truck cab, on the same side as the discharge chute, and in a position that gives it the most wide open view of the sky in all directions as possible. If there are multiple truck at a location, try to position the device so it is a similar distance and angle from the discharge chute between trucks. Because they are special characters they can’t normally be typed in directly with a keyboard. Instead, you must enter their ASCII representation where each special character is represented by a number between 1 and 255. If there is more than one special character, they must be separated by commas. Serial Device As mentioned above, Fusion can work with any type of GPS unit as long as it presents itself as a serial device. If your computer doesn’t have a serial port, it is possible to find serial to USB converters and serial to Bluetooth converters. The most common termination strings are 13 and 13,10. This information should be in the device documentation. Fusion also contains a tool called the Serial Port Debugger that can be used to figure this out. Please refer to the Serial Port Debugger appendix in this package for more information. If you use such a converter, there will be some software or drivers that need to be installed and configured so that the GPS unit ends up looking like a serial device. Please note that every GPS unit and every converter work differently and we are not able to help with the configuration of this equipment. If you are having trouble with this aspect, please refer the documentation that came with the GPS unit and/or the converter or call the manufacturer for additional help. Connecting the Device If a GPS device has been configured, Fusion Truck will try to connect to it when Fusion Truck launches. You can view the connection status in the top right hand corner of the Fusion Truck Main Menu window. If you have just configured a GPS device, or if it has lost the connection, you can ask Fusion to attempt to connect to the device by using Fusion Truck Main Menu → Options → Connect To GPS Device. However, once the unit is properly installed and configured as a serial port, getting Fusion to work with it should be fairly easy. - 23 - SSG Putting You In Control of Your Data Truck Syncing General Information First Launch When you first launch Fusion Truck it needs to know how to communicate with your server for syncing and it needs to know which location and truck to sync for. Follow these steps to do this: Sync Types Fusion Truck needs to periodically sync with Fusion Server. There are two sync mechanisms: • Enter the server’s IP address and connection port. The connection port is almost always 19820 so you should not have to change that. If you don’t know the server’s IP address, click the Auto Find Server button to have Fusion try to find it automatically. If it can find it, it will set the IP address. If it cannot find it, you will need to look at the Task Bar window in Fusion Server where it tells you the IP address. • Enter a username and password. The user must have previously been set up with Fusion Client with the appropriate permissions. • Click the Update Lists button. Fusion will attempt to communicate with the server and get a list of locations and trucks that have been set up with Fusion Client. If there is an error, make sure that Fusion Server is running and listening for trucks and that the network between the truck and the server is working. • Choose the correct location this truck will be feeding for and choose the truck that Fusion Truck is running in. • Click the Begin Sync button. Fusion Truck will then get the necessary information from the server for the selected location and then go to the log in window. Note that the truck will not be able to communicate with the server if it is not set up to listen for trucks. You can check this with Fusion Client in the Preferences window under the Synchronization area. (This is also where the port can be changed if needed.) • The Push sync just sends any new information from the truck to the server. • The Full sync push new information to the server and retrieves any new information from the server at the same time. In theory the Push sync is much faster (often less than a second), but practically speaking the Full sync is fast enough (usually a 3-4 seconds) that the difference doesn’t usually matter. Since it is better to have the most recent information on the truck, we recommend Full syncs in most cases. When To Sync It is important to do a full sync first thing in the morning and a sync after feeding is done for the day. Where possible we also recommend syncing after every load. This ensures the server has the latest information which is good in case something goes wrong in the truck and for other people using Fusion. It is also helpful for the feed person to have the latest information in case their have been pen moves, ration changes, etc. If you run into an issue where Fusion simply cannot sync first thing in the morning, you can go ahead and feed. The information Fusion has will be close enough to get the feeding done but you should still do a full sync as soon as possible. This shouldn’t become a common occurence. Automatic Syncing Regular Full Sync The Preferences window in the truck computer can be used to set up automatic syncing. In most cases you will use the Push Sync and Full Sync buttons in the main menu window to take care of syncing. Often even this is automated as set up in the Preferences window to automatically sync after a load is made or a delivery is finished. But you can access the Full Sync window from the Options button in the main menu window. Click Begin Sync to do a regular full sync. Full Sync Window The Full Sync window is shown when you launch Fusion Truck for the first time so you can point Fusion to the correct server and location. It can also be used to switch locations or entities for a truck and handle trucks that Fusion won’t allow syncing because they haven’t been used for more than a week. Switching Locations or Trucks If you need to move your truck to a different location or move the computer to a different truck, follow these - 24 - SSG Putting You In Control of Your Data steps: staff from SSG Fusion, you may have information on the truck that you do not want sent back to the server. In this situation, make sure the Do Note Push Information to the Server checkbox is checked on. When you click Begin Sync Fusion will not send any information to the server. Instead it will be deleted and all new information will be retrieved from the server. • Make sure the truck is empty. • Make sure you at least do a push sync to make sure all the information on the truck is moved to the server. • Open the Full Sync window and choose the new location and/or truck. • Click the Begin Sync button. Switching Entities Handling the “You Are Not Recognized As An Active Computer...” Error If you need to move a truck to another feedlot that also uses Fusion, follow these steps: • Make sure the truck is empty. • Make sure you at least do a push sync to make sure all the information on the truck is moved to the server. • Click the Forget Current Entity button. • Now you can drive the truck to the other feedlot. • Change the server IP address and port to match the other feedlot’s server. If you don’t know this information, you can try the Auto Find Server button. • Enter a username and password for someone at the other feedlot. • Click the Update Lists button and then choose the correct location and truck. • Click the Begin Sync button. When you are finished using the truck at the other location, follow the same steps to move it back to your location. As a safety precaution, Fusion will not allow syncing from a truck that has not synced in more than a week. This ensures that old and possibly incorrect data isn’t accidentally sent to the server. So if you have a truck that is in for repairs or a spare truck that is seldom used, you may see an error when you next try to sync it telling you that you are not recognized as an active computer by the sync server. There are two ways of fixing this in a safe way that ensures no bad data gets back to the server. To do it the first way, follow these steps: • Open the Full Sync window. • Click the Forget Current Entity window. • If the Do Not Push Information... checkbox is showing in the bottom left of the window, make sure it is checked. • Click the Update Lists button. • Choose the correct location and truck and then click Begin Sync. To do it the second way, follow these steps: Note that these instructions are assuming your truck is able to access the other feedlot’s network once it gets to that feedlot. If this is not the case, some network setup may be necessary. Contact the person who handles the feedlot’s network for help on this. • Quit Fusion Truck. • Launch Fusion Installer. • Reinstall Fusion Truck, but make sure the Remove Previous Datafile option is checked on. • Launch Fusion Truck and follow the First Launch steps listed above. About the Do Not Push Information... Checkbox If there is any information on the truck that has not been sent to the server, this will be noted in the bottom right hand corner of the window along with a count of how much information has not been sent. On rare occasions, usually under the direction of support - 25 - SSG Putting You In Control of Your Data Scale System Information Supported Scale Systems settings changed. Please consult the manufacturer for help in getting the indicator ready for use with Fusion. At chuteside and in the feed truck, Fusion needs to know the weight on the scale at all times. To accomplish this, Fusion can be connected to a regular scale head, as long as it meets certain requirements. Troubleshooting Information When Fusion is connected to an indicator, it is simply reading the weight the indicator sends to it and then applying an offset based on where the truck was last zeroed before displaying the weight in Fusion. This means a few things: While Fusion will continue to work with DSIs for the foreseeable future, they are not fully supported and we recommend moving toward a regular scale head when you can. • The weight displayed on the indicator will usually be different from that displayed by Fusion. This is normal. But you will see that if the indicator’s weight goes up by 100 lbs, Fusion’s weight will also go up 100 lbs and so on. When in use it is best to ignore the indicator display. • If there is trouble with the weights themselves such as a calibration issue, please resolve this with the indicator itself. For example, if you need help calibrating it is best to do this without Fusion even turned on. Just get the indicator working properly and then Fusion will also work properly. Once the indicator is working properly and has been setup to stream gross weights to Fusion, we can help with setting Fusion up to receive these weights. Regular Scale Indicators Indicator Requirements For an indicator to work with Fusion, it must meet these requirements: • Have the ability to communicate with the computer via a serial port. It may be possible to use a serial to USB adapter or Bluetooth, but it must be set up so that the operating system presents it to Fusion as a regular serial device. You will also need a serial cable that connects the indicator with the computer. • Be set up to stream the gross weight to Fusion several times per second. We recommend 10 times per second, but it can work with as low as 3 times per second. • The scale indicator is already correctly dampening the weights from the load cells. Fusion can be set up to apply a small amount of additional dampening, but this may not be enough if the scale indicator isn’t already doing this to your satisfaction. • Other settings such as making sure the indicator doesn’t go to sleep and making sure that all the settings needed for Fusion are set when the indicator is first turned on must be taken care of. • Once Fusion is using the scale indicator, it is necessary that the scale indicator not be touched. For example, using the scale indicator to zero the weight would confuse Fusion. You will need to check the indicator documentation or give the indicator company a call to see if a particular model is compatible with these requirements. Make sure they know which version of firmware you have since this often makes a difference, even with the same model. Setup After selecting Indicator in the Physical Computer Management window, click the Setup button to open the Indicator Setup window. This window has three tabs. The Serial Port Setup tab is where you tell Fusion which serial port the scale indicator is communicating on and the parameters for connecting. An example value is shown to the right of each field, but you will need to consult the scale indicator manual to find out which settings to use. The Communication Setup tab is where you can enter specific codes and other settings for communicating with the scale indicator after the connection has been made: • Start using scale code: If Fusion needs to send a command string to the scale indicator to tell it to start streaming weights, enter the string here. Leave it blank if this is not necessary. • Stop using scale code: Similarly, if Fusion needs to send a command string to the scale indicator to tell it to stop streaming weights, enter the string here. If the indicator is compatible it will probably need some - 26 - SSG Putting You In Control of Your Data • Streamed weight is prepended with: If the scale indicator sends one or more special characters before each weight it streams, enter the string here. • Streamed weight is appended with: This field is not optional. The scale indicator must send one or more special characters at the end of each weight that is streamed to Fusion. Enter that string here. • Weight Is Only Part of the String: If, after the prepend and append strings have been stripped off the string sent from the indicator the actual weight value is only part of the remaining string, you should turn this option on and specify which characters Fusion can find the actual weight from. If the indicator can be set up to have the choice of always streaming weights and needing Fusion to sent a start streaming weights code, it is best to choose the former. This means one less thing to go wrong and it is easier to user the Serial Debugger utility to see what is happening. sitting on the scale. When you enter command strings in the first four fields, you may need to enter characters that don’t have a keyboard equivalent. You can do this by entering the ASCII decimal value surrounded by less than and greater than signs. For example, the ASCII decimal value for a carriage return is 13 and could be entered into the command string as <13>. Fusion will convert these codes to the appropriate character during communication with the scale indicator. If you need to enter a < or > sign directly, you will need to escape it with a backslash (\) character like this: \<. A backslash character can escape itself like this: \\. While you can type the command codes in directly, Fusion makes it a little easier when you click the button to the right of each field. After clicking the button you will see the command string on the right and a list of ASCII codes on the left. The list shows the ASCII symbol along with both the decimal and hexadecimal equivalents. Some scale indicator manuals will give you the special characters in decimal while others will give it to you in hexadecimal. Find the character you want and either double-click it or click the Insert button to insert that code into the command string. Click OK when you are done. Note that the Serial Debugger can be used to see what format the indicator is sending weights which helps in figuring out the above settings. See the appendix in this guide on the Serial Debugger for more information. The Device Setup tab is for the rest of the options: • Device Units: This is where you let Fusion know whether the scale indicator is streaming weights in kilograms or pounds. It doesn’t matter which is used because Fusion will convert it on the fly as necessary. • Weight Rounding: If you want Fusion to round the weights received from the scale indicator, choose a setting here. We highly recommend setting up the indicator to not round the weights and let Fusion do all the rounding. This ensures weights that are easier on the eyes. • Dampen Count: If you want Fusion to further dampen the weights from the scale indicator, you can enter how many values to average. For example, if the scale indicator was streaming weights to Fusion 10 times/ second, and if you set a dampen count of 5, the displayed weight in Fusion would always be the average of the last 5 weights or about half a second worth. Leave it at zero for no further dampening. Many people seem to like a number that equates to about 1 second of dampening. • Timeout Seconds: If Fusion doesn’t receive a weight from the device for so many seconds, it will show an disconnection error. You can set how many seconds it waits before timing out here. This is important so that Fusion realizes the device isn’t sending new weights anymore instead of just thinking the same weight is You can also use the gear button on this window. If you click it you will be given a list of scale indicators to choose from. If you choose one of the indicators, the settings for all three tabs will automatically be filled in for you. Or you can choose one that is close to start with and make changes from there. If you have successfully set up a scale indicator that is not listed, please send us the model number and a screenshot of the settings and we will add it to the list in the next version of Fusion. Once the serial port settings and the communication setup settings are in place, you can click the OK button to save. If the Scale Indicator window is already open, you can also click the Apply button to give you a chance to try connecting to the scale without this window closing. This makes it easier to quickly test different settings until you find the ones that work. Digi-Star Scale Indicators Because Digi-Star indicators seem particularly popular with our customers and we have had more experience with them, we’ve included some extra information regarding them here. Not all Digi-Star models will work with Fusion, although many made in the last ten years probably will. The indi- - 27 - SSG Putting You In Control of Your Data cator needs to have a J904 or J905 port installed and you will need a cable from this port to the serial port on the computer. If the indicator doesn’t have one of these ports, it may be possible to upgrade it which is less expensive than purchasing a new one. The indicator needs to support the “EZ2 2.0” or higher command set. • Press the ON/OFF key until the message “Press Net or Select for Menu 1,2,3,4” is displayed. • Press the SELECT key until Menu 3 is displayed. • Press the ON/OFF key until “COUNT” is displayed. • Press the NET/GROSS key until “1” is displayed. • Press the ON/OFF key until “EXIT” is displayed or the scale weight is shown. Digi-Star indicators are factory calibrated for certain load cells, but you should check to make sure it is correctly calibrated for you. The EZ2500 User’s Manual has information on this. You can also call the distributor where you purchased the indicator from for help with calibration. Before Fusion can communicate with the Digi-Star, the indicator’s D.A.N. 215 (COM IN) setting must be set to “EZ2CMD” and its D.A.N. 221 (C1DLY) setting must be set to “OFF”. If the D.A.N. 213 setting can be set to “24” permanently, this is the best setting. The next best way is to have Fusion set this parameter each time it connects. If “24” is not available we would have to see what the next best setting would be as this affects both the format of the weight sent to Fusion and the frequency of the weight streaming. At this point you can use Fusion to go to the Physical Computer Management window, choose Indicator for the scale system and click the Setup button. Select the correct port and click the gear button and choose “EZ2500”. Fusion should now work with the EZ2500. Remember to turn rounding off and make sure the device is set up to not go to sleep after so many minutes of inactivity (since no one is actually touching the indicator it will assume there is no inactivity). DSIs We have found Digi-Star staff to be very helpful in guiding customers through these settings changes over the phone. Some people still have DSIs instead of regular scale indicators. Please note that while DSIs will still work with Fusion for now, they are not fully supported and we recommend moving to a regular scale indicator as soon as you can. The following information is only left in this guide for those still using DSIs. Digi-Star Recommendation If you will be purchasing a new scale indicator and would like to use Digi-Star, they have given the following information regarding the best model number to choose and the setup steps required once it is installed. A DSI is a device that connects to the load cells under your scale and allows Fusion to track the weight on the scale in real time. Because it is a network device, it just plugs into your network and any computer on the subnet can communicate with it. This also means that there are no device drivers to install and the DSI will work with any kind of computer. The EZ2500 with a J905 port is recommended. This is part number 407120. Make sure you also order the serial cable which is part number 400070. Once installed, follow these instructions on the scale indicator to set it up for use with Fusion: • Turn the scale indicator on. • Repeatedly press the SELECT key until MENU is displayed. • Press and hold the FUNCTION key. • Repeatedly press the SELECT key until Menu 2 is displayed. • Press the ON/OFF key until “SCOREM” is displayed. • Press the NET/GROSS key until “24” is displayed. • Press the ON/OFF key until “COM IN” is displayed. • Press the NET/GROSS key until “EZ2CMD” is displayed. • Press the ON/OFF key until “C1 DLY” is displayed. • Press the NET/GROSS key until “OFF” is displayed. Installation DSIs are manufactured and sold by Allspark Electronics (www.allsparkelectronics.net). They have an installation and troubleshooting guide available on their website. We have also included a copy of it as an appendix in this package and refer you there for installation information. Setup This section explains how to use Fusion Client and Fusion Truck to connect to and calibrate the DSI and use the scale indicator window as well as how to use other scale system related tools. - 28 - SSG Putting You In Control of Your Data number. The initial connection may be slightly slower, though. Pairing Because any computer on the network can communicate with any DSI on the same network, it is necessary to pair a specific device with your truck or chuteside computer. After selecting DSI in the Physical Computer Management window, click the Setup button to open the DSI Setup window. To give the device a static IP address, use the Advanced button in the Setup window and then click on the Advanced Options button and choose Change Device Network Settings. You will be able to choose the network mode and related information and change this on the device. If the computer is already paired with a device, some of the device information will be displayed. If not, you will see a message telling you that no device has been paired. To pair with a new device, click the Pair Device button. Fusion will scan the network for devices connected to the network and then show them in a list. You can find the device you want to pair to in one of two ways: If you accidentally give the device incorrect network information and cannot reconnect, you can force the device back into DHCP mode by opening the cover and pressing the little DHCP button. Also, if for some reason the DSI cannot obtain an IP address from the router when in DHCP mode, it will set itself to 192.168.1.199. If you have no other way of connecting to a device, you can always connect to it directly from your computer with a cross over cable if you set your computer’s IP address temporarily to one with the same subnet (ex. 192.168.1.100) by knowing that the DSI’s address will be 192.168.1.199. (Pressing and holding the DHCP button for five seconds will force the DSI into static mode with the same 192.168.1.199 address.) • If this is a new device or you do not know its nickname, locate the serial number which is printed on the outside of the device itself and find that serial number in the list. • If you know the nickname of the device, find that nickname in the list. Select the device you want to pair to and then click the Pair button. You will be asked to give the device a nickname and then the device will be paired. Giving each DSI you own a unique nickname makes future pairing and usage easier because you don’t have to know the serial number to know which device you are connected to. Network Ports The following ports are used to communicate with the DSI: • UDP 19800 is used for the network broadcast when Fusion scans the network for listening devices. • TCP 19800 is used when Fusion connects to the DSI to control it. • UDP 19801 is used to send the weight stream from the device to Fusion. In almost all cases you will need to change the firewall setting in the computer to accept incoming traffic on UDP 19801. This should be done before connecting to the DSI. If everything else seems to be working (ie. Fusion can connect to the DSI) but the weights in the Scale Indicator window don’t update, the most likely cause is that this port is not open. Windows will ask if you want to unblock this port, but it is better to unblock it permanently so this doesn’t have to be done each time Fusion is upgraded. You can also change the nickname of the device you are already paired to by re-pairing with the device and entering a different nickname when asked. In certain rare circumstances, it may be possible Fusion cannot find the device even though it is correctly connected to the network. In this case you can use the Pair By Direct IP Address section of the window and enter the DSI’s IP address manually to pair it. Note that Fusion will not be able to pair with a DSI if they are on different subnets. Changing Network Settings From the factory, DSIs are always in DHCP mode so they are easier to pair the first time. However, especially for truck DSIs, you will want to assign a static IP address to both the DSI and the truck. This will make it possible to use the DSI even if your main router and network are not working. (The switch between the DSI and computer must be working, of course.) If you do leave it in DHCP mode and the device has been paired, Fusion will still be able to find the device and connect to it even when the IP address changes because it remembers the device’s serial To do this in Windows XP: • Click the Start menu and choose Control Panel • Find the Windows Firewall icon and double-click it • Click the Exceptions tab and then click the Add Port... button • Enter a name for this rule (ex. “DSI”) - 29 - SSG Putting You In Control of Your Data • • • • • Enter 19801 in the Port number field Click the UDP option Click the OK button Close all the windows that are open You may need to relaunch Fusion for this change to take effect To do this in Windows 7: place partial weights on the scale for each additional weight. Once you have chosen the number of points you want to use, you will be asked to place a certain amount of weight on the scale and enter the weight for that point. After doing so, Fusion will gather information for 30-60 seconds before going to the next point. It is very important to ensure that the scale is as still as possible during this time. For example, if you can calibrate on a day that isn’t windy and if you can turn your truck or hydraulic system for a squeeze off during this time for each point, you will have a more accurate calibration. • Click the start menu and choose Control Panel • If necessary, change the View by: option to either Large or Small icons • Find the Windows Firewall icon and click it • Click the Advanced settings button (you may be required to enter a password at this point) • In the top left of the window, click the Inbound Rules button • On the right side, click the New Rule... button • Choose the Port option and click Next • Click the UDP option and enter 19801 in the Specific local ports field • Click Next • Click Next two more times • Enter a name for this rule (ex. “DSI”) • Click Finish • Close all the windows that are open • You may need to relaunch Fusion for this change to take effect Once each point has been taken care of, you will be asked to save the calibration to the device and it will become the active calibration immediately. Calibrations are also stored on Fusion Server and can be restored if necessary. Load Cell Ratings The DSI is designed to handle load cell ratings from 0.3 to 20 mV/V. If your load cell rating is outside these bounds, the weights returned by the device may not be accurate or allow the full scale of weights to be realized. To calculate the rating for your system, you need to know the full scale rating for each load cell. Some load cells are spec-ed at the full scale rating (ex. 1.2 mV/V) while others are spec-ed on a per weight basis (ex. 0.3 mV/V/100 lb). For the latter type, multiply the rating by the maximum weight rating of the load cell and divide the result by the per weight value. (Ex. 0.3 mV/V/100 lb with a max weight of 1000 lb would be 0.3 x (1000 ÷ 100) = 3.0.) Calibration When you open the Setup window and if a DSI can be connected to, the Calibration Information area will show the date and time the DSI was last calibrated. To calibrate a device, click the Calibrate Device button. Sometimes this information is written on the load cell label itself. If not, you may need to contact the manufacturer. Once you know the full scale rating for each load cell, add them together to get the load cell rating for the entire system. This is the value that needs to be between 0.3 and 20 for the DSI to work properly. Also note that if the value is below 0.4, the DSI may only register up to 90% of the maximum weight rating. You will first be asked how many calibration points you want to use. Normally two points are enough, but some kinds of loads cells will have improved accuracy if you calibrate with more points. Consult the load cell manufacturer for this information. Advanced Setup The first calibration point should always be made with the scale completely empty and the last calibration point must be made with as much weight as possible on the scale. The reason for this is because the DSI has a feature that allows it to automatically compensate for different load cell ratings while maximizing their accuracy, but this mechanism will only work correctly if the last calibration point has as much weight as possible. Several other tools can be accessed through the DSI Setup window. When you first open the window, you will see a help button in the lower left which gives you immediate access to much of the information above. This section gives a brief overview of the other tools. The Scale Indicator Window button can be used to reset the scale indicator window’s size and position. Sometimes this window can become to large and it can be difficult to resize using the touchscreen. This makes it easy to get it If you are using more than two points, you will need to - 30 - SSG Putting You In Control of Your Data to its default size. You can also change the window type. Note that if you close the Scale Indicator window while the device is communicating, this does not turn the scale system off. To manually turn it off you need to use the Scale System—Off options. Of course, in normal operation Fusion takes care of this as well. You only need to worry about this when you are manually using the scale system. Click the Advanced button and you will see an empty list. When you click the Refresh Information button Fusion will query the DSI for its current state and present it here. This can be helpful during troubleshooting. This information can then be copied or, if you have internet access, automatically emailed to SSG support. Once you start using Fusion you will notice that there are two other modes that Fusion will automatically use. One is for weighing animals during chuteside jobs and simply shows the weight and has a button for zeroing. The other is used in feed trucks and shows two weight values. The small one always shows the actual weight on the truck while the big one is usually used to guide you in adding or dropping off the correct amount of feed. This same window has an Advanced Options button with several options. Most should only be used under the guidance of SSG support staff, but, as explained earlier, the first option can be used to change the DSI’s network options. The Scale Indicator Window The blue “I” button in the Scale Indicator window has a few other options. Most should only be used under guidance from SSG support staff. However, the following deserve mention: When Fusion is connected to an indicator or DSI it will show the Scale Indicator window. This window has several modes. In normal operation Fusion will automatically ensure that the correct mode is used. However, for testing purposes you may want to force it into a different mode. You can do this by clicking the big Options button in the main menu window and choosing one of the Scale System options. • DSI Dampening System Options. Please only use default values in this window unless under specific direction from us. The exception is that you can change the weight rounding for the Scale Indicator window here. • Start Logging. When asked, you can use this option to log the internal weighing information needed for tech support. When you click this the weights will begin to be logged to a file on the Desktop. When you are done, click the “I” button again and the option will have changed to Stop Logging. When you stop logging you will be asked to enter a brief note describing what the logging was for and then the log file will be emailed to us. Please make sure you have an internet connection at this time. • Scale System—Idle. This leaves the Scale Indicator window open and the connection to the device established, but does not do any weight streaming. • Scale System—Simple. This is a helpful mode for testing and ad hoc weighing. It simply shows the weight and includes a button for zeroing. • Scale System—Weigh. This mode is useful for feeding with Fusion Truck before the transition is made. It basically mimics a scale indicator with Net, Gross, and Zero buttons. It also shows two values, one for the net and one for the gross, at all times. • Scale System—Raw. This is helpful when figuring out the wiring for the device and for troubleshooting. With an regular scale indicator this mode should show the exact number on the indicator at all times. With a DSI, it shows the raw count (0-65,535) that is a result of converting the voltage from the load cells to a number. In this mode you can also use the slider to manually adjust the gain setting for further testing. • Scale System—Off. This disconnects the device from Fusion. It does not close the Scale Indicator window. Except for the last one, if you choose any of the above options when the Scale Indicator window is closed it will automatically be opened and a connection to the device will be attempted. - 31 - SSG Putting You In Control of Your Data Fusion Installer Fusion Installer has two purposes: each function. • It is used to install, upgrade, and reinstall applications in the Fusion family. Normally Fusion will upgrade itself automatically, but if that fails Fusion Installer can be used. • It has a number of utilities that make it easier to diagnose and fix Fusion related issues. This section explains how to use Fusion Installer. Most of this information can also be found by using the help button on Fusion Installer’s main window. Quick Installation Instructions • Choose the source where you want to get the install file from. • Select the application you want to install from the list. • Click the Install button. If necessary, the install file will be downloaded. • You will now see the release notes for this version. Click Finish Install to actually install the application. Choosing a Source Getting Fusion Installer To install an application you first need an install file and there are several places where you can obtain it. If Fusion Installer isn’t already on the computer you are using, you can install it by going to the Resources area of our website (www.ssgfusion.com) and finding the Fusion Installer link. • Local. This is the best option to use if you already have the install file somewhere because you won’t have to take time to download the file. If the file has already been downloaded from the internet, it will be placed in a location where all users of this computer can access it and this is the default location when this source is selected. (If a special install USB drive is inserted, Fusion Installer will detect that and default to the USB drive’s install files instead.) If for some reason you already have the install files, but they are not in the default location, use the Choose Folder... button to show Fusion Installer what folder to look in. • Fusion Server. This is the next best option. Fusion Server tries to keep a copy of all install files. If it has the one you need, Fusion Installer will just copy it across the network from Fusion Server instead of downloading from the internet. • Internet. If you choose this source you are asking Fusion Installer to find the install files on a server on the internet. When we release a new version of Fusion we upload the install files to this location. So if you don’t already have the install file, or if the install file you have is corrupt, you will need to choose this option. The file will then be downloaded from the internet and this can take some time depending on your internet bandwidth. Once the file is downloaded, it will be stored locally so you don’t have to download it to that computer again. • Beta. This is exactly the same as the Internet source except that it additionally requires a password to access. Occasionally customers are invited to help test versions of Fusion that aren’t ready for everyone to Windows If you are running on Windows, click this link and, if asked, run the file. It will be downloaded and installed and you should then find a Fusion Installer icon on your Desktop. You can double-click this icon to launch Fusion Installer. If you aren’t asked to run the file, it will be saved to where your downloaded files go. Find it and double-click it to complete the install. Macintosh If you are using a Mac, click on the appropriate link and the disk image file will be downloaded. Depending on your settings the disk image may automatically open or you may have to double-click the downloaded disk image to open it manually. Once the disk image is open you will see the installer. Double-click it and follow the instructions to install Fusion Installer. When it is finished, you can find Fusion Installer in your dock. Click it to launch the application. Main Install Window As soon as you launch Fusion Installer, the main Install Window will open. Follow the Quick Installation Instructions or read further for a detailed explanation of - 32 - SSG Putting You In Control of Your Data use. If this happens to you, use this source to install the beta version. when installing Fusion Truck. Occasionally the datafile for Fusion Truck can become corrupted, especially if the truck computer is not always powered down correctly. Often the easiest way to fix this is to simply start over with a new datafile and get new information from the server. The simplest way to accomplish this is to reinstall Fusion Truck with this option turned on. You will usually only do this if someone from SSG Fusion has asked that you do so. • Change Location. This option can be used to specify a different location for Fusion Server’s datafile. This should not be used except under the direction of someone from SSG Fusion. • Save Install Log File. If you repeatedly get errors with an installation, you can turn this option on. Fusion Installer will then create an install log file on your Desktop which will show were the error is occurring. Choosing an Application to Install Each application that can be installed is listed here. Typically you will be installing the latest version of a specific application which is pretty straight forward—just select the application in the list. However, it is also possible to select more than one application the same way you would with other lists. Since it can be difficult to use the Shift and Control keys on a touchscreen to do this, there is a check box (Touchscreen Use) which you can turn on which changes the behavior of the list box. In this mode you can select multiple items by simply tapping each one. Tapping a selected item will de-select it. When multiple applications are selected, using the Just Download or Install buttons will apply to all the selected applications at once. Printing Release Notes Inside the list box you will see the Your Version and Source Version columns. Your Version shows the version currently installed on your computer. The Source Version column shows the latest version of the install file available at the selected source. Normally this will be the version you want to install, but on occasion you may want to install an older version. If you double-click a version number in the Source Version column, you can choose to install any version that is still available at the selected source. When you are on the page showing the release notes, you can click the Open Release Notes In Browser button. The release notes will be opened in your default browser where you can then print them if you like. Website On the main page of the Install Window is a SSG Website button. When you click this your browser will open our website where more resources are available. Just Downloading USB Drive Installs Sometimes you don’t want to actually install a new version just now, but you would like to make sure you have the install files on hand so you don’t have to wait for them to download when you are ready to install. This is what the Just Download button is for. When this button is used, the install files for the selected application(s) will be downloaded but not actually installed. Later, when you want to actually install the application, you can just choose the Local source and the install will be very fast. Normally Fusion will upgrade itself. If it fails on a computer, it is simple enough to use Fusion Installer to manually upgrade. However, there may be cases where the internet is very unreliable or even nonexistent. This is where the USB drive install method can be used. The basic idea is that a USB drive (sometimes called USB sticks or keys) can be dedicated as an installer by preparing it. The preparation ensures that Fusion Installer and the needed install files are placed on the USB drive. Once prepared, the USB drive can be taken to each computer where you can run Fusion Installer from the USB drive and install applications quickly and without the need for the internet. When a new version comes out you only need to prepare the USB drive with the new install files and repeat the process. Because Fusion Installer can run directly from the USB drive, you can even take the USB drive to a library or friends house where there is faster internet available to do the preparation. Doing the Install After you click the Install button the install file will be downloaded if necessary. The window will then change and the release notes for this version will be shown on the left. Normally at this point you will just click the Finish Install button which will take care of the actual installation. However, the right side of the window has some additional options, some of which depend on the application you are installing: • Remove Previous Datafile. This option is available - 33 - SSG Putting You In Control of Your Data Preparing a USB Drive Installing With a USB Drive • Obtain a USB drive that is at least 2 GB (we recommend 4 GB) that can be used solely for Fusion installs (note that you must use separate drives for Mac and Windows installs if you have both type of computers). If you don’t already have one, most electronic stores (including Wal-Mart and Costco) have lots of these, often for under $20.00. • Find a computer that already has Fusion Installer on it and plug the USB drive into that computer. If you see a dialog window asking what you want to do with the drive, choose the option similar to “Open folder to view files...”. • Launch Fusion Installer from the Desktop, go to the Advanced menu, and choose the Prepare USB Drive option. • If the drive was previously prepared, Fusion will now recognize it and show you (in red) which files need to be updated. But if this drive is brand new, you will need to click the Prepare New Fusion USB Drive... button and choose the drive you just inserted. Fusion Installer and the latest install files available locally will then be copied to the drive. • If the drive was previously prepared with an older version of Fusion Installer, you will now want to click the Copy Fusion Installer From Host To USB Drive button to make sure the latest installer is on the drive. • In the Install Files list, if any of the files are showing in red they need to be updated. Click the Select Non Current Files button to automatically select all the files that need updating and then click Download Selected Files to get them updated from the internet. At this point the USB drive is prepared and can be used to install and upgrade applications on other computers. When a new version of Fusion comes out, just follow these steps to prepare the drive again. After a USB drive has been prepared, follow these steps to install an application on other computers: • Insert the USB drive into the computer where you are installing an application. If prompted, choose “Open folder to view files...”. • When viewing the files on the drive you will see the shortcut to Fusion Installer. Double-click it to launch the installer. Fusion Installer will automatically set the source to Local and point to the files on the USB drive. • Select the application you want to install and click Install and then Finish Install. • Quit Fusion Installer and safely eject the USB drive. Utilities Under the Advanced menu are a number of utilities to help diagnose and solve Fusion related issues. For the most part these should only be used when advised by someone from SSG Fusion. Nevertheless, a brief description of each is listed next. Prepare USB Drive See the above section on USB Drive Installs for detailed information regarding this option. Ping Test This window is used to test the latency and packet loss from a computer to Fusion Server. If you are having trouble with your network and need to measure these two components, use this window. Throughput Test This window measures throughput (bandwidth) from a computer to Fusion Server in a standardized way. Use this window to make sure your network meets our minimum requirements. There are a few other options available on this window that are briefly described next: Show Network Info • Purge All Old Files: Over time your USB drive may become full with many versions of install files. This button will delete all but the most recent install files from your USB drive, freeing up space for newer install files. It also gives you the option to purge the install files folder on the host computer as well. • Source: Use this to point the installer to where the install files will be downloaded from if they can’t be found locally. This is a shortcut to entering ipconfig -all on the command line and can be useful when diagnosing network issues. Task Manager/Activity Monitor On Windows you can hit Alt-Control-Del to bring up the Task Manager which allow you to check on CPU and network usage as well as terminate an application. On touch screens this key combination is difficult. This utility simply places a shortcut on the Desktop to the Task - 34 - SSG Putting You In Control of Your Data Manager (Windows) or Activity Monitor (Mac) so that it can be launched by double-clicking. This doesn’t solve every problem, but if Fusion needs to be force-quit, and if it can be minimized so the Desktop can be shown, then the Task Manager can be accessed without a keyboard. of the index file becoming corrupt—most often due to Fusion crashing or the computer being shut down while Fusion is still running. To use this utility, first make sure that Fusion Truck (or Fusion Server if that is the problem) is not running. Then run this utility which will delete the index file. Once Fusion is relaunched, it will automatically rebuild the index file. When you choose this option, you will also be given the choice to directly launch the Task Manager without placing a shortcut. One verified issue is when someone is trying to log into Fusion Truck and it won’t accept a correct password. This will normally fix that problem which is the result of a corrupt index. Launch Performance Monitor (Windows Only) On Windows there is an application called Performance Monitor that is useful for some kinds of troubleshooting. This option will launch that application directly. Fusion Truck actually checks its indices on each launch. If it finds a problem it will ask the user to use Fusion Installer to fix the index files. Serial Port Debugger FTP File To Client Site The Serial Port Debugger tool can be used to debug and figure out setup information for RFID readers, temperature probes, and remote displays. Sometimes when troubleshooting it is necessary to send a file to someone at SSG Fusion Ltd. The file may be to big to email or email may not even be available on the computer being used. This option can be used to automatically FTP the file to us, no matter how large it is. This would normally be done under the direction of someone from SSG Fusion and we will receive an email when the file upload has completed. In most cases you will want to make sure the file is first compressed (zip works well). For more details, please see the section in this package devoted to this tool. Find Fusion Server Whether you are at a client computer or a truck computer, sometimes you might need to know the server’s IP address. This function tries to automatically find the server on the network and will display its IP address, possibly saving you a walk to the server and back. It only works if Fusion Server is running and the network is working correctly. Fix Client Resources There can be times when Fusion Client may act very strangely and inconsistently. Maybe some windows draw funny or weird errors keep popping up in places that normally work. One cause of this can be that the client resources become corrupt. This utility simply deletes Fusion Client’s resources (make sure that Fusion Client is not running when you use this utility). The next time Fusion Client is launched, the server will send a fresh copy of the resources to the client. Fix Index Files This utility only applies to Fusion Server and Fusion Truck. Sometimes odd things might happen where incorrect data is shown or data that is known to be there cannot be found. This is far more likely to happen with Fusion Truck than Fusion Server and is usually the result - 35 - SSG Putting You In Control of Your Data Upgrading Fusion Truck is upgraded as soon as the server is upgraded. If the truck computer is connected to the internet when the old version is launched, it will automatically upgrade itself similar to the clients. Otherwise, this process will happen they next time a sync is attempted. Introduction This guide will show you how to upgrade Fusion. Most of the time the normal method should work just fine, but if you run into issues, alternative methods of installation are also covered. Occasionally you will need to follow special instructions to upgrade to certain versions. For example, it might be necessary to install Fusion Truck with the Remove Previous Datafile option turned on. If there are any such instructions they will be noted in the email announcing the new version. • Launch Fusion Truck. • If the upgrade window didn’t appear, attempt any kind of sync. • Wait while Fusion Truck updates itself. It is done when the new version is automatically launched. Note that on slow computers, there can be a delay between when you see the Desktop and when the new version launches. Please be patient during this pause. It shouldn’t last longer than a minute or so. On fast computers, this delay is usually less than a second long. Normal Upgrade Method Manual Internet Install When a new version of Fusion is released, Fusion Server will automatically download the necessary install files during the night. You will be notified when Fusion plans to upgrade. Upgrades only happen during the night. If something about the normal upgrade method does not work, one alternative is to install Fusion manually using Fusion Installer on the problem computer and downloading the install file from the Internet. Fusion Server • Launch Fusion Installer and the choose the Fusion Server source. (You can choose the Internet source if the Fusion Server source doesn’t have the correct version, but it will be slower.) • Select the application (Server, Client, Truck) in the list box and check to see that the Source Version column has the correct version number in it. • Click Install. You will then need to wait while the install file is downloaded from the internet. • When the download is finished, click Finish Install to complete the installation. We recommend that you watch the upgrade related videos if this is your first time to upgrade. Exceptions • This will happen automatically during the night. Fusion Server makes a backup before it upgrades itself. Fusion Client You don’t need to make sure Fusion Client is upgraded as soon as the server is upgraded. The next time someone goes to use the old version of Fusion Client, they will follow these steps: • Launch the old Fusion Client. • They will see a message explaining that they aren’t using the correct version of Client and asking if they want to update. They click the OK button. • Wait while Fusion Client updates itself. It is done when the new version is automatically launched. Note that on slow computers, there can be a delay between when you see the Desktop and when the new version launches. Please be patient during this pause. It shouldn’t last longer than a minute or so. On fast computers, this delay is usually less than a second long. USB Drive Install For those with poor internet and/or poor network conditions where auto upgrading doesn’t work well, it may be best to use the USB drive install method. The basic idea is to prepare a USB drive (also referred to as USB stick or USB key) so that it has the necessary install files on it. Then someone must go to each computer that won’t auto install and use the USB drive to install. Fusion Truck Like Fusion Client, you don’t need to make sure Fusion - 36 - SSG Putting You In Control of Your Data Preparing A USB Drive See the instructions earlier in this guide for how to prepare a USB drive. Installing With the USB Drive • Insert your USB drive into the computer where you are installing an application. If prompted, choose “Open folder to view files...”. • Launch Fusion Installer by double-clicking the icon on your USB drive. It will look similar to one of the icons below (although it might be a different version). Make sure Local is selected for the source so it gets the install files from the USB drive. • Select the application you want to install from the list and then click Install. On the next screen, click Finish Install. • Quit Fusion Installer and safely eject the USB drive. - 37 - SSG Putting You In Control of Your Data Where To Go From Here This guide has been geared toward the things you need to know and do to install and set up hardware and get it communicating with Fusion. It has also focused on how to do seldom needed tasks like using Fusion Installer, upgrading, and using trouble-shooting tools. Customer Email List We encourage you to subscribe to and ask questions on our customer email list. Every email sent is sent to everyone on the list and we encourage dialog among our customers whether it be questions, concerns, feature requests, or even things not related to Fusion. You might be asking yourself where you can learn to actually use Fusion itself for your day-to-day activities. This section lists several resources you have to help you with Fusion itself. You can subscribe to the list by going to Fusion Core —> Misc —> SSG Email List. Note that we generally monitor the list closely and try to answer questions quickly. Documentation Extensive documentation is available on our website and directly from within Fusion. You can access all the documentation within Fusion from the Task Bar and every window has a help button which will take directly to information for that window. We strongly encourage you to become familiar with the documentation. SSG Website Our website has some additional documentation and tools available on it. The address is www.ssgfusion.com. SSG Contact Person Each customer is assigned a contact person. We encourage you to contact this person for pre-transition training and any help you need along the way. He will either help you directly or direct you to someone more appropriate, depending on the situation. Setup Assistant Until you have transitioned, each time you log into Fusion on an office computer the Setup Assistant will automatically open. This window has a series of steps that need to be performed during the course of setting up Fusion. It usually makes most sense to do them in order and you will see they correspond to many of the items on the Transition Checklist. We strongly recommend choosing a contact person on your end as well. It gets very confusing when multiple people are asking questions, often about the same thing. If all the issues can be filtered through someone on your end, training and setup will be done more efficiently. - 38 - SSG Putting You In Control of Your Data Appendix A: Serial Port Debugger Both Fusion and Fusion Installer come with a tool which can be used to debug serial communications and figure out the prepend and termination string settings for RFID readers, remote displays, and temperature probes if you cannot find the appropriate documentation for these devices. den characters between each tag. If you saw “124000123456789<13><10>1240005648943 26<13><10>” then you would know that the termination string setting needs to be “13,10”. Below the box where received characters are placed are several buttons: From within Fusion Installer the Serial Port Debugger window can be opened from the Advanced menu. From within Fusion, use the big Options button in the main menu window. • Clear. This simply clears the above text box which is helpful when it becomes too cluttered. • Copy. This copies the above text box into the clipboard so you can paste it into another application. • Email SSG. This will email the contents to SSG support staff. You can use this option when you need help interpreting the characters. Make sure you have an internet connection first. • Save. Allows you to save the characters just as you see them (with the “<x>”s) to a file. • Save Raw. Allows you to save the actual stream of characters with no interpretation to a file. Connecting To the Device When the window is first opened you will be asked to choose a port and set the other connection information. Check the user manual for the device if you are unsure about these settings. Once the settings are accepted you will see a window where you can either receive or send to the device. At the bottom right of this window is an Open Port button which you must click for the debugger to actually attempt to connect to the device. Sending If you receive an error message you may have some settings incorrect or you may have chosen the wrong port. Click the Port Setup button to go back and review these settings. You can use the sending tab to send characters to a device like a remote display. This part of the tool is probably a less useful way to test remote displays as it is usually easier to just use the scale system. However, in some situations it might be useful. There are four ways to send characters to the device: Once the port is open you can either receive data from the device (RFID readers, temperature probes) or send data to the device (remote displays). You determine which mode the debugger is in by selecting the appropriate tab at the top of the window. • Use Send button to send text. This allows you to enter any characters in the text box, but nothing happens until you click the Send button. Then everything in the text box will be sent at once. • Send after hitting Return/Enter key. If you are using a keyboard you can use this mode. It will automatically send whatever you have typed every time you hit the Return (Mac) or Enter (Windows) key. • Send after each keystroke. Again you must be using a keyboard. It will send each keystroke immediately after you type it. • Send File. You can also select a file and have the debugger send the whole file to the device at once. You can also specify the end of line string (termination string). Whatever you enter here will be sent to the device in the place of each line return. Receiving Once in receiving mode you can ask the device to send information and it will appear in the window. For example, with an RFID reader you would need to scan a tag and when you do so it should appear in the window. (It is very important that you make sure the reader isn’t in a mode where it doesn’t send duplicate tags. If you are unsure about this, make sure you use a set of tags that you know haven’t been scanned with the device before.) As the device sends information you will see it appear in the text box. If the device sends a character that cannot be directly displayed, the ASCII equivalent will be shown enclosed in less than/greater than signs like this: <13>. To continue with our example, to set up an RFID reader correctly you must know the termination string. If you use this utility to receive a few tags you will see some hid- - 39 - SSG Putting You In Control of Your Data Appendix B: DSI Installation and Troubleshooting Guide Installation Guide DSI100E Ethernet Enabled Digital Sensor Interface Reprinted with permission from Allspark Electronics. Please see their website (www.allsparkelectronics.net) for the most recent version of this document. - 40 - SSG Putting You In Control of Your Data 1 Introduction This guide will provide details on how to effectively install the DSI100E digital sensor interface. It includes instructions on how to properly wire the device and connect it to a local area network. 1.1 Key Components Before you begin, it will be necessary to become familiar with some key components that are found inside the DSI100E once the top cover is removed. The location of each component is shown in Figure 1 for your reference. Reset button Resets the device. DHCP Button Puts the device in DHCP (dynamic) addressing mode. This is the default mode of operation. Power LED Indicates that the power is turned on. Run LED Under normal operation this will flash on and off at a frequency of 1 Hz. Address mode LED On indicates dynamic addressing mode. Off indicates static addressing mode. Link status LED Indicates that the device is physically connected to the network. This does not indicate that a proper logical connection has been made. Activity LED Indicates that either a transmit or receive is taking place to or from the device. Figure 1: DSI100E with top cover removed. 1 Reprinted with permission from Allspark Electronics. Please see their website (www.allsparkelectronics.net) for the most recent version of this document. - 41 - SSG Putting You In Control of Your Data In addition to these internal components, there are also three LEDs mounted on the top panel of the device (red, yellow and green) which are intended to indicate the state of the device. These three LEDs have special meaning as the device is starting up and will be discussed later. 1.2 Specifications The DSI100E specifications are provided below for your reference. These should be considered when installing and operating the device as failure to observe these may result in unexpected behaviour or damage to the device. • • • • Supported load cell ratings1: 1 mV/V to 20 mV/V Maximum voltage at sensor input: 100 mV Operating temperature range: -40 to 40 °C Power source: 6 to 15V DC or AC, 300mA 1 If several load cells are used together, e.g. using a summing box, then the load cell ratings are also summed. For example, if you are using 4 load cells with ratings of 1mV/V each then the effective load cell rating would be 4x1 mV/V = 4 mV/V. 2 Reprinted with permission from Allspark Electronics. Please see their website (www.allsparkelectronics.net) for the most recent version of this document. - 42 - SSG Putting You In Control of Your Data 2 Wiring Instructions on properly wiring the DSI100E to the sensor and the power supply will now be described. Before you begin, ensure that you have the correct tools and that you have reviewed the wiring recommendations listed below. 2.1 Required Tools • • • • 1 small flat screwdriver 1 large Phillips screwdriver 1 Ethernet cable (cat5, cat5e or cat6) 2 pairs 24 gauge shielded cable 2.2 Recommendations • • • Avoid excessively long cables between the sensor and the DSI100E as this can reduce the measurement accuracy. Use shielded cabling wherever possible since this can significantly reduce signal interference. Cut all wires to be the same length. 3 Reprinted with permission from Allspark Electronics. Please see their website (www.allsparkelectronics.net) for the most recent version of this document. - 43 - SSG Putting You In Control of Your Data 2.3 Installation Procedure IMPORTANT: To avoid damage to the circuit board, ensure that the device is unplugged from the power source before you begin wiring. 1. Open the top of the enclosure by unscrewing the 4 screws visible from the top using a Phillips screwdriver. 2. Feed the two wires of the provided power supply through the small cable gland to the right of the enclosure and attach to the 2 position terminal strip with a small flat screwdriver. The polarity of the wires does not matter. Make sure to remove the excess slack in the cable as this will allow air to flow more freely inside the enclosure. 3. Feed the 4 conductor sensor cable through the middle cable gland. It may be easiest to strip and tin the wires after the cable has been fed through the gland opening. Figure 2: Power supply wiring. 4. Once the wires have been stripped they will need to be attached to the 5 position terminal strip. To maximize performance, ensure that there is adequate spacing between the sensor wires and the power supply wires as the two signals can interfere. 5. Attach the two excitation wires to the terminals with the positive excitation connected to the V+ terminal and the negative excitation connected to the V- terminal. If the 4 conductor cable has 2 twisted pairs then the two excitation wires should come from the same twisted pair (pairs will normally have a similar colour code, blue and white with blue stripes, orange and white with orange stripes, etc). 6. Attach the two signal wires. This should also be a twisted pair. Connect the positive signal wire to the SIG+ terminal and the negative signal wire to the SIG- terminal. Figure 3: Sensor Wiring 7. If you are using a shielded cable, attach the shield wire to the SHLD terminal. The shield wire is the one without any insulation (see Figure 3). 8. Feed the Ethernet cable through the large cable gland to the left of the enclosure and connect it to the Ethernet connector inside the enclosure. 9. (Optional) Mount the DSI100E on a wall or other surface using two wood screws. 10. Replace the top cover and tighten the 4 screws with a Phillips screwdriver. 4 Reprinted with permission from Allspark Electronics. Please see their website (www.allsparkelectronics.net) for the most recent version of this document. - 44 - SSG Putting You In Control of Your Data 3 Networking In order to begin communicating with the DSI100E you must first ensure that it is properly connected to the network. If you are connecting the device with a router, refer to section 3.1. If you are using a direct connection to a computer, refer to section 3.2. 3.1 Using a Router To connect the DSI100E through a router you will first have to ensure that the device is physically connected to the network. First, power up the DSI100E and connect it to the router using a Ethernet cable. Once this is done, you should see that the link LED on the DSI100E is lit up, indicating that the physical connection was successful (you will have to remove the top cover to see this). Now connect the router to the PC using a separate Ethernet cable if you have not already done so. By default, the device will be in dynamic addressing mode. This means that it will be automatically be assigned an appropriate IP address once it is connected to the router. When the device powers up it will begin searching for a router and will attempt to retrieve an address. If it has been successful, you will see the green front panel LED blinking rapidly (see Table 1). If this does not happen, the device may have received a bad IP address through manual configuration. In this case, it is possible to clear the address information and restore dynamic addressing mode by quickly pressing the DHCP button on the lower left of the PCB (see Figure1). 3.2 Using a Direct Connection to a Computer If no router is available it is still possible to connect to the device directly from a PC. In this case, static addressing must be used since neither the device nor the PC is able to assign an IP address dynamically. To put the device in static addressing mode, press and hold the DHCP button for at least 5 seconds and release. The addressing mode should then change to static. If this is the case you should see that the T1 LED is turned off. The static address information will now be assigned as follows: IP Address: 192.168.1.199 Default Gateway: 192.168.1.1 Subnet Mask: 255.255.255.0 In order to communicate with the device you will have to ensure that the computer is on the same subnet. This means that the computer must have the same subnet mask as the DSI and its IP address must be manually assigned to 192.168.1.x, where x can be any number from 1 to 255. 5 Reprinted with permission from Allspark Electronics. Please see their website (www.allsparkelectronics.net) for the most recent version of this document. - 45 - SSG Putting You In Control of Your Data On a windows machine, this can be done as follows: 1. Bring up the “Network Connections” window from the Control Panel. 2. Double-click on “Local Area Connection.” 3. Select “Internet Protocol Version 4” and click “Properties” (see Figure 4). Figure 4: Local Area Connection Properties 4. Click the “Use the following IP address” radio button. 5. Enter an appropriate IP address and subnet mask and click “OK” (see Figure 5). Figure 5: TCP/IPv4 Properties Once the addressing mode has been set, simply connect the Ethernet cable directly from the DSI100E to the Ethernet port on the computer. 6 Reprinted with permission from Allspark Electronics. Please see their website (www.allsparkelectronics.net) for the most recent version of this document. - 46 - SSG Putting You In Control of Your Data 3.3 LED Start-up Sequence When the device is properly powered and connected to the network you should see that the front panel LEDs blink in a particular sequence of patterns. Each of these patterns defines an operating state as indicated in Table 1. The sequence should terminate at state 3 if you are using dynamic addressing and state 4 if you are using static addressing. Note that each pattern will be shown for a period of ten minutes. After this time, all LEDs will be switched to the off state. Table 1: The LED patterns seen during start-up along with the associated meanings. State Red Yellow Green Meaning 1 Fast Blink On On The device is under boot loader control (first four seconds of booting up). This includes when new firmware is being uploaded. 2 On Fast Blink On After boot loader sequence, while trying to establish itself on the network (dynamic addressing mode only). 3 On On Fast Blink After boot loader sequence, when it has established itself on the network (dynamic addressing mode only). 4 Off Off Off The control software has connected to the device or static addressing mode has been enabled. All three LEDs are now under user control. 7 Reprinted with permission from Allspark Electronics. Please see their website (www.allsparkelectronics.net) for the most recent version of this document. - 47 - SSG Putting You In Control of Your Data 4 Troubleshooting I can't connect to the device. • The first step is to check the link status LED on the upper left of the board. If this is not on then there is a faulty Ethernet connection. Check to see that the Ethernet cable is securely connected on both ends. If this has been done and the LED is still not on try replacing the Ethernet cable. • If the computer is connected through a wireless router, ensure that the computer and the router are sufficiently close. Being to far away can result in an intermittent connection or no connection at all. • In some cases if there is more than one network interface on the computer it might be necessary to disable the network interfaces that are not used to connect to the device. • Anti-virus software can sometimes interfere with the communication to the device. Try disabling the anti-virus software on your computer to ensure that this doesn't happen. • It could be that device is in the wrong addressing mode for your network setup. By default the DSI100E uses dynamic addressing which means it will automatically negotiate an IP address from a router if one exists on the network. Ensure that the device is in the correct addressing mode by doing the following. • If connecting to the device through a router, press the DHCP button on the device quickly and then release. If the address mode LED turns on then the addressing mode has been successfully changed to dynamic. • If connecting directly to the device from a computer dynamic addressing will not work. To switch to static address mode, hold down the DHCP button on the device for at least 5 seconds and release. If the address mode LED turns on then the addressing mode has been successfully changed to static with the following settings. IP address: 192.168.1.199 Subnet Mask: 255.255.255.0 Default Gateway: 192.168.1.1 Make sure that the computer is on the same subnet as the device. This means that the subnet mask on the computer must be the same as that listed above and the third digit of the computer's IP address must be a 1. You should now be able to connect to the device using the address listed above. I am getting “wiring error” messages when streaming weights. • Ensure that you have properly wired the load cell to the 5 position terminal strip as described in steps 3 to 6 and that the screws are securely tightened. The DSI won't power up properly and the LEDs are flashing funny. • You likely have a short circuit on the board. Carefully check the load cell wiring take make sure that there are no cable strands jumping between the conductors. If necessary, use a multimeter to check for continuity between the conductors. There should not be continuity between any adjacent conductors except for the GND and SHIELD conductors. Once the short circuit has been fixed, unplug the power to the DSI and wait 30 seconds before turning it on again. The DSI features a resettable fuse which will cut power to the device in the event of a short circuit. 8 Reprinted with permission from Allspark Electronics. Please see their website (www.allsparkelectronics.net) for the most recent version of this document. - 48 - SSG Putting You In Control of Your Data In order for the fuse to reset, the input power source must be removed and the fuse must be given time to cool down. The DSI should function normally once it has been power cycled with the short circuit removed. I am trying to calibrate the DSI in raw sample mode and the weights are stuck at 65535. • Check the load cell wiring to ensure that it is correct. Measure the voltage between GND and each of the load cell conductors. The measurement should be on the conductors themselves and not the load cell connector. The voltages should be close to the following: V+ = 5V V- = 0V SIG+ = 2.5V SIG- = 2.5V If either of these voltages are zero (expect for V-) there is a loose wire somewhere that needs to be tracked down. If the SIG+ or SIG- measurements are off by more than 100mV (0.1V) then the wires may need to be swapped. If the voltage between SIG+ and SIG- is less than 100mV and the weights are still not changing, try manually adjusting the gain setting to 1 and see if that fixes the problem. If the problem persists, contact us at 1-888-635-7144 or email [email protected] for further assistance. The scale is stationary and the weights are drifting or unreliable • Problems like these are most likely due to noise interference from cell phones, electric motors, or other sources. These problems can be minimized by using shielded transducer cables and proper grounding techniques. In particular, care must be taken to ensure that the shield wires connecting the load cells to the DSI are grounded at only one place. If this is not the case, then ground loops are formed and can cause the weights to drift and act unreliably. Grounding issues can be complex, but usually, grounding the shield wired on the DSI while leaving the shield on the summing box and load cells ungrounded is the right approach. See the diagram below for a typical grounding scheme. In this scheme the drain wire on the shield cable is grounded from the battery through the DSI. The shield is then connected to the summing box where it is in turn connected to the load cell shield cables. Notice that the shield is not connected to ground at the summing box but the summing box enclosure is grounded. 9 Reprinted with permission from Allspark Electronics. Please see their website (www.allsparkelectronics.net) for the most recent version of this document. - 49 - SSG Putting You In Control of Your Data In some cases, the shield connection will be connected to the metal summing box enclosure through the screws mounting the PCB. You can tell if this is true by using a multimeter and checking for continuity between the shield connections on the PCB and the enclosure. If you have continuity, you will need to break the connection from the shield to the enclosure to disconnect from ground. This can be done by replacing the metal screws with Teflon screws and placing rubber washers between the backside of the PCB and the enclosure. The shielded cables connecting to each load cell are typically not grounded by the manufacturer at the load cell end to avoid ground loops. In the event that none of the above helps resolve the issue, it has been found that wrapping the outside of the DSI in metal ducting tape and fastening the enclosure to ground can significantly reduce interference issues. 5 Contact Information If you encounter any problems during the installation of the DSI100E, contact support by email at [email protected] and we will be happy to assist you. 10 Reprinted with permission from Allspark Electronics. Please see their website (www.allsparkelectronics.net) for the most recent version of this document. - 50 - SSG Putting You In Control of Your Data Disclaimer • • • Allspark Electronics reserves the right to change the contents of this guide at any time without prior notice. Illustrations and screenshots in this guide may differ slightly form the actual equipment. The above items notwithstanding, Allspark Electronics accepts no liability for damages due to mistaken operation of the products. DSI100E-IG-11 © Allspark Electronics 2011 PRINTED IN CHINA Reprinted with permission from Allspark Electronics. Please see their website (www.allsparkelectronics.net) for the most recent version of this document. - 51 - SSG Putting You In Control of Your Data Appendix C: Fusion Software License Agreement This is a legal agreement between you, the Client, and SSG Fusion Ltd. (herein referred to as “SSG Fusion”). Be sure to read and understand all of the rights and restrictions described in the following agreement before using Fusion. BY USING FUSION YOU ARE AGREEING TO BE BOUND BY THE TERMS OF THIS AGREEMENT. IF YOU DO NOT AGREE TO THE TERMS OF THIS AGREEMENT, DELETE ALL COPIES OF FUSION AND ALL ACCOMPANYING FILES FROM ANY STORAGE DEVICES UPON WHICH YOU HAVE PLACED IT. and using of this copy of Fusion to voluntarily terminate the Client’s earlier software license and that the Client will not continue to use the earlier version of Fusion nor transfer it to another individual or organization. 4. Ownership. The forgoing license gives the Client limited rights to use Fusion. Although you own the media on which Fusion is recorded, you do not become the owner of, and SSG Fusion retains title to, Fusion, and all copies thereof. All rights not specifically granted in this agreement, including International copyrights, are reserved by SSG Fusion. However, the Client owns all data entered into or produced by Fusion. SSG Fusion has no right to this data. If a copy of the Client’s data is provided to SSG Fusion for support reasons, the copy will be destroyed once the support is accomplished. If the Client, for any reason, no longer wishes or is no longer allowed to use Fusion, SSG Fusion will provide the Client with an export of all their data in XML or SQL format. Description of Terms. In this agreement “Fusion” refers to the software embodied in “Fusion Server”, “Fusion Client”, and “Fusion Truck”. The right to use Fusion can be given in one of two options: Rental or Purchase. In either case, the Client must have a valid license key to use Fusion. The Rental option gives the Client the right to use Fusion and receive upgrades during such time as the Client pays SSG Fusion the monthly rental fee. The Purchase option gives the Client the right to use Fusion and receive upgrades as long as the Client has a current maintenance agreement. However, if the Client does not have a current maintenance agreement, the Client may continue to use Fusion, but may not use any upgrades. 5. Fusion Health Data Transmission. Fusion regularly collects and sends to SSG Fusion data related to the operating health of Fusion Server. Data that is transmitted to SSG Fusion includes, but is not limited to, whether a backup occurred correctly, whether the data file is starting to experience corruption, whether a journal file is present, the percentage full of the hard drive containing the data file and backup files, data related to server memory usage, and crash detail information. The purpose of collecting this data is solely to make it possible for SSG Fusion to proactively fix issues before they become major problems. For billing purposes, the average head count in the past 365 days is also sent (the current head count is never sent). The Client acknowledges that this data is being collected and agrees to it being used for support reasons. 1. Grant of License. During such time as the Client has a valid license key, SSG Fusion grants to the Client a non-exclusive right to use one copy of Fusion Server on one computer at a single location for the Client’s use only. The Client may use Fusion Client on an unlimited number of computers at any location to connect to Fusion Server. The Client may use Fusion Truck in feed truck mode on an unlimited number of computers at any location. 2. Limitations of Use. The Client may not rent, lease, resell, redistribute, or provide remote computer services to distribute Fusion to any other party, or permit the use of Fusion by any other party or outsourcer or facility management service without the prior written consent of SSG Fusion. The Client may not alter, reverse engineer, decompile, disassemble, or modify Fusion. The Client may not modify Fusion or create derivative works based upon Fusion. 6. Copyright. All title and copyrights in and to Fusion (including but not limited to all icons, images, files, and extensions incorporated into Fusion), the accompanying printed materials, and any copies of Fusion, are owned by SSG Fusion or its suppliers. All title and intellectual property rights in and to the content which may be accessed through use of Fusion is the property of the respective content owner and may be protected by applicable copyright or other intellectual property laws and treaties. This Software License Agreement grants the Client no rights to use such content. 3. Upgrades. If this copy of Fusion is an upgrade from an earlier version of Fusion, it is provided to the Client on a license exchange basis. The Client agrees by installing - 52 - SSG Putting You In Control of Your Data 7. Technical Requirement. Fusion integrates with many types of technology to create a management solution. It is critical that each technology Fusion integrates with is working properly for Fusion to work correctly. These technologies include, but are not limited to, Hardware (hard drives, CPU, bus, cache, cache speed, RAM, network interface card, backup devices), Software (operating system, user installed software, brand specific software), Network (switches and hubs, network cable, patch panels, connection boxes, wiring, protection from interference), Security (quality and settings of firewalls, updated firmware, virus protection), Internet Link (type of connection, limits of ISP, connection reliability, speed, latency, port blocking), Electricity (surge protector, battery backup), and Connected Devices (LCIB, DSI, RFID reader, temperature probe). The Client acknowledges that Fusion may not work correctly if any of these technologies are not working properly. The Client further acknowledges that the Client, not SSG Fusion, is responsible for the correct working condition of each technology required for Fusion to work correctly. SSG Fusion provides recommendations for the quality and specifications of many of these technologies on their website and it is the responsibility of the Client to ensure that these recommendations are met or exceeded. WARRANTIES AND CONDITIONS, EITHER EXPRESS, IMPLIED OR STATUTORY, INCLUDING BUT NOT LIMITED TO ANY (IF ANY) IMPLIED WARRANTIES OR CONDITIONS OF MERCHANTABILITY, OF FITNESS FOR A PARTICULAR PURPOSE, OF LACK OF VIRUSES, AND OF LACK OF NEGLIGENCE OR LACK OF WORKMANLIKE EFFORT. ALSO, THERE IS NO WARRANTY OR CONDITION OF TITLE, OF QUIET ENJOYMENT, OR OF NON-INFRINGEMENT. THE ENTIRE RISK ARISING OUT OF THE USE OR PERFORMANCE OF FUSION IS WITH THE CLIENT. 10. Exclusion of All Damages. TO THE MAXIMUM EXTENT PERMITTED BY APPLICABLE LAW, IN NO EVENT SHALL THE SSG FUSION OR ITS SUPPLIERS BE LIABLE FOR ANY CONSEQUENTIAL, INCIDENTAL, DIRECT, INDIRECT, SPECIAL, PUNITIVE, OR OTHER DAMAGES WHATSOEVER (INCLUDING, WITHOUT LIMITATION, DAMAGES FOR ANY INJURY TO PERSON OR PROPERTY, DAMAGES FOR LOSS OF PROFITS, BUSINESS INTERRUPTION, LOSS OF BUSINESS INFORMATION, FOR LOSS OF PRIVACY FOR FAILURE TO MEET ANY DUTY INCLUDING OF GOOD FAITH OR OF REASONABLE CARE, FOR NEGLIGENCE, AND FOR ANY PECUNIARY OR OTHER LOSS WHATSOEVER) ARISING OUT OF OR IN ANY WAY RELATED TO THE USE OF OR INABILITY TO USE FUSION, WHETHER BASED ON CONTRACT, TORT, NEGLIGENCE, STRICT LIABILITY OR OTHERWISE, EVEN IF SSG FUSION OR ANY SUPPLIER HAS BEEN ADVISED OF THE POSSIBILITY OF SUCH DAMAGES. THIS EXCLUSION OF DAMAGES SHALL BE EFFECTIVE EVEN IF ANY REMEDY FAILS OF ITS ESSENTIAL PURPOSE. 8. Termination. This license is effective until terminated. The Client may terminate this license at any time by destroying Fusion, related documentation and all copies thereof. This license will terminate immediately without notice if the Client fails to comply with any provision of this license. Upon termination the Client must destroy Fusion, related documentation and all copies thereof. 9. Disclaimer of Warranties. SSG FUSION AND ITS SUPPLIERS PROVIDE FUSION “AS IS” AND WITH ALL FAULTS, AND HEREBY DISCLAIM ALL OTHER - 53 -