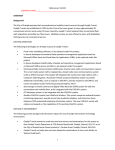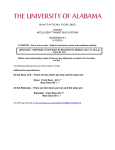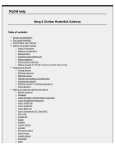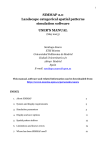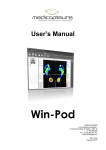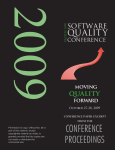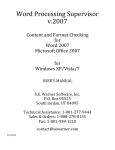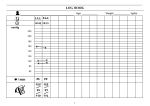Download User`s Manual
Transcript
BUSFEEDER USER’S MANUAL BUSFEEDER.COM Revised, September 2010 BusFeeder Instruction Manual QUICK REFERENCE USER NAME: PASSWORD: GENERATED FEED LOCATION: PUBISHED FEED LOCATION: TECHNICAL SUPPORT: PHONE: 208-345-4630 E-MAIL: [email protected] -i- BusFeeder Instruction Manual BUS FEEDER QUICK S TART To start, you will need: 1. A BusFeeder account with username and password. 2. A computer with Internet Access and a Web Browser (preferably Google Chrome). 3. Your agency’s fixed-route service information, including stop locations, routes, schedules, service days, transfer and fare information. To Create a New General Transit Feed 1. Log in to your account at www.busfeeder.com. 2. Navigate using tabs at the top of the page, fill in fields on each tab and remember to click the “Submit” button to save your changes as you go. 3. Start by creating Routes or Stops. Routes and stops need to be defined in order to create trips and schedules. We recommend starting by creating your routes. 4. Routes: Define your routes by entering their names and descriptions Routes Tab. Be sure to include all routes and use names and descriptions that are consistent with how your routes are described in your published materials. You are not defining schedules or individual trips here; you are establishing routes whose many trips, stops and schedules will be defined later. -ii- BusFeeder Instruction Manual 5. Stops: Name and locate the stops serviced by your agency. Be precise and locate all stops using GPS data you have collected or by placing them on the Google Map in BusFeeder. Locate stops as accurately as possible, placing them on the correct side of the street and the correct distance from driveways or street corners. Give each stop a unique name, and a name consistent with those in your published materials and schedules. All stops must be in unique locations. You cannot give a single location more than one name. You may move a stop location after it has been set, however, you will save time by locating them accurately the first time. You may also add stops later, but defining as many as possible before creating schedules will also save time. 6. Trips: Each route may have several trips. That is, individual runs of the route. Create a trip for each run of a route, giving it a name (only you see this name) that allows you to differentiate it from other trips. The name may include the trip starting time or its sequential order. A single route may have trips in opposite directions or that have slightly or largely different sets of stops served. You are not defining schedules here; you are only defining trips that you will later assign a schedule to in the next step. -iii- BusFeeder Instruction Manual 7. Schedules: For each trip, add all of the stops that the trip services. If all of your stops have scheduled times, BusFeeder will automatically determine the order the vehicle visits them. If some of your stops do not have scheduled times, select the “Manual Sequence” option. Enter the arrival and/or departure times for stops that are time points (you may leave stops that are not time points blank and Google Transit will interpolate their times). Verify your sequencing is in order, that all stops are assigned a sequence number, and that no sequence numbers are repeated. To validate your schedule, you may view the stops on a map. You will then be able to see the stops on the street in the order you have sequenced them. Viewing the stops on a map will also aid in verifying that stops are on the correct side of the street and on the correct side of intersections. 8. Calendar: Create a Service ID for each type of service that operates different days of the week, or has different beginning and ending dates. Each Service ID represents service provided for a different period of time, and a Service ID will be assigned to each trip. For example, if your agency has different service for weekends and weekdays, you will need different Service IDs to identify weekday and weekend service. Similarly, if your agency runs seasonal service, such as summer and school year, you may create Service IDs with beginning and ending dates that define when the summer and school year service begin and end. -iv- BusFeeder Instruction Manual Under Calendar, you may also create “exceptions” for special events and holidays. Exceptions are for single dates when regular service may be removed or additional service may be added. For example, if your agency does not provide service on certain holidays, you may create exceptions for your Service IDs that removes service on those dates. If your agency offers additional services, such as special service for sporting and cultural events, additional service for individual dates can be created using the exceptions. 9. Fares: Google Transit recognizes fare types based on types of service, such as different routes or travel to different zones. It does not recognize fare classes for types of passengers. It also does not recognize peak and off-peak fare differences. To create a fare type, simply name it and enter its cost. If there is a limit on the number of times a passenger may transfer, or a time limit on transfers, enter that information for each fare type. Once fare types are created, you may create rules for when each fare is applied. You can set different fares for different types of routes, such as types for regular and regional service, or one fare for all routes. You may also set fare types for travel between zones. In order to do this, you must assign zones to your stops. You can then create rules that apply fares based on origin and destination zones, or on the zones travel may pass through. Zones must be created under the Fares Tab of BusFeeder, and assigned to stops under the Stops Tab. -v- BusFeeder Instruction Manual 10. Advanced: The Advanced Tab includes several optional features and the administration of your General Transit Feed. Frequency simplifies the creation of trips for routes with service that repeats at fixed headways. If you have a route with service that repeats on fixed headways, you may create only the first trip, then indicate under Frequency the starting time of the first trip, the starting time of the last trip and its frequency. If the trips are on an exact frequency, meaning they follow a strict schedule, check the “Exact Times” box. Once this is done, you do not need to create each trip separately under the Trips Tab. Route Shapes define the path of the vehicle on each trip. Without a shape, Google depicts the vehicle going in a straight line from stop to stop. With Route Shape, you can show detail of how the vehicle travels between stops. In BusFeeder, you may enter a shape as a series of point latitudes and longitudes. You may also build it graphically using BusFeeder tools on a Google Map. Different trips associated with a single route may each have a different shape, depending on the stops services and the order in which the vehicle reaches them. Shapes must have points within 20 meters (67 feet) of each stop of the associated trip. Keep in mind when moving a stop that you may also need to -vi- BusFeeder Instruction Manual modify all Route Shapes for trips using that stop. This is why it is critical to locate your stops correctly under the Stops Tab. Special Transfers allows you to recommend or dictate specific transfer rules between different stops. Select the stop pairs that you would like to specify the transfer for and indicate whether to recommend the transfer, whether it requires a minimum amount of time, the departing vehicle should wait for the arriving vehicle or the transfer is not allowed. Not allowing a transfer is a rule mostly used by large agencies with stops that appear to be nearby but have physical barriers between them, such as subways on separate tracks with no pedestrian access between them. Special Transfers may also be used to optimize how your service is represented by Google Transit after you review how Google represents it. For example, it may suggest a transfer that you know from experience is not as efficient as one you would rather recommend. Google File Administration allows you to generate the General Transit Feed from your data, validate that it is error-free and publish it, so it is available to Google Transit and other users. Once you have made all additions and changes to your agency data, you may want to generate a new General Transit Feed. “Request File Generation” to generate a new General Transit Feed from your data as it currently exists. Before making your data set available to Google and other users, you must validate it. Use the “Validate GTFS Files” to have them errorchecked. BusFeeder will display a window reporting the results of the validation. This may indicate errors, warnings or a message indicating your data was successfully validated. Once a data set is successfully validated, you may “Publish GTFS Files”. Clicking this button places your data set in a public location where Google and other users may access it. -vii- BusFeeder Instruction Manual -viii- BusFeeder Instruction Manual Table of Contents Quick Reference ........................................................................................................................i BusFeeder Quick Start ............................................................................................................ ii 1. Introduction ......................................................................................................................1 2. Getting Started..................................................................................................................2 3. System Requirements ......................................................................................................4 4. Entering Your Data ..........................................................................................................5 4.1 Log-in .........................................................................................................................5 4.3 Stops ...........................................................................................................................7 Create New Stops ...........................................................................................................10 Edit Existing Routes ......................................................................................................14 Create New Route ..........................................................................................................16 4.5 Trips .........................................................................................................................18 Edit Existing ...................................................................................................................18 Create a New Trip ..........................................................................................................20 4.6 Schedule ...................................................................................................................22 4.7 Calendar ...................................................................................................................27 Regular Service ..............................................................................................................27 Special Event / Holiday Service ....................................................................................28 4.8 Fares .........................................................................................................................30 Fare Types ......................................................................................................................30 Fare Rules .......................................................................................................................31 Create / Edit Zones .........................................................................................................33 4.9 Advanced .................................................................................................................34 Route Frequencies ..........................................................................................................34 Route Shapes ..................................................................................................................36 Shape Edit Screen ..........................................................................................................37 Text Shape Entry ............................................................................................................38 Graphical (Map) Shape Entry........................................................................................39 Special Transfers ............................................................................................................42 Google File Admin.........................................................................................................43 5. Data relationships ...........................................................................................................45 6. Data REVIEW ................................................................................................................48 -ix- BusFeeder Instruction Manual 6.1 FeedValidator ..........................................................................................................48 6.2 Schedule Viewer .....................................................................................................48 -x- BusFeeder Instruction Manual 1. INTRODUCTION Welcome to BusFeeder. BusFeeder is a web-based tool that simplifies the collection, organization and formatting of fixed-route public transportation information. The tool allows transit operators to easily and accurately enter information about their routes, stops and schedules and have it automatically formatted according to the General Transit Feed Specification (GTFS). It also allows for quick, simple management when service changes. BusFeeder requires no programming skills and no additional software. The GTFS output can be submitted to Google.com’s Transit Trip Planning tool (http://www.google.com/transit/). It is a free service provided to transit operators and to the general public. Google Transit gives transit passengers customized trip plans when the trip origin, destination and time of travel are entered. A General Transit Feed can also be used by state, regional and third-party traveler information providers. The transit provider controls who has access to and may use its information. In BusFeeder, a user enters the information about an agency, its routes, stops, service schedule and other information, and BusFeeder compiles it in the format required by Google, called the General Transit Feed Specification (GTFS). When an agency’s service changes, such as the addition of a stop or route, the user simply goes into BusFeeder and adds new data or modifies or deletes existing data. The changes are then automatically compiled into the General Transit Feed that can be provided to Google Transit and/or other. This instruction manual provides step-by-step, illustrated guidance to creating and maintaining a General Transit Feed. It instructs the user on the information needed to create a General Transit Feed, how to enter that data, and how to build and maintain the General Transit Feed. -1- BusFeeder Instruction Manual 2. GETTING S TARTED Before you create a General Transit Feed with BusFeeder, you’ll need to gather information about your agency and its fixed-route service. Here is what you need before you use BusFeeder: Username and Password – BusFeeder protects your transit information and is secure, so anyone modifying your data must have a username and password. If you do not know yours or do not have one, speak to the person responsible for BusFeeder within your agency. Your Agency – Your agency name as you want it to appear to the public, its web site address (if you have one), the time zone you operate in, the primary language you would like your information displayed in, and your agency telephone number. Your Stops – The descriptions and locations of all fixed-route service stops you want to include in the BusFeeder. The stops may be scheduled or unscheduled stops. If they have layovers, the arrival and departure time can be entered. It will also save time to know which routes service each stop. Optional stop information includes: a web site address for each stop; whether the stop is at a station or center; and a fare zone, if you currently have a zone-based fare system. If you know the latitude and longitude coordinates of each stop, they may be entered into BusFeeder. If not, BusFeeder provides a map you may click on to place the stop. If you use the map, you must know which side of the street and the location of your stop relative to cross streets and landmarks. More information on stop locations is included in the section of this manual dedicated to entering stop information. Routes – The names and descriptions, and type of service for each transit route you want to include in BusFeeder. Optional information includes: a web site address for the route; and the preferred display color of the route and route name within Google Transit. Trips – Trips are the individual trips made by a bus. For example, for Route A, a bus may make seven trips along the route in a day. Each trip may be a single loop for a circulator type route, or it may be just the northbound direction of a north-south route and the southbound direction may be a separate trip. Trips will be similar to how each run of a route is displayed on printed schedules or your web site. Route Schedules – The time the bus is schedule to arrive and depart each stop, the sequence of stops in a route’s trip, and the number of trips on each route each day. Optional information includes: the bus’s headsign display; and the type of pickup and drop-off performed at each stop. Much of this information should be available in your published schedules. Stops that are untimed stops are also included in schedules, but are not assigned arrival or departure times. -2- BusFeeder Instruction Manual Your Calendar – The days each route runs, including exclusions for holidays or additional service for special events. For example, a route may have different service on weekdays than on weekends, or it may not run on Sundays. Also, routes may not operate on holidays, or special service may be available for a scheduled event. Fares – The various price classes for service, whether transfers are available, and if so, how long they are valid. Once you have this data organized, you’re ready to create your General Transit Feed using BusFeeder. -3- BusFeeder Instruction Manual 3. S YS TEM REQUIREMENTS In order to use BusFeeder, you must have the following: • • • A computer connected to the Internet. BusFeeder is platform-independent, meaning a Windows-based, Macintosh OS or Linux computer will work. A computer with an Intel Duo-Core or higher processor and 2GB of RAM is recommended, but not required. A high-speed Internet connection (1 Mbps or faster) is recommended. Slower connections will limit the speed that you can enter and review data in BusFeeder. A web browser. Microsoft Explorer 6.0 or higher, Firefox 3.5 or higher and Safari 2.0 or higher are compatible with BusFeeder. However, Google Chrome is recommended because the Google Map integration in BusFeeder responds much more quickly. Google Chrome may be downloaded for free at http://www.google.com/chrome. -4- BusFeeder Instruction Manual 4. ENTERING YOUR DATA BusFeeder is organized into separate sections that correspond to the GTFS output files. Each section has a “tab” within BusFeeder. The following pages describe how to enter or change information within each section, or under each tab. 4.1 Log-in The first screen of BusFeeder is the log-in screen. If you do not have an account, contact the person responsible for BusFeeder within your organization to establish an account. You will need a username and password to access BusFeeder. Enter your username and password and click the button. If the username and password are correct, Busfeeder will take you directly to the “Agency” page. If the username and/or password are incorrect, BusFeeder will notify you. Re-enter them. If you do not remember the username or password, contact the person within your organization responsible for BusFeeder to provide the information to you, establish a new account or reset your password. It is recommended that once you have a username and password that you write it down in a secure place. If you log in to BusFeeder and leave it inactive for 30 minutes, it will automatically log you out and require you to log in again. This is a security precaution designed to protect your data from being edited by unauthorized users. -5- BusFeeder Instruction Manual 4.2 Agency On this BusFeeder screen, you will enter general information about your agency. Agency: This space is not editable. When your BusFeeder account is established the agency(ies) you are authorized to work on are selected by the administrator. If you would like to change an agency name, or add more agencies for which you can edit the information, please contact your BusFeeder Administrator. Note: For most users, there is only one agency choice. If you are managing information for more than one agency, the Agency field will be a pull-down menu listing the agencies you have authority to manage. Select the agency you would like to edit and click the button. (The button only appears if more than one agency choice is available.) Website: (Optional) Enter or edit your agency’s complete web site address (including “http://”), if you have one and want it to be linked from Google Transit. If you do not have a web site, or do not want it linked, you may leave this blank. Timezone: (Mandatory) Use the pull-down menu to select the timezone you operate in. There are cities given as examples, so if your city is not listed, select a city that shares your timezone. Language: (Mandatory) Use the pull-down menu to select the language in which you will present information. Google Transit is being used throughout the world and there are many languages in use. Submit Changes: Once you have entered or changed the information about your agency and are satisfied with it, click the button. BusFeeder will inform you of any data entry errors when you submit the data. -6- BusFeeder Instruction Manual 4.3 Stops There are two areas in the Stops section. The first is Edit Existing where you can edit the information for any stop that has already been entered for your agency. The second is Create New where you can add new bus stops for your agency. This section describes how to edit existing stops and create new stops. Edit Existing Stops To view and edit stop information already in BusFeeder, select the “Edit Existing” link directly under the “Stops” tab. Under Edit Existing, you can modify or delete stops that already exist in BusFeeder. Select Route: Use the pull-down menu to choose a route that the stop you want to edit is on. If the stop you want to edit is not yet assigned to a route, you may select the option “Show Unassigned Stops” from the “Select Route” pull-down menu. Remember that some stops may service more than one route. Select Stop: The stops related to the route you selected (or unassigned stops) are shown in a pull-down menu by name. From the menu, select the stop you want to edit. Once you’ve done this, the existing information about the stop will populate the fields on the page. The stops on this list are those that have been assigned to one or more trips on a route. Stops will appear on the “Unassigned Stops” list if they have not been assigned to a trip in the “Schedule” Section of BusFeeder. Stop Name: (Required) Select the name or part of the name you want to change, then type in the change. Once submitted, this will become the stop name. The Stop Name -7- BusFeeder Instruction Manual should be brief and descriptive. Stop names should be consistent with the stop names used on your agency web site and/or published materials. Stop Code: (Optional) Select the Stop Code or portion of the Stop Code you want to change, then type in the change. The Stop Code is only used if your agency has stop codes it presents to the public. A Stop Code is a very short text or a number that uniquely identifies the stop for passengers. Stop codes are sometimes used in phone-based transit information systems or printed on stop signage. The Stop Code field should only be used for stop codes that are displayed to passengers. This field should be left blank for stops that do not have a code for public display. Stop Description: (Optional) Select the description or part of the description you want to change, then type in the change. The stop description cannot be the same as the stop name. You may use Stop Description to provide detail on the stop, such as if it is in a parking lot or near a landmark. Using the Map: The Google Map at the upper right of the Stop screen has features that simplify locating your agency’s bus stops. When in “Edit Existing”, the current location of the stop is shown on the screen by a blue “push pin”. To move it, click the “push pin” and drag it to the new location. The “push pin” will appear in the location you chose, with a text bubble that tells the latitude and longitude of the location. If this is the location where you want the stop, click the button to record the latitude and longitude to the “Stop Latitude” and “Stop Longitude” fields. Note: the new lat and long are not final until the button is pressed. The “zoom” bar on the map allows you to zoom in, zoom out and pan the map display. Clicking the arrows allows you to pan in the selected direction. The center button with four arrows returns you to your previous map view. The plus button zooms the map view in. The minus button zooms the map view out. The “map” bar on the page gives you three different map view types. The first, “Map” is a graphical display of the street and landmarks with street and landmark names listed. The “Satellite” button gives a satellite photo image of the area. You can view photographic images from space of buildings, sidewalks, streets and landmarks. This view helps in identifying exactly where a bus stop may be in relation to buildings, driveways or other features. “Satellite” view does not include street names. “Hybrid” combines “Map” and “Satellite” views to provide a photographic image of the map view from space with street and landmark names overlaid on the map. Stop Latitude: (Required) If you do not use the map to locate the stop, you may enter the stop latitude manually. Use your mouse to click on the latitude text box, then edit the -8- BusFeeder Instruction Manual latitude. Latitude is a measurement of distance north or south from the earth’s equator. The equator is at 0 degrees, and the north pole is at 90 degrees. Latitude values in North America are positive. The latitude you enter should be to at least four decimals of accuracy in order to display its location within 70 feet of its actual location. Six decimals of accuracy is preferred. Stop Longitude: (Required) If you do not use the map to locate the stop, you may enter the stop longitude manually. Use your mouse to click on the longitude text box, then edit the longitude. The longitude is a measurement of distance east or west from Greenwich, England. Greenwich is at 0 degrees. Longitude values in North America are negative. The latitude you enter should be to at least four decimals of accuracy in order to display its location within 70 feet of its actual location. Six decimals of accuracy is preferred. Zone: (Optional) If you have already defined fare zones in BusFeeder, use the pull-down menu to select the appropriate zone for the stop. If your agency does not use fare zones, or the stop is not in a fare zone, use “none”. If the fare zone you want to use does not exist yet, it may be created in the “Fares” section. Web Address: (Optional) Use your mouse to click on the part of the web address you want to change, then type in the change. If you use this field, the web addresses should be specific to the stop. The address should be a link to a page dedicated to information for that stop. Do not enter your agency’s home page address or to the page for the route here. Type: (Optional) Click the button to indicate whether the data you entered corresponds to a Stop or a Station. A stop is a location where passengers board or disembark from a transit vehicle. A Station is a physical structure or area that contains one or more stops. BusFeeder defaults to “Stop” as the Type and all stops are recorded as such unless you indicate otherwise. Located: (Optional) Click the button to indicate whether the current Stop is physically “inside” or outside a “Station”. All stops not physically at a station are “outside” a station and if your agency has no Stations all stops will be “outside”. BusFeeder defaults to “outside” and all stops are recorded as such unless you indicate otherwise. Only indicate “inside” if the Stop is at a Station defined under Type. Parent Station: (Optional) Use the pull-down menu only if you have multiple stops associated with a station. You must have designated at least one stop in your system as a “Station” to use the “Parent Station”. If the current stop is at a station, use the pull-down menu to select which station it is at. If you do not have stations, or the current stop is not at a station, do not use this feature. Routes Associated With This Stop: (Optional) Scroll through the list of defined routes and select the ones the stop is associated with. If it is only one route, simply click that route. If it is more than one, press the <Ctrl> key on your keyboard while clicking on the routes with your mouse. This will allow multiple selections. To select all routes, click -9- BusFeeder Instruction Manual the button. To deselect all routes, click the button. The route association function is unique to BusFeeder. If you do not select to associate routes to a stop, all stops will appear in pull-down menus in the “Schedule” Section. If your service has hundreds of stops, this can be a very long list. By associating routes to stops, only the stops on the route you are scheduling will appear in the “Schedule” section. Submit Changes: Once you have entered or changed your stop information and are satisfied with it, click the button. BusFeeder will inform you of any data entry errors when you submit the data. Your changes are not recorded until you click this button. Once it is clicked, you can continue to edit the stop information, and it will be updated the next time you click the button. Delete Stop: Only press the button to completely delete a stop from BusFeeder. Before you delete a stop, make sure it is not used by any routes! You may keep stops in BusFeeder that are not currently being used, so only delete stops if you are sure they are not being used and will not be used in the near future. Create New Stops To create new routes, select the Create New link directly under the “Stops” tab. Select Route: Is disabled when creating a new stop because it has not been assigned to trips on any routes yet. Select Stop: Is disabled when creating a new stop. You will be creating a new stop. If you want to edit an existing stop, use the “Edit Existing” tab in the Stops section. -10- BusFeeder Instruction Manual Stop Name: (Required) Type in the name of the stop as you would like the public to see it. Once submitted, this will become the stop name as listed in BusFeeder and your General Transit Feed. The Stop Name should be brief and descriptive. Stop names should be consistent with the stop names used on your agency web site and/or published materials. Stop Code: (Optional) Type in the code for the stop. The Stop Code is only used if your agency has stop codes it presents to the public. A Stop Code is a very short text or a number that uniquely identifies the stop for passengers. Stop codes are sometimes used in phone-based transit information systems or printed on stop signage. The Stop Code field should only be used for stop codes that are displayed to passengers. This field should be left blank for stops that do not have a code for public display. Stop Description: (Optional) Type in a description of the stop. The stop description cannot be the same as the stop name. You may use Stop Description to provide detail on the stop, such as if it is in a parking lot or near a landmark. Using the Map: The Google Map at the upper right of the Stop screen has features to simplify locating your agency’s bus stops. When in “Create New”, the initial location of the stop is shown on the screen by a blue “push pin”. Zoom the map in to the area of the new stop and click once on the screen where you would like the stop to be located. The “push pin” will appear in the location you chose, with a text bubble that tells the latitude and longitude of the location. If this is the location you want the stop, click the button to record the latitude and longitude to the “Stop Latitude” and “Stop Longitude” fields. You may move a new stop by clicking on the “push pin” and dragging it to a new location. To record the new location’s latitude and longitude in the “Stop Latitude” and “Stop Longitude” fields, you must press the button. The “zoom” bar on the map allows you to zoom in, zoom out and pan the map display. Clicking the arrows allows you to pan in the selected direction. The center button with four arrows returns you to your previous map view. The plus button zooms the map view in. The minus button zooms the map view out. The “map” bar on the page gives you three different map view types. The first, “Map” is a graphical display of the street and landmarks with street and landmark names listed. The “Satellite” button gives a satellite photo image of the area. You can view photographic images from space of buildings, sidewalks, streets and landmarks. This view helps in identifying exactly where a bus stop may be in relation to buildings, driveways or other features. “Satellite” view does not include street names. -11- BusFeeder Instruction Manual “Hybrid” combines “Map” and “Satellite” views to provide a photographic image of the map view from space with street and landmark names provided. Stop Latitude: (Required) If you do not use the map to locate the stop, you may enter the stop latitude manually. Use your mouse to click on the latitude text box, then enter the latitude. Latitude is a measurement of distance north or south from the earth’s equator. The equator is at 0 degrees, and the north pole is at 90 degrees. Latitude values in North America are positive. The latitude you enter should be to at least four decimals of accuracy in order to display its location within 70 feet of its actual location. Six or more decimals of accuracy is preferred. Stop Longitude: (Required) If you do not use the map to locate the stop, you may enter the stop longitude manually. Use your mouse to click on the longitude text box, then enter the longitude. The longitude is a measurement of distance east or west from Greenwich, England. Greenwich is at 0 degrees. Longitude values in North America are negative. The latitude you enter should be to at least four decimals of accuracy in order to display its location within 70 feet of its actual location. Six or more decimals of accuracy is preferred. Zone: (Optional) If you have already defined fare zones in BusFeeder, use the pull-down menu to select the appropriate zone for the stop. If your agency does not use fare zones, or the stop is not in a fare zone, use “none”. If the fare zone you want to use does not exist yet, it may be created in the “Fares” area. Web Address: (Optional) Type a web address, including “http://” in the Web Address field. If you use stop web addresses, the web addresses should be specific to the stop. It should be a link to a page dedicated to information for that stop. Do not enter your agency’s home page address or to the page for the route here. Type: (Optional) Click the button to indicate whether the data you entered corresponds to a Stop or a Station. A stop is a location where passengers board or disembark from a transit vehicle. A Station is a physical structure or area that contains one or more stop. BusFeeder defaults to “Stop,” and all stops are recorded as such unless you indicate otherwise. Location: (Optional) Click the button to indicate whether the current Stop is physically “inside” or “outside” a Station. All stops not physically at a station are “outside” a station and if your agency has no Stations all stops will be “outside”. BusFeeder defaults to “outside” and all stops are recorded as such unless you indicate otherwise. Parent Station: (Optional) Use the pull-down menu only if you have multiple stops associated with a station. You must have designated at least one stop in your system as a “Station” to use the “Parent Station”. If the current stop is at a station, use the pull-down menu to select which station it is at. If you do not have stations, or the current stop is not at a station, do not use this feature. -12- BusFeeder Instruction Manual Routes Associated With This Stop: (Optional) Scroll through the list of defined routes and select the ones the stop is associated with. If it is only one route, simply click that route. If it is more than one, press the <Ctrl> key on your keyboard while clicking on the routes with your mouse. This will allow multiple selections. To select all routes, click the button. To deselect all routes, click the button. The route association function is unique to BusFeeder. If you do not select to associate routes to a stop, all stops will appear in pull-down menus in the “Schedule” Section. If your service has hundreds of stops, this can be a very long list. By associating routes to stops, only the stops on the route you are scheduling will appear in the “Schedule” section. Add Stop: Once you have entered or changed your stop information and are satisfied with it, click the button. BusFeeder will inform you of any data entry errors when you submit the data. Your new stop is not recorded until you click this button. Once the button is clicked, you can later edit the stop information under the “Edit Existing” tab in the “Stops” area of BusFeeder. Clear: If you choose not to add the stop, you may clear all fields by clicking the button. -13- BusFeeder Instruction Manual 4.4 Routes There are two choices in the Routes section. The first is Edit Existing where you may edit the information for any route that has already been entered for your agency. The second is Create New where you can add new routes for your agency. This section describes how to edit existing routes and create new routes. Edit Existing Routes To edit routes already stored in BusFeeder, click the “Edit Existing” link in the “Routes” section. Select Route: Use the pull-down menu to select the route whose information you would like to view or edit. Once you have selected a route, the page will be filled with the information previously entered into BusFeeder about that route. Route Long Name: (Required) Use your mouse to click on the Long Name field, then type in the change. The Route Long Name is required. It should be the actual name of the route, not just a Route Number or Letter. It cannot be the same as the “Route Short Name” displayed in the “Select Route” pull-down menu. Route Description: (Optional) Select the part of the description you want to change, then type in the change. The Route Description is optional, but recommended. It should be descriptive of when and where the route operates. Route Type: (Required) Use the pull-down menu to select the type of route being provided. The choices are: Tram; Subway, Rail; Bus; Ferry; Cable Car; Gondola or Funicular. -14- BusFeeder Instruction Manual Route Web Site: (Optional) Select the part of the web address you want to change, then type in the change. The address must include “http://”. If you use Route Web Site, the web address should be specific to the route. Do not use your agency’s home page address. Route Display Color: (optional) Select the color you would like the route displayed in Google Transit, and the text color the “Route Short Name” will be displayed in. There are basic four choices provided: Red with black text; Green with black text; Blue with white text; and Yellow with black text. If you want your routes displayed in other colors, click the “CUSTOM” button and enter a six-digit color code, or select from the palette displayed. If you click a color from the palette, its code will automatically be entered. If you choose custom colors, the color difference between route and text color should provide sufficient contrast when viewed on a black and white screen. For example, dark colors with white text and light colors with black text. If you do not choose a route color, Google Transit will display all your agency’s routes in the same color. You may choose different colors for routes that overlap locations, road segments or run close to each other so that they will be differentiated in Google Transit. The six-digit color codes, and the palette are standard for color display on web pages. Submit Changes: Once you have entered or changed your route and are satisfied with it, click the you submit the data. button. BusFeeder will inform you of any data entry errors when button to completely delete a route from Delete Route: Only press the BusFeeder. Before you delete a route, be aware that it will delete all stops that are only used by that route. If a stop is used by two or more routes, a stop will not be deleted unless all associated routes are deleted. -15- BusFeeder Instruction Manual Create New Route Route Short Name: (Required) Enter a short name for the route. It should be unique to the route and less than six characters long. It can be letters and numbers. If your agency uses numbers or letters for routes, such as “Route A” or “Route 51”, logical short names would be “A” and “51”. The route short name will appear when the route is displayed in Google Transit. Route Long Name: (Required) Enter a descriptive name for the route. The Route Long Name should be the full name used by your agency. For example, “Route A – Oakwood Mall” is a suitable Route Long Name, while “A” would be the Route Short Name. The Route Long Name should be a more descriptive name of the route, not just a Route Number or Letter. It cannot be the same as the “Route Short Name”. Route Description: (Optional) Enter a description of the route that includes the area it serves, its operating hours and any other information you believe is relevant. The Route Description should be about three sentences or shorter. The Route Description is optional, but recommended. Route Type: (Required) Use the pull-down menu to select the type of route being provided. The choices are: Tram; Subway, Rail; Bus; Ferry; Cable Car; Gondola; or Funicular. Route Web Site: (Optional) Enter a web address specific to the route. A web address is optional. The address must include “http://”. If you use Route Web Site, the site address should be specific to the route. Do not use your agency’s home page address. Route Display Color: (optional) Select the color you would like the route displayed in Google Transit, and the text color the “Route Short Name” will be displayed in. There are basic four choices provided: Red with black text; Green with black text; Blue with white text; and Yellow with black text. If you want your routes displayed in other colors, click the “CUSTOM” button and enter a six-digit color code, or select from the -16- BusFeeder Instruction Manual palette displayed. If you click a color from the palette, its code will automatically be entered. If you choose custom colors, The color difference between route and text color should provide sufficient contrast when viewed on a black and white screen. For example, dark colors with white text and light colors with black text. If you do not choose a route color, Google Transit will display all your agency’s routes in the same color. You should choose different colors for routes that overlap locations, road segments or run close to each other so that they will be differentiated in Google Transit. The six-digit color codes, and the palette are standard for color display on web pages. Submit: Once you have entered your route and are satisfied with it, click the button. BusFeeder will inform you if there are any data entry errors. Clear: If you do not want to save the route data you entered, click the to clear the Routes form. -17- button BusFeeder Instruction Manual 4.5 Trips A trip is one run of a bus route from its starting point to ending point. That may be from Point A to Point B, or a loop from Point A back to Point A. Each trip is defined by you. The following are examples of what may constitute a trip - A bus leaves starting point and travels west to the end of its route (1 trip). A bus leaves its stopover point and returns to the starting point (1 trip). A bus leaves its starting point, makes a loop and returns to its starting point (1 trip). Each trip associated with a single route may have a different schedule and different stops. For each route, there may be several trips a day. For example, if you have a bus that leaves your transit center at 8:00 AM, 11:00 AM and 2:00 PM, that would make three separate trips on one route. There are two choices under the Trips tab. The first is Edit Existing where you may edit the information for any trip that is already in your agency’s BusFeeder data. The second is Create New where you may add new trips to your BusFeeder data. This section describes how to edit existing and create new trips. Edit Existing Select Route: Use the pull-down menu to choose the route that the trip you want to edit is assigned to. Trip ID: Use the pull-down menu to select the trip you want to edit. When selecting a trip, you will notice how important it is to create unique trip names that can easily be identified. Vague trip IDs make it very difficult to know which trip on a route you are trying to edit. For more information on creating Trip IDs, visit the “Create New” area of the Trips section of this manual. -18- BusFeeder Instruction Manual Select Service ID: Use the pull-down menu to select the Service ID for the trip, which is defined under the calendar tab. Service ID defines the start and end dates that this trip will run as well as which days of the week it operates. For more information on Service ID visit the “Calendar” section of this manual. Trip Headsign: (Optional) Select the part of the Trip Headsign you want to change, then type in the change. Trip Headsign should be used only if you want the bus’s headsign to be displayed by Google Transit. Please note that if you use this field, the headsign is listed for the entire trip unless a different headsign message is entered at stops in the trip schedule. See the “Schedule” section of this manual for more information on changing headsigns mid-trip. Trip Direction: (Required) Select the direction of the trip from “inbound”, “outbound” or “neither.” Select “neither” if you do not want to assign a direction to the trip. “Trip Direction” may be used to distinguish directions of travel on a route, especially if you use “Trip Headsign” and it changes with the bus’s direction. Block ID: (Optional) Select the part of the Block ID you want to edit, then type in the change. A Block ID is used to group two or more sequential trips made using the same vehicle, where a passenger can transfer from one trip to the next by staying on the vehicle. The sequential trips may be on different routes. The Block ID must be assigned to all of the trips in the sequential series. If all trips are on the same route, it is recommended you name the Block ID as the Route Short Name and a sequential number. For example, the first block of trips on Route A would have Block ID A1. If the trips in the block are on different routes, it is recommended the Block ID contain both Route Short Names, such as a bus continuing from Route A to Route B could have the Block ID A-B. Route Shape: (Optional) Use the pull-down menu to select the route shape associated with this trip. Route Shape defines how a trip will be displayed in Google. For more information on Route Shapes, visit the “Advanced” section of this manual. The route shape must already exist to be assigned to a trip. Submit Changes: Once you have entered or changed your route and are satisfied with it, click the button. BusFeeder will inform you of any data entry errors when you submit the data. button to completely delete a trip from Delete Trip: Only press the BusFeeder. Deleting a trip does not delete the route or any stops, only the individual trip and any scheduled stop times associated with it. -19- BusFeeder Instruction Manual Create a New Trip Select Route: Use the pull-down menu to choose the route to which you want to add a trip. Trip ID: (Required) Enter a brief ID for this Trip. It is important to create unique trip IDs that can easily be identified. It is recommended that you use the “Route Short Name” plus a sequential number. For example, the first trip on Route A would be A1, the second would be A2, etc. This way it is easy to later find a trip if you want to edit it. Another suggestion is to assign Trip IDs that include the route number and time the trip starts. For example, the first trip of Route A may be A6:30 and the second may be A7:30. Select Service ID: Use the pull-down menu to select the Service ID, which is defined under the “Calendar” tab. Service ID defines the start and end dates that this trip will run as well as which days of the week it operates. For more information on Service ID visit the “Calendar” section of the manual. Trip Headsign: (Optional) Enter the message the headsign will display on this trip. The Trip Headsign should be used if you want Google to display the text that appears on the bus’s headsign. Please note that if you use this field, the headsign is listed for the entire trip unless a different headsign message is entered at stops in the trip schedule. Visit the “Schedule” section of this manual for more information on changing headsigns mid-trip. Trip Direction: (Required) Select the direction of the trip from “inbound”, “outbound” or “neither.” Select “neither” if you do not want to assign a direction to the trip. “Trip Direction” may be used to distinguish directions of travel on a route, especially if you use “Trip Headsign” and it changes with the bus’s direction. Block ID: (Optional) Enter the Block ID. A Block ID is used to group two or more sequential trips made using the same vehicle, where a passenger can transfer from one trip to the next by staying on the vehicle. The sequential trips may be on different routes. -20- BusFeeder Instruction Manual The Block ID must be assigned to all of the trips in the sequential series. If all trips are on the same route, it is recommended you use the Route Short Name and a sequential number. For example, the first block of trips on Route A would have Block ID A1. If the trips in the block are on different routes, it is recommended the Block ID contain both Route Short Names, such as a bus continuing from Route A to Route B could have the Block ID A-B. Route Shape: (Optional) Use the pull-down menu to select an existing route shape for the trip. Route Shape defines how a trip will be displayed in Google. For more information on creating Route Shapes, visit the “Advanced” section of this manual. Submit: Once you have entered your trip and are satisfied with it, click the button. BusFeeder will inform you of any data entry errors when you submit the data. Clear: If you do not want to save the trip data you entered, click the clear the Trips form. -21- button to BusFeeder Instruction Manual 4.6 Schedule The Schedule area of BusFeeder is where you link trips to stops and schedule. Here you will input stops and the schedule for each trip. You will select the stops for the trip and, for scheduled stop times, enter or edit the arrival and departure time (in many cases arrival and departure time will be the same). BusFeeder will automatically sequence a trip if all stops have scheduled times. If the trip includes untimed stops times, you will manually sequence the stops. Select Route: Use the pull-down menu to choose the route on which the trip you want to edit is. Select Trip: Use the pull-down menu to select the trip whose schedule you are going to edit. If the trip already has stops scheduled in it, the information will appear on the screen. If the trip does not have stops scheduled, a blank form will appear to input new stops. A trip must have already been created in order to enter its schedule. In order to create a trip, see the “Create New” area in the “Trips” section of this manual. Stop Name: If the trip already has scheduled stops in BusFeeder, the names of those stops will appear here in sequential order. The last row will be a pull-down to add a new stop to the trip. Use the pull-down to select the stop you would like to add. If the stop you want to add to a trip does not exist, it must be created under the “Create New” tab in the “Stops” section. Only stops that have been associated with the selected route will appear in the “Stop Name” pull-down menu. If the stop you want to add does not appear, add the current route to the “Routes Associated with Stop” list in the “Edit Existing” area -22- BusFeeder Instruction Manual of the “Stops” section. It is not necessary to select stops in the order the bus will travel to them. If all stops are scheduled, BusFeeder will automatically sequence them based on departure time. However, if some stops will not have schedule stop times, they must be sequenced in the order the bus will stop at them. Arrive: (Optional) Enter the time the bus will arrive at the stop if it is a timed stop. Arrival time is required by BusFeeder for the first and last stops on a trip. Google Transit uses a 24-hour clock. 8:00 AM is entered as 08:00:00, 2:00 PM is entered as 14:00:00. If a trip begins before midnight but has stop times after midnight, they should be shown as 24:00:00 plus the amount of time after midnight. For example, a trip beginning before midnight has its last stop at 12:30 AM. The departure time for that stop should be shown as 24:30:00. If a bus does not have dwell time at a stop, the arrival time and departure time can be the same. If a stop is an untimed stop, do not enter an arrival or departure time. Note that you must select the “Use Manual Stop Sequencing” option at the upper right of the page before entering stops without scheduled times. BusFeeder will not accept untimed stops on a trip unless the trip is manually sequenced. Depart: (Optional) Enter the time the bus will leave the stop if it is a timed stop. Departure time is required by BusFeeder for the first and last stops on a trip. Google Transit uses a 24-hour clock. 8:00 AM is entered as 08:00:00, 2:00 PM is entered as 14:00:00. If a trip begins before midnight but has stop times after midnight, they should be shown as 24:00:00 plus the amount of time after midnight. For example, a trip beginning before midnight has its last stop at 12:30 AM. The departure time for that stop should be shown as 24:30:00. If a bus does not have dwell time at a stop, the arrival time and departure time can be the same. If a stop is an untimed stop, do not enter an arrival or departure time. Note that you must select the “Use Manual Stop Sequencing” option at the upper right of the page before entering stops without scheduled times. BusFeeder will not accept untimed stops on a trip unless the trip is manually sequenced. Sequence: (Required) This field is automatically populated for trips where all stops have departure times. If a trip has untimed stops, you must manually enter the sequence that the bus visits the stops. Sequence is the chronological order of stops with a value of “1” being the first stop, “2” being second, etc. The sequence numbering does not need to be consecutive, so the first stop can be “10” and the second stop “20”, etc. It is recommended that when manually sequencing the stops in a trip you leave gaps in the sequence numbers so that other stops may be added later without having to resequence the entire list. For example, the first stop in the sequence can have the Sequence “10”, the second “20”, and so on. The sequence numbers do not need to be consecutive. -23- BusFeeder Instruction Manual Headsign: (Optional) Enter the message that will be displayed on the bus’s headsign at this stop. Only use this headsign if the bus changes its headsign within a single trip. If the headsign remains the same for the entire trip, use the “Trip Headsign” field in the “Trips” area. Pickup: (Required) Use the pull-down menu to indicate the pick-up type at the stop. The choices are: - Regular – regular pick-ups are made at this stop on this trip – This is the default. - None – no pick-ups are made at this stop on this trip (for example, the last stop of a block is a drop-off only stop). - Agency – a pick-up is only made at this stop on this trip if the customer has scheduled it with the agency. - Driver – a pick-up is only made at this stop on this trip if the customer has arranged with the driver. It is expected that in most cases, the pick-up will be “regular,” and BusFeeder defaults to “regular.” Drop-off: (Required) Use the pull-down menu to indicate the drop-off type at the stop. The choices are: - Regular – regular drop-offs are made at this stop. - None – no drop-offs are made at this stop on this trip (for example, the first stop is a pick-up only stop). - Agency – a drop-off is only made at this stop on this trip if the customer has scheduled it with the agency. - Driver – a drop-off is only made at this stop on this trip if the customer has arranged it with the driver. It is expected that in most cases, the drop-off will be “regular,” and BusFeeder defaults to “regular.” Distance: (Optional) This field is automatically populate IF there is a Route shape assigned to the trip and it meets Google’s data quality requirements. See the Route Shape Section of this manual for more information. Distance is only used if a shape has been created for the trip in the “advanced” section. Delete: Check this box to delete the corresponding stop from a schedule. You may select more than one stop to delete. They will not be deleted from the trip until you click the button. Deleting a stop from a trip schedule does not delete the stop data from BusFeeder. It only removes the stop from the trip being edited. The stop still exists within the BusFeeder list of stops and can be reselected in this trip or others. Submit: Once you have made all your changes to the stop schedule for a trip, click the button. BusFeeder will inform you of any data entry errors when you submit the data. -24- BusFeeder Instruction Manual You may see a notice similar to the following: This means the Distance field could not be calculated because the route shape assigned to the trip had an error. Usually, the error is that there is no shape node within 20 meters of the Stop listed in the notice. If you would like the Distance field populated, you will have to check the route shape and adjust it to ensure a node is within 20 meters of each stop. Copy Trip: Use the “Copy Trip” function to copy the stops of the existing trip to a new trip. When you click the button, a small window will open that asks for a new Trip ID for the copy. The new Trip ID must be unique – not the same as the current or any other Trip ID. Once a new Trip ID is entered, click the button to create the copy. A new trip with the same stops and sequence will be created. You will be required to enter new arrival and departure times for the scheduled stops on the new trip. The purpose of the “Copy Trip” function is to allow the user to more quickly create new trips. In many cases, an agency has many similar trips on one route, with the differences being the stops serviced and the times of day. By using “Copy Trip”, the user can copy all the stops from one trip and then simply add or delete any stop changes, edit the arrival and departure times, and modify other data as necessary. It can be much quicker than creating a trip schedule from scratch. A copied trip must be manually sequenced. See Stops on Map: Select the “See Stops on Map” check box to open another window that shows the current stops on the route. If a shape has been associated with the trip, the shape will also appear. The “push pins” represent the stops on the trip and the numbers on the “push pins” are the sequence number for each stop. Click on a “push pin” and a descriptor will open that lists the stop name, its scheduled time on the current trip and its sequence. You may change the view, zoom and pan the map as described in the “Stops” section of this manual. -25- BusFeeder Instruction Manual Your browser must allow “pop-up” windows from the BusFeeder web site in order for you to view the window displaying the current trip stops on a map. You cannot move stops in this window. Moving a stop must be done in the “Edit Existing” area of the “Stops” Section. Use Manual Stop Sequencing: Select the “Use Manual Stop Sequencing” check box to turn off the automated sequencing of stops. If your trip includes untimed stops, you must do manual sequencing. This is because without arrival and departure times, BusFeeder and Google Transit do not know what order the stops are visited in. You may select to “Use Manual Stop Sequencing” on a trip that has already been automatically sequenced. When you convert to manual sequencing, the automated sequence numbers for stops will stay in their order, but each sequence number will be multiplied by ten to allow you to enter new stops between them. -26- BusFeeder Instruction Manual 4.7 Calendar The Calendar tab has two sections. Regular Service allows you to indicate the first and last dates of a type of service, and the days of the week the service will run. Each trip you create or edit in the “Trips” section must include a Service ID. However, the same Service ID can apply to many trips. For example, if a route has different service schedules for summer and winter, you may create two Service IDs to indicate the starting and ending dates for the summer service schedule and for the winter schedule. Similarly, if a route has a different service schedules on weekdays and weekends, you may create two Service IDs to assign to trips that run on weekdays and trips that run of weekends. The Calendar function may also be used to “store” service schedules that are not currently operating. For service not currently operating, you may create an ID with its starting and end dates before today’s date. It will not appear in Google Transit. It will be stored in BusFeeder and can be revived later by simply changing the Service ID on the associated trips, or by changing the start and end dates assigned to the Service ID. Special Event/Holiday Service allows you to indicate individual dates, such as New Year’s, the 4th of July, Thanksgiving, or other special events, that your agency may offer special, limited or no service. Regular Service ID: (Required) Create or edit a Service ID for this service. The Service ID will be part of each trip and will link the trip to the first and last dates those trips will run, as well as what days of the week the service will operate. Service ID should be short but descriptive so that it can easily be found from the pull-down menu in the “Trips” section. For example, summer service can have an ID of “SUMMER” and winter service can have the ID of “WINTER”. Monday to Friday service can be “M-Fri” while weekends can be “Sat-Sun”. Mo, Tu, We, Th, Fr, Sa, Su: (Required) Check the boxes for the days of the week that the service will run. You must select at least one day for each Service ID. -27- BusFeeder Instruction Manual Start: (Required) Enter the first date this service will run in the MM/DD/YYYY format. If this service is already in operation, then select any date in the past. If this service is not yet operating, enter the future date that it will begin. End: (Required) Enter the last date this service will run in the MM/DD/YYYY format. If you do not know when the service will end, enter a date well into the future. Be aware, however, that when the service end is known you should change the End Date, or move the associated trips to a new Service ID. Delete: Check this box to delete a service. Before deleting a service, be sure that it is not the Service ID being currently used by any trips. You may select more than one service for deletion. The Service ID will not be deleted until you click the button. button to save all additions, deletions or changes to the Submit: Click the regular services. BusFeeder will inform you of any data entry errors when you submit the data. Special Event / Holiday Service ID: (Required) Select the Service ID from a pull-down menu for which you want to create an exception. An exception is a date on which a there will be no service or additional service. The Service ID is required. An example of creating an exception for a service is indicating that there will be no service on Christmas Day. The Service IDs must have already been created under Regular Service before an exception can be created. Date: (Required) Enter or edit the date of the special event or holiday that is creating the service exception in MM/DD/YYYY format. Each exception is a single date. If your event is multiple dates, each date will have its own exception. If the exception is several consecutive dates you can also create it as a Service ID under “regular schedule” with start and end dates that correspond to the beginning and ending of the event. Exception: (Required) Select whether the exception is the addition or removal of service on the specific date. If the exception is an addition, the Service ID MUST be unique for -28- BusFeeder Instruction Manual service addition. In other words, the Service IDs that are used for normal operations cannot also be used to define additional service. You may then assign the unique Service ID to the additional trips added under the “Trips” tab that describe the additional service. If the exception removes service, the Service ID must already exist. The date you enter removes service on the specific date from all trips using an existing service ID. One example of the use of exceptions is if your agency operates limited service on holidays. You may create an exception that removes all normal trips on the holiday, and then create another exception to define the limited trips for the holiday. This way, only the limited holiday service is displayed on those dates. Delete: Check the delete box to remove a special event / holiday service. You may select as many services as you want for deletion. The service will not be removed until you click the button. Submit: Click the button to save all additions, deletions or changes to the services. BusFeeder will inform you of any data entry errors when you submit the data. -29- BusFeeder Instruction Manual 4.8 Fares The fares section allows you to enter the fare structure of your agency. You may enter information about fares for different types of passengers, whether your agency provides transfers and how long those transfers are valid. If your agency has a fare structure based on zones, you may create and edit the zones that define how much each trip costs. There are three sections under the “Fares” tab. The first is for defining fare types. The second is for defining fare rules, specifically, what fare type will be charged for which trips. The third is for creating and editing fare zones. Google Transit’s definition of fares only considers changes in fares based on routes and trips. It does not consider changes in fare based on passenger type, such as student, adult and senior citizen, or on peak and off-peak service. All fare information is optional. Fare Types All fare information is optional. The following statements of “Required” and “Optional” are only for those who choose to enter fare information. ID: (Required) Create or edit a fare ID. Fare ID is required if you choose to enter fare data into BusFeeder. The Fare ID should be short, no more than six characters, and each Fare ID must be unique. You will use the Fare ID when you create and edit Fare Zones. Remember that you cannot define passenger types here. Do not create fare types for different classes of passenger, such as adults, students, etc. Price: (Required) Enter a dollar value in dollars and cents, using a decimal, such as “1.25”. Price is required if you choose to enter fare data into BusFeeder. Do NOT include a dollar sign ($). Payment: (Required) Indicate whether the fare is paid “When Boarding” or “On Board” for this Fare ID. -30- BusFeeder Instruction Manual Transfers: (Required) Indicate the number of transfers allowed as part of the fare. Your choices are: • “None” – no transfers are given • “One” – the rider may transfer once • “Two” - the rider may transfer twice • “Unlimited” – the rider may transfer as many times as he likes All transfers are subject to “Duration”, which indicates the amount of time the transfer is valid. Duration: (Optional) Indicate, in minutes, how long a transfer is valid. If you do not enter a duration but have indicated that transfers are issued, the transfers will be considered to be valid all day. Entering the transfer time in minutes means if the transfer is valid for one hour, you enter “60”, two hours is “120”, etc. Delete: Check the delete box to remove a fare type. You may select as many fare types as you want for deletion. The fare types will not be removed until you click the button. button to save all additions, deletions or changes to the fare Submit: Click the types. BusFeeder will inform you of any data entry errors when you submit the data. Fare Rules Fare rules define how the fares will be applied. You can specify which fares apply based on the origin and destination of a trip, the zones that the trip passes through, and which routes are taken. -31- BusFeeder Instruction Manual Fare rules can be complex to establish and define. In order to successfully implement Fare Rules, be sure to have a complete understanding of the zones or station system of your service, and ensure that it can be accurately represented by Google Transit. All fare information is optional. The following statements of “Required” and “Optional” are only for those who choose to enter fare information. ID: (Required) Use the pull-down menu to select a Fare Type to which you want to apply the rule. Selecting a Fare ID is required if you want to establish a fare rule. The rules must be applied to existing Fare IDs. If you want to create a new rule for which a Fare ID does not exist, go to the “Fare Types” section in the “Fares” area to create the new fare type. Route: (Optional) Use the pull-down menu to select the route to which you want to apply the rule. Route is optional if you choose to establish fare rules. Use route in a fare rule to apply the rule to a specific route. Origin Zone: (Optional) Use the pull-down menu to select the zone where a passenger’s trip begins in order to have this fare rule applied. Use Origin Zone if a fare rule applies to trips originating in a specific zone. For example, if your downtown has a “Free Zone” where people can board for free, you may establish a fare rule for that zone and apply it to all stops within the zone. Destination Zone: (Optional) Use the pull-down menu to select the zone where a passenger’s trip ends in order to have this fare rule applied. Use Destination Zone if a fare rule applies to trips ending in a specific zone, AND your agency collects fares onboard instead of when boarding. For example, if your downtown has a “Free Zone” where people can ride for free if they get off within a zone, you may establish a fare rule for that zone and apply it to all stops within the zone. Pass-Through Zone: (Optional) Use the pull-down menu to select the zone that a passenger’s trip passes through in order to have this fare rule applied. Pass-through Zone is seldom used. Use Pass-through Zone if your agency has routes that have fares based on passing through certain areas. Additionally, a passenger can qualify for a passthrough zone fare rule if he transfers routes within the pass-through zone. Delete: Check the delete box to remove a fare rule. You may select as many fare rules as you want for deletion. The fare rules will not be removed until you click the button. Submit: Click the button to save all additions, deletions or changes to the fare rules. BusFeeder will inform you of any data entry errors when you submit the data. -32- BusFeeder Instruction Manual Create / Edit Zones All fare information is optional. The following statements of “Required” and “Optional” are only for those who choose to enter fare information. ID: Create or edit a Zone ID. Zone ID is required if you choose to enter fare zones and fare rules in BusFeeder. The Zone ID should be short and each Zone ID must be unique. You will use the Zone ID when you create and edit fare rules, and you will assign the Zone IDs to specific stops in the “Stops” area of BusFeeder. Description: Enter or edit a description for the Zone ID. Description is optional, but recommended to make identifying zones simpler. For example, you may have a zone called “Free Zone” that can apply to all stops where no fare is required for boarding or exiting. Delete: Select the delete button to remove a zone. You may select as many zones as you want for deletion. The zones will not be removed until you click the button. Submit: Click the button to save all additions, deletions or changes to the zones. BusFeeder will inform you of any data entry errors when you submit the data. -33- BusFeeder Instruction Manual 4.9 Advanced There are additional features in Google Transit that are optional elements of the GTFS, but may useful to your agency. These features are included within the “Advanced” area of BusFeeder. The first feature is Frequencies. Frequencies offers a simplified way of entering trips of a route that repeat on a fixed schedule. The second feature is Route Shapes, where you can create a series of points that precisely describes the path of the vehicle on its trips. The third feature is Special Transfers, where you can recommend or specifically identify the transfers at certain stops. The last feature is Google File Admin, where you can generate a General Transit Feed from your data, or view when the General Transit Feed has been generated in the past. Route Frequencies If your agency has routes with trips that repeat at a fixed headway, you can eliminate entering a trip for each run by using “Route Frequencies”. You create one trip for the first run under the “Trips” tab and then use Frequencies to indicate how frequently the vehicle runs at fixed headways, and when it will stop running on this frequency. The requirements for using “Route Frequencies” are: - - - - The trips must have a fixed headway for each trip. For example, if a route is at stop A at 9:00 AM and has a headway of 30 minutes, then it should be at Stop A again about 9:30, 10:00, 10:30 and so on. If the trips visit each stop at exact headways, you should click the “Exact Times” box. Google then understands that the stops are scheduled precisely at the stated headways. The route must visit the same stops in the same order for every run. For example, if the bus stops at stops A then B then C on its first run, it must stop at A then B then C in every following run in the group. Frequencies can be used to define just a portion of the trips assigned to a route, such as morning service, or weekend service. The other trips can be assigned different Trip IDs. Frequencies are optional. The following statements of “Required” and “Optional” are only for those who choose to use frequencies to define the schedules for groups of trips. -34- BusFeeder Instruction Manual Trip ID: Use the pull-down menu to select a Trip ID for the repeating trips. The Trip ID is required if you choose to use Route Frequencies. The Trip ID is selected from the trips created under the “Trips” tab. It is recommended that the first run in the group be entered for the trip under the Schedules tab. Note: one route can have more than one frequency associated with it. For example, it may have different headways or stops in the morning than in the afternoon. In that case, two frequencies can be created, each with a unique Trip ID. First Run Start Time: Enter the time that the bus departs from the first stop on the first run. Time format should be using a 24-hour clock starting at 00:00:00 for midnight. First Run Start Time is required if you choose to create a route frequency. This First Run Start Time must match the time entered under the “Schedules” tab as the “Depart” time for the first stop on the trip with the corresponding Trip ID. Last Run Start Time: Enter the time that the route starts its last trip of the day on the frequency. Time format should be using a 24-hour clock starting at 00:00:00 for midnight. Last Run Start Time is required if you choose to create a route frequency. The time may be after midnight, in which case you will enter the clock time plus 24 hours. For example, if a route starts its last trip at 12:30 AM the day after it starts, you will enter 24:30:00. Headway: Enter the time in minutes between runs in the frequency. Headway is required if you choose to create a route frequency. The headway is the amount of time between runs. For example, if a route is at stop A at 9:00 AM and has a headway of 30 minutes, then it must be at Stop A again at 9:30, 10:00 and so on until the last run in the frequency. Exact Time: Check this box if the stops are visited at exact times on a fixed headway. For example, a trip is scheduled to visit Stop A at 9:00, 9:30, 10:00, etc. If a vehicle runs -35- BusFeeder Instruction Manual the same trip all day but specific stop times are approximate, then do not check Exact Times. Exact Time is optional if you the stop times are exact. Delete: Check the delete box to remove the corresponding frequency. You may select as many frequencies as you want for deletion. The frequencies will not be removed until you click the button. button to save all additions, deletions or changes to the Submit: Click the route frequencies. BusFeeder will inform you of any data entry errors when you submit the data. Route Shapes Shapes define how the path of the vehicle will be depicted in Google Transit. Without a shape, Google Transit depicts a route as straight lines from stop to stop with no regard for the underlying streets or obstacles. When a shape is associated with a trip, Google Transit will show the vehicle moving between stops on a path defined by the shape. As entered for Google Transit, a shape is a series of points that define a point-by-point path of vehicle travel. A shape is created by entering the coordinates of each point in the shape and assigning the sequence in which they should appear. Shapes are optional. The following statements of “Required” and “Optional” are only for those who choose to use shapes to define groups of trips. Shape ID: The existing Shape IDs for your agency are listed in alphabetical order. You may choose to show ten, 50, 100 or all shapes on the page. You may select to edit any -36- BusFeeder Instruction Manual Shape by clicking on the Shape ID with your mouse. This will take you to the edit screen shown below. To the right of each Shape ID are two icons. First is a small pencil icon . Click on the to edit the Shape ID name. Next is a small . Click on the to delete a shape. BusFeeder will ask if you are sure you want to delete a shape before removing it. Insert Shape ID: You may create a new Shape ID by entering a Shape ID in the text box at the bottom of the Shape ID list and then clicking the button to the right. Load Existing Shape Data: If you have existing shape data in a .CSV file and it is consistent with the GTFS shape requirements, you may load them directly into BusFeeder by clicking the button. It will open a window for you to navigate to the location of the .CSV file on your computer. Once you have chosen the correct file, click the button. The shapes defined in the .CSV file will appear in BusFeeder. This function is advanced and should be used only by agencies with existing data in the GTFS format. Only load files you know to be in the correct GTFS format and that contain at least one unique Shape_ID, point latitudes, point longitudes and point sequences. Create a Shape from Trip: You may create a shape from an existing trip by clicking the button. This makes a shape using the bus stop locations in their sequence. You may then edit that shape to give it more detail. A small window will appear that asks you to give the new shape a Shape ID. Remember to give it a unique Shape ID. Then, use the pull-down menu of existing trips to select one to make a shape from. Once you have entered the unique Shape ID and selected an existing trip, click the button. A new shape has been created, which can be edited in the Shape Edit Screen. Shape Edit Screen There are many powerful functions on the Shape Edit Screen. They are designed to simplify the time-consuming effort of creating shapes. There are two ways to enter shapes. The first is to directly enter the latitude, longitude and sequence of each point in the shape. The second is to use your mouse to manipulate the shape on the map. You may also use a combination of the two. This section describes each approach. -37- BusFeeder Instruction Manual Shape ID : In the upper right corner of the BusFeeder screen, BusFeeder lists the shape you are working on. Be certain you are editing the correct shape before committing to any changes. The map on the right side of the screen will update to show any changes you have made. Text Shape Entry If you have the location of your shape points or want to insert new points into a shape manually, use the text entry window on the left of the screen. There is a series of entry boxes at the bottom of the shape point list to use to enter new points. Latitude: (Required) Enter the latitude of the point in the shape. Latitude for each point in the shape is required if you are going to create shape points. Latitude is a measurement of distance north or south from the earth’s equator. The equator is at 0 degrees, and the north pole is at 90 degrees. Latitude values in North America are positive. The latitude you enter should be to at least four decimals of accuracy in order to display its location within 70 feet of its actual location. Six or more decimals of accuracy is preferred. Longitude: (Required) Enter the longitude of the point in the shape. Longitude for each point in the shape is required if you are going to create shape points. Longitude is a measurement of distance east or west from the Greenwich, England. Greenwich is at 0 degrees. Longitude values in North America are negative. The latitude you enter should be to at least four decimals of accuracy in order to display its location within 70 feet of its actual location. Six or more decimals of accuracy is preferred. Sequence: Enter the sequence of the point in the shape. Sequence is required for all points entered into shapes. Google Transit will interpret a shape as a series of lines connecting the points of a shape in the ascending sequence you provide. The sequence numbers do not need to be consecutive. For example, Google Transit will draw a line from the point with sequence number 2 to the point with sequence number 4 if there is no -38- BusFeeder Instruction Manual point with sequence number 3 in the shape. So, you may enter sequences with gaps between them, such as 5, 10, 15… in order to allow space to add points later, if necessary. Distance: (Optional) BusFeeder automatically calculates the route shape. It is the cumulative distance in feet of the shape. So, the first point is 0 feet, the second is the actual distance from the first point. Each point distance after that is the sum of the distance from the first point. Note that you must have a point in your Route shape within 20 meters of each stop in the Trip or trips with which it is associated. Graphical (Map) Shape Entry If you are editing an existing shape, the shape will appear on the map on the left-hand side of the screen. Show Stops from Trip: Above the map is a check box and pull-down menu. If you want to show the stops from a particular trip (the stops entered in the “Schedule” area of Busfeeder), check the box and select the trip from the pull down menu. The shape on the map will be overlaid with “push-pins” for each stop. On each “push-pin” is the stop sequence number for that stop on that trip. Once you display the stops, you may click on any of the stop “push-pins” to get a description of the stop, its sequence on the trip and, if scheduled, its departure time from that stop. This function is very useful for insuring your shape goes by all stops on a trip. Copy Shape: You may copy the selected shape by clicking the button. A window will appear that requests a Shape ID for the copied shape. The Shape ID must be unique to the new shape being created. Within the popup window, there is a checkbox to reverse the shape sequence. Only check this if you want to reverse the sequence order in the copied shape. Copy Shape is very useful when you have many trips that are similar, but not identical. For example, on Trip A, the vehicle does not stop at the library, but on Trip B it does. You may copy -39- BusFeeder Instruction Manual the shape associated with Trip A and then edit it to include the routing for the library stop. Or, if the last trip of the day on a route is truncated, you may copy an earlier trip and then delete the portion of the shape that goes beyond the last stop on the truncated last trip. The reversing function is mainly used if you have inbound and outbound trips that follow the same route. Map Tools: The “zoom” bar on the map allows you to zoom in, zoom out and pan the map display. Clicking the arrows allows you to pan in the selected direction. The center button with four arrows returns you to your previous map view. The plus button zooms the map view in. The minus button zooms the map view out. The “map” bar on the page gives you three different map view types. The first, “Map” is a graphical display of the street and landmarks with street and landmark names listed. The “Satellite” button gives a satellite photo image of the area. You can view photographic images from space of buildings, sidewalks, streets and landmarks. This view helps in identifying exactly where a bus stop may be in relation to buildings, driveways or other features. “Satellite” view does not include street names. “Hybrid” combines “Map” and “Satellite” views to provide a photographic image of the map view from space with street and landmark names provided. button. Once the Edit Shape: To make changes to a shape, click the button is clicked, the shape displayed on screen shows the points of the shape as white “nodes” that can be moved. To move a node, click on it and drag it to a new location. (See the following image.) The lines that link it to the previous and next point in the shape will move with the node. Between each white node is a shaded node. The shaded nodes are not recorded in the shape. They represent the midpoints between points in the shape. You may click and drag the shaded nodes to create new points in the shape, which will then be represented by white nodes and their location and sequence will be included in the shape. Note that there is a “bubble” around each stop. This bubble represents a 20-meter radius from the stop and your shape must have a node inside of that bubble to correspond to that stop. -40- BusFeeder Instruction Manual Nodes and midpoints are useful for editing shapes. The midpoints allow you to modify a section of a shape between two points without having to manually insert changes. In addition, when a midpoint is moved to create a new point, it also creates two new midpoints: one between the new point and the other points on either side. The new midpoints can then also be moved to create more shape points and add further detail to your shape. Note that changes you make to your shape are not recorded until you click the button. Add to Shape: You may add new points to the end of a shape by clicking the button. When adding to a shape, you may click on the map to add a new point. The map display will show a dotted line (see image below) between the last point of the shape and where the cursor is placed. Once clicked, a solid line will appear, and the new point will be displayed as a node. BusFeeder will automatically add the new point in sequence to the existing shape. Add to Shape is only for adding points to the end of a shape. If you want to add points to the middle of a shape, you may manually enter them, or click and drag on the shaded nodes to convert them to points in the shape. Note that changes you make to your shape are not recorded until you click the button. Once a point is added, you may edit its location using the “Edit Shape” function. Important Notes about Shapes: 1. A shape must have at least one point within 20 meters (approximately 65 feet) of the stops used in the trip(s) the shape will depict. Use the shaded bubble around stops as your guide. This is a Google requirement so that Google can correctly represent a user’s itinerary from his or her starting stop to the ending stop. 2. Shapes can be depicted at the centerline of the paths the vehicles will travel on, or to one side or the other of the centerline, so long as a shape point is within 20 -41- BusFeeder Instruction Manual meters of each stop on the trip. Be consistent in how you depict shapes for different trips. 3. Many routes have trips going in both directions. Once you have created a shape for trips going in one direction, you may be able to re-use the shape by reversing the sequence of the points (and ensuring there are points within 20 meters of each stop in the opposite direction). Special Transfers Google Transit uses its own algorithm to determine what it perceives as the most efficient trip for your passengers. In some cases, agencies have specific transfer points and specific vehicle-to-vehicle transfers that it knows from experience are better than Google’s recommendations. The Special Transfers allows you to specify how passengers should or must get from a specific stop to another specific stop. Special Transfers are optional and should only be used when Google does not automatically find the best transfer for a trip. The following fields are described as required and optional only if you use Special Transfers. From Stop: (Required) Use the pull-down menu to select the stop that represents the origin point, or “From Stop” of this portion of the trip. This is the stop where a passenger will transfer from one route to another in the special transfer. If you have several stops within a station, you may select the station and the transfer will apply to all the station’s associated stops. Stations are described in the “Stops” section of this manual. The stop selected as the From Stop must already exist in BusFeeder. To Stop: (Required) Use the pull-down menu to select the stop that represents the destination point, or “To Stop” of this portion of the trip. If you have several stops within a station, you may select the station and the transfer will apply to all associated stops. Stations are described in the “Stops” section of this manual. The stop selected as the To Stop must already exist in BusFeeder. Transfer Type: (Required) The Transfer Type specifies the type of connection for the From Srop and To Stop pair. There are four choices for Transfer Type: 1. Recommended Transfer Point Between Two Routes – This stop is the recommended point of transfer for trips going from the From Point to the To Point. -42- BusFeeder Instruction Manual 2. Timed Transfer Point Between Two Routes – This is a timed transfer and the vehicle departing to the To Point is expected to wait here for the arriving vehicle. 3. Requires Minimum Amount of Time – A minimum amount of time is required in order to make this transfer. 4. Transfers Not Possible At This Location – No transfer is possible and Google will not attempt to make the transfer from the From Stop to the given To Stop. Min Time: (Optional) The minimum amount of time required to make a transfer, in minutes. Min Time is only used when the Transfer Type is defined as “Requires Minimum Amount of Time”. Google File Admin The General Transit Feed is a series of twelve files, all in comma-delimited text format. They are delivered to Google in a compressed file. BusFeeder handles the creation of these files for you. BusFeeder stores your data in a database, and generates the Feed (the compressed file) when you are ready for it to be generated. Once it is generated, it can be made available to Google or other users, or used for data validation. Request File Generation: Click the button to have BusFeeder generate a new General Transit Feed from your data. Note that this does Not publish your General Transit Feed. It simply generates a Feed for you to use for feed validation or other error checking. Requesting File Generation is done after you have made changes to your data set. The Google File Admin page tells you when the file was last requested, generated and by whom. The most recent Feed will reside in a location specified by you and the system administrator. You may direct your browser to that location to download the most recent file. For future reference, you may want to write the address where your General Transit Feed resides in the space provided at the front of this manual. -43- BusFeeder Instruction Manual button to refresh the history of file generation. This Refresh List: Click the button is useful after you have requested a file generation. By refreshing the list, it will tell you when the file you have requested has been generated. button to perform a thorough validation of Validate GTFS File: Click the your data set. BusFeeder links to a tool named FeedValidator provided by Google Transit that checks to ensure your data can be processed and displayed in Google Transit. Google Transit requires that you always validate your GTFS file before publishing it for Google or other users. If your file is successfully validated, it is ready to be submitted to Google Transit. When you click the button, your file will be processed and the results of the validation will appear in a screen at the bottom of the page. The page will tell you if the data was successfully validated, or of any errors or warnings that may impact how your data is displayed. You may open the FeedValidator results in a new window. This is useful if there are several warnings or errors that require correction. You may then go back into BusFeeder and make the necessary changes and generate a new file for validation. The official instructions for FeedValidator are included in Appendix B of this manual. button to publish your agency’s data to Publish GTFS File: Click the Google Transit or other users. Clicking this button moves your General Transit Feed to a location where Google Transit or other users can access it. Before “publishing”, your data is only available to you. You should only “publish” your General Transit Feed once it accurately represents your service, you are satisfied with it, and it has successfully been validated. -44- BusFeeder Instruction Manual Download GTFS File: Click the Download GTFS File link to download a copy of the most recent GTFS for your agency. It will be downloaded to your local computer. This will provide you with a backup of your data. It is recommended you download your GTFS and save it locally. In case you later make a change or mistake you want to reverse, you can use the saved GTFS File to restore your data set in BusFeeder. 5. DATA RELATIONS HIP S The General Transit Feed is complex and many of its data elements are interrelated. Changes to data in one area may necessitate changes to other data. The following table describes the impacts of changes to your data and indicates what other changes you may need to make. Data Type Change Add a new stop Delete a stop Stop Move a stop Add a new route Route Delete a route Add a trip Trip Schedule Delete a trip Create a schedule Impact / Recommended Action No impact to other data. Only add stops when you know which routes they will serve and verify the stop does not already exist. The stop will be deleted from all trip schedules. Ensure the stop is no longer used by any trips before deleting. The stop will be moved to its new location for all trips using that stop. If shape files have been created for the trips using that stop, review and edit the shape files as necessary to ensure the shape file has a point within 20 meters of the new stop location. No impact to other data. The route will not appear in Google Transit until trips and schedules have been created for it. All trips and schedules associated with the route will be deleted. Do not delete a route unless you are certain all of its trips and schedules are not needed. No impact to other data. The trip will not appear in Google Transit until a schedule is associated with it. The schedule associated with the trip will be deleted. Do not delete a trip unless you are certain the schedule is not used. A trip must exist to assign the schedule to. If no trip exists for the schedule, create one under -45- BusFeeder Instruction Manual Data Type Change Add a Service ID Delete a Service ID Change the service days or dates associated with Calendar Add new exception (remove service) Add new exception (add service) Change an exception Add a fare type Delete a fare type Change a fare type Add a fare rule Fares Delete a fare rule Change a fare rule Create a fare zone Delete a fare zone Add a frequency Frequencies Impact / Recommended Action the Trips Tab, or by copying an existing trip schedule under the schedules tab. No impact to other data. Ensure the new Service does not duplicate an existing service. The Service ID will be deleted from all trips that were using it. Under the Trips Tab, you will need to assign a different Service ID to all trips that used the deleted Service ID, or create a new Service ID and assign it to the trips. No impact to other data. Before changing the service days or dates associated with a Service ID ensure that all trips using that Service ID should have their service days or dates changed. No impact to other data. No impact to other data. If you are adding service you may need to add trips under the Trips Tab and schedules under the Schedule Tab to represent the additional service. An exception that adds service requires you to create a new Service ID and assign that Service ID to all trips that are being added. No impact to other data. Ensure the change applies to all trips for which the Service ID is applied. No impact to other data. Be sure to create Fare Rules to the new Fare Type to ensure it is reflected correctly in Google Transit. Fare Rules Associated with the Fare Type will be deleted. Ensure that all Fare Rules associated with the Fare Type are not used before deleting a Fare Type. No impact to other data. Ensure the Fare Rules still apply after the type is changed. No impact to other data., A fare type must exist that the Fare Rule will apply to. No impact to other data. Review your Fare Types to ensure all have at least one Fare Rule associated with them. No impact to other data. Review your Fare Type and other Fare Rules to ensure they are still applicable and correct. No impact to other data. Ensure the new fare zone applies to at least one stop. The Fare Zone information is removed from all stops associated with it. Do not remove a fare zone unless you are certain it will not be used by any stops. No impact to other data. Ensure the frequency does not depict already defined trips. If a frequency is being used to more efficiently represent existing trips, be sure to delete the -46- BusFeeder Instruction Manual Data Type Change Delete a frequency Change a frequency Create a new shape Delete an existing shape Shapes Change an existing shape Create a new special transfer Special Transfers Delete an existing special transfer Change an existing special transfer Impact / Recommended Action existing trips. No impact to other data. Deleting a frequency does not delete the trip or schedule the frequency is based on. If you wish to also delete those, delete the trip under the Trip Tab. Ensure that the service represented by the frequency no longer exists. No impact to other data. Ensure the change is consistent with the trip start time and headway, and that it does not overlap any other trips. No impact to other data. The Shape ID is removed from all trips associated with this shape. Do not delete a trip unless you are certain it will not be used by any trips. If you are using shapes, a new shape will have to be assigned to all trips that previously used the deleted shape. May impact requirement that shapes have points within 20 meters of the stops on associated trips. If you change a shape, verify that it still has a point within 20 meters of every stop on the associated trip be viewing it on the Google Map with “view stops” turned on. No impact to other data. Ensure your special transfers are consistent with your Fare Types and Fare Rules. No impact to other data. No impact to other data. Ensure your special transfers are consistent with your Fare Types and Fare Rules. -47- BusFeeder Instruction Manual 6. DATA REVIEW The public sector has created tools to help you review your data and validate that it is acceptable for use in Google Transit. While BusFeeder validates you have entered your data in the correct format, the public sector tools validate that the data correctly depicts service that Google can display. There are two main tools. The first is FeedValidator, which BusFeeder has integrated in its “Advanced” area. It will process your compressed Feed and report to you any errors or warnings that would prevent it from being represented in Google Transit. The second is ScheduleViewer, which will provide a view of your stops and routes and the scheduled time the vehicle will stop at each. 6.1 FeedValidator The most current FeedValidator is incorporated into BusFeeder. It can also be downloaded at: http://code.google.com/p/googletransitdatafeed/wiki/FeedValidator The Instructions for FeedValidator are included in Appendix B of this manual. 6.2 Schedule Viewer The most current Schedule Viewer can be downloaded in the same package at FeedValidator at: http://code.google.com/p/googletransitdatafeed/wiki/ScheduleViewer Schedule Viewer does not report errors. It displays your stops, routes and schedules on a map that allows you to review and identify if any stops should be moved or schedules altered. If you identify changes that need to be made, you may return to BusFeeder to make them, and then regenerate your Feed to test again. The Instructions for Schedule Viewer are included in Appendix C of this manual. -48- BusFeeder Instruction Manual Appendix A General Transit Feed Specification Note: The most current Specifications can be viewed at http://code.google.com/transit/spec/transit_feed_specification.html#transitFileRequirements Requirements This specification defines the following files: • • • • • • • • • • • • agency.txt - Required. This file contains information about one or more transit agencies that provide the data in this feed. stops.txt - Required. This file contains information about individual locations where vehicles pick up or drop off passengers. routes.txt - Required. This file contains information about a transit organization's routes. A route is a group of trips that are displayed to riders as a single service. trips.txt - Required. This file lists all trips and their routes. A trip is a sequence of two or more stops that occurs at specific time. stop_times.txt - Required. This file lists the times that a vehicle arrives at and departs from individual stops for each trip. calendar.txt - Required. This file defines dates for service IDs using a weekly schedule. Specify when service starts and ends, as well as days of the week where service is available. calendar_dates.txt - Optional. This file lists exceptions for the service IDs defined in the calendar.txt file. If calendar_dates.txt includes ALL dates of service, this file may be specified instead of calendar.txt. fare_attributes.txt - Optional. This file defines fare information for a transit organization's routes. fare_rules.txt - Optional. This file defines the rules for applying fare information for a transit organization's routes. shapes.txt - Optional. This file defines the rules for drawing lines on a map to represent a transit organization's routes. frequencies.txt - Optional. This file defines the headway (time between trips) for routes with variable frequency of service. transfers.txt - Optional. This file defines the rules for making connections at transfer points between routes. -A1- BusFeeder Instruction Manual File Requirements The following requirements apply to the format and contents of your files: • • • • • • • • • • All files in a General Transit Feed Spec (GTFS) feed must be saved as comma-delimited text. The first line of each file must contain field names. Each subsection of the Field Definitions section corresponds to one of the files in a transit feed and lists the field names you may use in that file. All field names are case-sensitive. Field values may not contain tabs, carriage returns or new lines. Field values that contain quotation marks or commas must be enclosed within quotation marks. In addition, each quotation mark in the field value must be preceded with a quotation mark. This is consistent with the manner in which Microsoft Excel outputs comma-delimited (CSV) files. For more information on the CSV file format, see http://tools.ietf.org/html/rfc4180. The following example demonstrates how a field value would appear in a comma-delimited file: o Original field value: Contains "quotes", commas and text o Field value in CSV file: "Contains ""quotes"", commas and text" Field values must not contain HTML tags, comments or escape sequences. Remove any extra spaces between fields or field names. Many parsers consider the spaces to be part of the value, which may cause errors. Each line must end with a CRLF or LF linebreak character. Files should be encoded in UTF-8 to support all Unicode characters. Files that include the Unicode byte-order mark (BOM) character are acceptable. Please see the Unicode FAQ for more information on the BOM character and UTF-8. Name your feed files using the following naming conventions: o agency.txt o stops.txt o routes.txt o trips.txt o stop_times.txt o calendar.txt o calendar_dates.txt o fare_rules.txt o fare_attributes.txt -A2- BusFeeder Instruction Manual shapes.txt frequencies.txt transfers.txt Zip the files in your feed. o o o • Testing Your Feeds Two Open Source tools are available for testing feeds in the GTFS format: • • Use the feedvalidator tool to verify that your feed data file matches the specification defined in this document. Use the schedule_viewer application to see your feed data represented on a map. This is not representative of how your data will look in other applications; it is a basic tool for testing. Examine routes and schedules to ensure that the data feed correctly represents your system. Field Definitions agency.txt Field Name agency_id agency_name agency_url agency_timezone Details Optional. The agency_id field is an ID that uniquely identifies a transit agency. A transit feed may represent data from more than one agency. The agency_id is dataset unique. This field is optional for transit feeds that only contain data for a single agency. Required. The agency_name field contains the full name of the transit agency. Google Maps will display this name. Required. The agency_url field contains the URL of the transit agency. The value must be a fully qualified URL that includes http:// or https://, and any special characters in the URL must be correctly escaped. See http://www.w3.org/Addressing/URL/4_URI_Recommentations.html for a description of how to create fully qualified URL values. Required. The agency_timezone field contains the timezone where the transit agency is located. Timezone names never contain the space character but may contain an underscore. Please refer to -A3- BusFeeder Instruction Manual agency_lang agency_phone http://en.wikipedia.org/wiki/List_of_tz_zones for a list of valid values. Optional. The agency_lang field contains a two-letter ISO 639-1 code for the primary language used by this transit agency. The language code is case-insensitive (both en and EN are accepted). This setting defines capitalization rules and other language-specific settings for all text contained in this transit agency's feed. Please refer to http://www.loc.gov/standards/iso639-2/php/code_list.php for a list of valid values. Optional. The agency_phone field contains a single voice telephone number for the specified agency. This field is a string value that presents the telephone number as typical for the agency's service area. It can and should contain punctuation marks to group the digits of the number. Dialable text (for example, TriMet's "503-238RIDE") is permitted, but the field must not contain any other descriptive text. stops.txt Field Name stop_id stop_code stop_name stop_desc stop_lat stop_lon Details Required. The stop_id field contains an ID that uniquely identifies a stop or station. Multiple routes may use the same stop. The stop_id is dataset unique. Optional. The stop_code field contains short text or a number that uniquely identifies the stop for passengers. Stop codes are often used in phone-based transit information systems or printed on stop signage to make it easier for riders to get a stop schedule or real-time arrival information for a particular stop. The stop_code field should only be used for stop codes that are displayed to passengers. For internal codes, use stop_id. This field should be left blank for stops without a code. Required. The stop_name field contains the name of a stop or station. Please use a name that people will understand in the local and tourist vernacular. Optional. The stop_desc field contains a description of a stop. Please provide useful, quality information. Do not simply duplicate the name of the stop. Required. The stop_lat field contains the latitude of a stop or station. The field value must be a valid WGS 84 latitude. Required. The stop_lon field contains the longitude of a stop or station. The field value must be a valid WGS 84 longitude value from -180 to 180. -A4- BusFeeder Instruction Manual zone_id stop_url location_type Optional. The zone_id field defines the fare zone for a stop ID. Zone IDs are required if you want to provide fare information using fare_rules.txt. If this stop ID represents a station, the zone ID is ignored. Optional. The stop_url field contains the URL of a web page about a particular stop. This should be different from the agency_url and the route_url fields. The value must be a fully qualified URL that includes http:// or https://, and any special characters in the URL must be correctly escaped. See http://www.w3.org/Addressing/URL/4_URI_Recommentations.html for a description of how to create fully qualified URL values. Optional. The location_type field identifies whether this stop ID represents a stop or station. If no location type is specified, or the location_type is blank, stop IDs are treated as stops. Stations may have different properties from stops when they are represented on a map or used in trip planning. The location type field can have the following values: • 0 or blank - Stop. A location where passengers board or disembark from a transit vehicle. • 1 - Station. A physical structure or area that contains one or more stop. Optional. For stops that are physically located inside stations, the parent_station field identifies the station associated with the stop. To use this field, stops.txt must also contain a row where this stop ID is assigned location type=1. This entry's location type... This stop ID represents... parent_station A stop located inside a station. A stop located outside a station. A station. This entry's parent_station field contains... The stop ID of the station where this stop is located. The stop referenced by parent_station must have location_type=1. A blank value. The parent_station field doesn't apply to this stop. A blank value. Stations can't contain other stations. 0 or blank 0 or blank 1 -A5- BusFeeder Instruction Manual routes.txt Field Name route_id agency_id route_short_name route_long_name route_desc route_type Details Required. The route_id field contains an ID that uniquely identifies a route. The route_id is dataset unique. Optional. The agency_id field defines an agency for the specified route. This value is referenced from the agency.txt file. Use this field when you are providing data for routes from more than one agency. Required. The route_short_name contains the short name of a route. This will often be a short, abstract identifier like "32", "100X", or "Green" that riders use to identify a route, but which doesn't give any indication of what places the route serves. If the route does not have a short name, please specify a route_long_name and use an empty string as the value for this field. See a Google Maps screenshot highlighting the route_short_name. Required. The route_long_name contains the full name of a route. This name is generally more descriptive than the route_short_name and will often include the route's destination or stop. If the route does not have a long name, please specify a route_short_name and use an empty string as the value for this field. See a Google Maps screenshot highlighting the route_long_name. Optional. The route_desc field contains a description of a route. Please provide useful, quality information. Do not simply duplicate the name of the route. For example, "A trains operate between Inwood-207 St, Manhattan and Far Rockaway-Mott Avenue, Queens at all times. Also from about 6AM until about midnight, additional A trains operate between Inwood-207 St and Lefferts Boulevard (trains typically alternate between Lefferts Blvd and Far Rockaway)." Required. The route_type field describes the type of transportation used on a route. Valid values for this field are: • • • • • 0 - Tram, Streetcar, Light rail. Any light rail or street level system within a metropolitan area. 1 - Subway, Metro. Any underground rail system within a metropolitan area. 2 - Rail. Used for intercity or long-distance travel. 3 - Bus. Used for short- and long-distance bus routes. 4 - Ferry. Used for short- and long-distance boat service. -A6- BusFeeder Instruction Manual • • • 5 - Cable car. Used for street-level cable cars where the cable runs beneath the car. 6 - Gondola, Suspended cable car. Typically used for aerial cable cars where the car is suspended from the cable. 7 - Funicular. Any rail system designed for steep inclines. See a Google Maps screenshot highlighting the route_type. Optional. The route_url field contains the URL of a web page about that particular route. This should be different from the agency_url. route_url route_color route_text_color The value must be a fully qualified URL that includes http:// or https://, and any special characters in the URL must be correctly escaped. See http://www.w3.org/Addressing/URL/4_URI_Recommentations.html for a description of how to create fully qualified URL values. Optional. In systems that have colors assigned to routes, the route_color field defines a color that corresponds to a route. The color must be provided as a six-character hexadecimal number, for example, 00FFFF. If no color is specified, the default route color is white (FFFFFF). The color difference between route_color and route_text_color should provide sufficient contrast when viewed on a black and white screen. The W3C Techniques for Accessibility Evaluation And Repair Tools document offers a useful algorithm for evaluating color contrast. There are also helpful online tools for choosing contrasting colors, including the snook.ca Color Contrast Check application. Optional. The route_text_color field can be used to specify a legible color to use for text drawn against a background of route_color. The color must be provided as a six-character hexadecimal number, for example, FFD700. If no color is specified, the default text color is black (000000). The color difference between route_color and route_text_color should provide sufficient contrast when viewed on a black and white screen. trips.txt Field Name route_id Details Required. The route_id field contains an ID that uniquely identifies a route. This value is referenced from the -A7- BusFeeder Instruction Manual service_id trip_id trip_headsign trip_short_name routes.txt file. Required. The service_id contains an ID that uniquely identifies a set of dates when service is available for one or more routes. This value is referenced from the calendar.txt or calendar_dates.txt file. Required. The trip_id field contains an ID that identifies a trip. The trip_id is dataset unique. Optional. The trip_headsign field contains the text that appears on a sign that identifies the trip's destination to passengers. Use this field to distinguish between different patterns of service in the same route. If the headsign changes during a trip, you can override the trip_headsign by specifying values for the the stop_headsign field in stop_times.txt. See a Google Maps screenshot highlighting the headsign. Optional. The trip_short_name field contains the text that appears in schedules and sign boards to identify the trip to passengers, for example, to identify train numbers for commuter rail trips. If riders do not commonly rely on trip names, please leave this field blank. A trip_short_name value, if provided, should uniquely identify a trip within a service day; it should not be used for destination names or limited/express designations. Optional. The direction_id field contains a binary value that indicates the direction of travel for a trip. Use this field to distinguish between bi-directional trips with the same route_id. This field is not used in routing; it provides a way to separate trips by direction when publishing time tables. You can specify names for each direction with the trip_headsign field. direction_id • • 0 - travel in one direction (e.g. outbound travel) 1 - travel in the opposite direction (e.g. inbound travel) For example, you could use the trip_headsign and direction_id fields together to assign a name to travel in each direction on trip "1234", the trips.txt file would contain these rows for use in time tables: trip_id, ... ,trip_headsign,direction_id 1234, ... , to Airport,0 1234, ... , to Downtown,1 -A8- BusFeeder Instruction Manual block_id shape_id Optional. The block_id field identifies the block to which the trip belongs. A block consists of two or more sequential trips made using the same vehicle, where a passenger can transfer from one trip to the next just by staying in the vehicle. The block_id must be referenced by two or more trips in trips.txt. Optional. The shape_id field contains an ID that defines a shape for the trip. This value is referenced from the shapes.txt file. The shapes.txt file allows you to define how a line should be drawn on the map to represent a trip. stop_times.txt Field Name trip_id Details Required. The trip_id field contains an ID that identifies a trip. This value is referenced from the trips.txt file. Required. The arrival_time specifies the arrival time at a specific stop for a specific trip on a route. The time is measured from midnight at the beginning of the service date. For times occurring after midnight on the service date, enter the time as a value greater than 24:00:00 in HH:MM:SS local time for the day on which the trip schedule begins. If you don't have separate times for arrival and departure at a stop, enter the same value for arrival_time and departure_time. You must specify arrival times for the first and last stops in a trip. If this stop isn't a time point, use an empty string value for the arrival_time and departure_time fields. Stops without arrival times will be scheduled based on the nearest preceding timed stop. To ensure accurate routing, please provide arrival and departure times for all stops that are time points. Do not interpolate stops. arrival_time Times must be eight digits in HH:MM:SS format (H:MM:SS is also accepted, if the hour begins with 0). Do not pad times with spaces. The following columns list stop times for a trip and the proper way to express those times in the arrival_time field: Time arrival_time value 08:10:00 A.M. 08:10:00 or 8:10:00 01:05:00 P.M. 13:05:00 07:40:00 P.M. 19:40:00 01:55:00 A.M. 25:55:00 -A9- BusFeeder Instruction Manual Note: Trips that span multiple dates will have stop times greater than 24:00:00. For example, if a trip begins at 10:30:00 p.m. and ends at 2:15:00 a.m. on the following day, the stop times would be 22:30:00 and 26:15:00. Entering those stop times as 22:30:00 and 02:15:00 would not produce the desired results. Required. The departure_time specifies the departure time from a specific stop for a specific trip on a route. The time is measured from midnight at the beginning of the service date. For times occurring after midnight on the service date, enter the time as a value greater than 24:00:00 in HH:MM:SS local time for the day on which the trip schedule begins. If you don't have separate times for arrival and departure at a stop, enter the same value for arrival_time and departure_time. You must specify departure times for the first and last stops in a trip. If this stop isn't a time point, use an empty string value for the arrival_time and departure_time fields. Stops without arrival times will be scheduled based on the nearest preceding timed stop. To ensure accurate routing, please provide arrival and departure times for all stops that are time points. Do not interpolate stops. departure_time Times must be eight digits in HH:MM:SS format (H:MM:SS is also accepted, if the hour begins with 0). Do not pad times with spaces. The following columns list stop times for a trip and the proper way to express those times in the departure_time field: Time departure_time value 08:10:00 A.M. 08:10:00 or 8:10:00 01:05:00 P.M. 13:05:00 07:40:00 P.M. 19:40:00 01:55:00 A.M. 25:55:00 Note: Trips that span multiple dates will have stop times greater than 24:00:00. For example, if a trip begins at 10:30:00 p.m. and ends at 2:15:00 a.m. on the following day, the stop times would be 22:30:00 and 26:15:00. Entering those stop times as 22:30:00 and 02:15:00 would not produce the desired results. -A10- BusFeeder Instruction Manual Required. The stop_id field contains an ID that uniquely identifies a stop. Multiple routes may use the same stop. The stop_id is referenced from the stops.txt file. If location_type is used in stops.txt, all stops referenced in stop_times.txt must have location_type of 0. stop_id Where possible, stop_id values should remain consistent between feed updates. In other words, stop A with stop_id 1 should have stop_id 1 in all subsequent data updates. If a stop is not a time point, enter blank values for arrival_time and departure_time. Required. The stop_sequence field identifies the order of the stops for a particular trip. The values for stop_sequence must be non-negative integers, and they must increase along the trip. stop_sequence stop_headsign For example, the first stop on the trip could have a stop_sequence of 1, the second stop on the trip could have a stop_sequence of 23, the third stop could have a stop_sequence of 40, and so on. Optional. The stop_headsign field contains the text that appears on a sign that identifies the trip's destination to passengers. Use this field to override the default trip_headsign when the headsign changes between stops. If this headsign is associated with an entire trip, use trip_headsign instead. See a Google Maps screenshot highlighting the headsign. Optional. The pickup_type field indicates whether passengers are picked up at a stop as part of the normal schedule or whether a pickup at the stop is not available. This field also allows the transit agency to indicate that passengers must call the agency or notify the driver to arrange a pickup at a particular stop. Valid values for this field are: pickup_type drop_off_type • • • • 0 - Regularly scheduled pickup 1 - No pickup available 2 - Must phone agency to arrange pickup 3 - Must coordinate with driver to arrange pickup The default value for this field is 0. Optional. The drop_off_type field indicates whether passengers are dropped off at a stop as part of the normal schedule or whether a drop off at the stop is not available. This field also allows the transit agency to indicate that -A11- BusFeeder Instruction Manual passengers must call the agency or notify the driver to arrange a drop off at a particular stop. Valid values for this field are: • • • • 0 - Regularly scheduled drop off 1 - No drop off available 2 - Must phone agency to arrange drop off 3 - Must coordinate with driver to arrange drop off The default value for this field is 0. Optional. When used in the stop_times.txt file, the shape_dist_traveled field positions a stop as a distance from the first shape point. The shape_dist_traveled field represents a real distance traveled along the route in units such as feet or kilometers. For example, if a bus travels a distance of 5.25 kilometers from the start of the shape to the stop, the shape_dist_traveled for the stop ID would be entered as "5.25". This information allows the trip planner to determine how much of the shape to draw when showing part of a trip on the map. The values used for shape_dist_traveled must increase along with stop_sequence: they cannot be used to show reverse travel along a shape_dist_traveled route. The units used for shape_dist_traveled in the stop_times.txt file must match the units that are used for this field in the shapes.txt file. calendar.txt Field Name service_id monday Details Required. The service_id contains an ID that uniquely identifies a set of dates when service is available for one or more routes. This value is dataset unique. It is referenced by the trips.txt file. Required. The monday field contains a binary value that indicates whether the service is valid for all Mondays. • A value of 1 indicates that service is available for all Mondays in the date range. (The date range is specified using the start_date and end_date fields.) -A12- BusFeeder Instruction Manual • A value of 0 indicates that service is not available on Mondays in the date range. Note: You may list exceptions for particular dates, such as holidays, in the calendar_dates.txt file. Required. The tuesday field contains a binary value that indicates whether the service is valid for all Tuesdays. • tuesday • A value of 1 indicates that service is available for all Tuesdays in the date range. (The date range is specified using the start_date and end_date fields.) A value of 0 indicates that service is not available on Tuesdays in the date range. Note: You may list exceptions for particular dates, such as holidays, in the calendar_dates.txt file. Required. The wednesday field contains a binary value that indicates whether the service is valid for all Wednesdays. wednesday • • A value of 1 indicates that service is available for all Wednesdays in the date range. (The date range is specified using the start_date and end_date fields.) A value of 0 indicates that service is not available on Wednesdays in the date range. Note: You may list exceptions for particular dates, such as holidays, in the calendar_dates.txt file. Required. The thursday field contains a binary value that indicates whether the service is valid for all Thursdays. thursday • • A value of 1 indicates that service is available for all Thursdays in the date range. (The date range is specified using the start_date and end_date fields.) A value of 0 indicates that service is not available on Thursdays in the date range. Note: You may list exceptions for particular dates, such as holidays, in the calendar_dates.txt file. Required. The friday field contains a binary value that indicates whether the service is valid for all Fridays. friday • A value of 1 indicates that service is available for all Fridays in the date range. (The date range is specified using the start_date and end_date fields.) -A13- BusFeeder Instruction Manual • A value of 0 indicates that service is not available on Fridays in the date range. Note: You may list exceptions for particular dates, such as holidays, in the calendar_dates.txt file Required. The saturday field contains a binary value that indicates whether the service is valid for all Saturdays. • saturday • A value of 1 indicates that service is available for all Saturdays in the date range. (The date range is specified using the start_date and end_date fields.) A value of 0 indicates that service is not available on Saturdays in the date range. Note: You may list exceptions for particular dates, such as holidays, in the calendar_dates.txt file. Required. The sunday field contains a binary value that indicates whether the service is valid for all Sundays. • sunday • A value of 1 indicates that service is available for all Sundays in the date range. (The date range is specified using the start_date and end_date fields.) A value of 0 indicates that service is not available on Sundays in the date range. Note: You may list exceptions for particular dates, such as holidays, in the calendar_dates.txt file. Required. The start_date field contains the start date for the service. start_date The start_date field's value should be in YYYYMMDD format. Required. The end_date field contains the end date for the service. This date is included in the service interval. end_date The end_date field's value should be in YYYYMMDD format. calendar_dates.txt This file is optional. The calendar_dates table allows you to explicitly activate or disable service IDs by date. You can use it in two ways. -A14- BusFeeder Instruction Manual • • Recommended: Use calendar_dates.txt in conjunction with calendar.txt, where calendar_dates.txt defines any exceptions to the default service categories defined in the calendar.txt file. If your service is generally regular, with a few changes on explicit dates (for example, to accomodate special event services, or a school schedule), this is a good approach. Alternate: Omit calendar.txt, and include ALL dates of service in calendar_dates.txt. If your schedule varies most days of the month, or you want to programmatically output service dates without specifying a normal weekly schedule, this approach may be preferable. Field Name service_id date Details Required. The service_id contains an ID that uniquely identifies a set of dates when a service exception is available for one or more routes. If the same service_id value appears in both files, the information in calendar_dates.txt modifies the service information specified in calendar.txt. This field is referenced by the trips.txt file. Required. The date field specifies a particular date when service availability is different than the norm. You can use the exception_type field to indicate whether service is available on the specified date. The date field's value should be in YYYYMMDD format. Required. The exception_type indicates whether service is available on the date specified in the date field. • • A value of 1 indicates that service has been added for the specified date. A value of 2 indicates that service has been removed for the specified date. exception_type For example, suppose a route has one set of trips available on holidays and another set of trips available on all other days. You could have one service_id that corresponds to the regular service schedule and another service_id that corresponds to the holiday schedule. For a particular holiday, you would use the calendar_dates file to add the holiday to the holiday service_id and to remove the holiday from the regular service_id schedule. fare_attributes.txt Field Name fare_id Details Required. The fare_id field contains an ID that uniquely identifies a fare class. The fare_id is dataset unique. -A15- BusFeeder Instruction Manual price currency_type payment_method Required. The price field contains the fare price, in the unit specified by currency_type. Required. The currency_type field defines the currency used to pay the fare. Please use the ISO 4217 alphabetical currency codes which can be found at the following URL: http://www.iso.org/iso/en/prodsservices/popstds/currencycodeslist.html. Required. The payment_method field indicates when the fare must be paid. Valid values for this field are: • • 0 - Fare is paid on board. 1 - Fare must be paid before boarding. Required. The transfers field specifies the number of transfers permitted on this fare. Valid values for this field are: transfers • • • • 0 - No transfers permitted on this fare. 1 - Passenger may transfer once. 2 - Passenger may transfer twice. (empty) - If this field is empty, unlimited transfers are permitted. Optional. The transfer_duration field specifies the length of time in seconds before a transfer expires. transfer_duration When used with a transfers value of 0, the transfer_duration field indicates how long a ticket is valid for a fare where no transfers are allowed. Unless you intend to use this field to indicate ticket validity, transfer_duration should be omitted or empty when transfers is set to 0. fare_rules.txt - Field Definitions This file is optional. The fare_rules table allows you to specify how fares in fare_attributes.txt apply to an itinerary. Most fare structures use some combination of the following rules: • • Fare depends on origin or destination stations. Fare depends on which zones the itinerary passes through. -A16- BusFeeder Instruction Manual • Fare depends on which route the itinerary uses. For examples that demonstrate how to specify a fare structure with fare_rules.txt and fare_attributes.txt, see FareExamples in the GoogleTransitDataFeed open source project wiki. Field Name fare_id route_id Details Required. The fare_id field contains an ID that uniquely identifies a fare class. This value is referenced from the fare_attributes.txt file. Optional. The route_id field associates the fare ID with a route. Route IDs are referenced from the routes.txt file. If you have several routes with the same fare attributes, create a row in fare_rules.txt for each route. For example, if fare class "b" is valid on route "TSW" and "TSE", the fare_rules.txt file would contain these rows for the fare class: b,TSW b,TSE Optional. The origin_id field associates the fare ID with an origin zone ID. Zone IDs are referenced from the stops.txt file. If you have several origin IDs with the same fare attributes, create a row in fare_rules.txt for each origin ID. origin_id For example, if fare class "b" is valid for all travel originating from either zone "2" or zone "8", the fare_rules.txt file would contain these rows for the fare class: b, , 2 b, , 8 destination_id Optional. The destination_id field associates the fare ID with a destination zone ID. Zone IDs are referenced from the stops.txt file. If you have several destination IDs with the same fare attributes, create a row in fare_rules.txt for each destination ID. For example, you could use the origin_ID and destination_ID fields together to specify that fare class "b" is valid -A17- BusFeeder Instruction Manual for travel between zones 3 and 4, and for travel between zones 3 and 5, the fare_rules.txt file would contain these rows for the fare class: b, , 3,4 b, , 3,5 Optional. The contains_id field associates the fare ID with a zone ID, referenced from the stops.txt file. The fare ID is then associated with itineraries that pass through every contains_id zone. For example, if fare class "c" is associated with all travel on the GRT route that passes through zones 5, 6, and 7 the fare_rules.txt would contain these rows: contains_id c,GRT,,,5 c,GRT,,,6 c,GRT,,,7 Because all contains_id zones must be matched for the fare to apply, an itinerary that passes through zones 5 and 6 but not zone 7 would not have fare class "c". For more detail, see FareExamples in the GoogleTransitDataFeed project wiki. shapes.txt Field Name shape_id shape_pt_lat Details Required. The shape_id field contains an ID that uniquely identifies a shape. Required. The shape_pt_lat field associates a shape point's latitude with a shape ID. The field value must be a valid WGS 84 latitude. Each row in shapes.txt represents a shape point in your shape definition. For example, if the shape "A_shp" has three points in its definition, the shapes.txt file might contain these rows to define the shape: A_shp,37.61956,-122.48161,0 A_shp,37.64430,-122.41070,6 A_shp,37.65863,-122.30839,11 -A18- BusFeeder Instruction Manual Required. The shape_pt_lon field associates a shape point's longitude with a shape ID. The field value must be a valid WGS 84 longitude value from -180 to 180. Each row in shapes.txt represents a shape point in your shape definition. shape_pt_lon For example, if the shape "A_shp" has three points in its definition, the shapes.txt file might contain these rows to define the shape: A_shp,37.61956,-122.48161,0 A_shp,37.64430,-122.41070,6 A_shp,37.65863,-122.30839,11 Required. The shape_pt_sequence field associates the latitude and longitude of a shape point with its sequence order along the shape. The values for shape_pt_sequence must be non-negative integers, and they must increase along the trip. shape_pt_sequence For example, if the shape "A_shp" has three points in its definition, the shapes.txt file might contain these rows to define the shape: A_shp,37.61956,-122.48161,0 A_shp,37.64430,-122.41070,6 A_shp,37.65863,-122.30839,11 shape_dist_traveled Optional. When used in the shapes.txt file, the shape_dist_traveled field positions a shape point as a distance traveled along a shape from the first shape point. The shape_dist_traveled field represents a real distance traveled along the route in units such as feet or kilometers. This information allows the trip planner to determine how much of the shape to draw when showing part of a trip on the map. The values used for shape_dist_traveled must increase along with shape_pt_sequence: they cannot be used to show reverse travel along a route. The units used for shape_dist_traveled in the shapes.txt file must match the units that are used for this field in the stop_times.txt file. For example, if a bus travels along the three points defined above for A_shp, the additional shape_dist_traveled -A19- BusFeeder Instruction Manual values (shown here in kilometers) would look like this: A_shp,37.61956,-122.48161,0,0 A_shp,37.64430,-122.41070,6,6.8310 A_shp,37.65863,-122.30839,11,15.8765 frequencies.txt The frequencies file is optional. This table is intended to represent schedules that don't have a fixed list of stop times. When trips are defined in frequencies.txt, the trip planner ignores the absolute values of the arrival_time and departure_time fields for those trips in stop_times.txt. Instead, the stop_times table defines the sequence of stops and the time difference between each stop. Field Name trip_id start_time end_time headway_secs Details Required. The trip_id contains an ID that identifies a trip on which the specified frequency of service applies. Trip IDs are referenced from the trips.txt file. Required. The start_time field specifies the time at which service begins with the specified frequency. For times occurring after midnight, enter the time as a value greater than 24:00:00 in HH:MM:SS local time for the day on which the trip schedule begins. E.g. 25:35:00. Required. The end_time field indicates the time at which service changes to a different frequency (or ceases) at the first stop in the trip. For times occurring after midnight, enter the time as a value greater than 24:00:00 in HH:MM:SS local time for the day on which the trip schedule begins. E.g. 25:35:00. Required. The headway_secs field indicates the time between departures from the same stop (headway) for this trip type, during the time interval specified by start_time and end_time. The headway value must be entered in seconds. Periods in which headways are defined (the rows in frequencies.txt) shouldn't overlap for the same trip, since it's hard to determine what should be inferred from two overlapping headways. However, a headway period may begin at the exact same time that another one ends, for instance: A, 05:00:00, 07:00:00, 600 -A20- BusFeeder Instruction Manual B, 07:00:00, 12:00:00, 1200 transfers.txt The transfers file is optional. Trip planners normally calculate transfer points based on the relative proximity of stops in each route. For potentially ambiguous stop pairs, or transfers where you want to specify a particular choice, use transfers.txt to define additional rules for making connections between routes. Field Name from_stop_id to_stop_id transfer_type Details Required. The from_stop_id field contains a stop ID that identifies a stop or station where a connection between routes begins. Stop IDs are referenced from the stops.txt file. If the stop ID refers to a station that contains multiple stops, this transfer rule applies to all stops in that station. Required. The to_stop_id field contains a stop ID that identifies a stop or station where a connection between routes ends. Stop IDs are referenced from the stops.txt file. If the stop ID refers to a station that contains multiple stops, this transfer rule applies to all stops in that station. Required. The transfer_type field specifies the type of connection for the specified (from_stop_id, to_stop_id) pair. Valid values for this field are: • • • • 0 or (empty) - This is a recommended transfer point between two routes. 1 - This is a timed transfer point between two routes. The departing vehicle is expected to wait for the arriving one, with sufficient time for a passenger to transfer between routes 2 - This transfer requires a minimum amount of time between arrival and departure to ensure a connection. The time required to transfer is specified by min_transfer_time. 3 - Transfers are not possible between routes at this location. Optional. When a connection between routes requires an amount of time between arrival and departure (transfer_type=2), the min_transfer_time field defines the amount of time that must be available in an itinerary min_transfer_time to permit a transfer between routes at these stops. The min_transfer_time must be sufficient to permit a typical rider to move between the two stops, including buffer time to allow for schedule variance on each route. -A21- BusFeeder Instruction Manual The min_transfer_time value must be entered in seconds, and must be a non-negative integer. -A22- BusFeeder Instruction Manual Appendix B FeedValidator Instructions Introduction The feedvalidator is a command line tool that checks a General Transit Feed for problems and generates a HTML report. Running it on your transit data feed and fixing the issues that it finds can save you from display and routing problems down the road. For a list of the errors and warnings that FeedValidator outputs, see the FeedValidatorErrorsAndWarnings page. You may run the validator on an uncompressed directory of GTFS txt files. I recommend you validate your final google_transit.zip just before publishing it to catch any mistakes creating the zip. If you have an script that generates your GTFS file consider making validation a final step and aborting if it exits with an error. Windows standalone version We provide a Windows executable version for convenience; if you're running Windows, you should use this one. To get it, download the latest transitfeed-(version)-windows.zip from the project download page. Once you have it downloaded and unzipped, there are a few ways to run it: Easiest Drag a GTFS zip file or directory onto feedvalidator.exe. A window will pop up with the result of the validation test: -B1- BusFeeder Instruction Manual Intermediate Double-click feedvalidator.exe. A window will pop up and ask you to enter the location of your feed file or directory. You can type it in, or just drag a GTFS file or directory onto the window and hit Enter. Expert Go to the Windows command prompt, and type: feedvalidator <name of feed file or directory>. If you want to avoid the prompt at the end of the validation, use the --noprompt parameter. Python source code version Use this version if you're on Mac OS X or Linux. Before you run the feed validator you must install Python. It is tested with versions 2.4 and 2.5 and should work with 2.6. You can download Python from http://www.python.org/download/ Fetch the transitfeed distribution from our source code repository (see Source tab above) or by downloading transitfeed-(version).tar.gz from the project download page. Running Run the feed validator as feedvalidator.py <feed filename> -B2- BusFeeder Instruction Manual The warning "Timezone not checked (install pytz package for timezone validation)" is normal. feedvalidator can not check the spelling of the agency_timezone until you install the pytz package. Extra help for Windows XP/2000 users Open a new Command Prompt window. Change into the directory containing feedvalidator.py (Hint: type "cd " without quotes and drag the icon of the folder into command prompt window). Run feedvalidator.py <feed filename>. If you don't want to type the feed filename try dragging it into the command prompt window. Command line options Usage: feedvalidator.py [options] [<input GTFS.zip>] Validates GTFS file (or directory) <input GTFS.zip> and writes a HTML report of the results to validation-results.html. If <input GTFS.zip> is ommited the filename is read from the console. Dragging a file into the console may enter the filename. For more information see http://code.google.com/p/googletransitdatafeed/wiki/FeedValidator Options: --version show program's version number and exit -h, --help show this help message and exit -n, --noprompt do not prompt for feed location or load output in browser -o FILE, --output=FILE write html output to FILE or --output=CONSOLE to print all errors and warnings to the command console -p, --performance output memory and time performance (Availability: Unix -m, --memory_db Use in-memory sqlite db instead of a temporary file. -B3- BusFeeder Instruction Manual It is faster but uses more RAM. -d, --duplicate_trip_check Check for duplicate trips which go through the same stops with same service and start times -l LIMIT_PER_TYPE, --limit_per_type=LIMIT_PER_TYPE Maximum number of errors and warnings to keep of each type --latest_version=LATEST_VERSION a version number such as 1.2.1 or None to get the latest version from code.google.com. Output a warning if transitfeed.py is older than this version. --service_gap_interval=SERVICE_GAP_INTERVAL the number of consecutive days to search for with no scheduled service. For each interval with no service having this number of days or more a warning will be issued -B4- BusFeeder Instruction Manual Appendix C ScheduleViewer Instructions The schedule_viewer application for exploring a feed on a map Introduction Schedule Viewer is a Python program for viewing the contents of a General Transit Feed Spec feed on a map. It's a diagnostic program intended for those creating a feed, and as such doesn't include trip planning or other features that are useful to transit riders. Installation The Schedule Viewer is part of the Transit Feed Distribution. See the page about the transit feed distribution for instructions on installing either the Windows executable or python source. -C1- BusFeeder Instruction Manual To run you need: • • (Optional) If you want to access the schedule viewer from another machine you need <google_maps_api_key>, a Google Maps API key for your machine http://myhostname:8765, available from the Google Maps API signup page <feed_file_or_directory> a transit feed file or a directory containing an expanded feed file. If you don't have a feed download one from the PublicFeeds page or read the General Transit Feed Specification to create your own. Running from source python schedule_viewer.py [--key <google_maps_api_key>] --feed_filename <feed_file_or_directory> On Windows the python executable is normally installed as C:\Python25\python Running Windows exe If you installed the Windows exe run the following command schedule_viewer.exe [--key <google_maps_api_key>] --feed_filename <feed_file_or_directory> If you run it from Start -> Run include the full path of schedule_viewer.exe and if you are in a command prompt change into the directory containing schedule_viewer.exe. Explore your data Once schedule_viewer has finished loading the feed file it prints a URL. Ignore that URL because it won't work with your Google Maps API key. Instead go to http://localhost:8765/ in your web browser and a page similar to the screen shot above should load. Exploring stops After you drag the map to a new location with your mouse it will display stops in the current area as semi-transparent blue markers. Multiple stops at the same location will stack up making a darker blue marker. If stops.txt defines location_type attribute to distinguish between stations and stops, the stations have red markers and stops have blue ones. Note that the FeedValidator warns that stops within 2m of each other should be merged. If there are lots of stops in the map area only a sample will be displayed. To see all the stops you need to zoom in. The map zooms in when double clicked. If you click on a marker it opens a window listing the "stop_name (stop_id)" and the next trips to visit the stop after "Time:" (HH:MM at top left of screen). If the stop_times table doesn't contain an exact time for a trip the viewer interpolates a time and displays it with a ~. Click on a trip to display it (See "Viewing a trip"). -C2- BusFeeder Instruction Manual The "Find Station:" field (top left of window) will search for all stops that have a name or stop_id containing the string you enter. The stops will be displayed in yellow. If there is a single match the station's info window will open. If there are multiple matches you may need to zoom out to see them all. Exploring routes The left pane lists all the routes in the feed. Click on one of the route names to see the trip patterns (a group of trips that visit the same stops in the same order) for that route. Gray background of pattern indicates that it has a trip with non-zero trip_type value (an unusual trip). The first trip will automatically be selected, and shown on the map. For each trip pattern the number of stops, number of trips and start times are displayed. For patterns that have many trips only a few start times are displayed. To see the start times of more trips edit "Time:" (HH:MM at top left of screen) and click on the route name again. Viewing a trip After you click on a trip in a stop marker's window or on a start time in the route list it is displayed in the map. Every stop of the trip is shown as a yellow marker. A semi-transparent blue marker (See "Exploring stops") on top of a yellow looks gray. Timepoints have the time displayed on the map. Some of the source data for that trip and route will be displayed at the bottom of the window. Below the source data is a Marey Graph (CRI, Timetables people and Tufte and Graphical Timetables for BART). The Marey Graph shows all the trips with the same pattern as the selected trip. Different colors representing different service periods (See issue 79). Time increases to the right with a scale in -C3- BusFeeder Instruction Manual hours since midnight at the top. The distance between stops is on the Y axis but not labeled. A steeper line represents faster movement. In the screen shot above you can see fairly fast service with stops far apart in the East Bay, followed by a big gap without stops in the tunnel under the bay, followed by frequent stops in the city of San Francisco. If you place your mouse over a trip it is selected in white and the trip_id appears below the graph. You see a single service id provides the only service, at a constant headway, until about 9am. Inspecting for problems When you first load the schedule viewer the map is zoomed out to contain all stops. If this is much larger than your service area there is probably a stop in the wrong place. Move the service are out of displayed map area and the distant stop will probably appear. Check the location of a stop by zooming in until you can see the street names. Click on the stop marker to open the window and make sure the marker is in the correct location. For rail stations you may see the real location more easily with satellite view. Repeat this for stops in different parts of the service area. Click through all the routes. In each route look at one trip of each pattern. Watch out for unreasonably fast or slow legs. If the polyline has any jumps there may be a stop with the incorrect geo location or incorrect information in the stop_times table. If the agency has published a route map it can help you confirm that the trip in GTFS is correct. Here are some examples of buggy data: A stop with a bad geo location in stops.txt or using the wrong stop_id in stop_times.txt can cause a big jump. -C4- BusFeeder Instruction Manual Big jumps also stick out as a very fast (almost vertical) line in the Marey Graph. Note that a route with a long express section may look similar in the Marey Graph. A zig-zag can be caused by bad geo locations in stops.txt or an incorrect sequence of stop_id values in stop_times.txt. -C5- BusFeeder Instruction Manual Someone familiar with BART may notice that this skips two stops. -C6-