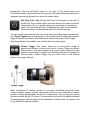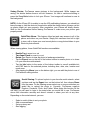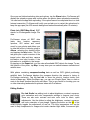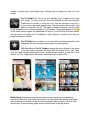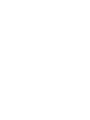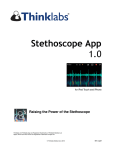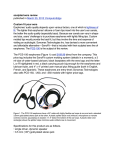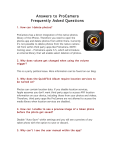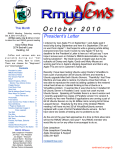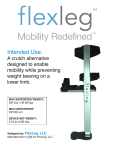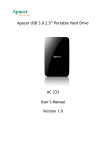Download ProCamera User Manual
Transcript
ProCamera User Manual Capture the moment with ProCamera! ProCamera 3.5 is a versatile, powerful, multi-function camera app for the iPhone and iPod Touch that allows you to take photos and shoot video and then easily and quickly view and edit them within the app. Here is an overview of the features and functions available in ProCamera 3.5: Camera Module: The camera module is heart of ProCamera. Itʼs designed for easy access to the tools you need to take better pictures faster. The semi-transparent heads-up display provides easy access to the Flash/Torch controller, the Front/Rear Camera switch (on devices equipped with a front camera), and the White Balance controls (in Expert Mode). Steady Light: The Steady Light, available on iPhone 4 and 4S, allows you to shoot photos in dim light or even in complete darkness. Steady Light lets you illuminate the subject of your photo before the digital flash triggers. This feature allows you to fully control the light levels of your picture, even when your surroundings are pitch-black. Steady Light makes use of the iPhoneʼs digital flashlight mode. In the onscreen flash controller, tapping the Steady Light control turns it on/off, regardless of the flash setting. If needed, Steady Light can remain on for as long as you like. Focus and Exposure: To set and lock Focus and Exposure in Normal shooting mode, Tap & Hold the desired spot on the screen. Tap & Hold the center of the viewfinder to switch back to Auto mode. In Expert Mode, you can also drag the yellow Exposure circle or the blue Focus rectangle anywhere onscreen to set Exposure and Focus separately. Tap & Hold the center of the viewfinder to switch back to Auto Mode. The targets pulsate to indicate camera activity (whenever focus or exposure are being adjusted). When setting focus and exposure lock separately, you can move your device without changing these adjustments. White Balance Lock: Expert Mode enables the onscreen White Balance Lock. Using this tool, you can set and lock a specific color temperature to better compensate for the ambient light. The “White Paper” Method for locking White Balance: With White Balance still on Auto (AWB), aim your camera at a bright white sheet of paper, then lock White Balance. You can also simply move your device around and tap to lock the White Balance as soon as the color temperature looks the way you want it onscreen. 6x Full-Resolution Zoom: ProCameraʼs Full-Res Zoom automatically improves the quality of zoomed photos. Images are resampled up to full device resolution. To zoom in and out, use the pinch gesture (with two fingers) or the zoom slider. The zoom slider is hidden in the viewfinder near the shutter release button. It becomes visible onscreen after the first pinch-to-zoom gesture, by simply sliding over the invisible zoom slider area just above the shutter release, or by pressing the “invisible” zoom-in (+) button at the far right position of the slider. The current magnification of zoom is displayed live onscreen. When using higher zoom levels, also shooting with ProCameraʼs Anti-Shake mode is recommended. Even slight movements of your iPhone will result in motion blur while zooming. Main Control Bar: This contains the Pro button with shortcuts to your deviceʼs photo albums, the appʼs Pro Studio modules, and the appʼs Settings. The new Photo/Video Toggle switches between the photo, video, and QR Code cameras. The Main Shutter button is in the center of the Control Bar. To the right of the Main Shutter button is the Anti-Shake/Self Timer Shutter Release button. At the far right is the Pro Settings menu, where you can turn off/on the onscreen composition guides, the onscreen Virtual Horizon, and the photo compass. You can also easily turn on/off Expert Mode and SelfTimer Mode. In Video Mode, the Pro Settings menu on the right lets you turn off/on the onscreen composition guides, the onscreen Virtual Horizon, and the photo compass. You can turn on/off Expert Mode and also easily switch between several video resolutions in case you need smaller video files for faster uploading or to save disk space on your device. ProCamera 3.5 includes: • • Up to 1-hour video recording with iPhone 4 and 4S, iPad2, iPod (2 hours for iPhone 3GS) Full HD video recording for iPhone 4S In QR Reader Mode, the semi-transparent heads-up display provides easy access to the Torch controller. Align the QR between the brackets. The camera will read the QR Code automatically. Once scanned, you can automatically open the URL in Mobile Safari, copy it to the clipboard to paste into other apps, share the code, or use of one of the contextsensitive options which are offered depending of the type of code (e.g. adding a vCard to your address book, etc.). Anti-Shake Mode: The Anti-Shake feature will delay the shutter release until ProCamera is steady. This helps you to take clearer, sharper photographs. Tap the Anti-Shake button on the right of the shutter button and ProCamera will shoot the picture once the iPhone is held steady. Movement detection is displayed onscreen by the small icon above the shutter button. Self-Timer (0.5s - 20s): Activate Self-Timer from the menu on the right. To use the Self-Timer to take a photo, press the button to the right of the main shutter button (The icon should change from anti-shake to a countdown clock). The countdown will start. Three beeps will signal the last seconds. The timer duration can be adjusted within ProCameraʼs settings. You can use the lowest setting (0.5s) as another shake-preventing capture method. We call it Smart Trigger and it is an alternative to Anti-Shake mode. Touching the screen to trigger the shutter can cause a little shake which creates motion blur. Smart Trigger takes the photo after this shake is over and the device is steady again. Volume Trigger: This feature allows you to take photos simply by pressing the iPhoneʼs volume control button. Volume Trigger also allows iPhone users to use their headsets as a remote shutter release and take pictures “at arms length” (length of your headset cord) without touching the iPhone screen. Volume Trigger can be turned on/off in the General Options of the appʼs Settings. Volume Trigger While ProCamera 3.5 already includes its innovative Anti-Shake technology, using Volume Triggerʼs headset controls, can greatly minimize or even eliminate a common problem for every photographer, the lack of a “steady hand.” You can take your photos by pressing either the up (+) or down (-) volume button (both work). An additional benefit of snapping photos with the headset is the elimination of shutter noise. The shutter click is only audible through the earbuds. Saving Photos: ProCamera saves pictures in the background. While images are saving, the shutter button shows a red dot. However, itʼs safe to continue shooting or press the Sleep/Wake button to lock your iPhone. Your images will continue to save in the background. NOTE: As the iPhone 3G is unable to use the iOS multitasking features, you should not leave the app or click the deviceʼs Home button while the shutter button shows a red dot as photos might not save properly. After completion, your iPhone will briefly vibrate. Wait for this confirmation before leaving ProCamera to make sure your picture gets properly saved. QuickFlick Album: This feature offers fast and easy access to all of the photos and videos on your iDevice. Simply flick onscreen from left to right to view, edit or share your most recent photos or any photos/videos in your iDeviceʼs photo albums. When viewing photos, these QuickFlick functions are available: • • • • • • Double-Tap to zoom in or out Two-finger Pinch to zoom in or out Rotate your iDevice to view the photo in landscape orientation. Tap the Export icon on the left of the bottom toolbar to email a photo or to share it to your favorite social network. Tap the Info button in the center of the bottom toolbar to see all available info and EXIF data for the selected picture, including time, date, size, location and much more. After tapping the Menu icon on the bottom right, you can edit the photo in one of ProCameraʼs editing studios. Social Sharing: To upload a photo to your favorite social network, select a picture and tap the Export icon on the bottom left, then choose Share from the menu. On the Sharing screen select one or more social sites you would like to upload the photo to. Currently, ProCamera supports Dropbox, Facebook, Flickr, and Twitter. When using this function for the first time, you will need to login to the social sites you would like to use. ProCamera stores this information securely and doesnʼt misuse or share your info at any time. Depending on the social network, you can: • • • • Select or add a folder to sort your photo Add a comment/tweet Set up privacy and Geo-tagging Once you are finished selecting sites and options, tap the Share button. ProCamera will display the upload progress and confirm when the photos have uploaded successfully. You can leave the app while uploading. If the upload cannot be completed due to a slow Internet connection, ProCamera will notify you and ask you to restart the upload and to keep the app open (the iOS cancels background tasks automatically after 10 minutes). Photo Info (EXIF-/Map-View): EXIF stands for Exchangeable Image File data. ProCamera stores all EXIF data (date, time, location, exposure, aperture, ISO values and much more) for your photos and allows you to view the full set of data by going to Album, selecting the desired photo and tapping the Info button. The Pro tab gives you a quick overview of the imageʼs size, date and time, camera information and shot location if the information is available in the image. By tapping on the Expert tab, you can view all available EXIF data in the image. To see the location of the photo, tap Map. In map view you can switch between standard and satellite view. With photos containing compass-heading data as well as GPS (global positioning satellite) data, ProCamera displays the compass direction the camera is facing (a ProCamera exclusive). Tap the red dot to show the photoʼs location inside your deviceʼs Maps app. Within the Maps app, you can use Google Street View or show a route to the exact location the photo was taken. This is very useful for locating your car or other interesting landmarks via pictures taken with ProCamera. Editing Studios: Pro Lab Studio has editing tools to adjust brightness, contrast, exposure, color saturation and color temperature settings to improve your shots. There are also auto contrast and auto color tools for basic, quick adjustments. Use the sliders to adjust the brightness, contrast, exposure, and color saturation of your image. Tapping the button on the left of the sliders quickly toggles the adjustment off and on. The color temperature tool can be used to help compensate for images shot under standard light bulbs, fluorescent light, sunlight, overcast light, and shaded light. Settings can be toggled on and off in the toolbar. Pro Cut Studio has tools to let you manually crop, straighten and rotate your image. To crop your photo, move the handles on the crop rectangle. Double-tap the screen to reset the crop. Use the constrain crop tool to choose one of the preset aspect ratios. Tap the aspect ratio to select. Tap again to rotate the crop 90°. Tap again to disable constrain. Use the slider of the Straighten tool to rotate the image in 1° increments. Tapping the button on the left of the slider quickly toggles the adjustment off and on. From the Flip & Rotate toolbar, you can rotate your image in 90° increments in either direction. Use this tool to flip your image horizontal or vertical. Pro FX Studio has a number of one-click filters and effects presets in four categories that you can easily apply simply by selecting them. With Pro Lab and Pro FX Studios, tapping the arrow button in the center of the top toolbar compares the result with the original photo. Tap ʻSaveʼ after you have finished adjusting the photo. Edited images save as a new file to your camera roll. The original photo will remain unaltered in your Camera Roll. Multitasking: ProCamera supports the background processing and multitasking features of latest iOS. After using ProCamera, you can switch back quickly at any time without waiting for the app to load. ProCamera will be ready to take a picture or video the second you open the app again via the Home Screen or the app drawer. With ProCamera's iOS 4 task completion support, you will never lose a photo by leaving the app while it is saving a picture. All photos and videos are automatically stored to your device's camera roll. This helps reduce “version clutterʼ and makes transferring photos to your computer easy. Settings: Photo Mode Options Anti-shake: You can change the Anti-Shake sensitivity by adjusting the slider in Photo Mode Options. Adjust the slider to the right for lower sensitivity for shaky, less stable shots that do not allow your iPhone to be steady. Adjust the slider to the left for greater anti-shake sensitivity when your iPhone is more stable. Self-Timer Clock: Adjust ProCameraʼs Self-Timer to shoot after a 0.5s - 20s delay. Expert Mode: Activate Expert Mode to control focus and exposure separately and to adjust the color temperature by using the White Balance lock feature. These features can be used in both photo and video mode RapidFire Continuous Burst: With ProCameraʼs RapidFire feature, simply hold the shutter button to shoot continuous, full-resolution burst shots in quick succession. For faster uploads and saving storage space, choose a lower photo resolution (VGA) within Settings (LQ High-speed mode). In combination with RapidFire, you can shoot ultrafast continuous burst shots. RapidFire works only with Auto-Save mode enabled. AutoSave enables continuous shooting by saving your photos in the background as you shoot. If you want to preview photos before deciding whether save or discard them, turn off Auto-Save within ProCamera Settings. High Speed Mode: When activated, photos will be taken at low resolution (640x480) for faster saving and sharing. The shutter button will display “LQ” when camera is in UltraSpeed Mode. Combine with RapidFire Mode for ultra-fast continuous burst shots. Photo Zoom: Turn on/off Photo Zoom. Non-zoomed images save five times faster than zoomed images. Timestamp: Turn on/off settings for writing the date, time, and timezone of the photo on the bottom left of the image. Auto Save: Turn on Auto-Save to automatically save all images to your camera roll. Turn off Auto-save to see a preview image after every shot where you can choose to save to your camera roll or discard the image. Fullscreen Trigger: Turn on Fullscreen Trigger to tap anywhere on the viewfinder to take a photo instantly. Turn on both Fullscreen Trigger and Anti-Shake to tap anywhere on the viewfinder while using Anti-Shake capturing. When using Fullscreen Trigger, you need to Tap & Hold on a desired spot to set focus and exposure. When Fullscreen Trigger is turned off, setting focus and exposure works with a simple tap. Video Mode Options Video Focus Mode: Turn on Continuous Focus to automatically adjust focus while recording video. Turn off Continuous Focus to lock focus or to adjust focus manually while recording video. Video Zoom: Turn on/off the 6X Video Zoom on the deviceʼs back camera (and front if your device supports it). Non-zoomed video saves much faster than zoomed video. Video Zoom needs post-processing time to render in high quality. HD video zoom needs almost 50 seconds of post-processing per 1 minute of recorded video. HD Video Preview 16:9: Enables accurate HD Video Preview with full 16:9 aspect ratio in the viewfinder. Black bars will display in the viewfinder to fit the whole video frame. Turning off HD Video Preview scales the preview to fill the screen without black bars. This setting only affects the viewfinder preview. This does NOT effect the recorded video. Advanced Options Green Mode: Activate Green Mode to save battery life. The device will enter an energy saving mode after the defined timeout in iOS settings. Additionally, GPS resources will be used in a more battery-saving way. Direct Photo/Video Toggle: Activate to switch between photo and video mode with one tap. When turned on, a long press is needed on the onscreen photo/video switch button to open the menu to access the QR Code Scanner. Calibrate Virtual Horizon: ProCameraʼs Virtual Horizon helps to ensure that your iPhone is held straight while shooting. To calibrate it, place your iPhone on a flat and level surface and tap the calibrate button. Stand the iPhone up and repeat this for portrait, landscape-right, and landscape-left orientations. Copyright (EXIF): Enter text for the Copyright info to be embedded in the photo and video metadata (EXIF).