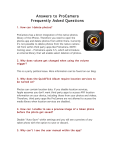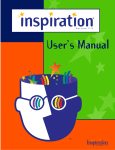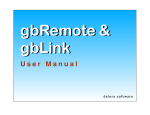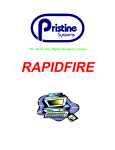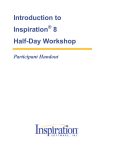Download ProCamera 4.0 User Manual
Transcript
ProCamera 4.0 User Manual Welcome to the ProCamera 4.0 Manual. At ProCamera we are dedicated to creating the best photo and video solution on iPhone and iPod Touch by providing full control of your device in a powerful yet easy to use interface. If you have any question about using ProCamera, please contact the support team. You can find up-to-date ProCamera news, tutorials, and features on our blog. 1. PHOTO MODE 1.1 VIEWFINDER FUNCTIONS Main Shutter Button: Tap on the shutter to take a photo. A small red dot will appear when a photo is being saved in the background. Photo/Video Toggle: Switches between Camera, Video (Section 2), and QR Code (Section 3). Secondary Shutter Button (Anti-Shake/Self Timer toggle): The secondary shutter can be set (see right Control Panel) as either an Anti-Shake or Self-Timer button. The button turns red when activated. Flash/Steady Light: Pressing on the Flash Button slides out the On, Off and Steady Light settings. The Steady Light is available on iPhone 4, 4S and 5 and allows you to shoot photos in low light by illuminating your subject with continuous light from the iPhone flash. Tapping the Steady Light control turns it on/off, regardless of the flash setting. Steady Light works in all modes and can be combined with the photo flash (which has a higher intensity). A shortcut to activate the Steady Light is to perform a Long-Press on the button. Front/Rear Camera Switch: Available on devices equipped with a front camera. White Balance (Expert Mode): Turning on Expert Mode enables the onscreen White Balance Lock. Using this tool, you can set and lock a specific color temperature to better compensate for ambient light. The “White Paper” Method for locking White Balance: With White Balance still on Auto (AWB), aim your camera at a bright white sheet of paper, then lock White Balance. You can also simply move your device around and tap to lock the White Balance as soon as the color temperature looks the way you want it onscreen. ISO Boost: (iPhone 5 only): Increases ISO sensitivity from 800 to 3200. Works best in very low light situations. 6x Full-Resolution Zoom: The zoom can be controlled in two ways. 1. Use the pinch gesture (two fingers) to zoom in and out (the zoom slider and magnification level will appear on screen). You need to enable Pinch-to-zoom in the ProCamera Settings (Section 8 - General), otherwise the two finger touch will activate the focus and exposure controls. 2. Slide your finger over the “invisible” zoom slider to adjust the level of magnification. To avoid cluttering the screen, the zoom slider automatically disappears when the zoom factor is 1x. The zoom slider, including the + zoom button, remain fully functional. ProCamera’s Anti-Shake mode is recommended at higher zoom levels (3x or more). Even slight movements of your iPhone can result in motion blur while zooming. 1.2 QUICKFLICK This feature offers fast and easy access from the viewfinder to the Lightbox/Camera Roll or Settings: • A left to right swipe on the viewfinder opens the Lightbox/Camera Roll. • A right to left swipe on the viewfinder opens the Settings. 1.3 FOCUS AND EXPOSURE There are a number of ways to control focus (blue square) and exposure (yellow circle) with ProCamera. Normal Mode: First, you can tap anywhere on the screen to set the combined focus and exposure. Second, you can tap the screen with two fingers simultaneously to split the blue focus square and yellow exposure circle. They can also be split by dragging the exposure point away from the focus point. The focus square and exposure circle can be moved anywhere on the screen to set the focus and exposure independently. You can reset to auto exposure and focus by tapping and holding (long press) the center of the screen. A large circle/square will flash in the center of the screen to confirm auto mode. Expert Mode: Turning on Expert Mode in the Control Panel (listed below) increases the functionality of the focus and exposure points. As with Normal Mode, they can be dragged and set independently, but in Expert Mode, each point will lock on release (flashes twice). Once locked, you can move the viewfinder without changing the exposure level or focus distance. You can also independently lock and unlock either point with a long press - shown by the small lock icon. You can also tap & hold the center of the viewfinder to reset to Auto Mode. 1.4 CONTROL PANEL The Control Panel is designed to provide one-click access to a range of advanced shooting controls, including: Anti-Shake Mode: Selecting Anti-Shake in the Control Panel assigns it to the Secondary Shutter button (right of the Main Shutter). Anti-Shake will delay the shutter release until the iPhone is held steady, resulting in clearer and sharper photos. Movement detection is displayed onscreen by the small icon above the Main Shutter Button. Self-Timer (0.5 - 20 Seconds): Selecting Anti-Shake in the Control Panel assigns it to the Secondary Shutter button (right of the Main Shutter). Pressing the Secondary Shutter activates the count-down, three beeps will signal the last seconds before the photo is taken. The timer duration can be adjusted within ProCamera’s Settings (Section 1.6). Capture Mode: Toggles between four capture modes – Standard (4:3), 35mm film (3:2), Widescreen (16:9) and Square (1:1). Photos will be saved in the capture mode selected. The capture mode will remain set on the last one selected by the user. Histogram: Turns on the Live Histogram and Exposure Readings (ISO and shutter speed). The Histogram includes over (left-side) and under (right-side) exposure warnings in the form of red bars. The taller the bar, the more of the image is over or under exposed. Compass/Level: Turns on a virtual horizon guide to help straighten photos. Gridlines: Toggles between three grid views (Small Grid, Rule of Thirds Grid and Golden Ratio) to assist with photo composition. Expert Mode: This activates the advanced focus and exposure controls (outlined above) and White Balance control. 1.5 PRO BUTTON The PRO Button provides quick access to Album & Studios and the ProCamera Settings (Section 1.6 – Photo Mode, Section 2.4 – Video Mode, Section 8 – General). 1.6 SETTINGS (Photo Mode) This section covers the Photo Mode Options found in the ProCamera Settings. Click on the More Button (top-left) to see the full range of Settings. Anti-Shake Slider: Controls the sensitivity of the Anti-Shake button. Self-Timer Slider: Controls the Self-Timer length from 0.5 seconds to 20 seconds. You can use the lowest setting (0.5s) as another shake-preventing capture method. We call it Smart Trigger and it is an alternative to Anti-Shake mode. Touching the screen to trigger the shutter can cause camera shake that results in motion blur. The Smart Trigger delay eliminates this camera shake. JPEG Compression: Sets the JPEG compression level for saved photos. 100% is the highest quality setting. The higher the percentage the larger the resulting photo file size. RapidFire Mode: When activated, pressing down on the Main Shutter Button allows you to shoot continuous, full-resolution shots in quick succession. RapidFire works only with AutoSave mode enabled. HighSpeed Mode: When activated, photos will be taken at low resolution (640x480) for faster saving and sharing. The shutter button will display “LQ” when ProCamera is in HighSpeed Mode. Combine with RapidFire Mode for ultra-fast continuous burst shots. Note that low-resolution shots are only useful for online viewing not printing. Fullscreen Trigger: Turn on Fullscreen Trigger to tap anywhere on the viewfinder to instantly take a photo. When activated, you need to tap and hold on a desired spot to set the combined focus and exposure. The blue focus square and yellow exposure circles can still be selected and dragged when Fullscreen Trigger is activated. However, the shutter will not fire if you press directly on either the focus or exposure points. You can also turn on Anti-Shake in Fullscreen Trigger mode. Remember to keep you device still to fire the shutter. Photo Zoom: Turn on/off Photo Zoom. Non-zoomed images save five times faster than zoomed images. Auto Save: Turn on Auto-Save to automatically save all images to the Camera Roll. Turn off Auto-save to see a preview image after every shot where you can choose to Save to the Camera Roll or press Back to discard the image. Datestamp: When turned on, ProCamera adds the date, time and time zone to the bottom left of the saved photo. 2. VIDEO MODE 2.1 TURNING ON VIDEO MODE You can turn on the Video Mode by pressing on the Photo/Video Toggle to the left of the Main Shutter Button. You can also activate the Direct Photo/Video Toggle in the General Options of the Settings (Section 8). In this mode the QR Code Reader can be accessed by a long press on the Photo/Video Toggle. 2.2 VIEWFINDER FUNCTIONS The Flash, White Balance, Front/Back Camera Switch, Main Shutter Button, Focus and Exposure controls, Expert Mode, PRO Button and QuickFlick operate exactly the same way as the Photo Mode. Video Snapshot: The Secondary Shutter button enables you to capture photo stills while recording video. Photos are saved at 1920x1080 pixels. 2.3 CONTROL PANEL The top row of the Control Panel displays the Compass/Level and three Grid overlays. Video Quality: You can easily switch between different video resolutions depending on your needs. Smaller video files can save space and upload times. Here are the four resolution levels and corresponding pixel dimensions: • Full HD (1920x1080) • High Definition (1280x720) • High Quality (640x480) • Low Quality (480x360) 2.4 SETTINGS (Video Mode) Video Focus Mode: Turn on Continuous Focus to automatically adjust focus while recording video. Turn off Continuous Focus to manually adjust and lock focus while recording video. Video Stabilization: Turn on for automatic video stabilization. Video Zoom: Allows you to turn off the Video Zoom control on both the front and back cameras (if available). Non-zoomed video saves faster than zoomed-in video. HD video zoom requires approximately 50 seconds of post-processing for every minute of recorded video. HD Video Preview 16:9: Enables accurate HD Video Preview with full 16:9 aspect ratio in the viewfinder. Black bars will display in the viewfinder to fit the whole video frame. Turning off HD Video Preview scales the preview to fill the screen without black bars. This setting only affects the viewfinder preview. This does NOT affect the recorded video. 3. QR CODE READER The QR Code Reader is the third function found under the Photo/Video Toggle. To scan, line up the QR Code with the Orange guidelines shown in the viewfinder. ProCamera will read the code automatically. Once scanned, you can automatically open the web URL, copy, paste or share the link or use of one of the context-sensitive options depending on the type of code (e.g. address book vCard.) The Steady Light (top-left corner) can also be turned on to assist with scanning in low-light conditions. 4. LIGHTBOX The ProCamera Lightbox can be turned on in the Settings. When activated, ProCamera saves photos and videos to a dedicated “Lightbox” album within the app. This enables users to select, share, and delete photos and videos without having to exit ProCamera. Important Note* The Lightbox will turn on by default if ProCamera is denied access to the Camera Roll. Here is how to enable access: • iOS 6 Settings>Privacy>Photos>ProCamera>ON • iOS 5 Settings>Location Services>ProCamera>ON 4.1 LIGHTBOX FUNCTIONS Albums Button: This provides access to your Photo Library, including Camera Roll, Saved Albums and Lightbox. The Lightbox is always located at the bottom of the Photo Library list. Multi-Select: In Thumbnail view, allows you to select multiple photos and videos to share, export or delete (bottom-right button). Camera: Returns to Photo/Video capture mode. Select All: Selects all photos and videos in the Lightbox (not available for other Albums). The following gestures can be used to navigate within the Lightbox: • Double-Tap to zoom in or out on a photo (single image view) • Two-finger Pinch to zoom in or out on a photo (single image view) • Rotate your iDevice to view the Lightbox and single photo in both landscape and portrait orientation 5. SHARING The Share button is located in the bottom-left corner of the Lightbox thumbnail and single photo/video view. Pressing on Share opens the following options: Send by Email: Inserts your photo or video directly into an email. You can attach up to five photos at one time. Share: Opens the social media sharing menu. From here you can upload your photos to one or more social networks, including Dropbox, Facebook, Flickr and Twitter. When using this function for the first time, you will need to login to the social sites you would like to use. ProCamera stores this information securely and doesn’t misuse or share your info at any time. Depending on the social network, you can: • Add your photo to an existing or new folder • Add a comment/tweet • Set up privacy • Geo-tag your photo Once you have selected your social networks, tap the Share button. ProCamera will display the upload progress and confirm successful photo upload. You can leave the app while uploading. If the upload cannot be completed (e.g. due to a slow Internet connection), ProCamera will notify you and ask you to restart the upload and to keep the app open (the Apple iOS cancels background tasks automatically after 10 minutes). Instagram: Opens the ProCamera SquarePrepare tool, which provides you with a square white canvas to scale and move your photo. This tool makes it easy to upload non-square (e.g. landscape and portrait) photos into Instagram. Click Done>Open in Instagram to import the photo directly into the Instagram Edit screen. Export (Lightbox only) – This exports your photo from the ProCamera Lightbox to the Camera Roll. 6. EDITING STUDIOS The ProCamera Editing Studios are located under the far right edit button (brush and scissors icon) on the single image screen. There are three studios available: 6.1 PRO LAB The Pro Lab Studio has editing tools to adjust brightness, contrast, exposure, color saturation, color temperature, shadows, highlights and red/green/blue settings to improve your shots. Sliders can be used individually or dragged out for multi-slider editing. Tapping the button on the right of the sliders quickly toggles the adjustment off and on. The color temperature tool can be used to help compensate for images shot under standard light bulbs, fluorescent light, sunlight, overcast light, and shaded light. Settings can be toggled on and off in the toolbar. There are two advanced editing tools on the left side of the Pro Lab Studio: • Tone Correction (top-left) tool provides professional multi (RGB) or single color channel editing. Tap anywhere on the curve to add a new correction point (you can add up to seven points). • Live Histogram (bottom-left) provides an accurate readout of the images light levels and provides warnings (red bar) when parts of the image are over or underexposed. 6.2 PRO CUT The Pro Cut Studio lets you manually crop, straighten and rotate your image. To crop your photo, move the corners on the crop rectangle. A double-tap on the screen resets the crop. Here are the other three functions: • The Straighten slider lets you rotate the image in 1° increments. Tapping the button on the right of the slider quickly toggles the adjustment off and on. • Aspect Ratio lets you select one of five presets (1:1, 3:2, 4:3, 16:9, Golden Mean). A second tap switches the aspect ratio preview from portrait to landscape mode. A third tap unlocks the aspect ratio constraint. • Flip & Rotate lets you rotate your photo 90° in either direction or flip the photo (horizontally and vertically). 6.3 PRO FX The Pro FX Studio has a number of one-click filters and effects presents in four categories that you can easily apply simply by selecting them. With Pro Lab and Pro FX Studios, tapping the arrow button in the center of the top toolbar provides a before and after comparison with the original photo. Tap “Save” after you have finished adjusting the photo. Edited images save as a new file to your Camera Roll. The original photo remains unaltered in your Camera Roll. 7. PHOTO INFO (EXIF & Map View) ProCamera stores all EXIF data for your photos (e.g. date, time, location, exposure, aperture and ISO values). You can see all the photo data by tapping the Info button. In the Pro Tab you can see the size, date, time, exposure information and shot location. Switching to the Expert tab shows all the available EXIF data in the image. The Map button shows you the geo-tagged location of your photo. Satellite view is also available in the right tab. Photos containing compass heading data and GPS (global positioning satellite) data, ProCamera displays the compass direction the camera is facing (a ProCamera exclusive). Tap the red dot to show the photo’s location inside your device’s Maps app. Within the Maps app, you can show a route to the exact location the photo was taken. This can be useful for locating your car or other interesting landmarks. 8. SETTINGS (General Options) Geo-tagging: Turn on/off the ability to automatically save GPS photo data. Compass: Turn compass on/off. System Sounds: Turn on/off the ProCamera sounds. Copyright (EXIF): Enter text to embed Copyright information in photo and video metadata (EXIF). Direct Photo/Video Toggle: Turn on for one touch switching between photo and video mode. When turned on, a long press is needed to access the QR Code Scanner. Calibrate Virtual Horizon: ProCamera’s Virtual Horizon helps to ensure that your iPhone is held straight while shooting. To calibrate it, place your iPhone on a flat and level surface and tap the calibrate button. Stand the iPhone up and repeat this for portrait, landscape-right, and landscape-left orientations. Pinch to Zoom: Activate to use the pinch to zoom gesture with two fingers. If this option is turned off, touching the screen with two fingers will activate the focus and exposure controls. You can still zoom with the zoom slider. Green Mode: Activate Green Mode to save battery life. The device will enter an energy saving mode after the defined iOS timeout settings. Additionally, GPS resources will be used in a more battery-saving way.