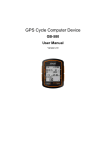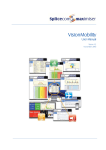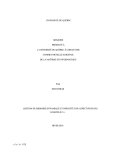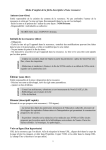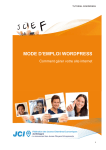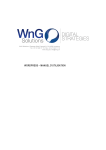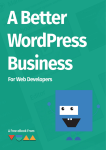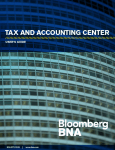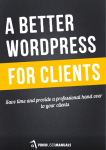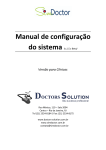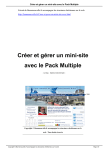Download How To Install Ace+ WordPress Theme
Transcript
ACE+ WORDPRESS THEME MINI SITE STORE HTTP://MINISITESTORE.COM Unlimited Unique Minisites With WordPress Ace+ WordPress Theme—Create Awesome Cash-Generating Websites In Minutes As an Internet entrepreneur, you know the importance of an efficient website in making your product or service a huge success and earning thousands of dollars. Ace+ WordPress Theme gives you the power to create killer product sale pages, squeeze pages, one-time offer pages, launch pages and much more, using a simple point and click interface. Everything about this theme is simple⚊easy-to-use interface, easy-to-understand user guide and simple and clean codes. No-Coding Required! You don’t need to be a technical genius to launch your product website. You don't need to know HTML or CSS either. If you know how to type and click mouse button, you can create amazing looking and high converting pages with Ace+ WordPress Theme. What You See Is What You Get Unlike other minisite WordPress themes, Ace+ gives you complete control over your website's design. Here you get a one-column minisite where you get to elect your font, color, header, background and everything else. It's like DIY minisite with everything put in place. What Does Ace+ WordPress Theme Offer? ✮ 7 Colour Schemes ✮ 2 Typography/Font Schemes ✮ 8 In-Built Header Images ✮ Add Your Own Header/Logo ✮ Custom Background Image or Colour ✮ Size and Color of Fonts ✮ Additional Fonts—Lobster and Droid Sans ✮ Handwriting Font for Personal Touch ✮ Add Highlight Color to Text ✮ 4 Color Boxes to Highlight Content ✮ 8 Call to Action Buttons Styles ✮ 6 List Styles With Different images ✮ Custom Footer Text ✮ Detailed User Manual (Read the Manual) ✮ Much More... Ace+ Follows WordPress Guidelines Is your WordPress theme's engine well-oiled and tested? Ace+ WordPress Theme has lean and efficient codes in the backend, making your website efficient and load fast. Unlike other Internet marketing WordPress themes which are bloated with codes and rife with errors, Ace+ strictly adheres to WordPress theme guidelines and has been thoroughly tested. If you think that any other WordPress theme is better than Ace+, download, install and activate Debogger WordPress plugin to get a quick review of the theme. When you go to your website, Ace+ will show a green box at the bottom. That means everything is perfect and follows WordPress' guidelines. Has any other theme developer asked you to look into the backend? I can do this because I have been developing WordPress themes for the past three years. Currently, I have two popular WordPress themes (Jenny and Shaan) in the official WordPress repository. My very first WordPress theme (Undedicated) has been featured on hundreds of popular design websites, including industry-leader Smashing Magazine. I am sharing this with you because I want you to know that you are in safe hands. What You Pay Is What You Get! Ace+ is a theme hand-crafted by a seasoned WordPress designer (yours truly). I am not just another Internet marketer who buys stuff for a few dollars and starts pushing it for 1020 times its actual worth. I am not claiming to be sitting in a sagging couch and making loads of money without any effort. I work hard, really hard. I am not promising to reveal any “secret” of free income. Just a couple of months ago, I bought a video guide that promised to reveal the secret of making easy money via Amazon Affiliate for $37. It didn't tell me anything other than what's already in the public domain. Yes, I got cheated. I am a designer, not an Internet marketer. Free Regular Updates Of Theme Get your copy of Ace+ today and create as many websites, product pages or squeeze pages you want without having to stick with any obsolete theme. We know that WordPress evolves rapidly and themes can go obsolete in as less as six months. We keep our theme updated for best performance with latest versions of WordPress. Is It Optimized For SEO? No. Ace+ WordPress Theme does not try to improve search engine optimization because we want you to use a specialist SEO plug-in such as WordPress SEO by Yoast and All In One SEO that do it the best way possible and are free. (We provide all necessary plug-ins in the package.) What’s the point of bloating the theme with SEO tags when you need to use these specialists anyway? How to install wordPress? WordPress is the most preferred choice for blogging. Installing WordPress on your webhosting server is as easy as using it. Most webhosts like GoDaddy provide special oneclick hosting for WordPress and other applications. If you don’t have webhosting space yet, consider GoDaddy WordPress Hosting . Always buy a webhosting that allows you to host multiple websites even if you plan to have just one website. After some time, you might feel like starting another website or product. If you need to install it manually, the entire process of WordPress installation takes less than a few minutes. 1. Check that your web host has the minimum requirements to run WordPress. 2. Download the latest version of WordPress. 3. Unzip the downloaded file to a folder on your hard drive. 4. Set up your database: WordPress uses MySQL database. The process is different for each Webhost. So I will just tell you that you need to be ready with the database name, username, password and database host. If you have trouble in this, you need to check with your hosting company. 5. Use FileZilla (or any other FTP client) to connect to your webhosting space. To connect to your web server using Filezilla, go to File -> Site Manager and add a new site. You will have to enter the FTP address for your web server. It’s generally ftp.yourdomain.com or just yourdomain.com. 6. You will also need your FTP username and password. Apart from this, your hosting company will also tell you what server type or FTP protocol needs to be used for FTP access. All of it should be there in your hosting dashboard or the mail sent by them. (Again, if you have any trouble, get in touch with your webhost.) 7. Upload the contents of the unzipped WordPress folder to the desired directory on your Web server. The left pane of Filezilla shows the local directory (that’s on your computer). Browse to the WordPress folder on your hard drive. The right pane of Filezilla is the webserver directories. 8. Browse to the directory where you want to install WordPress. Now select all files and folders (Ctrl+A) in the local WordPress directory and drag-and-drop them in the desired webhost directory present in the right pane. Filezilla wil start uploading the files and alert you when it’s done. 9. Open a Web browser (such as Firefox or Google Chrome) and open the URL of your WordPress blog or site being installed. You will be greeted by a WordPress error page with a large button saying “Create a Configuration File”. Follow the instructions that appear on the screen. Enter your database details (and a special prefix if you want to install multiple WordPress blogs using one database). You will be done in less than a minute. 10. If the WordPress cannot automatically configure itself, go to the web directory where it is being installed. Locate the file named wp-sample-config.php. Rename it to wp-config.php and open it for editing. Manually add your database details at the designated places. Get a secure password for your Secret Key and paste it at the marked place. Now open the site in browser and customize it. You might also want to read the WordPress installation guide on WordPress.org. How To Install Ace+ WordPress Theme WordPress can be easily customized using themes, which can add new features and alter your website’s design. To add Ace+ WordPress Theme to your WordPress installation, follow these basic steps: 1. Download the theme archive and extract the files it contains. When you extract Ace+ ZIP folder, you will get a folder with the same name. 2. Using an FTP client such as FileZilla to access your web server, browse to wpcontent/themes (or public_html/wordpress/wp-content/themes, depending on your web host) directory in the WordPress root directory. 3. Upload the theme folder to the themes directory on your host server. 4. Log in to the WordPress Administration Panel. 5. Select the Appearance panel, then Themes. 6. From the Available Themes section, click on the theme title (or Theme screenshot) of Ace+. 7. Click the Activate "Ace+" link. Your selection should immediately become active. Right now your site is not set to make the best use of Ace+ WordPress Theme for creating a product/squeeze page. We need to set a “Static Page” as the homepage of our website. Set A Static Page As WordPress Home Page When you want to use WordPress like a website rather than a blog, you need to set a static page as the home page, the page that opens when you type the web address. Not doing so will make your site look more like a blog. Ace+ WordPress Theme has been designed to convert your WordPress installation into a product sale website or squeeze page. So we need to change the home page to a static page which uses the template designed for the home page. (If you don't set a static page as the home page, you won't lose anything.) For setting a static page as the home page of our WordPress site, in the “WordPress Dashboard”, create a new “Page” and give it a title, say, Home. Make sure that the template for the new page is set to “Home Page”. Add content to this page that you want to show on your website's home page. In the “Dashboard”, go to Settings -> Reading, and set this page as the static page for the WordPress website's home page. Done! Adding A Blog Or News Section: As Ace+ WordPress Theme has been designed specifically for Internet marketers and online etrepreneurs selling products, ideas and services, it has stripped of several minor things like author name, post date, category list, etc., to make ideal for minisites. Its index page only lists two things—one, title of the post; two, the excerpt of the post. However, the commenting system has been retained on post pages. After you set a static page as the home page, your blog posts will not appear on any page. If you need to maintain a news section or have blogs, you can create a new “Page” and give it a title, say, blog. Make sure that the template for the new page is set to “default”. In the “Dashboard”, go to Settings -> Reading, and set this page as the one where the blog (blog posts) will be available. How To Install WordPress Plugins Ace+ WordPress Theme needs a few WordPress plug-ins for being able to set up a fantstic, SEO-optimized website. To add a plug-in to your WordPress installation, follow these basic steps: 1. Download the plug-in archive and extract the files it contains. When you extract the ZIP folder, you will get a folder with the same name. 2. Using an FTP client such as FileZilla to access your web server, browse to wpcontent/plugins (or public_html/wordpress/wp-content/plugins, depending on your web host) directory in the WordPress root directory. 3. Upload the plug-in folder to the plugins directory on your host server. 4. Log in to the WordPress Administration Panel. 5. Select the Plugins panel. 6. Activate the plug-in and enter your settings if required. Ace+ WordPress Theme requires Advanced Tiny MCE and WordPress SEO by Yoast plug-ins. You can also use other plug-ins according to your requirements. A select plug-ins have been bundled with the package. Turn Off Comments By Default A blog needs comments for effective communication but it might not be required for websites, especially if it is a small website selling products or services. Ace+ WordPress Theme retains the commenting system in “Pages” and “Post” pages to allow you the flexibility of accepting comments from your visiotrs. If you don't want to allow commenting, you can disable it. 1. In the WordPress Dashboard, go to Settings -> Discussion. 2. Uncheck the “Default article settings” options. You can turn comments on or off for each post or page as well while writing or editing them. Adding Facebook Comments: If you want to make your blog comments more credible, you can use Facebook commenting system as well. We have included a plug-in for the same in the package. Add Menu In Header And Footer Ace+ allows you to add menu/navigation at the top and end of the page using the WordPress' menu functionality. 1. In the WordPress Dshboard, go to Appearance -> Menus. 2. Create new menus by clicking on the tab with a + (plus) symbol. 3. Add links to the menus by adding “Custom Links” or selecting the desired pages and categories from the lists in the left sidebar. 4. Click on “Save Menu”. 5. Pick the appropriate menus for the header and footer menubars. 6. If you don't want to show any menu, just ignore it. Not selecting a menu will disable the menubar. Child menus: If you want, you can rearrange the order of links in the menubar using drag-and-drop. You can place any menu as a child of an existing menu by rearranging it with the drag-and-drop. Just place the child menu below the parent leaving some space to the left. How To Customize TinyMCE Advanced Editor WordPress' default text editor has limited functionality. If you want to be able to customize and style your posts and pages in a better way, you can install TinyMCE Advanced plug-in which comes bundled with the package. (See above: How to install plug-ins in WordPress) Once you have installed the tinyMCE Advanced plug-in, it's time to make some customizations. In the WordPress Dashboard, go to Settings -> TinyMCE Advanced. Now, drag-and-drop the desired WYSIWG buttons. !!! IMPORTANT: Don't forget to add the button that reads “Styles”. This is the one which allows you to add Ace+ custom styles. This WYSIWG button is enabled by default in the simple TinyMCE editor, but needs to be added to the editing menus when activating TinyMCE Advanced. Using Ace+ Custom Styles Ace+ WordPress Theme comes with custom styles so that you don't have to struggle with codes. The following are the custom styles available with Ace+. Together with TinyMCE Advanced, it becomes a huge list. Fonts: • Droid Sans Font • Lobster Font • Kristi Font (Handwriting font, legible only with large font sizes) Boxes With Border and Background Colour: • Golden Box • White Box • Red Box • Green Box • Blue Box Text Highlighter: • Red Highlite • Green Highlite • Blue Highlite • Yellow Highlite Bulleted Lists With Images: • Yes Bullet List (Green Tickk Mark) • No Bullet List (Red Cross Mark) • Star Bullet List • Heart Bullet List • Green Arrow Bullet List • Pencil Bullet List Buttons: • Red Button • Orange Button • Light Orange Button • Green Button • Light Green Button • Blue Button • Light Blue Button • Black Button • Glassy Button How to use the custom styles? If you want to apply some custtom style or font on any paragraph, sentence or word, select it and choose the desired style from the “Styles” dropdown menu in the text editor menu. How to use the button styles? Styling any button is also the same procedure. You can select the text and add a hyperlink and custom styles if required. Now, apply the desired button style. Adding the button style to a paragraph will result in a full-width button. Add the style to a “span” or a portion of the paragraph and then center align the text. Changing fonts, adding a highlight colour, adding a box or styling a bulleted list is also the same process. Removing the style or applying another style: If you want to remove any custom style, you will have to select the text or paragraph and then pick the first entry “Styles” from the Styles drop-down. This will remove all custom styles from the selection. If you want to change any custom style to another, you should select the text and then click on “Styles”--the first entry in the Styles droop-down. This will remove the last formatting style. If you have applied multiple styles, keep selecting “Styles” till all custom styles are gone. You can see that happening in the editor. Adding HTML / Subscription Boxes / PayPal Buttons In our effort to keep things simple, we haven't added any automatic way for adding HTML codes, subscription forms such as Aweber and Mailchimp, payment buttons, etc. Actually, it's pretty simple to do it in WordPress without any need for tweaking. 1. When posting or editing the text of posts or pages, go to “HTML” view by clicking on the “HTML” button on top right of the text editing box. 2. Now, paste your HTML code at the desired place in the content. Simple! Ace+ Theme Options Settings Ace+ WordPress Theme offers multiple options to customize and make the website unique. In the WordPress Dashboard, go to Appearance -> Theme Options. You can pick from one of the seven colour schemes and two typography schemes (serif and san-serif). The rest are self-explanatory. Customizing The Header You can easily customize the header and change the header image. In the WordPress Dashboard, go to Appearance -> Header. You can change the color of the website's title and description. You can change the alignment (left, right or center) for the text in Theme Options. If you want, you can hide the text altogether. Ace+ needs a header image—780px wide and 200px tall. The height of the image can be change from the Theme Options page. Choose any of the headers that come with the theme or upload your own. If you just want to upload a logo, create a transparent PNG file of the header image dimensions and place the logo at desired location. Upload this image as header. Turn off header: Sometimes you don't need a header for your site. You can turn off the header by setting “Display Text” as “No” and “Remove the Header Image”. Don't delete the header image without hiding the text.