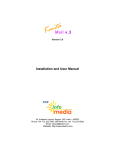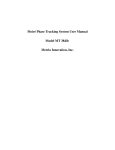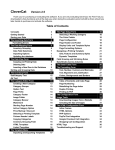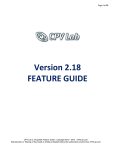Download DIMBAL POLL MANAGER
Transcript
DIMBAL POLL MANAGER ADMIN USER GUIDE HTTP://WWW.DIMBAL.COM Table of Contents Table of Contents Introduction Dimbal Poll Manager Features Installation Downloaded Files Browsing the Included Files System Requirements Installing the Code Connecting to the Servers Setting up the User Account and Database tables. Installation Cleanup Installation Troubleshooting Black Display on the Login Page Manually Installing the Database Tables. Option 1 Copy and Paste the SQL Statements Option 2 Running the SQL File Option 3 Web Administrator Assistance Basic Navigation Customizing Application Settings Managing Polls Poll Manager Create a Poll Editing a Poll Managing Zones Managing Users Reports Report Builder Example Reports Managing your Account Changing User Login EMail Changing User Password Found a Bug? Have a Feature Suggestion? Bug Reporting Feature Suggestions Other Dimbal Applications Introduction Congratulations! You have just purchased one of the most powerful Poll Management solutions available today. Let’s get started installing and setting up your application. The Dimbal Poll Manager was engineered to be powerful, feature rich and yet easy to implement. With just a small snippet of code you can include the Poll Manager anywhere on your website. Polls are a great way to engage your visitors and make their experience more rewarding. It is also a great way to gather quick and simple insight into your users opinions and views. Users are often turned away by lengthy forms and surveys yet have no problem answering a quick single question poll. The Dimbal Poll Manager is written using the PHP and MySQL. Many web hosts support PHP and MySQL (they are free open source technologies). If your web host does not support PHP and MySQL please contact us for assistance in finding a web host that does. Support is available for you along the road as you use the Dimbal Poll Manager. If you get stuck or need any help, please just visit http://www.dimbal.com/support for any help or assistance. The Dimbal Poll Manager is directed and enhanced based upon user feedback. Please do not hesitate to submit ideas or feature suggestions. Don’t forget to visit http://www.dimbal.com for other great software products. It is my hope that you enjoy using the Dimbal Poll Manager. Please do not hesitate to contact us if there is anything we can help with. Thank you Ben Hall Dimbal Software Dimbal Poll Manager Features The Dimbal Poll Manager is engineered to be a powerful Poll Management application. It is feature rich and packed with options that allow flexibility and customization. Below is just a high level overview of some of the features found within the Dimbal Poll Manager. Have a feature suggestion? Visit http://www.dimbal.com to submit it. ○ ○ ○ ○ ○ ○ ○ ○ ○ ○ ○ ○ ○ ○ Money Back Guarantee. If you are not totally satisfied with your purchase we will give you a refund plain and simple. OneTime Purchase. There are no renewal fees or subscription fees. Once you purchase the software you can deploy it with your web application. Support. Need help? Support is available via online forums, documentation and email inquiries. Administration Panel. A powerful administration panel is provided to assist in the administering of your software. Multiple Responses Option. An option to allow or deny multiple responses to the same poll from the same user. Maximum Responses Option. An option to only allow a specific number of responses before closing the poll. Maximum Answer Choices Allowed. An option to allow more than one answer per poll. Start Date. An option to allow the poll to automatically begin on a specified date. End Date. An option to allow the poll to automatically end on a specified date. Status. Multiple status states to help you manage polls that are being created, are live, are expired and are deleted. Show Results. An option to either show or hide the results of a poll after the user has submitted their answer. Hit Counter. The total number of times that poll has been accessed is tracked automatically. Zones. Zones allow you to group your polls into logical groups and display a random poll from that group. Unlimited Polls. The system has no limit on the number of polls that can be in the system at one time. Installation Downloaded Files Your software is available via Instant Download. This means that your entire software package will be available for download immediately after purchasing. The software is currently not shipped on a CD. If you would like a CD archive, one can be purchased by contacting us. Once you have completed your purchase you should receive a download link to your software. This link will be displayed on the confirmation page once your purchase has completed. You will also receive the link via email immediately upon purchase completion. Trouble receiving your EMail? Emails can often be delayed by up to ~15 mins. Emails can also often be caught by spam filters. Please check your spam filters for the email if you cannot find it. If you did not receive your download link please contact us at http://www.dimbal.com/support for assistance in locating your receipt. Once you have the download link you should be able to download a ZIP file that contains all the files you will need. Unzip this archive file to a spot on your computer. Browsing the Included Files There are several files included with your software purchase. File Description dpm.zip This is the main collection of files and code that make your software function. Unzip this collection of files but do not alter it’s organization of folder structure. More on these files will be explained below. DPMManual.pdf This is the User Manual for installing and using the software. Please read it carefully before installing and using the software. dpm_sql.zip This is the MySQL database script that will need to be run to setup the database. If you do not have access to your database then you will need your web administrator to run it against your web application. readme.txt A simple readme document describing the included files. System Requirements Before you try to install the software it is important to verify that your web host meets the proper specifications. This software is written using the LAMP stack. Which means that it is written in PHP and MySQL and requires a Linux and Apache based web host. Please verify that your web host supports PHP and MySQL applications. If they do not please contact us for assistance in finding a web host that does. This software is designed to run on multiple versions of PHP and MySQL. However for proper compatibility and optimal performance we recommend the following minimum versions: ● ● PHP: 5.4.x MySQL: 5.5.x Installing the Code Your first step is to install the code onto your web host. This can be achieved using a simple copy and paste action or an FTP client. We will walk you through the basic steps. 1. Unzip the dpm.zip archive to a destination on your computer. 2. Be sure not to alter the contents within the resulting folder. You can move the folder as a whole, but do not move the internal contents of the folder. 3. Copy the folder into a destination of your choice on your web host. This step is often accomplished using an FTP client to copy files to your web host. (If you need assistance you will need to contact your web administrator or web host). We often recommend to place it at the root level for your domain. (So if your domain is http://example.com then the code would be located at http://example.com/dpm) 4. You should now be able to open a browser and navigate to a setup landing page using the directory you choose in the step above. This landing page is called “setup.php” and is at the root of the folder structure. (For example: http://example.com/dpm/setup.php). The setup landing page will look something similar to the below image. Connecting to the Servers If you successfully see the setup.php page then it is now time to setup your config file so the application knows how to connect to your website and database. NOTE: Before doing any interactions with any production or sensitive databases it is advised to make a backup of any existing data and or setups. Installation URL. The installation URL is filled out for you. This is the URL location of where the Dimbal code was installed to. Please double check that the provided URL value is correct. NOTE: Please ensure a trailing slash “/” is included on the end of the URL. Database Information. The Dimbal Poll Manager needs a MySQL Database to run against. Generally this Database is setup by your webhost. Please consult your webhost account for the connection information. There are 4 pieces of information that we need to proceed. 1. Database Server Address. The server address for your database. This might be “localhost” or an IP address “192.168.0.1” or a domain name “database.myhost.com”. 2. Database Name. This is the name of the MySQL Database that we should connect to. 3. MySQL Login Username. A username for a MySQL user account to login to the database. 4. MySQL Login Password. An associated password for the MySQL user account above. Hit the “Submit” button to save this information. You should then be presented with the second step of the installation process. NOTE: If an error occurs with the Installation URL an error similar to the one below will appear. Please confirm that the URL entered is correct. NOTE: If an error occurs connecting to the Database it will present a message similar to the one below. Please double check the values entered in the provided fields, the majority of the problems at this stage are from incorrect Database login information. NOTE: If you have continued trouble with connecting to your Database, please contact our support team at http://www.dimbal.com/support. Please provide the 5 values above so that we can diagnose connection issues. Setting up the User Account and Database tables. Now that the Installation URL is set and we can connect to your database it is now time to create the Admin User and the other Database tables. You can do this by using Step 2 on the setup.php page. This will look like the following: Fill out the form to create the admin user. ○ Admin Email: Enter the email address for the main Admin User. This email address is also the username to login to the system. ○ Admin Password: Enter the password for the main Admin User. NOTE: The password must be at least 6 characters in length, otherwise an error will be shown such as the one in the following example: When you hit submit several things will happen behind the scenes: ○ The Database tables for the application will be created within the Database. ○ ○ The Admin user will be installed using the credentials you provided above. Sample data for the application will be created. If these actions cannot be performed then an error message will be displayed. An example of this error message is below: This can often be caused by the MySQL User not having proper permissions to create tables on the designated database. If this occurs you have two options to work around this. 1. You can try connecting to the Database with a different MySQL user account, such as one that has proper permissions as outlined in the permissions section above. 2. You can follow the section below entitled “Manually Installing the Database Tables” to connect directly to your MySQL host and install the tables manually. Installation Cleanup Once you are able to successfully connect to the Database and the Database tables have been setup properly, you should see the following screen indicated that the installation has completed. When you hit the Continue button you will be redirected to login page. The setup.php file will also be deleted from the web installation. Once redirect you should see a login page similar to following: Enter the Username and Password you choose during the setup process into the Login Form. Hit submit and you should now be logged into the application. Congratulations! You have now successfully installed the Dimbal Poll Manager. In later sections we will discuss how you can further customize your application. Installation Troubleshooting Our goal is to make the installation process as simple and painless as possible. However we understand that some webhosts and web servers are setup very differently and may require specialized tweaking. The following sub sections hope to outline some of the common issues that may be run into depending on your web host settings. Black Display on the Login Page Upon completing the setup process you will be redirected to the login page. If the login page is mostly black and looks similar to following there may be an issue with your installation url. An example of this is below: This is caused by a bad Installation URL. If the setup.php page is still on your webserver you can use that page to correct the issue. You can also correct this issue manually by editing the config file. Use the following steps to manually edit the config file. 1. Download the following file to your local computer: “/includes/inc.configRuntime.php” 2. Within this file you should see a declaration similar to the following: 3. Change the URL value to be the full URL to where your application is installed to. Be sure to include the trailing “/” at the end of the url. 4. Upload this file back to your web server. Manually Installing the Database Tables. If you were able to go through the setup page without any issues then you do not need to pay attention to this section. If you received an error trying to setup the admin user you may need to manually install the Database Tables. This section will help you achieve this. To manually install the database tables please following the steps below. 1. Unzip the dpm_sql.zip archive to a spot on your computer. 2. Run the SQL statements contained within the archive against your database. This step will vary depending on what tools your web host has made available to you. We will provide a couple different options below for you to choose from. Option 1 - Copy and Paste the SQL Statements One option is to copy and paste the SQL statements into a MySQL administration tool such as PHPMyAdmin. 1. Open the PhpMyAdmin tool (or other MySQL Administration tool) provided by your webhost. 2. Navigate to the Database you want to use. You will need to select the database in order to use it. a. If a Database does not exist then you may need to create it. Instructions for this will vary depending on the MySQL Administration tool being used. 3. Once you are in the Database you want to use there should be a SQL command box that you can enter SQL commands into. The image below provides an example of this command box within a Database called “localhost”: 4. Open the SQL file mentioned earlier that is contained in the archive. 5. Copy the entire block of code found within that SQL file. The SQL block of code will look something similar to the following: 6. Paste the entire block of code into the PhpMyAdmin SQL command box 7. Press “enter” or “execute” (or whatever submit button is present) to run the SQL commands against your Database 8. A Status message should appear indicating that the SQL commands were either successful or failed. Option 2 - Running the SQL File An alternate method to setting up the Database tables manually is to have your MySQL Admin tool execute the SQL file directly. This is very similar to the above process, we will explain it below. 1. Open the PhpMyAdmin tool (or other MySQL Administration tool) provided by your webhost. 2. Navigate to the Database you want to use. You will need to select the database in order to use it. a. If a Database does not exist then you may need to create it. Instructions for this will vary depending on the MySQL Administration tool being used. 3. Once you are in the Database you want to use there should be an option to run an external SQL file. This is often considered an “IMPORT”. Select this option. The image below shows an example of the Import options. 4. Using the File selector, navigate to the SQL file provided with the application and choose it. 5. Validate any other options that may be present, such as ensuring that the file is interpreted as a SQL file, if that option exists. 6. Hit “submit” or “enter” or whatever submit button is present. 7. A Status message should appear indicating that the SQL commands were either successful or failed. Option 3 - Web Administrator Assistance If the options above have all failed, then please do not hesitate to get in contact with us for support. It may be necessary that we ask your web host for assistance if there are in fact permission issues or other restrictions. If you want to contact your webhost for assistance you can provide them with the SQL file that came with the application. If you start a support ticket with them you can use the following verbiage to help them understand the request. To: < My Web Host >, I would like to ask for assistance setting up a new PHP/MySQL application on my web server. The url to the installed application is: http:// << EnterYourInstallURL >> Specifically, I would like to ask for assistance setting up the Database for this application. Attached to this message I have provided the SQL file that contains the sql statements to create the database tables. Please run it against my database. Also, can you please confirm for me what the Database Server Address, the Database Name, the MySQL Login Username and the associated Login Password is. Thank you. Your web host should have no trouble running the associated SQL file. If they do for whatever reason, please contact our support team. Basic Navigation The Dimbal Poll Manager is designed to be easy to use and fast to navigate. A powerful navigation bar allows for fast movement across the various tools and components of the application. Below is the Navigation bar that Admin users will see: Below is the Navigation Bar that non Admin users will see: Below is a brief description of what each tab is designed for. Returns you to the main dashboard for the application. Manage your Polls, Create new Polls, Delete Existing Polls. Manage your Zones, Create new Zones, Delete Existing Zones. Build reports on Polls, Zones and the application as a whole Access and change settings relating to your account such as changing your login email and login password Allows Admin users to modify application settings as well as manage user accounts Access support services, reach the main Dimbal homepage and get other assistance. Customizing Application Settings The Dimbal Poll Manager comes with a powerful Application Settings control panel that allows you to adjust various application settings. using this control panel you can enable and disable features, customize the look and feel and many other options. Access this feature by going to the Admin Menu and then selecting “Application Settings”. You should see a page that looks similar to the following image: You can change various settings to manipulate how your application looks and feels. You can also use this page to enable and disable various features. For example you can choose to Allow new user registrations or to turn this feature off. Managing Polls The heart of the Dimbal Poll Manager is in the Polls themselves. Let’s spend some time going over how the polls work and what you can do to manage them. Poll Manager To manage the Polls go to the Polls tab in the menu bar and then select “Manage Polls”. If you have not yet created a poll you will see an empty table such as the one below. This is fine. If you have created some polls then you will see a Poll Manager such as the example provided below: Let’s explore the various parts of the Poll manager. Throughout the application many of the managers follow a similar organization so as to make administering the different parts of the application as easy as possible. 1. Title Area. Title of the page follows the same style throughout the application. This helps you know if you are on the main Manager, the main Editor and so forth. 2. Create New Button. This is a quick access button to easily create a new poll 3. Search Area. This is a powerful search utility that allows you to search for polls within your system based upon criteria such as the start date, number of responses, etc. 4. Search Results. in this section each individual poll will be listed along with some quick access data about the poll. Create a Poll To create a new poll you can do so by either selecting the “Add new Poll” option from the menu. Alternatively you can select the “Create New” button from the Poll Manager Dashboard. After you have selected to create a new poll you will be taken to an edit page without any information on it. This will be the template for your new poll. More details on editing your poll will be covered in the next section. Editing a Poll To edit your poll you need to select the edit button within the Poll Manager. Alternatively if you select to create a new Poll then you will be automatically taken to the poll editor. When the poll editor is brought up it should look something like this: The left hand side of the editor holds the name of the fields that can be manipulated. Underneath the name is a brief explanation of what each feature does. On the right hand side is where you can change or enter the appropriate value for each item. Managing Zones Zones allow you to group polls into logical buckets. Then instead of calling a single poll directly, you can then call the Zone. A random poll from that zone will then be displayed on each request. For example, let’s assume that you manage a blog about Movies. You might have polls relating to various genres of movies. You can then create a zone for each genre such as, “Horror”, “Drama”, “Comedy” and so forth. You can then place all of the polls relating to Comedy movies into the Comedy zone. Then on blog posts about Comedy movies you can call the Comedy zone to show comedy based polls. Access the Zone Manager from the Zones tab in the navigation bar. Creating, editing and managing Zones is very similar to creating, editing and managing polls. Managing Users As an administrator you have the ability to manage users assigned into the application. There are two levels of user accounts detailed in the table below: ROLE DESCRIPTION User Full control over all Polls, Zones and Reports. Admin All User Role permissions. Also has ability to change application settings and has full control over all User objects. Access the User Manager from the Admin tab “Manage Users”. in the navigation bar. Then select Creating, editing and managing Users is very similar to creating, editing and managing polls and/or zones. Reports One primary feature that sets the Dimbal Poll Manager apart from other poll management software is the powerful analytic tools built into the system. During this section we will go over how to access the poll reporting features and get the most from your collected data. Report Builder To access the Reporting tools use the “Reports” tab from the navigation bar. You will then be taken to the Report Builder dashboard and should see a control panel that looks similar to the following: The above controls are designed to allow you to access your reporting information as fast and easy as possible. Example Reports Below are some examples of the various reports that you can run from the report builder. Response Count Per Answer Choice Allows you to see how many times each possible response has been selected as an answer. Response Distribution Allows you to see in a percentage based distribution how many times each choice has been selected as the answer. Poll Hit Count by Zone Allows you to see how many times each poll within a zone has been displayed. Responses Over Time Allows you to see the hit count for a poll over various periods of time. Managing your Account Users can administer their own account with ease. This can be done by accessing the “My Account” tab on the navigation bar. Using this menu they can select the change user properties such as their login email or the password. Changing User Login E-Mail Select the “Change Email” option from the “My Account” tab on the navigation bar. A screen similar to the following will then be presented. Use this form to enter a new EMail address to use as your user login. Please note that after changing your user email you will be logged out and will need to relogin again. Changing User Password Select the “Change Password” option from the “My Account” tab on the navigation bar. A screen similar to the following will then be presented. Use this form to enter a new password to use as your user password during login. Found a Bug? Have a Feature Suggestion? Bug Reporting Did you find a bug within the application? if so then we do apologize for the inconvenience. The best way to report bugs is by getting in touch with our support team. You can let us know of the issue at the following URL: http://www.dimbal.com/support Feature Suggestions The Dimbal products are driven by customer suggestions and input. The features that are requested the most are the ones that we prioritize for future releases. Let us know if you have a great feature idea so we can work on including it in a future release. The best way to make feature suggestions is through our support site at: http://www.dimbal.com/support Other Dimbal Applications Here at Dimbal Software we are always trying to create new and useful applications to help you run and manage an effective and profitable website. If you liked the Dimbal Poll Manager then you will love some of these other software options available from Dimbal Software. Visit http://www.dimbal.com for more information. Dimbal Form Processor Allows you to handle form submissions with minimal effort. Process results, save information into a database and more. Dimbal Link Manager Powerful Link Management software that allows you to track clicks on links, minimize long URL’s and even create QR codes with full hit tracking supported. Dimbal FAQ Management Save money on your customer service requests by providing a robust FAQ system. Allows for both standalone display or embedded display so you can place FAQ articles right into product pages and blog posts. Dimbal Control Panel The Dimbal Control Panel allows for easy management of all your Dimbal Software Products. Provide a single dashboard to launch and manage your applications.