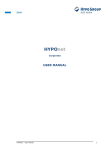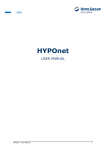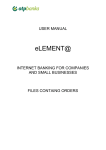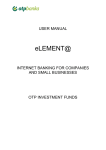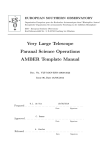Download eLEMENT@
Transcript
USER MANUAL eLEMENT@ INTERNET BANKING FOR COMPANIES AND SMALL BUSINESSES FOREIGN CURRENCY PAYMENTS CONTENT FOREIGN CURRENCY MENU ..........................................................................................................................2 1. FOREIGN CURRENCY PAYMENTS ........................................................................................................2 1.1 Create new order ..........................................................................................................................................2 1.2 New order from template .............................................................................................................................6 1.1 Change/delete orders ...................................................................................................................................6 1.2 Authorize order ..............................................................................................................................................7 1.3 Order overview ..............................................................................................................................................8 2. WHITE LIST OF THE ACCOUNTS ...........................................................................................................9 2.1 White list administration ...............................................................................................................................9 2.2 White list inquire ..........................................................................................................................................11 3. Options for authorisation of the Order for international payments in local and foreign currency / national payments in foreign currency and the inclusion of the recipient's account to White list of the accounts ..........................................................................................................................12 4. BILL OF SALE ............................................................................................................................................15 4.1 Bill of sale authorisation .............................................................................................................................15 4.2 Bill of sale overview ....................................................................................................................................16 4.3 Order of FX deals........................................................................................................................................17 5. SALE/PURCHASE OF FOREIGN CURRENCY ...................................................................................17 5.1 Enter of purchase/sale order .....................................................................................................................18 5.2 Overview of orders for sale/purchase ......................................................................................................20 5.3 Authorize Sale/Purchase order .................................................................................................................20 6. OVERVIEWS ...............................................................................................................................................21 6.1 Print statement of account .........................................................................................................................21 6.2 Print form 10 ................................................................................................................................................22 1 FOREIGN CURRENCY MENU Through the Foreign currency menu you can execute foreign currency payment orders. The Foreign currency menu can be selected from the main menu. Picture 1. Main menu 1. FOREIGN CURRENCY PAYMENTS 1.1 Create new order By selecting "Create new order", on order is opened for international payments in local and foreign currency/national payments in foreign currency, and must be filled in with all the necessary information listed below (Picture 2). 2 Picture 2. The order for international payments in local and foreign currency/national payments in foreign currency Description of the fields of the foreign currency payment order: Field No. Field 01 Payer (50a): 02 Name of the bank 03 Order number (20): 04 Payment amount Description Name, Address, ID number of the principal The field is automatically filled in with the information about the company – principal from OTP Bank data base. We recommend to enter the phone number for contact Name and bank ID number which will make remittance – filled in automatically Number under which the order is recorded in the register of instruments of payment in the bank Data on the payment amount (code and currency code and the 3 (32A): 05 Foreign bank costs (71A): 06 Payee bank (57a): 07 Payee (59a): 08 Payment information (70): 09 Payment debiting: 10 11 Model – Reference number: Note: 12 Execution date: amount in the currency in which the payment has to be made) Foreign bank expenses in accordance with principal and payee agreement: i: 1 – OUR – principal pays expenses, 2 – SHA – shared expenses Name and address of foreign banks to which payment is to be made and the country code of the payee bank. By entering the SWIFT bank code the rest of the fields will be filled in automatically. Name and address of the payee who will receive the payment, IBAN or other account number, code and the country code of the payee. The field "Country code" is entered by clicking on the tab "List of countries”, placed on the right to the input field" Country code", and the desired state is chosen from the list. Payment information listed in the document on the basis of which the payment is executed, and which should be stated in the payment order (eg. Number and date of invoice, contract, etc.). In the dropdown menu you need to select the account from which the payment is made and the account from which the payment of the compensation is made. Payment can be done from several accounts when it is not being made in HRK. If the payment currency is HRK choice of HRK accounts is mandatory in both cases. You also need to enter the amount of payment in the currency of the money order into the field on the right side of the dropdown menu. (Picture 3) When entering orders with future execution date, the currency of the account to cover the transfer must be the same as the currency of the order, while the cover for compensation must be ensured from a HRK account. Enter the model and reference number of the principal. It is not a mandatory field. To be completed if necessary. Arbitrary input. Enter the date of execution by free entry or by selecting the desired date from the calendar. For announced payments the date of execution can be up to 30 days in advance. In the case that there are sufficient financial means on the account on the entered date, the order will be executed and the transaction account debited, while in the case that there are insufficient funds on the account the order will get the status Rejected/ not executed with the description of the error. Picture 3. Dropdown menu view – selection of the accounts for payment of the money order and payment compensation When entering payment orders to be sent, entry of special and accented characters is not allowed. 4 Announced orders It is possible to enter foreign currency orders with future dates by entering an announcement date of execution that is higher than the current calendar date. For announced orders the execution date can be up to 30 days in advance. When entering an order with future execution date it is compulsory to choose currency of the account to cover the order solely in the currency of the order, while the coverage for the transfer fee must be provided from a HRK account. In the event that there is financial coverage on the account for the entered date, the order will be executed and the transaction account debited, while in the case there are insufficient funds in the account on the entered date, the order will get the status Rejected / not executed with the description of the error. After order entry the button "Verify order" is selected and control of the data entered is executed, which leads to the next screen of the transaction of foreign currency payment orders. Verification of order automatically checks all input fields. If all fields are entered correctly, a form for foreign currency payment order appears on the screen, with all the necessary elements. In this screen, the data entered cannot be modified. After the first order entry and verification, it is possible to save the order as a template. On the screen right below the order appears the option "Save as template". If you want to save an order in Templates, check the box in front of the text "Save as Template" (Picture 4). Picture 4. Save as template By pressing „Cancel“, you are giving up on this order. If the entered order is accurate, select the button "Receive order", and in case of successful receipt of the order the following message appears Picture 5. Message for successfully entered order If the payment is done for the first time to the payee, it is necessary to authorise the account on the “White list of the accounts” by selecting "White list administration" (Picture 6). Depending how you approach Element@, there are several ways to further authorize the recipient's account. Read more about it in the chapter about the White list of the accounts. In case you have already performed payments to the account of the payee entered in the order, which has been verified by the user in the White list of the accounts, select "Authorize order". 5 Picture 6.Message shown if the payee account is not on the White list of the accounts 1.2 New order from template If the order has been stored in templates, it can be entered using "New order from template". Choosing transaction "New order from template" opens a list of created templates. By selecting the desired order on the "Enter order" (Picture 7), the display will show a completed order, where it is possible to update desired fields, verify and send by pressing "Verify order". Picture 7. Screenshot of template of foreign payment order 1.1 Change/delete orders By selecting "Change/Delete orders" from the Foreign currency menu, a list of saved foreign currency orders appears, which can be changed by selecting "Change” before authorisation or deletion, if you choose "Delete" (Picture 8). By selecting "Change", a selected order is opened and it is possible to change the fields already entered. After changing the data, proceed just as in the first entry of the order, verify and confirm order entry. If you want the entered order to be executed, it is necessary to authorize it. All orders with status "Not executed" can be deleted. Orders can be deleted only individually. After deletion the order is given the status "Deleted". Picture 8. Modification and deletion of order 6 1.2 Authorize order By selecting "Authorize order” from the Foreign currency menu, orders to be authenticated are displayed (Picture 9): Picture 9. Order authorisation In the displayed screen, you can select "Authorize order" or "View". Selecting "View" it is possible to look at the entered order. By selecting "Authorize order" the signing transaction begins. The desired order is opened and by pressing "Authorize order" it is sent for execution. In the event that the log in method of registration is Token, it is necessary to authorize the order by calculating the MAC on the Token (Appli 2) (Picture 10). If the application parameters require two authorisations of the order, the authorisation screen will show two fields: 1.Authorisation and 2.Authorisation. The first and second authorisation can’t be made by the same user. Also in the case of unusual transaction (the payment is done for the first time to the payee account) it is necessary to proceed according to the instructions of a supplementary authorisation. All possible combinations of additional order authorisation and White list of the accounts you can be found in the chapter White list of accounts. Picture 10. Entry of the calculated MAC number which is necessary for the Token authorisation After successful authorisation the following message appears: Picture 11. Message after the successful authorisation of the order 7 1.3 Order overview By selecting "Order overview" from the Foreign currency menu, all orders from the requested period are automatically displayed. Orders can be filtered by day or by desired period. Filtering of the orders can be done by order status: Unauthorized (Received), Authorized, Processing, Approved for payment, Executed, Rejected and Deleted (Picture 12). Picture 12. View of the possible order statuses Description of the order status: Unauthorized - All saved orders, orders for the purchase and sale of foreign currency that the user does not authorize in the screen, overviews of orders will be displayed with the status "Unauthorized". In order to execute them they need to be authorized through "Order authorisation". All orders with status "Unauthorized" can be modified and deleted. Executed - After the transaction of authorizing the order, the order is executed and gets a new status "Executed". Deleted - Orders with status "deleted" will not be executed and cannot be modified and re-sent for execution. Announced – all orders with a future date have the status announced Display entry criteria for review of payment orders and the list of all orders: Picture 13. Overview of payment orders abroad List of orders contains order number, execution date, payee, order amount, currency, and order status. In an order review it is possible to see the order entered, and to print it by selecting "Print a remittance" (Picture 14). If the payment has been executed, the field Views shows the label "PDF", which contains a receipt of the payment and the field SWIFT contains SWIFT notice in PDF format. 8 Picture 14. Display of possibilities for Order printout 2. WHITE LIST OF THE ACCOUNTS White list of the accounts contains all authorized accounts of recipients to whom the payments have been made by eLEMENT@ users. For recipients in the white list no additional authorisation of orders is required. All transactions to the accounts that are found on the White list of the accounts will be considered usual transactions and will not to require additional authorisation. All transactions to the accounts that are not found on the White list will be considered as unusual transactions and will require additional authorisation. 2.1 White list administration By selecting “White list administration" the accounts of all recipients which are verified or not by the user appear (Picture 15). Picture 15. Screenshot of White list administration Accounts on the white list are added automatically through the entry of payment orders abroad, if the payment is made for the first time. In addition to the automatic addition through order, it is possible to enter a new recipient account by pressing on the screen for white list administration. By choosing to add a new recipient, a screen to enter the new account will appear. To add the desired account to the white list it is necessary to enter all required data in Picture 16. After entering all the data select the button "Recipient entry" in order to enter an account to the White list of the accounts. By pressing "Cancel", the entry is cancelled. 9 Picture 16. Screen to add new recipient account to the White list of the accounts Accounts on the list of recipients can be filtered according to the desired period, by status: verified or not verified, according to the IBAN of the recipient. The list of the recipient accounts shows recipient account/IBAN, Name of the recipient, Status of recipient and the capability to verify the recipient's account or option to delete already verified accounts. If it is a non-verified recipient account it must be authorized in order for the payment to be verified that account by choosing the "Authorize". (Picture 15). By selecting the "Authorize" button a new screen opens, to calculate MAC (Apple 2) if authorisation is done by Token, and then press the "Authorize" button to verify the account in the White list (Picture 17). 10 Picture 17. Screen for authorisation of the recipient account After successful authorisation of the account of the recipient, a message of the successful authorisation will appear. 2.2 White list inquire By selecting "White list inquire" from the menu, the White list of the accounts is displayed and shows information about the recipient, such as IBAN/account number, payee, status and the date of entry to the White List. It is possible to search White list accounts by selecting period, status or the recipient's account. Picture 18. Overview of the all recipient accounts on the White Choosing an individual account, additional info about that recipient account appears (Picture 19). In the case of a non-verified recipient account data changes or deletion it from the White list is possible, while in the case of already verified accounts only the option of deletion exists. 11 Picture 19. Recipient account overview – additional possibilities 3. Options for authorisation of the Order for international payments in local and foreign currency / national payments in foreign currency and the inclusion of the recipient's account to White list of the accounts In continuation there is an overview of the possibilities of the additional authorisation of the Order, that is, inclusion of the recipient’s account to the White list of the accounts: 1. Additional authorisation in the case when there is only one Token user User 1 Token Inclusion of the account of the recipient to the White list of the accounts Entry and authorisation If the User, using the Token, independently enters orders, before the execution of the order, the recipient’s account has to be included to the White list of the accounts. In this case no additional authorisation is required – recipients account is entered to the White list of the accounts through the Foreign currency menu – White list of the accounts – Administration of list is authorised once using the token. Order cannot be executed without entering the recipient’s account to the White list of the accounts. 12 2. Additional authorisation in the case when there is only one user using the Smart care / PKI USB stick User 1 Helpdesk OTP bank Smart card/PKI USB stick Inclusion of the recipients account to the White list of the accounts Entry and the first authorisation Additional authorisation If the user with the help of the Smart card/PKI USB stick independently executes orders, prior to the execution of the order the account of the recipient needs to be included to the White list of the accounts. After the entry and first authorisation of the new recipient’s account to the White list of the accounts, it is necessary to undertake additional authorisation by phone, i.e. call the customer service HELPDESK and use the secret word to execute the additional authorisation. The order cannot be executed without entering the recipient’s account to the White list of the accounts. After the inclusion of the recipient’s account to the White list of the accounts, the user has the possibility to independently execute the order without additional authorisation. 3. Additional authorisation when there are two or more Token users Order authorisation / Inclusion of the recipients account to the White list of the accounts User 1 User 2 Token Token Entry and the first authorisation Second authorisation If there are two Token users, the following possibilities of the order execution/inclusions to the White list are possible, depending on defined authority level: When one token user enters the order and executes the first authorisation, additional authorisation is made by the second token user. In the case that one token user has all the powers to execute orders without additional authorisation of the second user, all procedures described for individual token user ad1 Additional authorisation need to be applied. When additional authorisation of the second user is made, recipient’s account is automatically added to the White list of the accounts. 13 After the inclusion of the recipients account to the White list of the accounts, the user has the possibility to independently execute the order without additional authorisation. 4. Additional authorisation when there are two or more Smart card/PKI USB stick users. Order authorisation / Inclusion of the recipients account to the White list of the accounts User 1 User 2 Smart card/PKI USB stick Smart card/PKI USB stick Entry and the first authorisation Additional authorisation If there are two Smart card/PKI USB stick users, the following possibilities of the order execution/inclusions to the White list are possible, depending on defined level of authority: When one Smart card/PKI USB stick user is entering the order and executing the first authorisation, additional authorisation is done by the second Smart card/PKI USB stick user. In the case that one Smart card/PKI USB stick user has all the powers to execute orders without additional authorisation of the second user, all procedures described for individual Smart card/PKI USB stick user ad2 Additional authorisation in the case when there is only one Smart card /PKI USB stick user need to be applied When additional authorisation of the second user is done, recipients account is automatically added to the White list of the accounts. After the inclusion of the recipients account to the White list of the accounts, the user has the possibility to independently execute the order without additional authorisation. 5. Additional authorisation in the case one user is using Smart card/PKI USB stick while the second one is using Token Order authorisation / Inclusion of the recipient’s account to the White list of the accounts User 1 User 2 Smart card/PKI USB stick Token Entry and the first authorisation Additional authorisation If there is one Smart card/PKI USB stick user and other one is using Token, the following possibilities of the order execution/inclusions to the White list are possible, dependant on the defined authority level: When Smart card/PKI USB stick user enters and executes the order and the first authorisation, additional authorisation is done by Token. 14 When Token user enters and executes the order and the first authorisation, additional authorisation is done by Smart card/PKI USB stick user, In the case that one token user has all the powers to execute orders without additional authorisation of the second user, all procedures described for individual token user ad1 Additional authorisation need to be applied. In the case that one Smart card/PKI USB stick user has all the powers to execute orders without additional authorisation of the second user, all procedures described for individual Smart card/PKI USB stick user need to be applied. When additional authorisation of the second user is done, recipient’s account is automatically added to the White list of the accounts. After the inclusion of the recipients account to the White list of the accounts, the user has the possibility to independently execute orders without additional authorisation. 4. BILL OF SALE 4.1 Bill of sale authorisation When buying or selling foreign currency in the amount higher than 100,000 HRK, it is necessary to contact the Directorate of the Treasury / Trading Department at phone no. 072 201 751, 072201752 until 3 p.m. to obtain a contractual (more favourable) exchange rate. Bill of sale can be made for sales, purchases or arbitrage of foreign exchange. After establishing a more favourable exchange rate with the Directorate of Treasury, the Bank creates a bill of sale which needs to be authorised by selecting "Bill of sale authorisation" from the menu Foreign currency, and the bill of sale is required to be authorized latest till 5 p.m. of the same day By selecting “Bill of sale authorisation” a new screen opens showing all bill of sales (Picture 20). Having secured funds for purchase transactions, the bill of sale should be sent for execution by selecting "Authorisation" latest till 8 p.m. on the creation day. Picture 20. Overview of bill of sales Bill of sales which need to be authorized in the field authorisation are marked with the button , and by clicking this button a particular bill of sales is authorised. In the field "View" it is possible to view the bill of sale, or delete it by pressing the "Delete" button. When “Bill of sale authorisation” is selected a new screen opens with data on the number of the bill of sale, transaction description (purchase or sale of foreign currency), buyers, sellers, currency, amount of purchase or sale, exchange rate which is used for the conversion, the equivalent amount in HRK, 15 value date and purpose of the foreign exchange (Picture 21). In order to authorise the bill of sale the MAC calculated number of Token (Apple 2) must be entered and the button "Authorize" selected. Picture 21. Screenshot of bill of sale authorisation If the authorisation of the bill of sale is successful, the message about successful authorization will appear. If we would like to cancel the authorisation, we do choose the button “Cancel”. 4.2 Bill of sale overview By selecting from the menu "Bill of sale overview", all the entered bill of sales can be seen. Displayed bill of sales can be filtered by a specific day, according to the desired period or by status: Unauthorized or Authorized bill of sales Picture 22. Bill of sale overview 16 4.3 Order of FX deals A prerequisite for realisation of the purchase and sale from the bill of sale is the authorisation of the bill of sale from the part of the client (menu “Authorisation of Bill of sales”). By selecting "Order of FX deals" all the authorized bill of sales that will be sent for execution to accomplish the purchase will be shown. Acquisition needs to be sent for execution by 8 p.m. of the same day when the bill of sale was created by the bank. By selecting "Order Execution", a new screen appears with all the data on the purchase and sale (Picture 23). Picture 23. Order for purchase and sale of the foreign currency with the bill of sale Prior to the execution of foreign currency exchange from the bill of sale, the order needs to be verified by pressing "Verify orders". After that the order needs to be authorized; if user is using a Token by entering a calculated MAC (Appli 2). Pressing the "Authorize" button, purchase and sale from the bill of sale is executed. By authorizing purchase and sale of a bill of sale, funds are automatically recorded on the transaction account of the client and the client can freely dispose of them (e.g. payments abroad). 5. SALE/PURCHASE OF FOREIGN CURRENCY Clients of OTP Bank may purchase, sell and implement the conversion of foreign currency through eLEMENT@ using a standard or agreed exchange rate. In the case of purchase or sale of foreign currencies up to the amount of 100,000 HRK, the transaction is carried out with standard exchange rate, and it is performed by the user through the menu "Sale/Purchase of Foreign currency". For transactions exceeding the amount of 100,000 HRK, the user should contact the Directorate of Treasury/Trading Department at phone number 072 201 751, 072 201 752 until 3 p.m., in order to obtain a more favourable exchange rate. All transactions of purchase and sales with standard exchange rate are added on a daily basis and must not exceed the total daily limit for purchase and 17 sale of HRK 200,000. Bill of sales are not included in the listed daily limit since the client negotiates the limit with the Directorate of Treasury. 5.1 Enter of purchase/sale order Picture 24. Order for purchase and sale with standard exchange rate Description of the field of Purchase and sale of foreign currency: Payer IBAN Payer IBAN is displayed, possible selection from the dropdown menu Model and Reference number of payer Entry not mandatory (debit) Recipient IBAN Recipient IBAN is displayed, possible selection from the dropdown menu Model and Reference number of recipient Entry not mandatory (approval) Payment data Amount to be charged – approved amount Enter the amount to be charged or approved (only 1 entry) Description Arbitrary entry of description Date of execution Date of order execution – auto fill in 18 Picture 25. Screenshot of the dropdown menu for account selection When entering an order, debit account or approval account must be in HRK. If none of the accounts chosen are in HRK, when verifying the regularity of the order with the button “Verify order”, the following message will appear: Picture 26. Screenshot when none of the accounts is in HRK If the order for purchase and sales is entered correctly, a screen with all fields will appear and it has to be entered pressing “Create order”. Picture 27. Filled in order for purchase and sale After successfully entering a purchase and sale order the screen will display a message about successfully entered order. The order has to be authorised in order to execute purchase or sale, and 19 that can be done either by pressing the button “Order authorisation” which appears on the message (Picture 28) or on the menu “Sale/Purchase of foreign currency”. Picture 28.Sucessfully entered order for purchase and sale message 5.2 Overview of orders for sale/purchase By selecting „Overview of orders for sale/purchase“, all entered orders for purchase and sale will appear. Purchase and sale orders can be browsed by day, period or status (Executed or unauthorized) Picture 29. Overview of purchase and sale orders By clicking on each individual purchase and sale order, additional possibilities become available. You can print out order, save it as PDF, change it or delete it by choosing one of the offered options. (Picture 29). Picture 29. Additional options with entered purchase and sale order 5.3 Authorize Sale/Purchase order By clicking on “Authorize sale/purchase order“ from the menu „Sale/Purchase of foreign currency“, all unauthorized purchase and sale orders will appear. In order to execute purchase and sale you need to choose “Authorize“. Desired order can be modified by clicking on the button „Change“(picture 30). 20 Picture 30. Screenshot of the entered purchase and sale orders If you are using Token to authorise the order it is necessary to calculate MAC number from Token (Appli 2) and then select the button „Authorize“. 6. OVERVIEWS 6.1 Print statement of account By selecting “Print statement of account“ from the menu „Overviews“, a new screen will open where it is possible to reach all account statements. It is also possible to see the turnover of each account. Picture 31. Account statements and account turnover Account Statements It is necessary to select desired period and account (related accounts included) for which you would like to get the statement and then press the button „Access“. Statements shows transaction accounts, fee accounts, and accounts used for abroad transactions in PDF format. 21 It is also possible to save the statement of the account in TXT format. By selecting TXT format and the desired time period for account statements, the server of OTP Bank creates the file you need to save to disk (Picture 31.). Account turnover When selecting “Turnover overview“, you can check account turnover for the offered accounts. 6.2 Print form 10 By selecting „Print form 10“ all income on foreign currency accounts are shown. Income can be browsed by certain day or period. Picture 32. Abroad income overview Desired notification on abroad income can be viewed by selecting „PDF“, or printed out by clicking on „Print“. 22