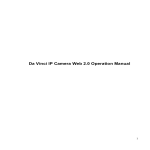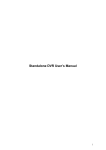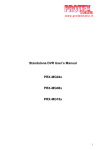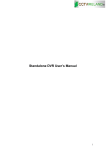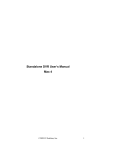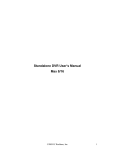Download LB DVR User's manual
Transcript
Mobile DVR User’s Manual 1 Table of Contents 1 FEATURES AND SPECIFICATIONS.................................................................. 8 2 OVERVIEW AND CONTROLS ......................................................................... 10 2.1 Front Panel ........................................................................................................................................... 10 2.2 Remote Control.................................................................................................................................... 10 2.3 Mouse Control...................................................................................................................................... 11 3 INSTALLATION AND CONNECTIONS............................................................. 14 3.1 Check Unpacked DVR ........................................................................................................................ 14 3.2 Device installation................................................................................................................................ 14 4 OVERVIEW OF NAVIGATION AND CONTROLS ............................................ 15 4.1 Login, Logout & Main Menu ............................................................................................................... 15 4.1.1 Login ................................................................................................................................................. 15 4.1.2 Main Menu ....................................................................................................................................... 15 4.1.3 Logout............................................................................................................................................... 16 4.1.4 Auto Resume after Power Failure ................................................................................................ 16 4.2 Recording Operation ........................................................................................................................... 16 4.2.1 Live Viewing..................................................................................................................................... 16 4.2.2 Manual record.................................................................................................................................. 17 4.3 Search & Playback .............................................................................................................................. 19 4.3.1 Search Menu ................................................................................................................................... 19 4.3.2 Basic Operation............................................................................................................................... 20 2 4.4 Record Setup (Schedule) ................................................................................................................... 21 4.4.1 Schedule Menu .................................................................................................................................... 21 4.4.2 Basic Operation.................................................................................................................................... 21 4.5 Detect .................................................................................................................................................... 23 4.5.1 Go to Detect Menu............................................................................................................................... 23 4.5.2 Detect..................................................................................................................................................... 23 4.5.3 Video Loss............................................................................................................................................. 25 4.5.4 Camera Mask Detect........................................................................................................................... 26 4.6 Alarm Setup and Alarm Activation .................................................................................................... 27 4.6.1 Go to alarm setup interface ........................................................................................................... 27 4.6.2 Alarm setup...................................................................................................................................... 27 4.7 Backup .................................................................................................................................................. 29 4.7.1 Detect Device....................................................................................................................................... 29 4.7.1 4.8 Backup (Including one-button backup) ........................................................................................ 30 PTZ Control and Color Setup ............................................................................................................ 32 4.8.1 Cable Connection ................................................................................................................................ 32 4.8.2 PTZ Setup ............................................................................................................................................. 32 4.8.3 3D Intelligent Positioning Key............................................................................................................ 34 4.9 Preset/ Patrol/Pattern/Scan................................................................................................................ 34 4.9.1Preset Setup ......................................................................................................................................... 35 4.9.2 Activate Preset..................................................................................................................................... 35 4.9.3 Patrol setup (Tour Setup)................................................................................................................... 35 4.9.4 Activate Patrol (tour) ........................................................................................................................... 36 4.9.5 Pattern Setup ....................................................................................................................................... 36 4.9.6 Activate Pattern Function ................................................................................................................... 36 4.9.7 Auto Scan Setup ................................................................................................................................. 36 4.9.8 Activate Auto Scan.............................................................................................................................. 37 4.10 5 5.1 Flip ......................................................................................................................................................... 37 UNDERSTANDING OF MENU OPERATIONS AND CONTROLS ................... 38 Menu Tree ............................................................................................................................................ 38 3 5.2 Main Menu ............................................................................................................................................ 38 5.3 Setting ................................................................................................................................................... 39 5.3.1 General............................................................................................................................................. 39 5.3.2 Encode ............................................................................................................................................. 41 5.3.3 Schedule .......................................................................................................................................... 42 5.3.4 RS232............................................................................................................................................... 42 5.3.5 Network ............................................................................................................................................ 43 5.3.6 Alarm................................................................................................................................................. 50 5.3.7 Detect ............................................................................................................................................... 50 5.3.8 Pan/Tilt/Zoom .................................................................................................................................. 50 5.3.9 Display.............................................................................................................................................. 51 5.3.10 Default.......................................................................................................................................... 52 5.4 Search ................................................................................................................................................... 53 5.5 Advanced .............................................................................................................................................. 53 5.5.1 HDD Management .......................................................................................................................... 54 5.5.2 Alarm Output.................................................................................................................................... 55 5.5.3 Abnormity ......................................................................................................................................... 55 5.5.4 Manual Record ................................................................................................................................ 56 5.5.5 Account............................................................................................................................................. 56 5.5.6 Auto Maintain................................................................................................................................... 57 5.5.7 TV Adjust.......................................................................................................................................... 57 5.6 Information............................................................................................................................................ 58 5.6.1 HDD Information ............................................................................................................................. 58 5.6.2 BPS ................................................................................................................................................... 59 5.6.3 Log .................................................................................................................................................... 59 5.6.4 Version ............................................................................................................................................. 60 5.6.5 Online Users .................................................................................................................................... 60 5.7 6 Exit ......................................................................................................................................................... 60 WEB CLIENT OPERATION .............................................................................. 62 6.1 Network Connection............................................................................................................................ 62 6.2 Login ...................................................................................................................................................... 62 4 6.2.1 Real-time Monitor............................................................................................................................ 65 6.2.2 PTZ ................................................................................................................................................... 66 6.2.3 Color ................................................................................................................................................. 69 6.2.4 Picture Path and Record Path ...................................................................................................... 69 6.2.5 Menu Interface Switch.................................................................................................................... 70 6.3 Configure .............................................................................................................................................. 71 6.3.1 System Information......................................................................................................................... 71 6.3.2 Setting............................................................................................................................................... 73 6.4 6.4.1 Search ................................................................................................................................................... 93 Download ......................................................................................................................................... 94 6.5 Alarm ..................................................................................................................................................... 95 6.6 About ..................................................................................................................................................... 95 6.7 Log out .................................................................................................................................................. 96 6.8 Un-install Web Control........................................................................................................................ 96 APPENDIX A HDD CAPACITY CALCULATION ...................................................... 97 APPENDIX B COMPATIBLE USB DRIVE LIST .................................................... 98 APPENDIX C COMPATIBLE CD/DVD BURNER LIST.......................................... 99 5 Welcome Thank you for purchasing our DVR! This operating manual is designed to be a reference tool for the installation and operation of your system. Here you can find information about this series DVR features and functions, as well as a detailed menu tree. Before installation and operation please read the following safeguards and warnings carefully! 6 Important Safeguards and Warnings 1.Electrical safety All installation and operation here should conform to local electrical safety codes. We assume no liability or responsibility for all the fires or electrical shock caused by improper handling or installation. 2.Transportation security Heavy stress, violent vibration or water splash are not allowed during transportation, storage and installation. 3.Installation Keep upwards. Handle with care. Do not apply power to the DVR before completing installation. Do not place objects on the DVR 4.Qualified engineers needed All the examination and repair work should be done by the qualified service engineers. We are not liable for any problems caused by unauthorized modifications or attempted repair. 5.Environment The DVR should be installed in a cool, dry place away from direct sunlight, inflammable, explosive substances and etc. 6. Accessories Be sure to use all the accessories recommended by manufacturer. Before installation, please open the package and check all the components are included: 7 1 FEATURES AND SPECIFICATIONS System Specification OS Operation Interface Operation Method External Interface Storage Device Record Mode Playback Mode Search(support search engineers) Playback Control Record Record Video Audio Video Input Format/Standard Video Input Port Parameter Port Input Resistance Input Signal Video Port Output Output Port Resistance Parameter Output Signal Real-time Monitor Video Resolution Real-time Monitor Plane Definition Record Compression Method Video Record Speed Record Resolution CIF Record Video Quality Playback Plane Resolution Record Video Information LINUX Graphic user interface 1.Remote control 2.Mouse 3.Network keyboard 4.Network 1.Power input port 2.Audio/Video input port 3.Video output port 4.Audio output port 5.High-speed USB2.0 port 6.RS232 port 7.RJ45 network port 2.5 inches HDD as the main storage device 1.Automatically begin record once boots up 2. Schedule auto record. Delayed turn off. 3.Activation record once alarm occurs 1.Time 2.Alarm 3.Channel 1.Freely switch video playback file 2. Integrate multiple playback speeds such as normal playback, slow speeds or fast speeds. 4-Ch real-time record 4-ch audio input PAL(625 Line,50f/s)/NTSC(525 Line, 60f/s) BNC 75Ω 1.0Vp-p BNC 75Ω 1.0Vp-p 704×576(PAL)/720×480(NTSC) 440 TV Line H.264 PAL: 1-25f/s(Adjustable) NTSC:1-30f/s(Adjustable) PAL: 352×288 NTSC:360×240 1-6 level (Adjustable) 240 TV Line Time information Channel information Vehicle information 8 Record Backup Method Record Video Bit stream Record file Way Audio Port Input Port Input Parameter Resistance Input Signal Audio Port Output Output Port Resistance Parameter Output Signal Audio Output Signal to Noise Ratio Audio Sampling Sampling Frequency Sampling Bit Audio Encode Method Audio Bit Stream Plate number Temperature High-speed USB2.0 mobile device support local backup. 1-ch CIF:40~460MB/H(Depends on the video content) Create a file at 10M/15M/20M/30M/60M BNC 20KΩ 200~2800mV BNC 1KΩ 200~2800mV ≥75dB 8KHz 16-bit PCM 56.25MB/H Auxiliary Function Scheduled boot up Support scheduled boot up function to make sure there are recorded video in the specified period, Others Vibration Rated Power Rated Current Start Current Average Power Temperature Humidity Atmosphere Pressure Net Weight Unit Dimension Installation ≥8 H@ frequency 0~100Hz,Extent:10MM +12V / +24V / +42V(+8V~+60V) ≤1A(Including HDD) ≤1.5A 10W(Including HDD) 0℃~+60℃(Ordinary HDD) 10%~95% 86Kpa~106Kpa 1.7Kg(Including HDD) 179(W)×54(H)×185(D) mm Rack Installation Features and specification are subject to change without prior notice. 9 2 OVERVIEW AND CONTROLS This section provides information about front panel and rear panel. If you install this series DVR for the first time, please refer to this part first. 2.1 Front Panel This series DVR front panel is shown as in Figure 2-1 . Figure 2-1 ① USB 2.0 data port ② Power indication light: It becomes on when connect device to the power. ③ 1-4ch record status indication light: It becomes on when record. It flashes when there is abnormal situation. ④ backup indication light: It flashes when system backups. It becomes on when backup completes. ⑤ Upgrade indication light. ⑥ 1-4ch alarm input light. It becomes on when there is input alarm. ⑦ .2-ch alarm output indication light. It becomes on when there is output alarm. ⑧ Door key ⑨ IR remote control receiver. 2.2 Remote Control The remote control interface is shown as in Figure 2-2. 10 Figure 2-2 SN 1 2 Name View ID 3 Numeral 4 5 6 Record Aux Enter Menu Esc S W Function Video switch Press this button and then input DVR serial number to control this DVR 0-9 number key. You can input password, numeral or switch channel Record video Auxiliary key Confirm /menu key Pop up menu Cancel Direction keys Direction keys in PTZ control X T 7 │_ f│ Stop Zoom- in PTZ control Slow play Playback/Pause Zoom + in PTZ control Backward Previous section Forward Slow forward: Various slow play speeds and normal Playback mode. Focus- in PTZ control Next section 8 F1 Fast forward: Various fast forward speeds and normal playback mode. Focus + in PTZ control One-key backup button 9 F2 Reserved for future use 10 F3 Reserved for future use 2.3 Mouse Control 11 Left click System pops up password input dialogue box if you have not logged in. mouse In real-time monitor mode, you can go to the main menu. When you have selected one menu item, left click mouse to view menu content. Implement the control operation. Modify checkbox or motion detection status. Click combo box to pop up drop down list In input box, you can select input methods. Left click the corresponding button on the panel you can input numeral/English character (small/capitalized). Here ← stands for backspace button. _ stands for space button. In English input mode: _stands for input a backspace icon and ← stands for deleting the previous character. In numeral input mode: _ stands for clear and ← stands for deleting the previous numeral. When input special sign, you can click corresponding numeral in the front panel to input. For example, click numeral 1 you can input“/” , or you can click the numeral in the on-screen keyboard directly. Double left Implement special control operation such as double click one item in the file click mouse list to playback the video. In multiple-window mode, double left click one channel to view in full-window. Double left click current video again to go back to previous multiple-window Right click mode. Exit main menu and go to the preview interface. mouse Exit current menu without saving the modification. Press In numeral input box: Increase or decrease numeral value. middle Switch the items in the check box. 12 button Page up or page down Move Select current control or move control mouse Drag mouse Select motion detection zone Select privacy mask zone. 13 3 Installation and Connections Note: All the installation and operations here should conform to your local electric safety rules. 3.1 Check Unpacked DVR When you receive the DVR from the shipping agency, please check whether there is any visible damage to the DVR appearance. The protective materials used for the package of the DVR can protect most accidental clashes during transportation. Then you can open the box to check the accessories. Please check the items in accordance with the list on the warranty card. Finally you can remove the protective film of the DVR. 3.2 Device installation Please refer to Vehicle DVR Installation Manual. 14 4 Overview of Navigation and Controls Before operation, please make sure you have properly installed HDDs and all the cable connections. 4.1 Login, Logout & Main Menu 4.1.1 Login Turn the key to ACC, you can see power indication light becomes on and DVR boots up (DVR boots up might take several seconds). System is in multiple-window preview mode after boots up and record setup is continuous record mode. You can see corresponding channel indication light becomes on and record indication light becomes on too. After the system boots up, default video display is in multiple-window mode. Click Enter or left click mouse, you can see the login interface. See Figure 4-1. System consists of four accounts: z Username: admin. Password: admin. (administrator, local and network) z Username: 888888. Password: 888888. (administrator, local only) z Username: 666666. Passwords: 666666(Lower authority user who can only monitor, playback, backup and etc.) z Username: default. Password: default(hidden user) For your system security, please modify you password after first login. You can use USB mouse, front panel, remote controller or keyboard to input. About input method: Click to switch between numeral, English character (small/capitalized) and denotation. Figure 4-1 4.1.2 Main Menu When you logged in, the system main menu is shown as below. See Figure 4-2. There are total six icons: search, information, setting, backup, advanced and shutdown. Move the cursor to highlight the icon, then left click mouse to enter the sub-menu. 15 Figure 4-2 4.1.3 Logout There are two ways for you to log out. One is from menu option: In the main menu, click shutdown button, you can see an interface is shown as below. See Figure 4-3. Figure 4-3 There are several options for you. See Figure 4-4. Figure 4-4 The other way is to press power button on the front panel for at least 3 seconds, system will stop all operations. Then you can click the power button in the rear panel to turn off the DVR. System supports ACC delaying function. The value ranges from 0 to 255(Unit: minute). System can delay shutting down for the specified time and then turn off. 4.1.4 Auto Resume after Power Failure The system can automatically backup video and resume previous working status after power failure. 4.2 Recording Operation 4.2.1 Live Viewing 16 After you logged in, the system is in live viewing mode. You can see system date, time and channel name. Here you can also view longitude, latitude and vehicle speed. If you want to change system date and time, you can refer to general settings (Main Menu->Setting->General). If you want to change the channel name, please refer to the display settings (Main Menu->Setting->Display). See Figure 4-4. Longitude/latitude and vehicle speed Figure 4-5 1 Recording status 3 Video loss 2 Motion detection 4 Camera lock 5 LON 7 SOG longitude Latitude 6 LAN Vehicle speed Note: Please refer to the following sheet for channel status. stands for opening switch function, stands for closing switch function. 4.2.2 Manual record Note: You need to have proper rights to implement the following operations. Please make sure the HDDs have been properly installed. 4.2.2.1 Manual record menu There are two ways for you to go to manual record menu. 17 Right click mouse or in the main menu, Advanced->Manual Record. In live viewing mode, click record button in the front panel or record button in the remote control. Manual record menu is shown as in Figure 4-6. 4.2.2.2 Basic operation There are three statuses: schedule/manual/stop. Highlight icon“○” to select corresponding channel. z Manual: the highest priority. After manual setup, all selected channels will begin ordinary recording. z Schedule: channel records as you have set in recording setup (Main Menu>Setting->Schedule) z Stop: all channels stop recording. z z Figure 4-6 4.2.2.3 Enable/disable record Please check current channel status: “○” means it is not in recording status, “●” means it is in recording status. You can use mouse or direction key to highlight channel number. See Figure 4-7. Figure 4-7 4.2.2.4 Enable all channel recording Highlight ○ below All, you can enable all channel recording. z All channel schedule record Please highlight “ALL” after “Schedule”. See Figure 4-8. When system is in schedule recording, all channels will records as you have previously set (Main menu->Setting->Schedule). The corresponding indication light in front panel will turn on. 18 Figure 4-8 z All channel manual record Please highlight “ALL” after “Manual.” See Figure 4-9. When system is in manual recording, all scheduled set up you have set in will be null ((Main menu->Setting->Schedule)). You can see indication light in front panel turns on, system begins manual record now. Figure 4-9 4.2.2.5 Stop all channel recording Please highlight “ALL” after “Stop”. See Figure 4-10. System stops all channel recording no matter what mode you have set in the menu (Main menu->Setting->Schedule) Figure 4-10 4.3 Search & Playback 4.3.1 Search Menu There are two ways for you to go to search menu. z Click Pause/Play button in the remote control. z Click search in the main menu. Search interface is shown as below. See Figure 4-11. Usually there are three file types: 19 z R: regular recording file. z A: external alarm recording file. z M: motion detection recording file There are several playback windows. This System supports 1-ch playback. Figure 4-11 Please refer to the following sheet for more information. Serial Number Function 1 Play 2 Backward 3 Stop 4 Slow play 5 Fast play 6 Previous frame 7 Next frame 8 Volume 9 Previous file 10 Next channel 11 Next file 12 Previous channel 13 Search 14 Backup 4.3.2 Basic Operation 4.3.2.1 Playback There are various search modes: video type, channel number or time. The system can max display 128 files in one screen. You can use up/down button to turn page. 20 Figure 6-27 Figure 6-28 Tip: After you finished setup for one channel, you can click “save as” button, system pops up the following interface. See Figure 6-29.Now you can copy one channel setup to other channels. 77 Figure 6-29 z Network Network interface is shown as in Figure 6-30. This interface includes the following items: Max: Here you can set max connection amount. The value ranges from 0 to 10. 0 means no network connection is allowed. TCP port: default setup is 37777. Please note port 37778 is for network UDP port use only. HTTP port: default setup is 80. Transfer: here you can select the priority between fluency/video quality. Enable PPPoE In remote item, enable PPPoE function and then input “PPPoE name” and “PPPoE password” you get from your ISP (Internet service provider). See Figure 6-30. Click save button, you need to restart to activate your configuration. After rebooting, DVR will connect to internet automatically. The IP displayed in the IP address item is the dynamic value. You can use client-end software to visit current IP now. Figure 6-30 78 Enable DDNS You need a PC of fixed IP in the internet and there is the DDNS software running in this PC. In other words, this PC is a DNS (domain name server).see Figure 6-31. Please enable DDNS function and then input PC IP. Click save button and then reboot device. Now you can login via DDNS. Please open IE and then input http: //(DDNS server IP)/ DDNServer / default.htm. for example, input http: //10.5.2.149/DDNServer/default.htm, you open a DDNS server web page. Figure 6-31 z RS232 RS232 includes the following items. See Figure 6-32. Function: There are various devices for you to select. Console is for serial port or min-end platform to upgrade program. Keyboard is for you to use special keyboard to control current device. Baud rate: Please select as you desire. Data bit: The value ranges from 5 to 8. Stop bit: There are three options: 1/1.5/2. Parity: There are three options: none/odd /even. 79 Figure 6-32 z Mul-DDNS Here you can select DDNS type. This operation needs DVR device supported. See Figure 6-33. Figure 6-33 z FTP 80 After you completed setup here, system upload scheduled data to the specified FTP server regularly. Need device supported. In Figure 6-34, you need to input FTP server address, port, log in user name and password. Then you need to specify the destination directory to save files. z File: here you can input uploaded file length (Unit: MB) if the file is smaller than the setup value here, system upload the whole file. If the file is larger than the setup value, system only uploads the setup value data and ignores the rest data. z Interval: for one channel of the same record type if there is more than one alarm, system only uploads the first file. For example, if the interval is five minutes, then system only uploads the first alarm or motion detection file even though there are several alarms in these five minutes. If the setup is 0, then system upload all files. z Time period: Click set button, you can an interface as in Figure 6-35. You can check the box to select the file type. System supports multiple choices. Figure 6-34 81 Figure 6-35 z Alarm Please note before alarm setup, you need to properly connect alarm input and output device, send address and receive address. Click save button confirm current setup. Alarm setup includes the following items. See Figure 6-36. Event Type: you can select event type from the drop down list: Local alarm/Net alarm. Alarm in: Select corresponding alarm in channel Type: There are two options: normal open and normal close. Record channel: select record channel when alarm occurs. Please note you need to select alarm record in DVR schedule interface and enable schedule function in manual record interface. Alarm output: select alarm activation channel when alarm occurs. Please note channel 3 is to control +12V output. Show message: System can pop up a message to alarm you in the local host screen if you enabled this function. Email: System can send out email to alert you when alarm occurs. PTZ activation: Here you can set PTZ movement when alarm occurs. Such as go to preset x when there is an alarm. Click set button, the interface is shown as in Figure 6-37. Tour: Here you can enable tour function when alarm occurs. System supports multiple-window tour. Please go to chapter 5.3.9 Display for tour interval setup. 82 Figure 6-36 Figure 6-37 z Detect Detect interface is shown as in Figure 6-38. Here includes the following items: Channel: Select channel name from the dropdown list. Type: There are three types: motion detection/Video loss/Camera mask detection. Record channel: Here you can select record channel (Multiple choices). Please make sure you have set MD record in encode interface(Main Menu->Setting>Schedule) and schedule record in manual record interface(Main Menu>Advanced->Manual Record) 83 Period: Here is for you to set record period. Click set button, you can see an interface is shown as in Figure 6-39. In Figure 6-39, click time set button, you can see an interface is shown as in Figure 6-40. Here you can set time period. Sensitivity: There are six levels. The sixth level has the highest sensitivity. Region: If you select motion detection type, you can click this button to set motion detection zone. The interface is shown as in Figure 6-41. There are 192 zones (16*12). Right click mouse you can go to full-screen display mode. Do remember clicking OK button in Figure 6-41 to save your motion detection zone setup. Alarm output: Here you can select activated external peripheral device when alarm occurs. Show message. System can alert you on the local screen if you enabled this function. Mail: system can send out email to alert you when alarm occurs. Tour: Here you can enable tour function when alarm occurs in corresponding channel. System supports multiple-window tour. Please go to chapter 5.3.9 Display for tour interval setup. PTZ activation: Click set button, you can see an interface is shown as in Figure 6-42. System can go to corresponding preset when alarm occurs. Figure 6-38 84 Figure 6-39 Figure 6-40 Figure 6-41 85 Figure 6-42 z Pan/Tilt/Zoom Pan/Tilt/Zoom interface is shown as in Figure 6-43. Please note you have properly set dome address and all connections are right. Decoder: Select the dome connected channel. Protocol: select the corresponding dome protocol.(such as Pelco) Address: Set corresponding dome address. Default value is 1. Please note your setup here shall comply with your dome address; otherwise you can not control the speed dome. Baud rate: Select the dome baud rate. Default setup is 9600. Data bit: Default setup is 8. Stop bit: Default setup is 1. Parity: Default setup is none. Figure 6-43 z Tool Here you can export or import configuration information. See Figure 6-44. 86 Save configuration data: Click export config button to save current setup as a file. Extension name is CFG. See Figure 6-45. Load configuration data: Click import config button, you can load a setup file. Figure 6-44 Figure 6-45 6.3.2.1 Advanced Advanced includes the following items. See Figure 6-46. Account HDD management Alarm input Alarm output Auto maintain Video matrix Snapshoot z Account Account interface is shown as in Figure 6-46. Here you can add/delete user, add/delete group, modify user or group right, modify user password. 87 Figure 6-46 Click add group button, you can see the following interface. See Figure 6-47. Here you can add one new group, and then select corresponding rights for the whole group accounts. 88 Figure 6-47 Click add user button, you can see the following interface. See Figure 6-48. Here you can input a new user and then select corresponding rights. Please note one user must belong to one group and user right shall not exceed group rights limit. 89 Figure 6-48 z Record Control Record control interface is shown as in Figure 6-49. Record control: Here you can enable record status for corresponding channel. Alarm output channel: Here you can select alarm output channel. DVR output channel can not support large overload. (It shall be less than 1A). Too heavy current may result in relay damage. Please use contactor if necessary. Figure 6-49 z HDD management This function needs DVR device supported. Please select the HDD first and then you can see the items on your right become valid. You can check the corresponding item here. See Figure 6-50. After you completed setup, please click control HDD button, you can see the DVR begins restarting. 90 Figure 6-50 z Auto maintenance Auto maintenance interface is shown as in Figure 6-51. Here you can enable auto reboot or auto delete old files function. (Need DVR supported) Figure 6-51 z Video Matrix 91 Video matrix interface is shown as in Figure 6-52. Please note this function needs DVR supported. Figure 6-52 z Snap Picture Snapshoot interface is shown as in Figure 6-53. Please note this function needs DVR supported. Figure 6-53 92 6.4 Search Here you can select video type, channel number and time to search the file you want. Click search button, the interface is shown as below. See Figure 6-54 Please use page up/down key to view the search results. Double click file name, you can view the file and system will automatically backup the image in you installation directory. Figure 6-54 In the search result interface, you can select one or more files to download to your local PC. The playback bar is shown as below. See Figure 6-55. 1: Play 2: Pause 3: Stop 4: Slow play 5: Fast play 93 Figure 6-55 6.4.1 Download You can select one or more files you want to download and then click down load button. System pops up a dialogue box asking you specify directory. See Figure 6-56. Figure 6-56 Then you can input file name and click save to backup file in your local pc. During the download process, there is a process bar for you reference. See Figure 6-57. 94 Figure 6-57 6.5 Alarm Here you can set alarm type and alarm prompt audio file. See Figure 6-58. Figure 6-58 6.6 About Click about button, you can view current web client information. See Figure 6-59. 95 Figure 6-59 6.7 Log out Click log out button, system goes back to log in interface. See Figure 6-60. Figure 6-60 6.8 Un-install Web Control You can use web un-install tool “uninstall web.bat” to un-install web control. Please note, before you un-installation, please close all web pages, otherwise the un-installation might result in error. Slight difference may be found in user interface. All the designs and software here are subject to change without prior written notice. Please visit our website for more information. 96 Appendix A HDD Capacity Calculation Calculate total capacity needed by each DVR according to video recording (video recording type and video file storage time). Step 1: According to Formula (1) to calculate storage capacity qi that is the capacity of each channel needed for each hour, unit Mbyte. qi = d i ÷ 8 × 3600 ÷ 1024 (1) In the formula: d i means the bit rate, unit Kbit/s Step 2: After video time requirement is confirmed, according to Formula (2) to calculate the storage capacity mi , which is storage of each channel needed unit Mbyte. mi = qi × hi × Di (2) In the formula: hi means the recording time for each day (hour) Di means number of days for which the video shall be kept Step 3: According to Formula (3) to calculate total capacity (accumulation) qT that is needed for all channels in the DVR during scheduled video recording. c qT = ∑ mi (3) i =1 In the formula: c means total number of channels in one DVR Step 4: According to Formula (4) to calculate total capacity (accumulation) qT that is needed for all channels in DVR during alarm video recording (including motion detection). c qT = ∑ mi ×a% (4) i =1 In the formula:a% means alarm occurrence rate 97 Appendix B Compatible USB Drive List NOTE: Please upgrade the DVR firmware to latest version to ensure the accuracy of the table below. If you use the USB drive, please confirm the format FAT or FAT32. Manufacturer Model Capacity Sandisk Cruzer Micro 512M Sandisk Cruzer Micro 1G Sandisk Cruzer Micro 2G Sandisk Cruzer Freedom 256M Sandisk Cruzer Freedom 512M Sandisk Cruzer Freedom 1G Sandisk Cruzer Freedom 2G Kingston 1G DataTraveler Ⅱ Kingston 2G DataTraveler Ⅱ Kingston DataTraveler 1G Kingston DataTraveler 2G Maxell USB Flash Stick 128M Maxell USB Flash Stick 256M Maxell USB Flash Stick 512M Maxell USB Flash Stick 1G Maxell USB Flash Stick 2G Kingax Super Stick 128M Kingax Super Stick 256M Kingax Super Stick 512M Kingax Super Stick 1G Kingax Super Stick 2G Netac U210 128M Netac U210 256M Netac U210 512M Netac U210 1G Netac U210 2G Teclast Ti Cool 128M Teclast Ti Cool 256M Teclast Ti Cool 512M Teclast Ti Cool 1G Teclast Ti Cool 2G 98 Appendix C Compatible CD/DVD Burner List NOTE: Please upgrade the DVR firmware to latest version to ensure the accuracy of the table below. And you can use the USB cable with the model recommended to set USB burner. Manufacturer Model Interface Type Sony AW-G170S SATA DVD-RW Samsung TS-H653A SATA DVD-RW Panasonic SW-9588-C SATA DVD-RW Sony DRX-S50U USB DVD-RW BenQ 5232WI USB DVD-RW 99 Figure 6-27 Figure 6-28 Tip: After you finished setup for one channel, you can click “save as” button, system pops up the following interface. See Figure 6-29.Now you can copy one channel setup to other channels. 77 Figure 6-29 z Network Network interface is shown as in Figure 6-30. This interface includes the following items: Max: Here you can set max connection amount. The value ranges from 0 to 10. 0 means no network connection is allowed. TCP port: default setup is 37777. Please note port 37778 is for network UDP port use only. HTTP port: default setup is 80. Transfer: here you can select the priority between fluency/video quality. Enable PPPoE In remote item, enable PPPoE function and then input “PPPoE name” and “PPPoE password” you get from your ISP (Internet service provider). See Figure 6-30. Click save button, you need to restart to activate your configuration. After rebooting, DVR will connect to internet automatically. The IP displayed in the IP address item is the dynamic value. You can use client-end software to visit current IP now. Figure 6-30 78 Enable DDNS You need a PC of fixed IP in the internet and there is the DDNS software running in this PC. In other words, this PC is a DNS (domain name server).see Figure 6-31. Please enable DDNS function and then input PC IP. Click save button and then reboot device. Now you can login via DDNS. Please open IE and then input http: //(DDNS server IP)/ DDNServer / default.htm. for example, input http: //10.5.2.149/DDNServer/default.htm, you open a DDNS server web page. Figure 6-31 z RS232 RS232 includes the following items. See Figure 6-32. Function: There are various devices for you to select. Console is for serial port or min-end platform to upgrade program. Keyboard is for you to use special keyboard to control current device. Baud rate: Please select as you desire. Data bit: The value ranges from 5 to 8. Stop bit: There are three options: 1/1.5/2. Parity: There are three options: none/odd /even. 79 Figure 6-32 z Mul-DDNS Here you can select DDNS type. This operation needs DVR device supported. See Figure 6-33. Figure 6-33 z FTP 80 After you completed setup here, system upload scheduled data to the specified FTP server regularly. Need device supported. In Figure 6-34, you need to input FTP server address, port, log in user name and password. Then you need to specify the destination directory to save files. z File: here you can input uploaded file length (Unit: MB) if the file is smaller than the setup value here, system upload the whole file. If the file is larger than the setup value, system only uploads the setup value data and ignores the rest data. z Interval: for one channel of the same record type if there is more than one alarm, system only uploads the first file. For example, if the interval is five minutes, then system only uploads the first alarm or motion detection file even though there are several alarms in these five minutes. If the setup is 0, then system upload all files. z Time period: Click set button, you can an interface as in Figure 6-35. You can check the box to select the file type. System supports multiple choices. Figure 6-34 81 Figure 6-35 z Alarm Please note before alarm setup, you need to properly connect alarm input and output device, send address and receive address. Click save button confirm current setup. Alarm setup includes the following items. See Figure 6-36. Event Type: you can select event type from the drop down list: Local alarm/Net alarm. Alarm in: Select corresponding alarm in channel Type: There are two options: normal open and normal close. Record channel: select record channel when alarm occurs. Please note you need to select alarm record in DVR schedule interface and enable schedule function in manual record interface. Alarm output: select alarm activation channel when alarm occurs. Please note channel 3 is to control +12V output. Show message: System can pop up a message to alarm you in the local host screen if you enabled this function. Email: System can send out email to alert you when alarm occurs. PTZ activation: Here you can set PTZ movement when alarm occurs. Such as go to preset x when there is an alarm. Click set button, the interface is shown as in Figure 6-37. Tour: Here you can enable tour function when alarm occurs. System supports multiple-window tour. Please go to chapter 5.3.9 Display for tour interval setup. 82 Figure 6-36 Figure 6-37 z Detect Detect interface is shown as in Figure 6-38. Here includes the following items: Channel: Select channel name from the dropdown list. Type: There are three types: motion detection/Video loss/Camera mask detection. Record channel: Here you can select record channel (Multiple choices). Please make sure you have set MD record in encode interface(Main Menu->Setting>Schedule) and schedule record in manual record interface(Main Menu>Advanced->Manual Record) 83 Period: Here is for you to set record period. Click set button, you can see an interface is shown as in Figure 6-39. In Figure 6-39, click time set button, you can see an interface is shown as in Figure 6-40. Here you can set time period. Sensitivity: There are six levels. The sixth level has the highest sensitivity. Region: If you select motion detection type, you can click this button to set motion detection zone. The interface is shown as in Figure 6-41. There are 192 zones (16*12). Right click mouse you can go to full-screen display mode. Do remember clicking OK button in Figure 6-41 to save your motion detection zone setup. Alarm output: Here you can select activated external peripheral device when alarm occurs. Show message. System can alert you on the local screen if you enabled this function. Mail: system can send out email to alert you when alarm occurs. Tour: Here you can enable tour function when alarm occurs in corresponding channel. System supports multiple-window tour. Please go to chapter 5.3.9 Display for tour interval setup. PTZ activation: Click set button, you can see an interface is shown as in Figure 6-42. System can go to corresponding preset when alarm occurs. Figure 6-38 84 Figure 6-39 Figure 6-40 Figure 6-41 85 Figure 6-42 z Pan/Tilt/Zoom Pan/Tilt/Zoom interface is shown as in Figure 6-43. Please note you have properly set dome address and all connections are right. Decoder: Select the dome connected channel. Protocol: select the corresponding dome protocol.(such as Pelco) Address: Set corresponding dome address. Default value is 1. Please note your setup here shall comply with your dome address; otherwise you can not control the speed dome. Baud rate: Select the dome baud rate. Default setup is 9600. Data bit: Default setup is 8. Stop bit: Default setup is 1. Parity: Default setup is none. Figure 6-43 z Tool Here you can export or import configuration information. See Figure 6-44. 86 Save configuration data: Click export config button to save current setup as a file. Extension name is CFG. See Figure 6-45. Load configuration data: Click import config button, you can load a setup file. Figure 6-44 Figure 6-45 6.3.2.1 Advanced Advanced includes the following items. See Figure 6-46. Account HDD management Alarm input Alarm output Auto maintain Video matrix Snapshoot z Account Account interface is shown as in Figure 6-46. Here you can add/delete user, add/delete group, modify user or group right, modify user password. 87 Figure 6-46 Click add group button, you can see the following interface. See Figure 6-47. Here you can add one new group, and then select corresponding rights for the whole group accounts. 88 Figure 6-47 Click add user button, you can see the following interface. See Figure 6-48. Here you can input a new user and then select corresponding rights. Please note one user must belong to one group and user right shall not exceed group rights limit. 89 Figure 6-48 z Record Control Record control interface is shown as in Figure 6-49. Record control: Here you can enable record status for corresponding channel. Alarm output channel: Here you can select alarm output channel. DVR output channel can not support large overload. (It shall be less than 1A). Too heavy current may result in relay damage. Please use contactor if necessary. Figure 6-49 z HDD management This function needs DVR device supported. Please select the HDD first and then you can see the items on your right become valid. You can check the corresponding item here. See Figure 6-50. After you completed setup, please click control HDD button, you can see the DVR begins restarting. 90 Figure 6-50 z Auto maintenance Auto maintenance interface is shown as in Figure 6-51. Here you can enable auto reboot or auto delete old files function. (Need DVR supported) Figure 6-51 z Video Matrix 91 Video matrix interface is shown as in Figure 6-52. Please note this function needs DVR supported. Figure 6-52 z Snap Picture Snapshoot interface is shown as in Figure 6-53. Please note this function needs DVR supported. Figure 6-53 92 6.4 Search Here you can select video type, channel number and time to search the file you want. Click search button, the interface is shown as below. See Figure 6-54 Please use page up/down key to view the search results. Double click file name, you can view the file and system will automatically backup the image in you installation directory. Figure 6-54 In the search result interface, you can select one or more files to download to your local PC. The playback bar is shown as below. See Figure 6-55. 1: Play 2: Pause 3: Stop 4: Slow play 5: Fast play 93 Figure 6-55 6.4.1 Download You can select one or more files you want to download and then click down load button. System pops up a dialogue box asking you specify directory. See Figure 6-56. Figure 6-56 Then you can input file name and click save to backup file in your local pc. During the download process, there is a process bar for you reference. See Figure 6-57. 94 Figure 6-57 6.5 Alarm Here you can set alarm type and alarm prompt audio file. See Figure 6-58. Figure 6-58 6.6 About Click about button, you can view current web client information. See Figure 6-59. 95 Figure 6-59 6.7 Log out Click log out button, system goes back to log in interface. See Figure 6-60. Figure 6-60 6.8 Un-install Web Control You can use web un-install tool “uninstall web.bat” to un-install web control. Please note, before you un-installation, please close all web pages, otherwise the un-installation might result in error. Slight difference may be found in user interface. All the designs and software here are subject to change without prior written notice. Please visit our website for more information. 96 Appendix A HDD Capacity Calculation Calculate total capacity needed by each DVR according to video recording (video recording type and video file storage time). Step 1: According to Formula (1) to calculate storage capacity qi that is the capacity of each channel needed for each hour, unit Mbyte. qi = d i ÷ 8 × 3600 ÷ 1024 (1) In the formula: d i means the bit rate, unit Kbit/s Step 2: After video time requirement is confirmed, according to Formula (2) to calculate the storage capacity mi , which is storage of each channel needed unit Mbyte. mi = qi × hi × Di (2) In the formula: hi means the recording time for each day (hour) Di means number of days for which the video shall be kept Step 3: According to Formula (3) to calculate total capacity (accumulation) qT that is needed for all channels in the DVR during scheduled video recording. c qT = ∑ mi (3) i =1 In the formula: c means total number of channels in one DVR Step 4: According to Formula (4) to calculate total capacity (accumulation) qT that is needed for all channels in DVR during alarm video recording (including motion detection). c qT = ∑ mi ×a% (4) i =1 In the formula:a% means alarm occurrence rate 97 Appendix B Compatible USB Drive List NOTE: Please upgrade the DVR firmware to latest version to ensure the accuracy of the table below. If you use the USB drive, please confirm the format FAT or FAT32. Manufacturer Model Capacity Sandisk Cruzer Micro 512M Sandisk Cruzer Micro 1G Sandisk Cruzer Micro 2G Sandisk Cruzer Freedom 256M Sandisk Cruzer Freedom 512M Sandisk Cruzer Freedom 1G Sandisk Cruzer Freedom 2G Kingston 1G DataTraveler Ⅱ Kingston 2G DataTraveler Ⅱ Kingston DataTraveler 1G Kingston DataTraveler 2G Maxell USB Flash Stick 128M Maxell USB Flash Stick 256M Maxell USB Flash Stick 512M Maxell USB Flash Stick 1G Maxell USB Flash Stick 2G Kingax Super Stick 128M Kingax Super Stick 256M Kingax Super Stick 512M Kingax Super Stick 1G Kingax Super Stick 2G Netac U210 128M Netac U210 256M Netac U210 512M Netac U210 1G Netac U210 2G Teclast Ti Cool 128M Teclast Ti Cool 256M Teclast Ti Cool 512M Teclast Ti Cool 1G Teclast Ti Cool 2G 98 Appendix C Compatible CD/DVD Burner List NOTE: Please upgrade the DVR firmware to latest version to ensure the accuracy of the table below. And you can use the USB cable with the model recommended to set USB burner. Manufacturer Model Interface Type Sony AW-G170S SATA DVD-RW Samsung TS-H653A SATA DVD-RW Panasonic SW-9588-C SATA DVD-RW Sony DRX-S50U USB DVD-RW BenQ 5232WI USB DVD-RW 99