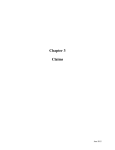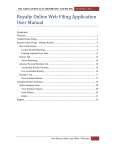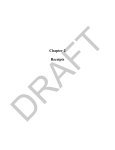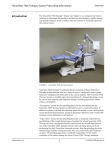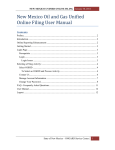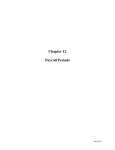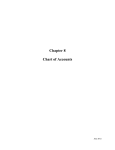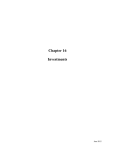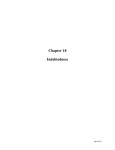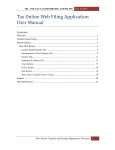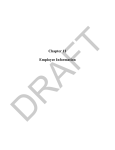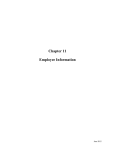Download Chapter 21: Payables
Transcript
Chapter 21 Payables June 2012 This Page Left Blank Intentionally June 2012 CTAS User Manual 21-1 Payables: Introduction Payables are for bills that have been received or salary that has been earned but not yet paid. The Payables section of CTAS is provided as an option for users who would like to print modified accrual or accrual financial statements. Payables are entered in a manner similar to receivables. Accessing the Payables Section To access the Payables section from within the Accrual Module of CTAS, click on the Payables icon. The Payables screen, as shown below, will appear. You can Add, Edit, Void or Delete a payable from the Payables Main Menu screen. In addition, by clicking on the Reports button you can print a Financial Report by Account Number, a Financial Report by Object Code, a Payable Register, or a Receivable Register. Instructions on printing these reports can be found in Chapter 22, Accrual Reports. Office of the State Auditor June 2012 CTAS User Manual 21-2 Payables: Entering a Payable To begin entering payables, click on the Add button on the bottom of the Payables screen. After the Add option is selected, a New Payable screen will appear, allowing you to enter the information from your payable. An example of the New Payable screen is shown on the next page. Office of the State Auditor June 2012 CTAS User Manual 21-3 Payables: Entering a Payable When the New Payable screen appears, complete the following steps: Enter the payable number in the ID Number field at the top of the screen. There is no pre-determined numbering system for the ID Number: you assign it. The default ID Number will be the largest payable number previously entered plus one. On the Date line, select either 01/01 or 12/31 by clicking the down arrow at the end of the first field. Select the fiscal year by clicking the down arrow at the end of the second field on the Date line. Enter the name of the vendor in the “Pay to the order of” field. If the vendor has been recorded in the Vendor section (see Chapter 9), the complete name of the vendor will appear when you begin to type the name of the vendor. To enter a onetime vendor, type in the full vendor name. A vendor can also be added to the vendor list by clicking on the “New” button adjacent to the “Pay to the order of” field. Type a brief explanation of the payment to the vendor in the Description field. In the Summary section on the left of the screen, enter the total amount of the payable in the Total Payable field. In the Account Distribution section, enter the fund number in the first column to indicate which fund will expend the money. Next, enter the account number in the Account Number column to indicate which category to allocate the expenditure. Enter the object code in the third column. This defines the type of expenditures, such as wages, supplies, gravel, electricity, etc. In the Amount column, enter the amount of the payables allocated to this fund and account. Continue to enter Account Distribution lines until the payable is allocated to all of the funds expending money. Note: the difference shown in the Summary section must be zero in order to save the transaction. Click the “Save and Add” button to continue to enter payables. When all the payables have been entered, click the “Save and Exit” button. Office of the State Auditor June 2012 CTAS User Manual 21-4 Payables: Adding or Changing Vendor Information The Vendor file allows CTAS to automatically fill in (populate) information for a vendor when you either begin typing the vendor's name or choose the vendor's name by clicking on the down arrow at the end of the “Pay to the order of” field. The New and Edit buttons on the New Payable screen allow you to access a Vendor file. Clicking on the New button opens a New Vendor screen: clicking on the Edit button opens an Update Vendor screen. Instructions for these screens can be found in Chapter 9, Vendors. NOTE: The fields that are populated are Pay to the order of, Description, Fund Number, Account Number, and Object Code. The fields are populated from the Vendor’s most recent transaction. Office of the State Auditor June 2012 CTAS User Manual 21-5 Payables: Changing a Payable To change a payable, highlight the payable and click the Edit Button. After the Edit option is selected, the Updating Payable screen will appear (shown below). On the Updating Payable screen, you can change any field. Once you've entered your changes, click “Save and Add” to change other payables. When you've completed your changes, click “Save and Exit”. Office of the State Auditor June 2012 CTAS User Manual 21-6 Payables: Voiding a Payable The need to void a Payable could result from a need to store the information, but not have the payable included on the financial statements. To void a payable, highlight the payable and click the Void (Yes/No) Button. After the void option is selected, the Void Payable screen will appear (below, left). Click on the Yes button to void the payable. You will then receive a screen message that indicates the payable was voided (below, right). Click the OK button to complete the process. Office of the State Auditor June 2012 CTAS User Manual 21-7 Payables: Deleting a Payable The need to delete a payable could result if an error was made when the payable was entered. To delete a payable, highlight the payable and click the Delete Button. After the delete option is selected, the Confirm Payable Delete screen will appear (below, left). Click on the Yes button to delete the payable. You will then receive a screen message that indicates the payable was deleted (below, right). Click the OK button to complete the process. Office of the State Auditor June 2012 CTAS User Manual 21-8 Payables: Using the Search Feature In the Payables section, you can choose from a number of options to search for payables. The first and default option is to search by Date. The default search dates are the current fiscal year. To select a range of search dates: Click on the first date field and enter a new date, or use the calendar by clicking on the down arrow at the end of the field. Click on the second date field and enter a new date, or use the calendar by clicking on the down arrow at the end of the field. Click the Search button. Transactions meeting the selected criteria will be displayed. Office of the State Auditor June 2012 CTAS User Manual 21-9 Payables: Using the Search Feature (continued) The second option is to search by Vendor. To search by vendor: Click on the Vendor radio button on the Payables screen. The screen will then display the “Search by Vendor” field. Enter all or part of the name of the Vendor in the field under “Search by Vendor.” In the example above, "w" was typed in. Click the Search button. Vendor names matching the selected criteria will then be displayed. In the example above, all remitters beginning with W are displayed. Office of the State Auditor June 2012 CTAS User Manual 21-10 Payables: Using the Search Feature (continued) Another option is to search by payables' ID Number (for more information about ID numbers, see page 21-3). To search by ID number: Click the ID Number radio button on the Payables screen. The screen will then display the “Search by ID Number” fields. Enter the lowest payable number in the range of payables you want to search in the first field under the “Search by ID Number” heading. Enter the highest payable number in range you want to search in the second field. Click the Search button. All of the payable numbers within the selected range will be displayed. Office of the State Auditor June 2012 CTAS User Manual 21-11 Payables: Using the Search Feature (continued) You can also search for information on payables by Fund and Account Number. To search by fund and account: Click the Fund & Account radio button on the Payables screen. The screen will then display the “Search by Fund and (Account Number)” fields. Enter the fund number in the first field or click on the down arrow to choose a fund number. Enter the account number in the second field or click on the down arrow to choose an account number. Note: You must enter both a fund number and an account number. Click the Search button. All of the payables with the specified fund and account number will be displayed. Office of the State Auditor June 2012 CTAS User Manual 21-12 Payables: Using the Search Feature (continued) The last search option is to search for payables by amount. To search by amount: Click the Amount ($) radio button on the Payables screen. The screen will then display the “Search by Amount ($)” fields. If you want to search for a payable or a number of payables with one specific amount, check the Exact Amount box. Enter the specific amount in the first search field. You do not need to fill in the second field when the Exact Amount box is checked. To search for payables within a range of amounts, uncheck the Exact Amount box. Next, enter the beginning amount in the range you want to search in the first search field. Enter the ending amount in the range you want to search in the second field. After entering the amount(s) you want to search for, click the Search button. All of the payables with your selected amount(s) will be displayed. Office of the State Auditor June 2012 CTAS User Manual 21-13 Payables: Adding Notes to a Payable When you are adding (pg. 21-2) or changing (pg. 21-4) a payable you can insert comments concerning this transaction by clicking the Add Notes button, found both on the New Payables and Updating Payables screens. When you click the Add Notes button, the Transaction Notes screen appears (shown below), allowing you to enter a comment regarding this payable. You can enter up to 255 characters for each note. Enter your comments, and then click the OK button to save the information entered regarding this payable. Office of the State Auditor June 2012 CTAS User Manual 21-14 Payables: Changing Notes to a Payable You can also change (edit) the information entered in the notes. If a comment has been entered for a specific payable, the notes box changes from Add Notes to Edit Notes. By clicking the Edit Notes button, you can change the content of the note. When you click the Edit Notes button, the Transaction Notes screen appears (shown below), allowing you to enter a comment regarding this payable. You can enter up to 255 characters for each note. After editing the note, click the OK button to save the changes to the transaction note. Office of the State Auditor June 2012 CTAS User Manual 21-15 Payables: Printing Reports There are four reports that you can create and print from the Payables section. When clicking on the Reports button on the Payables screen (page 21-1), you will be brought to a screen with four reports you can print. Instructions on printing those reports are found in Chapter 22, Accrual Reports. Office of the State Auditor June 2012