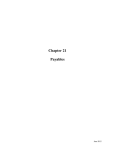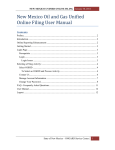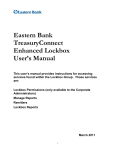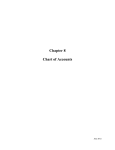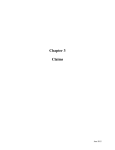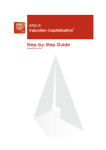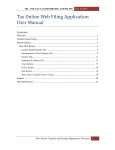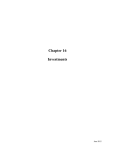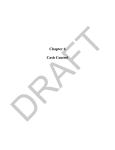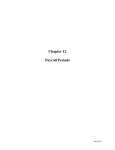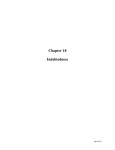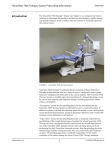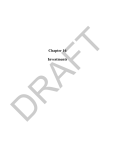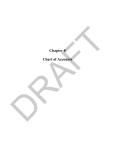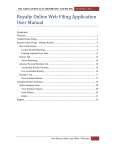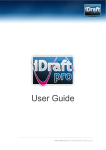Download Chapter 2 DRAFT - Office of the State Auditor
Transcript
T D R AF Chapter 2 Receipts D R AF T This Page Left Blank Intentionally CTAS User Manual 2-1 Receipts: Introduction Issuing the receipt is the first step in the recording of receipts and should be done immediately upon receiving the payment. T Receipt forms should be in triplicate and pre-numbered by the printer. The original is given to the person making the payment. One copy is for the treasurer’s records and one copy is for the clerk’s record. If the offices of clerk and treasurer are combined as clerk/treasurer, only the original and one copy are needed. A separate receipt should be issued for all money received, including amounts received by mail such as tax apportionments from the county treasurer and state shared taxes or grants from the state. In these cases, the original receipt should be attached to the detailed statement accompanying the remittance and kept on file. The information must be filled in at the time of the transaction. This is necessary for making entries in the accounting records and for providing supporting documentation for all receipts. R AF Cash received should be deposited intact with the treasurer or in the depository each day. If the money is deposited with the treasurer, it should be accompanied by the treasurer’s copies of the receipts, and the treasurer should make out the daily deposit. If the money is deposited directly in the depository by the clerk, a copy of the deposit slip and the treasurer’s copies of the receipts should be furnished to the treasurer. Accessing the Receipts Section D By default, CTAS opens to the Receipts section. To access the Receipts section from within the Accounting Module of CTAS, click on the Receipts icon. You can Add Receipt, View/Edit, Void, Delete, Export to CSV (export data from a Receipt list tab search into a spread sheet format), or Print receipts from the Receipts List tab screen. Office of the State Auditor CTAS User Manual 2-2 Receipts: Entering a Receipt R AF T To begin entering Receipts, click on the Add Receipt tab in the Receipts section. D After the Add Receipt tab is selected, you can enter the information from your receipt. An example of the Add Receipt tab is shown on the next page. Office of the State Auditor CTAS User Manual 2-3 R AF T Receipts: Entering a Receipt (continued) With the Add Receipts tab open, complete the following steps: D Enter the receipt number in the Receipt Number field. The receipt number will come from a pre-numbered receipt book. The default receipt number will be the largest receipt number previously entered, plus one. Enter the date of the receipt in the Receipt Date field. Enter the deposit date in the Deposit Date/ID field. All receipts with the same Deposit ID will be added together when reconciling CTAS with the bank statement. Enter the name of the person or entity from whom the money was received in the Received From field. Type a brief explanation of why the money was received in the Description field. You can enter up to 90 characters in the field. When you are adding or changing a receipt, you can insert comments concerning this transaction in the Notes field. You can enter up to 255 characters in the field. Enter when the amount in the receipt was received in the Occurrence Date field. This is an optional field to track receivables or deferred revenue as you enter receipts. A receipt shall be considered a receivable if the occurrence date is in the year prior to the receipt date. The receipt shall be considered deferred revenue if the occurrence date is in the year after the receipt date. In the Summary section, enter the total amount of the receipt in the Total field. Office of the State Auditor CTAS User Manual 2-4 Receipts: Entering a Receipt (continued) D R AF Next, in the Account Distribution section, enter the Fund Number to indicate which fund will receive the money. Enter the Account Number to define the source of the receipt. You can also enter a Program Code. You are not required to enter a Program Code. An explanation of the Program Code is shown in Chapter 8 of this manual, Chart of Accounts. Enter the amount of the receipt allocated to this fund and account. Continue to enter Account Distribution lines until the receipt is allocated to all of the funds receiving money. The difference must be zero in order to save the transaction. Click the Save button to save the Receipt. The Add Receipt tab will always be available to add additional receipts. In CTAS v8, the users will be able to select an Investment or a Debt to be associated with a receipt under the following conditions: o When a Receipt is added or edited and the “Sale of Investment” account code is selected, the user can select the related investment so the sale can be properly reflected in the Investment section. o When a receipt is added or edited and either “Proceeds of General Long-term Debt” or “General Obligation Bond Proceeds” or “Premium on Bonds Sold” account code is selected, the user can relate the receipt to a debt instrument by creating a new debt instrument or select an existing debt instrument. T Office of the State Auditor CTAS User Manual 2-5 Receipts: Adding or Changing Remitter Information R AF T The New and Edit buttons on the Add Receipt tab allow you to enter information into a remitter file for people, companies, and other governments from which you receive money. The remitter file enables CTAS to populate a remitter’s information into a new receipt when you type the name of a remitter or choose a name by clicking on the down arrow at the end of the Received From field. In a remitter file: D The fields that are populated are the Received From, Description, Fund Number, and Account Number. Fields are populated from the remitter’s most recent transaction. Click the Edit button to update the information on a remitter. A remitter can only be added or changed in the Add Receipt tab. Enter a new remitter by clicking the New button. An example of the Add Remitter screen is shown on the next page. Office of the State Auditor CTAS User Manual R AF T 2-6 Receipts: Adding or Changing Remitter Information (continued) When the Add Remitter screen appears, complete the following steps: Enter the remitter’s name in the Remitter Name filed. This designates from whom you will receive the money. This is a required field. Enter the remitter’s address in the Address field.* Enter the remitter’s contact name in the Contact Name field.* Enter the remitter’s telephone number in the Phone # field.* Enter the remitter’s fax number in the Fax # field.* Enter the remitter’s e-mail address in the E-Mail Address field.* The Active box must be checked in order for the remitter to be selected when entering receipts. Click the Save button to store the new remitter. D *These fields are for informational purposes only and are not required to be completed. When the Edit button is selected, the Edit Remitter screen appears (see next page). You can then make the desired changes by clicking in the appropriate field. Click the Save button to record your changes. Office of the State Auditor CTAS User Manual D R AF T 2-7 Receipts: Adding or Changing Remitter Information (continued) Office of the State Auditor CTAS User Manual 2-8 Receipts: Changing a Receipt D R AF T To change a receipt, highlight the receipt in the Receipts List tab and click the View\Edit button or double left click on the receipt. Office of the State Auditor CTAS User Manual 2-9 Receipts: Changing a Receipt (continued) R AF T The receipt will open in a new tab: An “X” in the Cleared box indicates the receipt has cleared the bank. Once the receipt has been cleared, the receipt number and the total amount of the receipt cannot be changed. D After completing your change(s), click the Save button. Office of the State Auditor CTAS User Manual 2-10 Receipts: Voiding a Receipt R AF T The need to void a receipt could result from a check returned for lack of funds or an error that was made when the receipt was written. D To void a receipt, highlight the receipt on the Receipts List tab and click on the Void (Y/N) button. After the void option is selected, the Void Receipt screen appears (below). Click on the Yes button to void the receipt. Office of the State Auditor CTAS User Manual 2-11 Receipts: Deleting a Receipt R AF T The need to delete a receipt could occur if an error was made when the receipt was entered. D To delete a receipt, highlight the receipt on the Receipts List tab and click the Delete button. After the delete option is selected, the Confirm Receipt Delete screen will appear (below). Click on the Yes button to delete the receipt. Office of the State Auditor CTAS User Manual 2-12 Receipts: Export to CSV R AF T With data displayed from a search of receipts in the Receipts List tab, select the Export to CSV button. D In the Save As box, select where you would like the file to be saved and adjust the file name if necessary. Select Save when finished. Office of the State Auditor CTAS User Manual 2-13 Receipts: Export to CSV (continued) D R AF T CTAS will save the file to the location specified in the save as box. Below is an example of the CSV file when opened. Office of the State Auditor CTAS User Manual 2-14 Receipts: Print an Individual Receipt D R AF T In the Receipts List tab, highlight a receipt, then select the Print button. After reviewing the preview, click on the Printer icon to begin the printing of the report. By clicking the red “X” you can close the Report Viewer screen. Office of the State Auditor CTAS User Manual 2-15 Receipts: Using the Search Feature R AF T In the Receipts section, you can choose from a number of options to search for receipts. The default option is to search by date. The default date search range is the last three weeks. To change the range of search dates: D Click on the first date field and enter a new starting date, or use the calendar by clicking on the down arrow at the end of the field. Click on the second date field and enter a new ending date, or choose a date from the calendar by clicking on the down arrow. Click the Search button. Transactions meeting the date criteria will be displayed. Office of the State Auditor CTAS User Manual 2-16 Receipts: Using the Search Feature (continued) R AF T The second option is to search by payor. To search by payor: D Choose the Search by Payor option. The screen will then display the Search by Payor field. Enter all or part of the name of the remitter in the field under Search by Payor. Click the Search button. All remitter names matching the search criteria will then be displayed. Office of the State Auditor CTAS User Manual 2-17 Receipts: Using the Search Feature (continued) R AF T Another option is to search by receipt number. To search by receipt number: D Choose the Search by Receipt No. option. The screen will then display the Search by Receipt Number fields. Enter the beginning number in the range of receipts you want to search in the first field under the Search by Receipt Number heading. Enter the last receipt number in range you want to search in the second field. Click the Search button. All of the receipt numbers within the specified range will be displayed. Office of the State Auditor CTAS User Manual 2-18 Receipts: Using the Search Feature (continued) R AF T You can also search by Fund and Account Numbers. To search by fund and account numbers: D Choose the Search by Fund and Account Number option. The screen will then display the Search by Fund and Account Number fields. Enter the Fund number in the first field, or click on the down arrow to choose a Fund number. Enter the Account Number in the second field, or click on the down arrow to choose an Account Number. Note: You must enter both a Fund number and an Account Number. Click the Search button. All of the receipts with the specified Fund and Account Numbers will be displayed. Office of the State Auditor CTAS User Manual 2-19 Receipts: Using the Search Feature (continued) R AF T Searching by Deposit Date/ID will provide the information on receipts that were listed on the bank deposit slip for a specified day. To search by deposit date: D Choose the Search by Deposit Date/ID option. The screen will then display the Search by Deposit Date/ID field. Enter the deposit date. Click the Search button. All of the receipts with this deposit date will be displayed. Office of the State Auditor CTAS User Manual 2-20 Receipts: Using the Search Feature (continued) R AF T The last search option is to search by amount. To search by amount: D Choose the Search by Receipt Total Amount option. The screen will then display the Search by Receipt Total Amount fields. If you want to search for receipts with a single amount, check the Exact Amount box at the right of the search field. Enter the amount, then click the Search button. If you want to search a range of amounts, enter the smaller number in the range of amounts you want to search in the first field under the Search by Amount heading. Enter the larger amount in the range in the second field, then click the Search button. After clicking the Search button, all of the receipts with amounts within the range will be displayed. Office of the State Auditor CTAS User Manual 2-21 Receipts: Printing Reports D R AF T There are three reports that you can create and print from the Receipts section: the Receipts Ledger, the Receipts Register, and the Remitter Ledger. To select a Receipts report you want to create, click on the Reports tab from the Task Bar and choose the Receipts icon. Office of the State Auditor CTAS User Manual 2-22 Receipts: Printing Reports (continued) D R AF T A Reports screen will appear listing the three reports. To run a report, highlight the report and click the Run button. The following pages describe each report and illustrate how to create and print each report. Office of the State Auditor CTAS User Manual 2-23 Receipts: Printing a Receipts Ledger A Receipts Ledger is designed to provide a classification of revenues by source for each Fund. The ledger should be printed and reviewed at least quarterly to find any receipts that have not been coded correctly. After the close of the fiscal year, print a Receipts Ledger for the full year. Review this report for any receipts coded incorrectly. When the ledger is correct, print a final copy and store it as part of your permanent records. R AF T To print a Receipts Ledger, click on the Reports tab in the Task Bar and then the Receipts icon (see page 2-21 for illustration). A Reports screen will appear listing the three reports. Highlight Receipts Ledger and click the Run button. The Receipts Ledger screen will appear: On the Receipts Ledger screen: Select a Fund or All Funds, either by entering the Fund number or clicking on the down arrow and choosing from a list. Select the accounts to be printed by moving them from the Available Accounts box to the Selected Accounts box. The “>>” button will move all accounts; the “>” button will move the individually-highlighted account(s). You can also move an individual account by double-clicking on the account. The “<” and “<<” buttons allow you to move accounts out of the Selected Accounts box. Using the up and down arrows, select the Budget (fiscal) Year. Enter the Start Date and End Date for your ledger. Click the Run button and the print preview (Report Viewer screen) will appear, as shown on the next page. D Office of the State Auditor CTAS User Manual 2-24 Receipts: Printing a Receipts Ledger (continued) After reviewing the preview, click on the Printer icon to begin the printing of the report. By clicking the red “X” you can close the Report Viewer screen. R AF T After clicking on the Printer icon, the Print screen appears: D By clicking the Pages button, you can choose to print only certain pages of the report. The Number of copies box allows you to enter the number of copies you would like printed. After selecting the printer details, click on the Print button to begin printing the report. The following page has a sample of the report. To close the report: Click the red “X” icon on the Report Viewer screen. Click the Cancel button on the Receipts Ledger screen. Office of the State Auditor CTAS User Manual 2-25 Receipts: Printing a Receipts Ledger (continued) D R AF T Sample Receipt Ledger Report Office of the State Auditor CTAS User Manual 2-26 Receipts: Printing a Receipts Register A Receipts Register is a chronological record of cash received. The register should be printed monthly and a copy saved as part of your permanent records. R AF T To print a Receipts Register, click on the Reports tab in the Task Bar and the Receipts icon. A Reports screen will appear listing the three reports. Highlight Receipts Register and click the Run button, as shown on page 2-21. The Receipts Register screen appears: On the Receipts Register screen: D Select a Fund or All Funds, either by entering the Fund number or clicking on the down arrow and choosing from a list. Enter the beginning date for the range of dates you want reported in the Start Date field and the ending date in the End Date field. Click the Preview button. The print preview (Report Viewer screen) appears, as shown below. After reviewing the preview, click the Printer icon to begin the printing process. By clicking the red “X” you can close the Report Viewer screen. Office of the State Auditor CTAS User Manual 2-27 Receipts: Printing a Receipts Register (continued) After clicking on the Printer icon, the Print screen appears: R AF T By clicking the Pages button, you can choose to print only certain pages of the report. The Number of copies box allows you to enter the number of copies you would like printed. After selecting the printer details, click on the Print button to begin printing the report. The following page has a sample of the report. D To close the printing of the report: Click the red “X” icon on the Report Viewer screen. Click the Close button on the Receipts Register screen. Office of the State Auditor CTAS User Manual 2-28 Receipts: Printing a Receipts Register (continued) D R AF T Sample Receipt Register Report Office of the State Auditor CTAS User Manual 2-29 Receipts: Printing a Remitter Ledger A Remitter Ledger is designed to provide information on the amount of revenues received from remitters. R AF T To print a Remitter Ledger, click on the Reports tab in the Task Bar and then the Receipts icon. A Reports screen will appear listing the three reports. Highlight Remitter Ledger and click the Run button, as shown on page 2-21, and the Remitter Ledger screen will appear: On the Remitter Ledger screen: D Select the remitters for the report by moving them from the Available Remitters box to the Selected Remitters box. The “>>” button will move all remitters; the “>” button will move the individually-highlighted remitter(s). You can also move an individual remitter by double-clicking on the remitter. The “<” and “<<” buttons allow you to move remitters out of the Selected Remitters box. Enter a Start Date for the report. Enter an End Date. Click the Print Preview button and the print preview (Report Viewer screen) appears, as shown on the next page. Office of the State Auditor CTAS User Manual 2-30 Receipts: Printing a Remitter Ledger (continued) After reviewing the preview, click the Printer icon to begin the printing process. By clicking the red “X” you can close the Report Viewer screen. R AF T After clicking on the Printer icon, the Print screen appears: D By clicking the Pages button, you can choose to print only certain pages of the report. The Number of copies box allows you to enter the number of copies you would like printed. After selecting the printer details, click on the Print button to begin printing the report. The following page has a sample of the report. To close the printing of the report: Click the red “X” icon on the Report Viewer screen (print preview). Click the Cancel button on the Remitter Ledger screen. Office of the State Auditor CTAS User Manual 2-31 Receipts: Printing a Remitter Ledger (continued) D R AF T Sample Remitter Ledger Report Office of the State Auditor